I 11 migliori modi per correggere l'errore di scansione antivirus non riuscito in Google Chrome
Pubblicato: 2022-12-14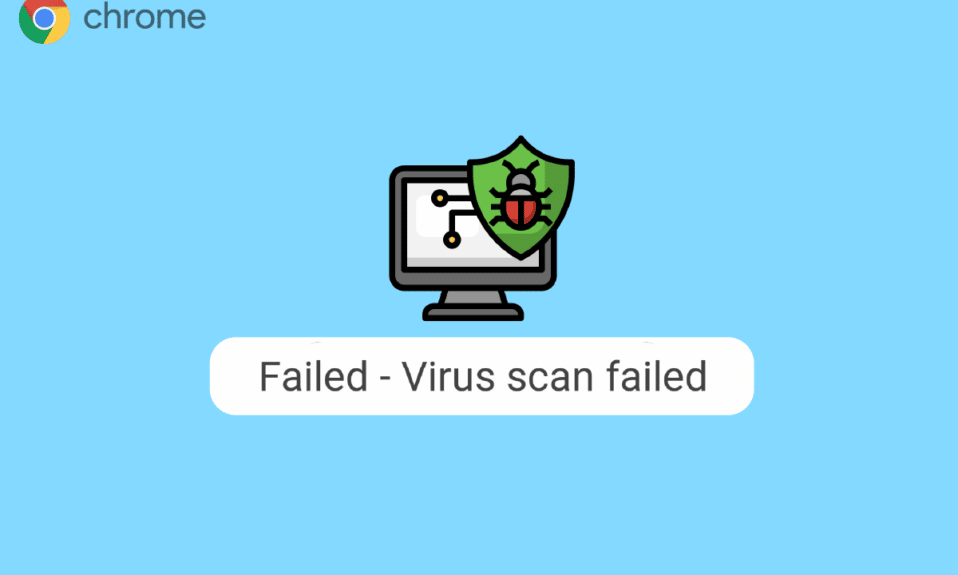
A volte, quando provi a scaricare un file da Google Chrome, potresti visualizzare un errore che indica che la scansione antivirus di Chrome non è riuscita. Questo è un errore comune con Google Chrome e può causare vari problemi con il browser. Una scansione antivirus di Chrome non riuscita durante il download può interrompere bruscamente il download di un file e impedire altri processi di navigazione. Ci possono essere vari motivi per questo problema, come ritardi e intrusioni di malware. Puoi provare a risolvere questo problema eseguendo una scansione di sicurezza di Google. In questa guida, discuteremo i motivi e i metodi per correggere l'errore di scansione antivirus non riuscito in Google Chrome.
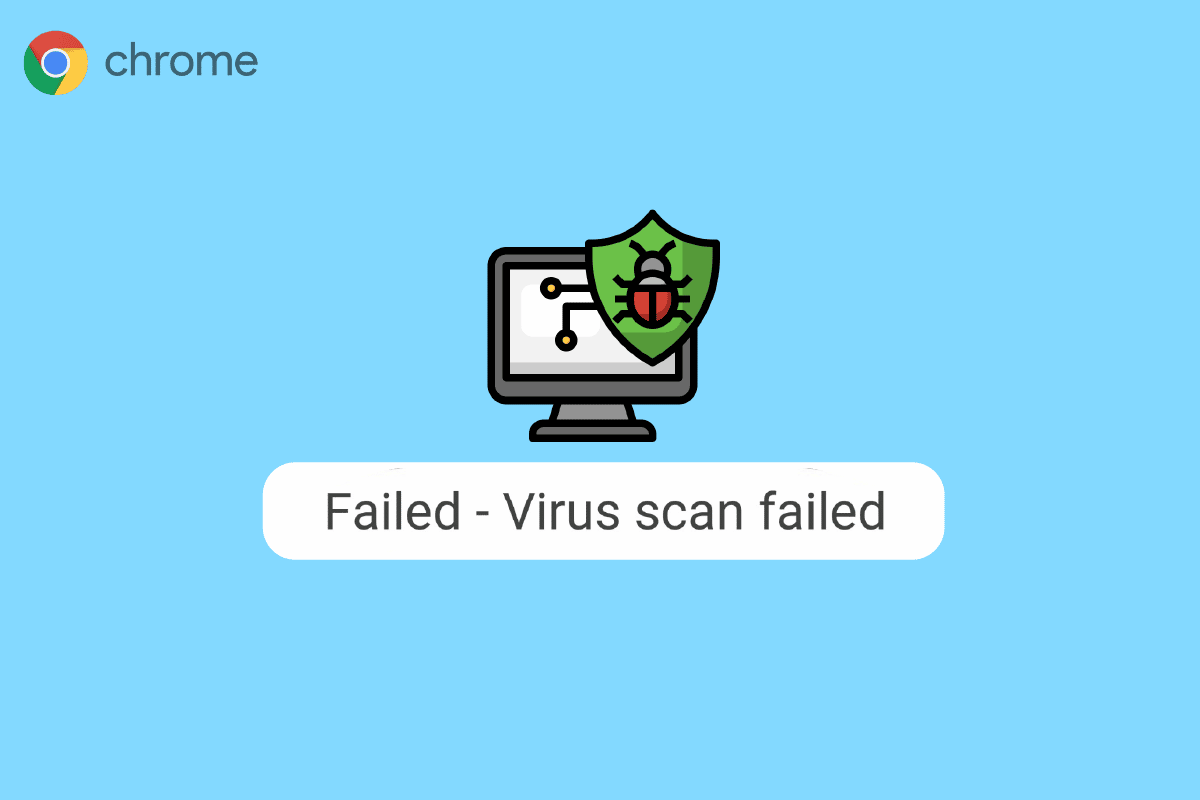
Contenuti
- Come correggere l'errore di scansione virus non riuscito in Google Chrome
- Motivi dell'errore di scansione antivirus non riuscito in Google Chrome
- Metodo 1: riavvia Chrome
- Metodo 2: utilizza Chrome in modalità di navigazione in incognito
- Metodo 3: cancella la cache di Chrome
- Metodo 4: disabilita l'estensione di Chrome
- Metodo 5: utilizza lo scanner di malware integrato di Chrome
- Metodo 6: aggiorna Google Chrome
- Metodo 7: reimposta Chrome
- Metodo 8: disabilitare temporaneamente il programma antivirus (se applicabile)
- Metodo 9: modifica delle chiavi di registro del sistema
- Metodo 10: reinstalla Google Chrome
- Metodo 11: utilizzare un browser diverso
Come correggere l'errore di scansione virus non riuscito in Google Chrome
Continua a leggere per conoscere le soluzioni per la scansione antivirus di Chrome non riuscita durante il download dell'errore in dettaglio.
Motivi dell'errore di scansione antivirus non riuscito in Google Chrome
Ci possono essere vari motivi per questo errore. Alcuni degli errori più comuni sono menzionati qui.
- I problemi di ritardo con Chrome possono causare un errore di scansione antivirus non riuscito in Google Chrome.
- Anche gli errori di dati e una cache corrotta sono associati a questo errore su Google Chrome.
- Le estensioni corrotte di Chrome sono anche responsabili dell'errore di scansione antivirus non riuscita.
- Anche malware e virus sono responsabili di questo errore.
- Anche una versione obsoleta di Chrome può causare questo errore.
- Le impostazioni improprie di Chrome sono anche responsabili di questo problema su Google Chrome.
- Anche impostazioni del registro di sistema errate possono causare questo errore.
- Anche i problemi di fondo con i programmi di Google Chrome possono causare questo errore.
Metodo 1: riavvia Chrome
Il riavvio del browser Chrome è uno dei primi passaggi che puoi eseguire per risolvere la scansione antivirus non riuscita in Chrome. Spesso il problema è causato da un caricamento improprio del browser Chrome. Pertanto, a volte il semplice riavvio del browser Chrome può risolvere questo problema. Se questo non aiuta e continui a ricevere lo stesso errore, puoi procedere con metodi più avanzati per correggere la scansione antivirus di Chrome non riuscita durante il download dei problemi. Continua a leggere per scoprire come eseguire una scansione di sicurezza Google integrata da Google Chrome.
Metodo 2: utilizza Chrome in modalità di navigazione in incognito
Un altro metodo efficace per evitare l'errore di scansione antivirus non riuscito in Google Chrome è utilizzare Chrome in modalità di navigazione in incognito. La modalità di navigazione in incognito consente di navigare in Internet senza ulteriori dati del browser. Pertanto, se riscontri questo problema, puoi provare a evitarlo utilizzando Google Chrome in modalità di navigazione in incognito. Se non sei sicuro di come accedere alla modalità di navigazione in incognito in Chrome, puoi leggere la guida Come abilitare la modalità di navigazione in incognito in Chrome per sapere come.
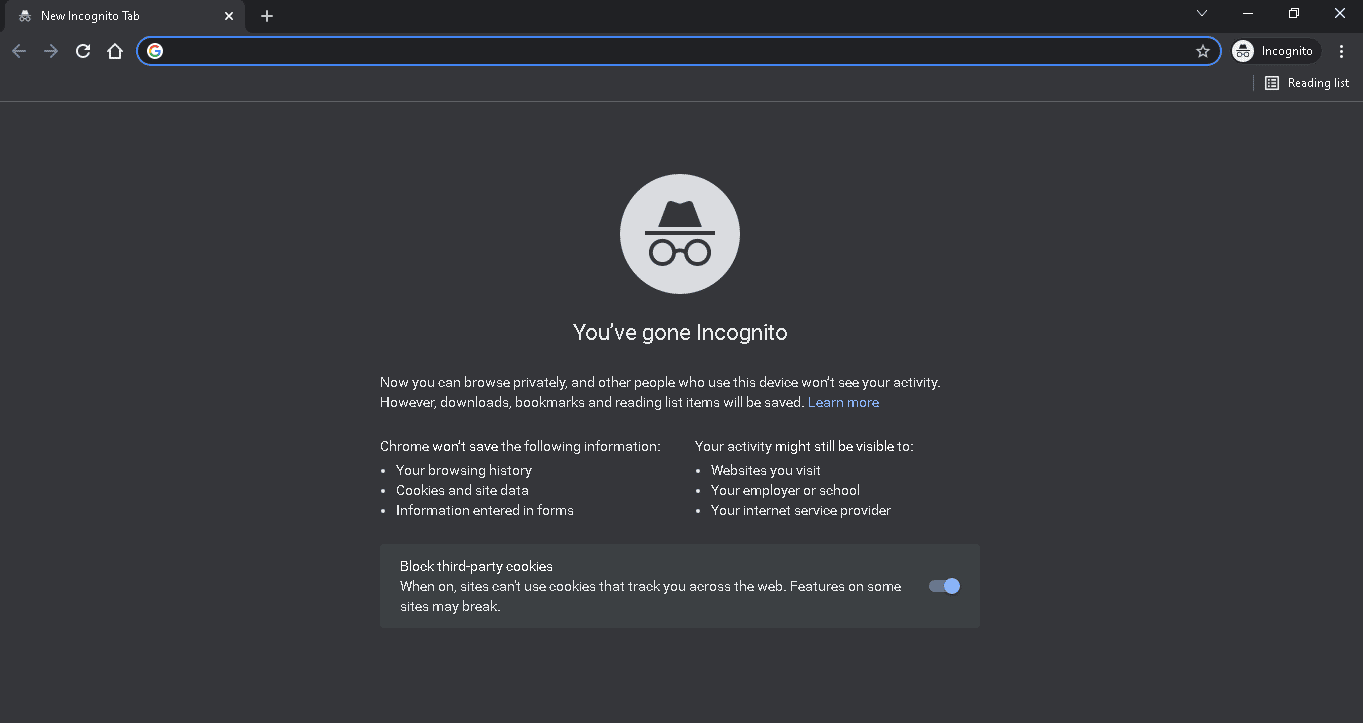
Leggi anche: Correggi Google Chrome Server non ha inviato alcun errore di dati
Metodo 3: cancella la cache di Chrome
I dati della cache sono dati temporanei del browser archiviati nella cartella temporanea del computer. Questi dati normalmente non danneggiano il computer e non influiscono sulle prestazioni del browser. Tuttavia, quando i dati della cache e dei cookie sono danneggiati o in eccesso, possono causare diversi problemi con il browser Chrome. Questo problema è talvolta associato anche a dati di cache e cookie in eccesso o corrotti su Google Chrome. Pertanto, dovrebbe essere una buona idea cancellare i dati della cache sul browser Chrome per risolvere il problema di Chrome con scansione antivirus non riuscita. Puoi consultare la guida Come cancellare cache e cookie in Google Chrome per cancellare i cookie e i dati della cache da Google Chrome. Inoltre, continua a leggere per scoprire come eseguire una scansione di sicurezza Google integrata da Google Chrome.
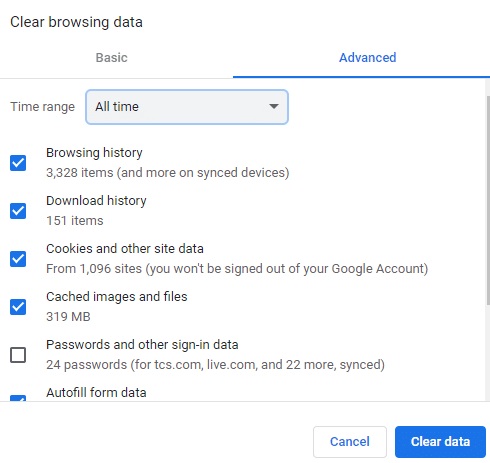
Metodo 4: disabilita l'estensione di Chrome
Le estensioni del browser sono strumenti importanti che possono aiutarti a navigare nel browser Google Chrome, semplificandoti l'esperienza di navigazione. Puoi trovare vari tipi di estensioni per Google Chrome, dalle estensioni che forniscono collegamenti per il download di video e film alle estensioni che ti aiutano a migliorare le prestazioni del tuo browser. Tuttavia, per quanto utili, le estensioni possono anche causare diversi problemi con Chrome. A volte, le estensioni possono anche interferire con il browser e causare errori, come la scansione antivirus di Chrome non riuscita durante il download dell'errore. Pertanto, se continui a ricevere questo errore in Google Chrome, dovresti prendere in considerazione la rimozione delle estensioni da Google Chrome.
1. Premi il tasto Windows , digita Chrome e fai clic su Apri .

2. Nell'angolo in alto a destra della finestra del browser, fare clic sulle opzioni del menu .
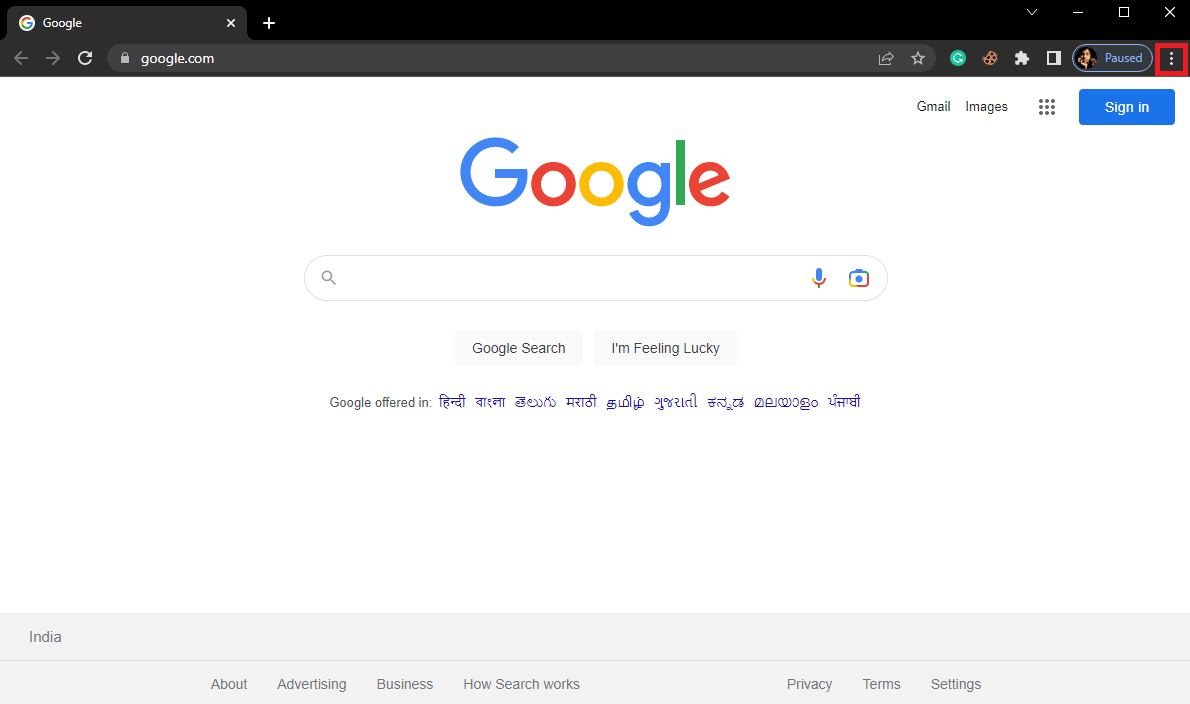
3. Qui, fai clic su Altri strumenti e quindi su Estensioni .
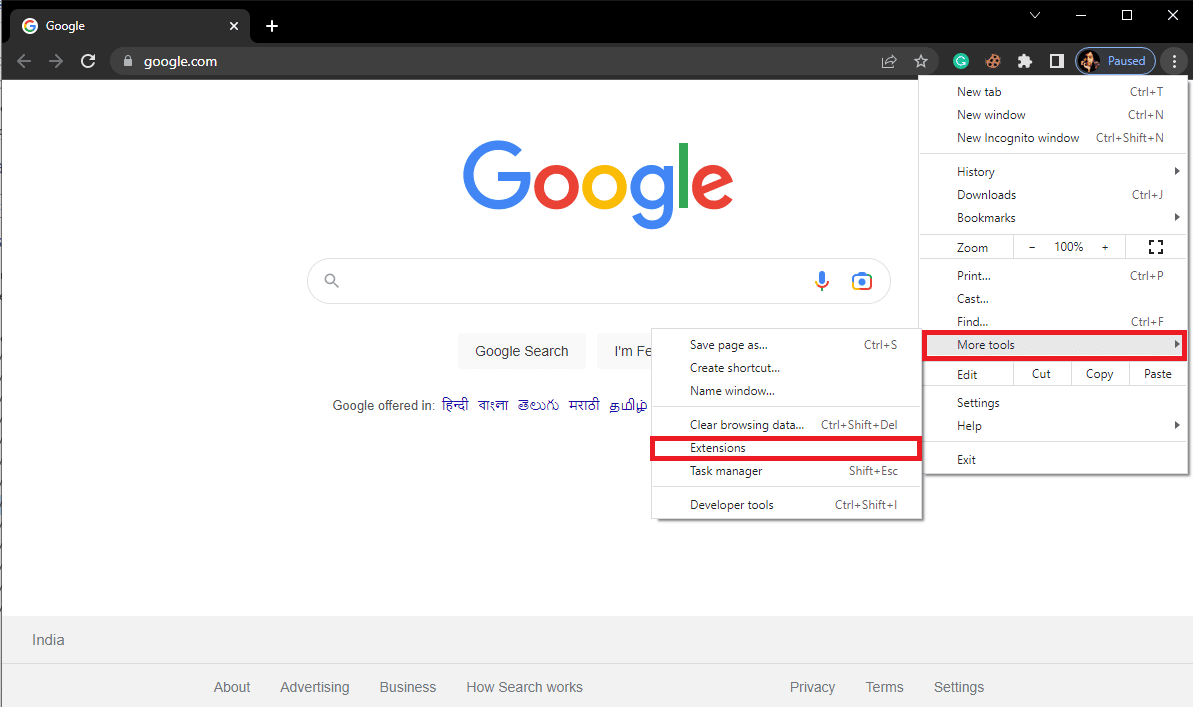
4. Quindi, puoi disattivare le estensioni.
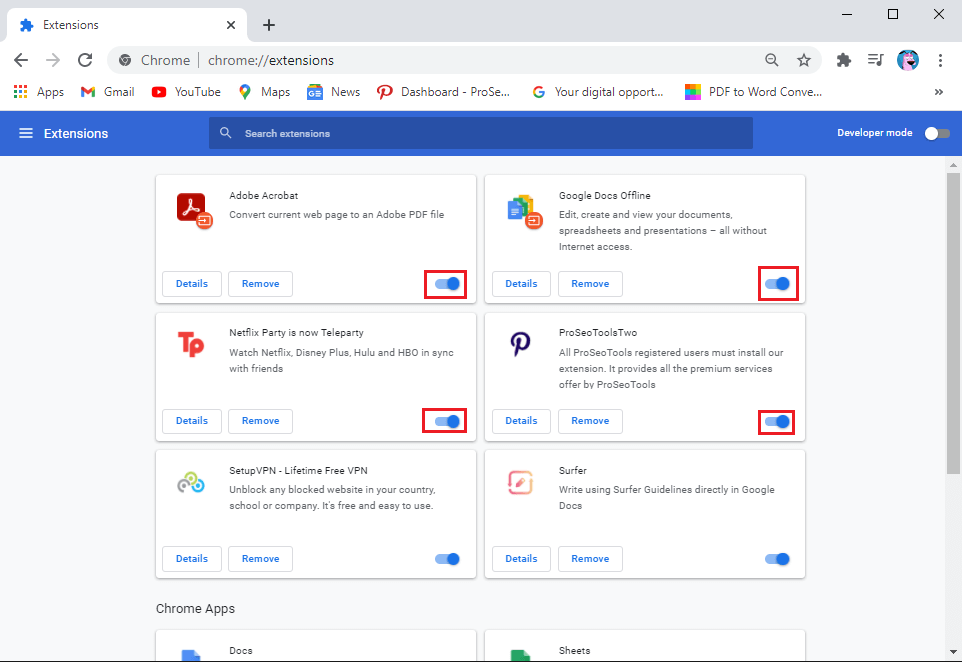
Leggi anche: Correggi un errore imprevisto che si è verificato Ripristino di Chrome OS
Metodo 5: utilizza lo scanner di malware integrato di Chrome
Google Chrome è dotato di uno scanner di malware integrato che può essere utilizzato per eseguire la scansione del computer alla ricerca di malware o virus. Questo scanner di malware può anche essere utilizzato per correggere l'errore di Chrome non riuscito della scansione antivirus con Google Chrome. Segui questi semplici passaggi per utilizzare la scansione di sicurezza di Google integrata da Google Chrome per risolvere il problema.
1. Apri Google Chrome dal menu Start .

2. Fare clic sulle opzioni del menu in alto a destra nella finestra.
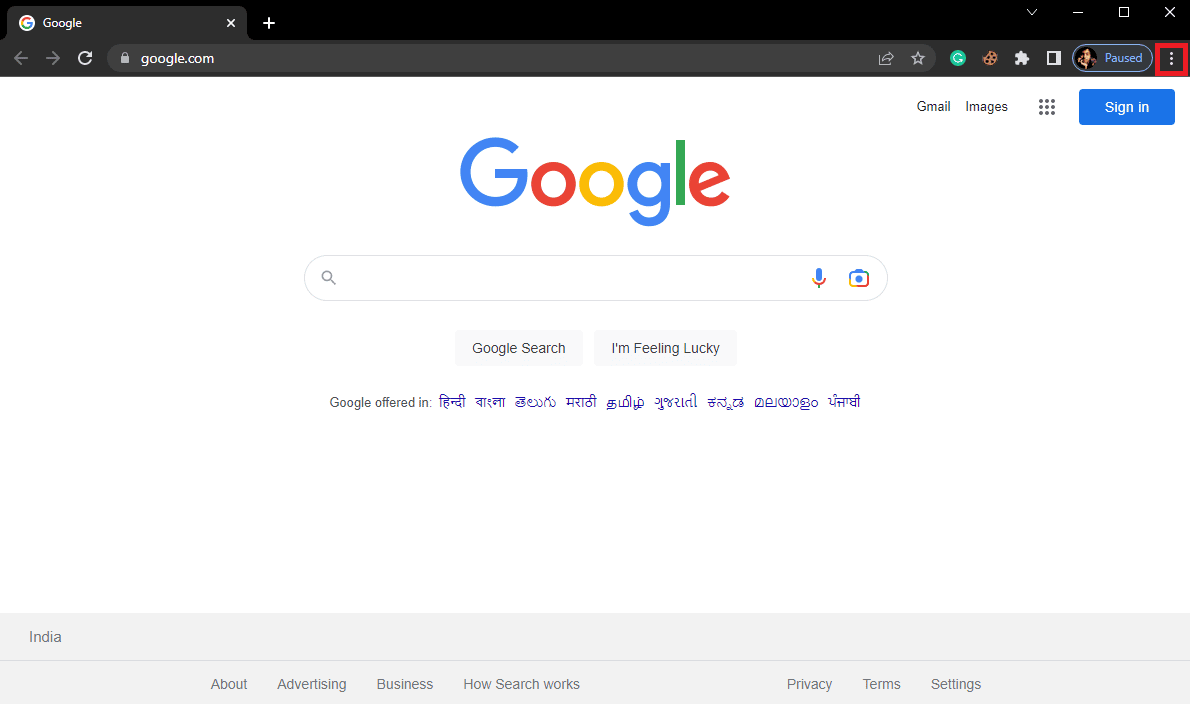
3. Qui, fai clic su Impostazioni .
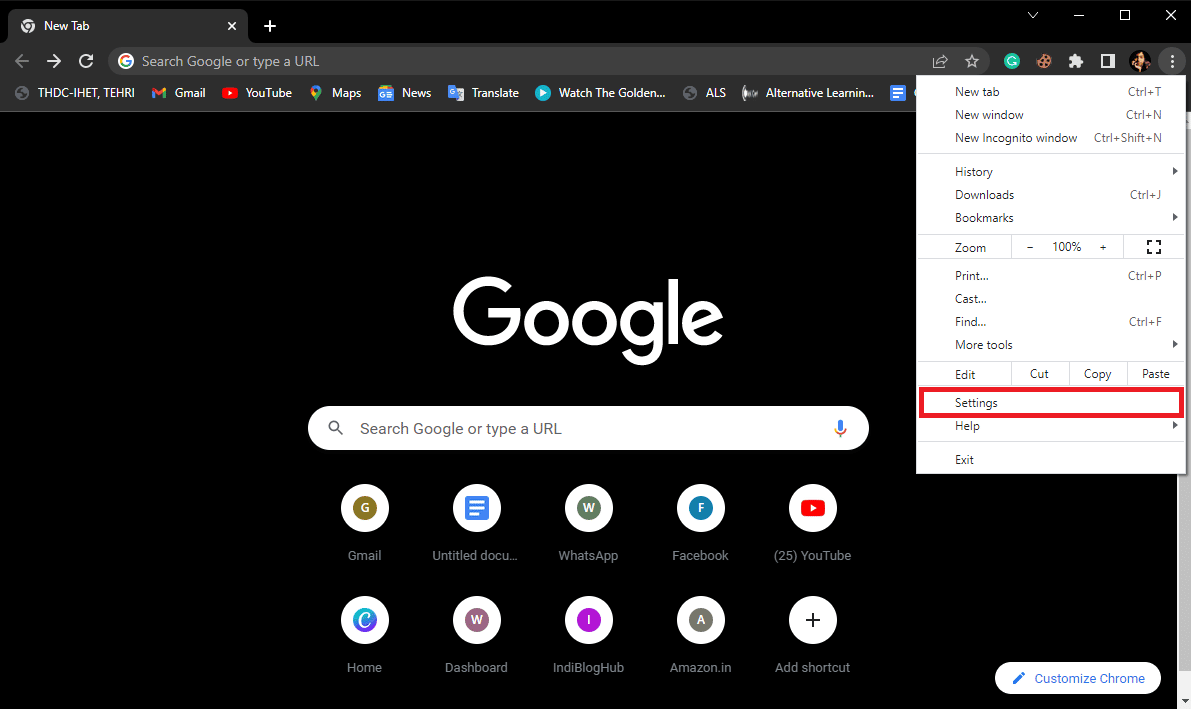
4. Ora vai su Ripristina e pulisci .
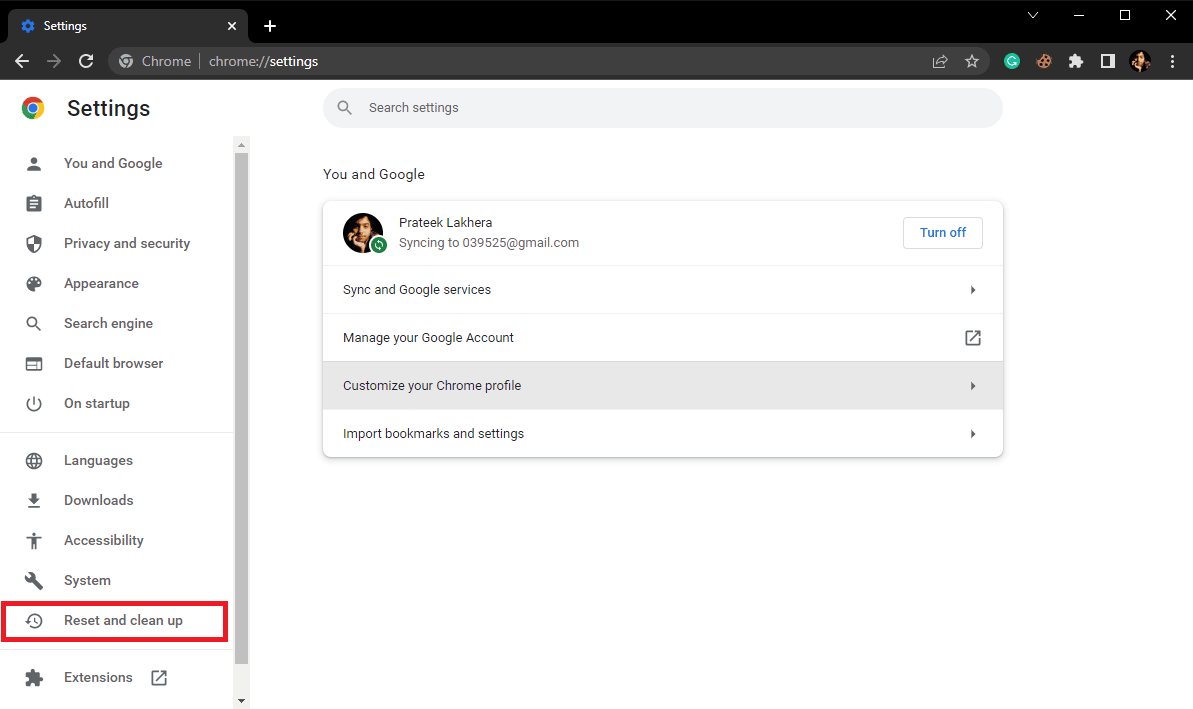
5. Ora, fai clic su Pulisci computer .
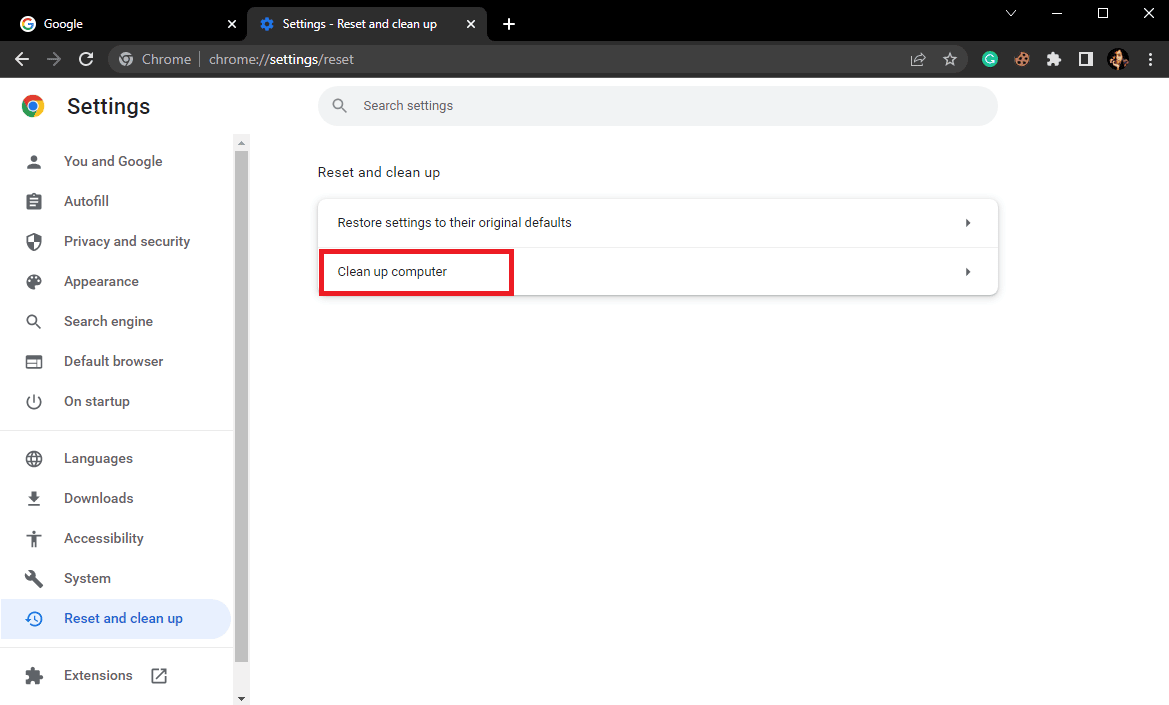
6. Fare clic su Trova per cercare malware sul computer.
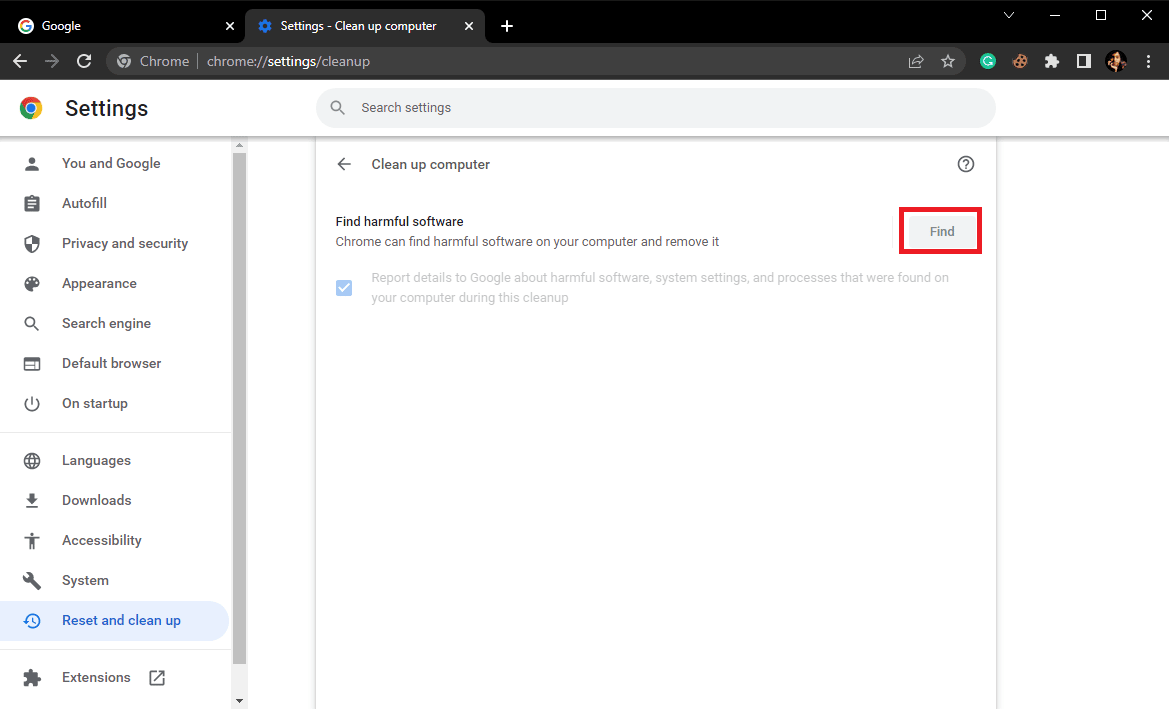
Metodo 6: aggiorna Google Chrome
Se i metodi precedenti non aiutano e continui a riscontrare errori di scansione antivirus non riuscita in Google Chrome, puoi provare a verificare la presenza degli ultimi aggiornamenti di Chrome. In genere, Google Chrome si aggiorna automaticamente e non è necessario controllarlo manualmente, ma in alcuni casi potrebbe essere necessario verificare la presenza degli ultimi aggiornamenti per correggere la scansione antivirus di Chrome non riuscita durante il download del problema sul computer.
1. Apri le impostazioni di Google Chrome .
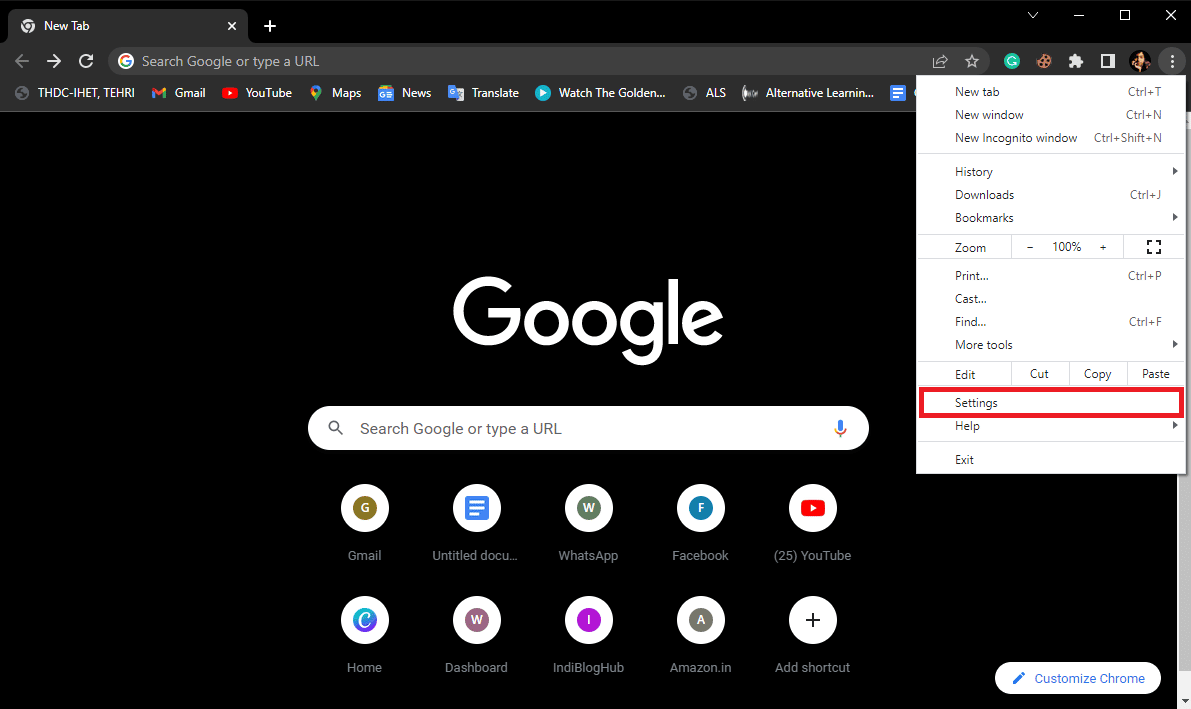
2. Dal menu a sinistra, fai clic su Informazioni su Chrome e verifica la disponibilità di aggiornamenti.
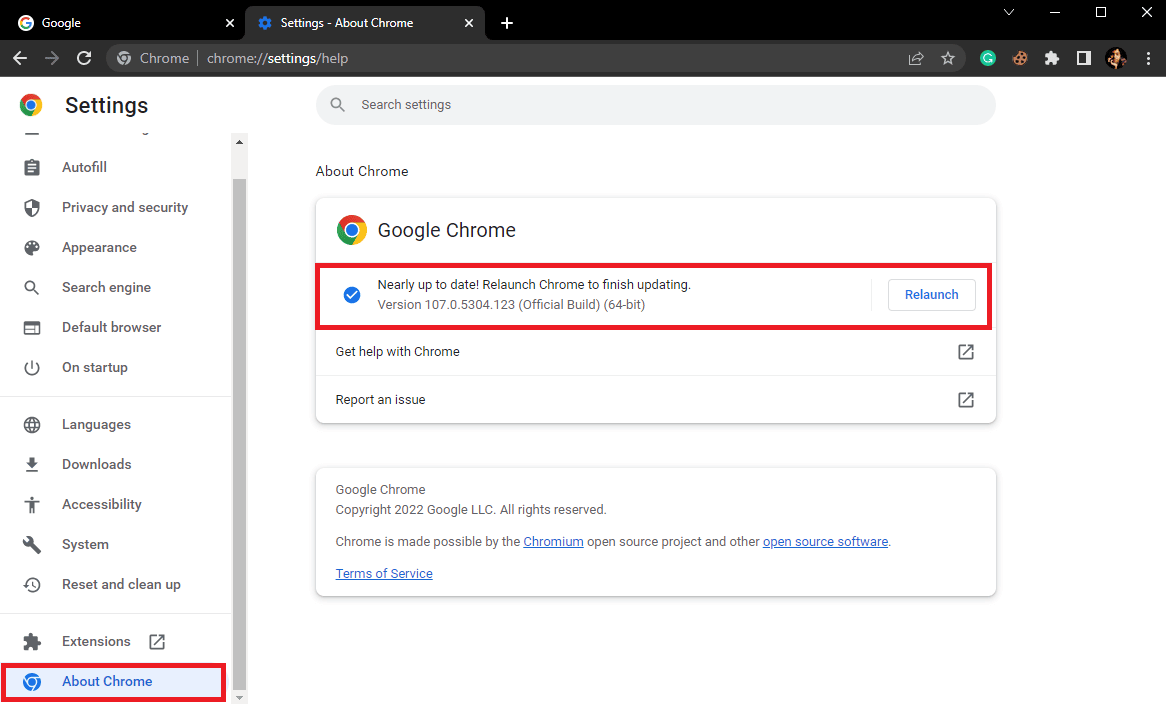
Leggi anche: Correggi i siti visitati di frequente di Google Chrome mancanti

Metodo 7: reimposta Chrome
L'errore di scansione antivirus non riuscito in Google Chrome può verificarsi quando vengono apportate modifiche alle impostazioni di Chrome. Se non riesci a capire come annullare le modifiche apportate alle impostazioni di Chrome, puoi provare a ripristinare le impostazioni predefinite di Google Chrome per risolvere questo problema.
1. Vai a Impostazioni di Google Chrome .
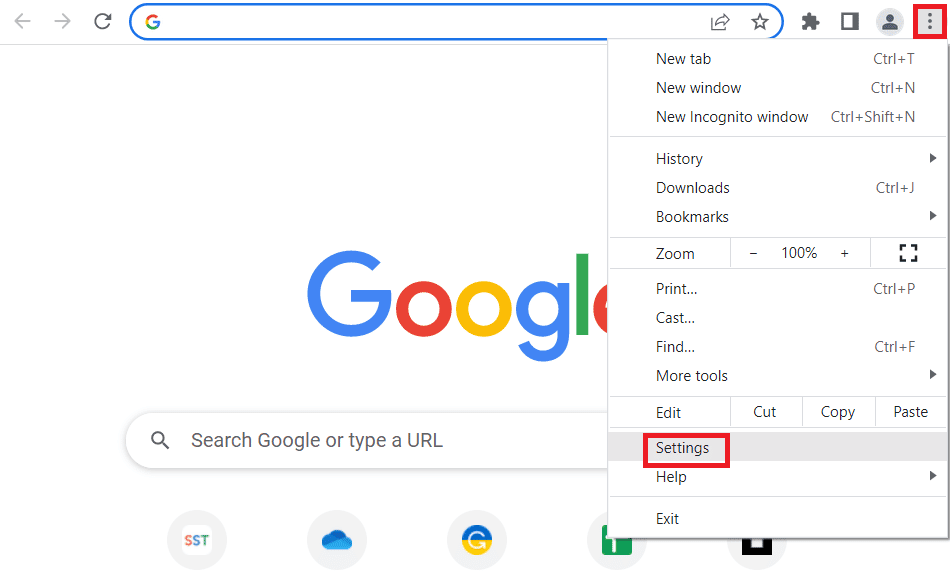
2. Ora vai su Ripristina e pulisci .
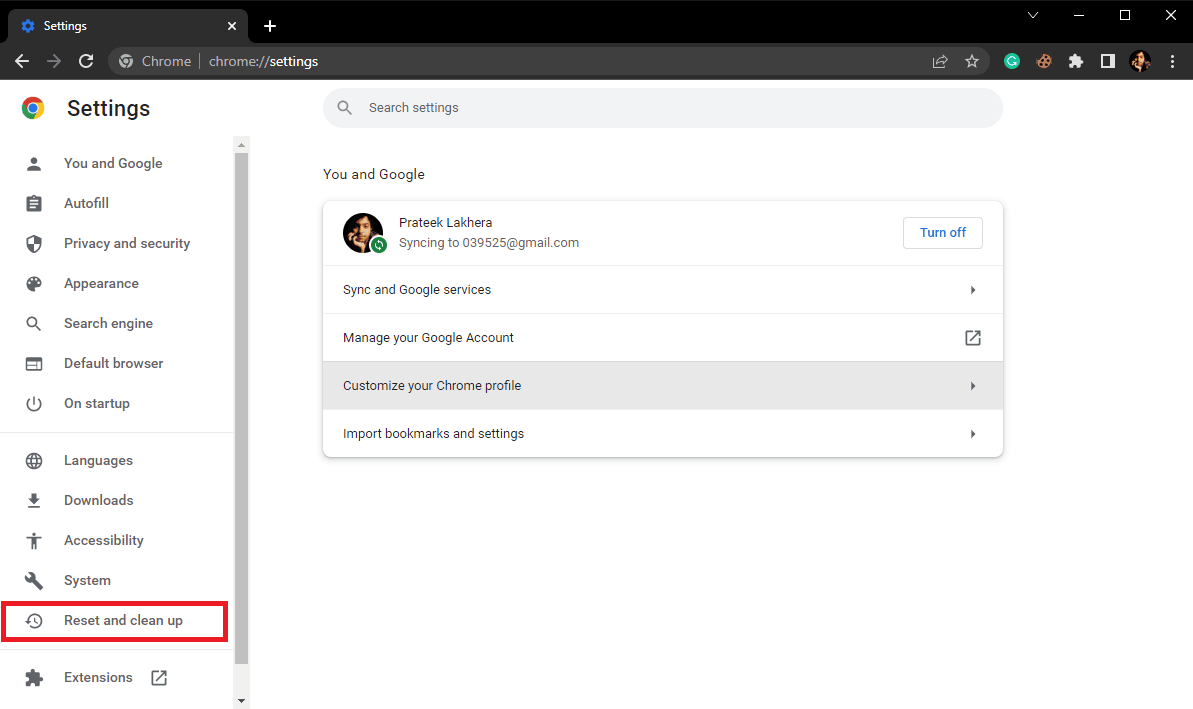
3. Ora, fai clic sul pulsante Ripristina le impostazioni predefinite originali .
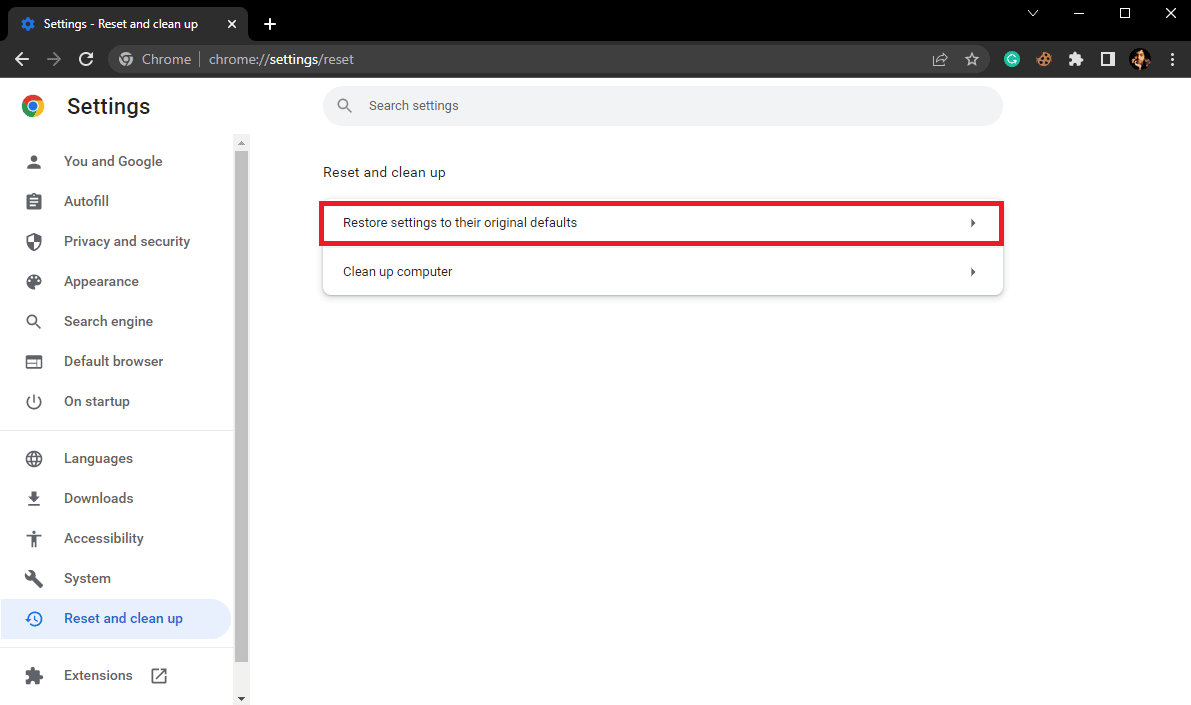
4. Infine, fai clic sul pulsante Ripristina impostazioni per ripristinare le impostazioni predefinite di Google Chrome.
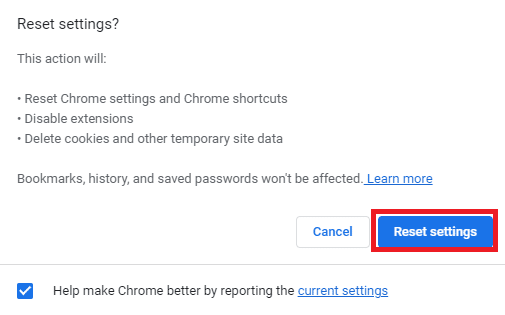
Metodo 8: disabilitare temporaneamente il programma antivirus (se applicabile)
L'errore di scansione antivirus in Google Chrome è talvolta associato al programma antivirus sul tuo computer. Pertanto, se continui a ricevere questo errore, dovresti considerare di disabilitare il programma antivirus sul tuo computer. Se non sei sicuro di come disabilitare in sicurezza l'antivirus, puoi consultare la guida Come disabilitare temporaneamente l'antivirus su Windows 10 per disabilitare in sicurezza l'antivirus sul tuo computer.
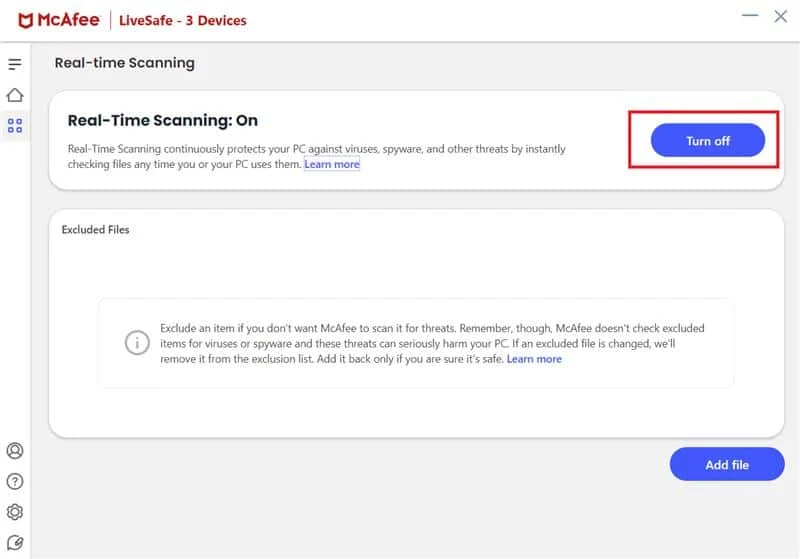
Leggi anche: Risolvi il problema di download del blocco di Chrome
Metodo 9: modifica delle chiavi di registro del sistema
Se il problema persiste, puoi provare a risolverlo modificando il registro di sistema di Google sul tuo computer. Segui questi semplici passaggi per modificare il registro di sistema per risolvere il problema.
1. Premi il tasto Windows , digita Editor del Registro di sistema , quindi fai clic su Apri .
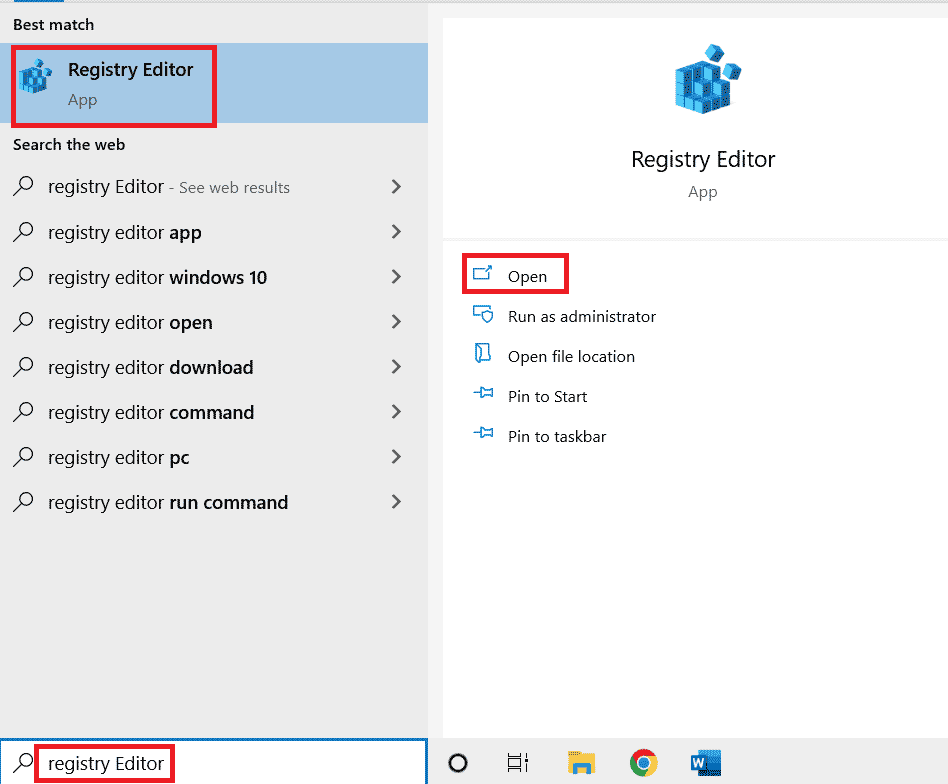
2. Nell'Editor del Registro di sistema , accedere al seguente percorso di posizione.
HKEY_CURRENT_USER\Software\Microsoft\Windows\CurrentVersion\Policies
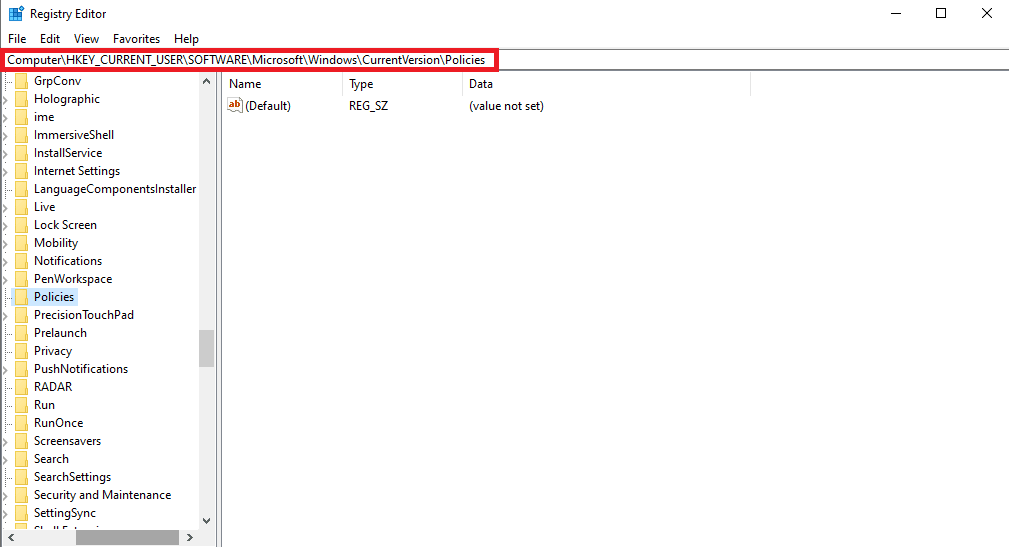
3. Se non trovi qui la chiave dell'allegato , fai clic con il pulsante destro del mouse su Politiche e fai clic su Nuovo .
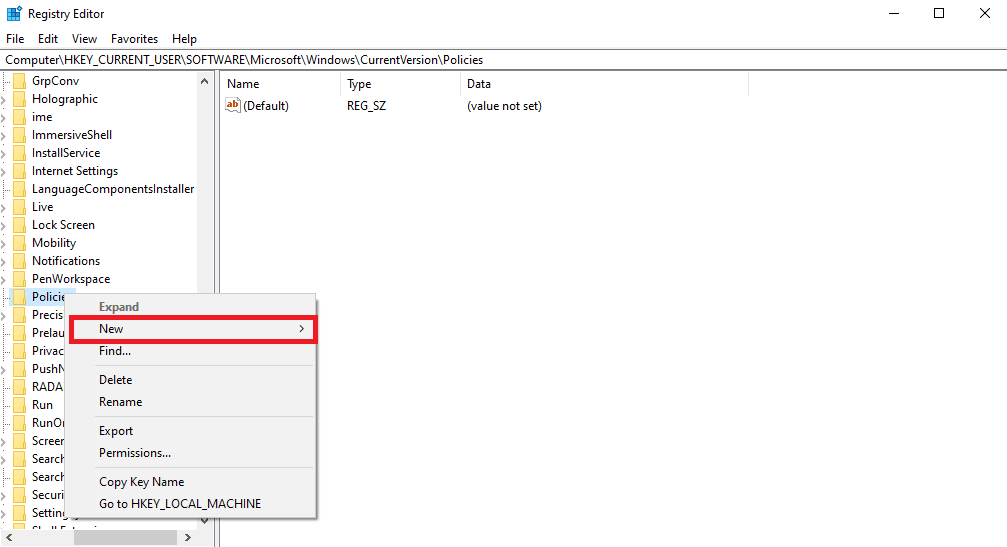
4. Fare clic su Chiave e denominare la nuova chiave Allegato .
5. Ora, fai clic con il pulsante destro del mouse sullo spazio vuoto e fai clic su DWORD (32-bit) Value .
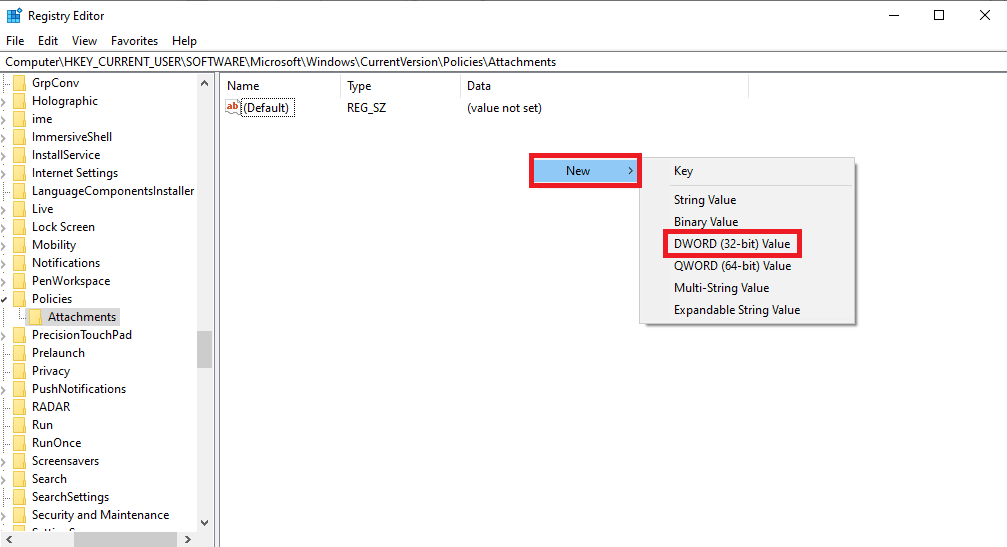
6. Assegnare alla nuova chiave il nome ScanWithAntiVirus .
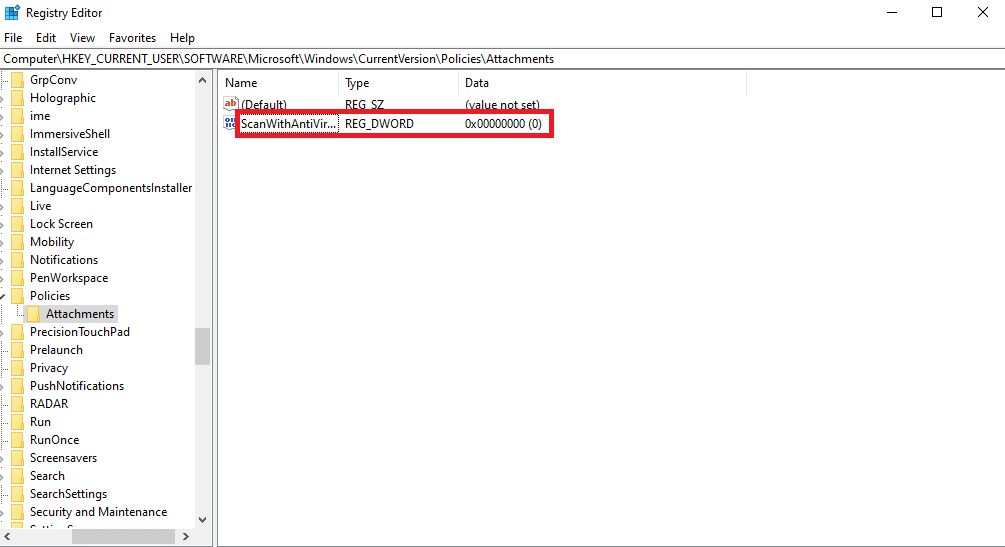
7. Fare clic con il pulsante destro del mouse sulla chiave Nuovo DWORD e fare clic su Modifica...
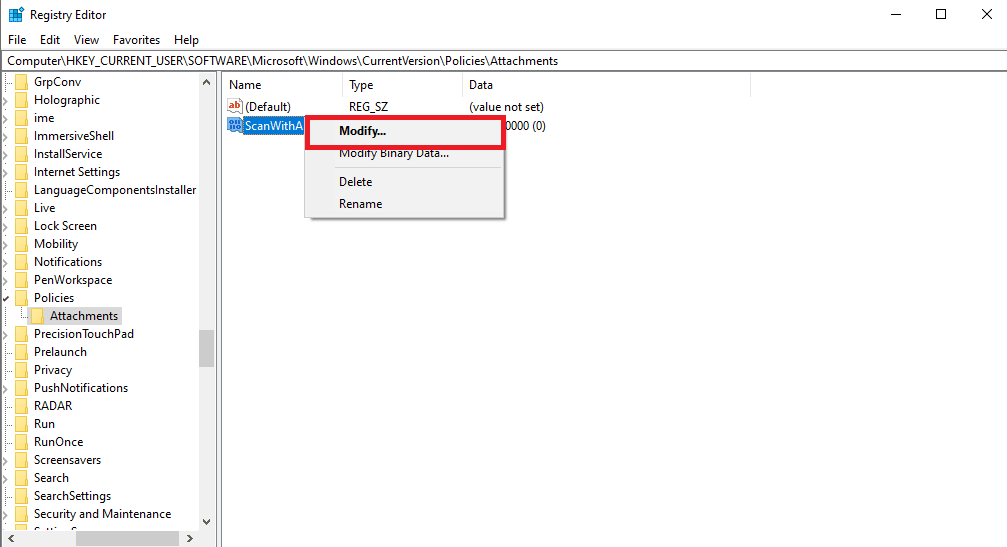
8. Impostare il valore su 1 e fare clic su OK .
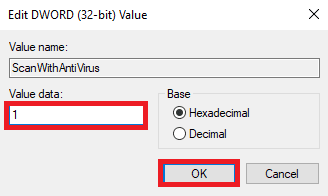
9. Avvia Google Chrome e riavvia la scansione antivirus.
Metodo 10: reinstalla Google Chrome
Se nessuno dei metodi menzionati in precedenza funziona e continui a ricevere lo stesso errore, puoi provare a risolvere il problema reinstallando Google Chrome sul tuo computer.
1. Premi insieme i tasti Windows + I per aprire Impostazioni .
2. Qui, fai clic su App.
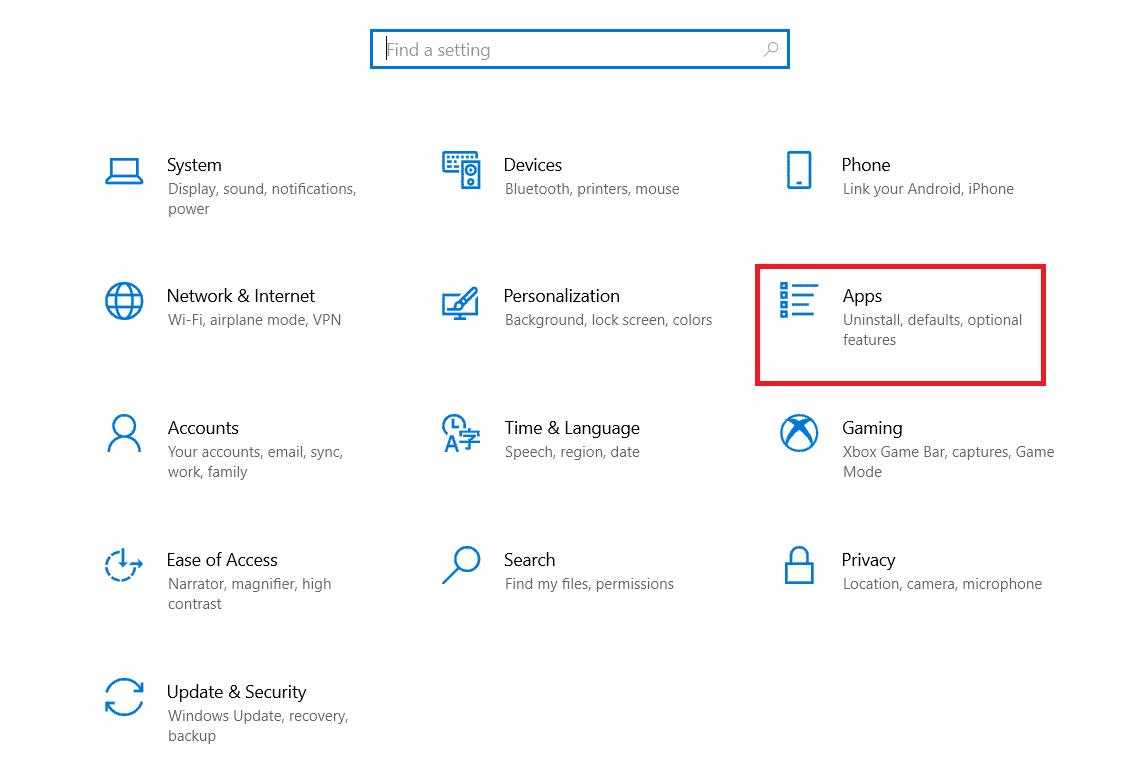
3. Ora, vai e fai clic su Google Chrome e fai clic su Disinstalla.
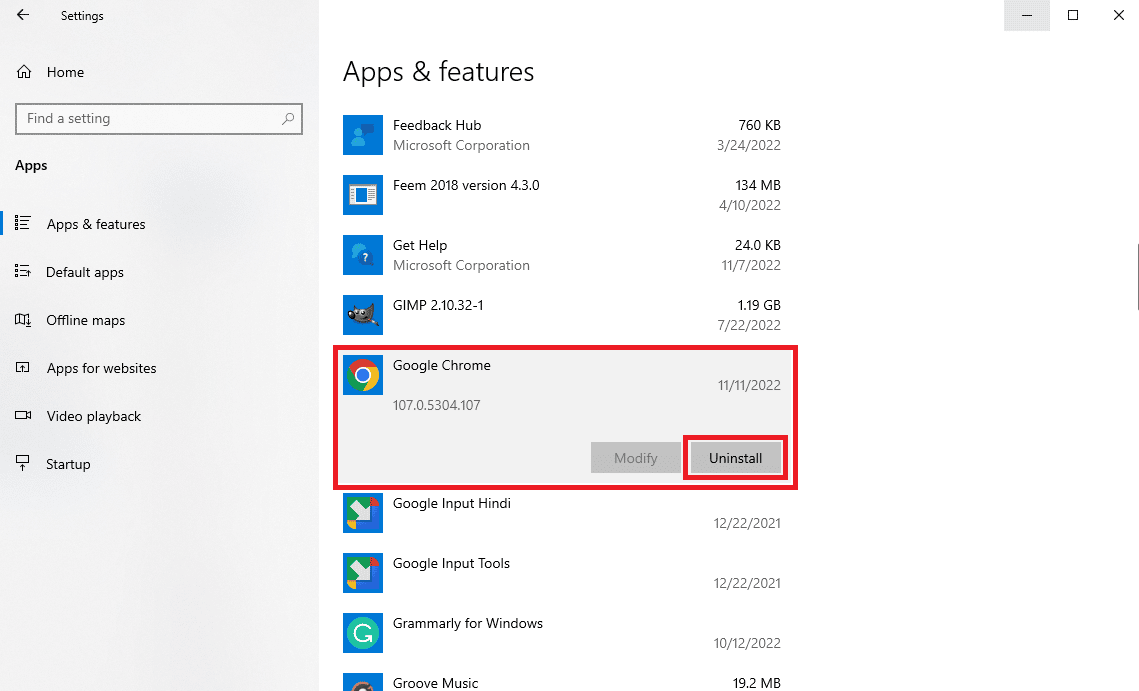
4. Fare clic su Disinstalla per confermare il processo.
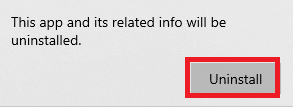
5. Fare clic su Sì nel popup di conferma.
6. Infine, fai clic su Disinstalla per confermare la disinstallazione di Google Chrome .
7. Ora, premi contemporaneamente i tasti Windows + R per aprire la finestra di dialogo Esegui .
8. Digita %localappdata% e premi il tasto Invio .
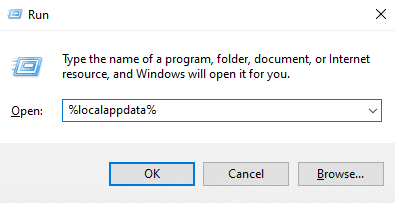
9. Qui, fai doppio clic sulla cartella Google per aprirla.
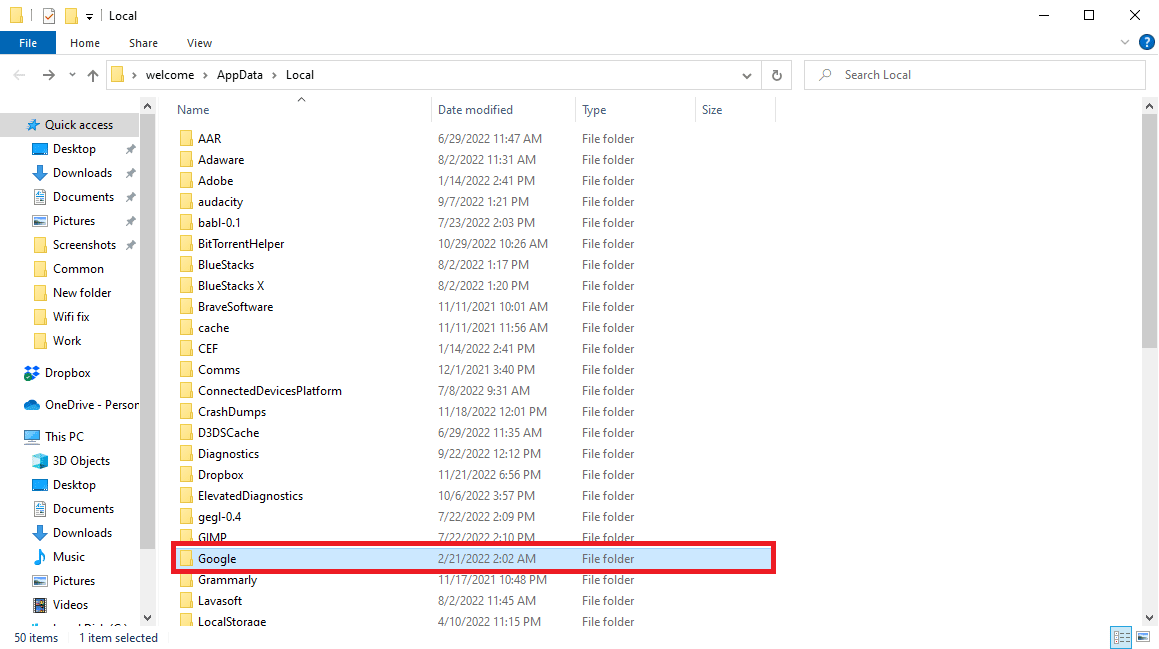
10. Individua e fai clic con il pulsante destro del mouse sulla cartella Chrome e fai clic su Elimina.
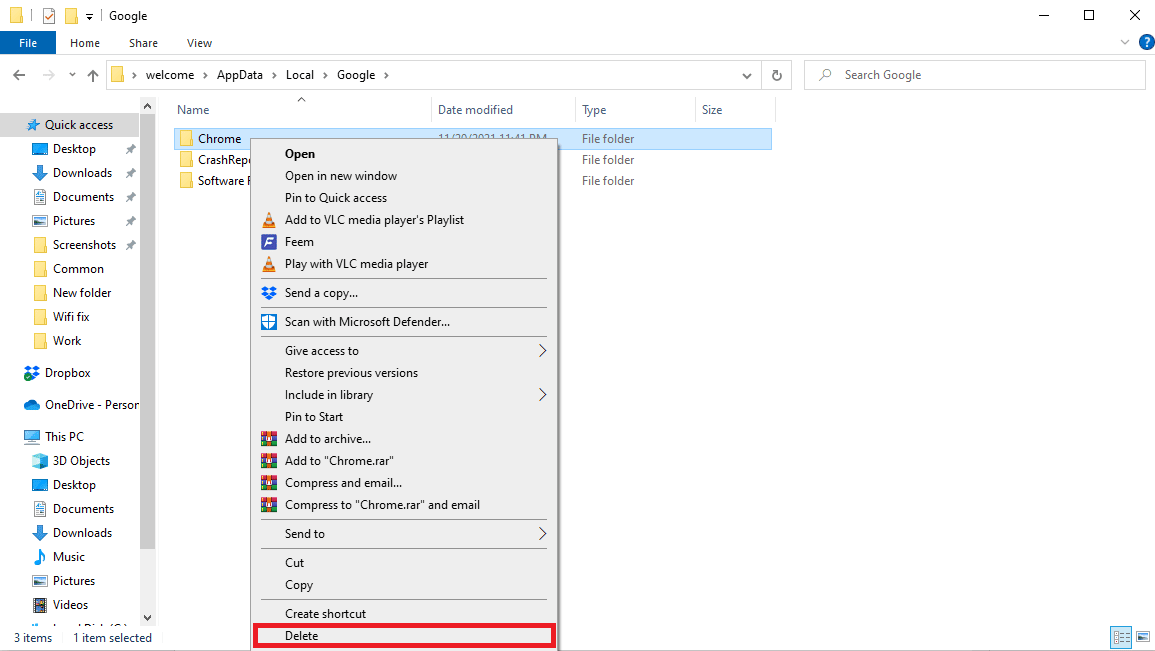
11. Quindi, apri la finestra di dialogo Esegui , digita %appdata% e premi il tasto Invio per avviare la cartella AppData Roaming .
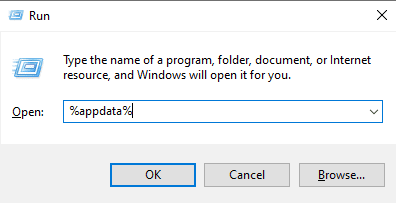
12. Segui i passaggi 9 e 10 per eliminare la cartella Chrome , se presente.
13. Quindi riavviare il PC.
14. Apri il browser del computer e visita il sito web ufficiale di Chrome .
15. Fare clic sul pulsante Scarica Chrome per scaricare Chrome.
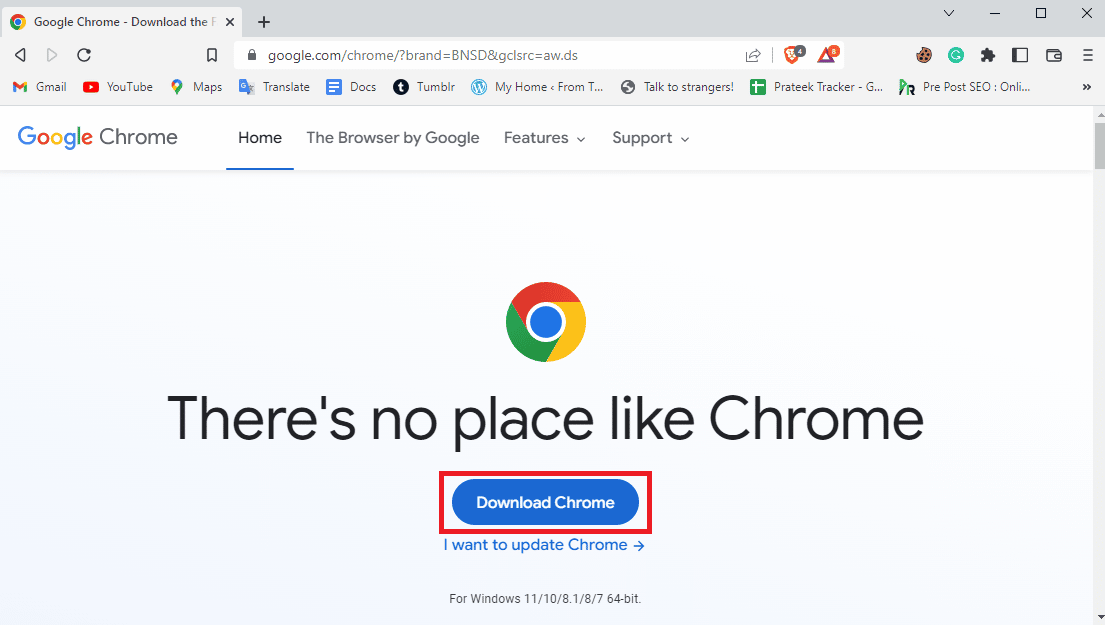
16. Esegui il file di installazione dal percorso scaricato e segui le istruzioni sullo schermo per installare Chrome.
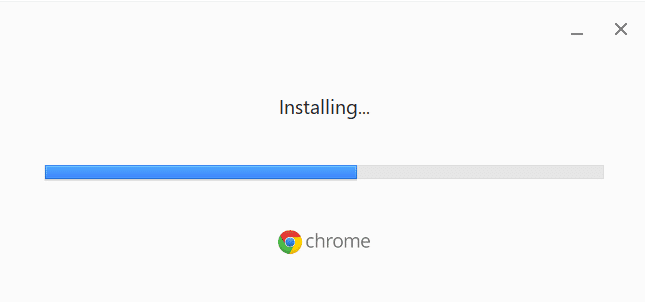
Leggi anche: Come eseguire la correzione Openload di Chrome
Metodo 11: utilizzare un browser diverso
Se nessuno dei metodi precedenti funziona e il problema non viene risolto con Google Chrome, puoi provare a utilizzare un browser Web diverso per navigare in Internet e scaricare file. Browser come Edge, Firefox e Opera sono alcune delle migliori alternative a Google Chrome.
Domande frequenti (FAQ)
Q1. Qual è il problema relativo alla scansione antivirus di Chrome non riuscita?
Risposta. Il problema di scansione antivirus di Chrome non riuscito è un errore comune su Google Chrome. Questo problema può interrompere il download di un file.
D2. Perché il file non viene scaricato da Chrome?
Risposta. Se un file non viene scaricato da Google Chrome, ciò può essere dovuto all'errore di scansione antivirus non riuscita su Chrome.
D3. Come posso risolvere il problema relativo alla scansione antivirus di Chrome non riuscita?
Risposta. Puoi provare a risolvere questo problema cancellando i dati della cache o disabilitando le estensioni di Google Chrome.
D4. Un'estensione di Google può causare il fallimento di una scansione antivirus?
Risposta. Sì , un'estensione di Google Chrome corrotta può causare il fallimento di una scansione antivirus, questo problema può interrompere bruscamente il download di un file da Google Chrome.
Q5. Posso utilizzare Google Chrome per eseguire una scansione malware?
Risposta. Sì , Google Chrome è dotato di un'utilità di scansione malware integrata. Puoi eseguire questa utility per risolvere i problemi causati dal malware sul tuo computer.
Consigliato:
- Risolto il problema con il formato di file WhatsApp non supportato su Android
- 12 modi per correggere l'utilizzo elevato di CPU e memoria di Google Chrome su PC
- Correggi l'errore hash immagine non valido dello stato di Google Chrome
- Correggi l'errore di download completo del disco di Google Chrome
Speriamo che questa guida ti sia stata utile e che tu sia stato in grado di correggere l'errore di scansione antivirus non riuscito in Google Chrome . Facci sapere quale metodo ha funzionato per te. Se hai suggerimenti o domande per noi, faccelo sapere nella sezione commenti.
