Correggi l'interfaccia di VirtualBox ha un messaggio di errore di connessioni attive
Pubblicato: 2022-07-19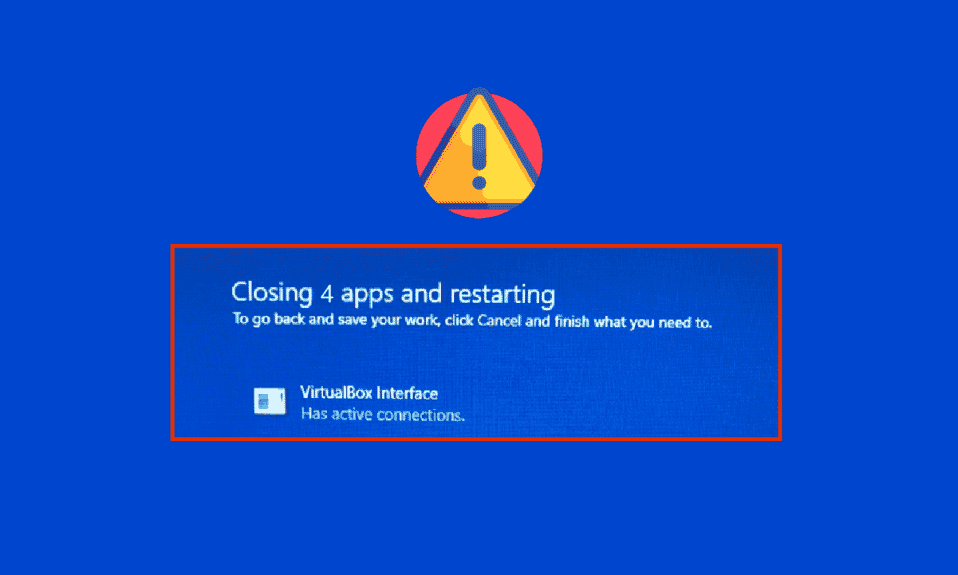
È possibile che l'interfaccia di VirtualBox abbia un messaggio di errore di connessione attiva quando si spegne il PC, specialmente quando si utilizza la vecchia versione dell'emulatore BlueStacks. Questo è un problema riscontrato dagli utenti quando tentano di spegnere il computer ma non ci riescono. Inoltre, la configurazione delle priorità del Task Manager di BlueStacks può anche causare l'errore dell'interfaccia VirtualBox BlueStacks . Se anche tu stai riscontrando lo stesso errore, questa guida ti aiuterà a risolvere lo stesso con passaggi efficaci per la risoluzione dei problemi.
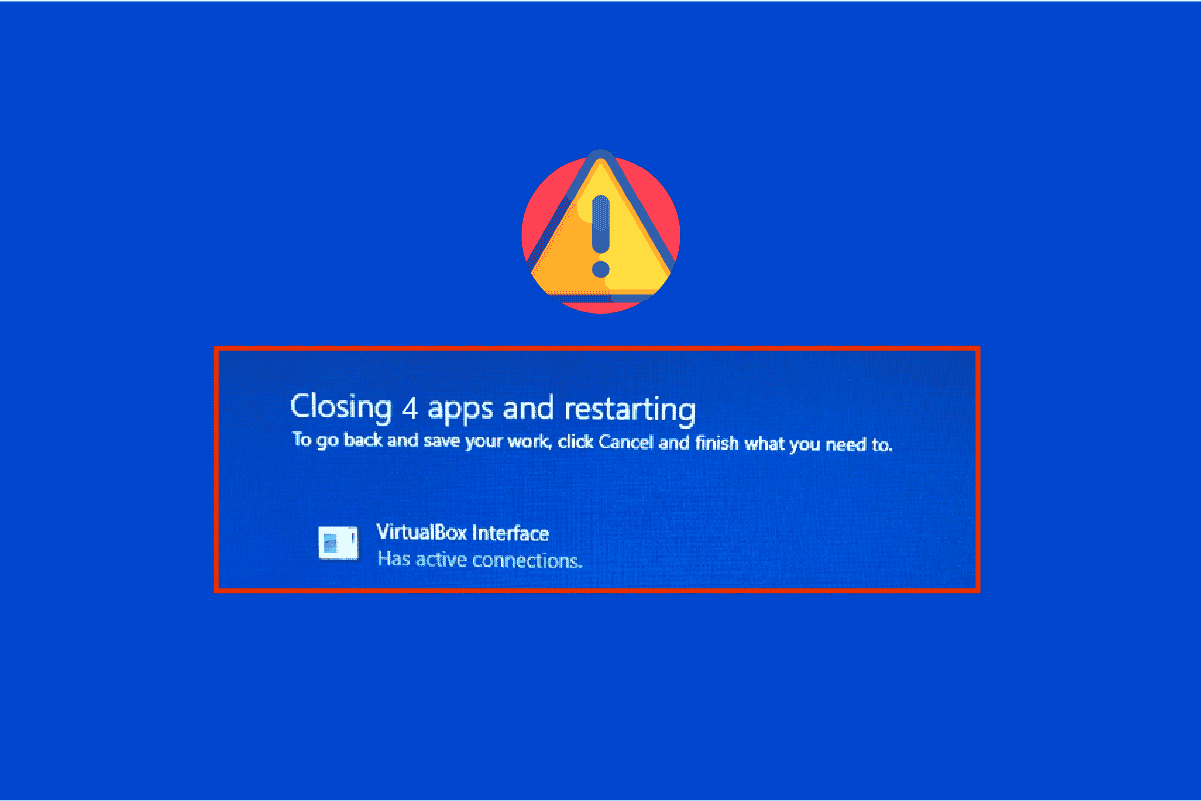
Contenuti
- Come risolvere l'interfaccia di VirtualBox ha un messaggio di errore di connessioni attive
- Metodo 1: chiudere i processi BlueStack
- Metodo 2: disabilitare i processi di avvio
- Metodo 3: modificare l'impostazione di compatibilità
- Metodo 4: modifica delle priorità dei processi BlueStacks
- Metodo 5: attivare la virtualizzazione (se applicabile)
- Metodo 6: aggiorna l'emulatore BlueStacks
- Metodo 7: aggiorna Windows
- Metodo 8: aggiorna i driver di grafica
- Metodo 9: reinstallare i driver grafici
- Metodo 10: ripristinare i driver grafici
- Metodo 11: aggiorna .NET Framework
- Metodo 12: creare un nuovo utente amministratore
- Metodo 13: disinstalla le app in conflitto in modalità provvisoria
- Metodo 14: disinstalla Bluestacks e reinstalla in modalità provvisoria
- Metodo 15: ripristinare Windows
- Suggerimento professionale: come spegnere VirtualBox
Come risolvere l'interfaccia di VirtualBox ha un messaggio di errore di connessioni attive
Ci sono così tanti fattori che contribuiscono al problema di arresto di Windows 10 dell'interfaccia di VirtualBox. Alcuni di loro sono elencati di seguito.
- Processi in background in conflitto in esecuzione sul tuo PC.
- Le attività di avvio interferiscono con BlueStacks.
- Le priorità inadeguate sono impostate su BlueStacks.
- Emulatore obsoleto, sistema operativo, framework .NET, driver su PC.
- Poche app sono in conflitto con BlueStacks.
- Account utente e versione Windows in conflitto.
Abbiamo compilato un elenco di metodi di risoluzione dei problemi efficaci che ti aiuteranno a risolvere il problema di arresto di BlueStacks dell'interfaccia VirtualBox sul tuo computer Windows 10.
Nota: prima di entrare nella soluzione, assicurati di non aver abilitato la modalità notifiche in BlueStacks.
Metodo 1: chiudere i processi BlueStack
Se BlueStacks funziona sul tuo PC (anche in background), rende difficile lo spegnimento del PC. In questo caso, esci completamente dall'emulatore BlueStacks con l'uso di Task Manager chiudendo tutti i processi correlati a BlueStacks con forza seguendo la nostra guida Come terminare l'attività in Windows 10. Questo ti aiuterà a risolvere questo problema. Puoi anche creare un file batch per ottenere la funzionalità, segui i passaggi seguenti per farlo.
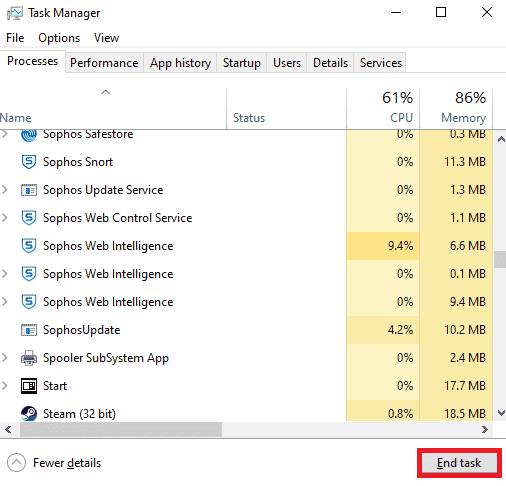
Ora spegni il PC e controlla se il problema di spegnimento di Windows 10 dell'interfaccia di VirtualBox è stato risolto. Se l'errore viene corretto, è possibile creare un file batch e quindi fare clic sul file batch prima di spegnere il PC.
Nota: questa funzione può essere eseguita anche creando un'attività di arresto in un Editor criteri di gruppo o nell'Utilità di pianificazione.
Ora segui i passaggi indicati;
1. Copia il seguente testo in un editor di testo, ad esempio Blocco note .
processo wmic in cui "name='HD-Player.exe'" viene eliminato processo wmic in cui "name='HD-Agent.exe'" viene eliminato processo wmic in cui "name='Bluestacks.exe'" viene eliminato processo wmic in cui "name='Bluestacks.exe'" viene eliminato
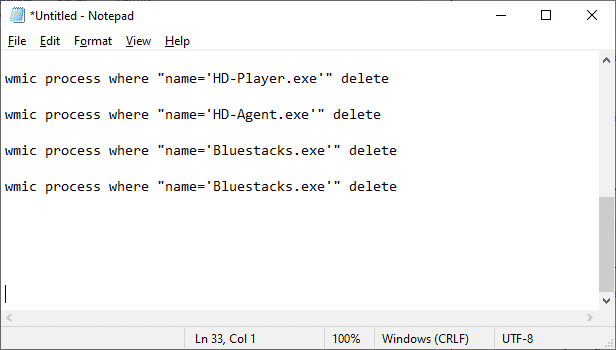
2. Quindi, fare clic su File e quindi scegliere Salva con nome .
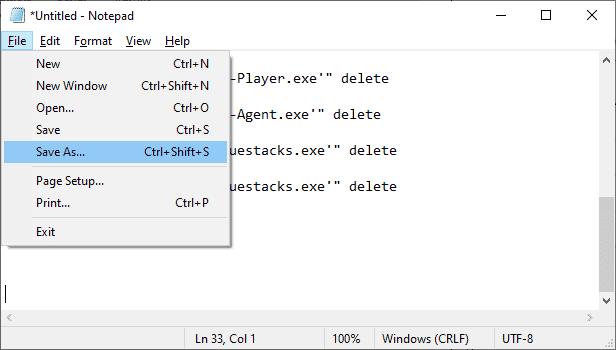
3. Ora, cambia il menu a discesa di Salva con nome in Tutti i file , quindi salva il file con il nome con estensione CMD (ad esempio, fai clic prima di spegnere il computer.cmd)
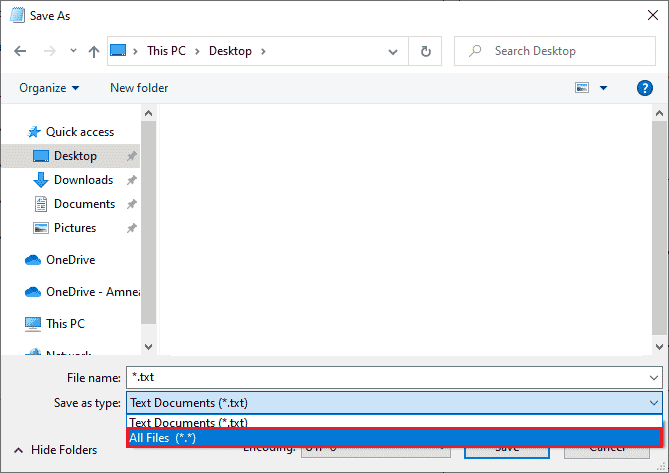
4. Fare clic su File ora, quindi spegnere il computer e verificare se l'interfaccia di VirtualBox ha un messaggio di errore di connessioni attive corretto.
Metodo 2: disabilitare i processi di avvio
Se il primo metodo non ha risolto l' interfaccia di VirtualBox ha un messaggio di errore di connessione attiva, puoi provare a disabilitare tutti i processi di avvio con Task Manager e diversi utenti hanno suggerito che questa attività li ha aiutati molto. Per implementare il metodo, segui la nostra guida su 4 modi per disabilitare i programmi di avvio in Windows 10.
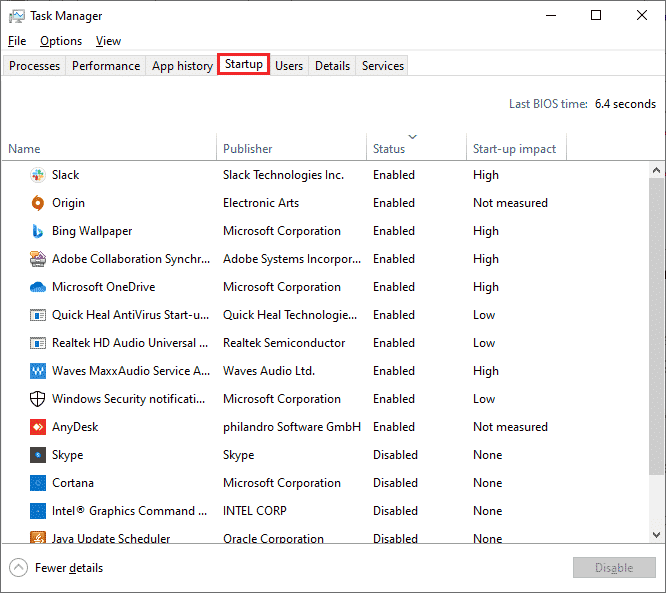
Fare clic sui processi di avvio uno per uno e selezionare Disabilita.
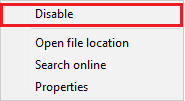
Quando hai finito di disabilitare le attività, riavvia il computer e controlla se l'errore Errore interfaccia VirtualBox Windows 10 è stato corretto.
Leggi anche: 5 modi per risolvere Bluestacks Engine non si avviano
Metodo 3: modificare l'impostazione di compatibilità
È anche possibile che BlueStacks non disponga di un'autorizzazione di sicurezza sufficiente per l'esecuzione sul PC. Le impostazioni di sicurezza possono essere modificate nell'ultimo aggiornamento dell'applicazione o nell'aggiornamento di Windows. Segui i passaggi seguenti per concedere il controllo completo a BlueStacks.
1. Fare clic con il pulsante destro del mouse sul collegamento sul desktop di BlueStacks e scegliere Apri posizione file nell'opzione.
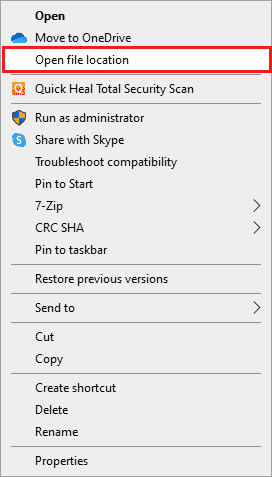
2. Trova il file Bluestacks.exe e fai clic con il pulsante destro del mouse su di esso.
3. Selezionare Proprietà.
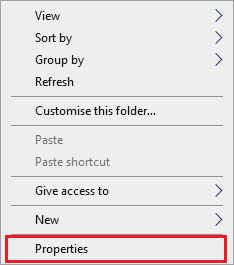
4. Passare alla scheda Sicurezza della finestra Proprietà, quindi fare clic sul pulsante Modifica accanto a Per modificare le autorizzazioni, fare clic su Modifica.
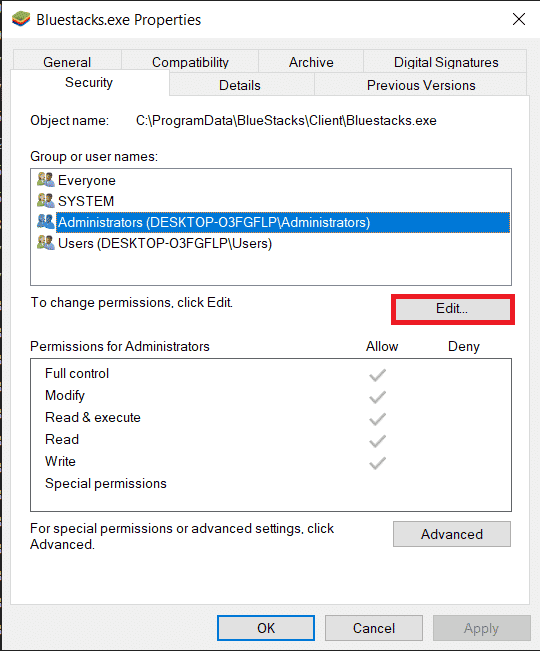
5. Per prima cosa, seleziona il tuo nome utente dall'elenco di utenti che vengono visualizzati sotto Gruppi o nomi utente e sotto Autorizzazioni per tutti , seleziona la casella nella colonna Consenti per Controllo completo.
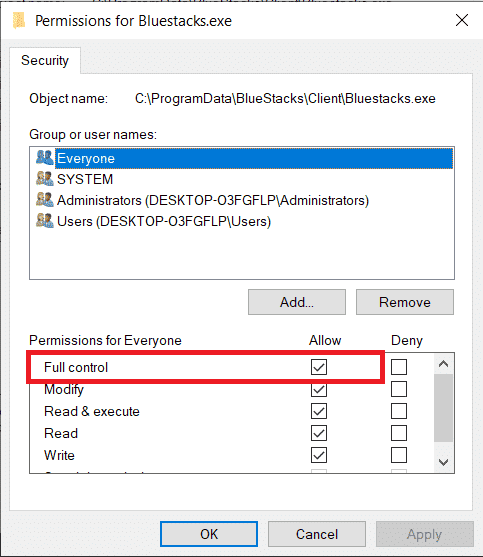
6. Fare clic su Applica e su OK per salvare le modifiche.
Verifica se il problema relativo all'arresto di BlueStacks dell'interfaccia di VirtualBox è stato risolto. Se il problema non è stato ancora risolto, puoi provare a eseguire BlueStacks in modalità compatibilità in un'altra versione di Windows se riscontri questo problema dopo l'aggiornamento a una versione specifica di Windows. Segui i passaggi seguenti per farlo.
1. Fare clic con il pulsante destro del mouse sul collegamento dell'icona di collegamento BlueStacks , quindi selezionare Proprietà.
2. Passare alla scheda Compatibilità e fare clic sulla casella Esegui questo programma in modalità compatibilità per:.
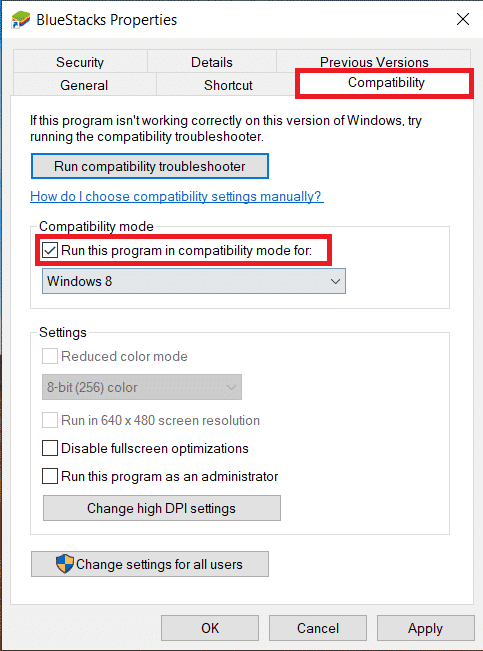
3. Selezionare una versione di Windows appropriata per eseguire Bluestacks in compatibilità e quindi fare clic su Applica seguito da OK.
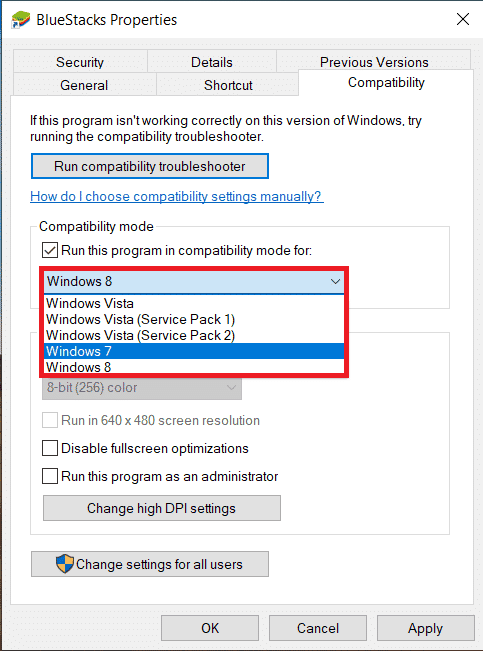
Metodo 4: modifica delle priorità dei processi BlueStacks
Se le priorità dei processi BlueStacks non sono impostate correttamente, è possibile che l' interfaccia di VirtualBox abbia un messaggio di errore di connessione attiva. In tal caso, puoi modificare le priorità dei processi BlueStacks nel Task Manager come indicato di seguito.
Nota: procedere con grande cautela poiché la modifica incauta delle priorità dei processi può rendere il sistema instabile o estremamente lento.
1. Premere insieme i tasti Ctrl + Maiusc + Esc per aprire Task Manager .
2. Passare ora alla scheda Dettagli e quindi fare clic con il pulsante destro del mouse su HD-Player,exe.
3. Quindi, vai all'opzione Imposta priorità e quindi scegli Tempo reale.
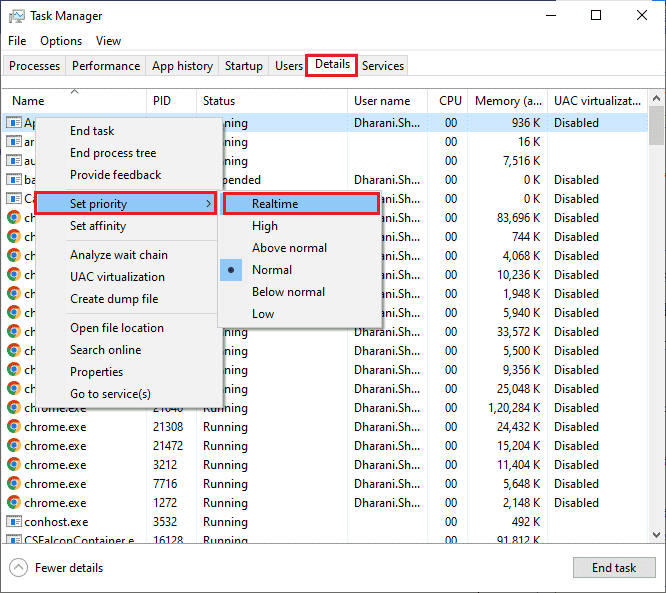
4. Ora, imposta le priorità indicate di seguito ai processi corrispondenti.
HD-Agent.exe >> al di sopra del normale Bluestacks.exe >> in tempo reale BstkSVC.exe >> in tempo reale
5. Riavvia il PC dopo aver chiuso Task Manager e controlla se il problema con l'interfaccia di VirtualBox Windows 10 è stato risolto.
6. Se il problema è stato risolto, chiudere tutti i processi aperti.
7. Ora apri un editor di testo, ad esempio Blocco note, quindi copia quanto segue al suo interno.
avvia "" /Realtime "C:\Programmi\BlueStacks\HD-Player.exe" start "" /AboveNormal "C:\Programmi\BlueStacks\HD-Agent.exe" avvia "" /Realtime "C:\Programmi\BlueStacks\Bluestacks.exe" avvia "" /Realtime "C:\Programmi\BlueStacks\BstkSVC.exe"
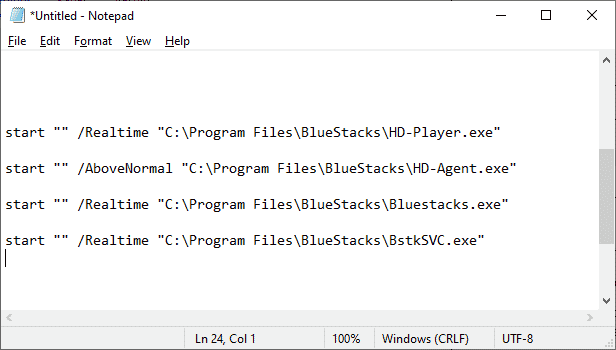
8. Ora, seleziona Salva con nome dalla barra dei menu File .
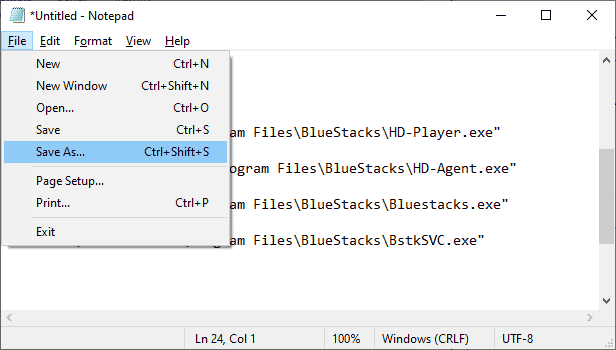
9. Ora, cambia il menu a discesa di Salva come tipo in Tutti i file , quindi salva il file con il nome con estensione CMD (esempio, BlueStacks.cmd)
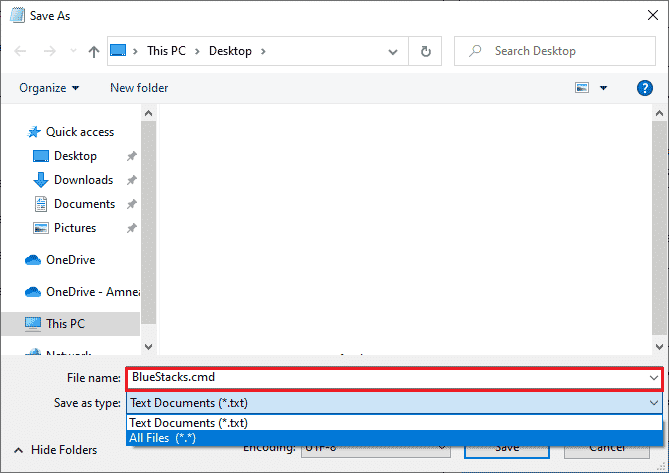
10. Avvia BlueStacks con il file di comando appena creato e il problema verrà risolto.
Leggi anche: 15 migliori fornitori di servizi gratuiti di cassette postali virtuali
Metodo 5: attivare la virtualizzazione (se applicabile)
Bluestacks è un'applicazione di virtualizzazione. Alcuni chipset di AMD e Intel includono una tecnologia di virtualizzazione che aumenta le prestazioni mentre al momento viene utilizzato software di virtualizzazione come Bluestacks. Tale software funziona in modo più fluido senza alcuno sforzo con l'uso di una tecnologia come questa. Molti utenti hanno segnalato che l'attivazione della virtualizzazione sta risolvendo il problema di arresto di BlueStacks dell'interfaccia VirtualBox . Devi verificare se questo è disponibile sul tuo sistema poiché tutti i computer non sono dotati di questa tecnologia. Segui i passaggi seguenti per verificare se il tuo computer (sistema Intel) supporta la tecnologia di virtualizzazione.
1. Scarica l' utility di identificazione del processore di Intel navigando sul sito ufficiale e facendo clic sul pulsante Download che si trova sul lato sinistro.
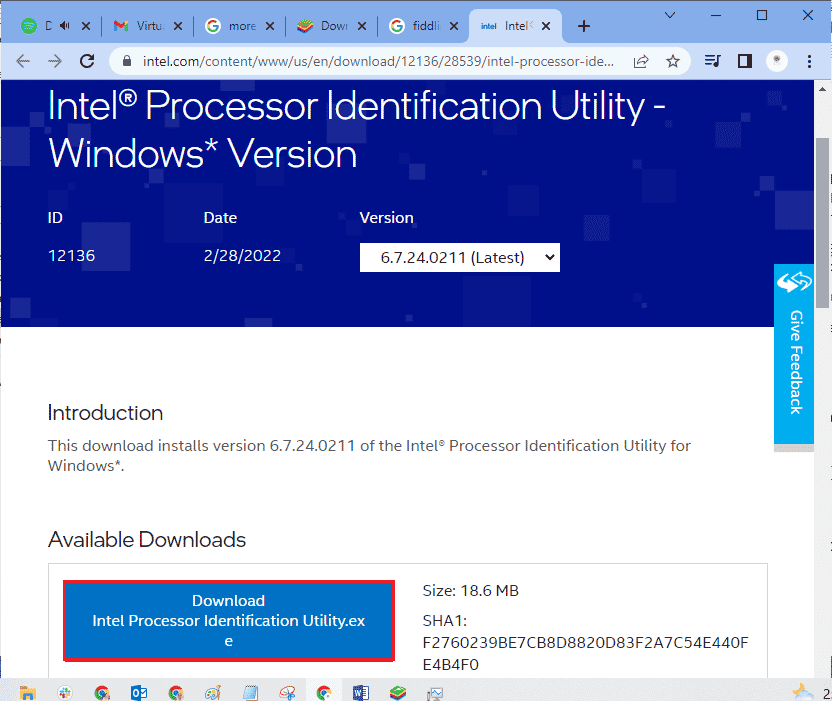
2. Il file viene scaricato in breve tempo a seconda della velocità di Internet. Una volta scaricato il file, fai clic sul file di installazione da I miei download e segui le istruzioni per installare Processor Identification Utility sul tuo PC.
3. Avviare l' applicazione dopo averla installata.
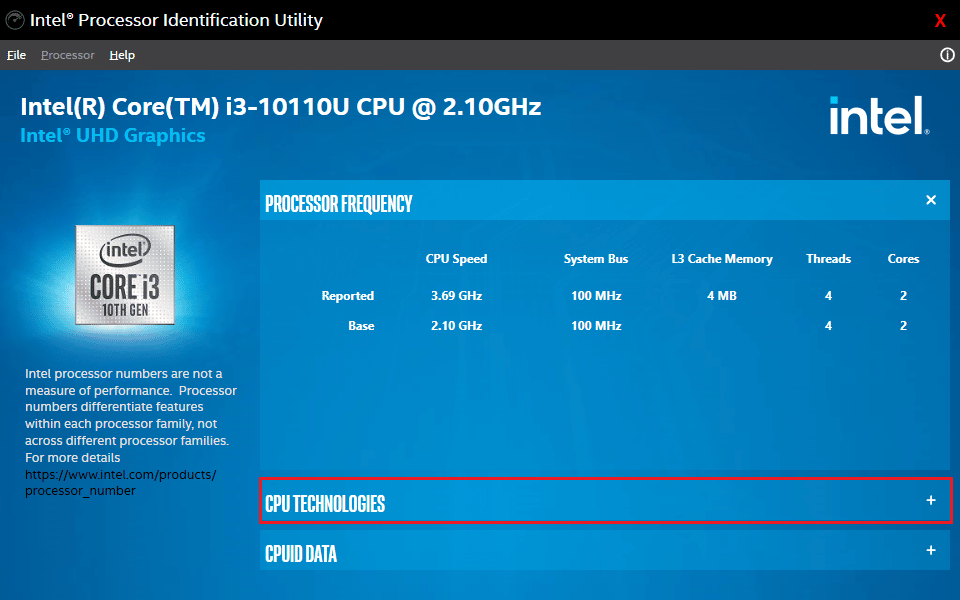
4. Espandere le TECNOLOGIE CPU facendo clic sull'icona + .
5. Scansionare l'elenco delle tecnologie della CPU per la tecnologia di virtualizzazione Intel, in genere la tecnologia di virtualizzazione Intel sarà il primo elemento dell'elenco.
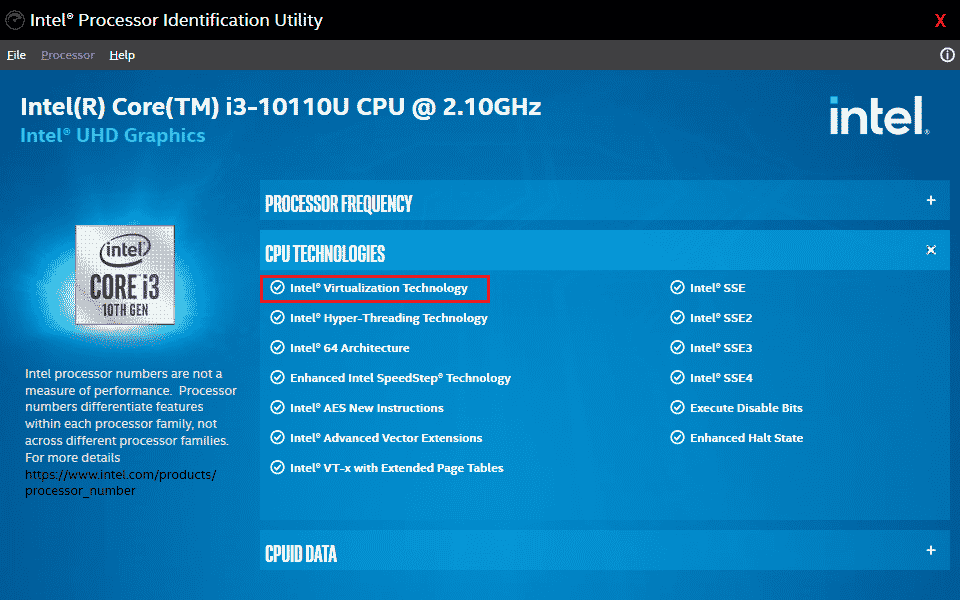
6. Se la tecnologia è supportata sul tuo computer, ci sarà un Sì accanto ad essa o un segno di spunta clamoroso alla sua sinistra.
Segui i passaggi seguenti per verificare che il tuo PC (AMD) supporti la virtualizzazione.
1. Scarica la tecnologia di virtualizzazione AMD e i file Hyper V necessari per il tuo PC.
2. Fare clic sul file .exe scaricato e seguire le istruzioni visualizzate per installarlo.
3. Verificare se supporta la virtualizzazione aprendo l'applicazione. Se è supportato riceverai un messaggio Il sistema è compatibile con Hyper-V
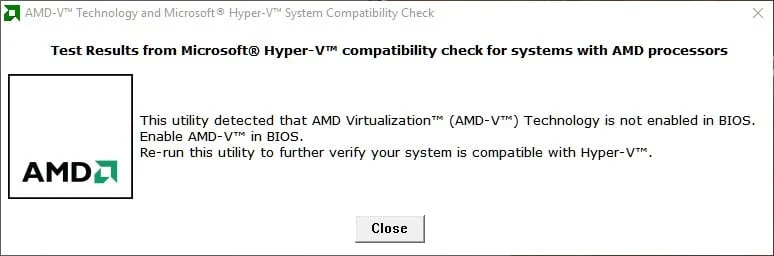
Se il tuo PC supporta la tecnologia di virtualizzazione in Intel o AMD, segui i passaggi seguenti per abilitarla. In caso contrario, spostati
1. È possibile abilitare la virtualizzazione dal menu del BIOS, per questo è necessario riavviare il computer.
2. Fare clic sul pulsante Start , ora fare clic sull'opzione Alimentazione e quindi selezionare Riavvia.
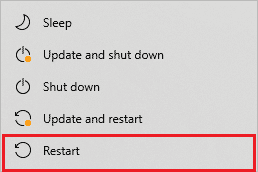
3. Premere ripetutamente uno dei seguenti tasti Esc, Del, F12, F10 o F8 per accedere al menu del BIOS . La chiave del BIOS non è simile a tutti i produttori, quindi controlla i documenti della chiave del BIOS forniti con il tuo computer. Oppure puoi semplicemente cercare su Goggle la tua chiave BIOS
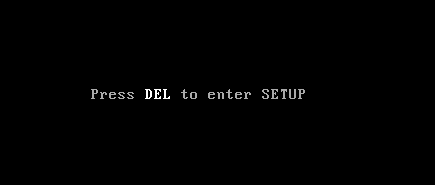

4. Nel menu BIOS, vai su Tecnologia di virtualizzazione o Tecnologia di virtualizzazione Intel o Intel VT per Direct I/O o qualsiasi opzione simile con i tasti freccia e premi Invio per abilitarlo.
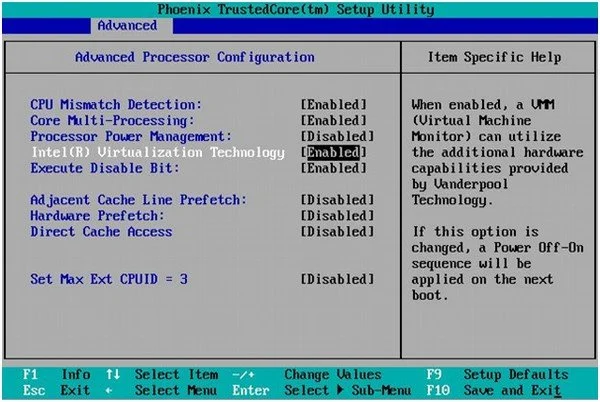
5. Uscire dal BIOS dopo aver salvato le impostazioni modificate. Ora, il tuo computer si riavvia automaticamente, al termine controlla se il problema di spegnimento di BlueStacks dell'interfaccia VirtualBox è stato risolto.
Leggi anche: Come abilitare la virtualizzazione su Windows 10?
Metodo 6: aggiorna l'emulatore BlueStacks
BlueStacks viene aggiornato regolarmente per soddisfare i progressi tecnologici che vengono fatti in questi giorni e correggere i bug segnalati come questo. Quindi, l'aggiornamento di BlueStacks all'ultima versione potrebbe risolvere questo problema. Segui i passaggi per aggiornare BlueStacks.
1. Avvia l'emulatore BlueStacks che si trova nella parte inferiore destra dello schermo, apri Impostazioni facendo clic sull'icona a forma di ingranaggio.
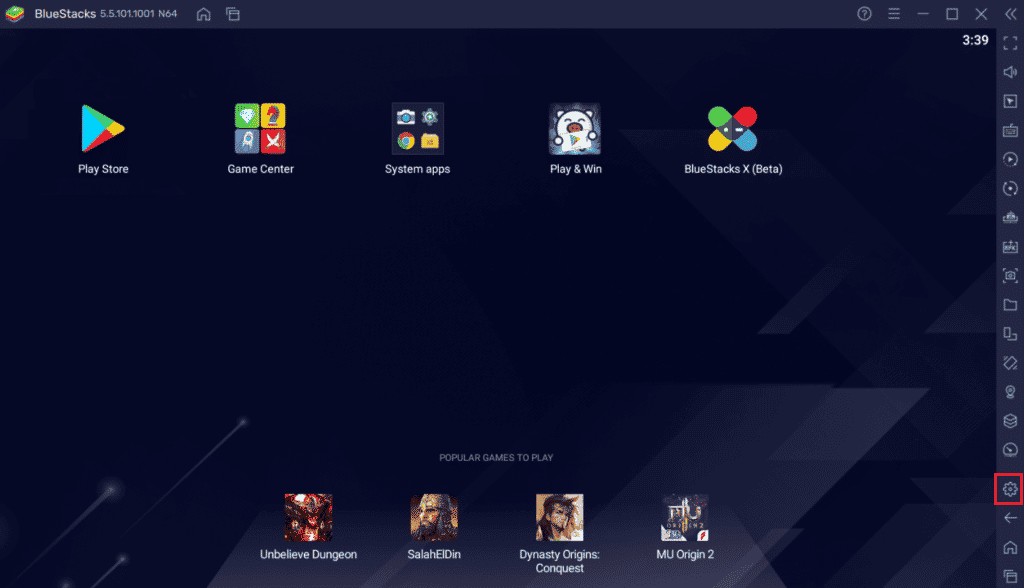
2. Fare clic su Informazioni su quale si trova nel riquadro sinistro della finestra.
3. Ora, fai clic sul pulsante Verifica aggiornamenti .
4. Applicare gli aggiornamenti e quindi riavviare l'emulatore .
5. Ora chiudi l'emulatore, anche dalla barra delle applicazioni, quindi controlla se il problema con l' interfaccia di VirtualBox ha un messaggio di errore di connessioni attive è stato risolto.
Metodo 7: aggiorna Windows
Se ci sono dei bug nel tuo PC, possono essere risolti solo dopo un aggiornamento di Windows. Microsoft rilascia aggiornamenti regolari per correggere tutti questi bug, quindi verrà risolto anche il problema di spegnimento di Windows 10 dell'interfaccia VirtualBox. Quindi, assicurati di aver aggiornato il tuo sistema operativo Windows e se ci sono aggiornamenti in sospeso in azione, usa la nostra guida Come scaricare e installare l'ultimo aggiornamento di Windows 10
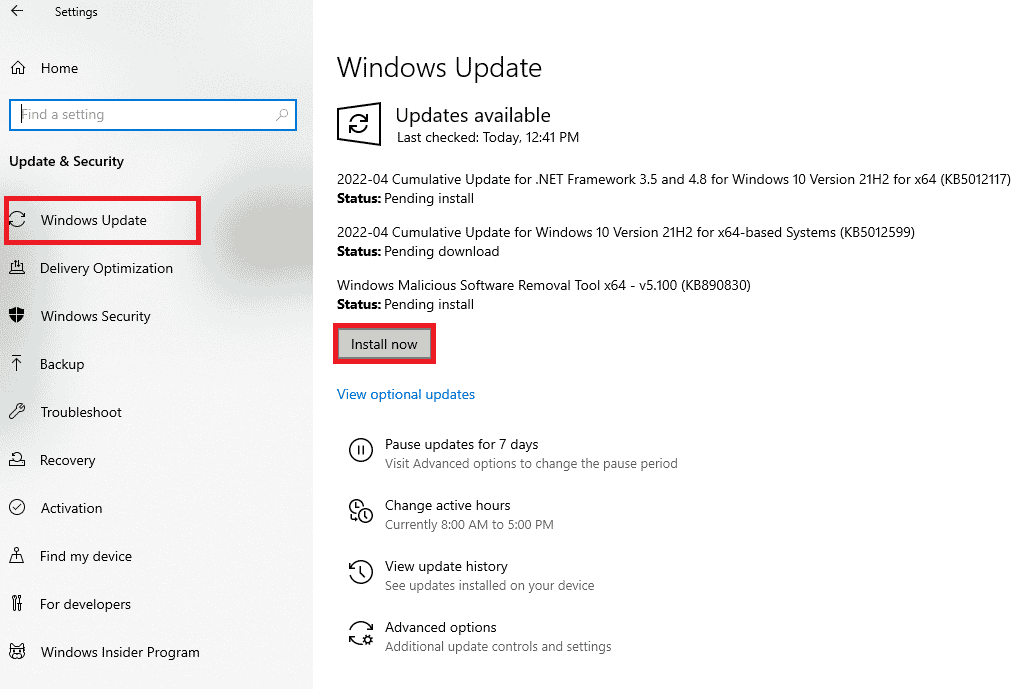
Dopo aver aggiornato il tuo sistema operativo Windows, controlla se il problema di arresto di BlueStacks dell'interfaccia VirtualBox è stato risolto.
Metodo 8: aggiorna i driver di grafica
Se il tuo PC utilizza driver grafici obsoleti, devi aggiornarli tutti per risolvere eventuali problemi di gioco. È possibile eseguire questa attività manualmente o utilizzando software di terze parti. Consulta la nostra guida 4 modi per aggiornare i driver grafici in Windows 10 per aggiornare tutti i driver manualmente e verificare se l'interfaccia di VirtualBox ha connessioni attive, il problema del messaggio di errore è stato risolto.

Leggi anche: Fix Printer Driver non è disponibile su Windows 10
Metodo 9: reinstallare i driver grafici
Quando si verifica ancora l'errore dopo aver aggiornato i driver grafici, reinstallare i driver di dispositivo per risolvere eventuali problemi di incompatibilità. Ci sono tanti metodi per reinstallare i driver su Windows. Tuttavia, se sei confuso su come implementare lo stesso, controlla la nostra guida Come disinstallare e reinstallare i driver su Windows 10 e implementa lo stesso.

Dopo aver reinstallato i driver della GPU, controlla se puoi divertirti con i giochi senza il problema di arresto di BlueStacks dell'interfaccia VirtualBox.
Metodo 10: ripristinare i driver grafici
Se la versione corrente dei driver grafici non è compatibile con il tuo gioco, non serve aggiornarli o reinstallarli. Tutto quello che devi fare è ripristinare i driver alla versione precedente seguendo la nostra guida Come ripristinare i driver su Windows 10.
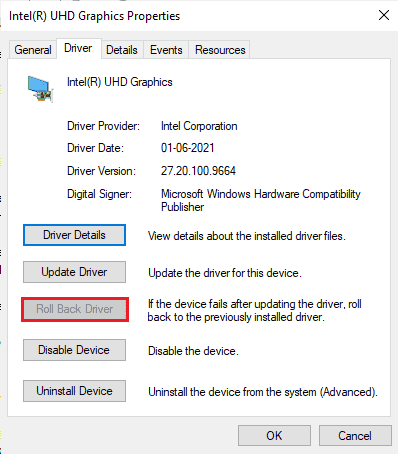
Controlla se hai risolto l'interfaccia di VirtualBox ha un messaggio di errore di connessioni attive.
Metodo 11: aggiorna .NET Framework
.NET Framework nei computer Windows 10 è essenziale per il servizio ininterrotto di app e giochi moderni. Molti giochi hanno una funzione di aggiornamento automatico per il framework .NET, quindi verrà aggiornato automaticamente ogni volta che è disponibile un aggiornamento. In un altro caso, se viene richiesto un aggiornamento nel tuo PC, puoi installare manualmente l'ultima versione del framework .NET, come discusso di seguito, per risolvere il problema dell'interfaccia VirtualBox di Windows 10.
1. Verifica la presenza di nuovi aggiornamenti per .NET Framework dal sito Web ufficiale di Microsoft.
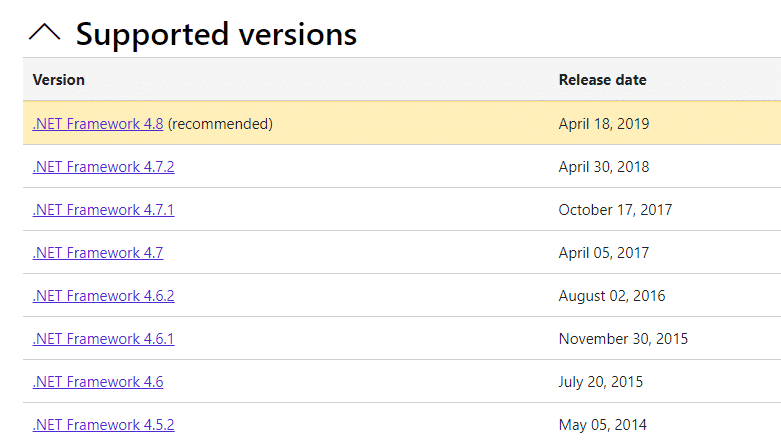
2. Se sono presenti aggiornamenti, fare clic sul collegamento corrispondente/ consigliato e fare clic sull'opzione Scarica .NET Framework 4.8 Runtime .
Nota: non fare clic su Download .NET Framework 4.8 Developer Pack poiché viene utilizzato dagli sviluppatori di software.
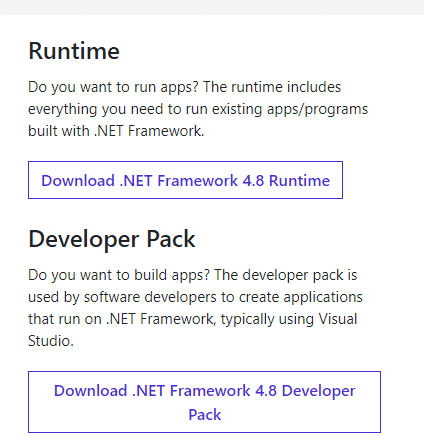
3. Vai a I miei download, fai doppio clic sul file di installazione per eseguire il file scaricato e segui le istruzioni visualizzate per installare correttamente .NET Framework sul tuo PC Windows.
4. Una volta terminato, controlla se hai risolto il problema con l'interfaccia di VirtualBox Windows 10 o meno.
Metodo 12: creare un nuovo utente amministratore
Se nessuno dei metodi ti ha aiutato a riparare l'interfaccia di VirtualBox ha un messaggio di errore di connessione attiva, ci sono alcune circostanze in cui il tuo account utente è danneggiato o alcune delle sue configurazioni sono inadeguate. In questo caso, devi creare un nuovo account amministratore come indicato di seguito per risolvere il problema.
1. Premere contemporaneamente i tasti Windows + I per aprire le Impostazioni .
2. Fare clic sull'impostazione Account .
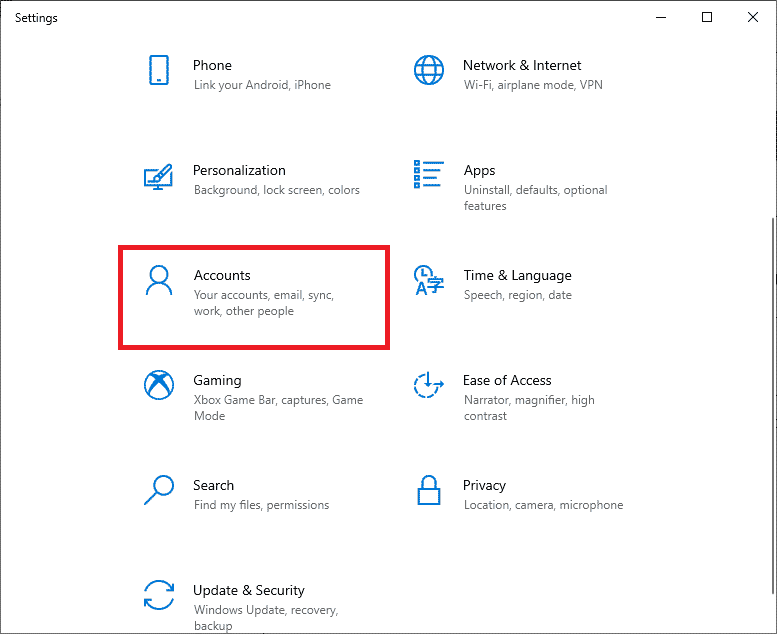
3. Quindi, seleziona il menu Famiglia e altri utenti dal menu a sinistra.
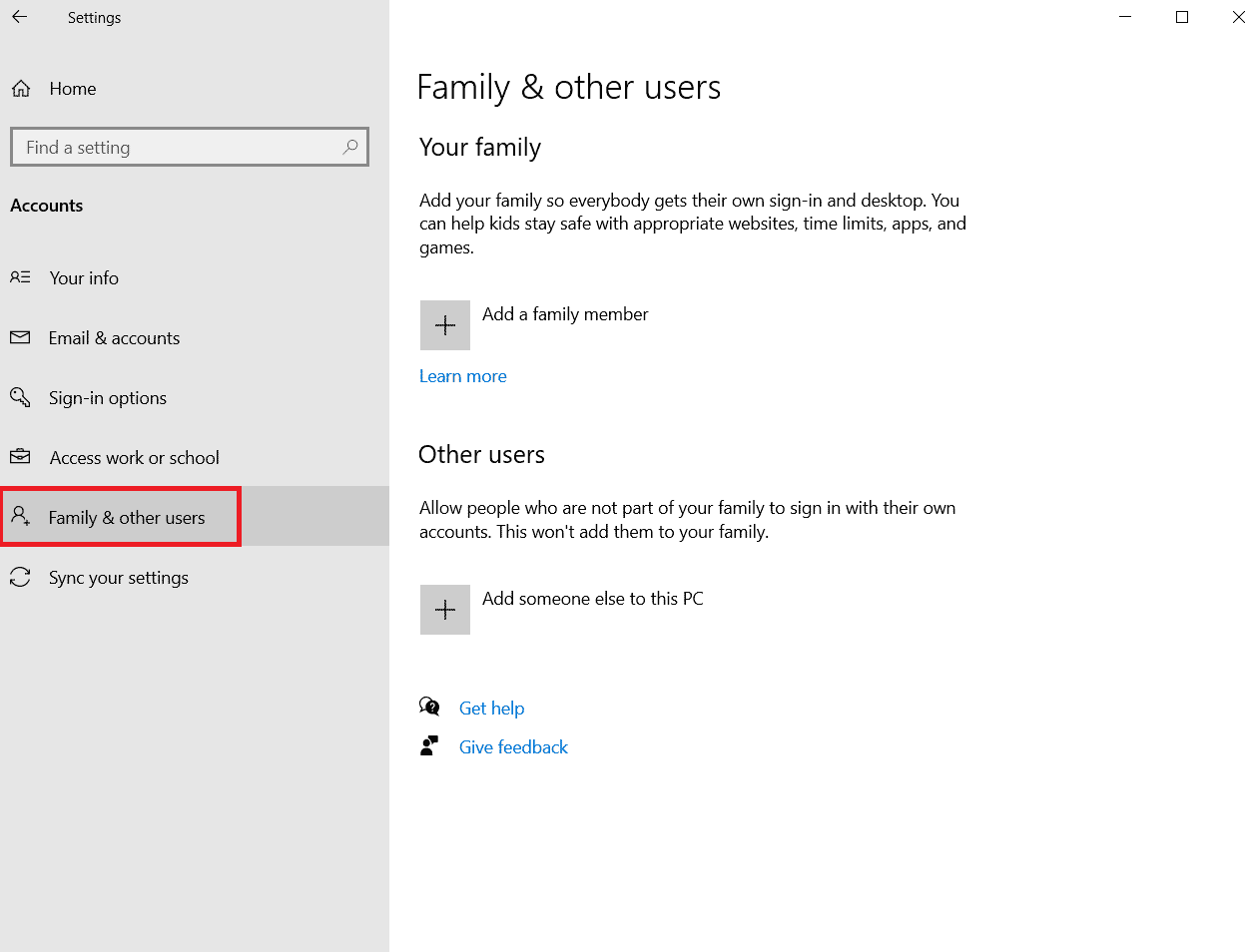
4. Nella sezione Altre persone , seleziona l'account, quindi fai clic su Cambia tipo di account .
Nota: se non trovi alcun account, puoi seguire la nostra guida per creare un account locale su Windows 10.
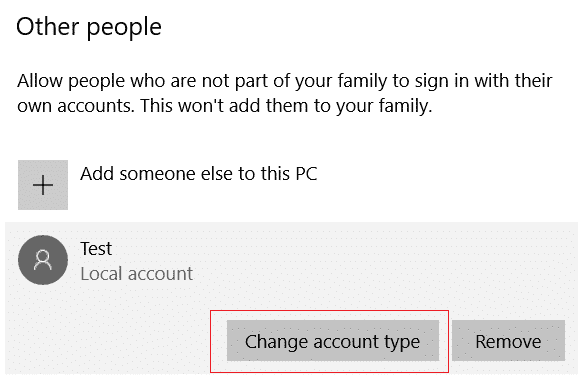
5. Infine, seleziona Amministratore sotto il Tipo di account e fai clic su OK.
Nota: questo non è applicabile per gli utenti con account Standard.
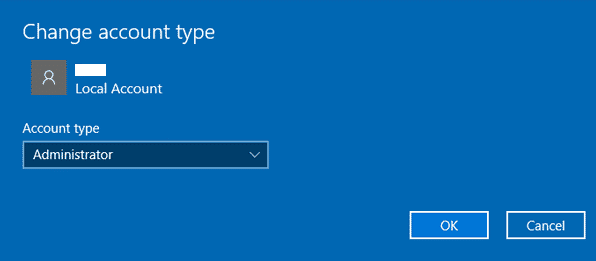
6. Infine, controlla se hai risolto il problema con BlueStacks dell'interfaccia VirtualBox o meno.
Leggi anche: Correggi PSK errato fornito per SSID di rete su Windows 10
Metodo 13: disinstalla le app in conflitto in modalità provvisoria
Alcune applicazioni e programmi potrebbero interferire con BlueStacks durante il suo funzionamento. Per confermare e risolvere questo problema, devi avviare in modalità provvisoria in Windows 10. La modalità provvisoria del PC Windows chiuderà tutte le attività non essenziali e verrà eseguita con i driver più stabili. In modalità provvisoria, il PC Windows si troverà nell'ambiente più stabile e quindi puoi scoprire quale app è in conflitto con BlueStacks. Puoi avviare il tuo computer seguendo la nostra guida Come avviare in modalità provvisoria in Windows 10 e una volta disabilitato tutto il software di terze parti, controlla se affronti nuovamente il problema di spegnimento di BlueStacks dell'interfaccia VirtualBox.
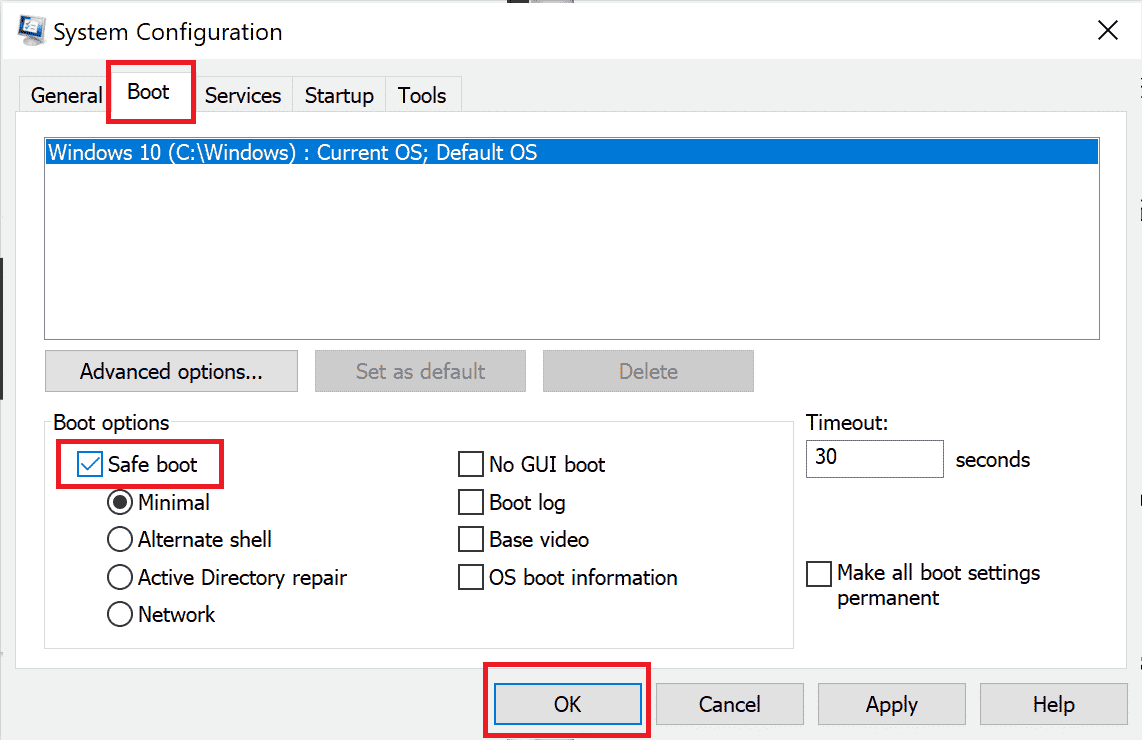
Se non riscontri il problema, disinstalla qualsiasi programma o applicazione recente che hai aggiunto al tuo computer.
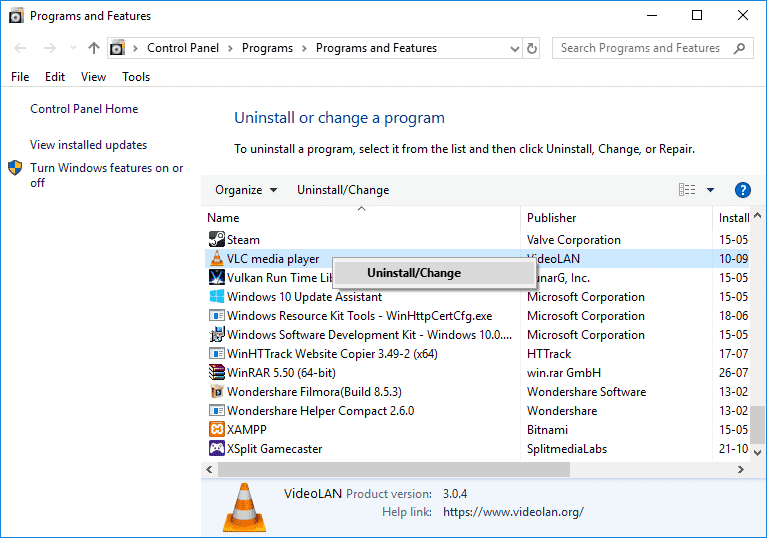
Metodo 14: disinstalla Bluestacks e reinstalla in modalità provvisoria
Se nessuno dei metodi precedenti ha risolto l'interfaccia di VirtualBox ha un messaggio di errore di connessione attiva, l'errore potrebbe essere dovuto al bug intrinseco nell'applicazione stessa. In questo caso, devi disinstallare la versione corrente dell'applicazione e sostituirla con l'ultima versione di BlueStacks.
1. Prima di tutto, termina tutti i processi BlueStacks che potrebbero essere in esecuzione in background.
2. Se hai il tuo BlueStacks aperto, chiudilo facendo clic sul pulsante X che sarà in alto a destra dello schermo.
3. Ora, rimuovere l'icona BlueStacks dalla barra delle applicazioni facendo clic con il pulsante destro del mouse sull'icona BlueStacks e quindi facendo clic su Esci.
4. Eliminare tutti i file temporanei sul computer come misura precauzionale. Segui i passaggi seguenti per farlo.
5. Premere contemporaneamente i tasti Windows + R per accedere alla finestra di dialogo Esegui e digitare %temp% al suo interno e premere il tasto Invio.
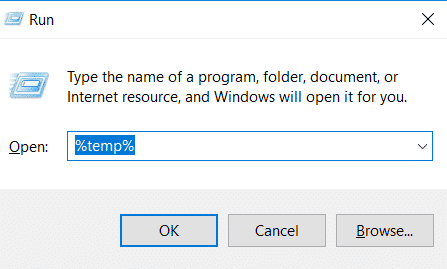
6. Selezionare tutti i file, fare clic con il pulsante destro del mouse su di essi e fare clic su Elimina.
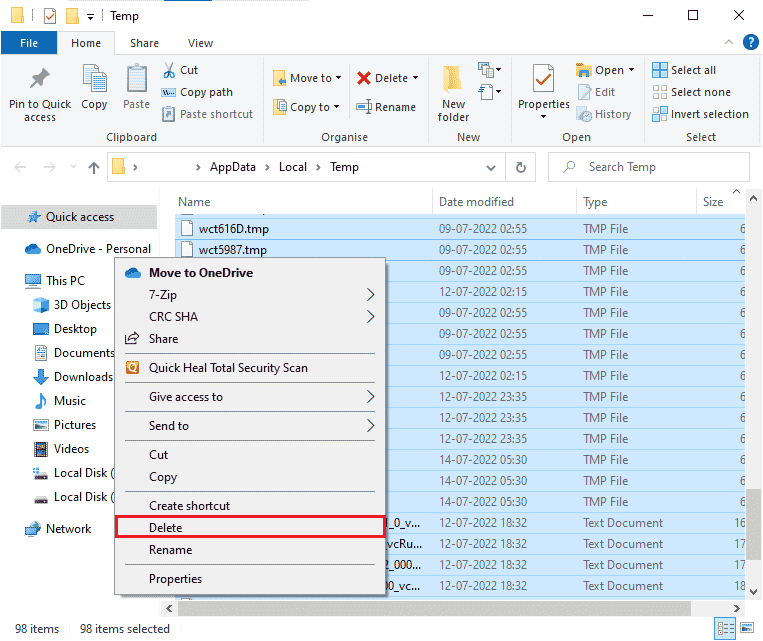
7. Utilizzare il programma di disinstallazione BlueStacks per rimuoverne tutte le tracce dal computer invece di seguire un percorso insolito per disinstallare un'applicazione.
8. Visita il sito ufficiale per scaricare lo strumento di disinstallazione BlueStacks .
9. Dopo averlo installato, eseguilo per rimuovere tutti i suoi file. Concedi i permessi se ne richiede molti. Fare clic sul pulsante OK nella schermata finale.
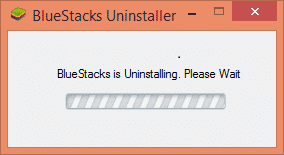
Ora reinstalla BlueStacks seguendo questi passaggi.
10. Vai alla pagina di download di Bluestacks e scarica l'ultima versione.
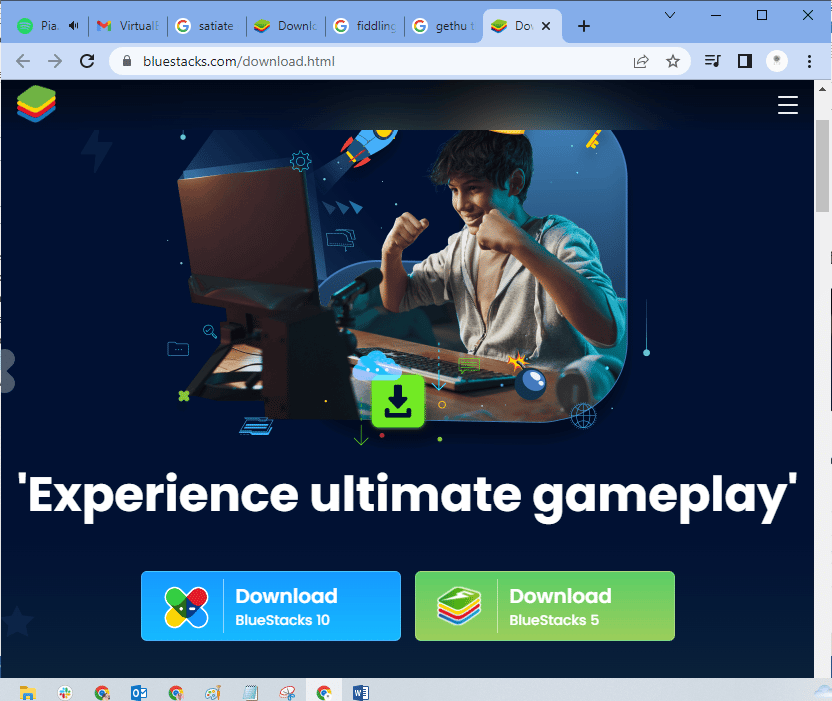
11. Installeremo l'applicazione dopo l'avvio in modalità provvisoria.
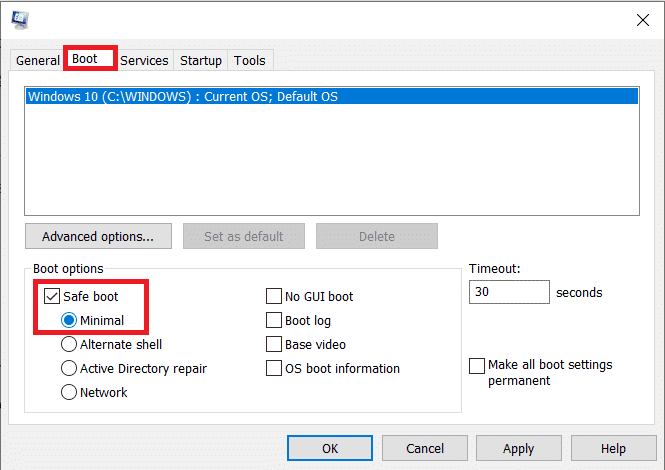
12. Una volta che Windows si avvia in modalità provvisoria, vai alla cartella (Download) in cui hai scaricato il file di installazione di Bluestacks ed eseguilo. Segui le istruzioni sullo schermo per completare l'installazione.
13. Ora che abbiamo reinstallato Bluestacks, possiamo disattivare la modalità provvisoria e riavviare normalmente.
14. Apri Esegui, digita msconfig e premi invio. Nella scheda Boot, deseleziona la casella accanto a Modalità provvisoria e fai clic su OK .
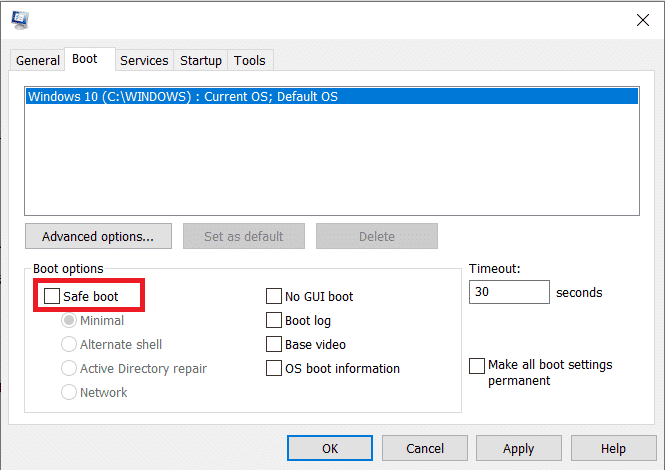
15. Infine, riavvia il PC ed esegui Bluestacks per verificare se il problema con l'interfaccia di VirtualBox Windows 10 è stato risolto.
Leggi anche: Come correggere il codice di errore 0x80004005
Metodo 15: ripristinare Windows
L'ultimo aggiornamento di Windows potrebbe non essere compatibile con BlueStacks, il che porta al problema con l'interfaccia VirtualBox di Windows 10. Prova a ricordare se questo errore si è verificato dopo l'aggiornamento di Windows, in tal caso puoi attendere un nuovo aggiornamento o ripristinare la versione precedente che non ha causato questo errore.
1. Vai su Impostazioni premendo contemporaneamente i tasti Windows + I.
2. Fare clic su Aggiornamenti e impostazioni di sicurezza .
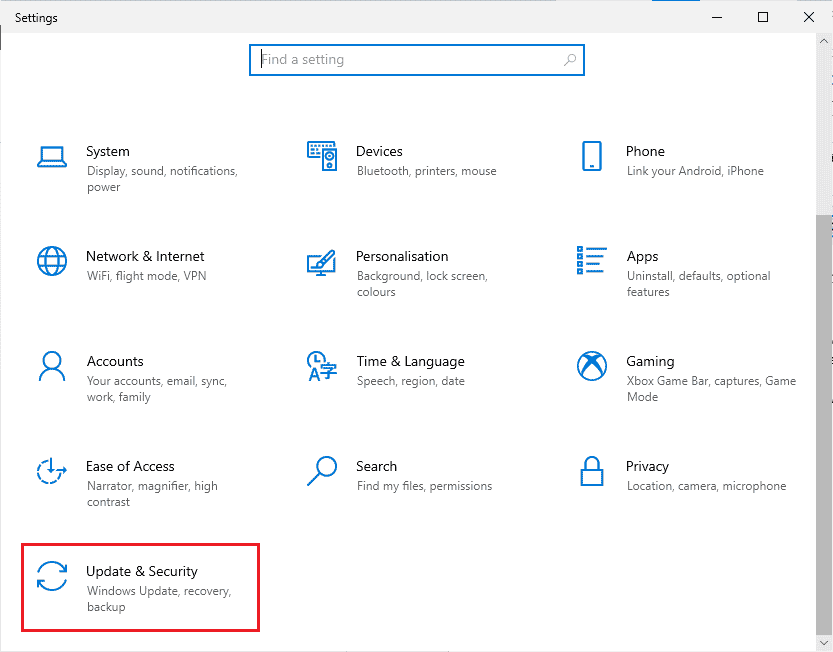
3. Ora cerca le impostazioni di ripristino e fai clic su di esso.
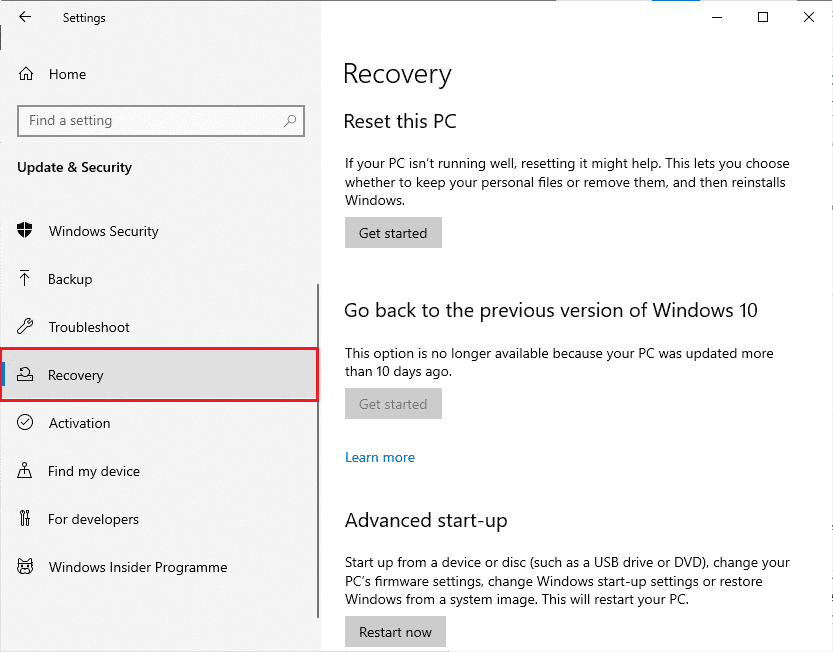
4. Ora, fai clic sul pulsante Inizia che sarà in Torna alla versione precedente di Windows 10.
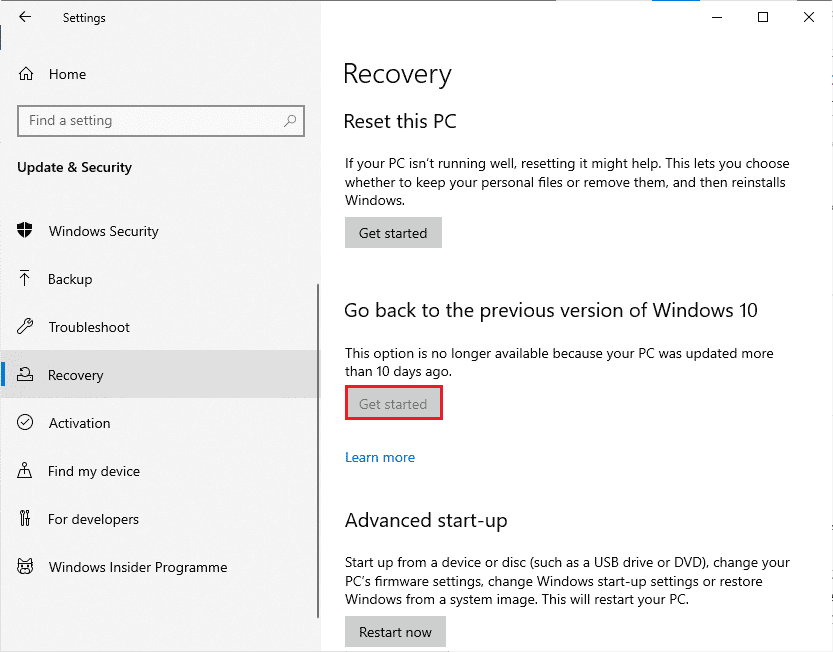
5. Segui le istruzioni sullo schermo per ripristinare la versione precedente di Windows.
6. Se sono trascorsi 10 giorni dall'ultimo aggiornamento, l'opzione Inizia sarà disattivata, in tal caso, dovrai attendere fino a quando non riceverai il prossimo aggiornamento.
Leggi anche: Correggi l'errore Java Virtual Machine o JVM non trovato
Suggerimento professionale: come spegnere VirtualBox
VirtualBox è un'applicazione open source che consente agli utenti di eseguire un ambiente del sistema operativo aggiuntivo dal desktop di PC o Mac. Ad esempio, un utente Windows potrebbe utilizzare VirtualBox per eseguire Windows XP, Mac OS X e Windows 7. Ma devi chiudere un VirtualBox con il comando Chiudi dopo aver utilizzato la macchina virtuale VirtualBox.
1. Fare clic sul pulsante Chiudi che si trova nell'angolo in alto a destra dello schermo.
2. Scegliere il pulsante di opzione con l'etichetta Spegni la macchina
3. Selezionare la casella accanto a Ripristina snapshot corrente se si desidera caricare l'istantanea recente.
4. Avviare il processo di spegnimento facendo clic sul pulsante OK .
5. Apri il menu File o VirtualBox e scegli Esci al termine dell'arresto.
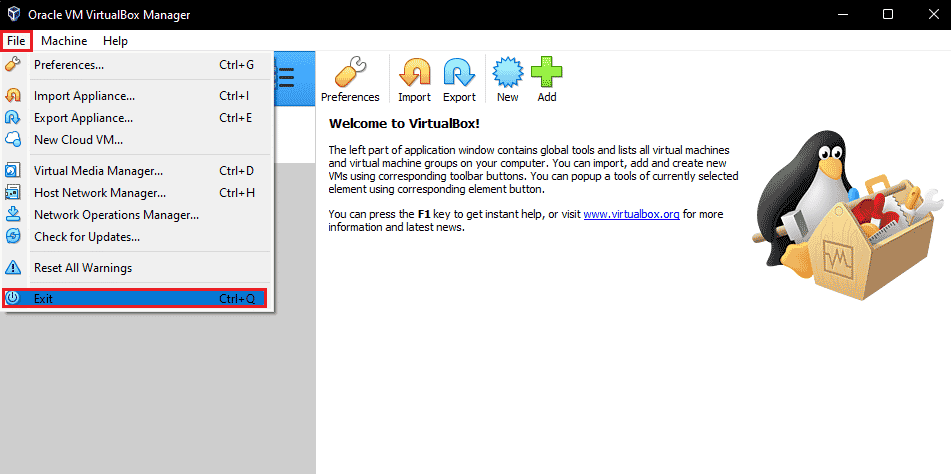
Consigliato:
- Correggi il codice di errore Roku 018
- Fix Remote Desktop non può connettersi al computer remoto
- Come disabilitare il servizio Gear VR su Android
- Impossibile trovare l'indirizzo IP del server corretto su Windows 10
Ci auguriamo che questa guida sia stata utile e che tu abbia imparato come riparare l' interfaccia di VirtualBox ha un messaggio di errore di connessioni attive su Windows 10. Facci sapere come questo articolo ti ha aiutato al meglio. Inoltre, se hai domande/suggerimenti su questo articolo, sentiti libero di lasciarli nella sezione commenti.
