[RISOLTO] Il driver video si è bloccato ed è stato ripristinato!
Pubblicato: 2022-01-18Gli arresti anomali del sistema sono tra le cause più comuni di una scarsa esperienza di gioco. Se sei un appassionato giocatore, "Il driver video si è bloccato ed è stato ripristinato!" è un errore che dovrai affrontare ad un certo punto.
Questo articolo ti guiderà su come risolvere il problema "Il driver video si è arrestato in modo anomalo ed è stato ripristinato". Il nostro focus sarà sulle situazioni in cui viene utilizzata una GPU AMD o Intel.
Inizieremo rispondendo ad alcune domande scottanti sul problema.
Cosa significa se un driver video Intel o AMD si è bloccato ed è stato ripristinato?
Per intero, il messaggio di errore esatto recita come segue: “Il driver video si è bloccato ed è stato ripristinato! Assicurati che i driver video siano aggiornati. Uscita..." Ciò significa che il driver grafico Intel o AMD presentava problemi nel momento in cui si è verificato il problema.
Di seguito sono riportati gli scenari più comuni che potrebbero richiedere il messaggio di arresto anomalo del driver video sul PC:
- Visualizzazione di file video pesanti con il lettore multimediale integrato durante la riproduzione di un gioco ad alta intensità di risorse come Fortnite o ARK su Steam
- Riproduzione di video Flash sul Web
Quali altri fattori possono causare l'arresto anomalo del driver video e il problema di ripristino?
A parte i driver video difettosi, alcuni utenti indicano quanto segue come potenziali fonti del problema:
1. Guasto occasionale del sistema
Il problema potrebbe non essere così critico come temuto. Se l'errore viene visualizzato di tanto in tanto, è solo un problema tecnico casuale del sistema. Riavvia il PC e continua con le tue attività.
2. Sovraccarico della CPU
L'utilizzo elevato della CPU può causare il malfunzionamento di diversi driver software. I sintomi sono solitamente un riscaldamento eccessivo e il tempo di risposta complessivamente lento dei programmi. In questi casi, interrompi tutte le applicazioni ad alta intensità di risorse che intaccano la memoria del sistema.
3. Una GPU integrata sovraccarica
Anche avere una GPU integrata al posto di una dedicata durante la riproduzione di giochi 4K può causare il problema. Pertanto, controlla se la tua GPU integrata può adattarsi ad app graficamente impegnative. Altrimenti, considera invece l'acquisto di una GPU dedicata.
4. Opzioni di avvio inadeguate
L'opzione di avvio errata può far iniziare un gioco con impostazioni video incompatibili, provocando così il messaggio di errore di arresto anomalo del driver del display. Ti mostreremo come configurare le opzioni di lancio su piattaforme di gioco di terze parti come Steam.
5. Problemi di tempo di elaborazione della GPU
Il tempo di elaborazione lento della tua GPU potrebbe causare il problema anche se soddisfa i requisiti grafici del gioco. Questo articolo ti mostrerà come utilizzare l'editor del registro per regolare il tempo di elaborazione della tua GPU.
Come risolvere il problema "Il driver video si è arrestato in modo anomalo ed è stato ripristinato" con una GPU AMD o Intel
1. Reinstallare i driver dello schermo
L'installazione precedente dei driver dello schermo potrebbe essere andata storta. Pertanto, reinstallarli potrebbe risolvere il problema di arresto anomalo del driver video.
Segui le istruzioni seguenti:
- Innanzitutto, premi il tasto Windows + la scorciatoia S.
- Quindi, digita Gestione dispositivi nella barra di ricerca e seleziona l'opzione corrispondente dai risultati.
- Quindi, espandi la categoria Schede video e seleziona il tuo dispositivo grafico.
- Successivamente, fai clic con il pulsante destro del mouse su di esso e seleziona l'opzione Disinstalla.
- Quindi, segui le istruzioni sullo schermo nella procedura guidata di disinstallazione.
- Riavvia il PC al termine del processo di disinstallazione.
- Vai a Gestione dispositivi e fai clic su Azioni > Cerca modifiche hardware.
- Il PC rileverà e sostituirà automaticamente i driver software mancanti.
Prova a eseguire un programma ad alta intensità grafica per vedere se la correzione ha funzionato. In caso contrario, dovrai scaricare la versione aggiornata del driver grafico. Vedere i dettagli nel metodo successivo.
2. Aggiorna il driver della scheda video
L'aggiornamento del driver della scheda video è un modo molto efficace per risolvere i problemi relativi alla grafica. Un driver video scaduto crea problemi, come l'errore "Driver video arrestato in modo anomalo ed è stato ripristinato", sul dispositivo.
Per aggiornare il driver grafico, vai al sito Web del produttore (Intel o AMD) e scarica la versione appropriata per il tuo PC.
Puoi anche farlo direttamente dalla finestra Gestione dispositivi. Ecco come:
- Nella finestra Gestione dispositivi, vai alla sezione Schede video.
- Quindi, fai clic con il pulsante destro del mouse sul dispositivo grafico e fai clic sull'opzione Aggiorna driver.
- Nella finestra successiva, vedrai l'opzione "Cerca automaticamente i driver". Cliccaci sopra.
- Quindi, segui le istruzioni sullo schermo per completare il processo.
Nota : potrebbe essere elencato più di un dispositivo grafico. Ripetere i passaggi precedenti per aggiornarli tutti.
- Dopo aver aggiornato tutti i driver, riavviare il computer e verificare se la correzione ha funzionato.
3. Aggiorna automaticamente il driver video
Il successo del metodo di cui sopra non è garantito. Windows potrebbe non trovare gli aggiornamenti disponibili per il driver grafico.
Inoltre, rischi di installare un driver incompatibile se lo fai da solo. Sono necessari molto tempo e sforzi per trovare, scaricare e installare la versione del driver corretta di cui il tuo PC ha bisogno. Pertanto, si consiglia di utilizzare uno strumento di aggiornamento del driver per l'attività.
Auslogics Driver Updater è l'opzione che consigliamo.
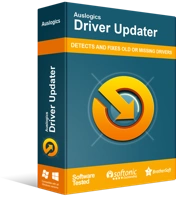
Risolvi i problemi del PC con Driver Updater
Le prestazioni instabili del PC sono spesso causate da driver obsoleti o corrotti. Auslogics Driver Updater diagnostica i problemi dei driver e ti consente di aggiornare i vecchi driver tutti in una volta o uno alla volta per far funzionare il tuo PC in modo più fluido
Ecco come usarlo:
- Innanzitutto, vai qui per scaricare e installare Auslogics Driver Updater.
- Successivamente, avvia l'applicazione.
- Eseguire l'operazione di scansione nella schermata Diagnostica.
- I risultati della scansione evidenzieranno i driver che devono essere aggiornati. Puoi decidere di aggiornarli uno per uno o in batch.
- Per l'installazione in batch, utilizzare le caselle di selezione per selezionare i driver che si desidera aggiornare.
- Per aggiornare tutto in una volta, fai clic sul pulsante verde sul lato sinistro dello schermo.
- Infine, riavvia il PC per effettuare tutte le modifiche.
Nota : se scegli questa opzione, assicurati di eseguire prima il backup dei driver. Puoi farlo usando il menu "Backup".

Quindi, dopo che tutti gli aggiornamenti del driver sono stati installati, non sarai più disturbato dal messaggio di errore "Driver video bloccato e ripristinato".
4. Modifica alcune impostazioni di sistema
I processi in background attivi potrebbero sovraccaricare la GPU. Per ottenere la migliore esperienza ora che i driver sono aggiornati, procedi come segue:
- Chiudi tutte le schede del browser non necessarie sul tuo PC.
- Interrompi le attività in background che intasano la RAM.
- Disabilita i programmi di avvio che non ti servono.
- Inoltre, esegui uno strumento di ottimizzazione per PC per liberare spazio di memoria significativo.

Risolvi i problemi del PC con Auslogics BoostSpeed
Oltre a pulire e ottimizzare il tuo PC, BoostSpeed protegge la privacy, diagnostica i problemi hardware, offre suggerimenti per aumentare la velocità e fornisce oltre 20 strumenti per coprire la maggior parte delle esigenze di manutenzione e assistenza del PC.
5. Regolare il tempo di elaborazione della GPU
Sebbene l'aggiornamento dei driver dello schermo aiuti a risolvere i problemi, avere un impatto duraturo dipende dalla configurazione della GPU. Tuttavia, è necessaria un'operazione di registro per modificare la velocità di elaborazione della GPU.
Arresti anomali del sistema, frustranti schermate blu e persino il guasto completo del dispositivo sono conseguenze di problemi di registro. Fortunatamente, puoi correggere tali errori con Auslogics Registry Cleaner.
Ed ecco come puoi far funzionare più velocemente la tua GPU:
- Innanzitutto, premi contemporaneamente il tasto Windows e il pulsante R per richiamare la finestra di dialogo Esegui.
- Copia il testo qui sotto e incollalo nel campo di immissione del testo e premi Invio per aprire l'Editor del Registro di sistema:
regedit
- Nella finestra dell'editor, vai alla cartella dei driver di grafica utilizzando il seguente percorso:
HKEY_LOCAL_MACHINE > SISTEMA > CurrentControlSet > Controllo > GraphicsDrivers
- Nel riquadro destro della cartella dei driver di grafica, fare clic con il pulsante destro del mouse in un punto qualsiasi dello spazio vuoto.
- Quindi, dal menu a comparsa, espandi l'elenco a discesa Nuovo e seleziona l'opzione Valore DWORD (32 bit).
Nota : se l'architettura del tuo sistema è a 64 bit, seleziona invece l'opzione DWORD (64 bit).
- Per la nuova chiave DWORD, usa "TdrDelay" come nome.
- Ora, fai doppio clic sulla chiave e modifica i dati del valore da 2 a 8.
- Fare clic su OK per applicare la modifica e uscire dalla finestra dell'Editor del Registro di sistema.
- Infine, riavvia il computer.
La GPU dovrebbe iniziare a funzionare più velocemente ora. Pertanto, controlla se il problema di arresto anomalo del driver video è stato interrotto. In caso contrario, è il momento di controllare le impostazioni di avvio.
6. Modifica le opzioni di avvio del gioco
Come spiegato in precedenza, i problemi di avvio sono un'altra fonte del problema "Il driver video si è arrestato in modo anomalo ed è stato ripristinato". Le impostazioni di avvio aiutano a controllare alcune funzionalità di gioco che potrebbero sovraccaricare il sistema di un computer. Modificarli è un buon modo per migliorare le prestazioni del tuo PC.
Segui le istruzioni seguenti per modificare la configurazione corrente del tuo dispositivo:
Nota : per questa guida, ci concentreremo sulla piattaforma di gioco Steam. Tuttavia, le procedure per modificare le opzioni di lancio su altre piattaforme sono più o meno simili.
- Per prima cosa, apri Steam e tuffati direttamente nel menu Libreria.
- Qui, fai clic con il pulsante destro del mouse sul titolo che desideri riprodurre e seleziona l'opzione Proprietà dal menu a comparsa.
- Quindi, fai clic sul pulsante Imposta opzioni di avvio.
- Nella casella che appare, incolla il testo copiato dal basso e fai clic su OK:
-USEALLAVAILABLECORES -sm4 -d3d10 -nomansky -lowmemory -novsync
- Ora chiudi la finestra Proprietà, quindi riavvia il gioco.
Si spera che questo infliggerà il colpo di grazia al problema.
7. Modificare gli effetti visivi
Gli effetti visivi sono un'altra impostazione grafica che dovresti rivedere sul tuo computer.
Segui queste procedure per ottimizzare gli effetti visivi sulla tua GPU:
- Apri la casella Esegui.
- Digita il testo qui sotto e fai clic su OK:
Proprietà di sistema Avanzate
Questo ti porterà alla scheda Avanzate della finestra Proprietà del sistema.
- Fare clic sul pulsante Impostazioni in Prestazioni.
- Nel menu successivo, seleziona la scheda per Effetti visivi.
- Quindi, fai clic su "Regola per le migliori prestazioni".
- Al termine, fare clic sul pulsante Applica per effettuare la modifica.
- Infine, fai clic su OK per comprimere la finestra.
8. Utilizzare lo strumento per la risoluzione dei problemi di riproduzione video
Se riscontri il problema di arresto anomalo del driver video durante la riproduzione di video con il lettore multimediale integrato, puoi provare a eseguire lo strumento di risoluzione dei problemi di riproduzione video.
Ecco come puoi farlo:
- Premi il tasto Windows + collegamento I per aprire il menu Impostazioni.
- Quindi, vai su Aggiornamenti e sicurezza > Risoluzione dei problemi.
- Qui, nel riquadro di destra, vedrai l'opzione Riproduzione video. Fai clic sul pulsante "Esegui lo strumento di risoluzione dei problemi".
- Successivamente, segui le istruzioni sullo schermo per completare il processo.
Lo strumento di risoluzione dei problemi tenterà di trovare e risolvere le potenziali cause del problema.
Conclusione
L'aggiornamento dei driver di sistema non solo aiuta a risolvere problemi di arresto anomalo come "Il driver video si è arrestato in modo anomalo ed è stato ripristinato!", ma ti salva anche da altri problemi.
Ci auguriamo che questo post ti sia utile. Fatecelo sapere nella casella dei commenti. Inoltre, sentiti libero di inoltrarci le tue domande. Siamo qui per aiutarti a ottenere la migliore esperienza sul tuo PC.
Infine, puoi trovare contenuti informativi simili nella nostra sezione blog.
