Correzione dell'errore di verifica non riuscita durante la connessione al server ID Apple
Pubblicato: 2022-02-28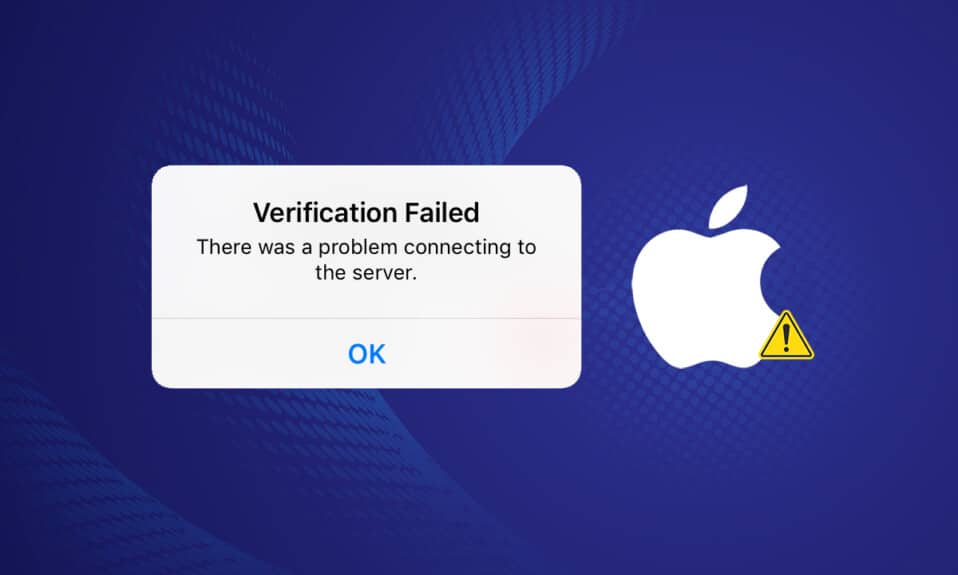
Hai mai tentato di scaricare un gioco o ascoltare musica sul tuo telefono solo per essere accolto da un avviso di errore che recita: verifica fallita, errore di connessione al server ID Apple? Quando iOS ti genera un errore, è un evento insolito. La maggior parte di loro sono semplici e diretti da gestire. L'errore di verifica della notifica di errore non riuscito durante la connessione al server ID Apple è un'eccezione a questa norma, che ha sconcertato molti clienti nel corso degli anni. Esaminiamo quali sono le soluzioni più efficaci.
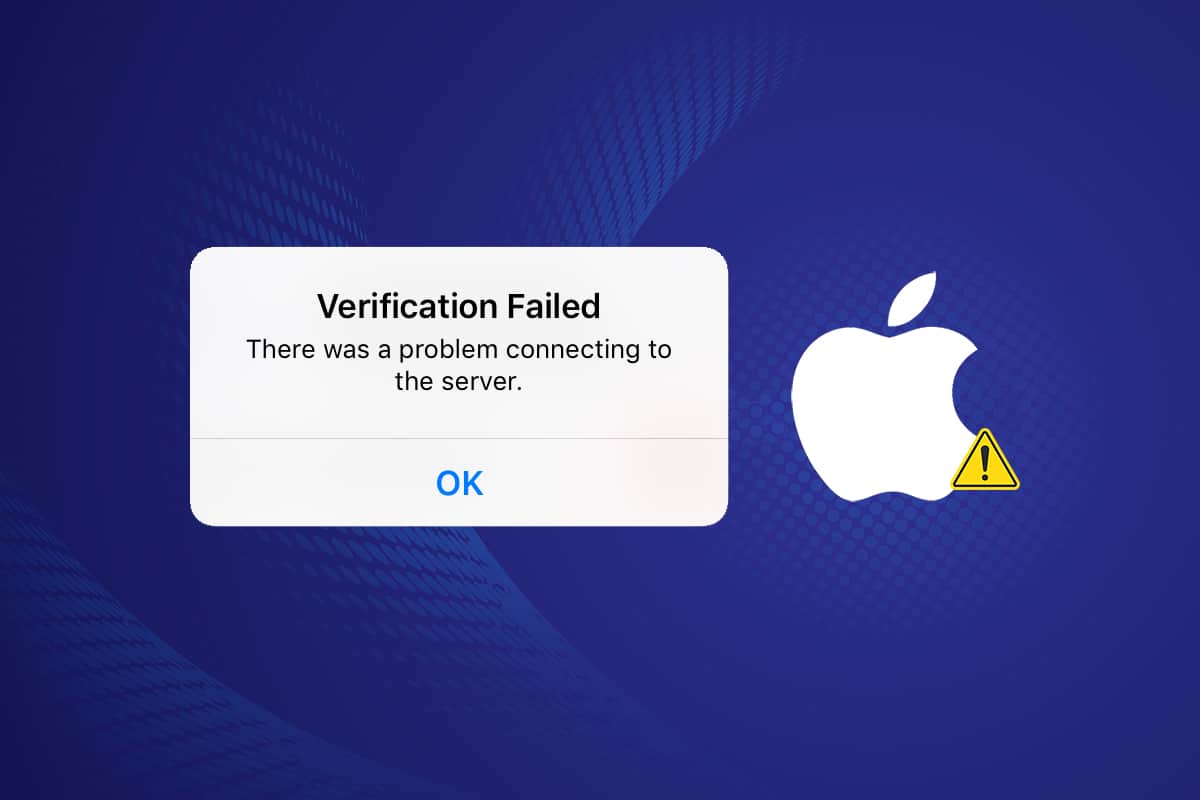
Contenuti
- Come risolvere l'errore di verifica non riuscita durante la connessione al server ID Apple
- Perché si verifica l'errore di connessione al server ID Apple?
- Verifica preliminare
- Metodo 1: forzare il riavvio
- Metodo 2: utilizzare una connessione Wi-Fi
- Metodo 3: riconnettiti al Wi-Fi
- Metodo 4: disattivare VPN
- Metodo 5: ripristinare le impostazioni di rete
- Metodo 6: Aggiorna ora e data
- Metodo 7: esci da iTunes e App Store
- Metodo 8: modifica la password dell'ID Apple
- Metodo 9: utilizzare il codice di verifica
- Metodo 10: eseguire l'aggiornamento software
- Metodo 11: contatta il supporto Apple
Come risolvere l'errore di verifica non riuscita durante la connessione al server ID Apple
Molte persone hanno problemi ad accedere a iCloud e ripristinare dai backup dopo l'aggiornamento a iOS 9. Il problema non è una password o un nome utente persi o errati. Anche le credenziali di accesso sono impeccabili. Quando gli utenti tentano di accedere a iCloud, vedono questo errore. Sebbene la verifica non riuscita, l'errore di connessione al server ID Apple cerchi di essere autoesplicativo, ci sono alcune possibilità.
- Quando si tenta di accedere a iCloud, iTunes o all'App Store , sembra che diversi utenti macOS e iOS abbiano problemi di accesso.
- A causa di questo problema di verifica non riuscita, errore di connessione al server ID Apple, alcuni clienti presumono che il login o la password dell'ID Apple non siano corretti .
- Tieni presente che esiste una forte probabilità che il tuo ID Apple funzioni correttamente. Questo problema potrebbe essere causato da diversi fattori, inclusa una connessione difettosa .
- Sebbene il problema possa essere legato al tuo ID Apple, potrebbe anche essere causato da una connessione Wi-Fi, impostazioni di data e ora, interferenze VPN o un errore del sistema operativo . Ecco tutte le opzioni per affrontarlo.
Non preoccuparti, se hai un problema con la connessione al server ID Apple, questo articolo ti insegnerà cosa fare. Se visualizzi un messaggio di errore relativo alla verifica dell'ID Apple non riuscita, hai nove alternative per la risoluzione dei problemi. Innanzitutto, controlla dove vengono utilizzati tutti i tuoi ID Apple e disconnettiti da tutti gli altri dispositivi.. Innanzitutto, controlla dove vengono utilizzati tutti i tuoi ID Apple e disconnettiti da tutti gli altri dispositivi.. Iniziamo questa festa.
Perché si verifica l'errore di connessione al server ID Apple?
Di tanto in tanto è successo ad alcuni possessori di iPhone. Quando gli utenti tentano di accedere a iTunes e all'Apple Store dalle impostazioni del proprio iPhone, ricevono un avviso di errore che indica che la verifica non è riuscita durante la connessione al server ID Apple Questo avviso è scomodo e potrebbe farti presumere che il tuo ID Apple sia compromesso . Questo avviso viene visualizzato frequentemente dai lettori dopo il ripristino o un aggiornamento iOS.
Per la maggior parte del tempo, questa difficoltà è causata da difficoltà non correlate al tuo ID Apple. Ecco come puoi tentare di risolvere il problema dell'errore di verifica non riuscita durante la connessione al server ID Apple.
Verifica preliminare
Se non riesci ad accedere al tuo ID Apple, la prima cosa che dovresti fare è assicurarti che il problema non sia causato da qualcosa che sfugge al tuo controllo, ad esempio i server Apple sono inattivi:
1. Visita la pagina dello stato del sistema di supporto Apple per ulteriori informazioni.
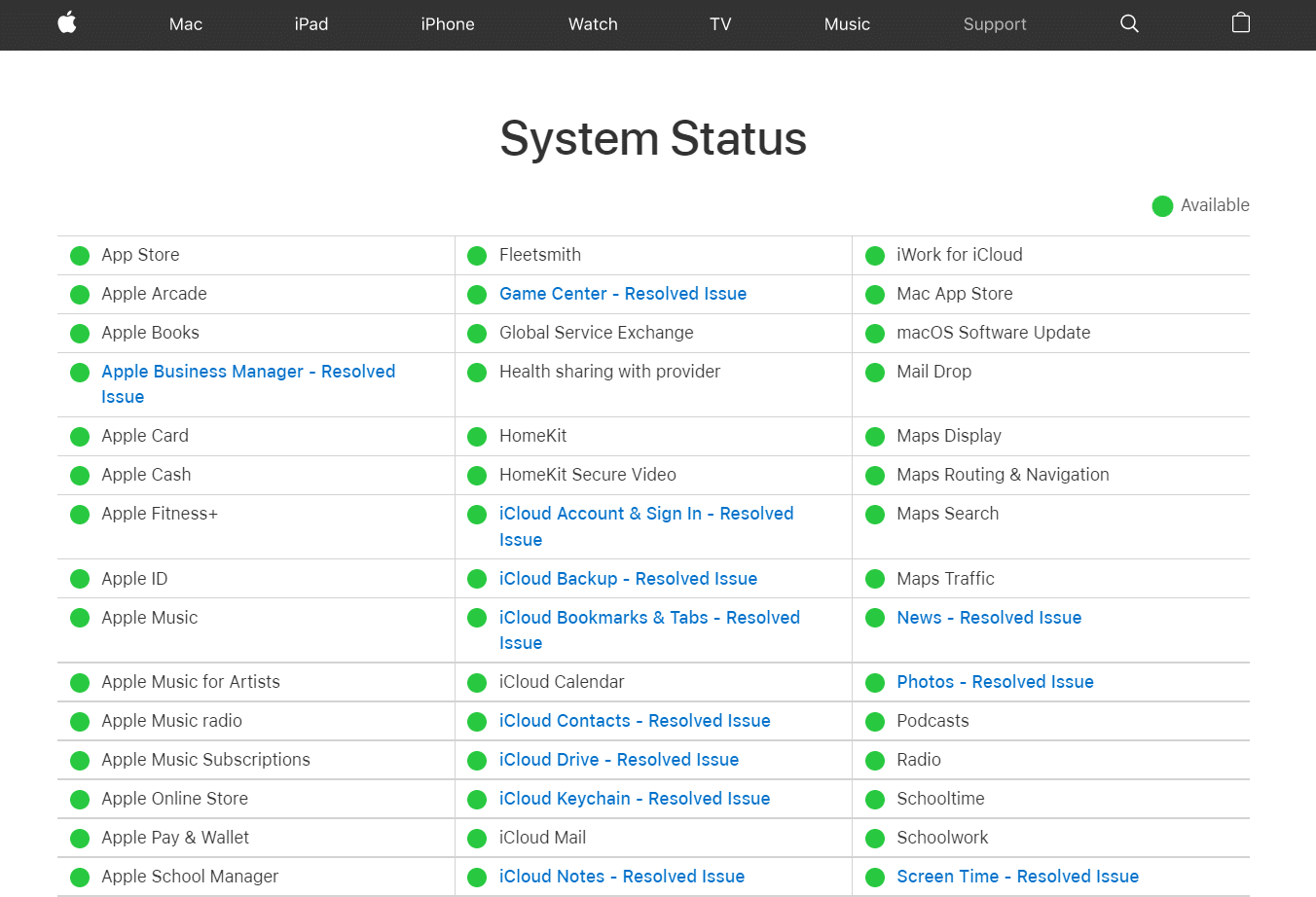
2. Verifica che tutti i servizi di cui hai bisogno (come App Store e iCloud) siano verdi. Se si è verificato un problema recente con un servizio, Apple normalmente fornisce un collegamento cliccabile in cui puoi saperne di più.
Metodo 1: forzare il riavvio
Se nient'altro funziona, prova a riavviare il tuo iDevice dall'inizio. Prova le istruzioni seguenti se non hai dimestichezza con la tecnica del riavvio forzato:
- iPhone 6S/6S Plus, iPod Touch e iPad con iOS 7.0 o versioni successive: tieni premuti contemporaneamente i pulsanti Power e Home finché non viene visualizzato il logo Apple.
- iPhone 7/7 Plus: tieni premuti contemporaneamente i tasti Volume giù e Accensione su un iPhone 7 o iPhone 7 Plus. Tieni premuti entrambi i pulsanti per almeno 10 secondi finché il logo Apple non appare sullo schermo.
- iPhone X, iPhone 8 e iPhone 8 Plus e versioni successive: il pulsante di aumento del volume viene premuto e premuto rapidamente. Quindi tieni premuto Volume giù per alcuni secondi. Tieni premuto il pulsante di accensione finché non vedi il logo Apple sullo schermo.
Verifica se il tuo dispositivo è tornato alla normalità una volta completato questo passaggio.
Metodo 2: utilizzare una connessione Wi-Fi
Quando tenti di accedere al tuo account iCloud, assicurati di essere connesso a Internet tramite Wi-Fi. Secondo diversi consumatori, il passaggio dai dati 3G/4G al Wi-Fi ha risolto l'errore di verifica non riuscita durante la connessione al problema del server ID Apple. Assicurati che anche la tua VPN sia disattivata.
Se i problemi persistono, vai alla barra dei menu e attiva e disattiva il Wi-Fi. Puoi anche accendere e spegnere l'interruttore sul pannello posteriore per riavviare il router. Quindi, per vedere quanto è veloce il tuo Wi-Fi, procedi come segue:
1. Visita il sito web di Speedtest .
2. Fare clic sul pulsante Vai per vedere quanto velocemente puoi andare.
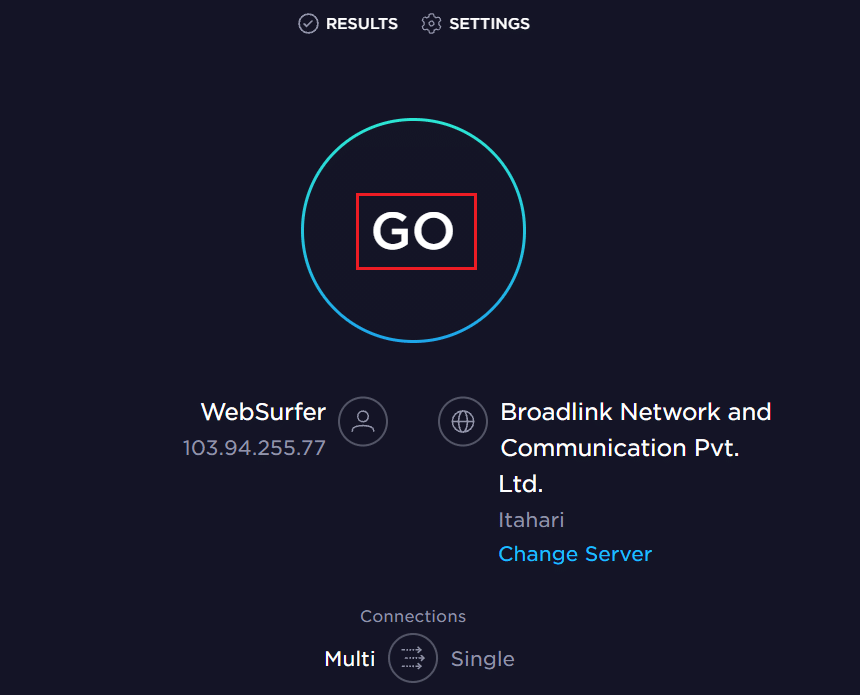
3. Esamina la velocità di Internet. Rivolgiti al tuo Internet Service Provider (ISP) se i valori sono molto inferiori a quelli indicati nel tuo contratto.
Leggi anche: Correggi gli AirPods che si disconnettono da iPhone
Metodo 3: riconnettiti al Wi-Fi
Prova questa procedura se l'ultima non è riuscita a risolvere il tuo problema. Dimentica la tua connessione wifi per un po' e poi accedi di nuovo.
1. Per connetterti al Wi-Fi, vai su Impostazioni .
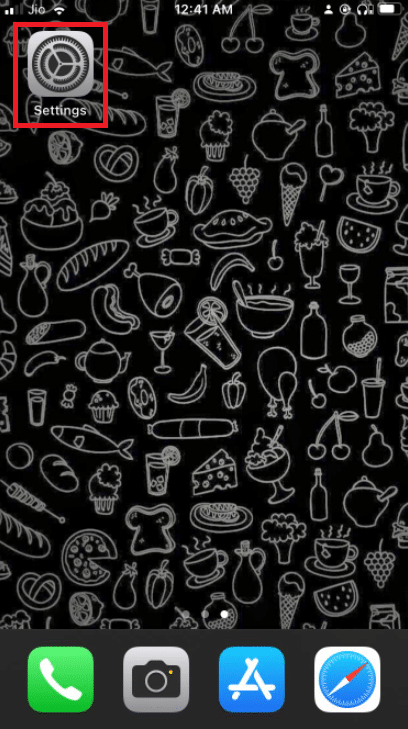
2. Vai su Wi-Fi nel menu Impostazioni.
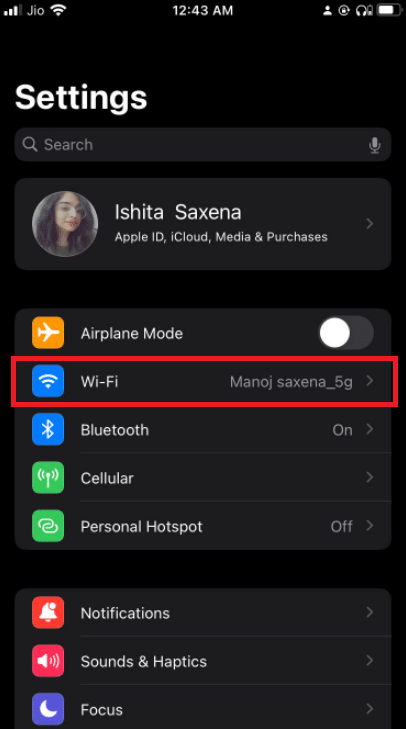
3. Tocca il pulsante delle informazioni accanto alla tua rete Wi-Fi.
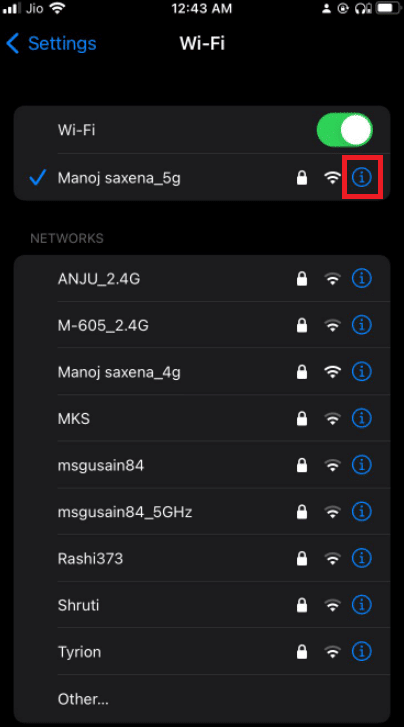
4. Toccare Dimentica questa rete .
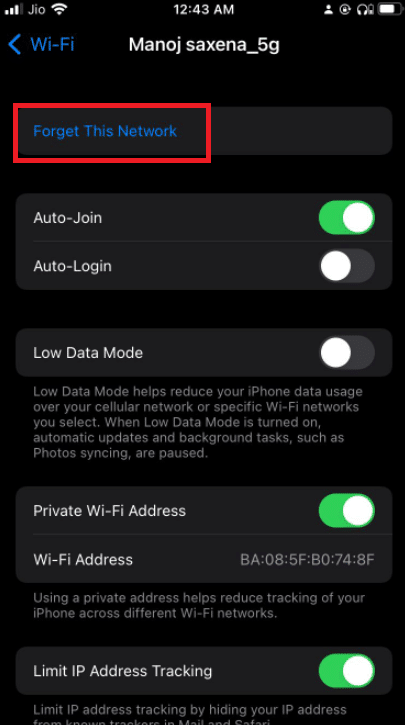
5. Quando viene richiesto di confermare l'attività, scegliere Dimentica .
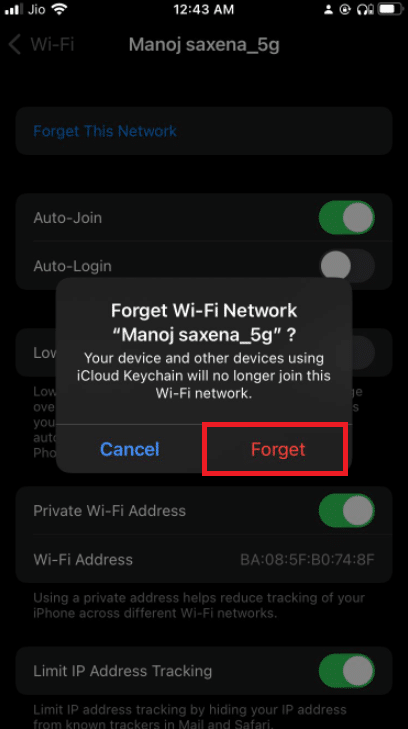
6. Spegni il Wi-Fi , attendi qualche secondo, quindi riaccendilo.
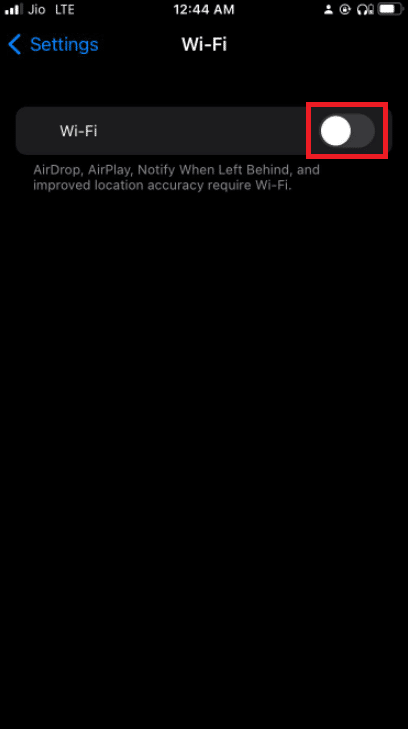
7. Quando vengono visualizzate le reti Wi-Fi , selezionare la stessa.
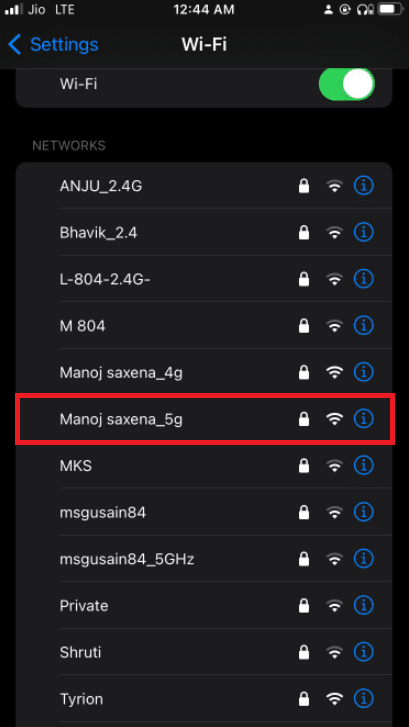
8. Accedi con le tue credenziali Wi-Fi, se necessario.
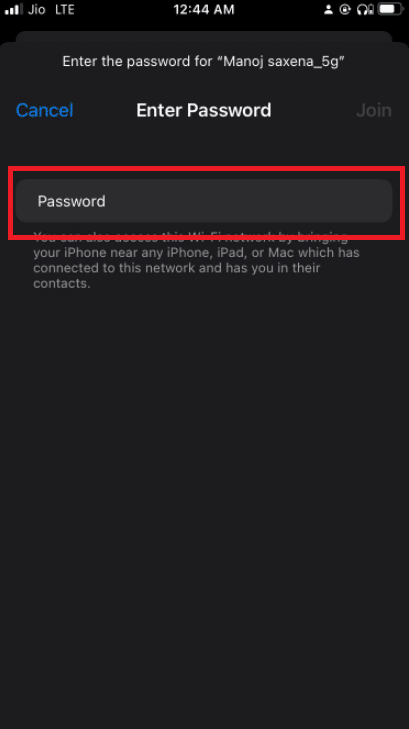
9. Torna a iCloud e prova ad accedere nuovamente dopo aver completato queste istruzioni.
Metodo 4: disattivare VPN
Oggi, sempre più persone utilizzano reti private virtuali (VPN) per proteggere la propria privacy che mai, il che è positivo. Tuttavia, quando si tenta di aggiornare le impostazioni dell'ID Apple o di modificare la password dell'ID Apple, la VPN potrebbe interferire accidentalmente. Disattiva la tua VPN e riprova se ciò accade.
Leggi anche: Come disabilitare i popup su Safari su iPhone
Metodo 5: ripristinare le impostazioni di rete
Se non riesci ad accedere ai tuoi servizi Apple perché il tuo smartphone non si connette a Internet, è il momento di eseguire un ripristino delle impostazioni di rete. Dovrai riconnetterti a qualsiasi rete Wi-Fi a cui ti sei unito in precedenza dopo aver cancellato le impostazioni del cellulare.
Nota: questo processo non cancella i dati dalla memoria del telefono. Verranno eliminate solo le tue credenziali Wi-Fi e le impostazioni di rete.
1. Vai alle Impostazioni del tuo telefono.
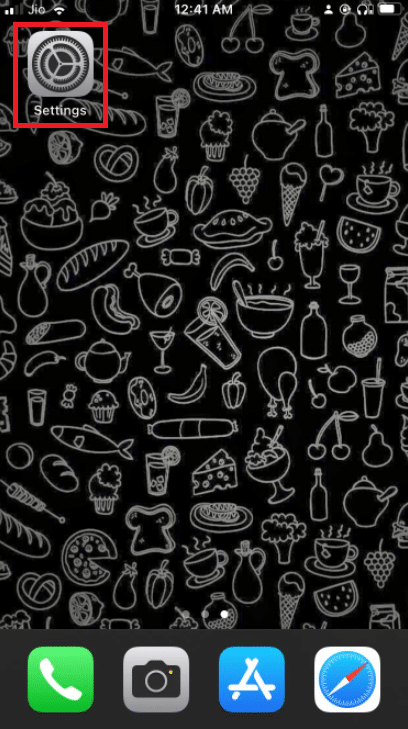
2. Ora tocca Generale .
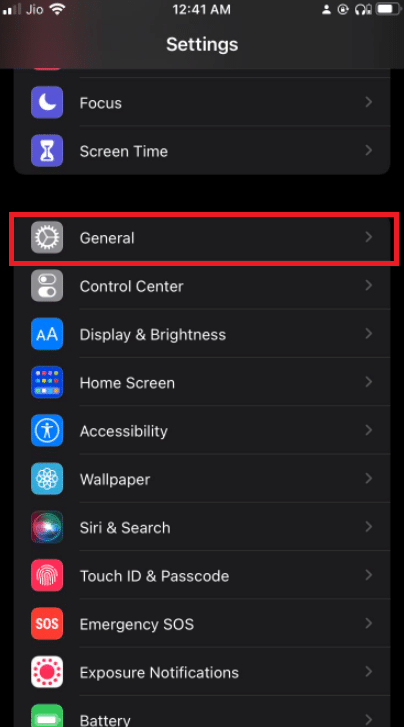
3. Seleziona Trasferisci o Ripristina iPhone in fondo alla pagina.
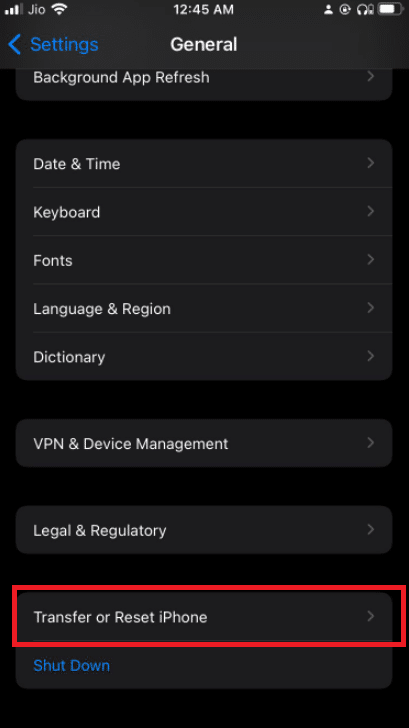

4. Toccare Ripristina .
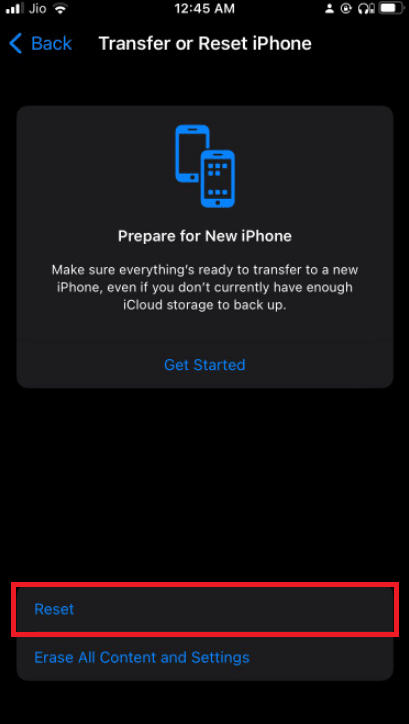
5. Toccare Ripristina impostazioni di rete nella finestra di dialogo a comparsa per confermare la decisione.
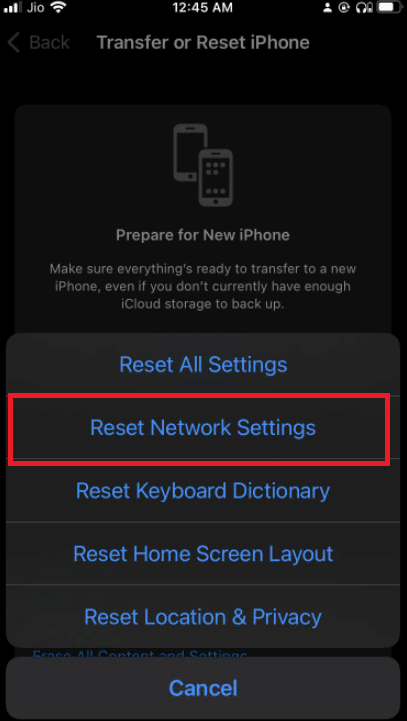
6. Se richiesto, inserisci il tuo passcode .
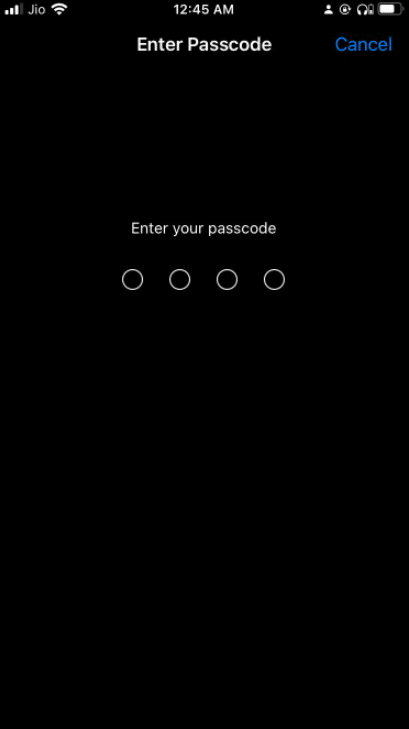
Metodo 6: Aggiorna ora e data
Questo problema potrebbe verificarsi sul tuo iPhone dopo un aggiornamento iOS in alcuni casi. Questo problema si verifica di tanto in tanto su dispositivi iPhone meno recenti. Le impostazioni di data e ora del sistema del dispositivo non sono sincronizzate per qualsiasi motivo. Potrebbe esserci un problema se la data e l'ora differiscono da quelle che il server ID Apple ritiene dovrebbero essere. Nelle impostazioni del tuo iPhone, assicurati che Imposta data ora automaticamente sia abilitato per correggere l'errore di verifica non riuscita durante la connessione al server ID Apple.
1. Per modificare le impostazioni di data e ora, vai alle Impostazioni del tuo telefono.
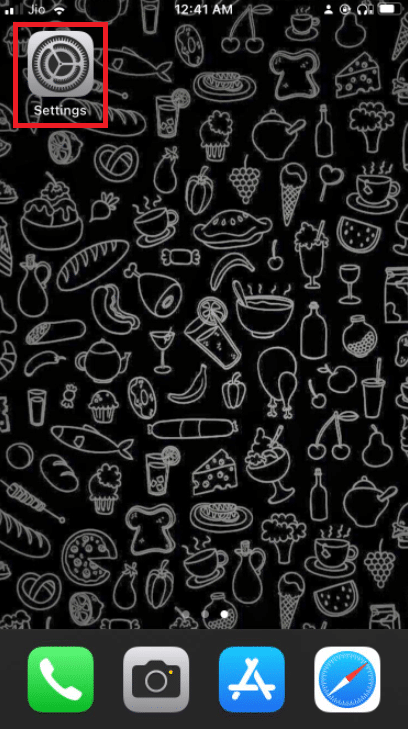
2. Tocca Generale ora .
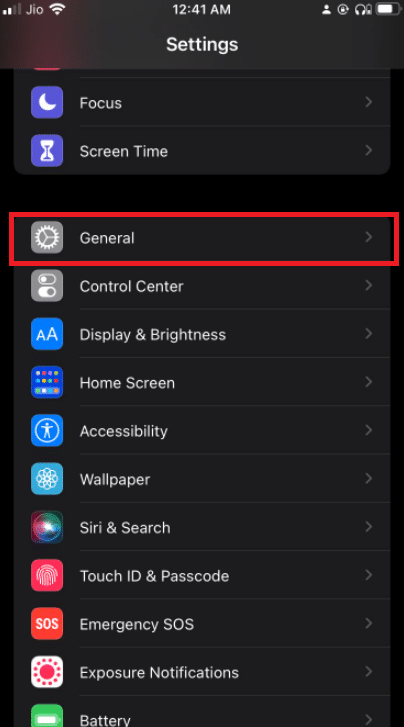
3. Toccare Data e ora .
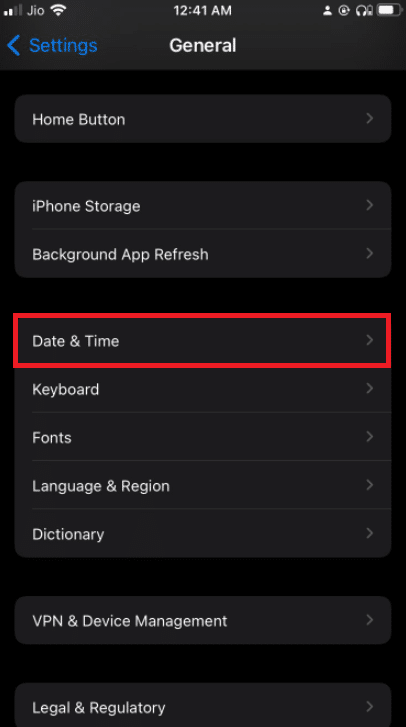
4. Accendere la TV. Attiva e disattiva automaticamente il fuso orario corretto .
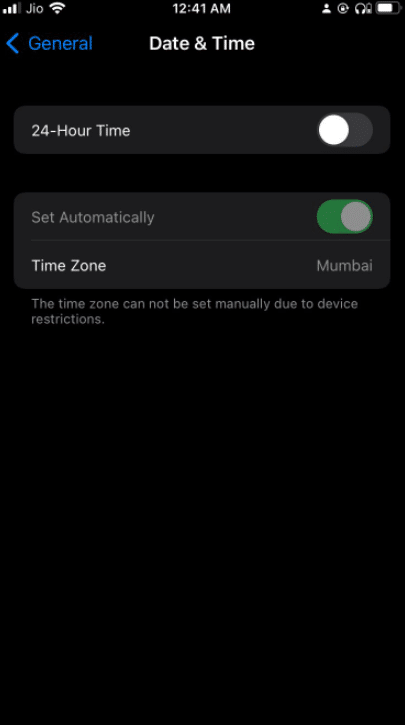
Leggi anche: Come riparare iPhone 7 o 8 non si spegne
Metodo 7: esci da iTunes e App Store
Poiché viene visualizzato un errore di connessione al server ID Apple e sappiamo già che i server Apple sono attivi e funzionanti, puoi provare a disconnetterti dal tuo ID Apple e quindi accedere di nuovo per vedere se risolve eventuali problemi.
1. Anche se hai problemi ad accedere a iCloud , apri l'app Impostazioni .

2. Toccare le opzioni del profilo .
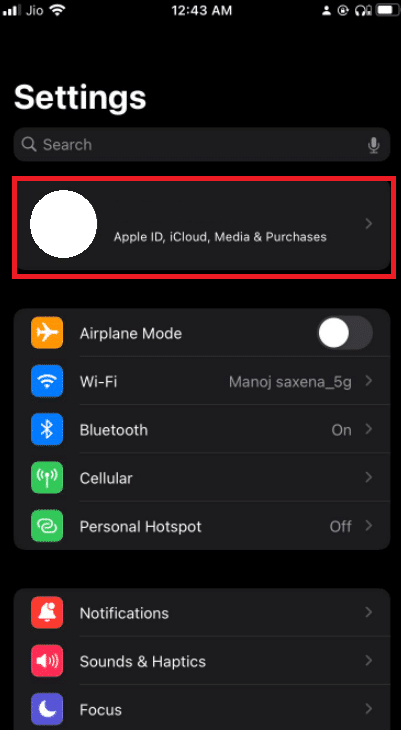
3. Scorri verso il basso e tocca l'opzione Esci .
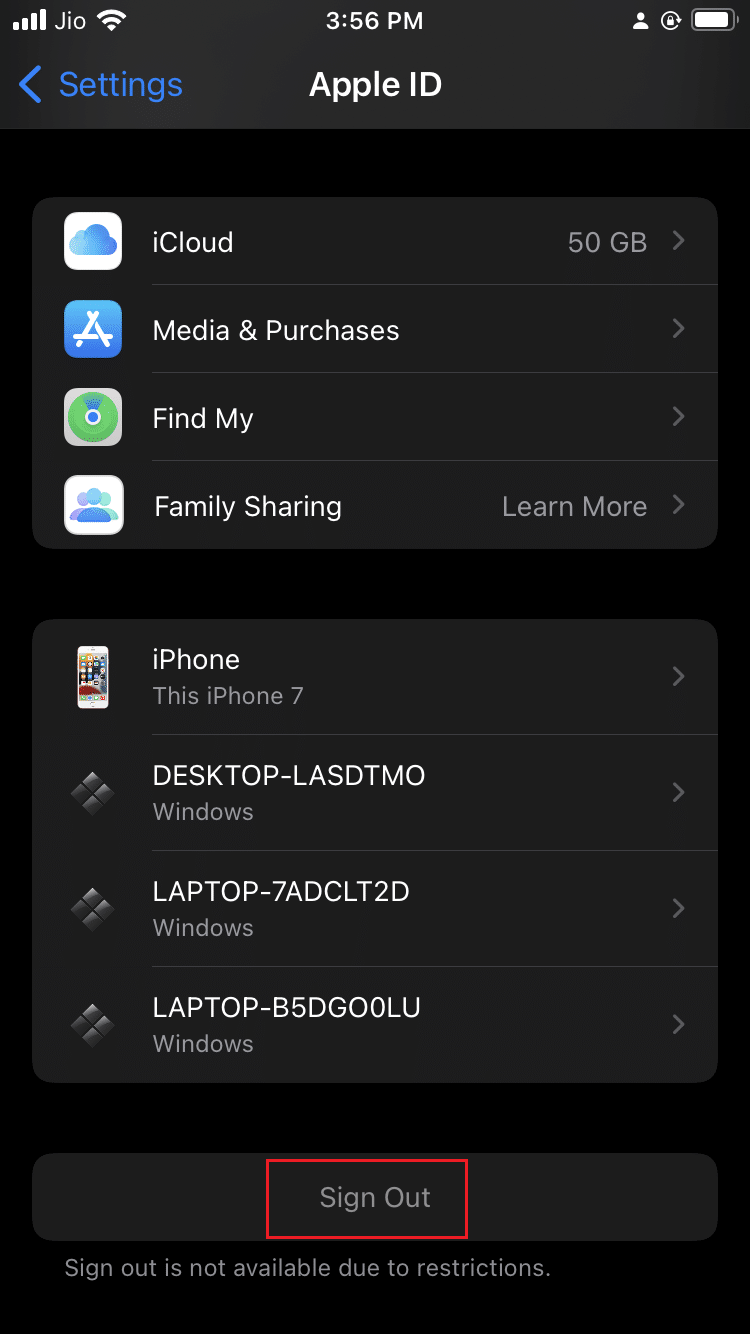
4. Inserisci il tuo passcode e disconnetti il tuo ID Apple.
5. Ora vai su iCloud e accedi di nuovo.
Metodo 8: modifica la password dell'ID Apple
Il messaggio che si è verificato un errore durante la connessione al server ID Apple potrebbe essere correlato all'autenticazione. Se non aggiorni la password dell'ID Apple da molto tempo, potrebbe non essere abbastanza forte da soddisfare i requisiti di Apple. Questo potrebbe essere ciò che sta causando il problema con la verifica. Fortunatamente, puoi modificarlo da qualsiasi dispositivo che abbia accesso a Internet. Per reimpostare la password dell'ID Apple, procedi nel seguente modo:
1. Vai alla pagina dell'ID Apple . Tocca Accedi .
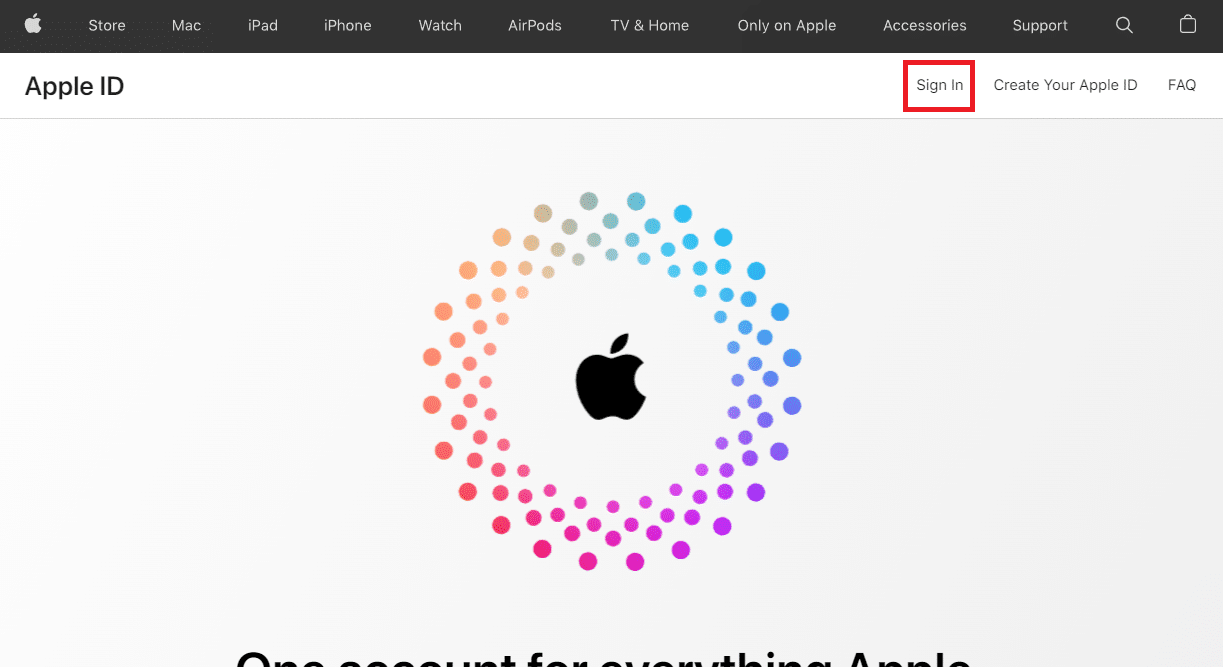
2. Accedi con il tuo ID Apple .
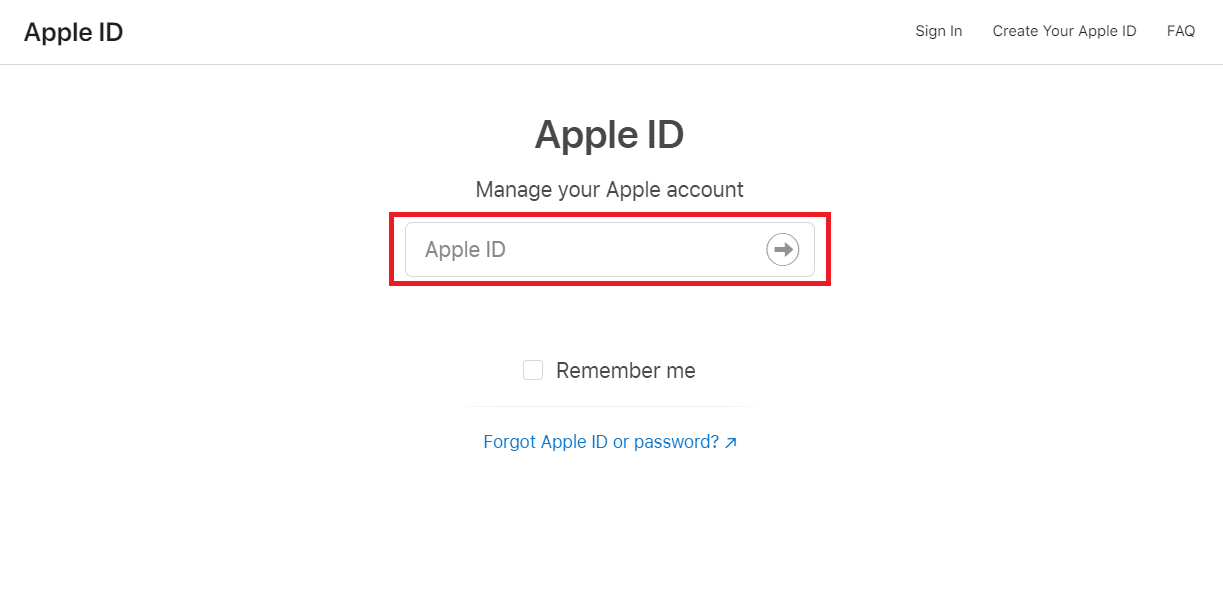
3. Toccare password.
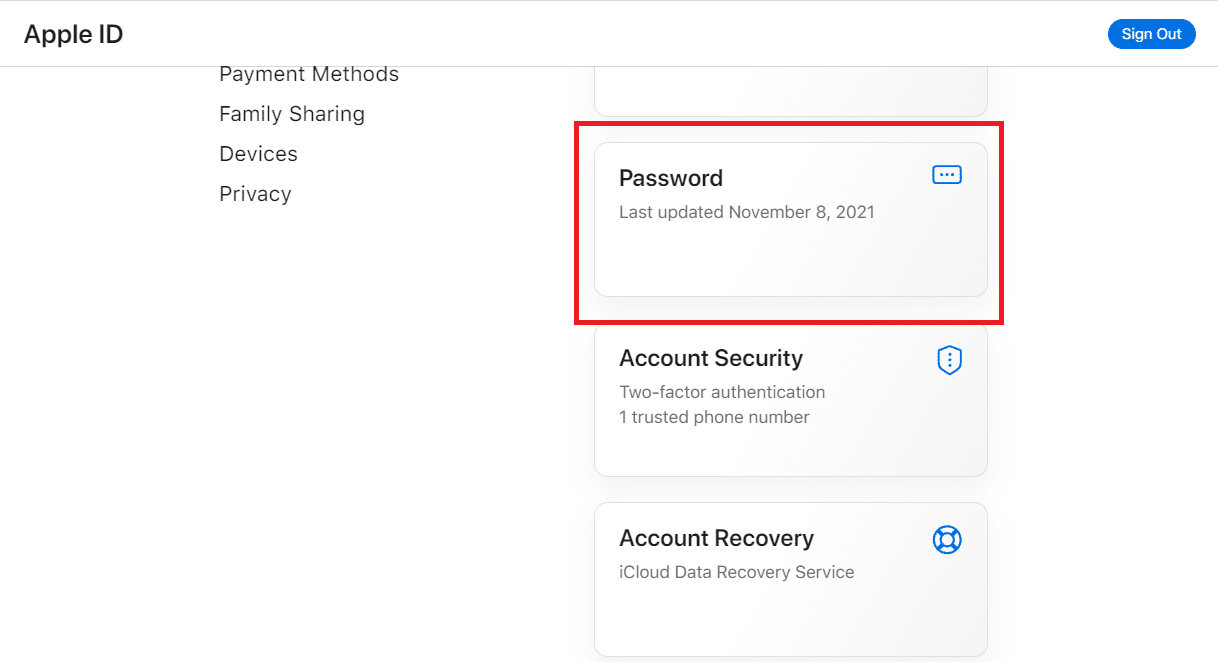
4. Scegli una nuova password e inserisci la tua password attuale . Dovrai inserire la nuova password due volte per assicurarti che sia corretta.
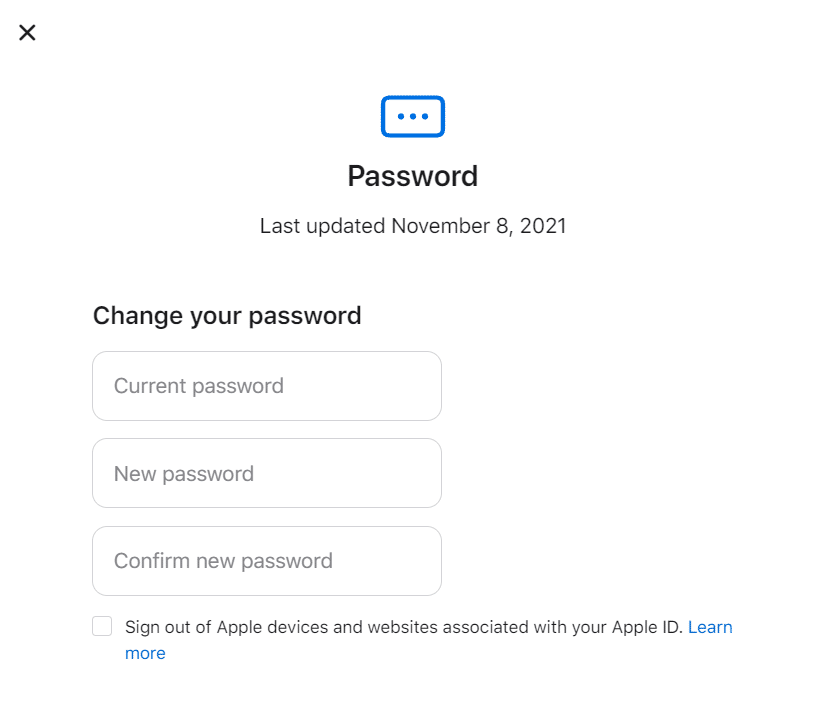
5. Dovrai aggiornarlo su tutti i tuoi dispositivi una volta che la pagina lo accetta.
Il tuo account iCloud ora dovrebbe essere accessibile da qualsiasi dispositivo Apple.
Leggi anche: Risolto il problema con l'App Store mancante su iPhone
Metodo 9: utilizzare il codice di verifica
È ipotizzabile che il problema di connessione al server ID Apple sia dovuto a un problema tecnico momentaneo. Il tuo iPhone potrebbe non sincronizzarsi sempre correttamente con il server Apple. Questo problema potrebbe essere causato dall'impossibilità dell'iPhone di sincronizzarsi correttamente con il tuo ID Apple. Di conseguenza, utilizzeremo un codice di verifica per convalidare il nostro accesso in questa fase.
1. Su qualsiasi altro iPhone, accedi con il tuo ID Apple .
2. Passare a Impostazioni .
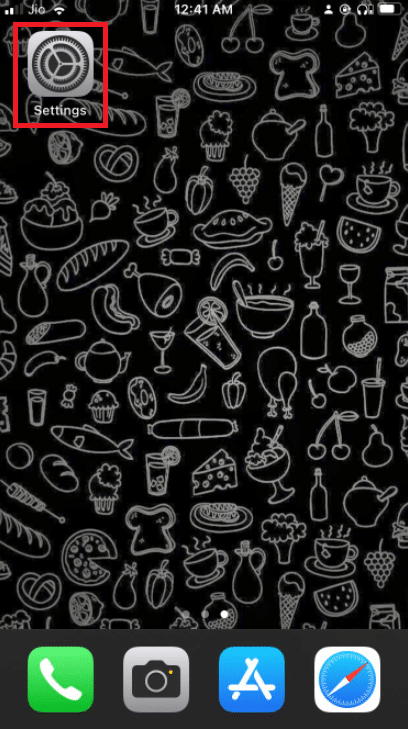
3. Tocca il tuo profilo .
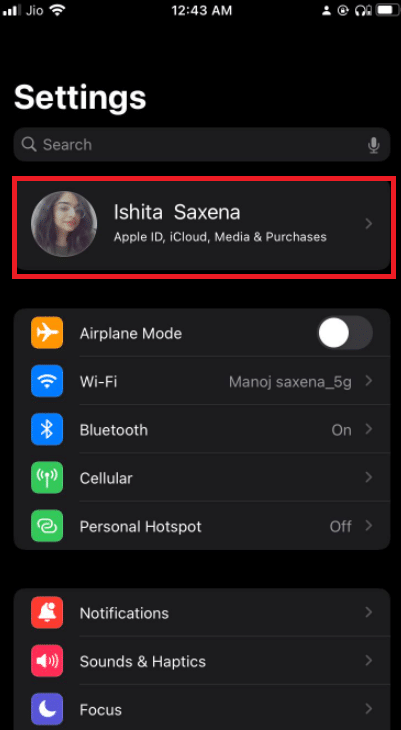
4. Quindi, tocca Password e sicurezza .
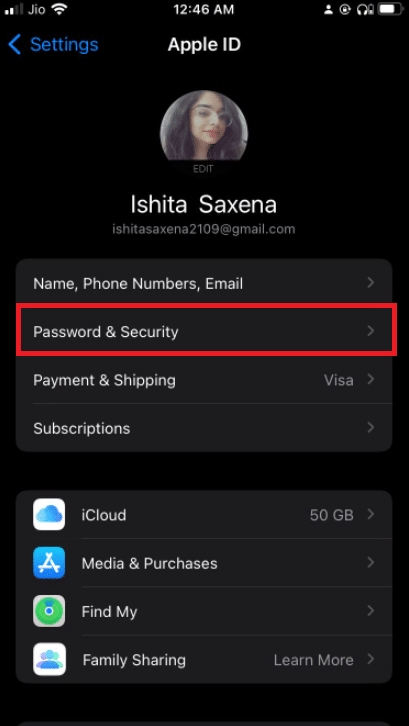
5. Quindi tocca Ottieni codice di verifica in Password e sicurezza.
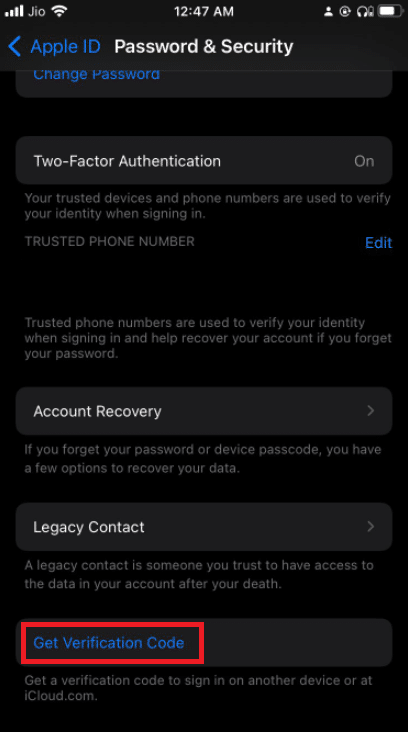
6. Per risolvere completamente il problema, inserisci questo codice di verifica nell'iPhone che mostra l'errore.
7. Inoltre, rimuovi eventuali VPN , OpenDNS o Cisco Umbrella che potresti aver installato sul tuo dispositivo poiché potrebbero impedirti di connetterti ai server Apple.
Metodo 10: eseguire l'aggiornamento software
Verifica se il tuo gadget è aggiornato. In caso contrario, puoi semplicemente aggiornare il tuo software iOS all'ultima versione. Ecco come eseguire l'aggiornamento del software per correggere l'errore di verifica non riuscita durante la connessione al server ID Apple.
1. Vai al menu Impostazioni .
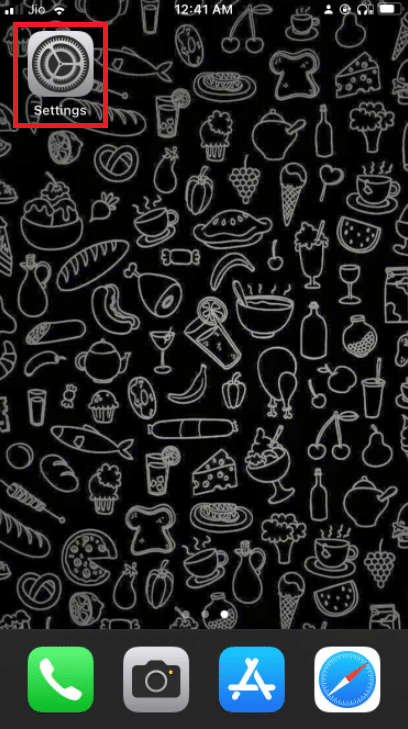
2. Selezionare Generale .
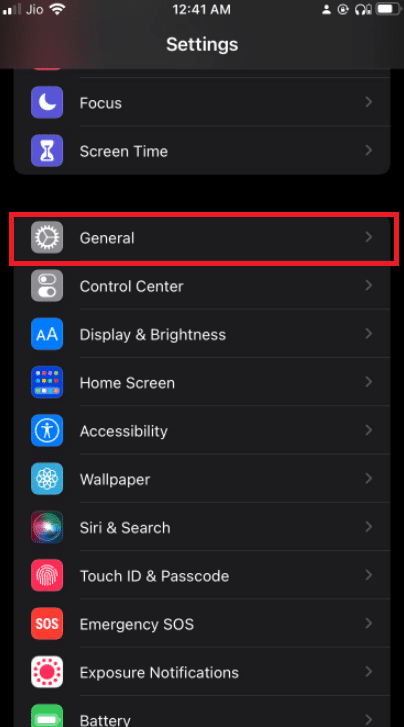
3. Sul tuo iPhone, vai su Aggiornamento software .
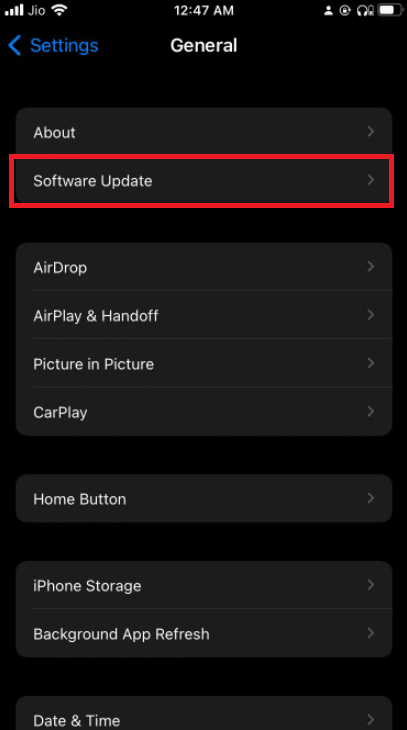
4. Se è disponibile un aggiornamento, installarlo seguendo le istruzioni sullo schermo .
Leggi anche: Perché il mio iPhone è bloccato e non si spegne o non si ripristina
Metodo 11: contatta il supporto Apple
Se tutto il resto fallisce, il supporto Apple è sempre pronto ad aiutarti. Puoi contattare uno specialista Apple per telefono, e-mail o chat se segui il collegamento di supporto e fai clic o premi sul dispositivo che stai utilizzando. Puoi anche entrare in un Apple Store e chiedere aiuto se vivi abbastanza vicino.
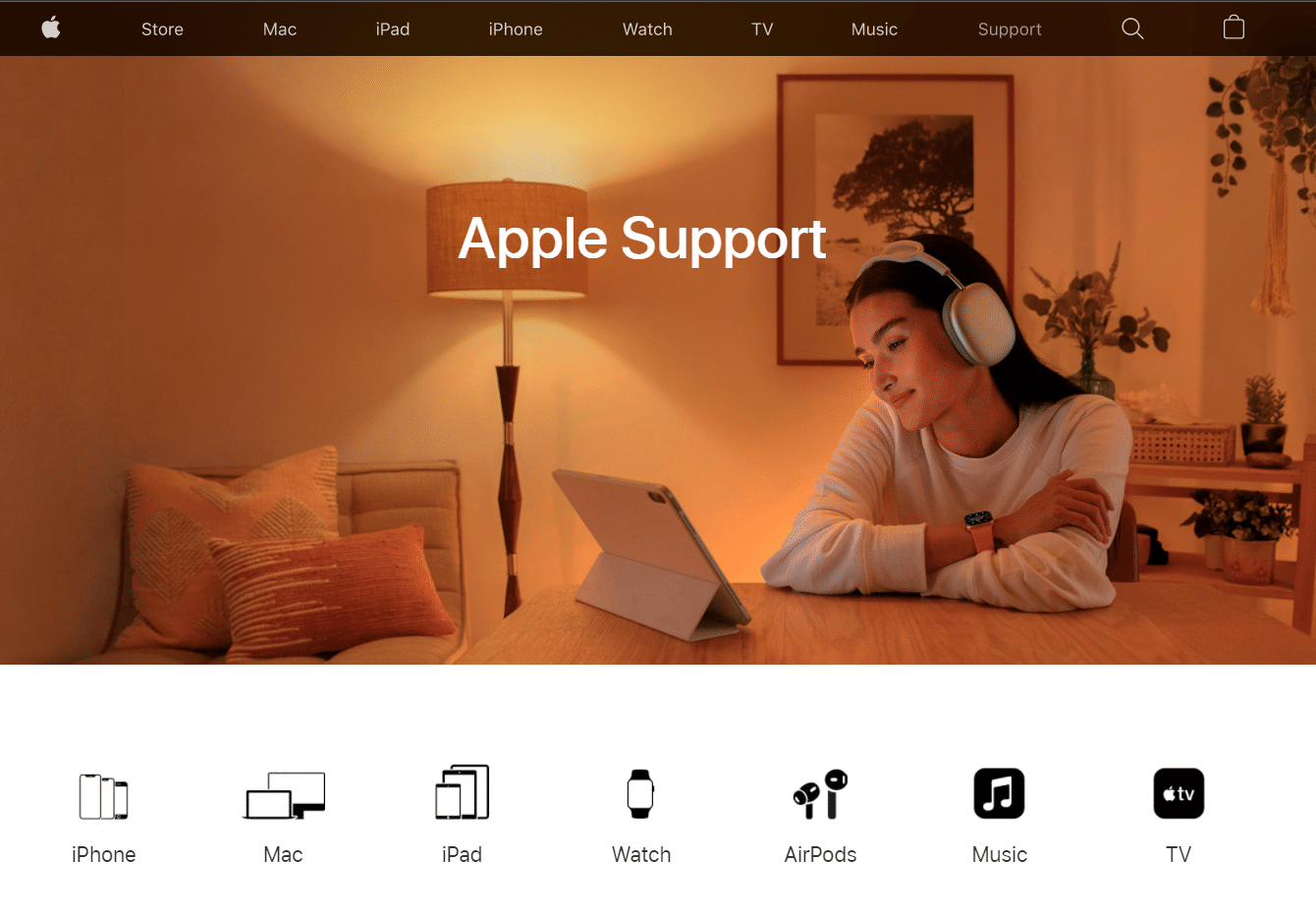
Domande frequenti (FAQ)
Q1. Perché la verifica del mio ID Apple continua a fallire?
Risposta: i problemi di verifica dell'ID Apple non riusciti possono anche essere causati da un problema con le impostazioni di ora e posizione del telefono. Questo problema si verifica quando la data, l'ora o la posizione del tuo iPhone differiscono dal server Apple. Di conseguenza, ricontrolla che la data e l'ora sul tuo dispositivo siano corrette.
Q2. Cosa significa se si è verificato un problema di connessione con il server?
Ans: Questo è esattamente ciò che implica. Le ragioni dell'impossibilità del tuo computer di interagire con il server/computer in questione sono numerose e difficili da stimare senza eseguire il debug. La tua connessione a Internet potrebbe essere inattiva. Se sei su una rete, parte dell'hardware potrebbe essere danneggiata.
Consigliato:
- Fix Firefox è già in esecuzione
- Risolto il problema con Snapchat che non carica le storie
- Come scaricare, installare e utilizzare WGET per Windows 10
- Come disattivare Trova il mio iPhone senza password
Ci auguriamo che tu possa trovare queste informazioni utili e che tu sia stato in grado di risolvere l' errore di verifica non riuscita durante la connessione al problema del server ID Apple . Per favore, facci sapere quale metodo ha funzionato meglio per te. Se hai domande o commenti, lasciali nell'area commenti.
