Come risolvere il codice di errore VALORANT VAN 6
Pubblicato: 2020-11-25Niente è più inquietante che incontrare un bug in un nuovo gioco che sembra molto promettente. Il codice di errore Van 6 in Valorant di Riot Game è un esempio calzante.
Il numero di casi segnalati di questo errore sembra aumentare ogni giorno che passa. I giocatori che sono abbastanza sfortunati da incontrarlo non sono in grado di avviare una sessione di gioco. Pertanto, abbiamo messo insieme questa guida per aiutarti a superare questa scoraggiante battuta d'arresto.
Qual è il codice di errore Valorant Van 6?
Valorant è un videogioco sparatutto in prima persona per Microsoft Windows. Questo gioco tattico multiplayer free-to-play è stato sviluppato e pubblicato da Riot Games. Gode di una crescente popolarità nella comunità dei giochi, attirando molte recensioni positive in tutto il mondo dalla sua uscita ufficiale il 2 giugno 2020 .
Tuttavia, nonostante mesi di beta test e miglioramenti continui, il gioco ha ancora un paio di spigoli, come il codice di errore Van 6. L'errore è talvolta causato da problemi del server, sebbene Riot Games prenda sul serio la manutenzione del server.
Può sembrare che il problema sia fuori dalle mani dei giocatori. Tuttavia, potrebbero esserci altri colpevoli dietro l'errore Van 6. E c'è molto che gli utenti di Windows possono fare per risolverlo. Condivideremo alcune di queste correzioni in questa guida. Ben presto, ti ritroverai ad avere un'avventura emozionante nei regni di Valorant.
Come correggere l'errore 6 in Valorant su Windows 10
Di seguito sono riportate soluzioni semplici ed efficienti per il codice di errore Van 6.
Ecco come sbarazzarsi del codice di errore Valorant 6:
- Configura Windows Firewall per consentire Valorant
- Modificare il tipo di avvio del servizio Vanguard su Automatico
- Imposta la priorità per Valorant su Normale
- Passa al server DNS di Google
- Aggiorna il driver del dispositivo grafico
- Reinstalla Riot Vanguard
Prima di procedere con le correzioni principali, assicurati di eseguire prima le soluzioni preliminari descritte nella correzione 1.
Correzione 1: soluzioni preliminari
Ecco alcune cose di base che dovresti provare:
- Chiudi l'app Valorant e riavviala . Fallo due o tre volte e verifica se l'errore persiste.
- Riavvia il computer . Sarai sorpreso di quanto spesso ciò aiuti ad affrontare i problemi di gioco.
- Aggiorna la tua connessione Internet .
- Termina Riot Vanguard nel Task Manager : Vanguard è il software di sicurezza di Riot Game ed è un sistema anti-cheat. Il client viene eseguito quando Valorant è attivo per garantire l'integrità dei giochi dei giocatori. Interazioni problematiche con il driver Vanguard o il client Vanguard sul tuo computer possono impedire al gioco di funzionare come previsto. Potrebbe essere utile terminare Vanguard nel Task Manager e riavviare il gioco. Segui i passaggi seguenti per farlo:
- Fare clic sull'icona Vanguard nella barra delle applicazioni e fare clic su Esci da Vanguard. In questo modo si interrompe l'esecuzione del servizio in background.
- Ora, per aprire Task Manager, tieni premuto il tasto Windows sulla tastiera e premi R per aprire la finestra di dialogo Esegui. Quindi digita "Taskmgr" nella casella di testo e fai clic sul pulsante OK o premi Invio sulla tastiera.
- Cerca Riot Vanguard nella scheda Processi. Fare clic su di esso e fare clic sul pulsante "Termina attività".
- Riavvia il computer e riavvia Valorant.
Se l'errore persiste dopo aver eseguito le correzioni di base, è il momento di approfondire.
Correzione 2: configurare Windows Firewall per consentire Valorant
Il codice di errore Van 6 ha a che fare con un problema di rete o di connessione a Internet. Quindi devi assicurarti che il firewall del tuo computer non blocchi il gioco. Gli utenti hanno scoperto che Windows Firewall e programmi antivirus di terze parti segnalano alcuni dei file di gioco cruciali di Valorant come potenzialmente pericolosi.
Segui questi passaggi per aggiungere Valorant come eccezione in Windows Defender Firewall:
- Vai alla posizione in cui è installato il gioco sul tuo computer. Per fare ciò, fare clic sul pulsante Windows per accedere al menu Start. Digita "Valorant" nella barra di ricerca e fai clic con il pulsante destro del mouse sulla voce dai risultati della ricerca. Quindi fare clic su "Apri percorso file".
- Quando la posizione si apre in Esplora file, fai clic sul percorso nella barra degli indirizzi e copialo.
- Ora torna alla barra di ricerca del menu Start e digita "Windows Firewall". Fare clic su Windows Defender Firewall dai risultati della ricerca.
- Sul lato sinistro della pagina di Windows Defender Firewall, fai clic sul collegamento "Consenti un'app o una funzionalità tramite Windows Defender Firewall".
- Fare clic sul pulsante Modifica impostazioni.
- Fai clic sul pulsante "Consenti un'altra app".
- Nella casella "Aggiungi un'app" che si apre, fai clic sul pulsante Sfoglia sul lato destro del campo "Percorso".
- Quando si apre la finestra Sfoglia, fai clic sulla barra degli indirizzi e incolla il percorso di Valorant che hai copiato nel passaggio 2 sopra. Quindi premi Invio sulla tastiera.
- Una volta visualizzati gli elementi nella directory, selezionare exe e fare clic sul pulsante Apri.
- Il percorso RiotClientServices.exe verrà ora aggiunto nel campo "Percorso" della casella "Aggiungi un'app".
- Fare clic sul pulsante Aggiungi per aprire la finestra "App consentite".
- Trova Riot Client nell'elenco "App e funzionalità consentite". Contrassegna tutte le caselle di controllo associate, inclusi Dominio, Privato e Pubblico. Quindi fare clic sul pulsante OK.
- Ora devi aggiungere exe all'elenco di esclusione di Windows Firewall. Fai clic sul pulsante "Consenti un'altra app", come mostrato nel passaggio 6 sopra. Quindi fai clic sul pulsante "Sfoglia" accanto al campo "Percorso" nella casella "Aggiungi un'app".
- Fai clic sulla barra degli indirizzi e incolla il percorso di Valorant che hai copiato nel passaggio 2. Quindi premi Invio sulla tastiera. Al termine, fai clic su Riot Games nella barra degli indirizzi.
- Ora apri la cartella Valorant. Quindi apri la cartella "Live" che si trova all'interno della cartella Valorant. Lì troverai il file VALORANT.exe. Seleziona l'eseguibile e fai clic sul pulsante "Apri". Una volta fatto, il percorso apparirà nel campo Percorso della casella "Aggiungi un'app".
- Fare clic sul pulsante Aggiungi.
- Trova Valorant nell'elenco "App e funzionalità consentite". Assicurati di contrassegnare tutte le caselle di controllo in modo che sia abilitato su reti di dominio, private e pubbliche. Quindi fare clic sul pulsante OK.
- Ripetere dal passaggio 13 al passaggio 17 per VALORANT-Win64-Shipping.exe. Quando arrivi alla cartella "Live" nel passaggio 15, apri la cartella ShooterGame seguita dalla cartella Binari e Win64. Quindi seleziona VALORANT-Win64-Shipping.exe e fai clic sul pulsante "Apri".
- Riavvia il computer in seguito.
Una volta completata la procedura sopra, Windows Defender Firewall non bloccherà più RiotClientServices.exe, Valorant.exe e VALORANT-Win64-Shipping.exe. Questi tre file sono essenziali per l'esecuzione del gioco.
Rilancia Valorant e prova ad avviare una partita. Passa alla correzione successiva se viene ancora visualizzato il codice di errore Van 6.
Correzione 3: cambia il tipo di avvio del servizio Vanguard su Automatico
Il codice di errore Van 6 si verifica il più delle volte a causa del software anti-cheat di Riot Game noto come Vanguard. Il software deve essere attivo e funzionante per poter giocare a Valorant. Se il servizio non è abilitato o non si avvia, si verifica l'errore Van 6. Puoi risolvere il problema facilmente. Segui i passaggi seguenti:
- Vai al menu Start di Windows premendo il tasto Windows sulla tastiera. Quindi digita "Msconfig" nella barra di ricerca. Una volta visualizzato il risultato, fare clic sulla voce corrispondente per aprire l'esperienza di configurazione del sistema.
Suggerimento: in alternativa, puoi aprire Msconfig tramite la finestra di dialogo Esegui. Richiama la finestra di dialogo Esegui premendo il tasto Windows + la combinazione di tasti R. Quindi digita "Msconfig" nel campo di testo e premi Invio o fai clic sul pulsante OK nella finestra di dialogo.
- Passa alla scheda Servizi e scorri l'elenco dei servizi per individuare "VGC". Selezionare la casella di controllo associata per abilitare il servizio. Quindi fare clic su Applica e fare clic su OK.
- La configurazione del sistema visualizzerà un messaggio che richiede di riavviare il computer per applicare le modifiche apportate. Fare clic sul pulsante Riavvia per procedere.
Avvia Valorant dopo il riavvio del PC. Controlla se c'è qualche differenza. Se l'errore persiste, dovrai assicurarti che Vanguard possa avviarsi automaticamente:
- Apri il menu Start e digita "Esegui" nella barra di ricerca. Quindi fare clic sull'opzione dai risultati. Puoi anche aprire rapidamente la finestra di dialogo Esegui utilizzando la seguente combinazione di tasti: Premi R tenendo premuto il tasto Windows.
- Digita "Services.msc" nel campo di testo della finestra di dialogo Esegui. Quindi premi Invio o fai clic su OK. In questo modo si apre la finestra Servizi, dove troverai un elenco di tutti i servizi disponibili sul tuo computer.
- Scorri l'elenco per trovare VGC. Fare clic con il tasto destro su di esso e fare clic su Proprietà dal menu di scelta rapida.
- Fare clic sul pulsante Start per avviare il servizio se non è già in esecuzione. Quindi espandi il menu a discesa per "Tipo di avvio" e seleziona Automatico.
- Fare clic sul pulsante Applica e fare clic su OK.
- Chiudi la finestra Servizi e riavvia il computer.
- Avvia Valorant e prova ad avviare una sessione di gioco. L'errore non dovrebbe più apparire. Ma se lo fa, non preoccuparti. Ci sono ancora altre soluzioni da provare. Continuare.
Correzione 4: imposta la priorità per Valorant su Normal
Impostare la priorità del tuo gioco su "Alta" aumenta gli FPS e migliora le prestazioni di gioco. D'altra parte, potrebbe provocare codici di errore. La modifica della priorità di Valorant alla normalità potrebbe aiutare a risolvere il codice di errore 6. Ecco come farlo:

- Richiama il menu Power User premendo la combinazione tasto Windows + X sulla tastiera o facendo clic con il pulsante destro del mouse sul pulsante Windows nell'angolo inferiore sinistro dello schermo.
- Fare clic su Task Manager dall'elenco delle opzioni.
- Individua Valorant nella scheda Processi. Fare clic destro su di esso e fare clic su "Vai ai dettagli" dal menu contestuale.
- Fare clic con il pulsante destro del mouse su Valorant.exe nella scheda Dettagli. Quindi seleziona "Imposta priorità" e fai clic su "Normale".
- Prova ad avviare il gioco e vedi se ora funziona.
Correzione 5: passa al server DNS di Google
Una connessione Internet lenta potrebbe essere il motivo per cui non è possibile superare il codice di errore Valorant Van 6. Una connessione lenta può derivare da un server DNS mal configurato o inadeguato fornito dal provider di servizi Internet (ISP). Potrebbe essere utile passare a Google DNS. Segui i passaggi seguenti per effettuare il passaggio:
- Apri il pannello di controllo. Per fare ciò, richiama semplicemente la finestra di dialogo Esegui: sulla tastiera, tieni premuto il tasto Windows e quindi premi R. Quindi digita "Pannello di controllo" nel campo di testo e premi Invio sulla tastiera o fai clic sul pulsante OK nella finestra di dialogo .
- Nell'angolo in alto a destra della finestra del Pannello di controllo, fai clic sul pulsante a discesa Visualizza per e seleziona Categoria.
- Individua Rete e Internet nell'elenco delle opzioni e fai clic su di esso.
- Ora fai clic su Centro connessioni di rete e condivisione.
- Fare clic sull'opzione Modifica impostazioni adattatore nel riquadro di sinistra.
- Fare clic con il pulsante destro del mouse sulla rete a cui si è attualmente connessi e quindi fare clic su Proprietà dal menu contestuale.
- Fare clic su Protocollo Internet versione 4 (TCP /IPv4) nel campo "Questa connessione utilizza i seguenti elementi". Quindi fare clic sul pulsante Proprietà.
- Passa da "Ottieni indirizzo server DNS automaticamente" a "Utilizza i seguenti indirizzi server DNS". In questo modo vengono attivati i campi Server DNS preferito e Server DNS alternativo.
- Digitare 8.8.8 nel campo Server DNS preferito e digitare 8.8.4.4 nel campo Server DNS alternativo.
- Spunta la casella di controllo "Convalida le impostazioni all'uscita".
- Fare clic sul pulsante OK.
- Chiudi la finestra e riavvia il computer.
Dopo aver completato la procedura sopra e aver modificato le impostazioni DNS, utilizzerai Google DNS. Prova a giocare a Valorant e verifica se l'errore è stato risolto.
Correzione 6: aggiorna il driver del dispositivo grafico
È sempre una buona idea procurarsi il software più recente per il proprio dispositivo grafico. Per i giocatori è consigliabile utilizzare i driver corretti e aggiornati. Ogni volta che riscontri problemi con un nuovo gioco, controlla e assicurati di essere ancora aggiornato con il software del driver.
L'esecuzione di un aggiornamento del driver implica l'ottenimento del file eseguibile corretto dal sito Web ufficiale del produttore del driver, ad esempio Nvidia o AMD. Assicurati di scaricare il software che corrisponde alla tua versione di Windows.
Avvertenza: non è mai consigliabile scaricare il software del driver da una fonte sconosciuta. L'installazione di driver non firmati può causare danni al computer. E la funzione di imposizione della firma del driver in Windows molto probabilmente rifiuterà tali driver.
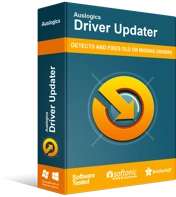
Risolvi i problemi del PC con Driver Updater
Le prestazioni instabili del PC sono spesso causate da driver obsoleti o corrotti. Auslogics Driver Updater diagnostica i problemi dei driver e ti consente di aggiornare i vecchi driver tutti in una volta o uno alla volta per far funzionare il tuo PC in modo più fluido
Se desideri evitare il rischio di scaricare driver errati e risparmiare tempo prezioso, ti consigliamo di utilizzare Auslogics Driver Updater per occuparti delle cose per te. Driver Updater tiene d'occhio tutti i driver sul tuo computer, aiutandoti ad aggiornarli automaticamente. Scarica e installa i driver corretti sviluppati dai produttori originali.
Correzione 7: reinstallare Vanguard di Riot
Nell'improbabile eventualità in cui incontri ancora il codice di errore Van 6, non perdere ancora la speranza. Potresti essere in grado di fare qualche progresso reinstallando il programma anti-cheat di Valorant, Vanguard. Segui la procedura seguente:
- Accedi al tuo account amministratore di Windows se stai attualmente utilizzando un account standard.
- Digita "Prompt dei comandi" nella barra di ricerca del menu Start. Quindi fare clic con il pulsante destro del mouse sulla voce dall'elenco dei risultati. Fai clic su "Esegui come amministratore".
Suggerimento: puoi anche aprire un prompt dei comandi con privilegi elevati tramite il menu Power User. Basta fare clic con il pulsante destro del mouse sul pulsante Start/Windows o premere la combinazione di tasti Windows + X. Quindi fare clic su Prompt dei comandi (amministratore) dall'elenco delle opzioni.
- Quando richiesto dall'UAC (User Account Control), fare clic sul pulsante "Sì" per concedere l'autorizzazione al Processore dei comandi di Windows per apportare modifiche al computer.
- Ora, digita "sc delete vgc" (non includere le virgolette) nella finestra del prompt dei comandi (amministratore) e premi Invio per eseguirlo.
- Una volta eseguita la riga, digitare 'sc delete vgk' (non includere le virgolette) e premere Invio per eseguirla.
- Chiudi la finestra CMD (Admin) e riavvia il computer.
- Dopo il riavvio del PC, premi la combinazione di tasti Windows + E per richiamare Esplora file.
- Vai su Disco locale (C e apri la cartella Programmi.
- Individua la cartella Riot Vanguard e fai clic con il pulsante destro del mouse su di essa. Quindi fare clic su Elimina dal menu di scelta rapida.
- Per assicurarti che la cartella Riot Vanguard venga eliminata, vai al Cestino sul desktop e svuotalo. Basta fare clic con il pulsante destro del mouse sull'icona Cestino e fare clic su Svuota cestino. Ma prima di tutto, controlla se il Cestino contiene file utili che potresti voler utilizzare in seguito.
- Fai clic con il pulsante destro del mouse sull'icona Valorant sul desktop e fai clic su Esegui come amministratore dal menu di scelta rapida. Quando l'app si avvia, reinstallerà automaticamente Riot Vanguard. Attendi il completamento del processo. Potrebbero volerci diversi minuti.
- Fare clic su Riproduci.
- Il programma presenterà il messaggio "Vanguard non inizializzato", suggerendo di riavviare il computer. Fare clic su Esci e riavviare il computer.
- Riavvia Valorant e verifica se l'errore Van 6 è stato risolto.
Se il problema persiste, prova a reinstallare Valorant. Potrebbe essersi verificato un problema durante il processo di download e installazione iniziale. Quindi vai all'app Impostazioni di Windows premendo la combinazione tasto Windows + I sulla tastiera e fai clic sulla sezione App.
Passa ad App e funzionalità nel riquadro a sinistra. Quindi scorri l'elenco delle app nel riquadro di destra per individuare Valorant. Seleziona l'app e fai clic su Disinstalla. Una volta disinstallato Valorant, visita playvalorant.com per reinstallarlo.
Dopo aver provato tutte le soluzioni in questa guida, il codice di errore Van 6 non dovrebbe esserci più. Ma se è ancora presente, tieni presente che potrebbe scomparire se chiudi il gioco e lo aspetti per un paio d'ore.
Nel frattempo, puoi creare un ticket sul sito Web di supporto di Valorant all'indirizzo support-valorant.riotgames.com, informando gli sviluppatori del problema che stai affrontando. Potrebbero risponderti con alcuni suggerimenti utili.
Se hai trovato utile questa guida o hai domande, non esitare a condividere le tue opinioni nella sezione commenti qui sotto.
