Come risolvere il congelamento e la balbuzie di Valheim su un PC Windows 10?
Pubblicato: 2021-06-01Valheim è senza dubbio tra i giochi di sopravvivenza open world più popolari in questo momento. Sebbene il gioco sia ancora nella fase di accesso anticipato, ha già creato un'enorme base di fan, con molte persone che ne elogiano le caratteristiche eccitanti e uniche. Tuttavia, Valheim non è perfetto poiché è probabile che si verifichino alcuni problemi durante il gioco, il che è diventato una sfida importante per molti giocatori.
Il congelamento e la balbuzie, che a volte provocano arresti anomali, sono tra i problemi più comuni che potresti incontrare. Gli sviluppatori di Valheim, Iron Gate Studios, devono ancora affrontare questi problemi. Quindi, è necessario trovare alcuni metodi di risoluzione dei problemi da applicare prima che ciò accada. Nel post di oggi, ti mostreremo come risolvere gli arresti anomali di Valheim in Windows 10. Continua a leggere per saperne di più.
Perché Valheim sta andando in crash?
Valheim potrebbe arrestarsi in modo anomalo a causa di uno di questi motivi:
- File di gioco mancanti o danneggiati
- Driver grafici obsoleti
- Software del sistema operativo obsoleto
- Software antivirus aggressivo di terze parti
- Troppe app in esecuzione in background
- Mancato rispetto dei requisiti di sistema di Valheim
I requisiti minimi del gioco sono i seguenti:
- Sistema operativo: Windows 7 a 64 bit o successivo
- Memoria: 4 GB di RAM
- Processore: Dual Core da 2,6 GHz o simile
- Scheda grafica: GeForce GTX serie 500 o simile
- Archiviazione: 1 GB di spazio disponibile
- DirectX: versione 11
- Rete: connessione Internet affidabile
I requisiti consigliati sono elencati di seguito:
- Sistema operativo: Windows 7 a 64 bit o successivo
- Memoria: 8 GB di RAM
- Processore: i5 3GHz
- DirectX: versione 11
- Scheda grafica: GeForce GTX serie 970 o simile
- Archiviazione: 1 GB di spazio disponibile
- Rete: connessione Internet affidabile
Come impedire a Valheim di bloccarsi su un PC Windows 10
Se il tuo computer soddisfa i requisiti di cui sopra ma continui a riscontrare problemi di blocco e balbuzie, applica le correzioni seguenti. Tuttavia, ti consigliamo di riavviare prima la macchina e vedere se il problema scompare. In caso contrario, inizia a risolvere il problema.
Chiudi le applicazioni non necessarie
Molte app in background consumano molta potenza della CPU e risorse di memoria, compromettendo gravemente le prestazioni del tuo computer. Ciò potrebbe causare frequenti arresti anomali durante il gioco a Valheim.
Segui i passaggi seguenti per chiudere le app in background non necessarie sul tuo PC:
- Usa la combinazione Ctrl + Maiusc + Esc per visualizzare il Task Manager.
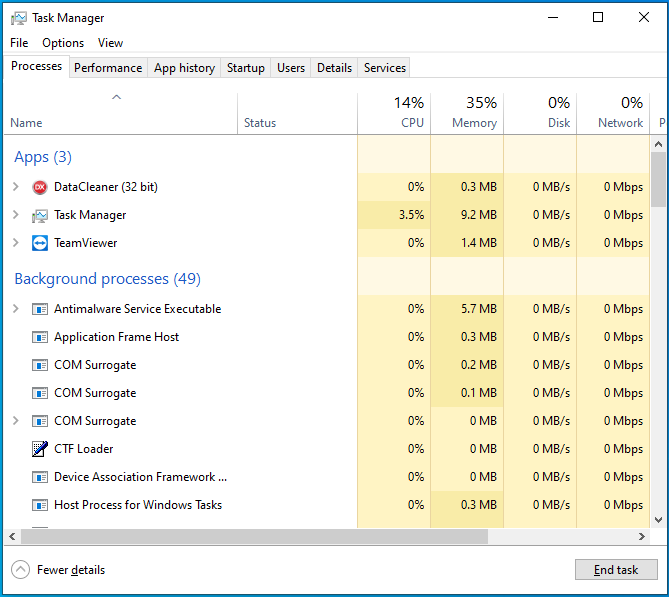
- Nella scheda Processi, fai clic su un'app in background e seleziona Termina attività in basso.
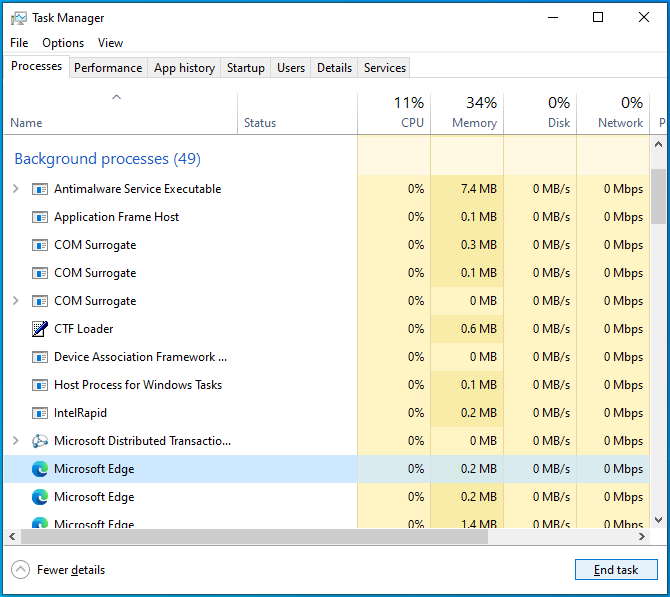
- Ripeti il passaggio 2 per ogni app in background non necessaria.
- Chiudi il Task Manager e riavvia la macchina.
- Riavvia Valheim e controlla se il problema è stato rimosso dal tuo computer.
Esegui Valheim come amministratore
Molti videogiochi si bloccano in modo casuale quando non dispongono delle autorizzazioni necessarie per l'esecuzione sul PC. In tal caso, l'esecuzione di Valheim come amministratore potrebbe risolvere il tuo problema.
Ecco come procedere:
- Avvia Steam e vai alla scheda LIBRERIA.
- Fare clic con il tasto destro su Valheim e selezionare Gestisci. Quindi scegli "Sfoglia file locali" per aprire la cartella di installazione del gioco.
- Fai clic con il pulsante destro del mouse sul file .exe di Valheim e scegli Proprietà.
- Passa alla scheda Compatibilità e fai clic sull'opzione che dice "Esegui questo programma come amministratore".
- Fare clic sul pulsante Applica in basso e quindi selezionare OK.
Se il problema si ripresenta, passa alla correzione successiva di seguito.
Aggiorna Windows
Un sistema Windows obsoleto è solitamente più vulnerabile a bug, problemi di compatibilità e arresti anomali poiché manca delle patch e delle funzionalità di sicurezza più recenti.
Puoi aggiornare facilmente il tuo sistema Windows seguendo queste istruzioni:
- Premi la scorciatoia Win + I per aprire l'app Impostazioni.
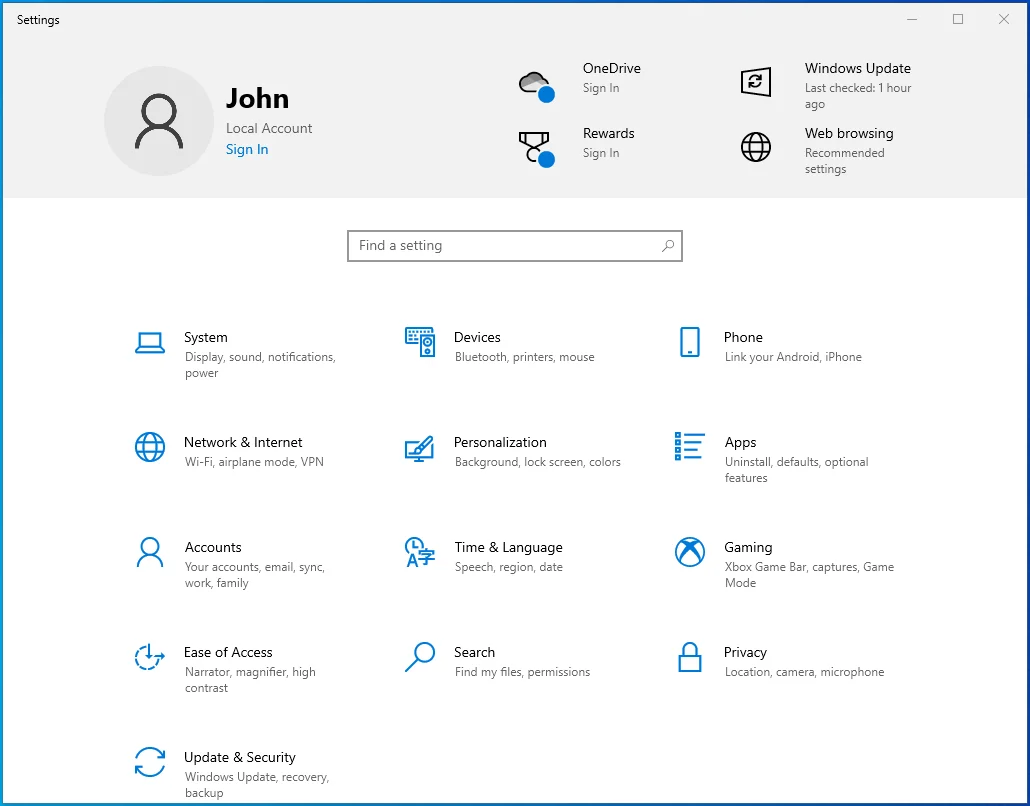
- Seleziona Aggiornamento e sicurezza.
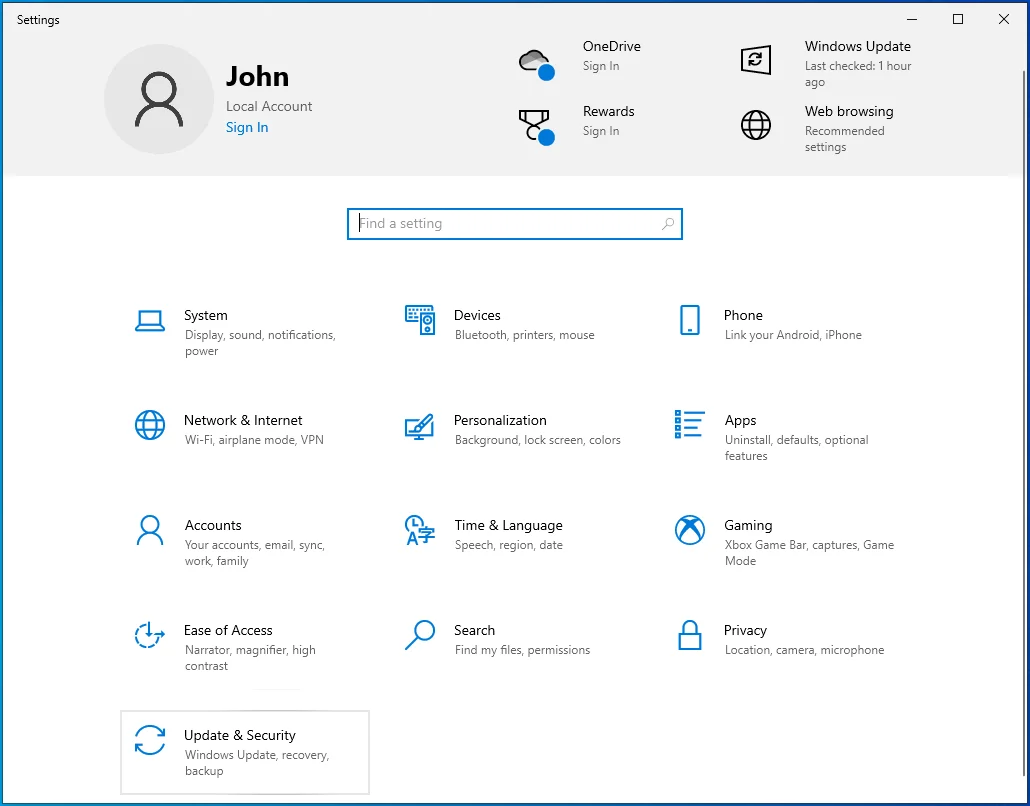
- Quando si apre una nuova finestra, fai clic su "Verifica aggiornamenti" nel riquadro di destra.
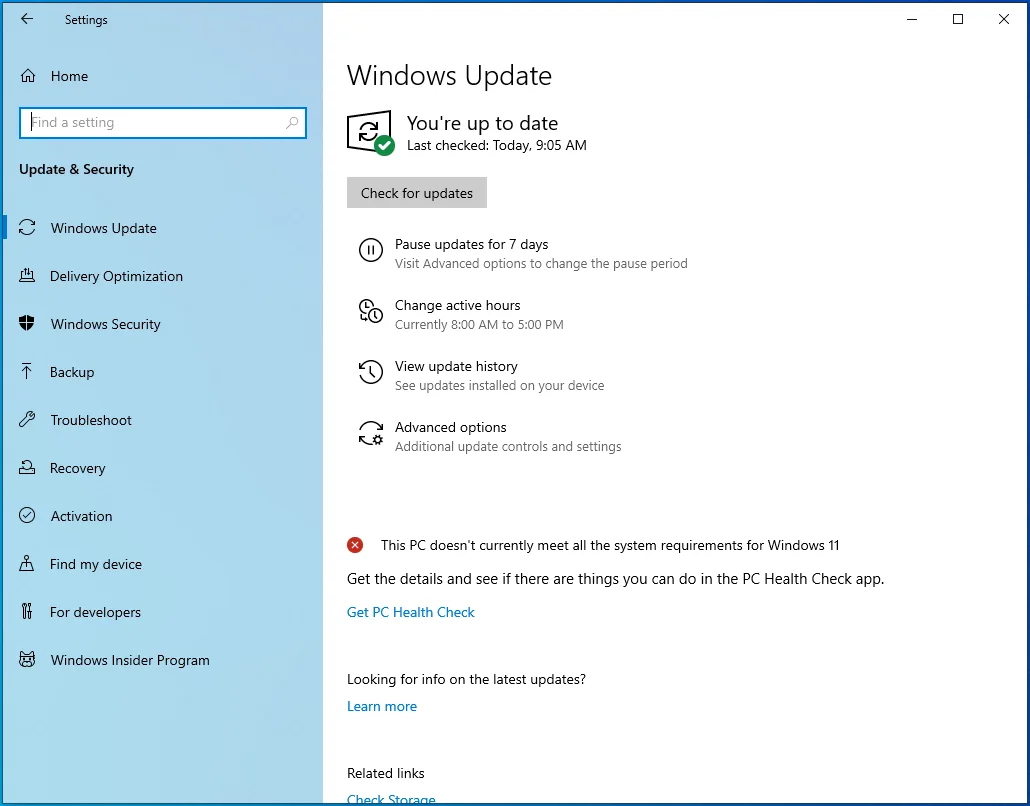
- Attendi che Windows scarichi gli aggiornamenti.
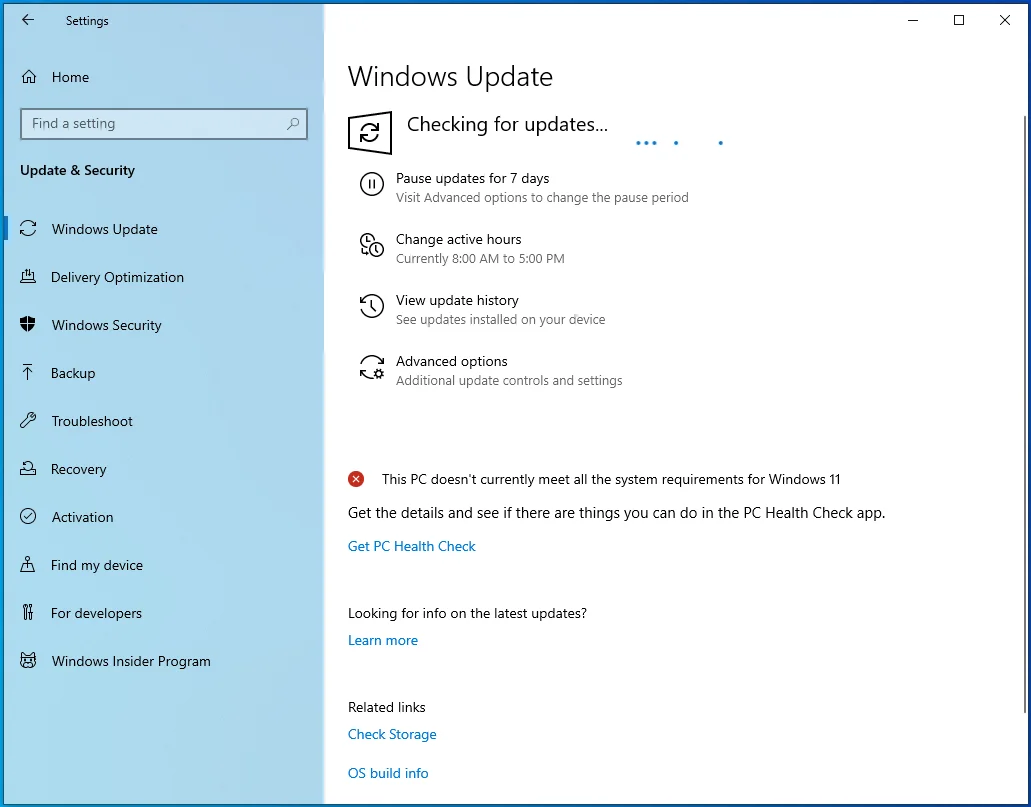
- Ora riavvia il dispositivo e quindi controlla se il problema è stato risolto.
Esegui Valheim in modalità compatibilità per Windows 7
Alcuni giocatori hanno riferito che l'esecuzione di Valheim in modalità compatibilità per Windows 7 ha consentito loro di eliminare gli infiniti arresti anomali.
Ecco come fare lo stesso sul tuo dispositivo:
- Vai alla cartella di installazione del gioco e fai clic con il pulsante destro del mouse sul suo file .exe.
- Scegli Proprietà e quindi apri la scheda Compatibilità.
- Vai alla sezione Modalità compatibilità e fai clic su "Esegui questo programma in modalità compatibilità per".
- Seleziona Windows 7 dall'elenco a discesa.
- Scegli Applica e quindi fai clic sul pulsante OK.
- Avvia Valheim e verifica se il problema persiste.
Verifica l'integrità dei tuoi file di gioco
Alcuni dei tuoi file di gioco potrebbero essere danneggiati o addirittura mancanti, il che può causare il congelamento. Fortunatamente, puoi utilizzare Steam per scansionare tali file e ripararli automaticamente per eliminare il problema.
Questi passaggi ti guideranno attraverso la verifica dell'integrità dei file di gioco di Valheim:
- Apri Steam e vai su LIBRERIA.
- Fare clic con il tasto destro su Valheim e scegliere Proprietà.
- Seleziona FILE LOCALI nel riquadro di sinistra.
- Fai clic su "Verifica integrità dei file di gioco" nel riquadro di destra.
- Attendi il completamento della scansione. Quindi riavvia il gioco.
Non arrenderti ancora se il gioco continua a comportarsi male. Procedi con la soluzione successiva di seguito.
Aggiorna il gioco
La maggior parte degli sviluppatori di giochi aggiorna regolarmente i propri giochi per migliorare le prestazioni. Pertanto, l'aggiornamento di Valheim potrebbe aiutare a mitigare il problema di arresto anomalo del tuo PC Windows.
Utilizzare questa procedura per aggiornare Valheim:
- Apri Steam > LIBRERIA.
- Fare clic con il pulsante destro del mouse su Valheim, scegliere Proprietà, quindi AGGIORNAMENTI nel riquadro di sinistra.
- Vai alla sezione AGGIORNAMENTI AUTOMATICI e clicca sulla freccia a tendina.
- Seleziona "Mantieni sempre aggiornato questo gioco".
- Aspetta che il processo finisca.
Aggiorna il driver grafico
Se ami giocare sul tuo computer, devi mantenere sempre aggiornato il driver grafico per garantire prestazioni eccellenti. L'aggiornamento del driver elimina anche qualsiasi danneggiamento che potrebbe causare errori fastidiosi e arresti anomali del sistema.
Segui questi passaggi per aggiornare il driver grafico tramite Gestione dispositivi:
- Usa la combinazione tasto logo Windows + X per aprire il menu Accesso rapido.
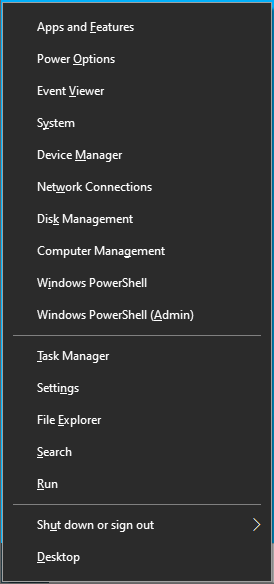
- Scegli Gestione dispositivi.
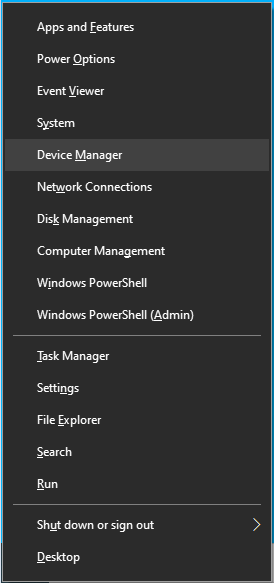
- Nella nuova schermata, fai doppio clic su Schede video.
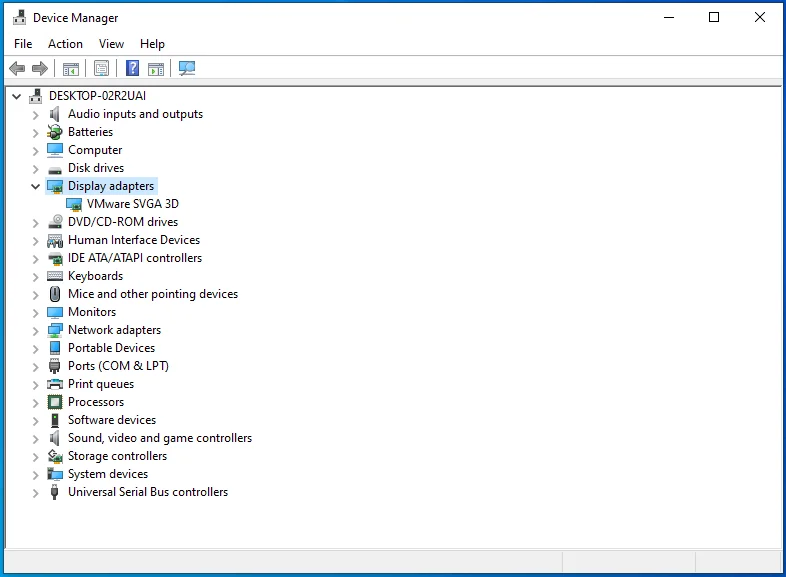
- Fai clic con il pulsante destro del mouse sul dispositivo grafico e scegli "Aggiorna driver".
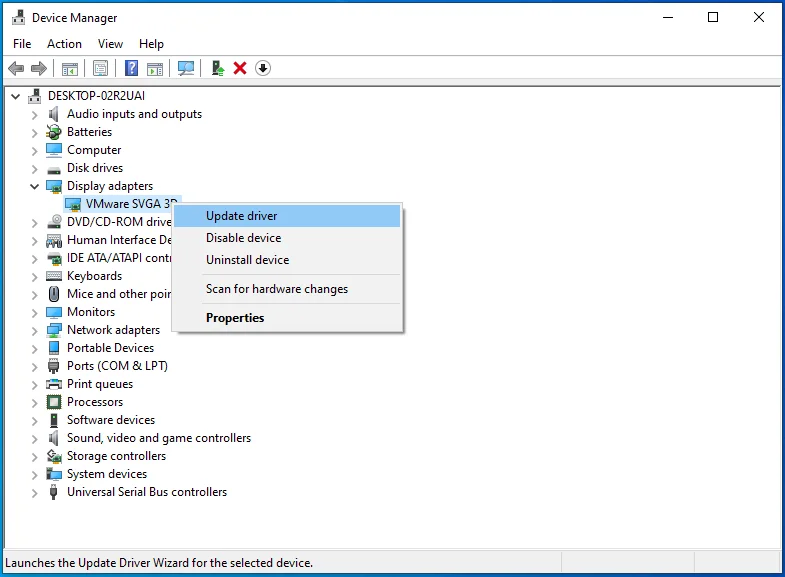
- Fare clic sull'opzione "Cerca automaticamente i driver".
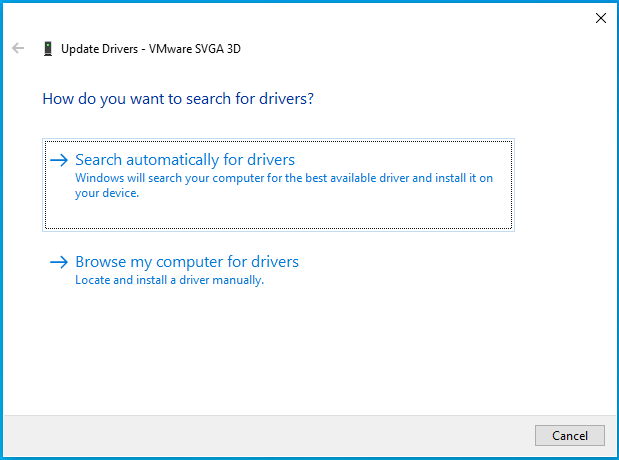
- Riavvia il PC una volta completato il processo.
- Controlla se il problema è stato risolto.

Per aumentare le possibilità di eliminare definitivamente i problemi di arresto anomalo e blocco, aggiorna tutti i driver del tuo dispositivo. Tuttavia, farlo può essere complicato, soprattutto quando si utilizza l'approccio manuale per ogni guidatore.
Fortunatamente, puoi utilizzare un programma di aggiornamento driver automatico come Auslogics Driver Updater per facilitare il processo.
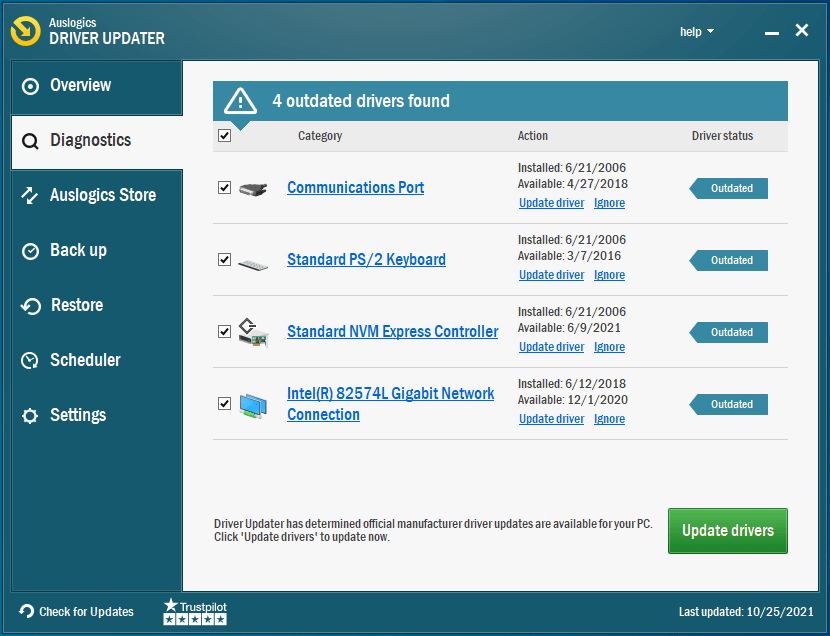
Questo strumento intuitivo scansiona la tua macchina alla ricerca di driver obsoleti e danneggiati e ti consente di aggiornarli con un clic. Driver Updater esegue anche il backup di un driver prima di aggiornarlo per consentire di ripristinare facilmente la versione precedente, se necessario. Scarica questo strumento unico dal sito Web di Auslogics e segui le semplici istruzioni per installarlo sul tuo computer Windows 10.
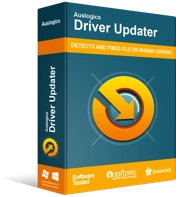
Risolvi i problemi del PC con Driver Updater
Le prestazioni instabili del PC sono spesso causate da driver obsoleti o corrotti. Auslogics Driver Updater diagnostica i problemi dei driver e ti consente di aggiornare i vecchi driver tutti in una volta o uno alla volta per far funzionare il tuo PC in modo più fluido
Interrompi l'overclock
L'overclocking si riferisce alla modifica della frequenza di clock della CPU o della GPU per aumentare le prestazioni. L'uso di questo trucco potrebbe aiutare a migliorare la tua esperienza di gioco, ma potrebbe anche danneggiare la tua CPU a causa del surriscaldamento e causare arresti anomali ed errori incessanti. Pertanto, se Valheim si arresta in modo anomalo sul tuo PC, interrompi l'overclock e verifica se il problema scompare.
Disabilita temporaneamente la tua applicazione antivirus
Il tuo software antivirus potrebbe bloccare alcune delle operazioni del gioco, causandone l'arresto anomalo durante l'avvio. Questo problema può essere risolto disabilitando temporaneamente l'app prima di aprire Valheim. Quindi, assicurati di disabilitare temporaneamente la protezione in Windows Defender, Sicurezza di Windows e il tuo software antivirus di terze parti. Quindi controlla i problemi.
Ecco come farlo in Windows Defender:
- Usa la combinazione di tasti Win + S per aprire la casella di ricerca di Windows e digita "firewall" (senza virgolette).
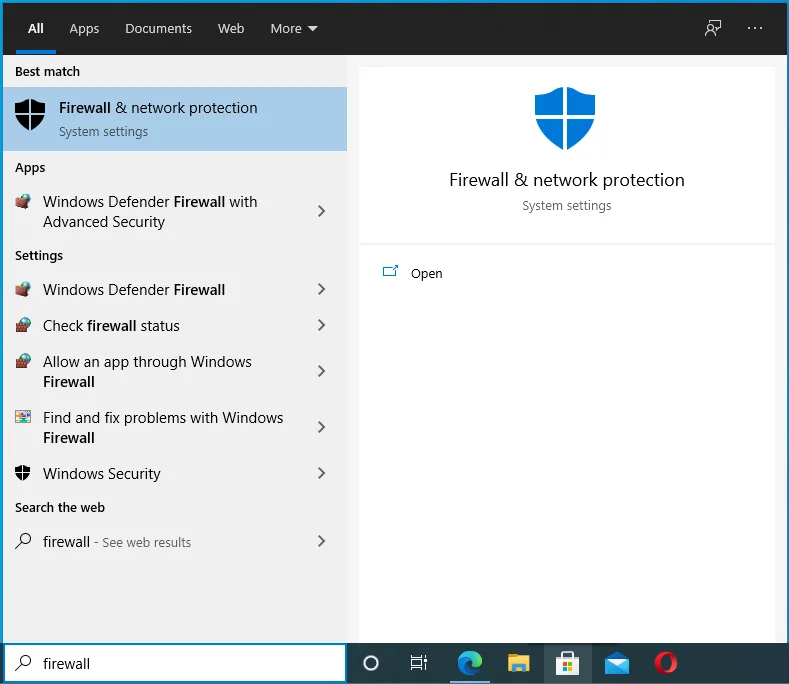
- Fare clic sul risultato della ricerca di Windows Defender Firewall.
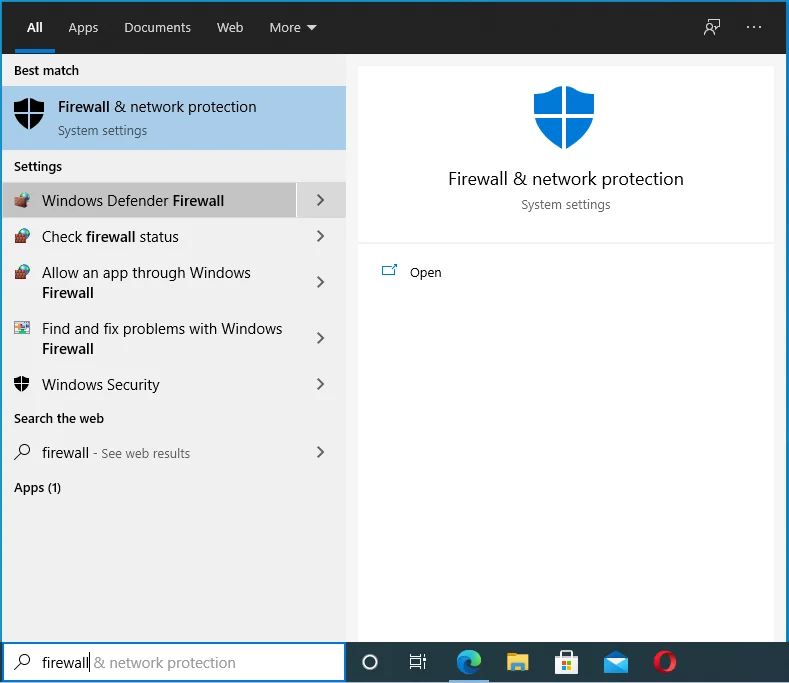
- Seleziona "Attiva o disattiva Windows Defender Firewall" nel riquadro di sinistra.
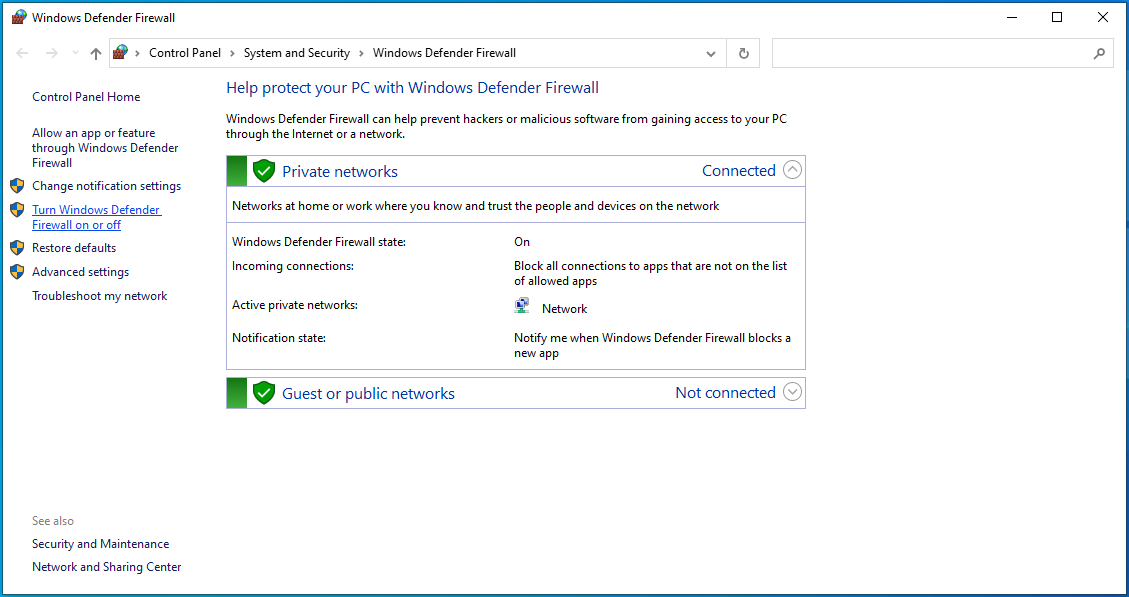
- Vai alla sezione "Impostazioni di rete private" e fai clic su "Disattiva Windows Defender Firewall (non consigliato)".
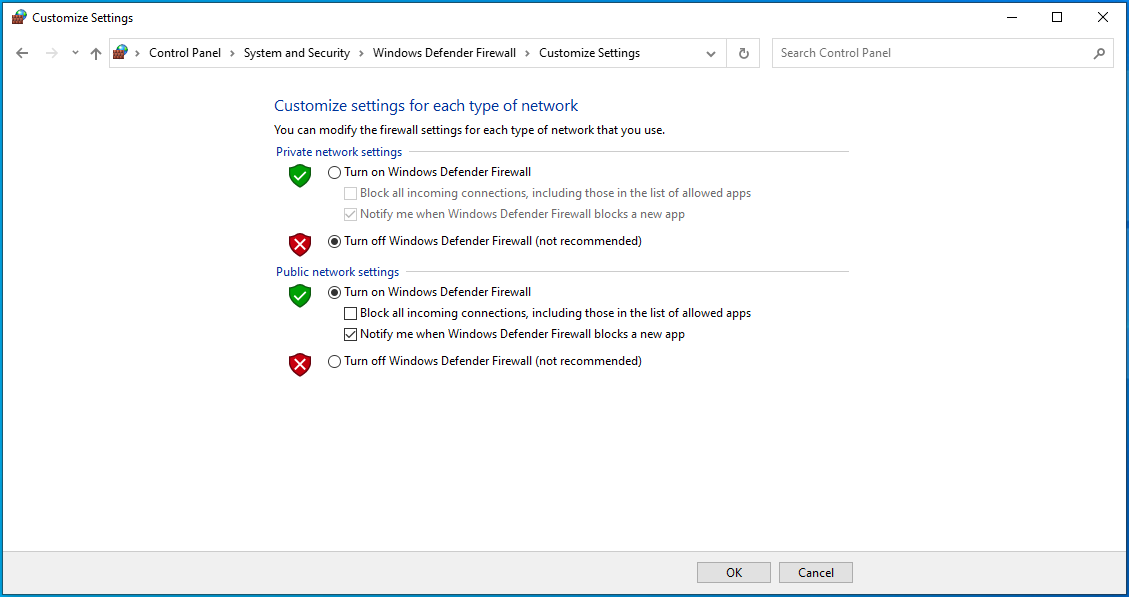
- Ripetere il passaggio 4 nella sezione "Impostazioni di rete pubblica".
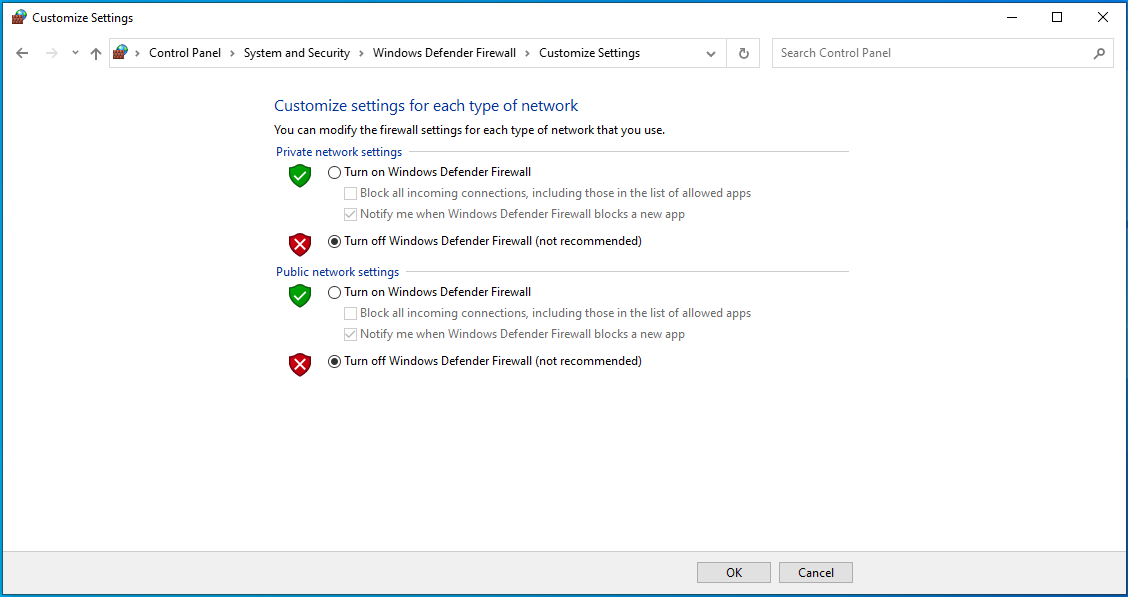
- Fare clic su OK.
Al termine, segui questi passaggi per disattivare la protezione in Sicurezza di Windows:
- Premi il collegamento Win + I per aprire la finestra Impostazioni.
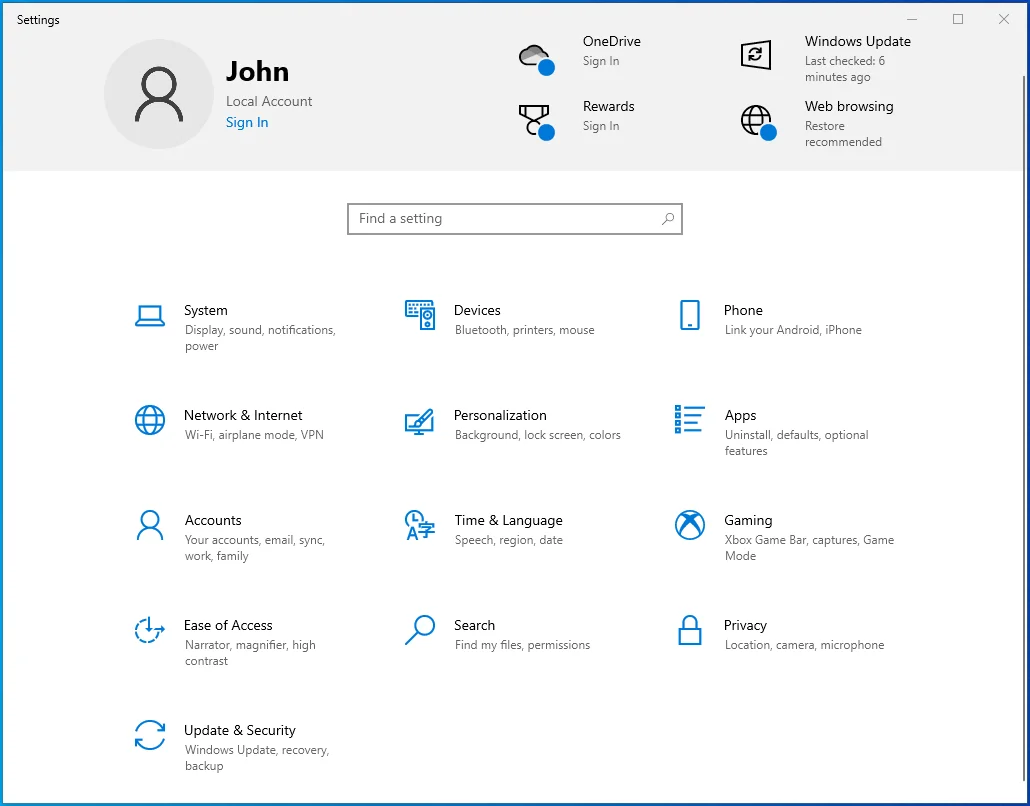
- Seleziona Aggiornamento e sicurezza.
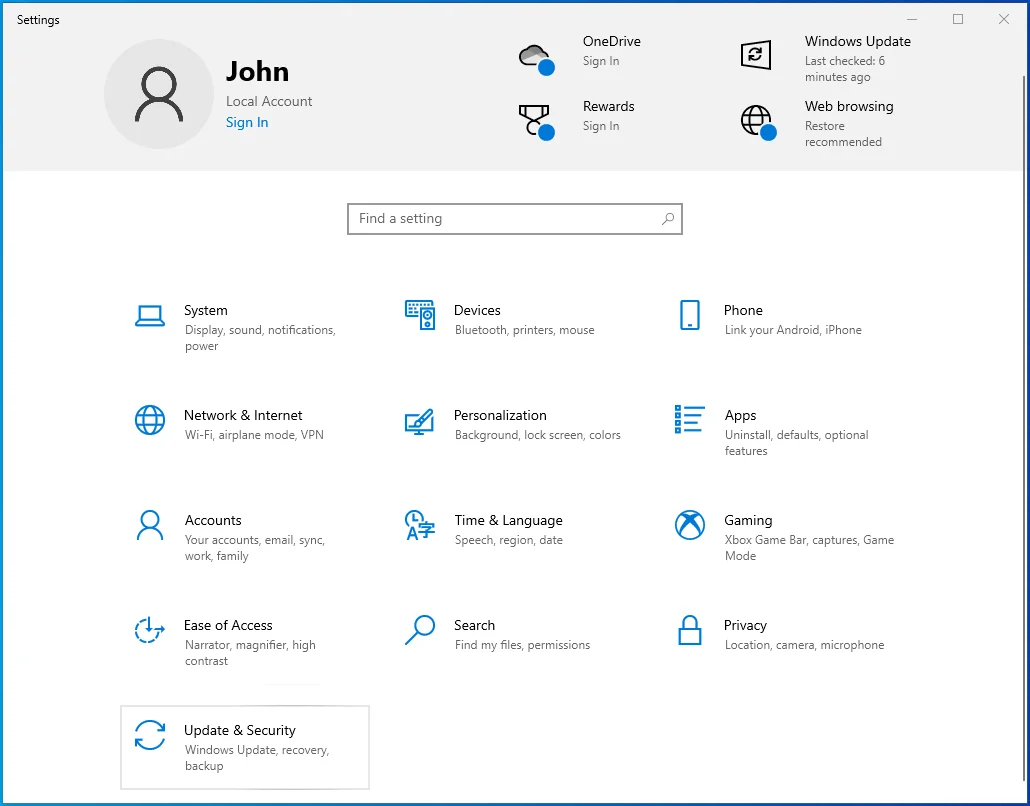
- Scegli Sicurezza di Windows dal menu a sinistra.
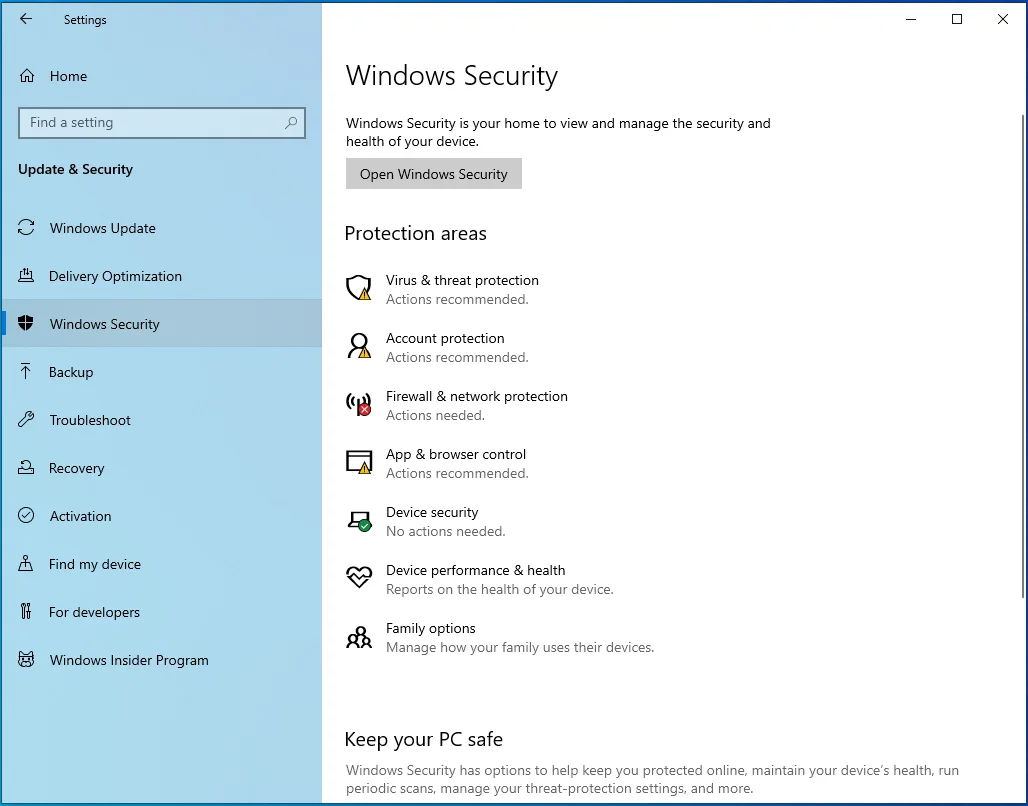
- Seleziona "Protezione da virus e minacce" nel riquadro di destra.
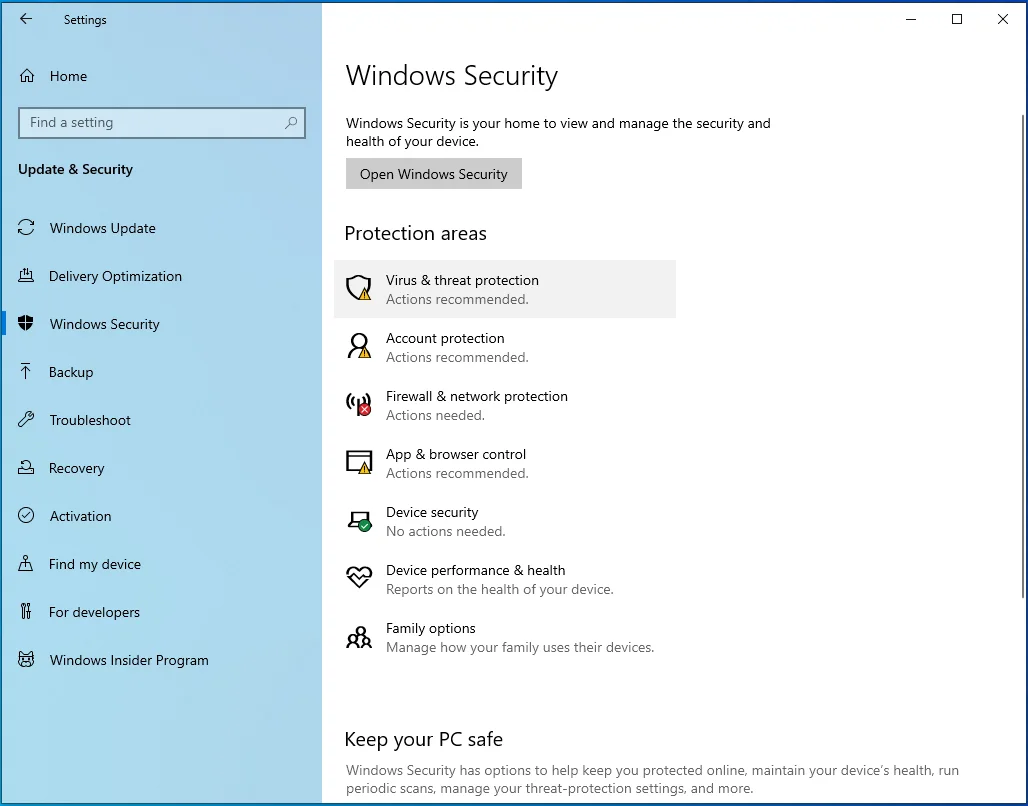
- Fare clic sul collegamento "Gestisci impostazioni" nel riquadro di destra.
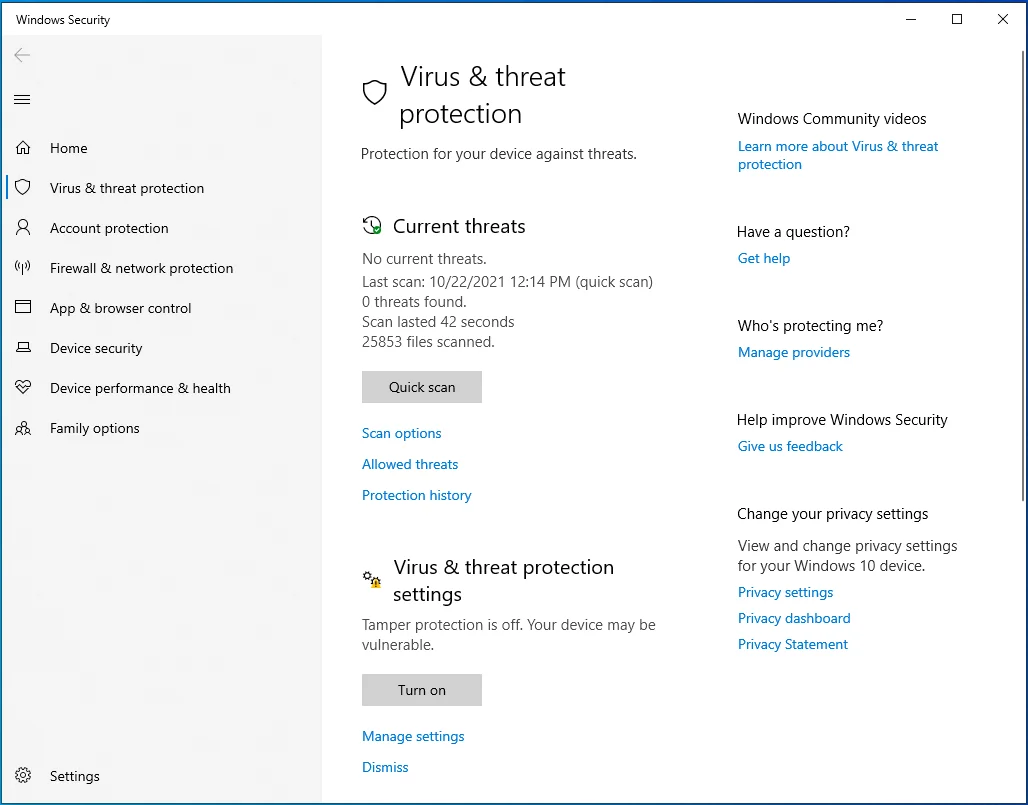
- Fare clic sul pulsante di attivazione/disattivazione "Protezione in tempo reale" per disattivare la protezione.
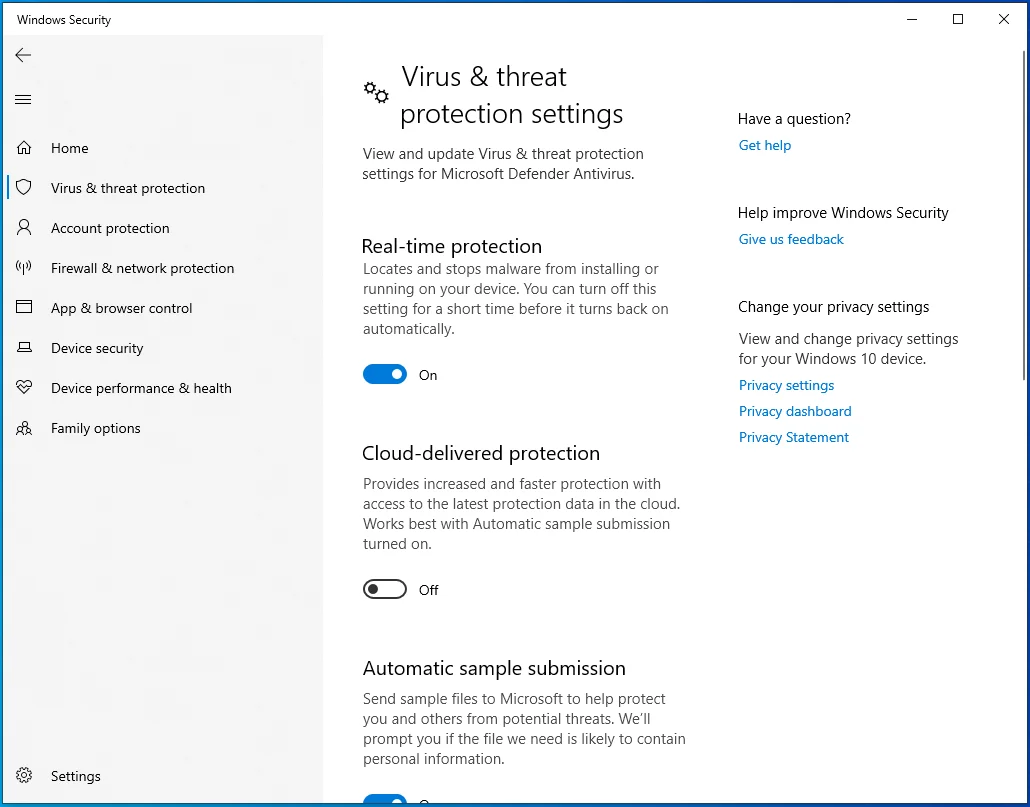
- Scegli Sì nella finestra UAC (User Account Control).
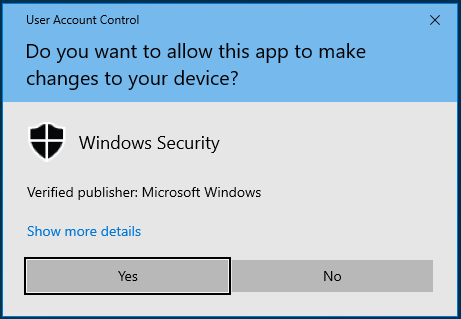
- Sebbene non sia necessario, puoi anche disabilitare "Protezione fornita dal cloud" e "Invio automatico di campioni" per ridurre le possibilità che il tuo gioco venga bloccato.
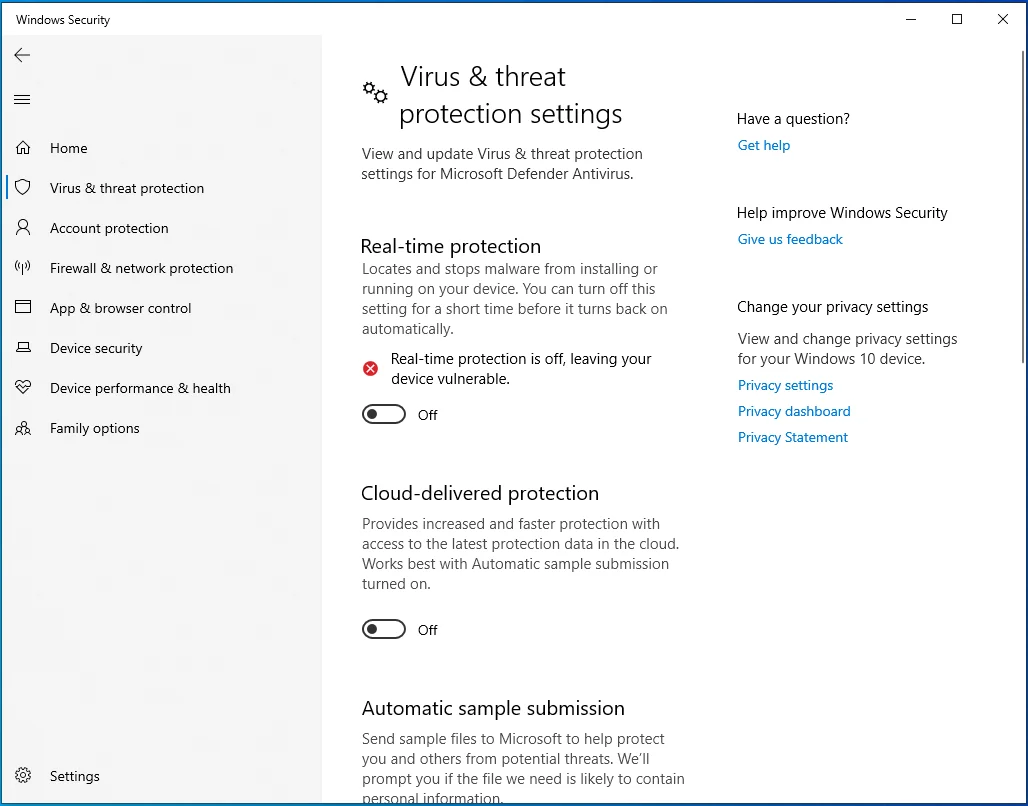
- Chiudi l'app Impostazioni.
Infine, avvia il tuo software antivirus di terze parti e disabilita temporaneamente la protezione. Quindi, riavvia il computer. Tuttavia, ricorda di riattivare la protezione una volta terminata la risoluzione dei problemi.
Imposta la priorità di avvio di Valheim su Alta
Alcuni utenti affermano che impostare la priorità di avvio di Valheim su Alta in Task Manager li ha aiutati a risolvere il problema di arresto anomalo.
Per fare lo stesso, usa questa guida rapida:
- Apri Valheim.
- Usa la combinazione Ctrl + Maiusc + Esc per visualizzare la finestra di Task Manager.
- Individua Valheim e selezionalo. Quindi fai clic destro su di esso e scegli "Vai ai dettagli".
- Fare clic con il pulsante destro del mouse su Valheim.exe e selezionare "Imposta priorità".
- Quindi scegli Alto dall'elenco a discesa.
- Chiudi Task Manager e controlla se il problema è stato rimosso dal tuo computer.
Se il gioco continua a bloccarsi, prova il metodo seguente.
Modifica le opzioni di avvio
Modificare le opzioni di avvio su Steam potrebbe anche consentire al gioco di funzionare senza ulteriori arresti anomali.
Segui i passaggi seguenti per provare questo suggerimento:
- Avvia Steam e apri la scheda LIBRERIA.
- Fare clic con il pulsante destro del mouse su Valheim e selezionare Proprietà.
- Nella schermata successiva, passa alla scheda GENERALE.
- Fare clic sulla casella nella sezione OPZIONI DI LANCIO e digitare "–esclusiva modalità finestra" (senza virgolette).
- Quindi, chiudi la finestra Proprietà. Quindi apri il gioco e verifica se si comporterà in modo anomalo.
Avvolgendo
Il congelamento e l'arresto anomalo a Valheim possono essere davvero frustranti, soprattutto se non hai idea di come risolvere questi problemi. Fortunatamente, ora sai come risolvere il crash di Valheim in Windows 10 e puoi farlo comodamente ogni volta che il problema si ripresenta. Se hai altre soluzioni efficaci a questo problema, condividile gentilmente con la nostra community online commentando di seguito. Inoltre, considera di visitare il nostro blog per ulteriori suggerimenti su Windows 10.
