Come risolvere gli arresti anomali di Valheim e altri problemi?
Pubblicato: 2021-03-03Se ami i giochi di sopravvivenza e sei un fan della mitologia norrena, probabilmente sei un appassionato giocatore di Valheim. Valheim è un gioco di sopravvivenza open world che ti trasporta nel nord. Ti consente di esplorare, cacciare e creare strumenti mentre scopri questo eccitante ma pericoloso regno vichingo.
Il gioco è stato un successo sin dalla sua uscita. Solo pochi giorni fa, Valheim ha battuto diversi record guadagnando oltre 500.000 giocatori simultanei.
Tuttavia, sebbene il gioco sia estremamente popolare, non è privo di difetti. Gli utenti segnalano di aver riscontrato bug ed errori. Si sono anche lamentati di FPS bassi, problemi con il server, caricamento lento e altro.
Forse ti stai chiedendo: "Perché Valheim si sta schiantando?" D'altra parte, probabilmente hai trovato questo post sul blog perché vuoi imparare come correggere gli FPS bassi in Valheim. Bene, sei fortunato perché affronteremo questi problemi in questo articolo.
Come risolvere i problemi di Valheim su Windows 10?
Quindi, ci sono diverse cose che puoi fare per risolvere i problemi che stai riscontrando quando giochi al gioco Valheim. Ecco i metodi che suggeriamo:
- Riavviare Valheim ed eseguirlo come amministratore
- Verifica di un aggiornamento di Windows
- Aggiornamento dei driver della GPU
- Verifica dei file di gioco in Steam
- Rilanciare Valheim dopo un avvio pulito
- Esecuzione del file eseguibile di Valheim con la priorità più alta
- Disabilitazione dell'overlay di Steam
Di seguito, esamineremo queste correzioni in modo più dettagliato. Ti suggeriamo di iniziare con la prima soluzione: elencheremo prima le soluzioni più semplici. Se questo non funziona per te, passa al successivo. Quindi iniziamo.
Correzione uno: riavvia Valheim ed eseguilo come amministratore
Prima di procedere con alcune soluzioni più complicate, ti suggeriamo di iniziare con una soluzione molto semplice. Il semplice riavvio del gioco può spesso fare miracoli per le sue prestazioni. Nel tempo, alcuni file potrebbero iniziare a comportarsi in modo anomalo o potrebbero esserci programmi in esecuzione in background che interferiscono con il tuo gameplay. Quindi, il punto di partenza migliore sarebbe semplicemente riavviare il gioco e vedere se risolve i problemi che stai riscontrando.
Prima di riavviare il gioco, assicurati di concedere a Valheim i privilegi di amministratore. Ciò garantirà al gioco il pieno accesso al sistema. Inoltre, farà sapere al sistema che si tratta di un programma affidabile che desideri eseguire a pieno regime sul tuo computer.
Ecco come eseguire Valheim come amministratore:
- Fai clic con il pulsante destro del mouse sulla scorciatoia del gioco.
- Dal menu contestuale, seleziona l'opzione Esegui come amministratore.
Ora, prova a eseguire di nuovo il gioco e verifica se i problemi sono scomparsi. Se i problemi persistono, passa alla correzione successiva.
Correzione due: verifica la presenza di un aggiornamento di Windows
I nuovi aggiornamenti di Windows tendono a risolvere molte cose. Se stai utilizzando una versione precedente di Windows, i tuoi bug di gioco potrebbero essere correlati proprio a questo. Ecco come verificare se è disponibile un aggiornamento di Windows:
- Vai a Inizio.
- Seleziona Impostazioni.
- Passa a Aggiornamento e sicurezza.
- Fare clic su Windows Update.
- Se è disponibile un aggiornamento, verrà installato automaticamente sul tuo PC.
Se riscontri ancora gli stessi problemi dopo aver installato l'aggiornamento, passa alla soluzione successiva.
Correzione tre: aggiorna i driver della GPU
Un driver GPU obsoleto può anche causare l'arresto anomalo del gioco. Se ritieni che questa possa essere la causa dei tuoi problemi di gioco, prova ad aggiornare i driver. Puoi farlo in uno dei due modi. Puoi aggiornare i driver manualmente: questo è consigliato agli utenti più esperti che conoscono il processo e si sentono sicuri di apportare queste modifiche sul tuo computer. Tieni presente che se commetti un errore durante l'aggiornamento dei driver, potresti riscontrare gravi problemi di sistema. Quindi, è consigliabile farlo solo quando sei sicuro delle tue capacità. Per aggiornare i driver manualmente, dovrai effettuare le seguenti operazioni:
- La prima cosa che devi fare è individuare i driver corrotti o obsoleti.
- Successivamente, dovrai visitare il sito Web del produttore del driver e scaricare le ultime versioni disponibili del driver.
- Una volta individuati i driver necessari, scaricali sul tuo PC.
- Quindi, installali seguendo le istruzioni di installazione.
Se ciò viene eseguito correttamente, i driver verranno aggiornati correttamente e il gioco dovrebbe funzionare senza intoppi.
Ora, un altro modo per aggiornare i driver è utilizzare un software specializzato e farlo automaticamente. Ad esempio, puoi utilizzare un programma come Auslogics Driver Updater. Ecco come procedere:
- Innanzitutto, dovrai scaricare il software dalla pagina ufficiale di Auslogics Driver Updater.
- Quindi, segui le istruzioni nella pagina per installarlo.
- Una volta installato il programma, avvialo e fai clic su Cerca problemi con i driver.
- Driver Updater controllerà il tuo sistema per eventuali driver obsoleti o danneggiati.
- Se ne vengono individuati, il programma te lo farà sapere.
- Fare clic sul pulsante Aggiorna driver.
- Questo è tutto: i tuoi driver vengono aggiornati con un solo clic.
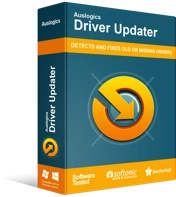
Risolvi i problemi del PC con Driver Updater
Le prestazioni instabili del PC sono spesso causate da driver obsoleti o corrotti. Auslogics Driver Updater diagnostica i problemi dei driver e ti consente di aggiornare i vecchi driver tutti in una volta o uno alla volta per far funzionare il tuo PC in modo più fluido

Correzione quattro: verifica i file di gioco su Steam
È possibile che mentre stavi scaricando i file di gioco Valheim da Steam, alcuni file siano stati danneggiati o corrotti. Naturalmente, ciò può causare tutta una serie di errori durante il gioco e persino causare arresti anomali del gioco. Anche se questo suona come un problema, non è un grosso problema. La cosa buona è che Steam offre un'opzione per verificare i file di gioco che hai scaricato. Inoltre, come risultato di questo processo di verifica, Steam riparerà o sostituirà anche i file danneggiati. Quindi, risolverai i tuoi problemi di gioco in pochi semplici passaggi. Ecco come procedere:
- Avvia Steam.
- Vai alla Libreria.
- Ecco, cerca Valheim.
- Una volta trovato, fai clic con il pulsante destro del mouse sul gioco.
- Dal menu contestuale, seleziona Proprietà.
- Vai alla scheda File locali.
- Fai clic su Verifica file di integrità del gioco.
Attendi il completamento del processo e poi controlla come sta andando il tuo gioco. Se hai ancora gli stessi problemi, passa alla soluzione successiva.
Correzione cinque: riavvia Valheim dopo l'avvio pulito
Uno dei motivi per cui il tuo gioco si arresta in modo anomalo è che potrebbe essere in conflitto con altre applicazioni sul tuo PC. Ad esempio, una delle applicazioni in esecuzione in background potrebbe consumare troppe risorse di sistema, causando arresti anomali del gioco. Il modo per risolvere questo problema sarebbe disabilitare queste applicazioni mentre stai giocando o disinstallarle del tutto. Quindi, per evitare arresti anomali del gioco, prova a eseguire un avvio pulito sul tuo PC e quindi ad avviare nuovamente Valheim. Ecco come eseguire un avvio pulito:
- Vai su Cerca e digita "msconfig" (senza virgolette).
- Quindi, vai alla scheda Servizi.
- Qui, trova la casella Nascondi tutti i servizi Microsoft.
- Metti un segno di spunta accanto alla casella.
- Ora vai su Task Manager e disabilita tutti i tuoi processi in esecuzione uno per uno.
Fatto ciò, riavvia il PC e avvia nuovamente Valheim. Controlla se i problemi sono scomparsi. Se il gioco continua a bloccarsi, passa al metodo successivo.
Correzione sei: esegui il file eseguibile di Valheim con la priorità più alta
Concedere al gioco la massima priorità sul tuo sistema può anche aiutare a risolvere il problema. Ciò darà a Valheim una posizione di comando sul tuo computer e si tradurrà in un aumento delle prestazioni durante il gioco. Ecco come eseguire il gioco con una priorità più alta:
- Usa la combinazione di tasti Ctrl + Maiusc + Esc sulla tastiera per aprire Task Manager.
- Cerca valheim.exe dai processi.
- Fare clic con il pulsante destro del programma.
- Nel sottomenu, vai su Imposta priorità.
- Impostalo sul livello più alto disponibile.
Ora torna al gioco e controlla se la situazione è migliorata. In caso contrario, passa alla correzione finale nel nostro elenco.
Correzione sette: disabilita Steam Overlay
La sovrapposizione di Steam nel gioco è una funzionalità molto utile da avere a bordo. Ti consente di fare molte cose mentre giochi, come acquistare e vendere oggetti. È anche un modo per interagire con Discord. Tuttavia, occasionalmente, l'overlay di Steam può anche causare l'arresto anomalo del gioco. Naturalmente, questo può diventare piuttosto fastidioso in quanto rovinerà la tua esperienza di gioco. Se l'overlay di Steam interferisce con il tuo gameplay, considera la possibilità di disabilitarlo per risolvere il problema.
Ecco come disabilitare l'overlay di Steam per Valheim:
- Apri Steam e vai su Impostazioni.
- Una volta nel menu Impostazioni, vai alla scheda In-game.
- Deseleziona tutte le caselle qui e salva le modifiche.
Ora avvia nuovamente Steam ed esegui Valheim. Non dovresti più riscontrare problemi di gioco
Suggerimento professionale: ottimizza le prestazioni del tuo PC
A volte, la spazzatura del PC può causare l'arresto anomalo dei videogiochi. Quindi, per garantire un gameplay eccellente e prestazioni di sistema fluide, dovresti usare Auslogics BoostSpeed. Ciò che fa questo software è individuare una serie di problemi di riduzione della velocità sul tuo computer. Rimuoverà in modo sicuro i file di sistema non necessari, gli elementi temporanei, la cache del browser, i registri degli errori non necessari, i file Windows Update rimanenti, i file Java temporanei e altri tipi di spazzatura del PC. Di conseguenza, sarai in grado di recuperare molto spazio sul tuo computer. Non dovrai perdere tempo in lunghe sessioni di pulizia o spendere soldi per costosi aggiornamenti.

Risolvi i problemi del PC con Auslogics BoostSpeed
Oltre a pulire e ottimizzare il tuo PC, BoostSpeed protegge la privacy, diagnostica i problemi hardware, offre suggerimenti per aumentare la velocità e fornisce oltre 20 strumenti per coprire la maggior parte delle esigenze di manutenzione e assistenza del PC.
Una volta completato il processo, noterai un miglioramento significativo su come funziona Valheim sul tuo PC.
Ecco qui. Ci auguriamo che ora tu possa divertirti a giocare senza problemi. Ora sai come risolvere gli arresti anomali di Valheim su Windows 10 se il problema si presenta in futuro.
Quale delle soluzioni di cui sopra ha funzionato meglio per te? Si prega di condividere nei commenti qui sotto.
