[Risolto] VAC non è stato in grado di verificare il problema della sessione di gioco in Windows 10
Pubblicato: 2020-07-27Counter-Strike: Global Offensive (CS: GO) è un gioco apprezzato da molti giocatori in tutto il mondo. Ma quando provi a metterti in coda per il matchmaking, potresti riscontrare un messaggio di errore che dice "VAC non è stato in grado di verificare la tua sessione di gioco". Molti giocatori online hanno segnalato di essersi imbattuti in questo errore quando tentano di unirsi alla community di Steam o di giocare.
Se stai cercando soluzioni a questo problema, sei nel posto giusto. Presenteremo una manciata di correzioni che puoi provare a eliminare la notifica di errore "VAC non è stato in grado di verificare la tua sessione di gioco" su CS: GO.
Perché dice che VAC non è stato in grado di verificare la tua sessione di gioco?
VAC (Valve Anti-Cheat System) rileva le anomalie nei file di installazione. Ha lo scopo di impedire ai giocatori di apportare modifiche ai file di gioco per ottenere un vantaggio ingiusto sugli altri giocatori.
Quando VAC non riesce a verificare la tua sessione di gioco ma non hai in alcun modo manomesso i tuoi file di gioco, significa che c'è qualcosa che non va nella configurazione dei file. A volte, inoltre, VAC potrebbe generare un errore falso positivo e visualizzare il messaggio "Impossibile verificare la sessione di gioco".
Come correggere l'errore di autenticazione VAC in Windows 10
Forse hai provato a reinstallare il gioco ma il problema continua a non scomparire. È importante notare che la reinstallazione caricherà nuovamente gli stessi file di gioco e, pertanto, non sarà di alcun aiuto. Ma stai tranquillo: le soluzioni che ti presentiamo ora si sono rivelate efficaci e ti aiuteranno a risolvere l'errore "VAC non è stato in grado di verificare la tua sessione di gioco" una volta per tutte.
Come riparare VAC incapace di verificare il mio gioco:
- Riavvia il computer
- Riavvia il client di Steam
- Esci da Steam e accedi di nuovo
- Esegui Steam come amministratore
- Ripara il client Steam
- Ripara i file di Steam
- Verifica l'integrità dei file di gioco e ripara la libreria di giochi
- Escludi la directory del gioco dalle scansioni antivirus
- Interrompi attività/servizi in background in conflitto
- Termina il servizio Steam in Task Manager
- Verifica il file DLL
- Elimina i file temporanei
- Aggiorna i tuoi driver
- Aggiorna Windows
- Disattiva Steam Beta
Ora prendiamo le soluzioni una alla volta.
Correzione 1: riavvia il computer
Alcune app e processi (come l'indicizzazione del disco) in esecuzione sul tuo computer potrebbero accedere ai file di gioco e quindi impedire a VAC di verificare i file. Il riavvio del computer può aiutare a risolvere questo problema. Segui i passaggi seguenti:
- Chiudi tutte le app e le finestre.
- Premi il pulsante Windows sulla tastiera o fai clic sull'icona nell'angolo in basso a sinistra dello schermo.
- Fare clic sull'icona di alimentazione quando viene visualizzato il menu Start. Quindi fare clic su Riavvia.
- Dopo il riavvio, prova a eseguire nuovamente il gioco e verifica se l'errore è stato risolto.
Se il riavvio non funziona, puoi spegnere e riaccendere il PC. Spegnere e riaccendere significa spegnere completamente il PC e poi riaccenderlo. Ciò aiuterà il dispositivo a riprendersi da un modulo che non risponde e a reinizializzare i suoi parametri di configurazione. Il ciclo di accensione ripristina anche le configurazioni di rete.
Segui questi passaggi per farlo:
- Chiudi tutte le applicazioni e le finestre aperte.
- Scollegare il computer dalla sua fonte di alimentazione (laptop).
- Vai al menu Start (premi il tasto Windows sulla tastiera) e fai clic sull'icona di alimentazione. Quindi fare clic su Spegni.
- Attendi che il PC si spenga.
- Rimuovere la batteria dal dispositivo (laptop), quindi tenere premuto il pulsante di accensione per un massimo di 1 minuto.
Nota: il motivo per rimuovere la batteria dal laptop è scaricare correttamente tutti i condensatori e assicurarsi che i dati memorizzati nella RAM vengano cancellati.
Se utilizzi un desktop, scollegalo dalla fonte di alimentazione.
- Attendi un minuto o due prima di reinserire la batteria nel laptop (puoi ricollegare il caricabatterie se lo desideri) o prima di collegare il desktop alla fonte di alimentazione.
- Riaccendi il PC e verifica se l'errore VAC si verifica ancora nel gioco.
Correzione 2: riavvia il client di Steam
Il riavvio del client Steam può aiutare a risolvere eventuali danneggiamenti che causano l'errore "VAC non è stato in grado di verificare la sessione di gioco". Ecco cosa devi fare:
- Fai clic sulla scheda Steam nell'angolo in alto a sinistra dello schermo e fai clic su Esci dal menu contestuale.
- Apri di nuovo il tuo client Steam.
- Fai clic sulla scheda Steam nell'angolo in alto a sinistra e fai clic sull'opzione "Vai offline..." nel menu contestuale.
- Fare clic sul pulsante "Riavvia in modalità offline".
- Ora, fai di nuovo clic sulla scheda Steam e fai clic sull'opzione "Vai online..." dal menu di scelta rapida.
- Fare clic sul pulsante "Riavvia e vai online".
Dopo aver seguito i passaggi precedenti, prova di nuovo a fare la coda per una corrispondenza e verifica se il messaggio di errore VAC viene ancora visualizzato.
Correzione 3: disconnettersi da Steam e accedere nuovamente
Se le correzioni di cui sopra non hanno aiutato, prova a disconnetterti dal tuo account Steam e ad accedere di nuovo. Il tuo sistema operativo o sistema di gestione dei file potrebbe essere stato responsabile della modifica dei file di configurazione, causando la visualizzazione dell'errore VAC. La disconnessione dal tuo account Steam rimuoverà i file di configurazione alterati. I file originali verranno quindi ricreati quando si accede nuovamente.
Accedere nuovamente al tuo account Steam darà gli stessi (o anche migliori) risultati della reinstallazione dell'app Steam. Segui la procedura seguente:
- Apri la tua app di Steam.
- Fai clic sul nome del tuo profilo mostrato nella parte superiore della finestra.
- Fai clic su "Esci dal mio account" dal menu contestuale che si apre.
- Dopo che il logout è andato a buon fine, inserisci le tue credenziali e accedi nuovamente. Se non ricordi la password, fai clic sull'opzione "Reimposta password".
Ora prova di nuovo il tuo gioco. L'errore VAC sarà stato risolto. In caso contrario, passa alla correzione successiva.
Correzione 4: esegui Steam come amministratore
Se Steam non dispone dei privilegi di amministratore sul tuo computer, questa potrebbe essere la causa dei problemi che stai affrontando. Il cliente ha bisogno dell'accesso completo per funzionare in modo efficace. Dargli l'accesso come amministratore significa che può modificare i file di configurazione del sistema e ottenere le risorse e la memoria necessarie. Segui i passaggi seguenti:
- Vai alla directory in cui Steam è installato sul tuo computer. Di solito è C:\Programmi (x86)\Steam.
- Ora, apri la cartella Steam e individua il file "Steam.exe", fai clic con il pulsante destro del mouse su di esso, quindi fai clic su Proprietà dal menu di scelta rapida.
- Passa alla scheda Compatibilità e seleziona la casella di controllo "Esegui questo programma come amministratore".
- Fare clic su Applica per apportare la modifica, quindi fare clic sul pulsante OK.
- Quindi, individua "GameOverlayUI.exe" e fai clic con il pulsante destro del mouse su di esso. Seleziona Proprietà dal menu contestuale.
- Passa alla scheda Compatibilità e seleziona la casella di controllo "Esegui questo programma come amministratore".
- Fare clic sui pulsanti Applica e OK.
Successivamente, ora dobbiamo concedere l'accesso come amministratore a tutte le cartelle di Steam, non solo ai due file .exe mostrati sopra:
- Torna alla cartella principale di Steam (ovvero C:\Programmi\Steam). Fare clic con il tasto destro su di esso e fare clic su Proprietà dal menu di scelta rapida.
- Passa alla scheda Sicurezza e fai clic sul pulsante "Avanzate".
- Nella pagina che si apre, le prime quattro righe dell'elenco "Voci di autorizzazione" sono modificabili, mentre le ultime due righe non lo sono.
- Seleziona la prima riga modificabile e fai clic sul pulsante Modifica. Nella pagina che si apre, seleziona la casella di controllo per le opzioni in "Autorizzazioni di base", incluso "Controllo completo".
- Fare clic sul pulsante Applica e fare clic su OK per uscire.
- Ripetere i passaggi 4 e 5 per le restanti tre righe modificabili.
- Rilancia Steam. Ora verrà eseguito con i privilegi di amministratore. L'errore VAC dovrebbe essere risolto. Altrimenti, passa alla correzione successiva.
Correzione 5: ripara il client di Steam
Il tuo client Steam potrebbe essere danneggiato o contenere file danneggiati. Ecco cosa devi fare:
- Fai clic con il pulsante destro del mouse sull'icona Start nell'angolo inferiore sinistro dello schermo.
- Nel menu Power User che si apre, fai clic su Prompt dei comandi (amministratore).
- Fare clic sul pulsante "Sì" quando viene visualizzato il prompt UAC.
- Copia e incolla la riga sottostante e premi Invio:
"C:\Programmi (x86)\Steam\bin\SteamService.exe"/riparazione
- Attendi il completamento del processo. Ci vorrà un po' di tempo.
- Chiudi la finestra del prompt dei comandi e riavvia il computer. Ora controlla se l'errore "VAC non è stato in grado di verificare la sessione di gioco" è stato risolto.
Correzione 6: ripara i file di Steam
L'esecuzione di una riparazione di file aiuterà a correggere importanti file della libreria di Steam che sono corrotti. Questi potrebbero causare CS: vai a visualizzare l'errore VAC. Segui i passaggi seguenti:
- Vai alla posizione: "C:\Programmi (x86)\Steam\SteamApps\common\Counter-Strike Global Offensive\csgo\maps\workshop" ed elimina ogni elemento all'interno della cartella. Per fare ciò, premi semplicemente Ctrl + A, quindi premi Maiusc + Canc.
- Quindi, vai su " C:\Programmi (x86)\Steam\SteamApps\common\Counter-Strike Global Offensive\csgo\maps\graphs\workshop" e, ancora, elimina tutto nella cartella premendo Ctrl + A per selezionare gli elementi e Maiusc + Canc per eliminarli.
- Avvia Steam. Scaricherà nuove copie dei file che hai eliminato.
- Verificare se l'errore VAC è stato risolto.
Se il problema persiste, allora:

- Premi il tasto Win + X per aprire il menu Power User.
- Fare clic su Prompt dei comandi (amministratore) dall'elenco.
- Fare clic sul pulsante "Sì" per continuare.
- Nella finestra del prompt dei comandi (admin) che si apre, inserisci i seguenti comandi (non includere i punti elenco) e premi Invio dopo averli digitati per eseguirli:
- avvia steam://flushconfig
- ipconfig/rilascio
- ipconfig/rinnova
- Se, tuttavia, il problema persiste, potresti prendere in considerazione la possibilità di disabilitare alcune funzionalità di sicurezza che consentono il funzionamento del VAC. Immettere la seguente riga nella finestra del prompt dei comandi (admin) e premere Invio:
bcdedit.exe /set {corrente} nx OptIn
Correzione 7: verifica l'integrità dei file di gioco e ripara la libreria di giochi
L'errore può essere visualizzato su CS: vai a causa di problemi di integrità con i file di gioco. C'è una funzione nel tuo client Steam che può aiutarti a risolvere questo problema:
- Apri il tuo client Steam e fai clic sulla scheda Libreria.
- Fare clic con il pulsante destro del mouse su Counter-Strike: Global Offensive e selezionare Proprietà.
- Passa alla scheda File locali e fai clic su "Verifica integrità dei file di gioco".
- Attendi il completamento del processo, quindi fai clic sul pulsante Chiudi.
- Avvia CS: GO e verifica se l'errore è stato risolto.
Successivamente, dovrai riparare le cartelle della Libreria. Contiene i giochi che hai installato. Ecco cosa devi fare:
- Apri il tuo client Steam e fai clic sulla scheda Steam.
- Clicca su Impostazioni dal menu contestuale che si apre.
- Ora, fai clic su Download dal riquadro di sinistra.
- Fai clic sul pulsante "Cartelle della libreria di Steam" nel riquadro di destra.
- Nella nuova finestra che si apre, fai clic con il pulsante destro del mouse sul percorso di installazione che contiene i tuoi contenuti Steam. Apparirà un menu a tendina. Fai clic su "Ripara cartella della libreria".
- Conferma l'azione e fai clic su "Sì" quando UAC richiede di consentire l'accesso al prompt dei comandi. Il processo di riparazione avrà inizio. Attendi il completamento.
- Successivamente, riavvia il client Steam e prova a eseguire nuovamente il gioco. Verifica se il problema è stato risolto.
Correzione 8: Escludi la directory di gioco dalle scansioni antivirus
Se il programma antivirus sul tuo computer esegue automaticamente la scansione dei file di gioco in background, impedisce a VAC di verificare i file, causando così la visualizzazione dell'errore che stai affrontando. Puoi impedire che ciò accada inserendo nella whitelist la directory di Steam e il gioco particolare con cui stai riscontrando problemi in modo che non vengano scansionati automaticamente. Il metodo per farlo dipende dal programma antivirus in uso.
Correzione 9: interruzione di attività/servizi in background in conflitto
Se stai utilizzando un software di virtualizzazione e VPN/Proxy, potrebbero essere la causa dell'errore "Impossibile verificare la sessione di gioco" che stai riscontrando. Potrebbero fare VAC per segnalarti. Ecco come impedirne l'esecuzione in background:
- Apri l'accessorio Run (premi il tasto Win + R).
- Digita "Services.msc" nella casella e premi Invio o premi il pulsante Ok per aprire la finestra Gestione servizi.
- Individua uno dei seguenti servizi:
- VMnetDHCP
- VMUSBArbService
- Servizio NAT VMware
- VMware Hostd
- VMAuthdService
- hshld
Fare clic con il tasto destro su di essi e fare clic su Disabilita dal menu contestuale.
- Successivamente, chiudi la finestra Gestione servizi, fai clic con il pulsante destro del mouse sul pulsante Start nell'angolo in basso a sinistra dello schermo, quindi fai clic su Task Manager dall'elenco.
- Vai alla scheda Processi e individua i seguenti processi:
- idra.exe
- hsswd.exe
- hsscp.exe
- vmware.exe
Fare clic su ciascuno di essi e fare clic sul pulsante Termina attività.
Ora puoi verificare se il problema è stato risolto. Se rimane, non preoccuparti. Passa alla soluzione successiva di seguito.
Correzione 10: termina il servizio di Steam in Task Manager
Potrebbe esserci un problema con il servizio Steam in esecuzione in background. Terminarlo può aiutare a risolvere il problema. Segui questi passi:
- Premi il tasto Windows + X per aprire il menu Power User.
- Fare clic su Task Manager dall'elenco.
- Vai alla scheda Processi e fai clic sul servizio Steam per selezionarlo. Quindi fare clic sul pulsante Termina attività.
- Verifica se il problema è stato risolto.
Correzione 11: verifica file DLL
Troverai un file DLL del servizio Steam nella cartella Programmi situata nel disco locale C sul tuo computer. Il secondo file DLL si trova nella directory di installazione di Steam. Se questi due file differiscono, VAC non sarà in grado di verificare la tua sessione di gioco. Quello che devi fare per risolvere il problema è copiare uno dei file DLL e usarlo per sostituire il secondo:
- Vai alla directory di installazione di Steam. Di solito si trova nel percorso: C>Programmi (x86)> Steam> Bin.
- Fare clic con il tasto destro del mouse sul file "Steamservice.dll" e copiarlo.
- Vai su "C>Programmi (x86)>File comuni> Steam" e incolla il file .dll che hai copiato. Se ti viene richiesto che il file esiste già, scegli di sostituirlo facendo clic sull'opzione "Sostituisci".
- Ora puoi avviare il gioco e vedere se l'errore si verifica ancora.
Correzione 12: elimina i file temporanei
L'eliminazione dei file temporanei che sono stati archiviati dal tuo computer nel tempo può aiutare a risolvere l'errore "VAC non è in grado di verificare la sessione di gioco". I file potrebbero essere danneggiati. Segui questi semplici passaggi:
- Apri il comando Esegui tenendo premuto il tasto Win e premendo R.
- Digita '%temp%' nella casella di testo e premi Invio o fai clic sul pulsante Ok.
- Seleziona tutti gli elementi nell'elenco premendo Ctrl + A. Quindi premi Maiusc + Canc per cancellarli.
- Fare clic sul pulsante Sì per confermare l'azione, se richiesto.
- Avvia Steam e verifica se il problema è stato risolto.
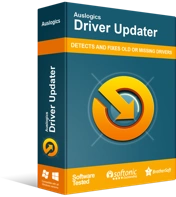
Risolvi i problemi del PC con Driver Updater
Le prestazioni instabili del PC sono spesso causate da driver obsoleti o corrotti. Auslogics Driver Updater diagnostica i problemi dei driver e ti consente di aggiornare i vecchi driver tutti in una volta o uno alla volta per far funzionare il tuo PC in modo più fluido
Correzione 13: aggiorna i driver
È possibile che sul tuo computer non siano installati i driver di dispositivo corretti. L'esecuzione di un aggiornamento può aiutare a risolvere i problemi del driver che potrebbero impedire il corretto funzionamento del gioco. Suggeriamo di utilizzare Auslogics Driver Updater per eseguire facilmente questa attività. Lo strumento rileverà automaticamente i driver problematici e installerà le versioni corrette fornite dal produttore del dispositivo. Non dovrai preoccuparti di scoprire le specifiche del tuo computer e di procurarti i driver da solo. Driver Updater gestirà tutto per te. Ecco cosa devi fare:
- Scarica e installa Auslogics Driver Updater.
- Una volta che il programma è stato installato, si aprirà automaticamente e rileverà le specifiche del tuo computer, assicurandoti di ottenere i driver corretti.
- Fare clic sul pulsante "Scansione ora" per iniziare a individuare i driver difettosi e obsoleti.
- Puoi fare clic sul pulsante Aggiorna accanto ai driver problematici che desideri aggiornare. Oppure puoi fare clic su "Aggiorna tutto" per correggere tutti i driver rilevati.
- Riavvia il computer dopo l'aggiornamento.
Nota: è necessaria la versione Pro di Auslogics Driver Updater prima di poter scaricare e installare la versione aggiornata dei driver.
Correzione 14: aggiorna Windows
L'installazione degli aggiornamenti di Windows rimuove le vulnerabilità, aggiorna i driver e risolve altri problemi che potrebbero impedire il corretto funzionamento del sistema e delle app. Potrebbe essere in grado di risolvere l'errore "VAC non è stato in grado di verificare la sessione di gioco".
- Apri l'app Impostazioni. Per fare ciò, tieni premuto il tasto Windows e premi I.
- Fai clic su Aggiornamento e sicurezza nella pagina principale dell'app Impostazioni.
- Fare clic su Windows Update visualizzato nel riquadro sinistro della nuova pagina che si apre.
- Fai clic su "Verifica aggiornamenti" nel riquadro di destra. Attendi che Windows scarichi e installi i nuovi aggiornamenti, quindi riavvia il computer.
15: Disattiva Steam Beta
Alcuni utenti hanno segnalato di aver risolto il problema disattivando la modalità Beta di Steam. Ecco come:
- Apri Steam e accedi al tuo account.
- Fai clic sulla scheda Steam e fai clic su Impostazioni dal menu che appare.
- Fare clic su Account nel riquadro di sinistra.
- Fai clic sul pulsante "Cambia" nella sezione "Partecipazione alla versione beta" nel riquadro di destra.
- Seleziona "NESSUNO - Disattiva tutti i programmi beta".
- Fare clic su OK per salvare la modifica. Ora puoi verificare se il problema è stato risolto.
Ci auguriamo che tu abbia trovato utili questi suggerimenti su come verificare VAC in CSGO. Puoi condividere i tuoi commenti, domande o ulteriori suggerimenti nella sezione commenti qui sotto.
