[RISOLTO] Il mouse e la tastiera USB hanno smesso di funzionare dopo aver collegato un'unità flash USB
Pubblicato: 2021-07-16Come utente attivo del computer, probabilmente hai più dispositivi collegati al tuo PC contemporaneamente. Se hai tutto il tempo del mondo per i media, potresti utilizzare un altoparlante esterno, un microfono o amplificatori audio specializzati. Se sei un tipo da gioco, potresti avere un controller USB o Bluetooth, un mouse da gioco speciale o una cuffia VR collegata. E se desideri semplicemente trasferire file da o verso il PC, puoi semplicemente collegare un'unità flash USB.
Ovviamente, hai bisogno del tuo mouse e tastiera per spostarti e selezionare le cose che vuoi copiare sull'unità USB. Ma cosa succede se la tastiera e il mouse smettono di funzionare nel momento in cui si collega l'unità? Questo è ciò che questo articolo cerca di risolvere.
Cosa fare se il mouse e la tastiera USB smettono di funzionare dopo aver collegato un'unità flash USB?
Secondo alcuni utenti Windows, il collegamento di un'unità USB fa sì che altri dispositivi collegati, come il mouse e la tastiera, smettano di funzionare. Alcuni di questi utenti hanno segnalato che il problema si è verificato anche con i dispositivi wireless. Le periferiche collegate tramite Bluetooth hanno smesso di funzionare quando un'unità USB è stata collegata a una delle porte del PC.
Secondo le lamentele, il problema sembra verificarsi più spesso con mouse e tastiere, anche se altri dispositivi sono stati interessati.
"Perché il mio mouse smette di funzionare quando collego un'unità flash?"
Esaminando questo problema in modo critico, abbiamo scoperto diversi motivi che potrebbero causare il problema di un mouse o una tastiera collegati che non funzionano quando un'unità flash USB è collegata. Conoscere i possibili motivi indicati di seguito dovrebbe aiutare a risolvere il problema e anche a evitare il problema in il futuro.
- Il computer si blocca
Se il tuo computer si blocca per qualche motivo, è probabile che influisca anche sul mouse e sulla tastiera, indipendentemente dal fatto che sia collegata o meno un'unità flash USB.
- Problemi hardware
Se i dispositivi collegati sono in conflitto, uno di essi può causare il blocco o l'interruzione del funzionamento degli altri. In questo tipo di situazione, il colpevole è solitamente l'hardware più recente.
- Problemi di connessione
Se la connessione del mouse o della tastiera è allentata, il dispositivo non riceverà tutta la potenza che può ottenere. Quando un'unità flash viene quindi collegata, consuma ancora più energia, causando l'interruzione del movimento del cursore o del dispositivo di digitazione. Assicurati che il mouse e la tastiera USB o wireless siano collegati correttamente.
- Problemi di driver
Il problema può essere correlato al driver USB Root Hub del sistema o a un altro driver hardware. Se il driver del mouse o della tastiera non è aggiornato, può verificarsi un errore come questo. Inoltre, l'installazione di un driver dedicato per determinati hardware è generalmente migliore rispetto all'utilizzo del driver generico fornito da Windows. Puoi anche controllare i driver della porta USB per vedere se è lì che si trova il problema.
- Conflitti di guida
A parte le potenziali cause descritte sopra, un conflitto tra due driver può anche causare l'interruzione del funzionamento di almeno uno dei dispositivi hardware corrispondenti quando entrambi sono collegati.
- Problemi di sistema
Raramente, il problema di blocco del mouse o della tastiera quando un'unità USB è collegata è causato da problemi di sistema sottostanti. Una semplice scansione con uno scanner di file di sistema dovrebbe risolvere questo problema.
Ora che sei a conoscenza di alcuni possibili motivi per cui il mouse e la tastiera wireless smettono di funzionare dopo aver collegato un'unità flash, puoi procedere alle soluzioni.
Come risolvere il problema "Il mouse e la tastiera wireless smettono di rispondere quando viene collegata un'unità flash USB".
Questo bug di Windows interessa sia i PC desktop che i laptop con mouse e tastiere USB collegati. Anche quando è presente un mouse o una tastiera esterni collegati a un laptop, anche la tastiera e il trackpad integrati possono smettere di funzionare nello stesso scenario, quindi anche le soluzioni sono applicabili.
Nota: se la tastiera esterna non funziona a causa di questo problema, puoi utilizzare la tastiera principale per navigare in Windows e accedere alle aree menzionate in questa guida. Se solo il mouse non funziona, puoi utilizzare le frecce direzionali e il tasto Invio sulla tastiera per spostarti.
Se il mouse e la tastiera si bloccano dopo aver collegato un'unità flash USB, puoi provare le soluzioni elencate:
- Disabilita la gestione dell'alimentazione per l'hub radice USB
- Reinstallare o aggiornare il driver dell'hub USB
- Reinstallare o aggiornare il driver hardware problematico
- Ripristina il BIOS
- Riconnetti le tue periferiche
Parliamo di ogni soluzione in dettaglio.
Correzione 1: disabilitare la gestione dell'alimentazione per l'hub radice USB
Risparmio energia su Windows preserva la carica della batteria mettendo le periferiche e altro hardware in modalità a basso consumo quando non sono in uso. In questo stato, assorbono una potenza minima dalla batteria, il che aiuta a ridurre il consumo energetico complessivo.
D'altra parte, se l'hub radice USB non riceve abbastanza energia, i dispositivi collegati possono smettere di funzionare quando è collegato un altro componente hardware, come un'unità flash. Questo perché il dispositivo appena connesso assorbe molta energia, lasciando poco da condividere con le altre periferiche. In sostanza, mantenere l'hub radice USB alimentato normalmente potrebbe essere meno compatibile con la batteria, ma assicurerà che tutte le periferiche collegate ricevano la potenza di cui hanno bisogno per funzionare.
Pertanto, se si verifica questo problema, può essere utile disattivare la funzione di risparmio energetico per l'hub radice USB. Ecco come farlo:
- Sposta il cursore sull'icona del menu Start a destra e fai clic con il pulsante destro del mouse (o premi semplicemente Win + X) e seleziona Gestione dispositivi.
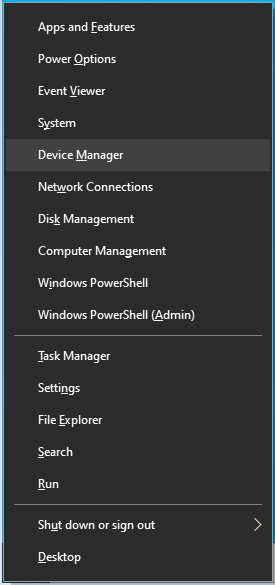
- In Gestione dispositivi, individuare l'opzione Controller bus seriale universale e fare doppio clic su di essa per espandere la voce.
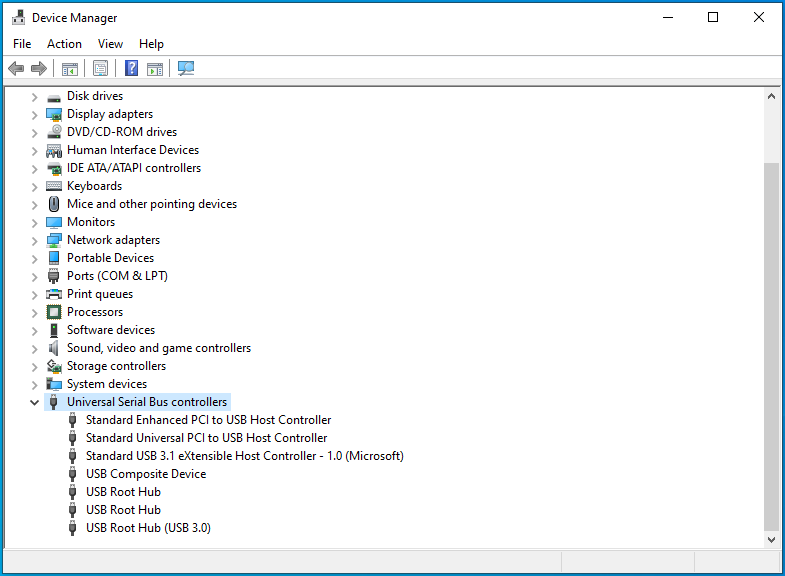
- Troverai almeno un hub radice USB sotto Controller bus seriale universale. Fare clic con il pulsante destro del mouse e selezionare Proprietà.
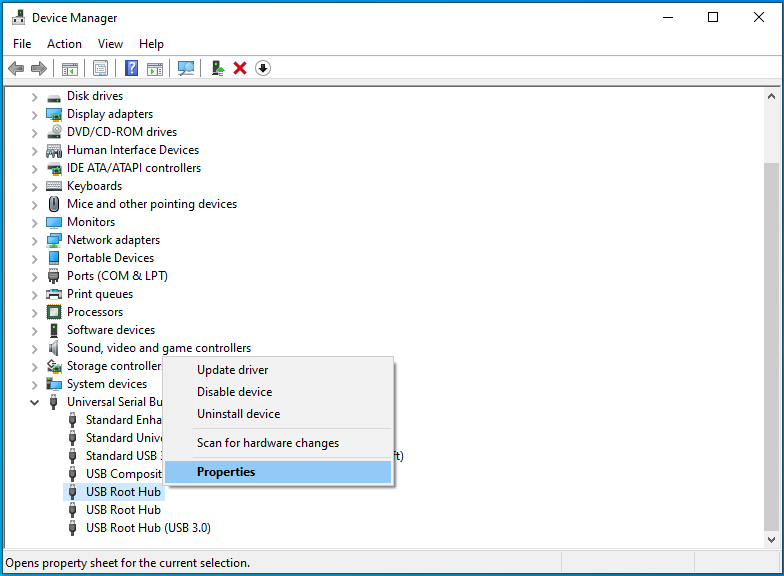
- Nella finestra delle proprietà dell'hub radice USB, vai alla scheda Risparmio energia.
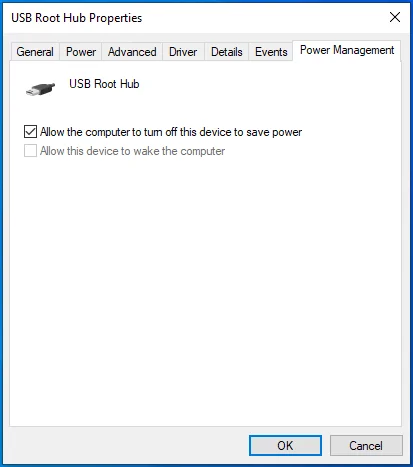
- Deseleziona la casella di controllo accanto a "Consenti al computer di spegnere questo dispositivo per risparmiare energia".
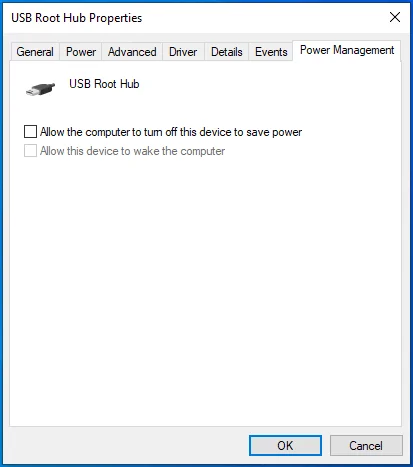
- Fare clic su OK per confermare la modifica e quindi riavviare il sistema.
Se sono presenti più voci dell'hub radice USB elencate in Controller Universal Serial Bus, ripetere i passaggi da 3 a 5 per ciascuna prima di riavviare il sistema.

Correzione 2: reinstallare o aggiornare il driver dell'hub USB
L'hub radice USB controlla le porte del computer. Controlla quindi anche le connessioni tra il PC e l'eventuale periferica. Se il driver USB Root Hub non funziona correttamente, ciò può causare il blocco del mouse e della tastiera durante il collegamento di un'unità flash.
Un modo per risolvere questo problema consiste nel reinstallare il driver USB Root Hub. Un altro modo è aggiornarlo. È possibile utilizzare Gestione dispositivi per questo.
Non è necessario reinstallare o aggiornare il driver manualmente. Windows ti aiuterà a svolgere entrambe le attività tramite Gestione dispositivi.
Come reinstallare il driver dell'hub radice USB con Gestione dispositivi
- Premi Win + X e seleziona Gestione dispositivi.
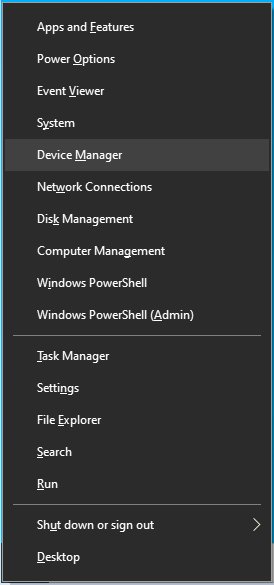
- Passare al nodo Controller bus seriale universale in Gestione dispositivi. Fare doppio clic per espandere il nodo.
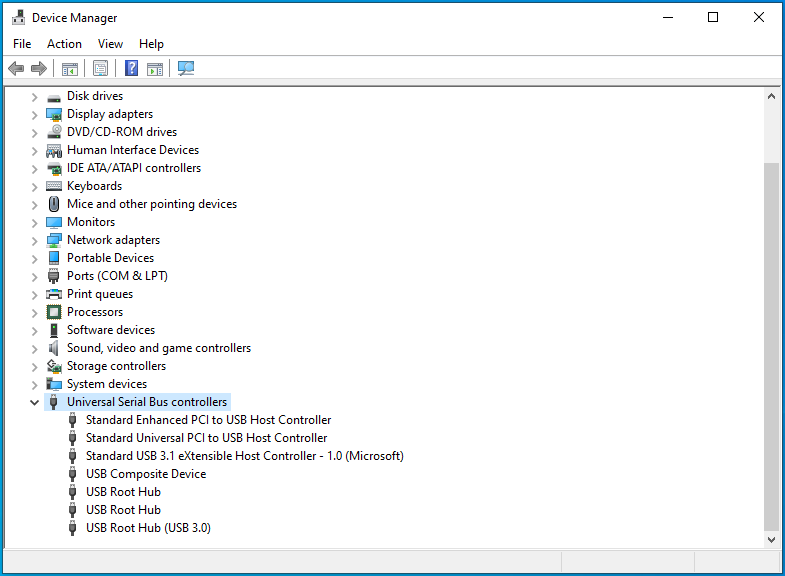
- Fare clic con il pulsante destro del mouse su Hub radice USB e selezionare "Disinstalla dispositivo".
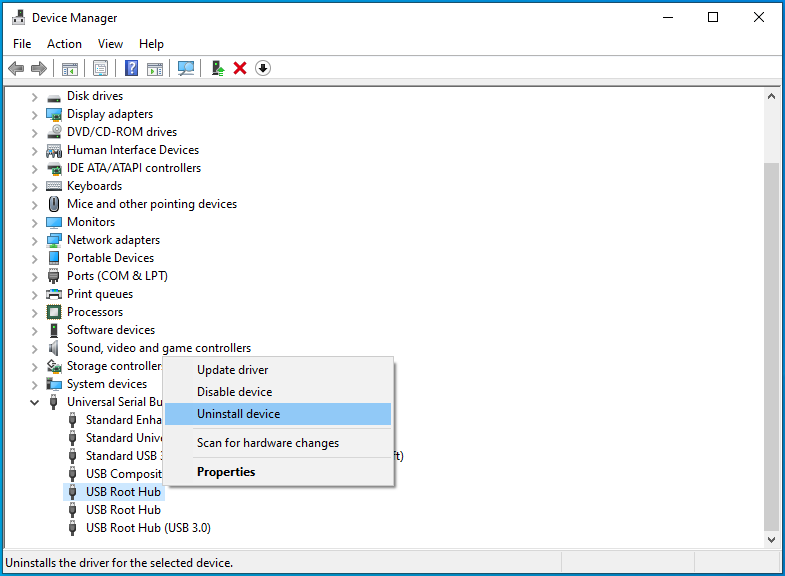
- Apparirà un messaggio di avviso. Fare clic su Disinstalla.
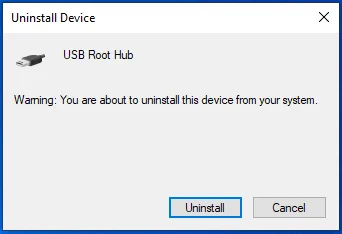
Nota: se il computer dispone di porte USB 3.0, è probabile che venga visualizzato USB Root Hub (3.0) elencato in Controller Universal Serial Bus. Inoltre, a seconda della natura della porta del tuo computer, potresti visualizzare più di un hub radice USB elencato. Ripeti semplicemente la procedura per ciascuno. Quindi riavvia il sistema. Dopo il riavvio, prova a collegare nuovamente l'unità flash e verifica se il mouse e la tastiera continuano a smettere di funzionare.
Correzione 3: reinstallare o aggiornare il driver hardware problematico
Un driver hardware è necessario affinché una periferica collegata funzioni sul sistema. Sebbene Windows fornisca driver generici per l'hardware più comune, un driver dedicato generalmente funziona meglio per ogni dispositivo.
Se un driver hardware è difettoso, difettoso, corrotto, incompatibile o obsoleto, possono verificarsi errori come quello in discussione. Puoi provare a reinstallare o aggiornare il driver e controllare cosa succede.
Il problema può risiedere nel driver del mouse, della tastiera o dell'unità flash: non è sempre facile conoscere il colpevole. Un modo per trovarlo è aprire Gestione dispositivi e controllare quali dispositivi hanno un triangolo giallo o un punto esclamativo accanto ai loro nomi. Reinstallali o aggiornali e tutto dovrebbe andare bene.
Se non c'è un indicatore visivo, le cose diventano più complicate. Puoi provare a reinstallare il driver per ogni componente hardware. Disinstallare ogni driver e quindi riavviare il sistema.
Se ciò non aiuta, puoi aggiornare i driver allora. Funzionerà se il problema è causato da un driver vecchio o incompatibile.
È possibile utilizzare il metodo nella sezione precedente per aggiornare anche i driver hardware. Tuttavia, poiché stai aggiornando più di un driver, questo processo può diventare noioso molto rapidamente.
Un modo migliore è utilizzare Auslogics Driver Updater per aggiornare tutti i driver vecchi, difettosi o incompatibili sul tuo PC alle loro ultime versioni. Basta scaricare e installare il software e quindi eseguire la scansione del PC con esso. In meno di un minuto riceverai un rapporto su tutti i driver hardware e software sul tuo computer e sul loro stato. Fare clic sul pulsante Aggiorna accanto a un driver per aggiornarlo. Dopo aver acquistato una licenza, puoi fare clic sul pulsante Aggiorna tutto per fare tutto in una volta.
Auslogics Driver Updater ottiene i driver richiesti da fonti ufficiali e sceglie solo quelli compatibili con il tuo PC in modo che tu non debba preoccuparti. Inoltre, esegue il backup dei driver correnti prima di aggiornarli in modo da poter eseguire il rollback in caso di necessità.
Al termine dell'aggiornamento dei driver, riavvia il computer e tutte le periferiche collegate dovrebbero iniziare a funzionare correttamente.
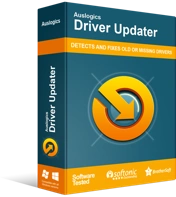
Risolvi i problemi del PC con Driver Updater
Le prestazioni instabili del PC sono spesso causate da driver obsoleti o corrotti. Auslogics Driver Updater diagnostica i problemi dei driver e ti consente di aggiornare i vecchi driver tutti in una volta o uno alla volta per far funzionare il tuo PC in modo più fluido
Correzione 4: ripristinare il BIOS
Se il mouse o la tastiera continuano a bloccarsi quando viene collegata un'unità flash o un altro dispositivo USB, potrebbe essere necessario ripristinare il BIOS.
Il BIOS è il sistema di input output di base di un PC. È un insieme di istruzioni memorizzate su un chip sulla scheda madre del computer. Il BIOS fornisce istruzioni per caricare il sistema operativo. Il ripristino del BIOS ripristina le impostazioni predefinite.
La marca del tuo PC non ha molta importanza quando si tratta di ripristinare le impostazioni BIOS predefinite. I passaggi sono più o meno gli stessi.
Avvia il tuo PC e inizia subito a premere il tasto hardware dedicato. È uno dei tasti funzione, solitamente F10 sulla maggior parte dei laptop ma F2 o F5 su alcuni modelli. Potresti vedere il tasto che devi premere nell'angolo in basso a sinistra oa destra dopo aver avviato il sistema. In caso di dubbio, consultare il manuale dell'hardware o effettuare una ricerca online.
Continua a premere quel tasto per caricare l'utilità di configurazione del BIOS. Quando il BIOS viene finalmente caricato, puoi spostarti usando i tasti freccia sulla tastiera. Il mouse o il trackpad non funzionano nel BIOS.
Quando sei nella schermata del BIOS, premi F9 per visualizzare l'opzione per ripristinare le impostazioni predefinite del BIOS. Marchi diversi avranno nomi diversi per il pop-up, ma succede sempre la stessa cosa. Premendo F9 sulla maggior parte dei laptop HP verrà visualizzata la "Conferma configurazione. Carica ora le configurazioni predefinite?" pop-up, premendo F9 in un tipico ambiente di configurazione del BIOS Dell verrà visualizzato il messaggio "Carica impostazioni predefinite?" apparire.
Fare clic su Sì nel pop-up per ripristinare i valori predefiniti del BIOS e quindi uscire dal BIOS. Per uscire dall'ambiente di configurazione del BIOS, premere F10 per salvare le modifiche ed uscire direttamente oppure passare alla scheda Esci, quindi salvare le modifiche ed uscire dall'ambiente.
Correzione 5: ricollegare le periferiche
Le tue periferiche wireless potrebbero smettere di funzionare quando un'unità flash USB è collegata a causa delle porte del PC attive che si trovano sullo stesso lato. Se i tuoi dispositivi sono tutti collegati a porte su un lato del computer, questo problema può sorgere.
Un metodo di lavoro consiste nell'estendere le connessioni in modo che tutte non occupino un lato del PC. Ciò contribuirà a evitare o ridurre al minimo le interferenze che possono causare una risposta ritardata ai dispositivi wireless.
Con questi metodi dovresti essere in grado di mantenere una tastiera e un mouse funzionanti anche quando colleghi un altro dispositivo.
