Come risolvere i problemi con le cuffie USB che non funzionano su Windows 10?
Pubblicato: 2020-05-16Le cuffie sono strumenti fondamentali per la comunicazione, soprattutto quando lavori da casa. Possono bloccare il rumore nel tuo ambiente, permettendoti di concentrarti sul completamento delle tue attività. Gli appassionati di videogiochi si affidano anche alle cuffie per migliorare la loro esperienza di gioco e parlare comodamente con i loro compagni di squadra. La cosa fantastica di Windows 10 è che ha funzionalità che rendono più facile per gli utenti collegare un auricolare. Ad esempio, puoi utilizzare l'hardware USB per sbarazzarti dei fastidiosi cavi che potrebbero intralciare.
Come altri dispositivi periferici, anche le cuffie possono non funzionare correttamente. Probabilmente hai trovato questo articolo perché stavi riscontrando problemi audio anche con il tuo dispositivo. Non preoccuparti più perché abbiamo compilato diverse guide che ti insegneranno come risolvere i problemi delle cuffie USB su Windows 10. Abbiamo anche aggiunto alcuni suggerimenti bonus su come determinare efficacemente se il tuo dispositivo funziona correttamente.
Metodo 1: avvio del PC mentre l'auricolare USB è scollegato
Il motivo per cui l'audio non proviene dall'auricolare potrebbe essere in conflitto con altri dispositivi periferici collegati al computer. Quindi, prima di avviare il sistema, ti consigliamo di scollegare l'auricolare USB. È anche meglio se disconnetti tutti i dispositivi periferici durante il caricamento del sistema operativo. Una volta che il tuo sistema operativo è stato caricato completamente, puoi collegare l'auricolare USB e verificare se il problema audio è scomparso.
Metodo 2: esecuzione dello strumento di risoluzione dei problemi per hardware e dispositivi
Una delle grandi cose di Windows 10 è che include strumenti di risoluzione dei problemi in grado di risolvere problemi comuni sul sistema operativo. Quindi, se vuoi sapere come riparare l'auricolare USB che non funziona su un PC Windows 10, devi imparare come accedere allo strumento di risoluzione dei problemi per i dispositivi hardware. Ecco i passaggi:
- Sulla tastiera, premi il tasto Windows+S. In questo modo verrà avviata la casella di ricerca.
- Nella casella di ricerca, digita "Pannello di controllo" (senza virgolette), quindi premi Invio.
- Una volta che il Pannello di controllo è attivo, fai clic sull'elenco a discesa accanto a Visualizza per, quindi seleziona Icone grandi.
- Dall'elenco, fare clic su Risoluzione dei problemi.
- Ora, fai clic su Hardware e suoni.
- Selezionare Hardware e dispositivi nella pagina successiva, quindi fare clic su Avanti.
- Consenti allo strumento di risoluzione dei problemi di rilevare eventuali problemi con l'auricolare USB. Una volta completato il processo, segui le istruzioni sullo schermo per risolvere completamente il problema.
Ora, se stai utilizzando Windows 10 build 1809, difficilmente vedrai lo strumento di risoluzione dei problemi hardware e dispositivi nel Pannello di controllo. Microsoft ha rimosso la funzionalità da questa sezione in questa versione del sistema operativo. Tuttavia, puoi comunque accedere allo strumento seguendo i passaggi seguenti:
- Vai alla barra delle applicazioni, quindi fai clic con il pulsante destro del mouse sull'icona Start.
- Seleziona Windows PowerShell (amministratore) dai risultati.
- Se viene richiesto di concedere l'autorizzazione all'app, fare clic su Sì.
- Una volta che Windows PowerShell (amministratore) è attivo, esegui il comando seguente:
msdt.exe -id DeviceDiagnostic
- Verrà visualizzato lo strumento di risoluzione dei problemi di hardware e dispositivi. Fare clic su Avanti per procedere.
- Completa il processo seguendo le istruzioni sullo schermo.
- Riavvia il computer, quindi controlla se il problema è stato risolto.
Dopo aver eseguito questi passaggi, riproduci un po' di musica sul PC, quindi controlla se l'audio proviene dalle cuffie USB. Se il problema persiste, passare alla soluzione successiva.
Metodo 3: passaggio del dispositivo audio predefinito all'auricolare USB
Alcuni utenti hanno riferito che l'utilizzo delle cuffie USB come dispositivo audio predefinito ha risolto il problema. Quindi, ti consigliamo di provare a fare lo stesso. Puoi seguire le istruzioni seguenti:
- Vai nella parte in basso a destra della barra delle applicazioni, quindi fai clic con il pulsante destro del mouse sull'icona Altoparlanti/Cuffie.
- Seleziona Apri impostazioni audio dalle opzioni.
- Vai al riquadro di destra, quindi fai clic su Pannello di controllo audio in Impostazioni correlate.
- Una volta visualizzata la finestra Impostazioni audio, seleziona l'auricolare USB.
- Fare clic sul pulsante Imposta predefinito, quindi fare clic su OK per salvare la modifica apportata.
Dopo aver completato questi passaggi, controlla se l'auricolare funziona correttamente.
Metodo 4: aggiornamento del driver audio
Uno dei possibili motivi per cui si verificano problemi con l'auricolare USB è a causa di un driver audio danneggiato, obsoleto o mancante. In questo caso, la soluzione migliore è aggiornare il driver audio. Ora, dovresti sapere che ci sono diversi metodi per farlo. È possibile utilizzare Gestione dispositivi, scaricare manualmente l'aggiornamento del driver o utilizzare uno strumento in grado di automatizzare il processo. Tra i tre metodi, consigliamo di scegliere l'ultimo perché gli altri due possono complicare le cose. Osservando i passaggi seguenti, capirai perché.
Utilizzo di Gestione dispositivi

- Sulla tastiera, premi il tasto Windows + R. In questo modo verrà avviata la finestra di dialogo Esegui.
- Una volta visualizzata la finestra di dialogo Esegui, digita "devmgmt.msc" (senza virgolette), quindi fai clic su OK.
- Una volta che Gestione dispositivi è attivo, espandi i contenuti della categoria Controller audio, video e giochi.
- Fare clic con il pulsante destro del mouse sull'auricolare USB, quindi selezionare Aggiorna driver dall'elenco.
- Nella nuova finestra, fai clic sull'opzione "Cerca automaticamente il software del driver aggiornato".
Download manuale dell'aggiornamento del driver
Come puoi vedere, è abbastanza comodo usare Gestione dispositivi per aggiornare il tuo driver audio. Tuttavia, questo metodo può essere inaffidabile a volte. In alcuni casi, in Gestione dispositivi manca l'ultimo aggiornamento del driver, rendendo inutile l'intero processo.
Naturalmente, hai la possibilità di rimboccarti le maniche e scaricare il driver manualmente. Detto questo, questo metodo può essere rischioso e richiedere molto tempo. Devi cercare tra le versioni dei driver per trovare quella giusta per la versione del tuo sistema operativo e il tipo di processore. Ora, se installi un driver incompatibile, potresti riscontrare problemi di instabilità del sistema.
Utilizzo di Auslogics Driver Updater
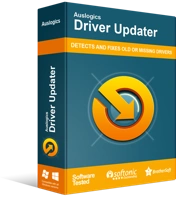
Risolvi i problemi del PC con Driver Updater
Le prestazioni instabili del PC sono spesso causate da driver obsoleti o corrotti. Auslogics Driver Updater diagnostica i problemi dei driver e ti consente di aggiornare i vecchi driver tutti in una volta o uno alla volta per far funzionare il tuo PC in modo più fluido
Gestione dispositivi può essere inaffidabile e un download manuale può essere pericoloso per il tuo PC. Per fortuna, esiste un modo sicuro, conveniente ed efficiente per aggiornare il driver audio. È possibile utilizzare uno strumento come Auslogics Driver Updater per automatizzare l'intero processo. Tutto quello che devi fare è scaricare e installare questa app, che riconoscerà automaticamente la versione del tuo sistema operativo e il tipo di processore. Con pochi clic potrai aggiornare tutti i tuoi driver in una volta sola.
La cosa fantastica di Auslogics Driver Updater è che risolve tutti i problemi relativi ai driver su un computer. Quindi, una volta completato il processo, ci sarà un notevole miglioramento delle prestazioni del tuo PC.
Metodo 5: configurazione delle impostazioni sulla privacy
Alcuni utenti si sono lamentati del fatto che i loro PC non riconoscessero le loro cuffie USB. Questo problema può essere frustrante, soprattutto quando sai che il tuo dispositivo funziona correttamente. Vale la pena notare che questo problema probabilmente ha qualcosa a che fare con le tue impostazioni sulla privacy. Alcune impostazioni del tuo PC potrebbero impedire alle tue app di utilizzare il microfono del tuo dispositivo. Quindi, se vuoi imparare come fare in modo che un computer riconosca un auricolare USB, devi sapere come configurare le impostazioni sulla privacy per i dispositivi periferici. Ecco i passaggi:
- Avvia l'app Impostazioni premendo il tasto Windows + I sulla tastiera.
- Una volta aperta l'app Impostazioni, fai clic su Privacy.
- Vai al riquadro di sinistra, quindi seleziona Microfono dalle opzioni.
- Spostati nel riquadro di destra, quindi assicurati che l'opzione "Consenti alle app di accedere al microfono" sia abilitata. Inoltre, dovresti controllare le app singolarmente per vedere quali desideri concedere l'accesso al microfono delle tue cuffie USB.
Dopo aver apportato modifiche alle impostazioni sulla privacy, prova a utilizzare nuovamente l'auricolare USB e verifica se funziona senza problemi.
Ulteriori suggerimenti per la risoluzione dei problemi per le cuffie USB
Sapere come abilitare le cuffie USB su Windows 10 è una cosa, ma assicurarsi che il dispositivo funzioni senza problemi è un'altra cosa. Quindi, oltre a consigliare soluzioni ai problemi audio delle cuffie USB, condivideremo anche come puoi controllare l'uscita audio sul tuo PC Windows 10. Ecco i passaggi:
- Vai alla barra delle applicazioni, quindi fai clic sull'icona Suono.
- Dal menu a tendina, seleziona la tua cuffia USB.
- Dopo aver verificato che il dispositivo di uscita audio sia impostato sull'auricolare USB, è necessario testarlo. La prima cosa che devi fare è fare clic con il pulsante destro del mouse sull'icona Suono sulla barra delle applicazioni.
- Fare clic su Apri impostazioni audio dalle opzioni.
- Nel riquadro di destra, fare clic sul collegamento Pannello di controllo audio.
- Seleziona la tua cuffia USB.
- Nella parte in basso a destra della finestra, fare clic su Proprietà.
- Vai alla scheda Avanzate, quindi fai clic sul pulsante Test.
Se viene emesso un suono dalle cuffie, il problema è stato risolto correttamente.
Ci sono altri suggerimenti per la risoluzione dei problemi che puoi consigliare?
Fateci sapere nei commenti qui sotto!
