Come eliminare l'errore di aggiornamento 0x80070026 su Windows 10?
Pubblicato: 2021-07-21A volte, quando si tenta di aggiornare Windows 10, è possibile che venga visualizzato il codice di errore di aggiornamento 0x80070026. È un errore abbastanza comune sui PC Windows 10 e il nostro post di oggi evidenzia alcune delle soluzioni su come correggere il codice di errore di Windows Update 0x80070026.
Qual è il codice di errore 0x80070026 in Windows 10?
Per prima cosa, proviamo a capire cosa significa il codice di errore 0x80070026 e perché lo stai riscontrando sul tuo PC. In Windows 10, a differenza delle versioni precedenti di Windows, ogni volta che sono disponibili aggiornamenti, la funzionalità di aggiornamento li scarica e li installa automaticamente.
Tuttavia, a volte, potresti voler controllare manualmente gli aggiornamenti avviando il servizio Windows Update. Questo è quando si verifica l'errore. Si legge per intero:
“Ci sono stati problemi con l'installazione di alcuni aggiornamenti, ma ci riproveremo più tardi”. Se continui a visualizzare questo messaggio e desideri eseguire ricerche sul Web o contattare l'assistenza per informazioni, questo potrebbe essere d'aiuto:
- Aggiornamento cumulativo per Windows 10 versione 1511 per sistema basato su X64 (KB3120677) – Errore 0x80070026."
Noterai che gli aggiornamenti vengono scaricati, ma poi falliscono.
Quali sono le cause del codice di errore di Windows Update 0x80070026?
Vari motivi potrebbero essere responsabili del codice di errore 0x80070026 durante l'installazione degli aggiornamenti di Windows 10, il principale sono i file di sistema danneggiati. Questo può essere il risultato di un'infezione da malware o di un danneggiamento dei file.
Un'altra causa di questo errore è se Windows Update non funziona correttamente. Poiché questa funzionalità è direttamente responsabile del download e dell'installazione degli aggiornamenti di Windows, se smette di funzionare come richiesto, è probabile che si verifichino errori durante l'installazione degli aggiornamenti.
Altre cause includono quanto segue:
- Il tuo antivirus blocca l'installazione degli aggiornamenti
- Mancata comunicazione con i server Microsoft
Come correggere l'errore di aggiornamento 0x80070026 su un PC Windows 10
Soluzione 1: disattivare temporaneamente l'antivirus
Il tuo software antivirus potrebbe impedire l'installazione degli aggiornamenti sul tuo computer. I programmi antivirus di terze parti sono noti per bloccare i download da server esterni e questo potrebbe essere il caso nella tua situazione.
Puoi provare a disabilitare temporaneamente il tuo strumento antivirus per vedere se questo elimina l'errore. A seconda del tuo antivirus, i passaggi per disabilitarlo varieranno. Al termine, prova a eseguire nuovamente l'installazione. Se l'errore persiste, potrebbe essere necessario disinstallare completamente l'app.
Se questo non funziona, puoi provare a disabilitare temporaneamente il firewall. Se utilizzi Windows Defender come programma di sicurezza principale, procedi nel seguente modo:
- Premi il logo di Windows sulla tastiera, digita "Windows Defender Firewall" (senza virgolette) e premi "Invio".
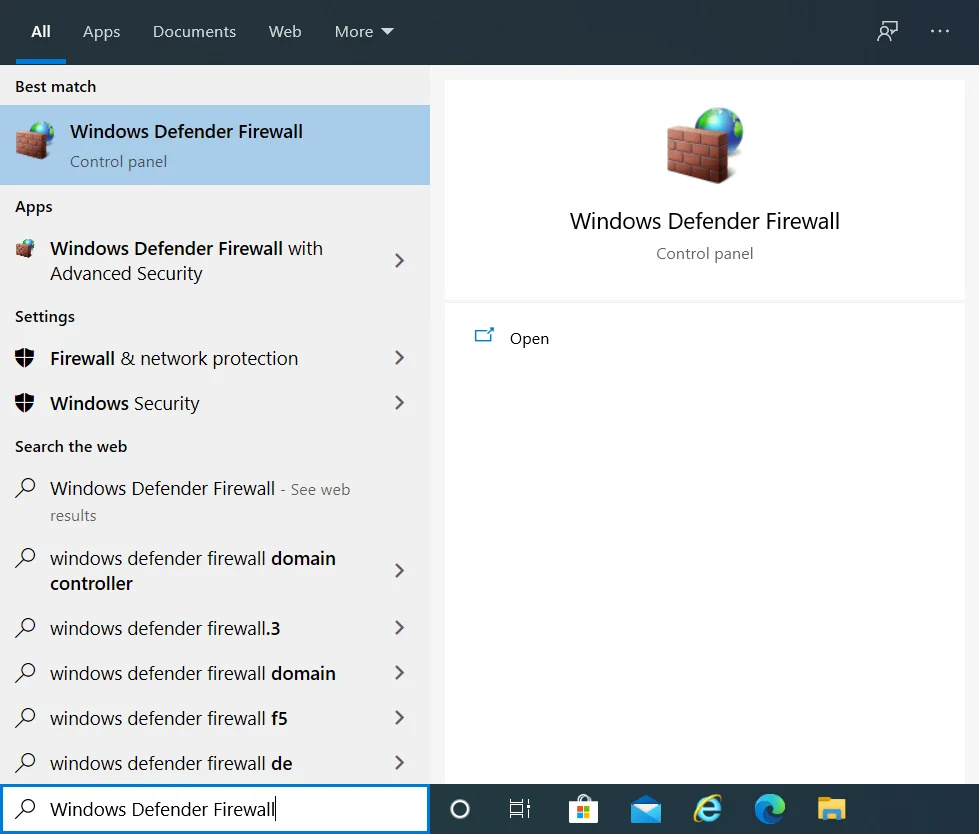
- Nella schermata "Windows Defender Firewall", seleziona "Attiva o disattiva Windows Defender Firewall" nella barra laterale sinistra.
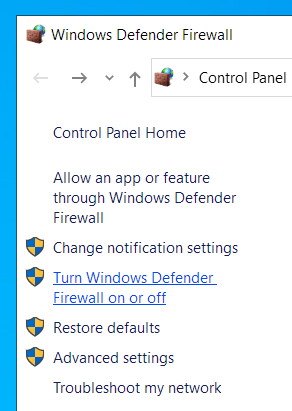
- Fai clic sui pulsanti di opzione "Disattiva Windows Defender Firewall (non consigliato)" per entrambe le opzioni "Impostazioni di rete private" e "Impostazioni di rete pubblica".
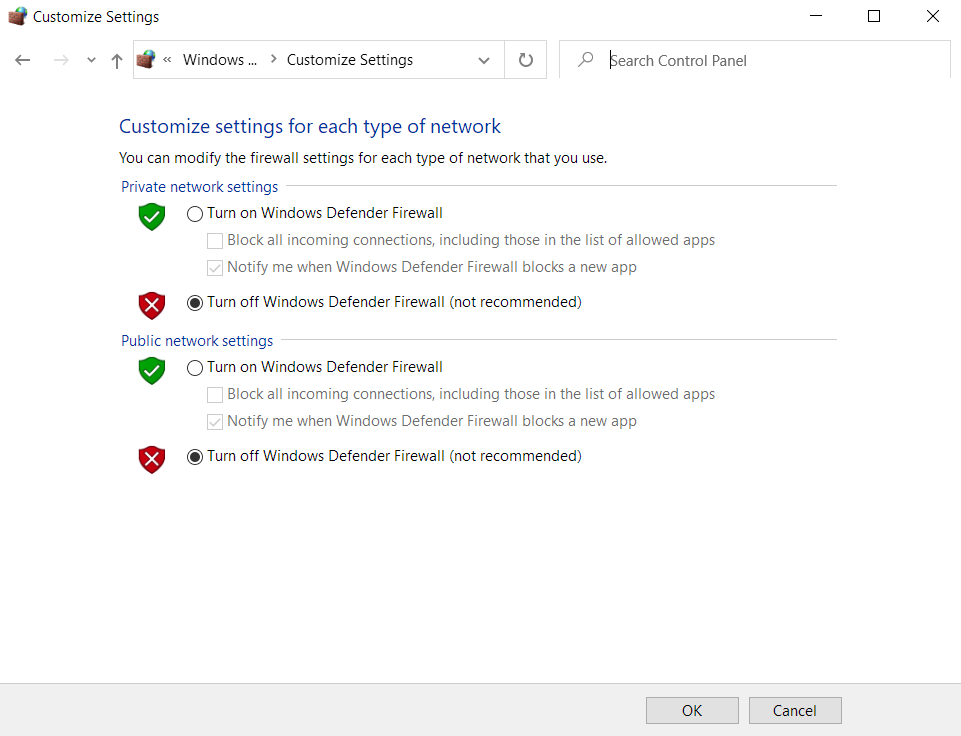
- Fare clic su "OK" per applicare queste impostazioni e uscire dal Pannello di controllo.
- Ora, prova a installare gli aggiornamenti di Windows 10 per vedere se riscontri l'errore di Windows Update 0x80070026.
Soluzione 2: eseguire lo strumento di risoluzione dei problemi di Windows Update
Prima di iniziare ad applicare soluzioni più sofisticate, prova a eseguire lo strumento di risoluzione dei problemi di Windows Update integrato per verificare se questo risolve il problema. Questo strumento può essere utile quando si tenta di correggere errori di aggiornamento la cui origine non è possibile individuare.
Di seguito sono riportate le linee guida su come eseguire lo strumento di risoluzione dei problemi di Windows Update:
- Premi la scorciatoia da tastiera Win + I per avviare l'app Impostazioni di Windows.
- Nella casella di testo "Trova un'impostazione", digita "Risoluzione dei problemi" (senza virgolette) e seleziona "Risolvi altri problemi".
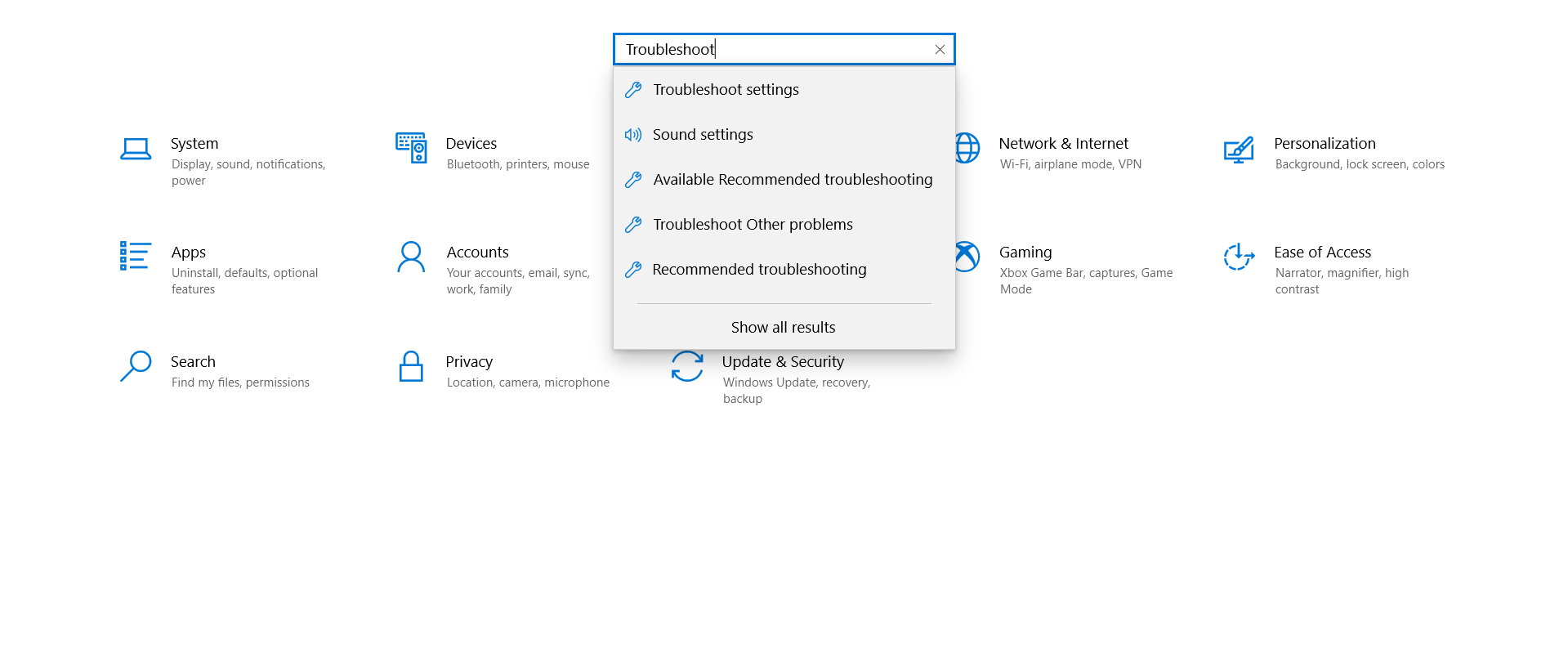
- Nella pagina successiva, trova "Windows Update" e fai clic su di esso una volta per visualizzare il pulsante "Esegui lo strumento di risoluzione dei problemi".
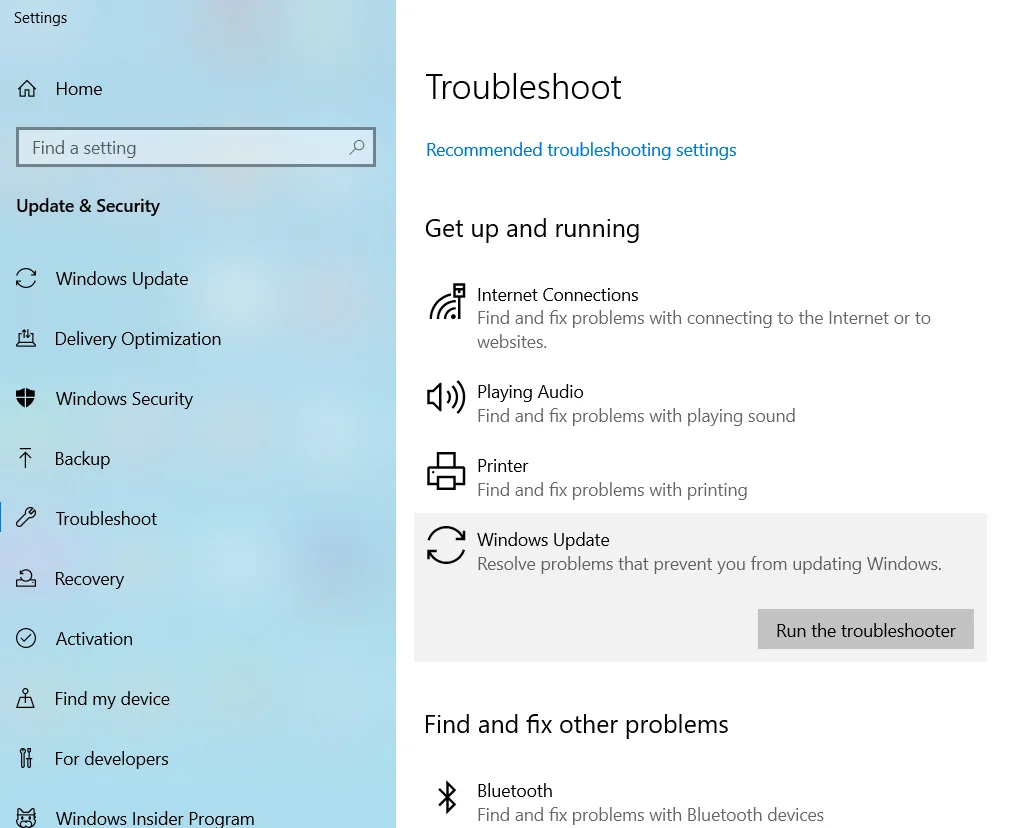
- Fare clic su questo pulsante per avviare il processo di risoluzione dei problemi. Se Windows rileva errori, tenterà di risolverli. Applicare tutti i suggerimenti visualizzati.
Soluzione 3: svuota il contenuto della cartella temporanea
La cartella temporanea è il punto in cui Windows archivia i file temporanei quando si eseguono vari processi. Questi file sono utili e possono aiutare i programmi a caricarsi più velocemente la prossima volta che si desidera accedervi.
Nonostante la loro utilità, i file temporanei possono danneggiarsi e finire per interferire con i processi in esecuzione, inclusa l'installazione degli aggiornamenti di Windows. Per evitare che ciò accada, è consigliabile cancellare la cartella temporanea sul PC.
Ecco come:
- Riavvia il computer e accedi utilizzando il tuo account amministratore.
- Premi la scorciatoia da tastiera Win + R, digita %temp% nella finestra di dialogo "Esegui" e premi "Invio".
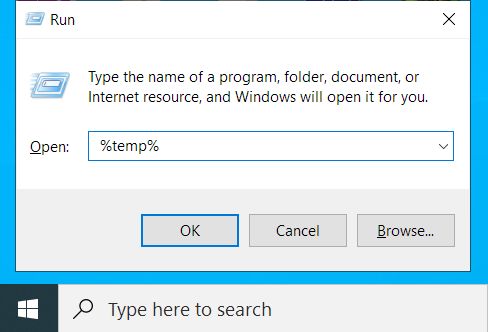
- Seleziona tutto in questa cartella usando la scorciatoia Ctrl + A e premi il pulsante "Elimina".
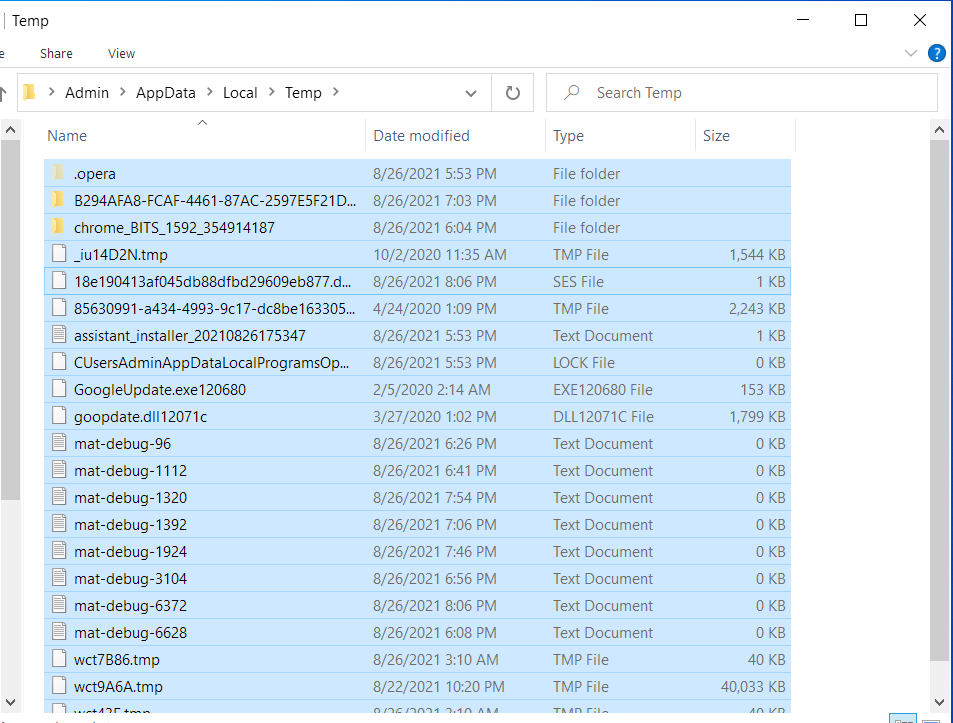
Ora torna a "Impostazioni" e prova ad aggiornare il tuo PC Windows 10 per verificare se l'errore è stato risolto.
Un modo più rapido e sicuro per cancellare la cartella temporanea, oltre a rimuovere la posta indesiderata del PC, è utilizzare un software di ottimizzazione del PC affidabile come Auslogics BoostSpeed. Questo programma esegue la scansione del sistema, rileva tutti i problemi di riduzione della velocità e che causano errori e tenta di risolverli.

Risolvi i problemi del PC con Auslogics BoostSpeed
Oltre a pulire e ottimizzare il tuo PC, BoostSpeed protegge la privacy, diagnostica i problemi hardware, offre suggerimenti per aumentare la velocità e fornisce oltre 20 strumenti per coprire la maggior parte delle esigenze di manutenzione e assistenza del PC.
BoostSpeed ti offre più di una dozzina di strumenti di ottimizzazione del PC, tra cui Registry Cleaner, Disk Defrag, Duplicate File Finder, Internet Optimizer, Empty Folder Cleaner e Deep Disk Cleaner, solo per citarne alcuni.
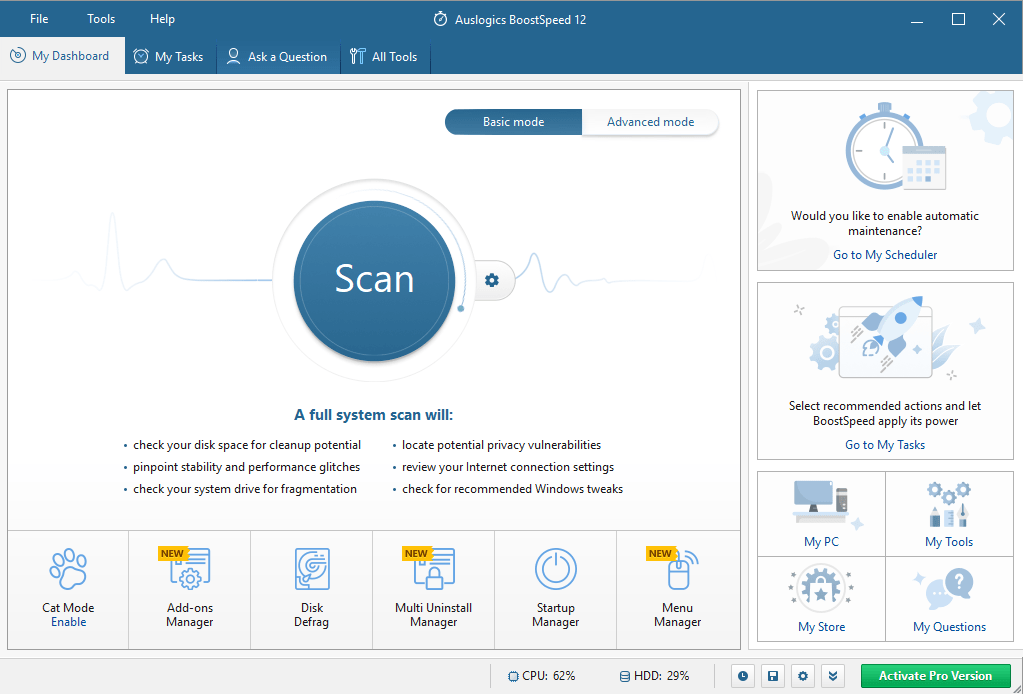
L'opzione Elimina file temporanei è accessibile tramite la scheda Pulisci. Tutto quello che devi fare è fare clic sul pulsante Deep Disk Cleaner per visualizzare un elenco di file temporanei di sistema e applicazioni che si sono accumulati sulle tue unità. È possibile selezionare facilmente i file che si desidera rimuovere dal sistema poiché sono convenientemente classificati in cinque gruppi, vale a dire Web Cache, File di sistema, File dell'applicazione, File temporanei e Avanzate. Una volta selezionato, fare clic sul pulsante "Ripulisci". Troverai anche l'opzione per eseguire il backup delle modifiche, nel caso in cui sia necessario ripristinare alcuni file.
Puoi anche eseguire lo strumento Registry Cleaner per eliminare voci di registro danneggiate o obsolete per correggere e prevenire blocchi e arresti anomali casuali e altri errori di sistema. L'esecuzione regolare di Auslogics BoostSpeed garantisce la stabilità generale del sistema e prestazioni migliorate.
Soluzione 4: eseguire gli strumenti SFC e DISM
Un'altra soluzione al codice di errore di Windows Update 0x80070026 è correggere il danneggiamento dei file di sistema. Per questo, utilizzeremo strumenti Windows integrati come Controllo file di sistema (SFC) e Gestione e manutenzione immagini distribuzione (DISM).

L'utilità SFC esegue la scansione dei file di sistema danneggiati e tenta di ripristinarli con una copia memorizzata nella cache. Per utilizzare questo strumento per correggere l'errore 0x80070026, attenersi alla seguente procedura:
- Esegui il prompt dei comandi come amministratore. Per farlo, premi la scorciatoia Win + R, digita CMD nella casella di testo "Esegui" e premi la scorciatoia Ctrl + Maiusc + Invio.
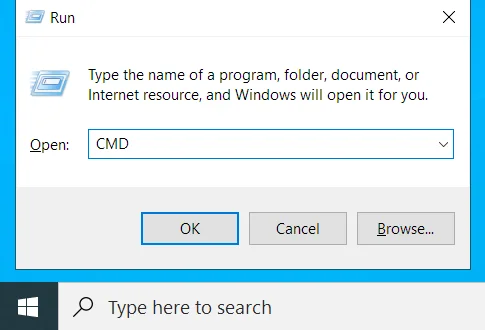
- Nel prompt dei comandi con privilegi elevati, digita o incolla il comando sfc /scannow e premi "Invio". Attendi il completamento della scansione in modo che i file danneggiati possano essere riparati.
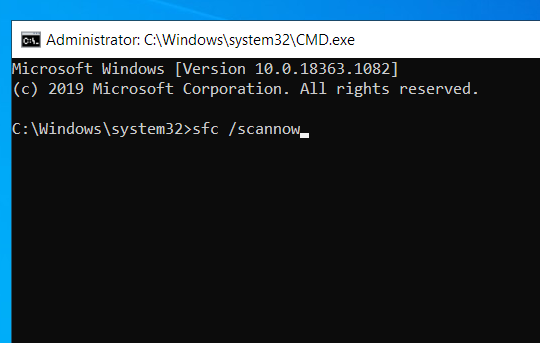
- Se il processo ha esito positivo, vedrai la notifica "Protezione risorse di Windows ha rilevato file corrotti e li ha riparati correttamente".
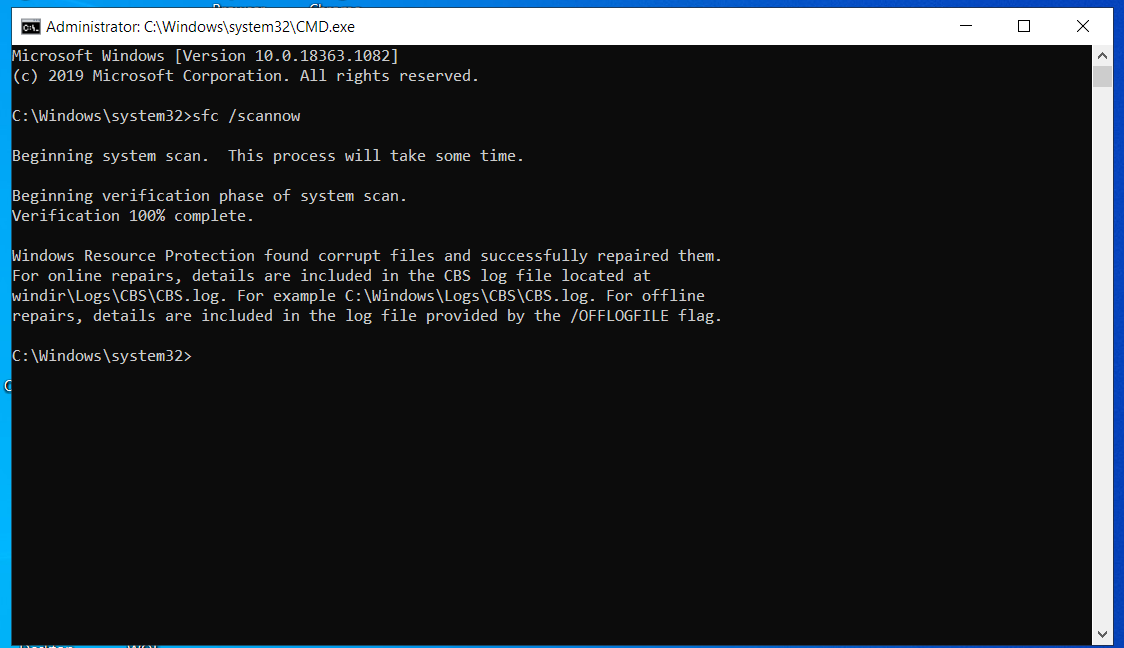
- Riavvia il tuo PC Windows 10 e prova a eseguire nuovamente Windows Update per verificare se l'errore si presenta ancora.
In tal caso, è necessario eseguire l'utilità DISM. Questo strumento gestisce i file di Windows Update e può essere utile in questo scenario. Ecco come utilizzare lo strumento:
- Apri un prompt dei comandi con privilegi elevati come descritto nel passaggio 1 sopra.
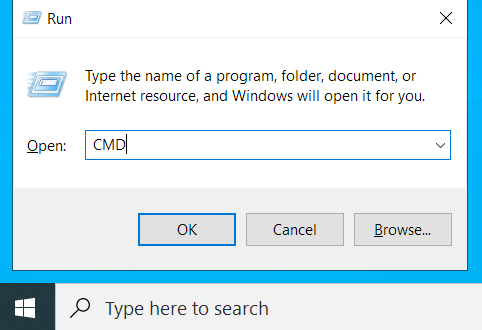
- Digita o incolla le seguenti righe di comando e premi "Invio" dopo ciascuna di esse:
- DISM /Online /Pulizia-immagine /CheckHealth
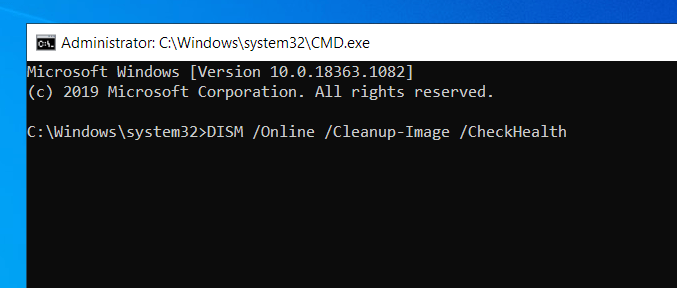
- DISM/Online/Pulizia-immagine/ScanHealth
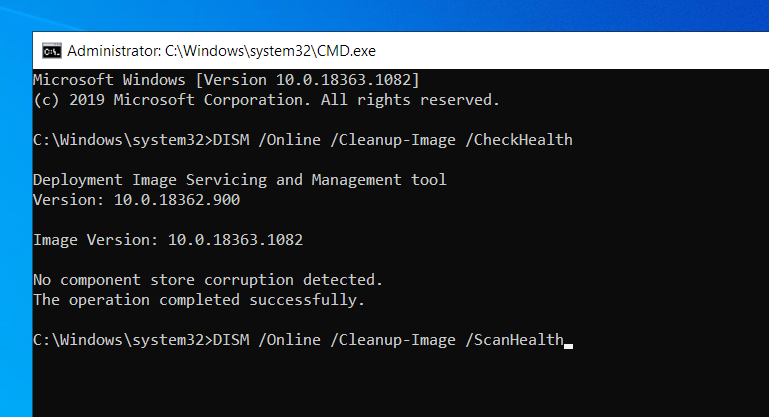
- DISM /Online /Pulizia-immagine /RestoreHealth
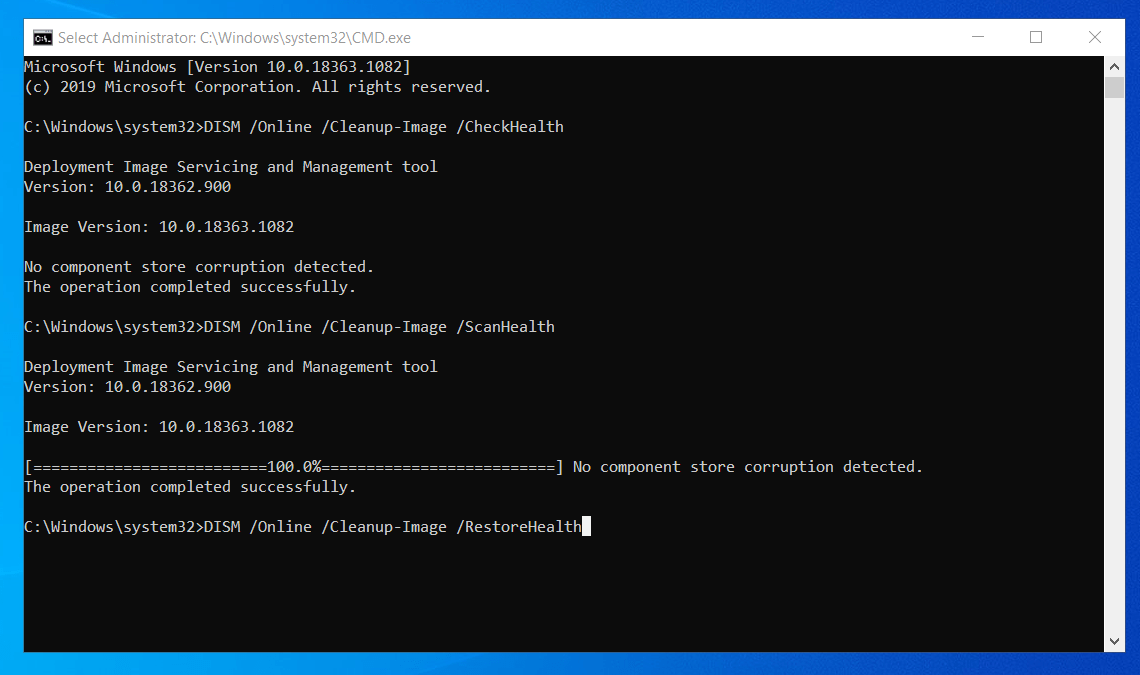
- Riavvia il PC e controlla se gli aggiornamenti di Windows ora verranno installati senza errori.
Soluzione 5: ripristinare i componenti di Windows Update
Come accennato in precedenza, il servizio Windows Update dovrebbe funzionare correttamente affinché Windows installi correttamente tutti gli aggiornamenti. Se qualcosa non va in questa funzione, potrebbe spiegare perché stai ricevendo il codice di errore di Windows Update 0x80070026.
Esistono due cartelle principali che contengono tutte le informazioni relative agli aggiornamenti che esegui sul tuo PC Windows 10. Queste sono le cartelle SoftwareDistribution e Catroot2 e dovrai rinominarle. Dovrai anche riavviare alcuni servizi di Windows Update.
Ecco cosa dovresti fare:
- Avvia il prompt dei comandi come amministratore come mostrato sopra.
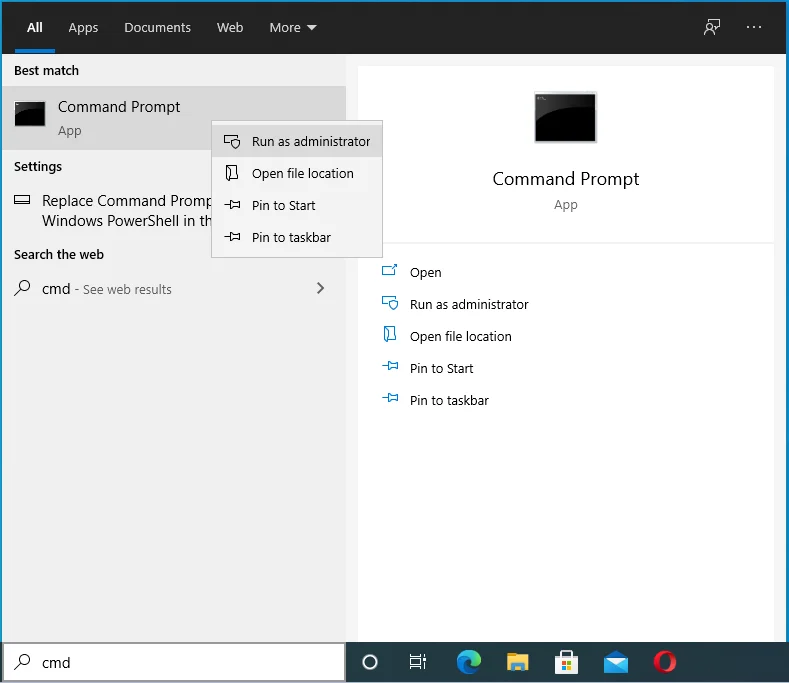
- Digita i seguenti comandi, premendo "Invio" dopo ciascuno di essi:
- netto stop wuauserv
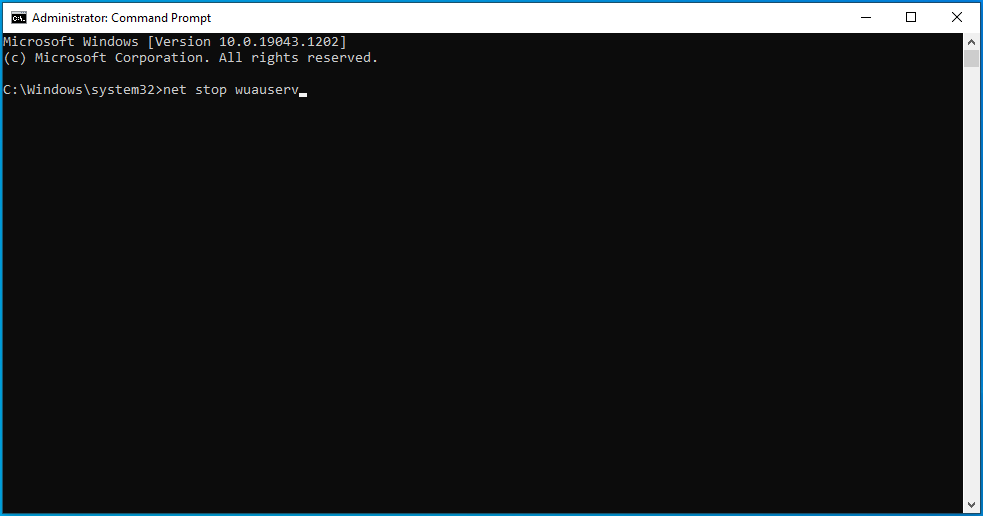
- net stop cryptSvc
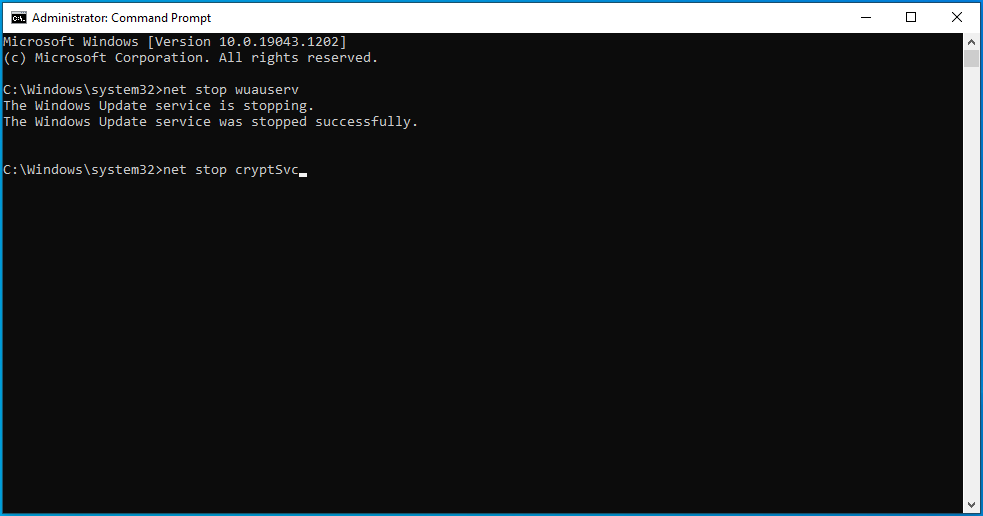
- bit di stop netti
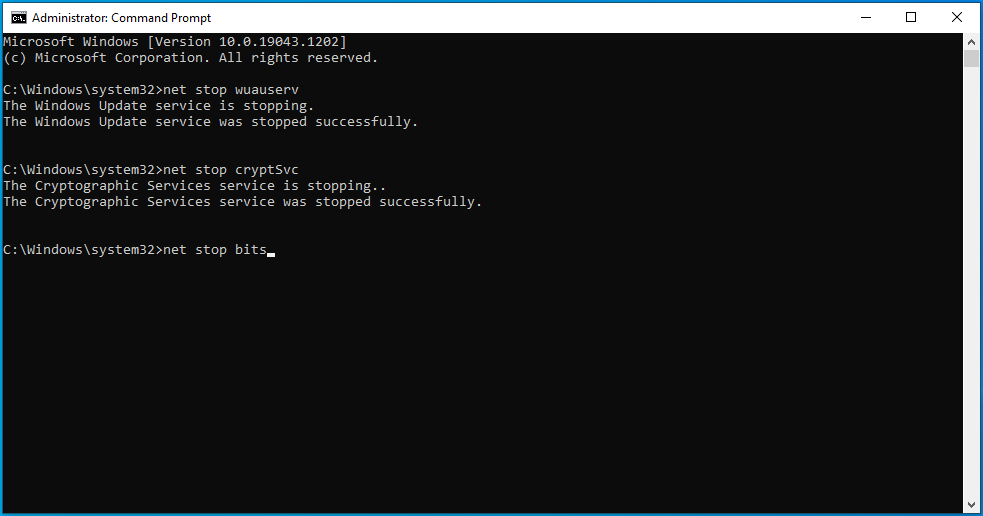
- net stop mserver
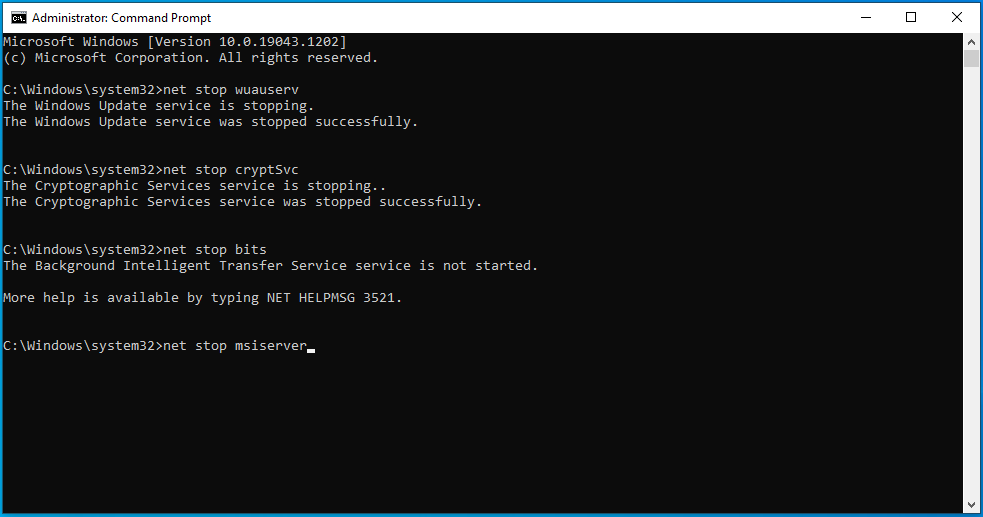
- Quindi, rinomina le cartelle Catroot2 e SoftwareDistribution. Per fare ciò, copia e incolla i comandi ren C:\\Windows\\System32\\catroot2 Catroot2.old e ren C:\\Windows\\SoftwareDistribution SoftwareDistribution.old e premi "Invio" dopo ciascuno di essi.
- Completa il processo riavviando il programma di installazione MSI, Windows Update, il servizio di crittografia e BITS. Per fare ciò, copia e incolla i comandi uno dopo l'altro, premendo il tasto "Invio" dopo ciascuno:
- inizio netto wuauserv
- net start cryptSvc
- bit di inizio netto
- net start mserver
- Esci dal prompt dei comandi e prova a installare gli aggiornamenti per verificare se il codice di errore 0x80070026 è stato corretto.
Soluzione 6: prova a utilizzare lo strumento di creazione di Windows Media
A volte, quando si verificano problemi con l'installazione degli aggiornamenti di Windows, lo strumento di creazione di Windows Media potrebbe tornare utile. Ecco come usarlo:
- Vai al sito Web ufficiale di Microsoft per scaricare il supporto di installazione di Windows 10.
- Seleziona "Esegui". Devi essere un amministratore per utilizzare questo strumento.
- Su "Cosa vuoi fare?" pagina, scegli "Aggiorna questo PC ora" e seleziona "Avanti".
- Attendi il download dei file necessari e il completamento del processo di aggiornamento.
- Infine, riavvia il PC.
Questa soluzione dovrebbe correggere il codice di errore di Windows Update 0x80070026.
Soluzione 7: prova a installare gli aggiornamenti manualmente
Se ricevi ancora il codice di errore 0x80070026 quando tenti di aggiornare Windows 10, puoi provare a installare le ultime patch di Windows andando alla pagina del catalogo degli aggiornamenti di Microsoft. Una volta in questa pagina, inserisci i numeri KB degli aggiornamenti che desideri installare e fai clic sul pulsante "Download".
Allo stesso modo, se desideri installare gli ultimi aggiornamenti dei driver, visita i siti Web dei produttori e scarica gli aggiornamenti da lì.
Soluzione 8: disabilitare temporaneamente la connessione proxy
Se stai utilizzando una connessione proxy sul tuo PC Windows 10, potrebbe essere il colpevole del codice di errore 0x80070026. Prova a disabilitarlo per verificare se questo risolve il problema. Ecco come:
- Apri le Impostazioni di Windows e seleziona "Rete e Internet".
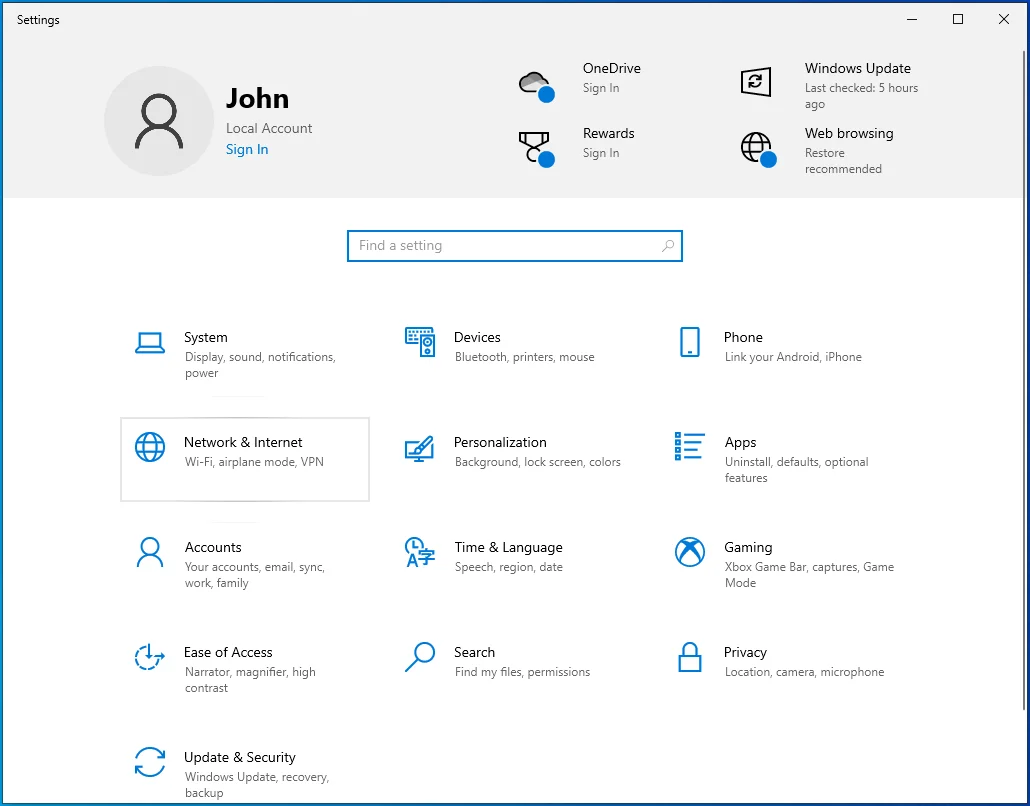
- Fai clic su "Proxy" nella barra laterale di sinistra.
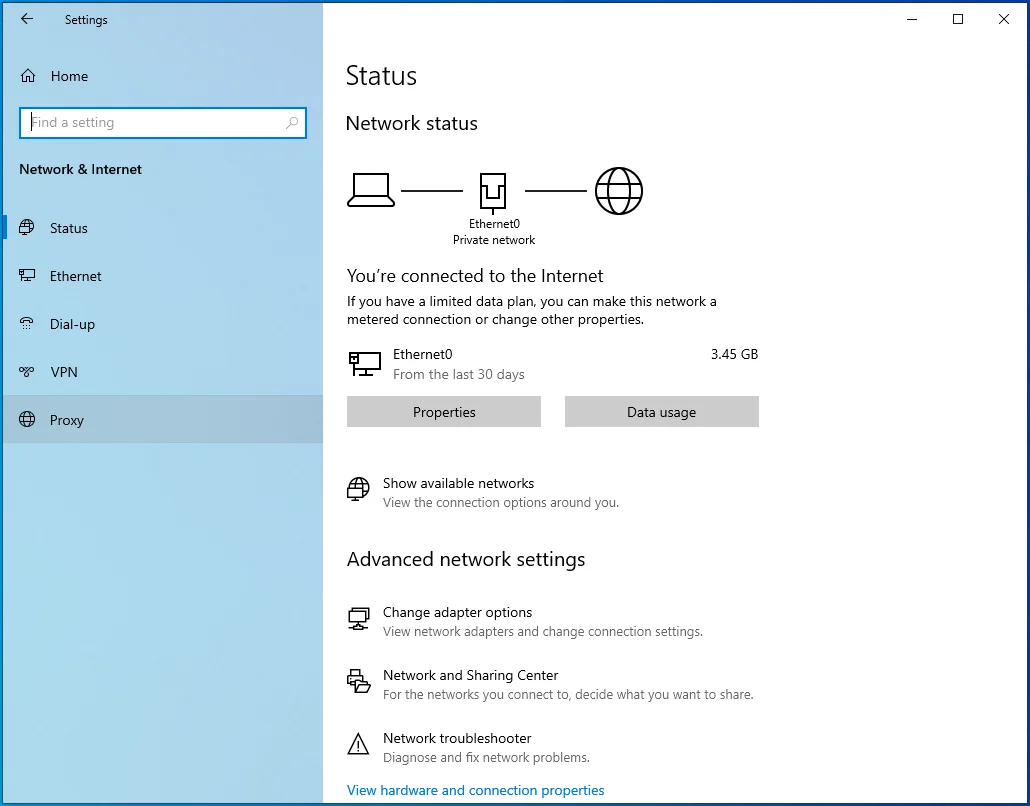
- Nella barra laterale destra, imposta "Rileva automaticamente impostazioni" su "Attivo".
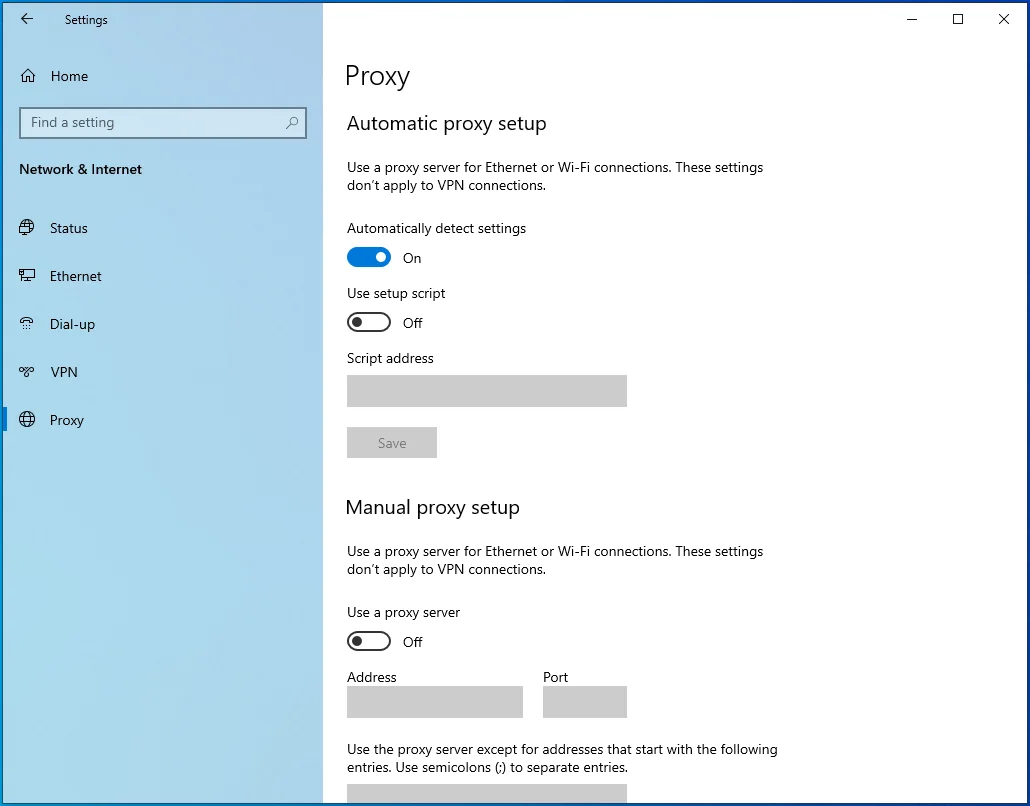
- In "Configurazione manuale del proxy", imposta il pulsante "Utilizza un server proxy" su "Off".
- Ora, prova a eseguire nuovamente Windows Update per vedere se funziona questa volta.
Se non usi un proxy, salta questa soluzione.
Soluzione 9: ripristina il PC
Se nessuna delle soluzioni precedenti è utile per correggere il codice di errore di Windows Update 0x80070026, potrebbe essere necessario ripristinare il PC. Assicurati di eseguire il backup dei dati importanti prima di procedere poiché il ripristino del PC potrebbe eliminare alcuni file. È consigliabile eseguire il backup dei file su un disco rigido esterno. Una volta terminato, segui queste istruzioni:
- Apri la tua app "Impostazioni" usando la scorciatoia Win + I.
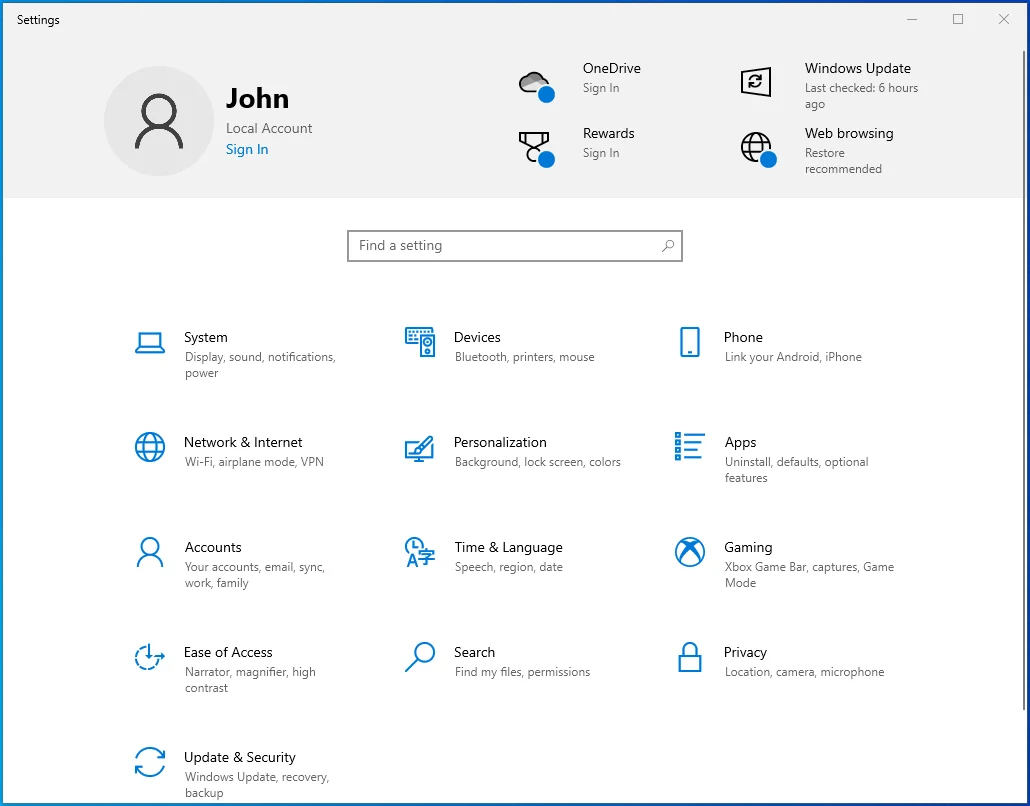
- Vai su Aggiornamento e sicurezza > Ripristino.
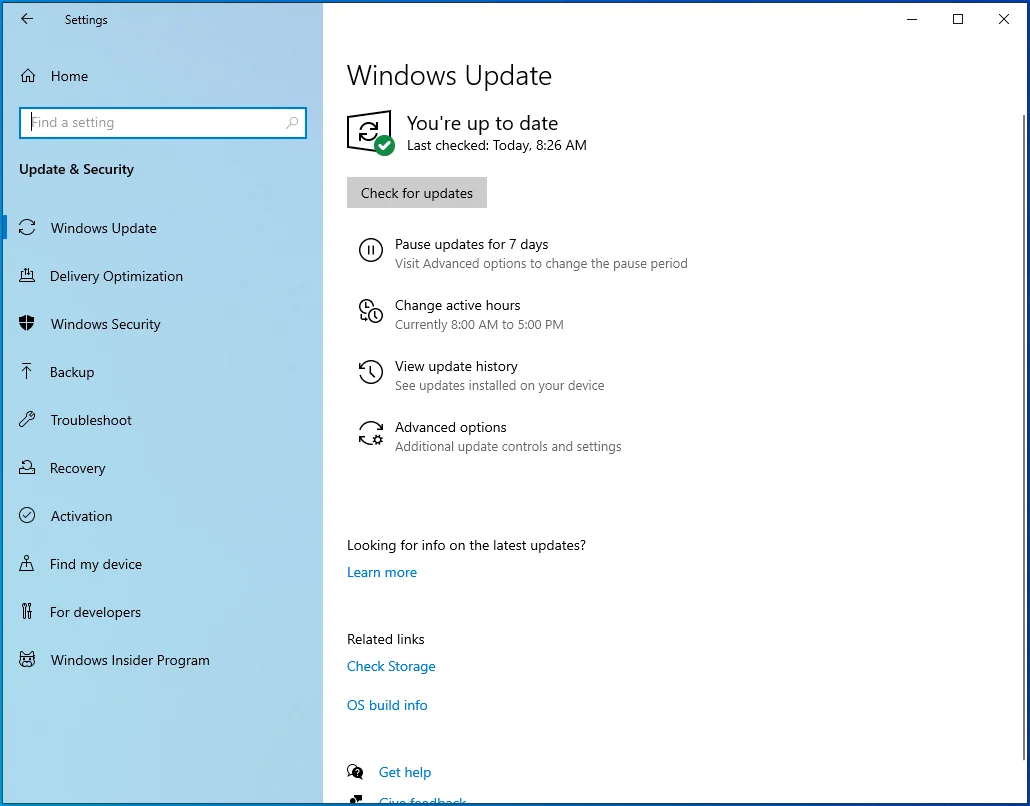
- In "Ripristina questo PC", fai clic sul pulsante "Inizia" per avviare il processo di ripristino. Segui le istruzioni sullo schermo per finalizzare il ripristino di Windows.
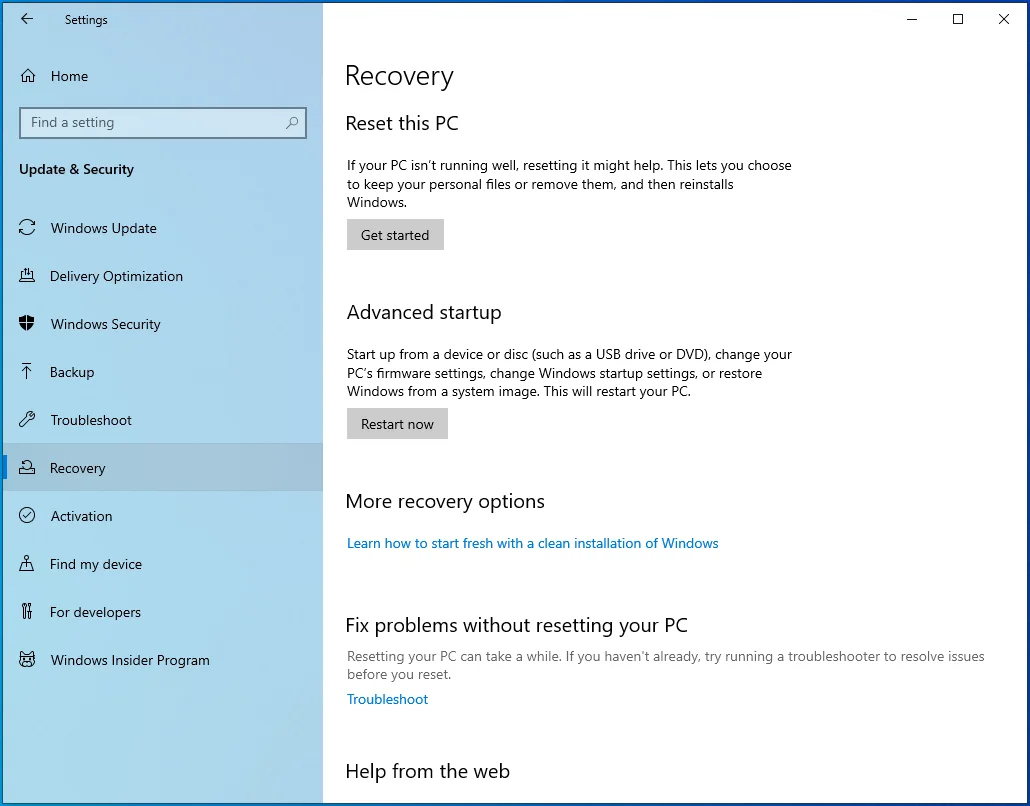
- Al termine, controlla se la funzionalità di Windows Update funziona come previsto. In tal caso, non dovresti più riscontrare il codice di errore di aggiornamento 0x80070026.
Ci auguriamo che le soluzioni in questo post funzionino per te. Se hai ulteriori informazioni sul codice di errore 0x80070026, sentiti libero di contribuire commentando di seguito.
