Come correggere l'errore Unreal Engine in Darksiders Genesis?
Pubblicato: 2020-06-15Se stai giocando a Darksiders Genesis e continui a visualizzare un errore di arresto anomalo dell'Unreal Engine, è possibile che alcuni dei tuoi file di gioco siano danneggiati o mancanti; hai dipendenze software obsolete o danneggiate; o il tuo computer soffre di problemi con il driver. Esistono diversi modi per correggere l'errore, a seconda della causa principale. In questo articolo, ti mostreremo tutti i passaggi che devi eseguire.
Correggi l'installazione del tuo gioco
L'arresto anomalo dell'Unreal Engine potrebbe essere correlato ad alcuni file di gioco difettosi o mancanti. Per i giocatori che vedono l'errore durante l'avvio, i file di gioco coinvolti sono quelli relativi al processo di avvio. Quindi, per risolvere il problema, in questo caso, ripara i file di gioco.
Poiché Darksiders Genesis è disponibile su GOG Galaxy e Steam, ti mostreremo i passaggi necessari per utilizzare entrambi i client per verificare i file di gioco. Ogni client analizzerà i file sul tuo sistema e li confronterà con quelli nei loro server. Se trovano file difettosi, quei file verranno sostituiti.
GOG Galaxy:
- Apri il menu Start e avvia il client.
- Dopo che l'applicazione è stata visualizzata, vai alla sezione Libreria e fai clic su Darksiders Genesis.
- Una volta visualizzata la scheda del gioco, vai al menu a discesa Altro e seleziona Gestisci installazione >> Verifica/Ripara.
- Il processo di verifica inizierà ora.
- Al termine, il client ti farà conoscere il risultato del processo.
- Ora puoi avviare il gioco e verificare il problema.
Usando Steam:
- Fai doppio clic sul collegamento sul desktop di Steam o fai clic sulla voce del client nel menu Start.
- Dopo che viene visualizzato il client Steam, vai nella parte superiore della finestra e fai clic su Libreria.
- Una volta visualizzata la tua libreria di giochi, vai a Darksiders Genesis, fai clic con il pulsante destro del mouse e quindi fai clic su Proprietà.
- Vai alla finestra principale e fai clic su File locali.
- Quindi, fai clic su "Verifica integrità dei file di gioco" nella scheda File locali.
- Il client Steam inizierà ora a confrontare i file sul tuo sistema con quelli sui suoi server. Se un file non corrisponde alla sua controparte sul server di Steam, il client lo sostituirà automaticamente.
- La durata del processo dipenderà dal numero di file danneggiati, dalla velocità del sistema e dalla potenza del segnale.
- Al termine del processo, esegui il gioco per verificare la presenza del problema.
Aggiorna Windows
Anche componenti software obsoleti potrebbero causare l'errore. Alcuni giocatori hanno riferito che l'installazione dell'ultima versione di .NET Framework ha aiutato a eliminare il problema. La cosa buona è che puoi farlo facilmente, usando l'utilità di Windows Update.
Prima d'ora, l'utilità ha lo scopo di scaricare automaticamente tutti gli aggiornamenti disponibili per il tuo sistema una volta che sono stati attivati. Ma non è sempre così, poiché alcuni problemi di sistema potrebbero impedire allo strumento di svolgere le sue funzioni in background. Quindi, esegui manualmente lo strumento Windows Update e assicurati di avere una connessione Internet forte. Segui i passaggi seguenti:
- Fare clic con il pulsante destro del mouse sul pulsante Start e fare clic su Impostazioni nel menu Accesso rapido. Se desideri utilizzare la tastiera per avviare l'app Impostazioni, tocca i tasti Windows e I contemporaneamente.
- Una volta visualizzata l'app Impostazioni, fai clic sull'icona Aggiornamento e sicurezza nella parte inferiore della pagina.
- Ora, fai clic sul pulsante Verifica aggiornamenti una volta visualizzata l'interfaccia Aggiornamento e sicurezza.
- Windows Update ora verificherà la disponibilità di aggiornamenti.
- Fare clic sul pulsante Scarica.
- Dopo che l'utilità ha scaricato gli aggiornamenti, è necessario concedergli l'autorizzazione per riavviare il sistema e installarli. Tutto quello che devi fare è fare clic sul pulsante Riavvia ora.
- Il sistema potrebbe riavviarsi più volte durante il processo di installazione, a seconda dei tipi di aggiornamenti installati.
- Al termine del processo, il computer si avvierà normalmente.
- Ora avvia il gioco e controlla se l'errore si ripresenta.
Aggiorna il driver della scheda grafica
Il colpevole potrebbe essere il tuo attuale driver della scheda grafica. Se non aggiorni il driver da un po', questa dovrebbe essere la tua prossima linea d'azione. Inoltre, un driver corrotto o mancante potrebbe attivare l'errore.
Quindi, per eliminare i problemi relativi al driver della scheda grafica, disinstallalo e quindi installa la versione più recente. Se non sai come rimuovere il driver della carta, procedi nel seguente modo:
- Premere contemporaneamente i tasti Windows e X o fare clic con il pulsante destro del mouse sul pulsante Start per aprire il menu Accesso rapido.
- Dopo che il menu è uscito, fai clic su Gestione dispositivi.
- Fare clic sulla freccia accanto a Schede video quando viene visualizzata la finestra Gestione dispositivi.
- Quindi, fai clic con il pulsante destro del mouse sul driver della scheda grafica e fai clic su Disinstalla dispositivo dopo che viene visualizzato il menu di scelta rapida.
- Una volta visualizzata la finestra di dialogo Disinstalla dispositivo, seleziona la casella accanto a "Elimina il software del driver per questo dispositivo" prima di fare clic sul pulsante Disinstalla.
- Windows rimuoverà ora il driver.
- Riavvia il tuo computer.
Puoi anche utilizzare il programma di disinstallazione del driver video per rimuovere il driver grafico e tutti i suoi resti dal sistema. Il programma è un freeware, quindi non dovrebbe essere difficile da trovare. Inoltre, puoi utilizzare lo strumento di pulizia AMD se utilizzi una scheda grafica AMD.
Dopo l'avvio del computer, vai avanti e installa il driver più recente per la tua scheda grafica. Ci sono diversi modi per farlo. Includono l'utilizzo dell'utilità Windows Update, l'accesso al sito Web del produttore della scheda, l'utilizzo di Gestione dispositivi e l'utilizzo di un'applicazione di terze parti.
Se hai intenzione di scaricare il driver dal produttore della tua carta, assicurati di essere dotato delle informazioni corrette. Scaricare e installare il driver sbagliato comporterà solo ulteriori problemi.
Puoi saltare lo stress e i rischi del download del driver da solo utilizzando Gestione dispositivi o, meglio ancora, Auslogics Driver Updater. Gestione dispositivi può aiutarti a rilevare il modello della scheda grafica, cercare il driver più recente e installarlo automaticamente. Segui questi semplici passaggi:
- Fai clic sull'icona della lente d'ingrandimento nella barra delle applicazioni o premi insieme i tasti Windows e S per aprire la casella di ricerca accanto al pulsante Start.
- Dopo che viene visualizzata la funzione di ricerca, digita "Gestione dispositivi" (senza virgolette), quindi fai clic su Gestione dispositivi nei risultati.
- Dopo l'apertura di Gestione dispositivi, espandi Schede video, fai clic con il pulsante destro del mouse sulla scheda grafica, quindi fai clic su Aggiorna driver.
- Una volta visualizzata la finestra Aggiorna driver, fai clic su "Cerca automaticamente il software del driver aggiornato".
- Lo strumento scaricherà e installerà il driver una volta trovato.
- Riavvia il sistema e verifica il problema.
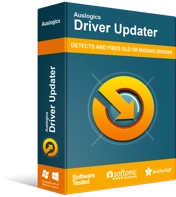
Risolvi i problemi del PC con Driver Updater
Le prestazioni instabili del PC sono spesso causate da driver obsoleti o corrotti. Auslogics Driver Updater diagnostica i problemi dei driver e ti consente di aggiornare i vecchi driver tutti in una volta o uno alla volta per far funzionare il tuo PC in modo più fluido
L'utilizzo di Auslogics Driver Updater offre più opzioni e vantaggi. A volte, Gestione dispositivi non viene consegnato perché Microsoft deve ancora rilasciare la versione verificata del driver. Non devi essere limitato da questo. Con Auslogics Driver Updater, puoi sempre ottenere l'ultima versione del driver una volta che il produttore lo rilascia. Inoltre, puoi avere backup dei tuoi driver precedenti, che ti permetteranno di installarli prima di dover ripristinare.

Il programma manterrà aggiornati tutti i driver, non solo il driver video. Inoltre, il processo è automatizzato. Quindi, non è necessario controllare i singoli driver uno dopo l'altro. I passaggi seguenti ti mostreranno cosa fare:
- Vai alla pagina di download di Auslogics Driver Updater e scarica il suo file di installazione.
- Dopo aver scaricato il file, eseguilo.
- Fare clic su Sì una volta che la finestra di dialogo Controllo account utente richiede l'autorizzazione.
- Una volta visualizzata la procedura guidata di installazione, scegli la lingua e specifica dove deve essere installato il programma.
- Successivamente, seleziona se desideri creare un'icona sul desktop, se il programma deve essere avviato all'avvio di Windows e se desideri che lo strumento invii informazioni ai suoi sviluppatori quando si verificano problemi.
- Una volta completato il processo di installazione, avviare il programma e fare clic sul pulsante Start per avviare la scansione.
- Se vedi il driver della tua scheda grafica nell'elenco dei driver problematici, fai clic sul pulsante Aggiorna.
- Una volta installato l'aggiornamento, riavvia il sistema e verifica l'errore.
Disabilita le ottimizzazioni a schermo intero
Ottimizzazioni schermo intero è una funzione progettata per stabilizzare le applicazioni che utilizzano tutto lo spazio sullo schermo del monitor. A quanto pare, la funzione potrebbe essere il colpevole dell'errore Unreal Engine. Prova a disabilitarlo e controlla se l'errore scompare.
Per disabilitare la funzione, devi accedere all'EXE del gioco e regolarne le proprietà. I passaggi seguenti ti mostreranno come individuare il file e fare il necessario:
- Apri una finestra di Esplora file facendo doppio clic su qualsiasi cartella sul desktop. Puoi anche usare la scorciatoia da tastiera di Windows + E per evocare l'esploratore.
- Dopo che viene visualizzato Esplora file, passa al riquadro di sinistra e fai clic su Questo PC.
- Vai al riquadro di destra e fai clic su Disco locale C in Dispositivi e unità.
- Una volta aperta l'unità, fare doppio clic sulla cartella Programmi (x86).
- Apri la cartella Steam.
- Dopo che viene visualizzata la cartella Steam, apri la cartella Steamapps.
- Quindi, fai doppio clic sulla cartella Common.
- Ora individua la cartella di installazione di Darksiders Genesis e aprila.
- Se non riesci a trovare la strada per la cartella del gioco perché l'hai installato in una directory diversa, procedi nel seguente modo:
Se usi GOG Galaxy:
- Avvia il client.
- Vai alla sezione Libreria e fai clic su Darksiders Genesis.
- Vai alla scheda del gioco e fai clic sul menu a discesa Altro accanto al titolo.
- Dopo che viene visualizzato il menu a discesa, posiziona il puntatore del mouse su Gestisci installazione, quindi fai clic su Mostra cartella.
- Ora apparirà la cartella del gioco.
Se usi Steam:
- Apri il cliente.
- Una volta visualizzato Steam, fai clic su Libreria nella parte superiore della finestra.
- Dopo che viene visualizzato l'elenco dei giochi, fai clic con il pulsante destro del mouse su Darksiders Genesis e fai clic su Proprietà.
- Vai sul lato destro della finestra e fai clic su File locali.
- Ora, fai clic sul pulsante "Sfoglia integrità dei file di gioco" nella scheda File locali.
- La cartella del gioco apparirà ora.
- Una volta raggiunta la cartella di installazione di Darksiders Genesis, fai clic con il pulsante destro del mouse sul suo file EXE e fai clic su Proprietà.
- Dopo l'apertura della finestra di dialogo Proprietà, passare alla scheda Compatibilità.
- Ora, seleziona il pulsante "Esegui questo programma come amministratore".
- Fare clic su OK, quindi eseguire il gioco.
Crea un file di registro
Se il problema persiste, puoi creare un file di testo con alcuni parametri. Questo metodo ha aiutato alcuni utenti a sbarazzarsi dell'errore di arresto anomalo di Unreal Engine.
Prima di iniziare, tieni presente che la manomissione del registro di sistema può causare seri problemi se prendi una svolta sbagliata. Quindi, assicurati di creare un punto di ripristino prima di applicare la correzione.
Segui questi passi:
- Apri il menu Start, cerca Blocco note, quindi avvia l'app.
- Dopo l'apertura della nuova nota, copia e incolla quanto segue purché utilizzi un sistema operativo a 64 bit:
Editor del registro di Windows versione 5.00
[HKEY_LOCAL_MACHINE\SYSTEM\CurrentControlSet\Control\GraphicsDrivers]
TdrDelay”=hex(b):08,00,00,00,00,00,00,00
- Ora vai nella parte superiore della finestra e fai clic su File, quindi seleziona Salva con nome nel menu contestuale.
- Una volta visualizzata la finestra Salva con nome, seleziona Tutti i documenti, quindi salva il file come "darksiders.reg" (senza virgolette).
- Ora, fai doppio clic sul file.
- Ora puoi eseguire il gioco per verificare l'errore.
Assicurati che il tuo programma antivirus non interferisca
Sebbene ciò sia raro, è possibile che il tuo programma di protezione del sistema stia bloccando alcuni dei tuoi file di gioco e provocando l'arresto anomalo di Unreal Engine. Puoi evitare che ciò accada aggiungendo Darksiders Genesis come eccezione nel tuo programma antivirus.
La funzionalità delle eccezioni potrebbe essere denominata in modo diverso nel tuo antivirus di terze parti. Se non sai come individuarlo, puoi cercare come impedire alla tua app di bloccare file e cartelle selezionati online. Se hai dimestichezza con la sicurezza di Windows, i seguenti passaggi ti guideranno attraverso il processo:
- Fare clic sul pulsante Start o premere il tasto logo Windows per aprire il menu Start. Una volta visualizzato il menu Start, fai clic sull'icona a forma di ingranaggio accanto al tuo nome utente.
- Puoi aprire l'applicazione Impostazioni più velocemente usando la combinazione di tasti Windows + I.
- Dopo che viene visualizzata la schermata iniziale di Impostazioni, fai clic su Aggiornamento e sicurezza nella parte inferiore della finestra.
- Una volta aperta l'interfaccia Aggiornamento e sicurezza, passa al riquadro di sinistra e seleziona Sicurezza di Windows per richiamare la scheda Sicurezza di Windows.
- Vai alla scheda Sicurezza di Windows a destra e fai clic sul collegamento Protezione da virus e minacce in Aree di protezione.
- Una volta visualizzata la pagina Protezione da virus e minacce dell'applicazione Sicurezza di Windows, scorrere verso il basso e fare clic sul collegamento Gestisci impostazioni nella sezione Impostazioni protezione da virus e minacce.
- Quindi, scorri verso il basso fino alla sezione Esclusioni dopo aver visualizzato la schermata Impostazioni di protezione da virus e minacce, quindi fai clic sul collegamento "Aggiungi o rimuovi esclusioni".
- Dopo l'apertura dell'interfaccia Esclusioni, fai clic sull'icona "Aggiungi un'esclusione", quindi scegli Cartella.
- Nella finestra di dialogo Seleziona cartella, individua la cartella di installazione di Darksiders Genesis, selezionala, quindi fai clic sul pulsante Seleziona cartella.
- Ora apri il gioco e controlla se il problema si ripresenta.
Conclusione
Non dovresti più essere disturbato dall'arresto anomalo dell'Unreal Engine. Se hai qualche esperienza da condividere, non esitare a utilizzare la sezione commenti qui sotto.
