Come risolvere gli arresti anomali di Unreal Engine abbastanza facilmente?
Pubblicato: 2020-05-14Unreal Engine è un popolare motore di gioco che gli sviluppatori utilizzano per creare e progettare giochi. Come suite, ha alcuni degli strumenti meglio integrati. Unreal Engine è uno dei migliori motori di gioco moderni, ma non è perfetto. Ha i suoi problemi, che a volte si traducono in problemi per i giochi che dipendono dai suoi componenti.
In questa guida, infatti, intendiamo esaminare il problema del crash dell'Unreal Engine, che sembra affliggere un buon numero di titoli popolari. Le persone semplicemente non possono godersi i loro giochi. Dalle segnalazioni che abbiamo visto, gli utenti si sono lamentati del fatto che il loro gioco si è bloccato, ha smesso di funzionare o non ha risposto perché qualcosa è andato storto con Unreal Engine.
Perché Unreal Engine si arresta in modo anomalo?
Probabilmente Unreal Engine si arresta in modo anomalo perché i suoi processi continuano a raggiungere uno stato o una condizione in cui non possono continuare a eseguire o eseguire attività. Il problema potrebbe essere dovuto a bug o incongruenze nel programma; il problema potrebbe avere a che fare con conflitti che coinvolgono altre applicazioni o interferenze da utilità di terze parti. Bene, abbiamo appena delineato le cause più probabili o comuni degli arresti anomali di Unreal Engine sui computer Windows 10.
Come risolvere l'errore Unreal Engine si è arrestato in modo anomalo in Windows 10
Descriveremo ora le procedure e le soluzioni alternative che si sono dimostrate efficaci per far sì che Unreal Engine smetta di arrestarsi in modo anomalo (o meno frequentemente) sui PC Windows 10. Ti consigliamo di iniziare con la prima correzione dell'elenco. Se la prima procedura non riesce a fare abbastanza, puoi passare alla soluzione successiva e continuare con il resto in quest'ordine fino a quando il problema nel tuo caso non viene risolto.
Aggiorna Unreal Engine 4:
In precedenza abbiamo stabilito i bug come uno dei motivi per cui Unreal Engine si arresta in modo anomalo sui computer. Bene, la procedura qui cerca di rettificare le cose in quella direzione, se la nostra ipotesi è vera. Gli sviluppatori di Unreal Engine probabilmente sapevano degli arresti anomali che disturbavano gli utenti, quindi è probabile che abbiano fatto del lavoro per risolvere il problema.
Pertanto, aggiornando Unreal Engine, fornirai al programma correzioni e patch per i bug che potrebbero essere responsabili degli arresti anomali, e questo è un buon risultato. È relativamente facile verificare e installare gli aggiornamenti per Unreal Engine, quindi questa procedura doveva venire prima.
Fai questo:
- Apri Epic Games Launcher facendo doppio clic sul collegamento dell'applicazione (che probabilmente si trova sullo schermo del desktop).
- Una volta visualizzata la finestra di Epic Games Launcher, devi guardare nell'angolo in alto a sinistra della finestra e quindi fare clic su Unreal Engine.
- Ora devi guardare il riquadro sul bordo destro della finestra e quindi fare clic su Libreria (per andare a questa scheda).
- Controlla la parte superiore della finestra per un elenco. Esamina le versioni del motore lì.
- Fare clic sulla piccola freccia in basso (per avviare un controllo manuale degli aggiornamenti).
Epic Games Launcher utilizzerà ora Internet per mettersi in contatto con i server appropriati per vedere se c'è qualcosa di nuovo che manca al tuo computer.
- Se l'applicazione trova una nuova versione del motore, dovrai selezionarla e quindi fare clic su Installa.
Epic Games Launcher ora funzionerà per installare le nuove cose.
- Una volta terminate le operazioni di installazione del nuovo motore, è necessario riavviare Epic Games Launcher.
Idealmente, dovresti riavviare il computer (per i migliori risultati).
- Prova il gioco o l'applicazione con cui hai riscontrato che l'Unreal Engine ha avuto un errore di crash per vedere come vanno le cose questa volta.
Verificare l'installazione del motore:
Qui, stiamo considerando la possibilità che Unreal Engine si blocchi sul tuo computer perché i suoi file sono corrotti. C'è anche una buona probabilità che gli arresti anomali siano dovuti alla modifica o all'eliminazione di alcuni componenti importanti. A tal fine, vogliamo che tu utilizzi la funzione "verifica dei file" per sistemare le cose.
Unreal Engine esiste come componente all'interno di Epic Games Launcher, il che significa che devi utilizzare la funzione di verifica su quest'ultimo per verificare la presenza di problemi all'interno dei file di Unreal Engine. Se vengono rilevate incoerenze o discrepanze, il materiale danneggiato verrà sostituito con copie integre (contenenti i dati necessari).
Ad ogni modo, queste sono le istruzioni da seguire per verificare l'installazione:
- Innanzitutto, devi aprire Epic Games Launcher. Puoi sempre farlo facendo doppio clic sul collegamento dell'applicazione (che dovrebbe essere sul desktop).
- Una volta visualizzata la finestra del programma, devi guardare nell'angolo in alto a sinistra e quindi fare clic su Libreria.
Verrai indirizzato alla scheda Libreria ora.
- Guarda il riquadro a destra e quindi fai clic sulla piccola freccia in basso (per espandere il menu a discesa o visualizzare l'elenco delle opzioni).
- Fare clic su Verifica.
Epic Games Launcher ora inizializzerà i processi necessari per l'operazione di verifica.
- Devi essere paziente. Attendi che le scansioni raggiungano il completamento.
- Una volta completata la verifica, devi fare clic sull'opzione Avvia (che ora dovrebbe essere visibile).
- Esegui il gioco o l'app con cui hai lottato a causa di arresti anomali di Unreal Engine per vedere se le cose sono migliorate.
Cambia la tua scheda grafica predefinita:
La procedura qui si rivolge a un caso specifico del problema. Se vedi che Unreal Engine si sta chiudendo a causa della perdita di avviso o notifica del dispositivo D3D durante i tuoi problemi con Unreal Engine, è probabile che la correzione qui faccia abbastanza per risolvere i tuoi problemi. Se le nostre ipotesi sono vere, il problema nel tuo caso dipende dal tuo computer che utilizza una scheda grafica debole per eseguire operazioni.
Se il tuo computer ha una scheda grafica dedicata o dedicata, ha due GPU tra cui scegliere quando deve eseguire applicazioni o giochi. La GPU discreta è solitamente l'unità più potente del lotto, quindi il tuo sistema è sempre meglio usarlo per giochi e altre app che richiedono grafica.
Qui, vogliamo che tu istruisca (o costringa) il tuo computer a utilizzare la scheda grafica dedicata. Supponiamo che tu abbia una scheda grafica discreta di NVIDIA, quindi la descrizione della procedura qui si basa su quella.
Segui questi passaggi:
- Accedi alla schermata del menu Start di Windows premendo il pulsante con il logo di Windows sulla tastiera del tuo computer (oppure puoi fare clic sull'icona di Windows nell'angolo in basso a sinistra del display per lo stesso risultato).
- Digita il pannello di controllo NVIDIA nella casella di testo (che appare nel momento in cui inizi a digitare) per eseguire un'attività di ricerca utilizzando quelle parole chiave come query.
- Supponendo che NVIDIA Control Panel (App) sia ora emersa come voce principale nell'elenco dei risultati restituito, è necessario fare clic su di esso (per aprirlo).
- Una volta visualizzata la finestra del pannello di controllo NVIDIA, devi fare clic su Gestisci impostazioni 3D.
- Supponendo che tu sia nella scheda Impostazioni globali, devi fare clic sul menu a discesa per Processore grafico preferito (per vedere le opzioni disponibili).
- Seleziona Processore NVIDIA ad alte prestazioni.
- Ora devi fare clic sul pulsante Applica. Fare clic anche sul pulsante OK, se si applica questo passaggio.
- Chiudi l'app del pannello di controllo NVIDIA e altre applicazioni.
- Riavvia il tuo computer.
- Esegui il gioco o l'applicazione disturbata da arresti anomali di Unreal Engine per vedere quanto tempo rimane attivo ora.
Apporta alcune modifiche al registro:
Su alcuni computer, è stato dimostrato che gli arresti anomali di Unreal Engine erano collegati alle impostazioni per TDR. Su quelle macchine, gli utenti sono riusciti a migliorare i risultati di stabilità per Unreal Engine alterando la configurazione TDR. Le cose potrebbero essere le stesse sul tuo computer; anche tu potresti essere in grado di modificare le cose per far sì che Unreal Engine rimanga attivo per tutto il tempo necessario.
TDR – che sta per Timeout Detection and Recovery – è la funzione che controlla se la tua scheda grafica funziona come dovrebbe. Quando questa funzione scopre che la scheda grafica non funziona correttamente o è in difficoltà, agisce per ripristinare i suoi componenti. Vogliamo che tu disabiliti questa funzione in modo che il tuo computer dia alla sua GPU tutto il tempo necessario per recuperare (per il bene di Unreal Engine) prima di andare completamente nucleare su di esso.
Tuttavia, prima di procedere con l'attività qui, dobbiamo avvisarti dei rischi connessi. Stai per apportare modifiche alle voci nel registro del computer, che è un componente estremamente sensibile in Windows. Se commetti errori, potresti ritrovarti con più problemi di quelli che hai attualmente. A tal fine, si consigliano precauzioni.
Potresti voler creare un backup del tuo registro. Non avrai una possibilità migliore di fare il backup di adesso. Sarai in grado di risolvere facilmente tutti i problemi utilizzando il backup, se le cose dovessero andare storte.
Ad ogni modo, questi sono i passaggi che devi seguire per creare un backup del registro:
- Utilizzare il pulsante logo Windows + la scorciatoia da tastiera della lettera R per avviare rapidamente l'applicazione Esegui.
- Una volta visualizzata la piccola finestra di dialogo o finestra Esegui, devi riempire il campo di testo vuoto con Regedit .
- Per eseguire il codice, premi il pulsante Invio sulla tastiera della tua macchina (o fai clic sul pulsante OK nella finestra Esegui per lo stesso risultato).
Verrà visualizzata la finestra dell'Editor del Registro di sistema.
- Guarda nell'angolo in alto a sinistra della finestra, fai clic su File, quindi scegli Esporta (dall'elenco di opzioni visualizzate).
Verrà visualizzata la finestra Esporta file di registro.
- Riempi la casella Nome file con il tuo nome preferito per il backup. Puoi usare RegBackup , per esempio.
- È inoltre necessario specificare la posizione di archiviazione preferita per il backup. Naviga attraverso le directory appropriate per arrivare alla cartella giusta.
Idealmente, dovresti salvare il file in una posizione su un'unità esterna (unità flash USB, ad esempio). Se devi salvarlo sul tuo computer, puoi scegliere Desktop.

- Supponendo che tu abbia finito con i parametri nella finestra Esporta file di registro, devi fare clic sul pulsante Salva (per finire le cose).
Il tuo computer ora funzionerà per creare il backup e archiviarlo nella directory specificata.
Nel frattempo, queste sono le istruzioni che devi seguire per apportare le modifiche necessarie al registro per correggere gli arresti anomali di Unreal Engine:
- Qui, devi tornare alla finestra dell'Editor del Registro di sistema, oppure devi avviare nuovamente l'applicazione (se l'hai chiusa).
Puoi scorrere un po' verso l'alto per vedere le istruzioni sull'apertura dell'Editor del Registro di sistema (se necessario).
- Questa volta, devi cliccare su Computer (nell'angolo in alto a sinistra della finestra) per vederne il contenuto e poi navigare attraverso le directory su questo percorso per arrivare a destinazione:
HKEY_LOCAL_MACHINE \ SYSTEM \ CurrentControlSet \ Control \ GraphicsDrivers
- Ora, nel riquadro vicino al bordo destro della finestra, all'interno di GraphicsDrivers, devi fare clic con il pulsante destro del mouse su qualsiasi punto privo di oggetti.
- Dall'elenco delle opzioni visualizzate, è necessario fare clic su Nuovo (per visualizzare un altro elenco) e quindi selezionare Valore QWORD (64 bit).
- È necessario utilizzare TdrLevel come nome del nuovo valore. Ora, fai clic sul pulsante OK.
Windows ora funzionerà per creare il valore.
- Fare doppio clic sul valore TdrLevel appena creato.
Verrà visualizzata la finestra Modifica valore QWORD (64 bit) per TdrLevel.
- Riempi la casella per Dati valore con 0 e quindi fai clic sul pulsante OK per salvare le modifiche appena apportate.
Il tuo lavoro sul registro è terminato.
- Chiudere l'applicazione Editor del Registro di sistema e altri programmi.
- Riavvia il tuo PC.
- Esegui alcuni test sul gioco o sul programma problematico per confermare che Unreal Engine non si arresta più in modo anomalo come prima.
Reinstalla il driver della scheda grafica; aggiorna i tuoi driver:
Il driver della scheda grafica è il programma che gestisce le interazioni tra la GPU (la componente hardware) e le applicazioni o Windows stesso (la parte software). Pertanto, il driver della scheda grafica svolge un ruolo importante nelle operazioni di visualizzazione delle immagini e rendering video, che costituiscono la base dei processi grafici.
C'è una buona possibilità che gli arresti anomali dell'Unreal Engine abbiano qualcosa a che fare con carenze o incongruenze grafiche, che possono quindi essere ricondotte al driver della scheda grafica. Se dobbiamo considerare questa possibilità, possiamo estrapolare che la scheda grafica è in cattivo stato. Il driver è probabilmente rotto, malfunzionante o danneggiato. A tal fine, desideriamo reinstallare il driver per risolvere i problemi con esso.
Quando si reinstalla un driver, i processi coinvolti (che costituiscono le operazioni di disinstallazione e installazione) tendono a indurre modifiche alle impostazioni e alla composizione del driver. Le modifiche risultanti potrebbero fare abbastanza per riportare il conducente in uno stato normale, quindi devi correre il rischio con esso. La procedura è del tutto innocua, dopotutto.
Ad ogni modo, questi sono i passaggi che devi seguire per reinstallare il driver della scheda grafica:
- Innanzitutto, è necessario fare clic con il pulsante destro del mouse sull'icona di Windows nell'angolo inferiore sinistro del display della macchina per visualizzare le applicazioni e le opzioni del menu Power User.
- Dall'elenco visualizzato, devi scegliere Gestione dispositivi (per avviare questa applicazione).
- Supponendo che sia stata visualizzata la finestra Gestione dispositivi, è necessario scorrere l'elenco e individuare Schede video.
- Fare clic sull'icona di espansione accanto a Schede video per aprirne il contenuto.
- Individua il tuo dispositivo GPU dedicato dall'elenco, fai clic con il pulsante destro del mouse su di esso per vedere le opzioni disponibili, quindi scegli Disinstalla driver.
- Ti abbiamo chiesto di individuare il tuo dispositivo GPU dedicato perché il tuo computer probabilmente esegue giochi e altre applicazioni che richiedono grafica utilizzando la GPU dedicata. Il tuo computer è dotato di due unità grafiche (la GPU dedicata e la GPU integrata), ma la GPU dedicata è facilmente la scheda più potente o capace.
- Pertanto, per ottenere i migliori risultati o risultati in termini di prestazioni, il tuo computer (come la maggior parte delle macchine) è programmato per eseguire operazioni grafiche difficili o intensive con la GPU dedicata. E per questi motivi, il driver per la GPU dedicata è quello che devi reinstallare per correggere gli arresti anomali di Unreal Engine.
- Tuttavia, se sei sicuro che il tuo computer esegua giochi e applicazioni utilizzando la scheda integrata, devi invece fare clic con il pulsante destro del mouse sulla scheda integrata per vedere le opzioni disponibili e quindi selezionare Disinstalla. Dovrai quindi procedere con l'operazione di disinstallazione su quel percorso (continua con le istruzioni di seguito).
- Fare clic sul pulsante Disinstalla per confermare l'operazione, se Windows visualizza un prompt o una finestra di dialogo per ottenere una qualche forma di conferma per l'operazione di disinstallazione per il driver della scheda grafica.
Il tuo computer dovrebbe ora funzionare per rimuovere il driver.
- Al termine, devi chiudere l'app Gestione dispositivi (e altre applicazioni) e quindi riavviare il PC.
- Attendi che Windows si avvii e si stabilizzi (mentre non fai nulla).
Ora, è probabile che il tuo sistema si renda conto che manca il driver per un componente importante, quindi funzionerà per recuperare e installare il software necessario (senza che tu debba assisterlo).
- A questo punto, supponendo che il tuo computer abbia installato il driver richiesto, ti consigliamo di riavviare il computer per completare le cose.
- Esegui il gioco o l'app interessata da arresti anomali di Unreal Engine per vedere quanto tempo rimane attivo ora.
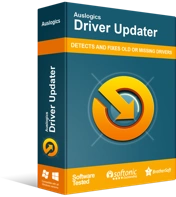
Risolvi i problemi del PC con Driver Updater
Le prestazioni instabili del PC sono spesso causate da driver obsoleti o corrotti. Auslogics Driver Updater diagnostica i problemi dei driver e ti consente di aggiornare i vecchi driver tutti in una volta o uno alla volta per far funzionare il tuo PC in modo più fluido
Se l'operazione di reinstallazione non è riuscita a risolvere il problema nel tuo caso, o se per qualsiasi motivo non sei riuscito a convincere Windows a reinstallare il driver della scheda grafica, devi aggiornare il driver. Per farlo rapidamente, è necessario ottenere Auslogics Driver Updater. Questo programma ti aiuterà a eseguire tutte le attività di aggiornamento dei driver nel modo più efficiente possibile, quindi non dovrai preoccuparti di molte operazioni complicate e noiose.
L'applicazione consigliata funziona in questo modo: avvierà prima una scansione di primo livello per identificare i driver danneggiati (driver corrotti, vecchi o obsoleti, rotti e malfunzionanti) sul tuo computer; dopo la fase di identificazione, passerà alla ricerca e al recupero di nuovi driver stabili (versioni consigliate dal produttore), che poi installa in sostituzione del software difettoso.
In effetti, con quell'applicazione, il tuo computer può eseguire nuovi driver per quasi tutti i suoi componenti (e non solo per la scheda grafica). Se gli arresti anomali di Unreal Engine hanno qualcosa a che fare con problemi che interessano altri driver, il problema verrà risolto. Bene, in questo modo, poiché tutti i problemi del conducente vengono risolti, nulla viene tralasciato e questa è una buona cosa.
Dopo che i processi di installazione di tutti i nuovi driver hanno raggiunto il completamento, è necessario riavviare il computer per completare le cose. Windows ha bisogno di un riavvio per assicurarsi che il tuo sistema tenga conto di tutte le modifiche che si sono verificate. Solo dopo il riavvio è necessario eseguire il gioco o l'app disturbata da arresti anomali di Unreal Engine per verificare e confermare che ora le cose siano notevolmente migliorate rispetto a prima.
Altre cose che puoi provare a risolvere gli arresti anomali di Unreal Engine su Windows 10
Se stai ancora lottando con il problema "Unreal Engine si è arrestato in modo anomalo" quando stai giocando o eseguendo applicazioni dipendenti, devi provare le soluzioni e le soluzioni alternative nel nostro elenco finale di soluzioni al problema.
Disabilita tutte le impostazioni di overclock; sbarazzarsi di tutte le applicazioni di overclock:
Se hai configurato il tuo computer per overcloccare alcuni componenti (la tua CPU, ad esempio) per ottenere più energia dalla tua macchina, allora devi fermarti ora, perché i lati negativi ovviamente superano i guadagni. Se non riesci a far funzionare i tuoi giochi o le tue app, allora non hai alcuna utilità per i miglioramenti delle prestazioni. Elimina tutte le cose di overclocking e dai ai tuoi programmi la possibilità di ottenere risultati di stabilità migliori.
Disabilita il tuo antivirus; disinstallare l'applicazione di sicurezza:
Alcuni rapporti indicano che alcuni marchi di antivirus superano i limiti interferendo con processi o operazioni con cui non hanno rapporti commerciali per causare problemi agli utenti, quindi potresti voler esaminare questo evento nel tuo caso. Forse la tua applicazione antivirus o di sicurezza sta facendo la stessa cosa. Se la nostra ipotesi è vera, Unreal Engine smetterà di arrestarsi in modo anomalo dopo aver disabilitato o disinstallato l'antivirus (o un'applicazione di sicurezza simile).
- Configura il tuo computer per utilizzare solo la tua scheda grafica dedicata per eseguire giochi e altre applicazioni ad alta intensità grafica.
- Pulisci reinstalla tutte le applicazioni coinvolte negli eventi di arresto anomalo.
