12 modi per correggere contenuti illeggibili in Microsoft Word
Pubblicato: 2023-02-17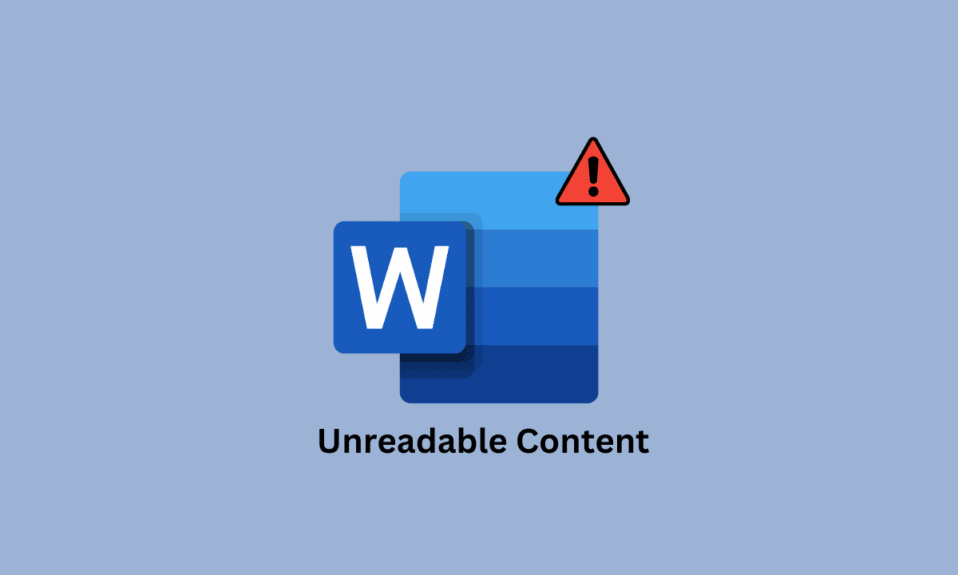
Molti utenti, mentre lavorano su MS Word, riscontrano errori come contenuti illeggibili Errori di Microsoft Word. Questo errore può causare vari problemi con un file MS Word e causare problemi durante la lettura. Ci possono essere vari motivi per questo problema, come un file MS Word corrotto o un software MS Word obsoleto. Fortunatamente, puoi provare vari metodi per diagnosticare e risolvere questo problema. In questa guida, discuteremo che Word ha trovato contenuti illeggibili Problemi di Windows 10 sul tuo computer. Continua a leggere per correggere il contenuto illeggibile in Microsoft Word.
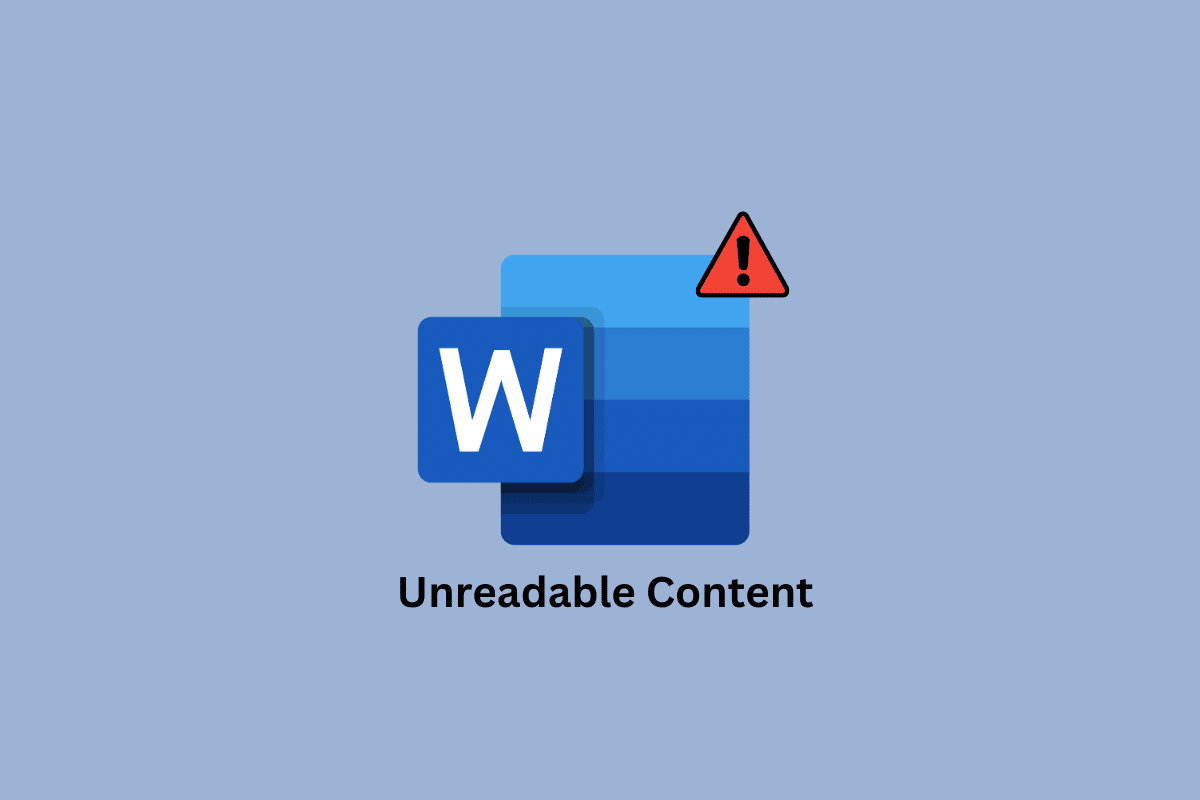
Come correggere il contenuto illeggibile in Microsoft Word
Ci possono essere molte ragioni per cui Word ha trovato contenuto illeggibile Problema di Windows 11 con Microsoft Word; alcuni dei motivi più comuni sono indicati di seguito.
- Un componente aggiuntivo di MS Office corrotto o malfunzionante è un motivo comune per il problema.
- Una versione obsoleta di MS Office è anche uno dei motivi comuni di questo errore.
- Se MS Office ha bug e file corrotti, può causare questo errore con un documento.
- Anche la sincronizzazione errata dei dati con OneDrive può causare questo problema con MS Office.
- Un errore di dati durante il download di un file MS Word da Internet è talvolta associato a un errore di documento illeggibile.
- Anche i problemi di formattazione con MS Word possono causare questo problema.
- Malware o virus sul tuo computer possono anche causare problemi con MS Word.
- Anche un aggiornamento di Windows obsoleto e corrotto può causare questo problema.
- Un file MS Word danneggiato o corrotto può mostrare un errore di documento illeggibile.
- Se hai trasferito il file da un altro computer, questo problema può essere causato anche da autorizzazioni file non corrette.
- Le conversioni di più formati di file per un singolo file a volte possono causare problemi di formattazione che possono ulteriormente mostrare problemi di documenti illeggibili.
- Se MS Word si blocca bruscamente, può causare vari errori, inclusi problemi di documenti illeggibili.
- Se un file MS Word contiene molti elementi grafici, può causare vari problemi, come questo.
In questa guida, discuteremo dei metodi per capire come risolvere i problemi di contenuto illeggibile di Microsoft Word.
Metodo 1: aprire Microsoft Word senza componenti aggiuntivi
Se ti stai chiedendo perché il mio documento Microsoft Word mostra uno strano testo illeggibile invece del presunto contenuto, può essere dovuto a un componente aggiuntivo corrotto che hai installato sul tuo programma MS Word. Word ha trovato contenuto illeggibile Windows 10 è un problema comune e può essere facilmente evitato aprendo il file Word senza componenti aggiuntivi da Word.
1. Premi insieme i tasti Windows + R per aprire la finestra di dialogo Esegui .
2. Qui, digita Winword e premi il tasto Invio .
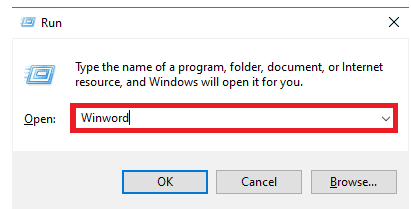
3. Ora premi il tasto Invio per aprire MS Word senza componenti aggiuntivi.
Se ciò non risolve il problema di Word trovato contenuto illeggibile di Windows 11, prova il metodo successivo.
Metodo 2: aggiornare Microsoft Office
Se utilizzi una versione obsoleta di Microsoft Office, potresti riscontrare problemi con MS Word e altre applicazioni di Office. A volte, il problema del testo illeggibile può anche essere causato da una versione obsoleta di Office. Pertanto, dovresti prendere in considerazione l'aggiornamento di MS Office sul tuo dispositivo.
1. Apri Microsoft Word dal menu Start e apri un documento vuoto .
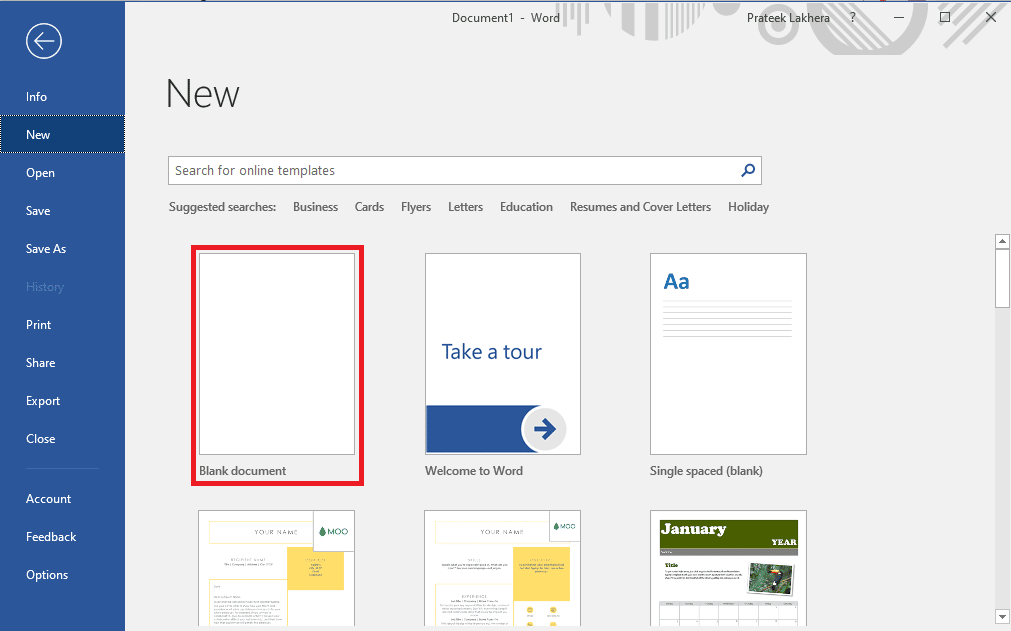
2. Ora, fai clic su File nell'angolo in alto a destra della finestra.
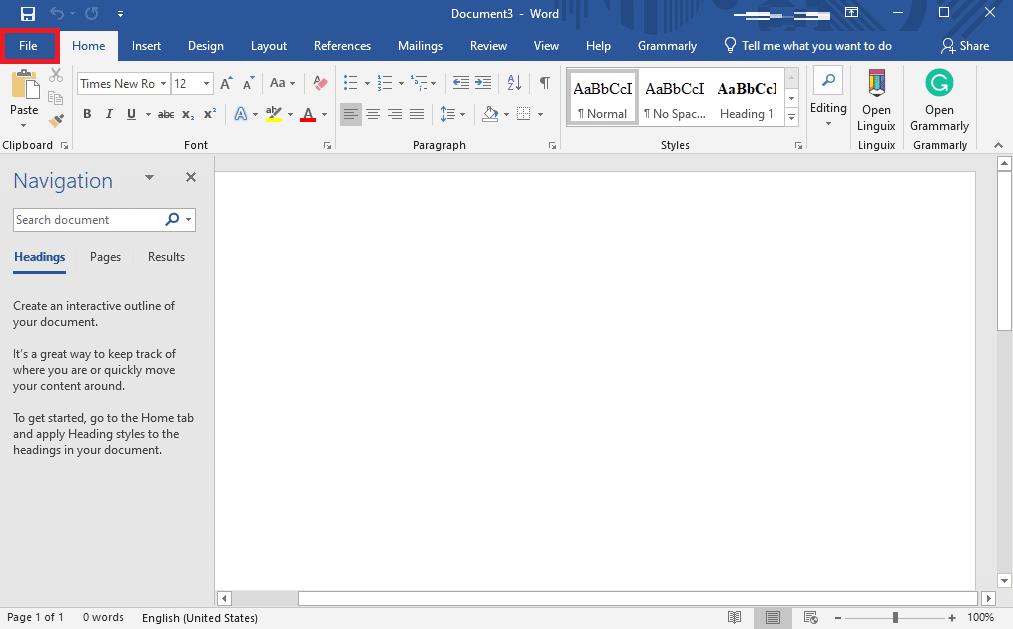
3. Dal pannello di sinistra, fai clic su Account .
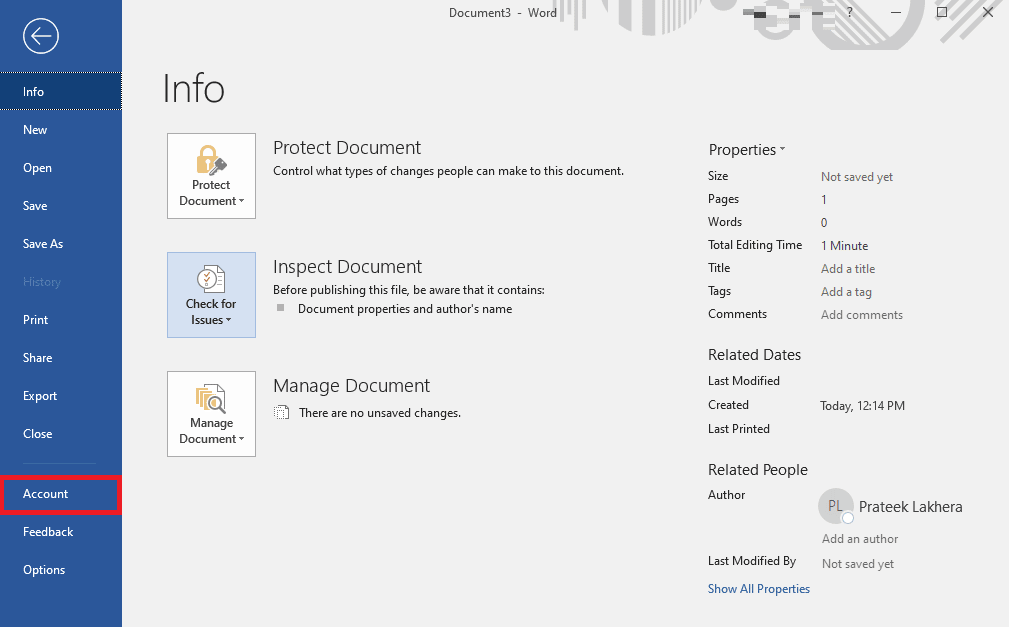
4. Ora, fai clic sul menu a discesa Opzioni di aggiornamento .
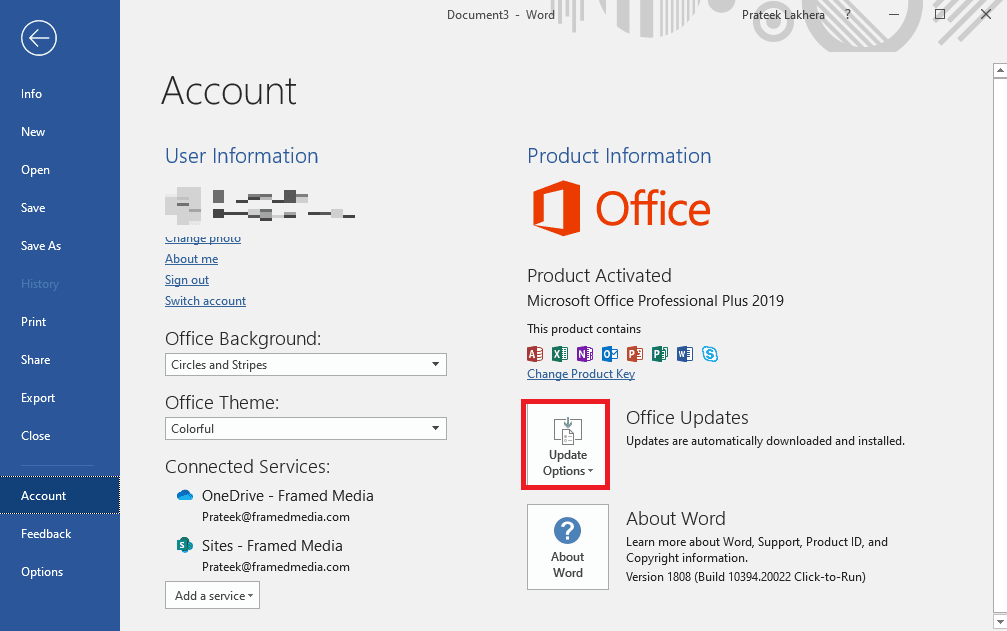
5. Infine, fai clic su Aggiorna ora .
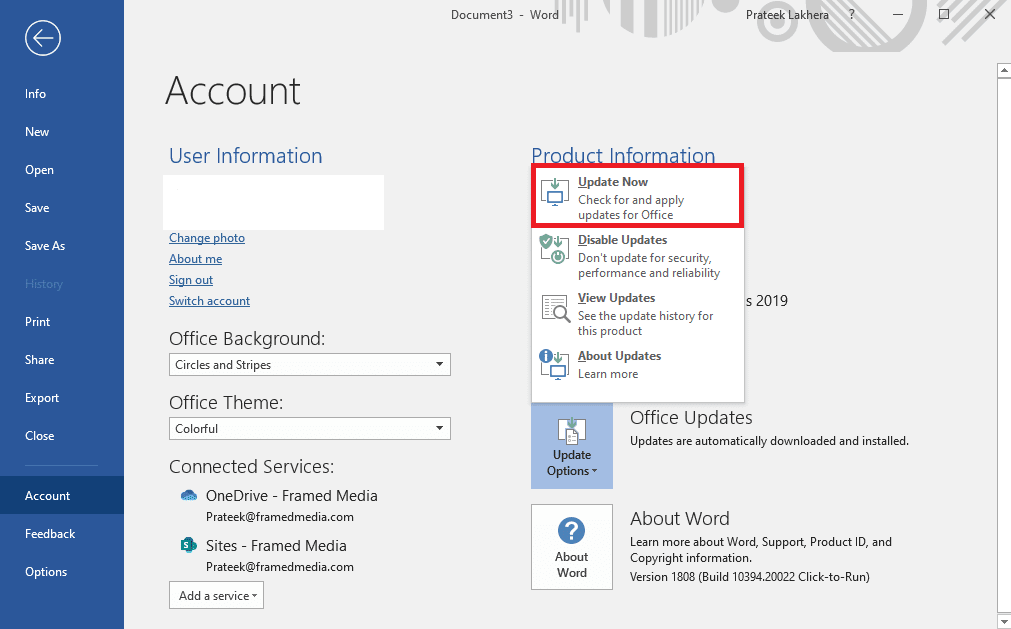
Se questo non aiuta e ti stai ancora chiedendo come risolvere i problemi di contenuto illeggibile di Microsoft Word, prova il metodo successivo.
Leggi anche: Come risolvere Siamo spiacenti ma Word ha riscontrato un errore in Windows 10
Metodo 3: riparare Microsoft Office
A volte, il problema può anche essere causato da un bug in MS Office o da una versione corrotta di Office. Pertanto, riparare il programma MS Office è una buona idea per risolvere questo problema. MS Office fornisce agli utenti un'utilità di riparazione in grado di rilevare e risolvere il motivo per cui il mio documento Microsoft Word mostra uno strano testo illeggibile.
1. Premi contemporaneamente i tasti Windows + I per aprire Impostazioni .
2. Qui, fai clic su App .
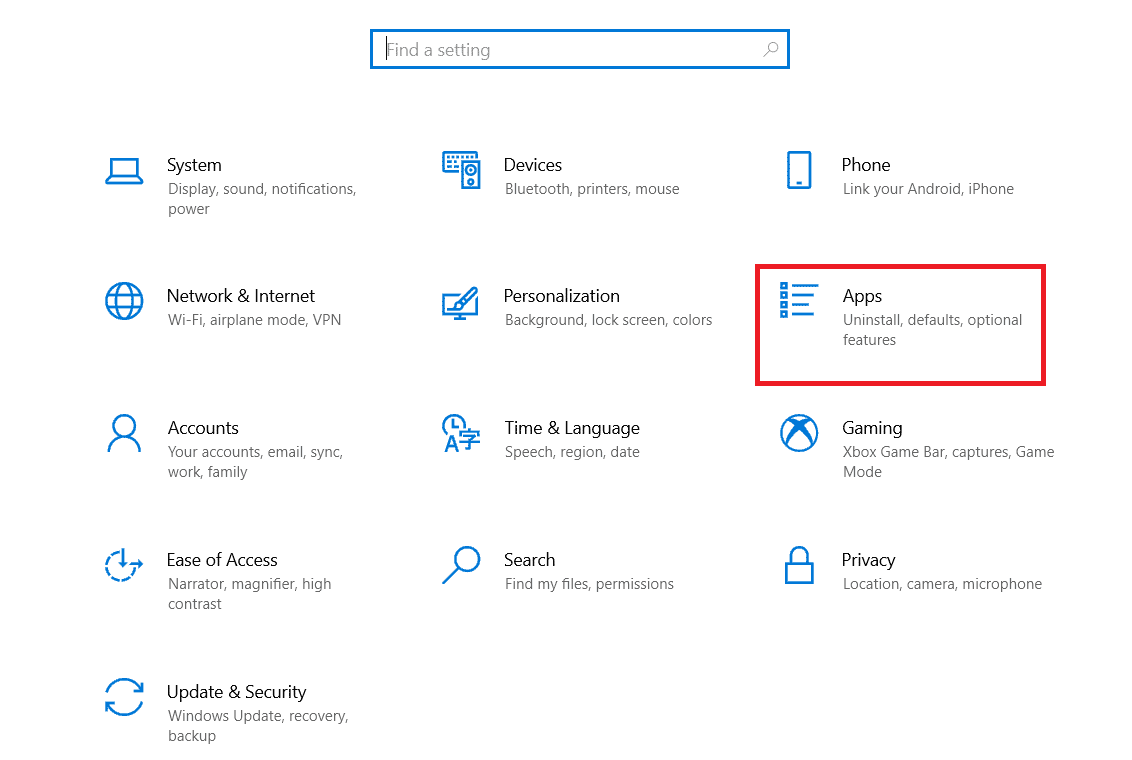
3. Ora individua Microsoft Office e selezionalo.
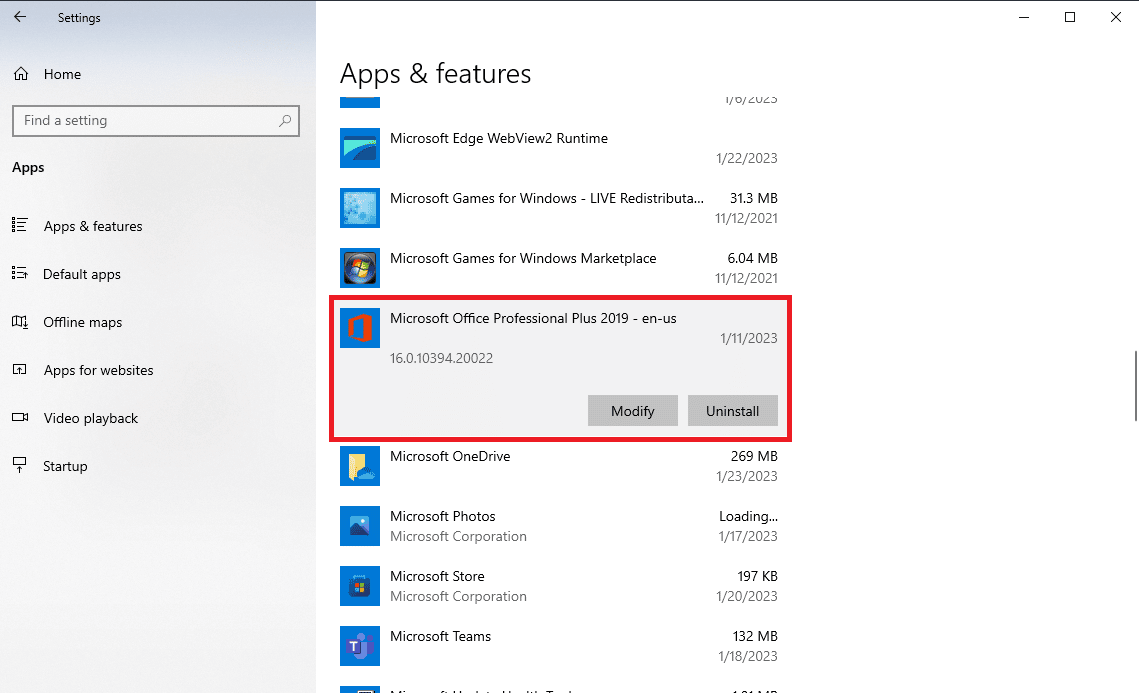
4. Qui, fai clic su Modifica .
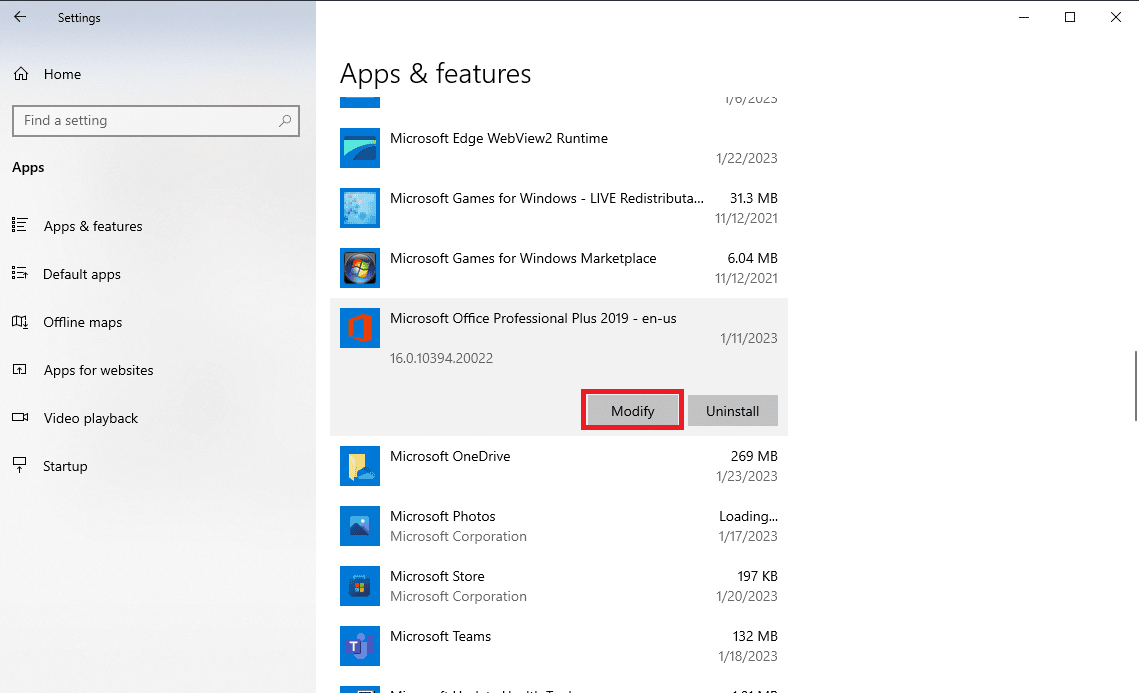
5. Infine, fare clic su Ripara per consentire a MS Office di rilevare e risolvere il problema di Windows 10 con contenuto illeggibile trovato da Word.
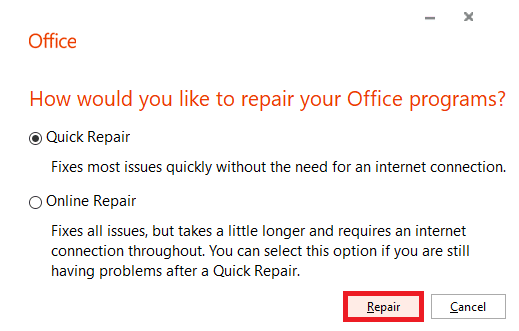
Se questo metodo non aiuta a risolvere i problemi di Windows 11 e Windows 10 con contenuti illeggibili trovati da Word, prova il metodo successivo.
Metodo 4: aprire la cronologia delle versioni precedenti
Se hai salvato il documento in OneDrive o se i dati sono stati sincronizzati con OneDrive, il problema a volte può essere causato da una sincronizzazione errata del file sull'unità. Puoi evitare questo problema utilizzando una cronologia delle versioni precedenti del tuo file.
1. Premere contemporaneamente i tasti Windows + E per aprire Esplora file .
2. In Esplora file passare a OneDrive .
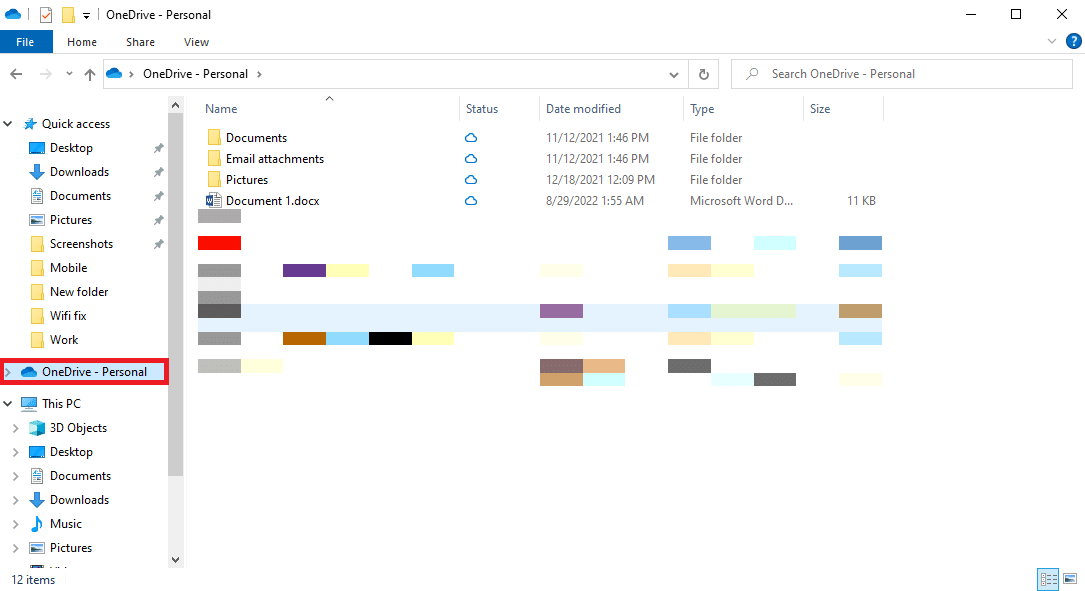
3. Individua il tuo file e fai clic destro su di esso.
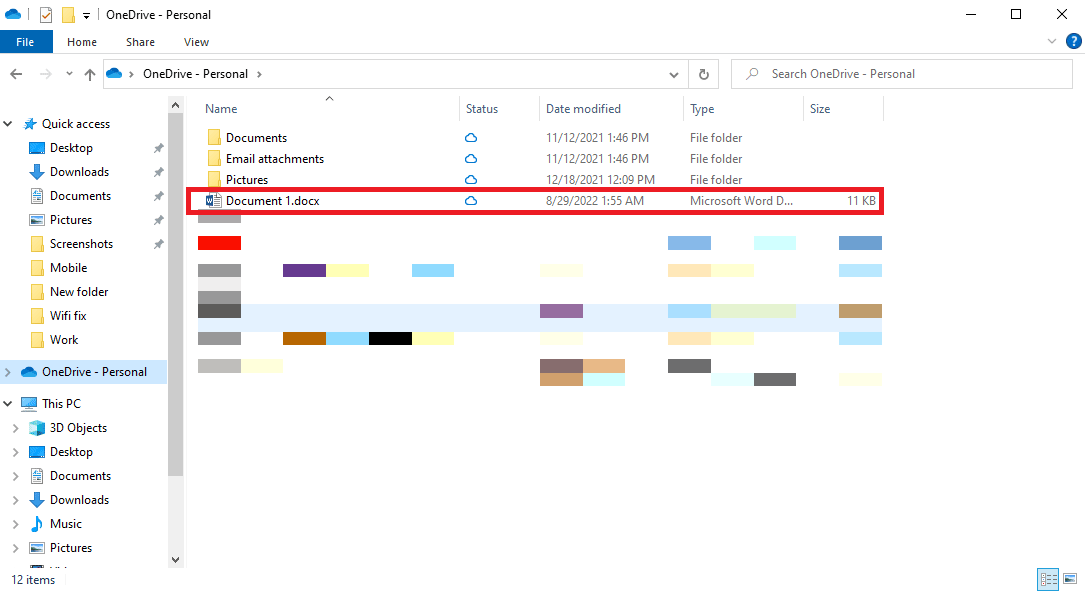
4. Selezionare Cronologia versioni per aprire una versione precedente del file.
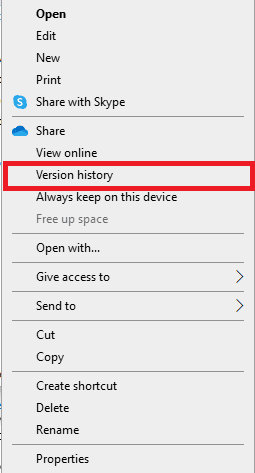
Leggi anche: Come inserire un'equazione in Word
Metodo 5: utilizzare una rete Internet stabile (se applicabile)
Se stai scaricando un file MS Word da Internet o tramite e-mail, a volte il trasferimento errato dei dati a causa di problemi di rete può danneggiare il file e potresti ricevere questo errore su Microsoft Word. Per evitare questi problemi, puoi assicurarti di utilizzare una connessione Internet stabile. Puoi anche provare a risolvere i problemi WiFi che potrebbero rendere instabile la rete. Se non stai utilizzando il Wi-Fi, assicurati di contattare il tuo provider Internet per risolvere i problemi di Internet non validi. Se ricevi segnali deboli, puoi controllare la connessione Internet lenta? 10 modi per velocizzare Internet! guida per trovare modi per risolvere i problemi di Internet.
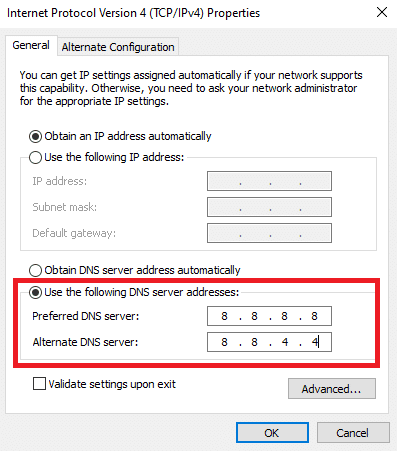
Metodo 6: Apri file in Blocco note
Questo è un metodo efficace per aiutarti a capire perché il mio documento Microsoft Word mostra uno strano testo illeggibile e risolvere i problemi del documento illeggibile sui documenti Microsoft Word. Blocco note è uno strumento di scrittura integrato nei computer Windows, puoi utilizzare questo strumento per copiare e incollare un documento illeggibile e salvarlo come nuovo file. Tuttavia, questo metodo rimuoverà tutta la formattazione di Word dal tuo documento e dovrai riformattare il documento.
1. Apri il File Manager premendo insieme i tasti Windows + E.
2. Ora, vai al percorso di posizione del file problematico.
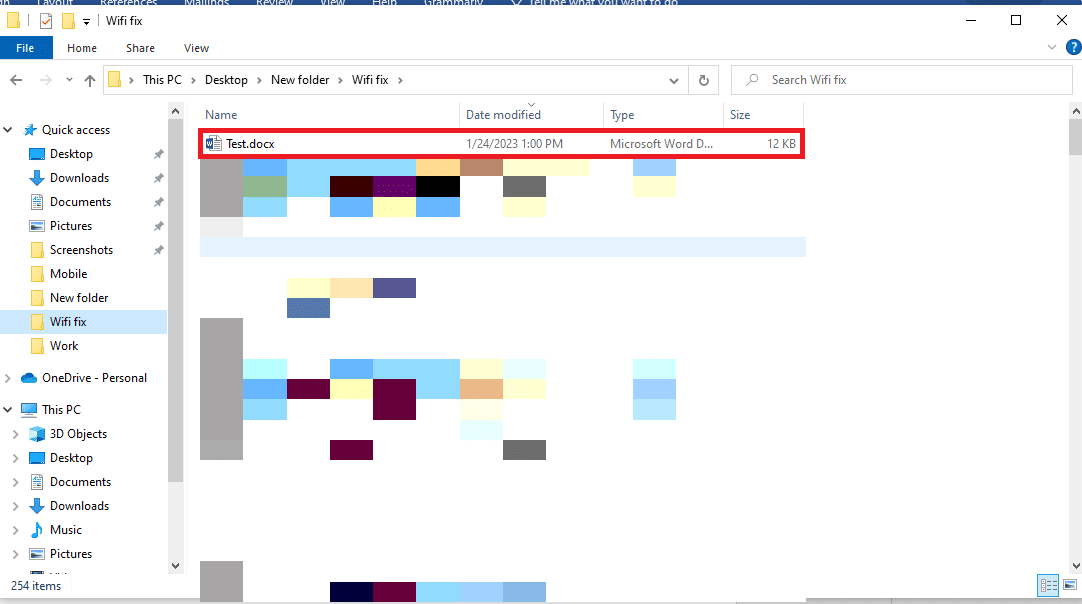
3. Fare clic con il pulsante destro del mouse sul file e fare clic su Apri con... .
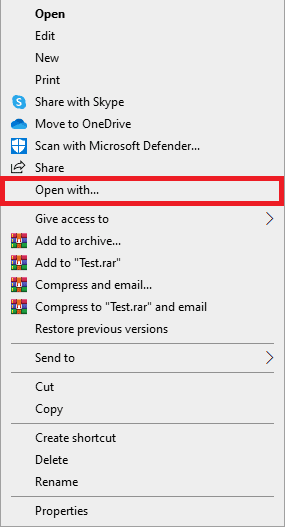

4. Ora, dalle opzioni disponibili, seleziona Blocco note, quindi fai clic su OK .
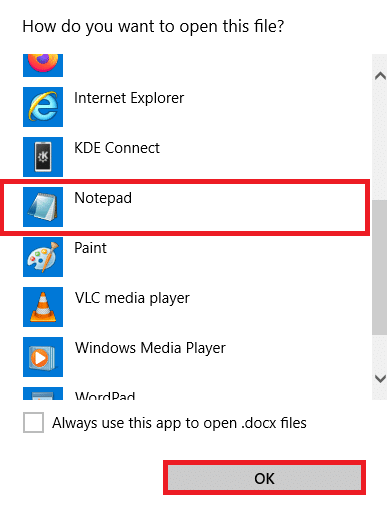
Nota: potresti vedere alcuni caratteri extra sul tuo Blocco note, che non è stato in grado di rilevare dal file di parole.
5. Rimuovere tutti i caratteri aggiuntivi dal documento Blocco note.
6. Ora, fai clic su File .
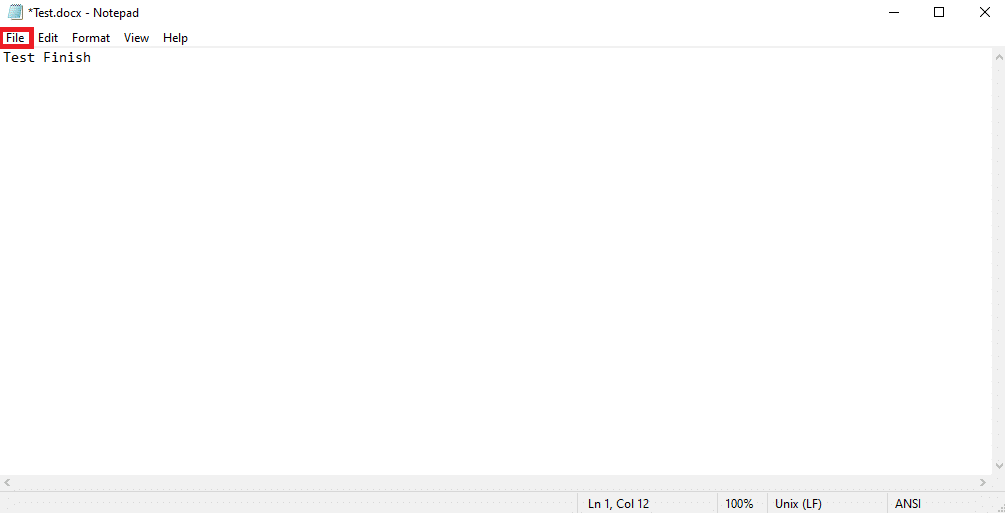
7. Qui, fai clic su Salva con nome... .
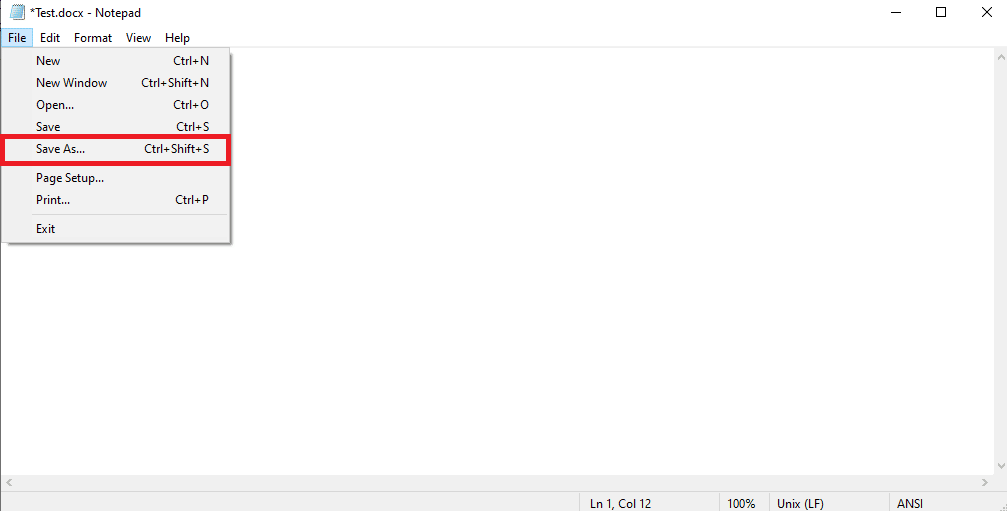
8. Ora, rinomina il file Word e salvalo come file .docx .
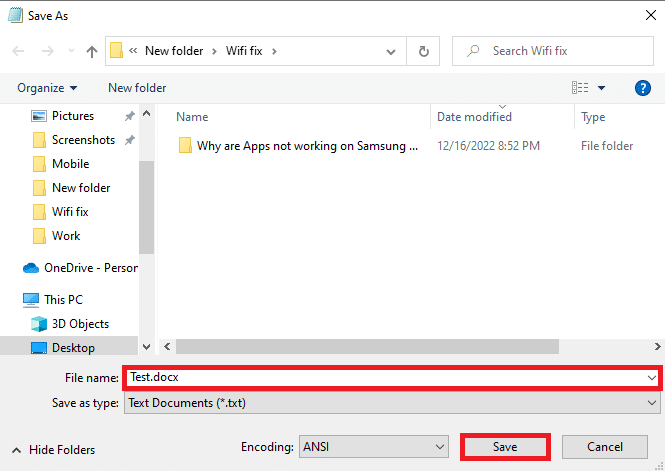
9. Individuare il file nella posizione salvata e aprirlo in MS Word.
Leggi anche: Come disattivare il correttore ortografico di Microsoft Word
Metodo 7: eseguire la scansione malware
È anche comune che un file Word venga danneggiato a causa di malware o attacchi di virus. Pertanto, se ricevi un errore di testo illeggibile su Microsoft Word, scansiona immediatamente il tuo computer alla ricerca di possibili virus e minacce malware. Se non sei sicuro di come eseguire questa operazione, puoi dare un'occhiata a Come posso eseguire una scansione antivirus sul mio computer? guida per trovare modi per eseguire una scansione antivirus utilizzando diversi programmi antivirus.
Metodo 8: aggiorna Windows
A volte, il problema può essere causato da un aggiornamento di Windows corrotto o obsoleto. Se il tuo aggiornamento di Windows non è compatibile con Microsoft Office e Word, puoi riscontrare vari problemi e bug mentre lavori su Word. Pertanto, è meglio controllare gli ultimi aggiornamenti di Windows sul tuo computer affinché Word funzioni senza problemi. Se non sei sicuro di come installare gli aggiornamenti sul tuo computer Windows 10, puoi consultare la guida Come scaricare e installare l'ultimo aggiornamento di Windows 10 per trovare i passaggi per aggiornare in sicurezza Windows sul tuo computer Windows 10.
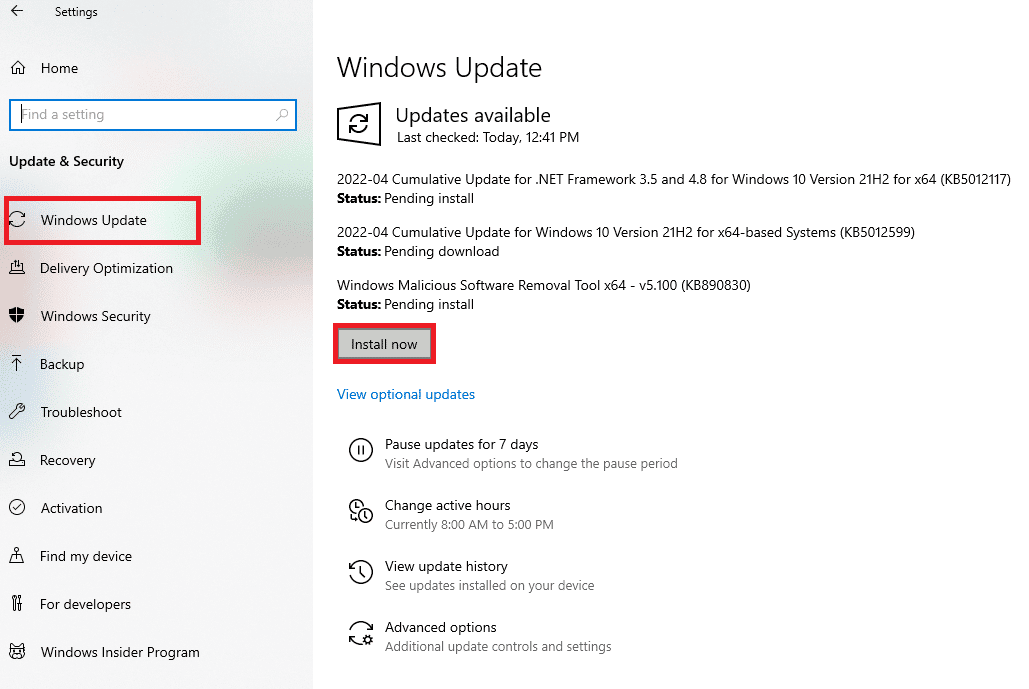
Metodo 9: utilizzare l'opzione Recupera testo
Lo strumento Recupera testo da un file è uno strumento efficace per risolvere problemi di testo illeggibili con il tuo file MS Word. Puoi utilizzare questo strumento per aiutare Word a leggere il testo nel tuo file ed evitare problemi.
Nota: anche se recuperare testo da un file è un metodo affidabile ed efficace, ha i suoi limiti. Questo metodo non sarà in grado di recuperare alcuna grafica nel file, come immagini, grafici, diagrammi o animazioni.
1. Apri MS Word dal menu Start e apri un nuovo file.
2. Ora, fai clic su File in alto a destra dello schermo.
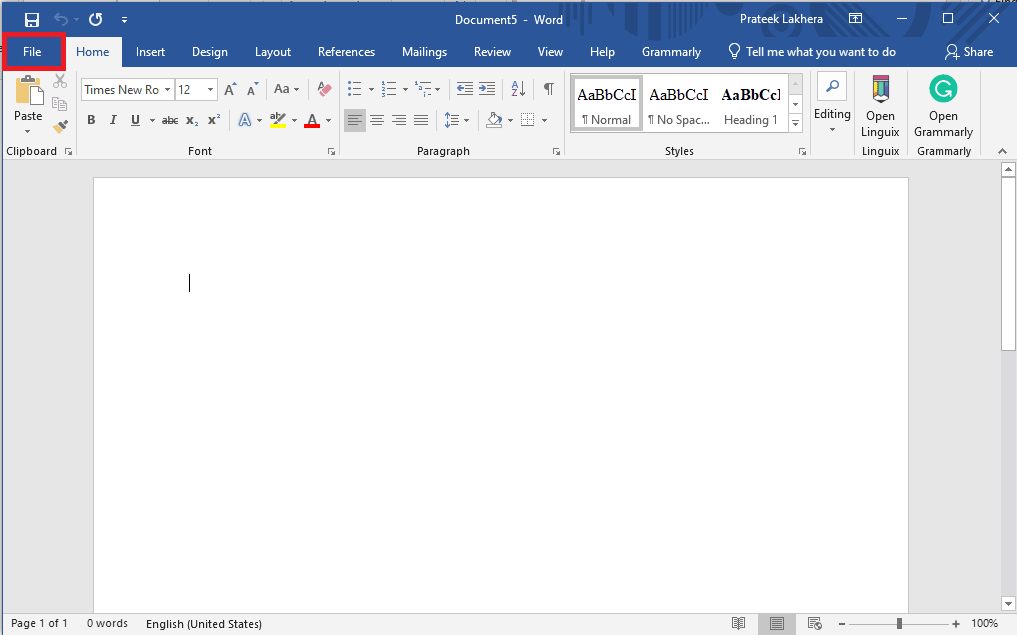
3. Qui, vai alla scheda Apri e fai clic su Sfoglia .
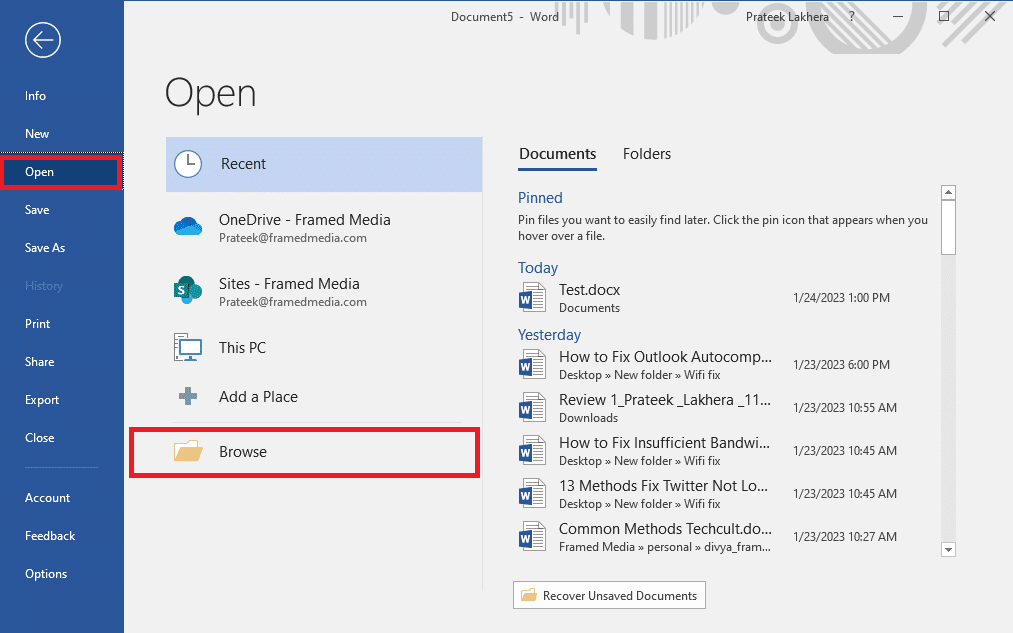
4. Individuare il file problematico.
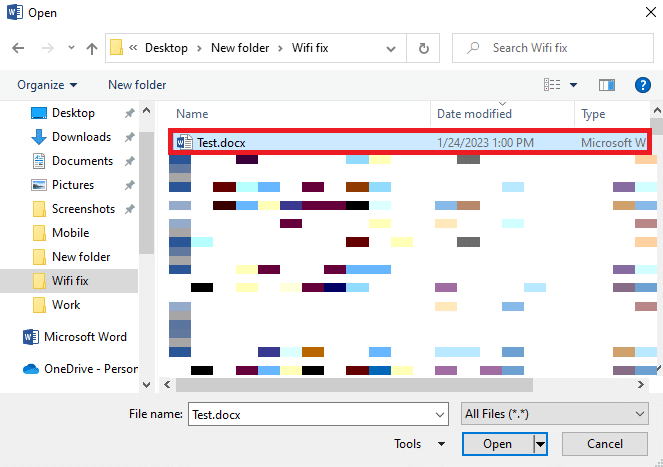
5. Selezionare il file e fare clic sul menu a discesa Tutti i file .
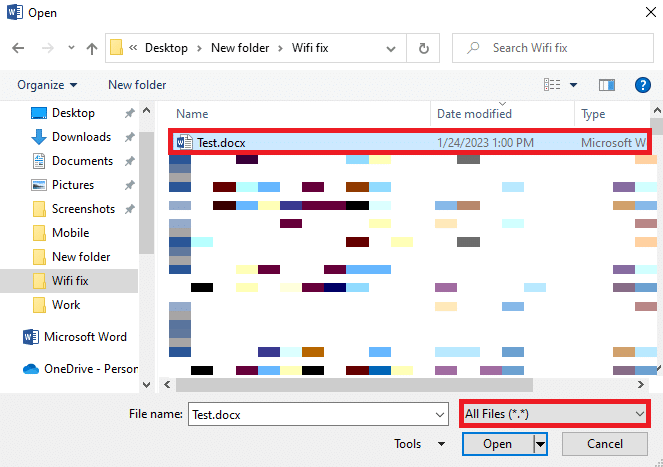
6. Ora, individua e seleziona l'opzione Recupera testo da qualsiasi file .
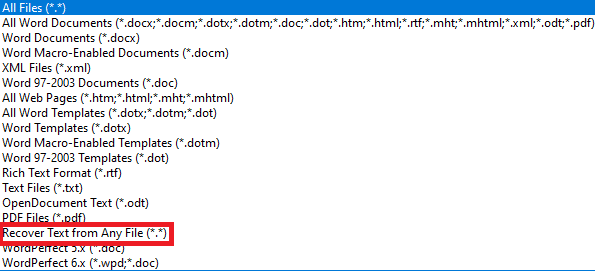
7. Infine, fare clic sull'opzione Apri .
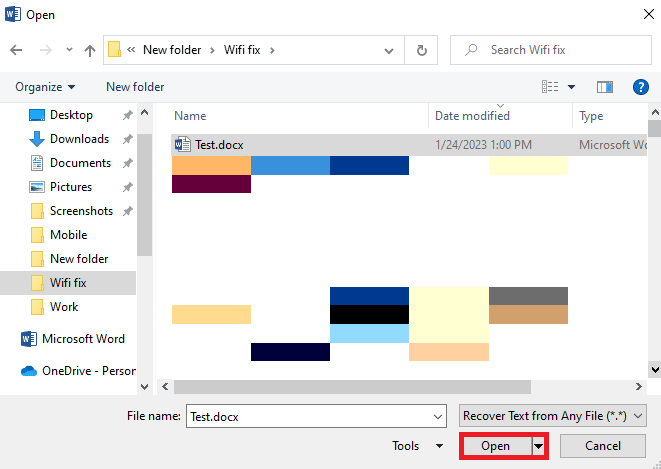
Leggi anche: Correggi l'errore di autorizzazione del file di Word in Windows 10
Metodo 10: utilizzare l'opzione Apri e ripristina
L'opzione Apri e ripara è anche uno strumento di Word integrato, che ti aiuta a rimuovere bug e riparare un file Word danneggiato sul tuo computer. È un metodo efficace per riparare un file che mostra un errore di testo illeggibile.
1. Apri MS Word dal menu Start e apri un nuovo file.
2. Ora, fai clic su File in alto a destra dello schermo.
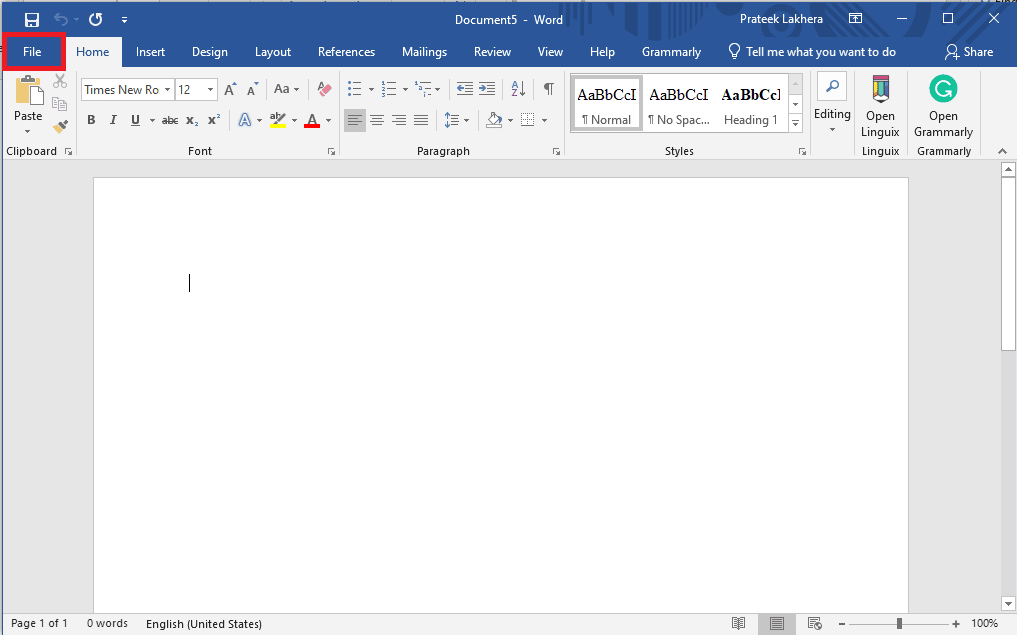
3. Qui, individua e vai alla scheda Apri , quindi fai clic su Sfoglia .
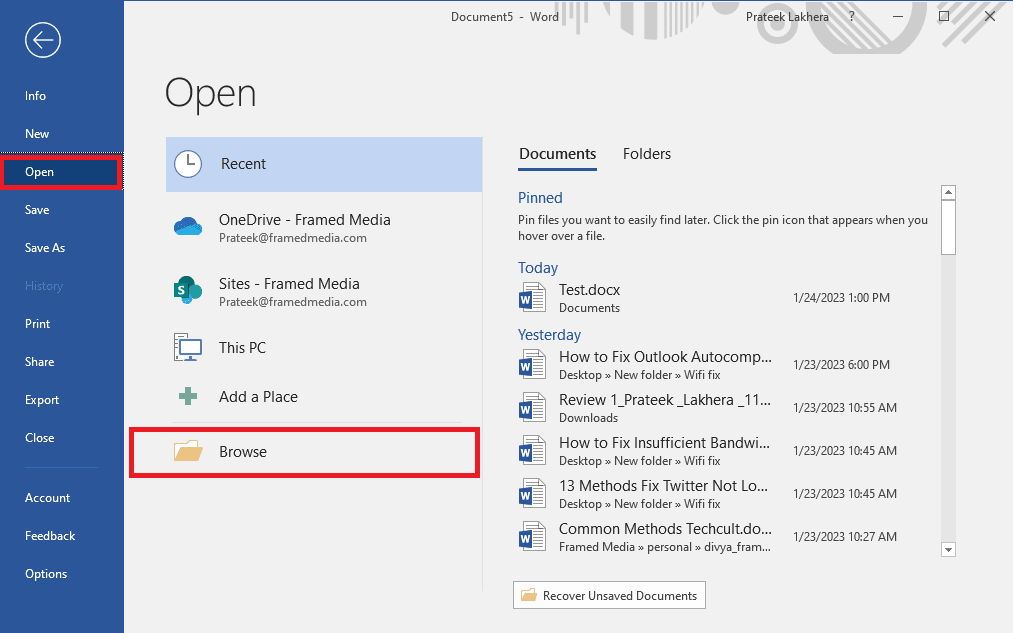
4. Individua il file problematico e selezionalo .
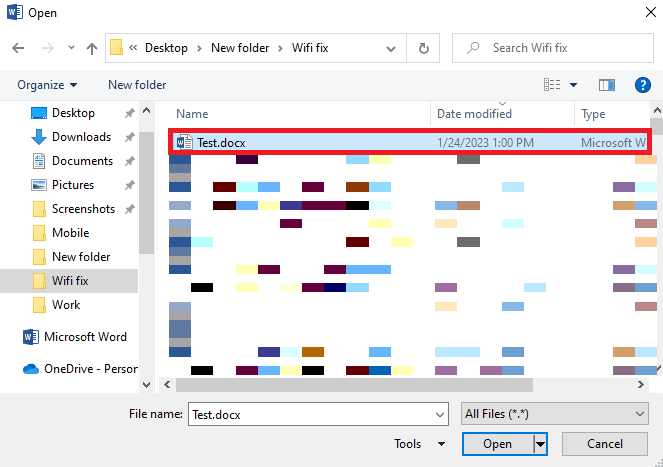
5. Ora individua e fai clic sull'icona a discesa accanto a Apri .
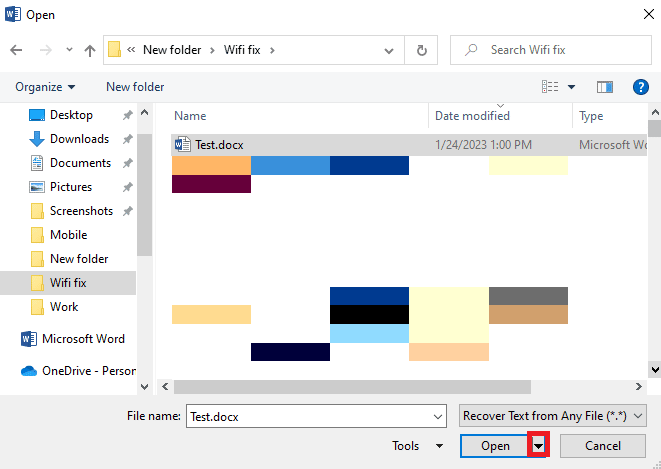
6. Qui, seleziona Apri e ripara .
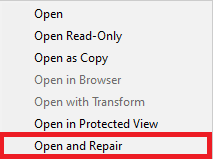
Metodo 11: abilita l'opzione di sblocco
Uno dei motivi per cui il mio documento Microsoft Word mostra uno strano testo illeggibile può essere dovuto a permessi di file impropri. Quando trasferisci un file Word da un altro computer o ricevi un file come allegato di posta elettronica, Word non apre questi file per evitare qualsiasi minaccia dovuta a virus sul tuo computer. Per evitare che Word abbia trovato contenuti illeggibili in Windows 10, dovrai autorizzare il file.
1. Apri Esplora file premendo i tasti Windows + E sul tuo computer.
2. Ora, individua il file problematico e fai clic destro su di esso.
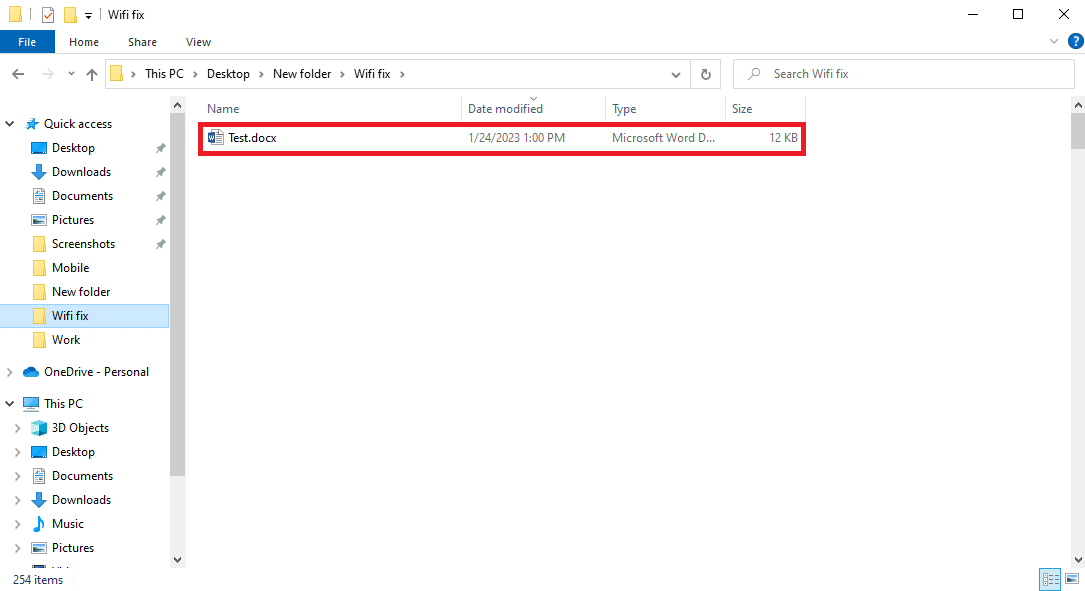
3. Qui, individua e fai clic su Proprietà .
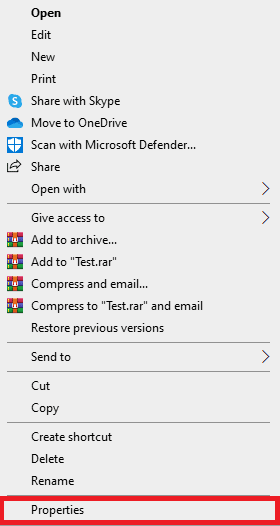
4. Nella finestra di dialogo delle proprietà, individuare e fare clic su Sblocca, quindi fare clic su OK .
Se ciò non risolve i problemi di Word trovati contenuti illeggibili di Windows 11, prova il metodo successivo.
Metodo 12: utilizzare software di terze parti
Nota: le informazioni fornite di seguito sono solo a scopo informativo. Non approviamo tali siti Web e strumenti per l'utilizzo successivo.
Se i metodi precedenti non aiutano e non sai ancora come correggere il contenuto illeggibile di Microsoft Word, puoi controllare vari software di terze parti per riparare il tuo file .docx. WPS Office è una delle migliori alternative a Word che puoi utilizzare per leggere e modificare i file di Word sul desktop. Puoi anche optare per vari strumenti di riparazione di terze parti per risolvere i problemi con il file Word stesso, puoi controllare EaseUS Word Repair Tool per correggere il testo illeggibile sui problemi di Word.
Leggi anche: Cos'è l'interruzione di pagina in Microsoft Word?
Ulteriori metodi e suggerimenti
Di seguito sono riportati alcuni dei metodi e suggerimenti aggiuntivi che è possibile utilizzare durante la modifica del documento di Word per evitare eventuali problemi relativi al testo in seguito.
1. Evitare più conversioni di file
Se hai convertito più volte il file Word da un formato diverso, può portare a vari problemi di formattazione e può mostrarti questo errore. Puoi evitarlo non convertendo più volte il tuo file in formati diversi.
2. Evitare l'arresto inappropriato di MS Word
Se MS Word smette di funzionare e si spegne improvvisamente, potresti perdere il contenuto del file Word. Pertanto, assicurati di non chiudere bruscamente MS Word sul tuo computer. Assicurati di ricevere abbastanza energia regolare e che il tuo computer o laptop sia carico.
3. Evitare più elementi grafici nel file Word
Se stai modificando un file che contiene più elementi grafici, come grafici, diagrammi e immagini, il file di Word può diventare ingombrante e causare vari problemi con il file, ad esempio testo illeggibile nel documento. Pertanto, per evitare questo problema, è possibile limitare l'uso della grafica nel documento.
Consigliato:
- Risolto il problema di mancata esportazione di Premiere Pro
- Come rendere il file Excel di sola lettura
- Come integrare ChatGPT in Microsoft Word
- 9 modi per correggere il documento di Microsoft Word è andato vuoto
Speriamo che questa guida ti sia stata utile e che tu sia stato in grado di risolvere il problema del contenuto illeggibile di Microsoft Word . Facci sapere quale metodo ha funzionato per te. Se hai suggerimenti o domande per noi, faccelo sapere nella sezione commenti.
