Risolto il problema con l'impossibilità di visualizzare il proprietario corrente in Windows 10
Pubblicato: 2022-08-17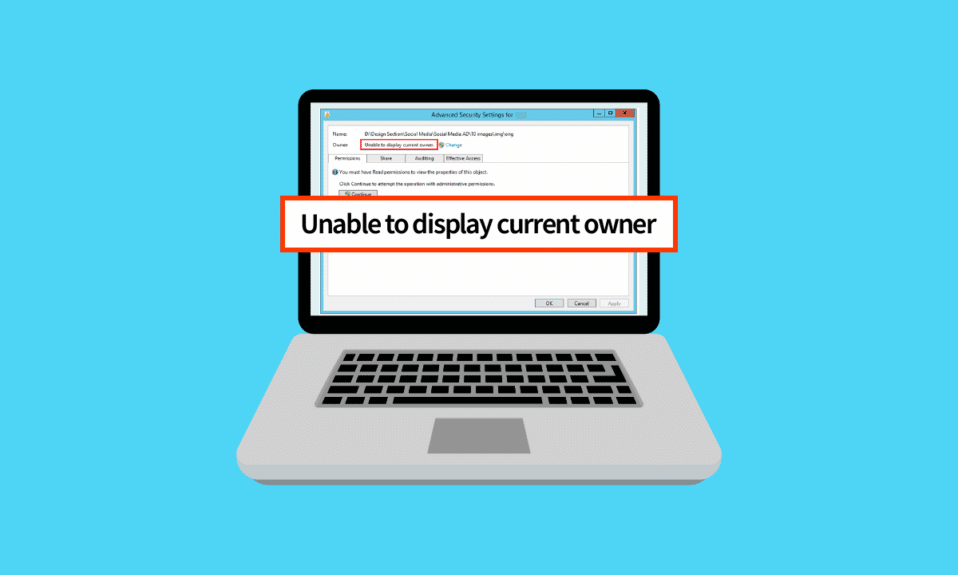
Quando un utente tenta di rivendicare la proprietà di una cartella, viene visualizzato l'errore Impossibile visualizzare il proprietario corrente. Uno dei motivi del problema è l'accesso limitato a causa dei privilegi dell'account utente. Se l'account utente riceve l'errore, non può accedere alla cartella. Viene invece negato l'accesso alla cartella. Senza i privilegi necessari, è difficile accedere a queste cartelle. Se sei confuso su questo e ti stai chiedendo come risolvere questo problema di impossibilità di visualizzare l'attuale proprietario in Windows 10, sei nel posto giusto, ti mostrerò come risolvere il problema di impossibilità di visualizzare il proprietario attuale e anche l'altro errori che portano ad esso, come ad esempio l'accesso è negato.
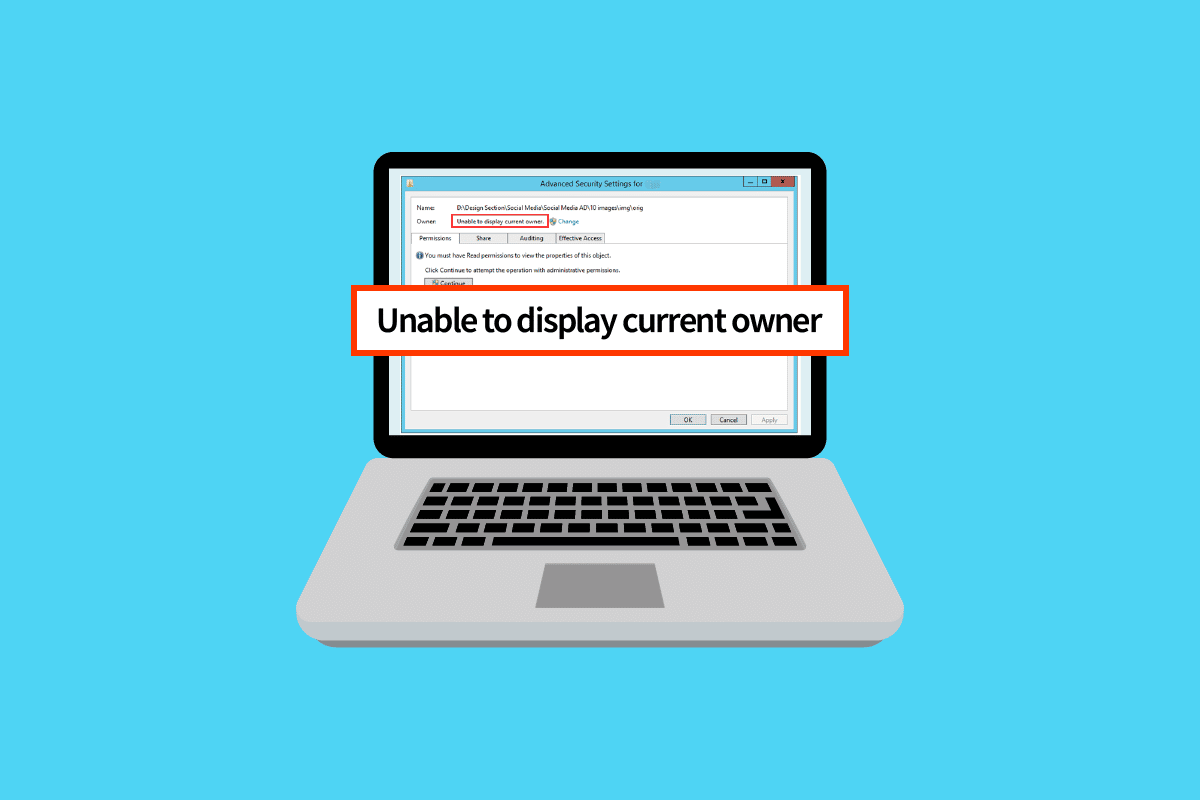
Contenuti
- Come risolvere l'impossibilità di visualizzare il proprietario corrente in Windows 10
- Metodo 1: riavvia Windows
- Metodo 2: avvio in modalità provvisoria
- Metodo 3: disabilitare il controllo dell'account utente
- Metodo 4: disabilitare la funzione di sola lettura
- Metodo 5: disabilitare temporaneamente l'antivirus (se applicabile)
- Metodo 6: disinstallare le app in conflitto di cartelle
- Metodo 7: concedere autorizzazioni agli utenti
- Metodo 8: eseguire il comando chkdsk
- Metodo 9: autorizzazione all'utilizzo dell'account amministratore
Come risolvere l'impossibilità di visualizzare il proprietario corrente in Windows 10
Prima di passare alle soluzioni, vediamo altri motivi per cui questo problema si verifica in Windows 10.
- Problemi con l'account utente
- File o cartella di sola lettura
- Antivirus in conflitto
- Applicazioni in conflitto
- Diritti di amministratore non appropriati per gli utenti
- Conflitti di driver
Metodo 1: riavvia Windows
Gli utenti Windows hanno suggerito che un semplice riavvio del PC ha risolto l'impossibilità di visualizzare il proprietario corrente quando il file per il quale hanno tentato di modificare i diritti amministrativi è stato scaricato da Internet
1. Premi contemporaneamente i tasti Alt + F4 sul desktop.
2. Selezionare l'opzione Riavvia dal menu a discesa.
3. Fare clic su OK per riavviare il PC.
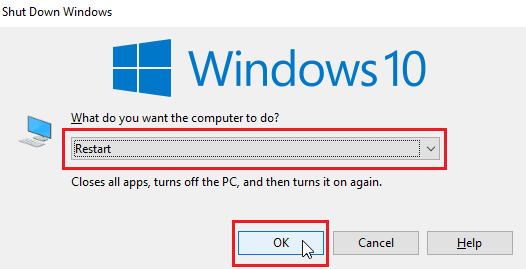
Metodo 2: avvio in modalità provvisoria
Se qualsiasi driver o applicazione interferisce con file o cartelle, questo problema può verificarsi. Per assicurarci che non sia così, possiamo provare a riavviare il PC in modalità provvisoria. Leggi la nostra guida su come avviare in modalità provvisoria in Windows 10.
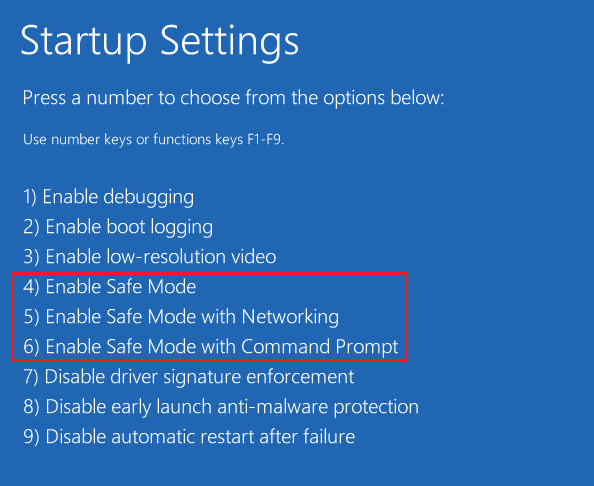
Leggi anche: Come crittografare una cartella in Windows 10
Metodo 3: disabilitare il controllo dell'account utente
Anche l'impossibilità di visualizzare l'attuale proprietario Windows 10 e Windows 7 presenta questi problemi.
Sebbene non sia raccomandato, se nessuna correzione funziona per te provare questa correzione è un processo utile,
1. Premi il tasto Windows , digita Modifica impostazioni account utente e fai clic su Apri .
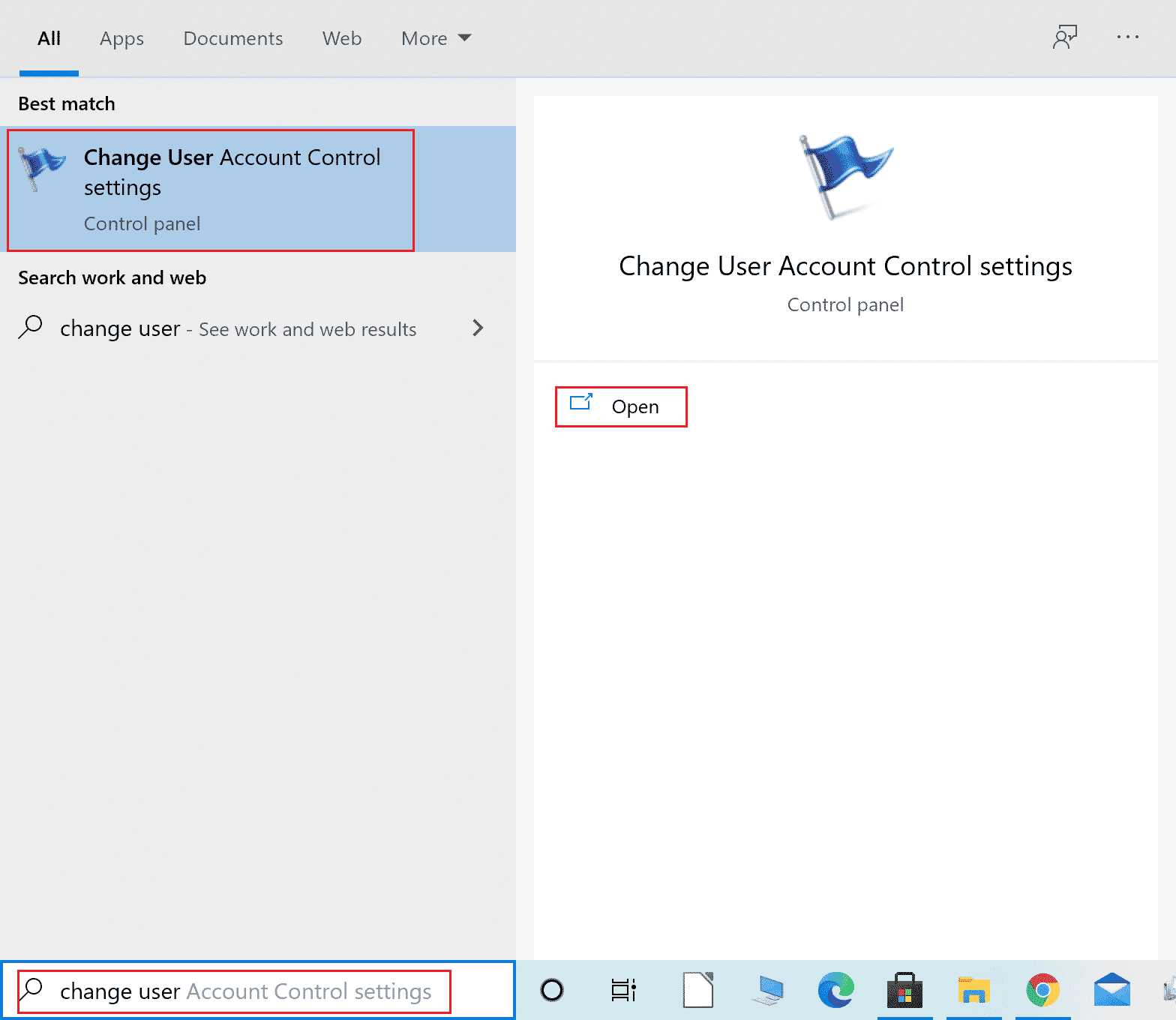
2. Spostare il dispositivo di scorrimento verso il basso, ad esempio Non notificare mai per disabilitare il controllo dell'account utente.
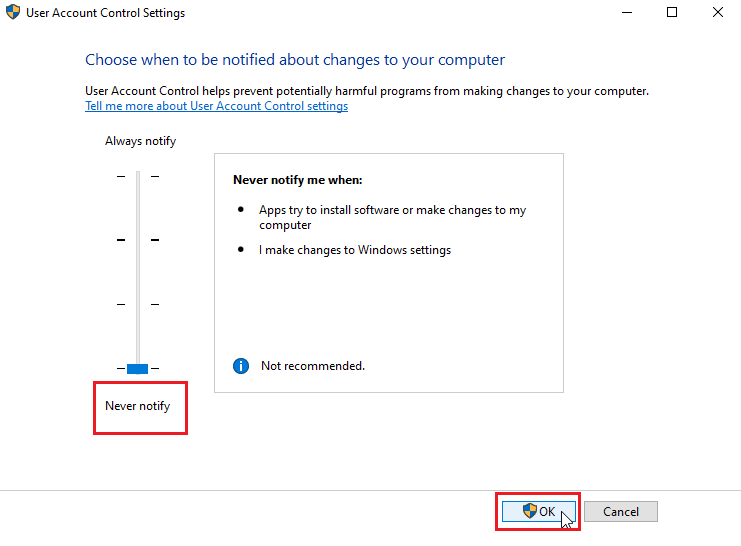
Nota: l'UAC deve essere riattivato se la correzione non risolve il problema, poiché disabilitarlo può causare gravi problemi di sicurezza al sistema.
Metodo 4: disabilitare la funzione di sola lettura
A volte, se un file o una cartella è impostato su sola lettura, si verifica l'errore che non è in grado di visualizzare corrente. Questo può essere risolto disabilitando l'opzione di sola lettura. Fare quello
1. Fare clic con il pulsante destro del mouse sulla cartella o sul file che mostra l'errore; vai alla scheda Proprietà .
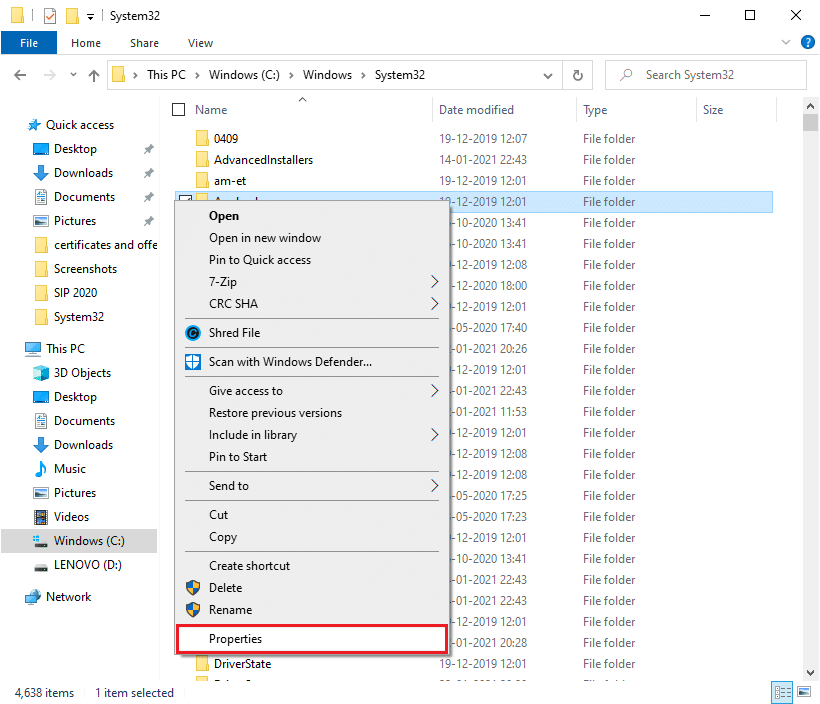
2. Nelle Proprietà , deselezionare l'opzione Sola lettura accanto ad Attributi .
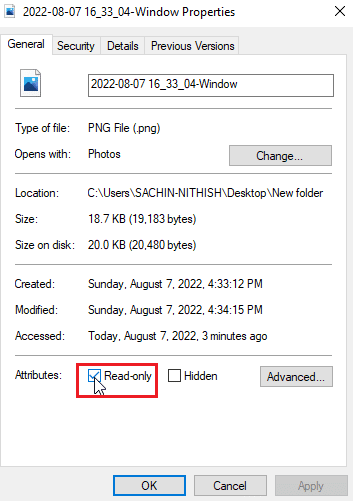
3. Fare clic sul pulsante Applica .
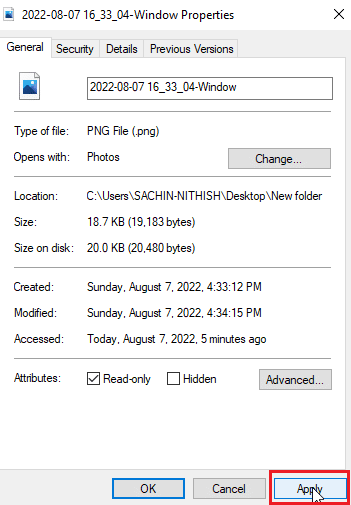
4. Ora, fai clic sul pulsante OK .
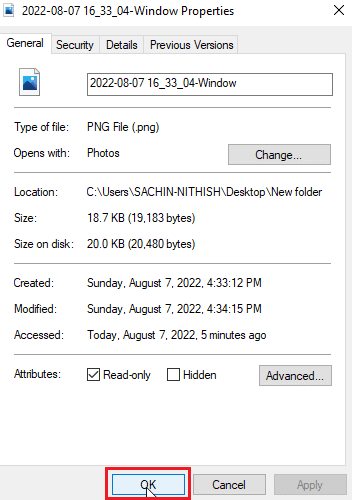
Leggi anche: Fix Folder continua a tornare in sola lettura su Windows 10
Metodo 5: disabilitare temporaneamente l'antivirus (se applicabile)
Il software antivirus può influenzare le cartelle che possono potenzialmente bloccarle revocando l'accesso ai file e/o alle cartelle. Potrebbe valere la pena provare a disabilitare l'antivirus. Leggi la nostra guida su come disabilitare temporaneamente l'antivirus su Windows 10.
Nel caso in cui non disponi di alcun software antivirus, controlla Windows Security; La sicurezza di Windows ha un interruttore di funzionalità che controlla l'accesso alle cartelle da accessi non autorizzati. Per vedere se è abilitato
1. Premere contemporaneamente i tasti Windows + I per aprire Impostazioni .
2. Fare clic su Aggiornamenti e impostazioni di sicurezza .
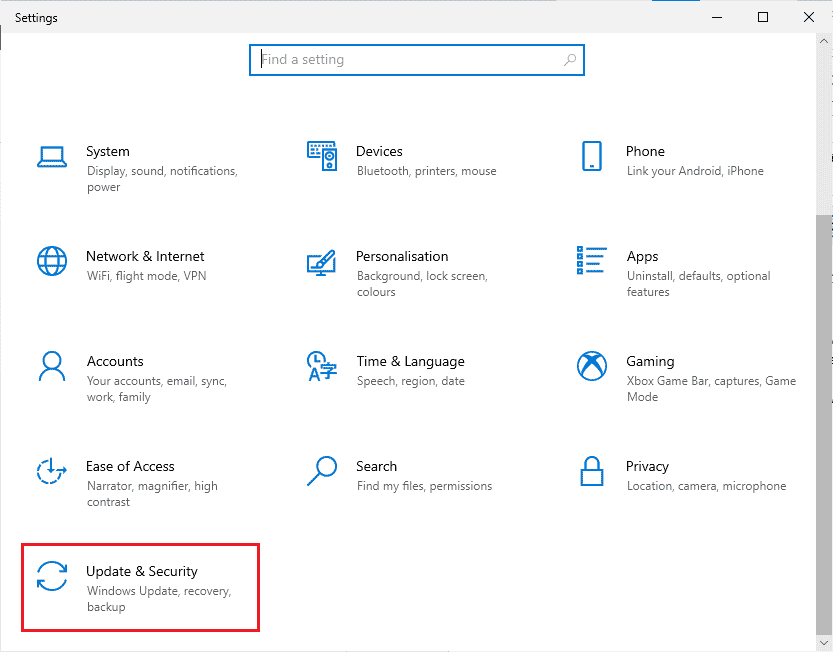
3. Quindi, fai clic su Sicurezza di Windows nel riquadro di sinistra

4. Fare clic su Impostazioni di protezione da virus e minacce .
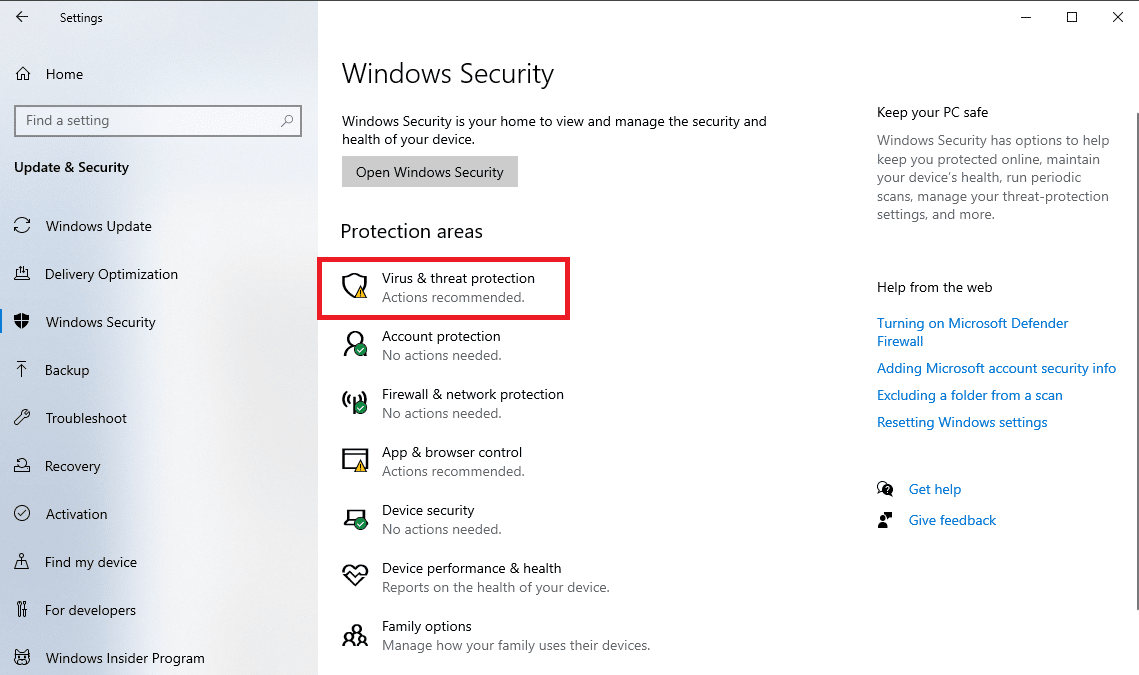
5. Ora, disattiva l' interruttore Scansione periodica
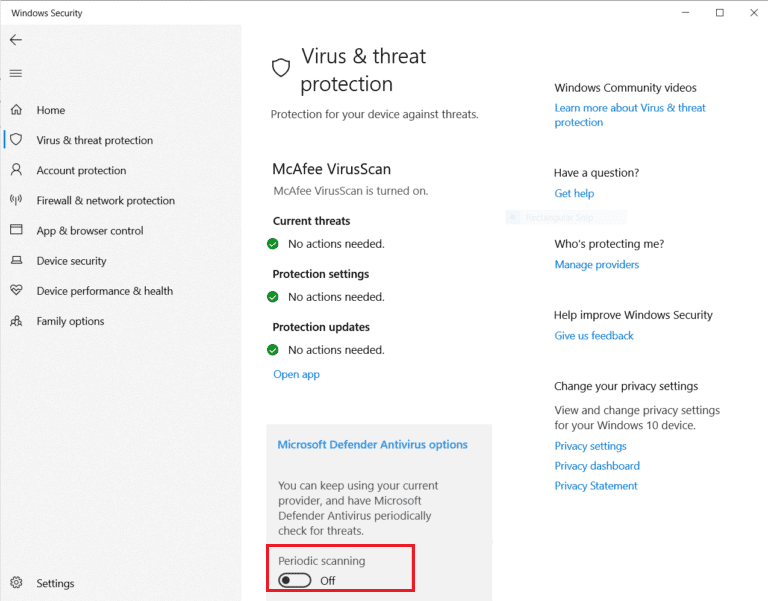
Impossibile visualizzare l'attuale proprietario Il problema del sistema di Windows 10 viene risolto frequentemente in questo modo
Metodo 6: disinstallare le app in conflitto di cartelle
Alcune applicazioni progettate per Windows in particolare app che bloccano una cartella potrebbero entrare in conflitto con Windows e potrebbero essere attivate anche se non sono attualmente in esecuzione in background. Per assicurarti di non essere in conflitto con nessuna di queste applicazioni, prova a eliminare queste applicazioni per vedere se ciò risolve il problema.

1. Premi il tasto Windows , digita Pannello di controllo, quindi fai clic su Apri .
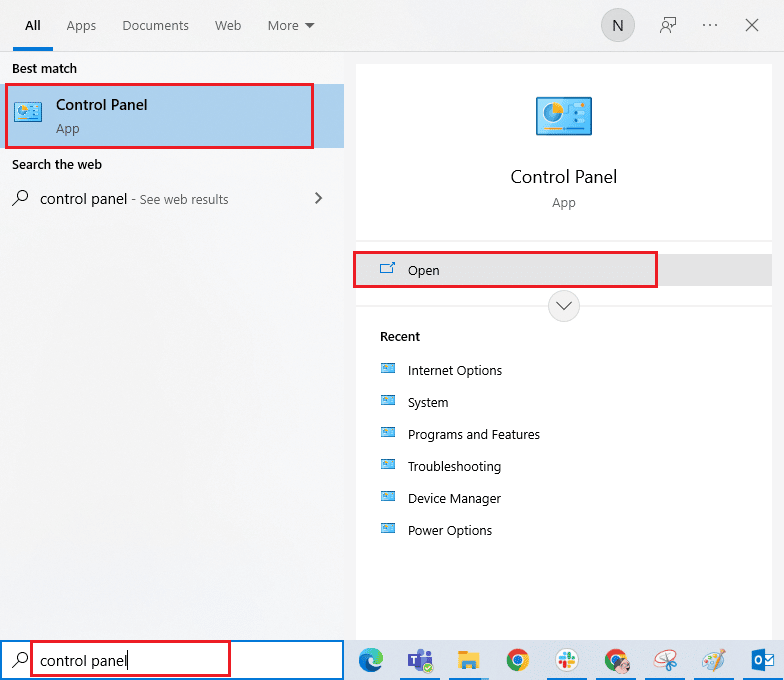
2. Impostare Visualizza per > Categoria , quindi fare clic su Disinstalla un programma .
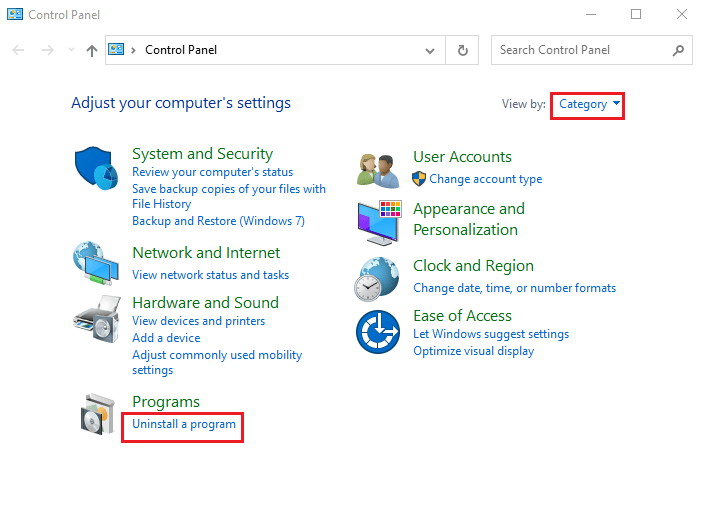
3. Ora, fai clic con il pulsante destro del mouse sull'applicazione che ritieni possa entrare in conflitto con una cartella e seleziona l'opzione Disinstalla .
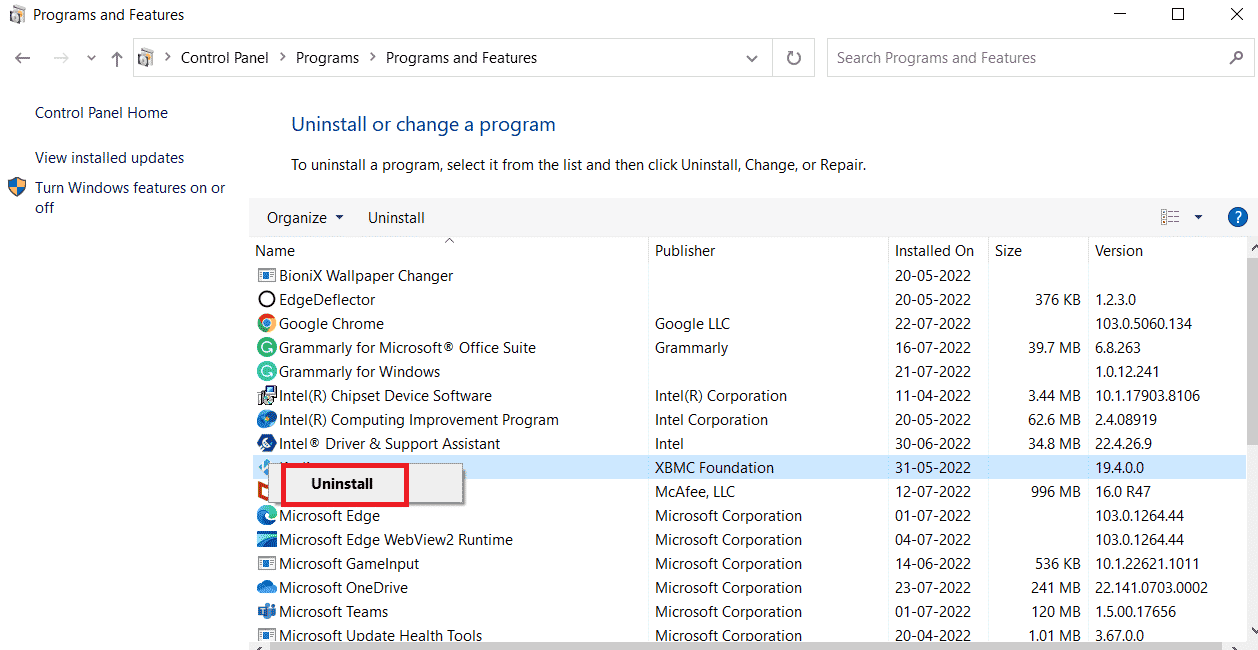
Leggi anche: Come rinominare il file nella directory di destinazione
Metodo 7: concedere autorizzazioni agli utenti
La soluzione più semplice che gli utenti hanno segnalato in questo scenario consiste nel concedere l'autorizzazione all'account utente in cui si è verificato l'errore. Segui i passaggi indicati
1. Fare clic con il pulsante destro del mouse sulla cartella a cui non è possibile accedere e fare clic su Proprietà
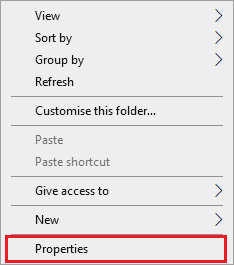
2. Vai alla scheda Sicurezza e fai clic sul pulsante Modifica....
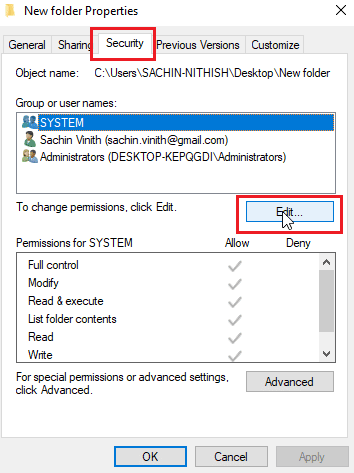
3. Quindi fare clic su Aggiungi
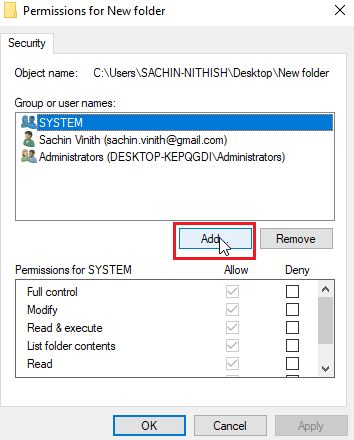
4. Ora, fai clic su Avanzate..
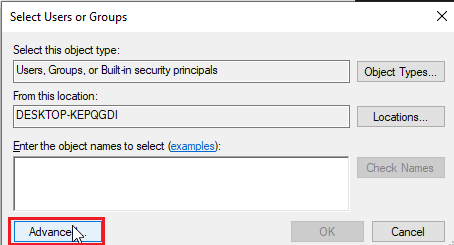
5. Fare clic su Trova ora , cercare Utenti autenticati
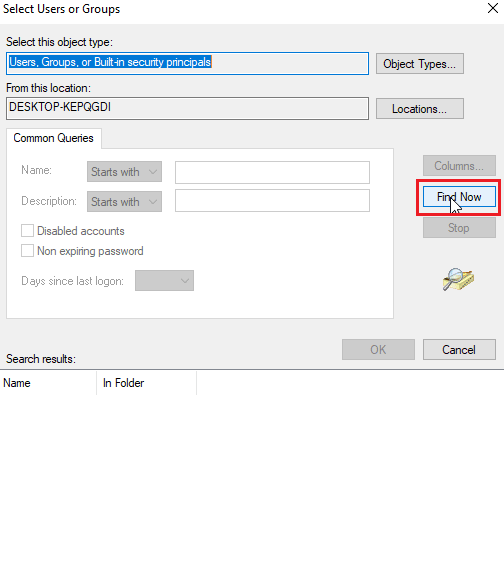
6. Ora, sotto i risultati della ricerca, puoi visualizzare gli utenti autenticati, fare clic su di esso e fare clic su OK
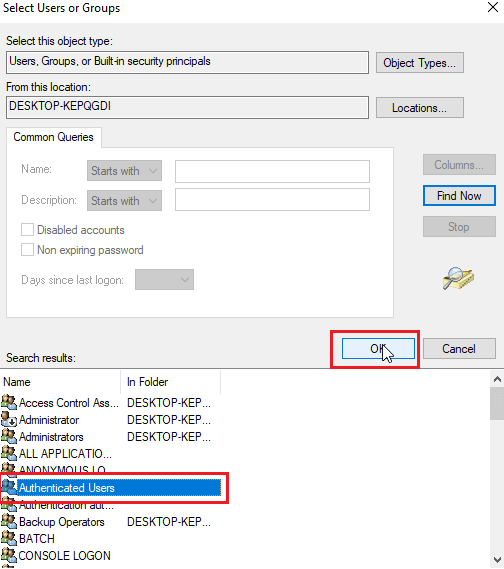
7. Gli utenti autenticati saranno ora selezionati, fare clic su OK .
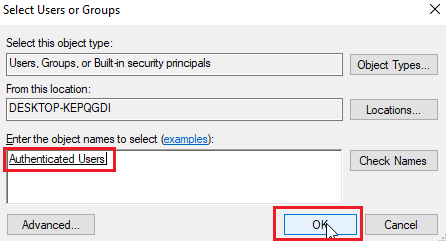
8. Ora, finalmente, spunta tutte le opzioni sotto l'intestazione Consenti per le autorizzazioni per gli utenti autenticati
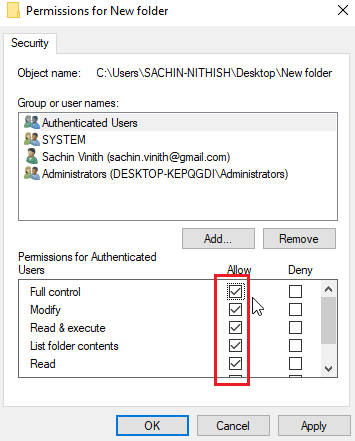
9. Fare clic su OK per salvare le modifiche.
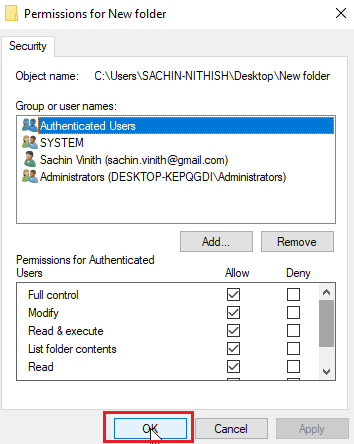
Metodo 8: eseguire il comando chkdsk
Se non ci sono proprietari effettivi nel file o nella cartella che stai tentando di accedere all'errore non è possibile visualizzare il proprietario corrente. Questo può essere risolto eseguendo il comando chkdsk nel prompt dei comandi. Segui la nostra guida per verificare la presenza di errori nel disco utilizzando il comando chkdsk.
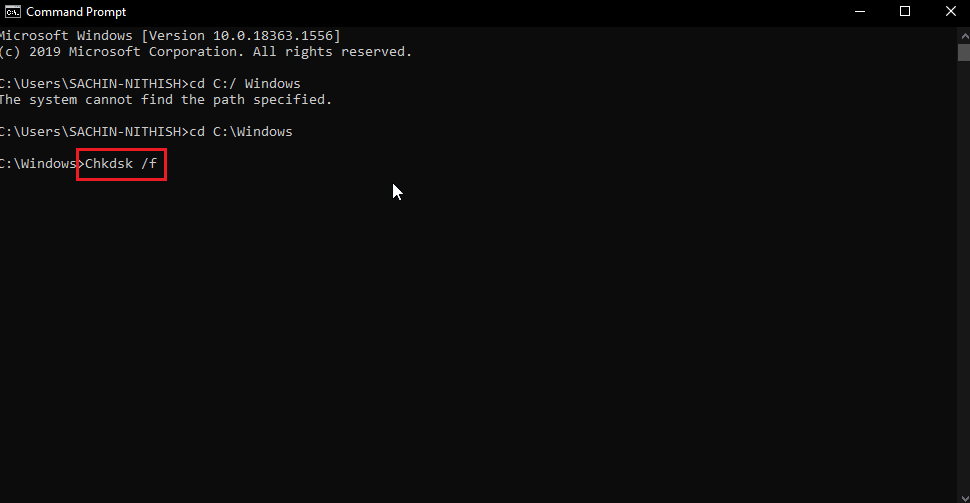
Questo può potenzialmente risolvere Impossibile visualizzare il problema del proprietario corrente poiché controlla i problemi del disco e tutti i settori danneggiati del disco e tenta di risolverli automaticamente.
Leggi anche: Come assumere il controllo completo o la proprietà delle chiavi di registro di Windows
Metodo 9: autorizzazione all'utilizzo dell'account amministratore
Puoi provare a fornire l'accesso ai privilegi di amministratore al file o alla cartella con un account amministratore, per farlo.
1. Copia il percorso della posizione della cartella di cui vuoi ottenere la proprietà.
2. Premere il tasto Windows , digitare Prompt dei comandi e fare clic su Esegui come amministratore .
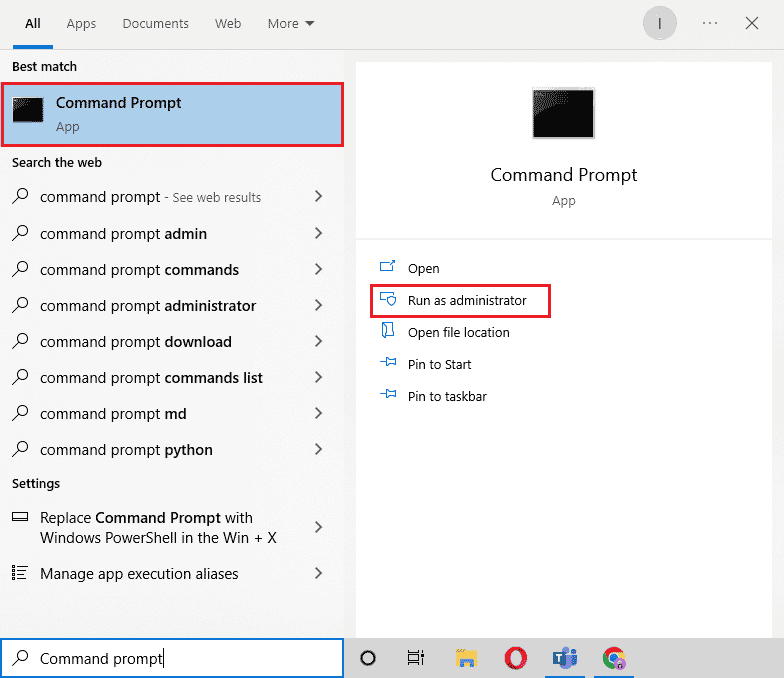
3. Digita il seguente comando e premi il tasto Invio .
Takeown /F “Inserisci l'indirizzo della directory a cui vuoi accedere” /a /r / dy
Nota: sostituisci il testo tra virgolette nel comando precedente con il percorso della cartella che hai copiato.
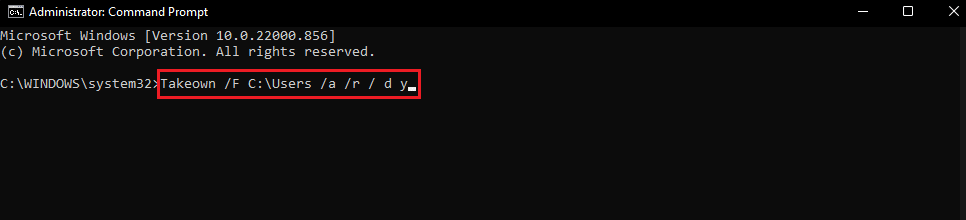
Dopo l'esecuzione, il processo visualizzerà un messaggio di successo.
4. Quindi, eseguire il comando dato e premere il tasto Invio .
Icacls “Inserisci l'indirizzo della directory a cui vuoi accedere” /grant administrators:F /t
Nota: sostituisci il testo tra virgolette nel comando precedente con il percorso della cartella che hai copiato.
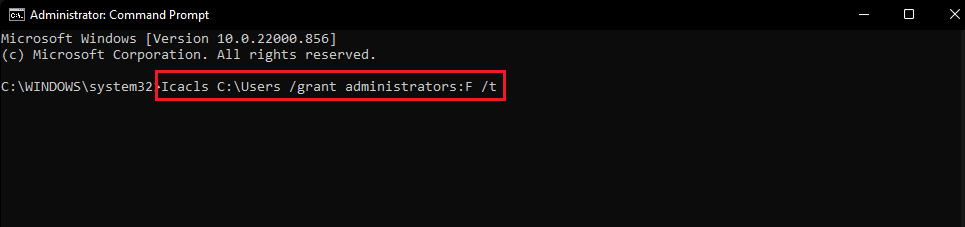
Al termine del processo, prova ad accedere nuovamente al file. Ciò risolverà il problema Impossibile visualizzare il proprietario corrente.
Domande frequenti (FAQ)
Q1. Come forzare la proprietà della cartella?
Ans. Puoi forzare la proprietà dal menu delle proprietà dalla cartella, fare clic con il pulsante destro del mouse sulla cartella e fare clic su Proprietà e fare clic su Sicurezza seguito da Avanzate . Qui puoi visualizzare gli immobili di proprietà.
Q2. C'è un modo per ottenere la proprietà forzata di una cartella?
Ans. È possibile utilizzare un prompt dei comandi per forzare la proprietà di una cartella.
Q3. Che cos'è il controllo dell'account utente?
Ans. Il controllo dell'account utente è un componente di sicurezza implementato per la prima volta in Windows Vista. Il suo utilizzo principale è limitare un'applicazione per mantenere i privilegi di utilizzo fino a quando un amministratore o un utente del computer non concede i privilegi di amministratore all'app.
Consigliato:
- Correggi l'errore Pokemon 29 in Windows 10
- Fix 'git' non è riconosciuto come comando interno o esterno
- Risolto il problema con Windows Impossibile trovare uno dei file in questo tema
- Correzione Impossibile avviare il programma Visual Studio Access è negato
Ci auguriamo che l'articolo sopra su come correggere l'impossibilità di visualizzare l'errore del proprietario corrente in Windows 10. È stato utile e sei stato in grado di risolvere il problema, facci sapere quale dei metodi ha funzionato per te. Non dimenticare di farci sapere di eventuali domande e/o suggerimenti sull'articolo, grazie
