Risolto il problema con l'impossibilità di connettersi a World Minecraft in Windows 10
Pubblicato: 2022-05-09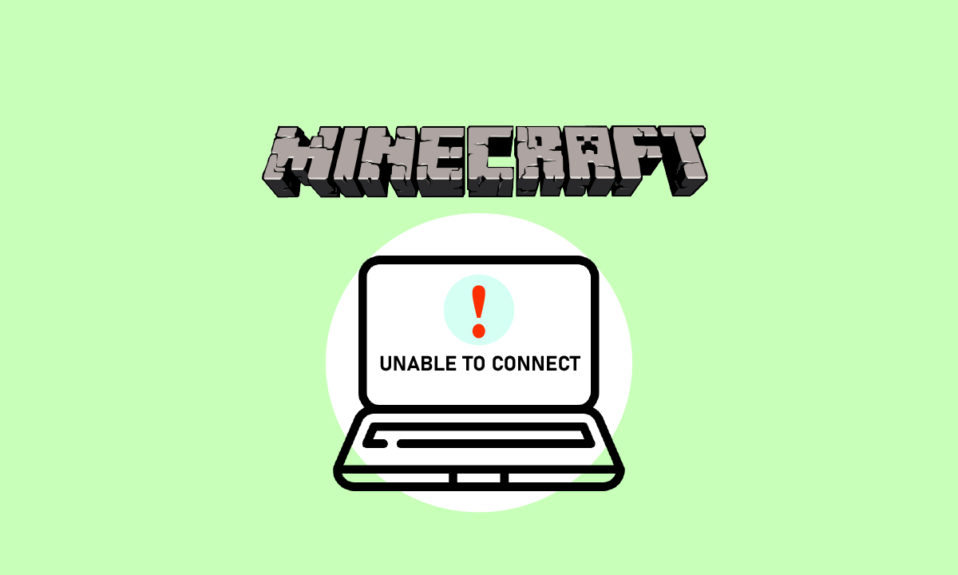
Minecraft è un popolare videogioco sandbox tra i giocatori. Nel gioco, i giocatori possono progettare il loro pianeta e concentrarsi sulla creazione e sulla sopravvivenza. Inoltre, esiste una forte comunità che consente a più persone di connettersi e conversare sullo stesso pianeta. Quando provi a unirti ai mondi dei tuoi amici ma ricevi la notifica che non è in grado di connetterti al mondo Minecraft, diventa piuttosto spiacevole. Durante il tentativo di entrare in un server, diversi utenti hanno ricevuto il messaggio di impossibile connettersi al mondo Minecraft. L'utente non è in grado di connettersi al mondo esterno in una sola occasione o il problema si verifica regolarmente. In questo articolo, tratteremo tutti i possibili motivi per cui si verifica questo problema, nonché le soluzioni che potrebbero essere utilizzate per risolverlo. Inoltre, poiché le risposte sono ordinate per difficoltà ed efficacia, inizia dall'alto e procedi verso il basso.
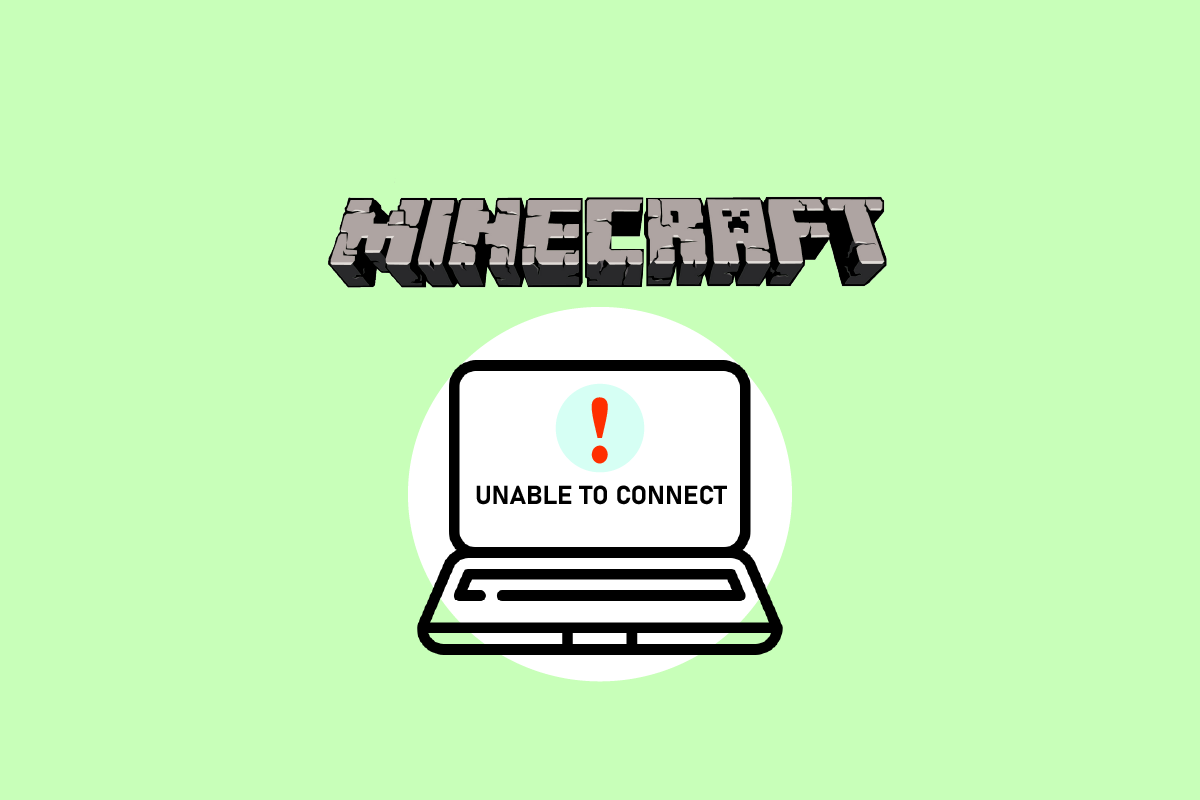
Contenuti
- Come risolvere l'impossibilità di connettersi a World Minecraft in Windows 10
- Metodo 1: aggiungi nuovamente un amico
- Metodo 2: abilita la modalità multiplayer
- Metodo 3: aggiorna Windows e Minecraft
- Metodo 4: aggiorna il driver di rete
- Metodo 5: disabilitare Windows Firewall (non consigliato)
- Metodo 6: usa il server VPN
- Metodo 7: crea un nuovo account utente
- Metodo 8: ripristina le impostazioni di Internet Explorer
- Metodo 9: installa Minecraft Java Edition
Come risolvere l'impossibilità di connettersi a World Minecraft in Windows 10
Abbiamo stabilito che il problema di non essere in grado di connettersi a World Minecraft è causato da molti motivi che vanno dai problemi di rete alle configurazioni Minecraft difettose dopo aver ricevuto molte segnalazioni dagli utenti. Ecco alcune possibilità del motivo per cui stai riscontrando questo problema:
- Firewall: su Windows, il firewall è noto per bloccare varie app e servizi che non sono necessari. Se il tuo firewall è configurato in modo errato, il gioco non sarà in grado di connettersi ai server e quindi caricare il mondo.
- Falso positivo: è stato segnalato che alcuni software antivirus segnalano i programmi convalidati come pericolosi. Questa potrebbe essere la situazione se stai giocando a Minecraft sul tuo PC.
- Un problema con la lista di amici: abbiamo osservato un comportamento nel gioco in cui i giocatori hanno avuto problemi con la loro lista di amici. Sembrava essere contaminato poiché erano in grado di collegare i mondi degli altri ma non il proprio. Puoi aggiungere nuovamente il tuo amico qui.
- Autorizzazioni: le piattaforme Xbox (incluso il software Xbox per Windows) offrono una funzione che consente di disattivare le connessioni multiplayer. Se questo è abilitato, non sarai in grado di connetterti al mondo esterno.
- Problemi con il provider di servizi Internet (ISP): in determinate circostanze, il tuo ISP potrebbe essere la fonte del problema. Quando ci connettiamo a un altro mondo, possiamo aggirare questo problema utilizzando una VPN.
- Account Microsoft danneggiato: le impostazioni dell'account Microsoft sul tuo computer potrebbero essere danneggiate, anche se è abbastanza improbabile. Ma poiché la fase più fondamentale dell'autenticazione dell'account non riesce, il tuo gioco non sarà in grado di connettersi ai server.
- Internet Explorer: le impostazioni di Internet Explorer vengono replicate in altri programmi e giochi Windows, poiché gli utenti Windows avanzati potrebbero già essere a conoscenza. Il gioco non sarà in grado di connettersi se queste impostazioni causano problemi.
- Bug: questa è una possibilità che deve essere considerata. Le applicazioni su Windows Store sono piene di difetti e l'aggiornamento alla versione più recente del gioco potrebbe risolvere il problema poiché Microsoft ha rilasciato più aggiornamenti lungo la strada.
Metodo 1: aggiungi nuovamente un amico
Proveremo soluzioni in-game prima di passare a modi tecnologici per affrontare il problema. Se vuoi ancora far parte di un mondo estraneo, rimuovilo come amico e aggiungilo di nuovo. Alcuni giocatori hanno beneficiato di questo cambiamento.
L'elenco degli amici in Minecraft è conservato sul tuo account e non localmente. Non sarai in grado di connetterti al tuo pianeta amico se c'è un problema o un danneggiamento nell'elenco degli amici. Rispetto agli estranei nel gioco, gli amici hanno varie conversazioni e meccanismi del mondo.
1. Avrai bisogno del nome utente di un amico per eliminarlo dalla tua lista di amici . Dopo aver ricontrollato il nome utente, digita il seguente comando e premi il tasto Invio .
/f rimuove <nome utente>
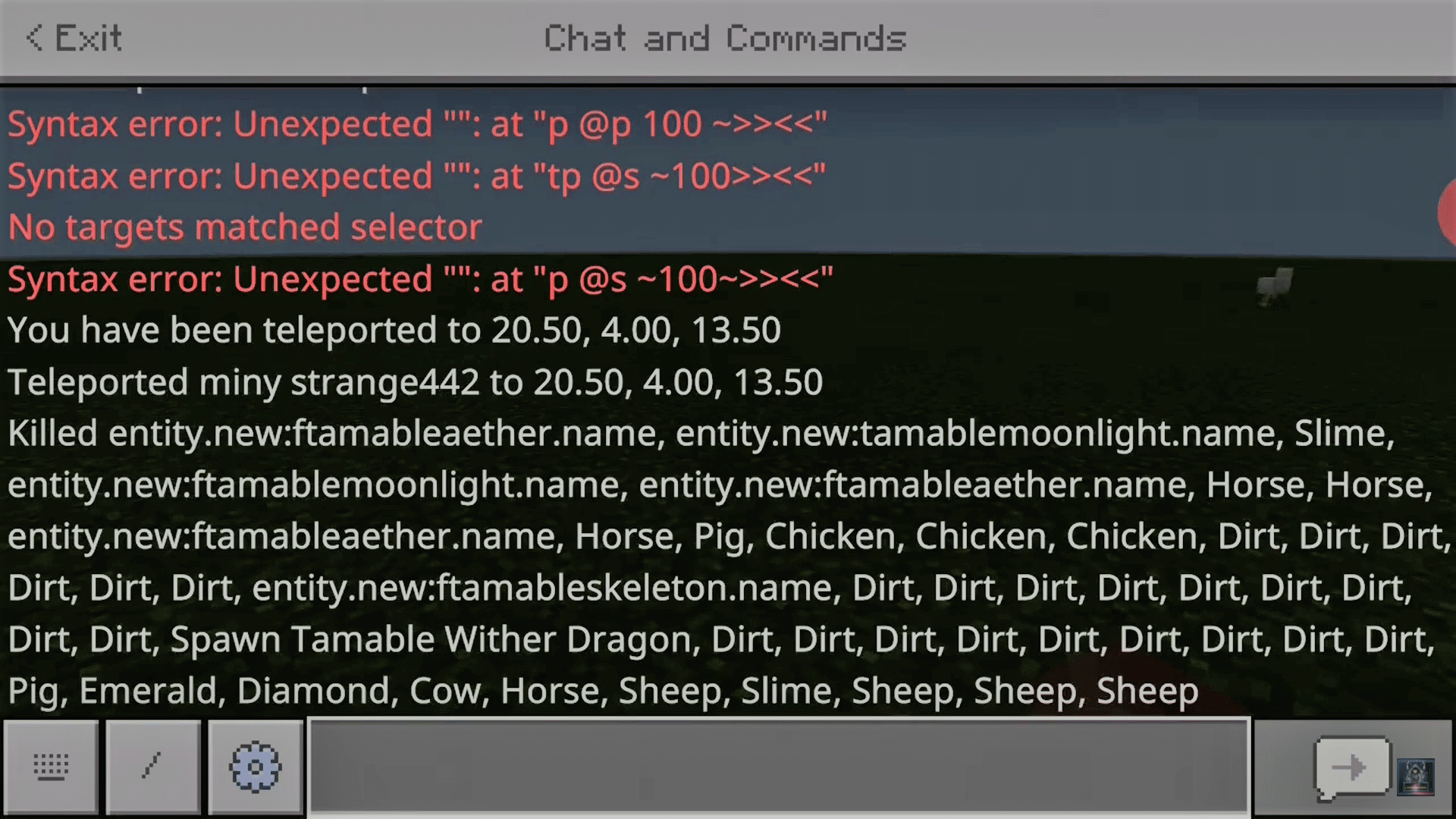
2. Dopo aver eliminato un amico, puoi invitarlo nuovamente tramite l' app Xbox su Windows o tramite il gioco stesso.
Nota: prima di tentare questo approccio, dovresti provare a visitare i mondi di altri estranei. Se puoi, significa che la tua lista di amici ha un problema e puoi procedere.
Metodo 2: abilita la modalità multiplayer
Il gioco nella versione Windows è un'altra causa tipica dell'impossibilità di Minecraft di connettersi ai problemi mondiali in Minecraft. Quando scarichi Minecraft da Microsoft Store, il tuo account Xbox gestisce tutte le opzioni di privacy e multiplayer. Minecraft deve essere scaricato solo tramite Microsoft Store per un'esperienza di gioco ottimale. Le impostazioni multiplayer e privacy nel gioco sono controllate dal tuo account Xbox. Inoltre, le opzioni multiplayer possono essere abilitate o disabilitate su Xbox. Se questa opzione è disattivata, non sarai in grado di connetterti a nessun mondo in Minecraft a causa della mancanza di autorizzazione. Segui queste istruzioni per riparare l'impostazione multiplayer in Minecraft.
1. Vai al sito Web ufficiale di Xbox utilizzando il tuo browser web.
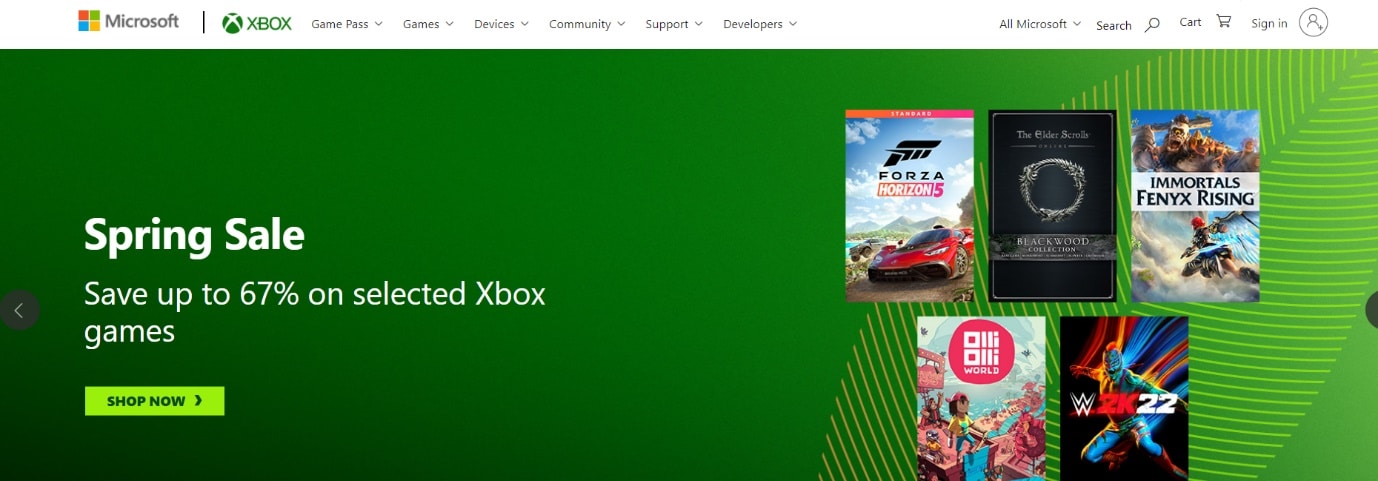
2. Accedi al tuo account Microsoft utilizzando le tue credenziali.
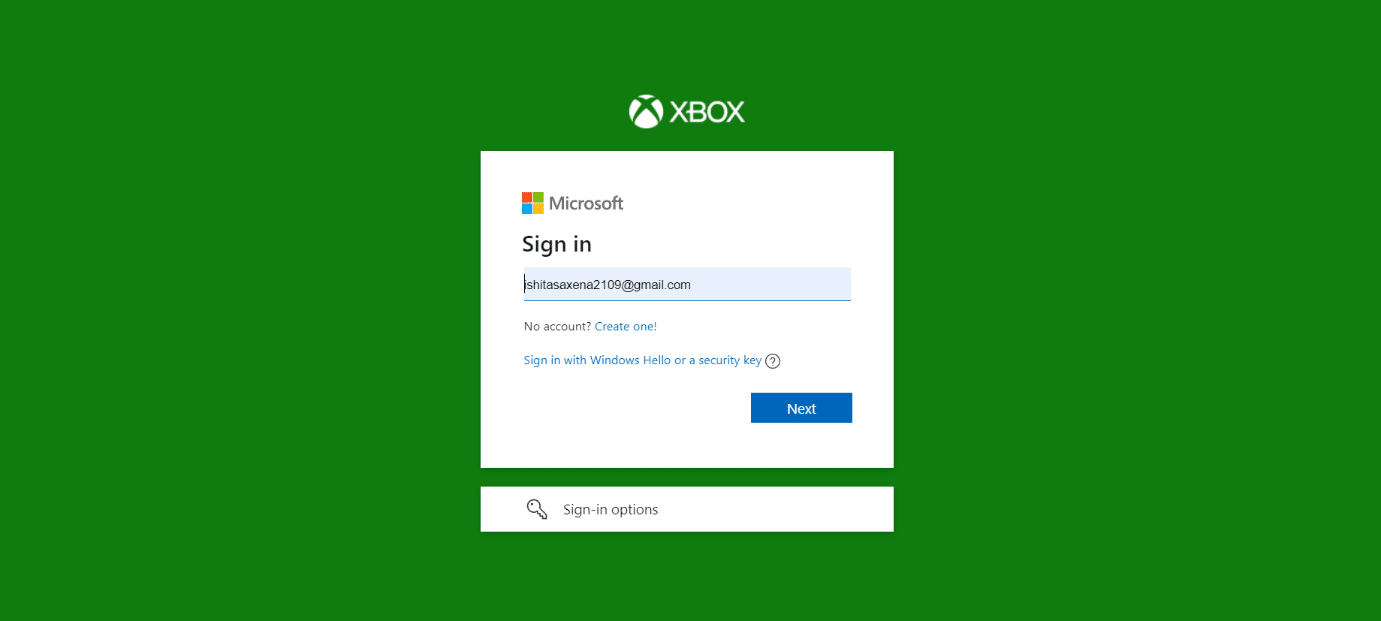
3. Fare clic su Account manager .
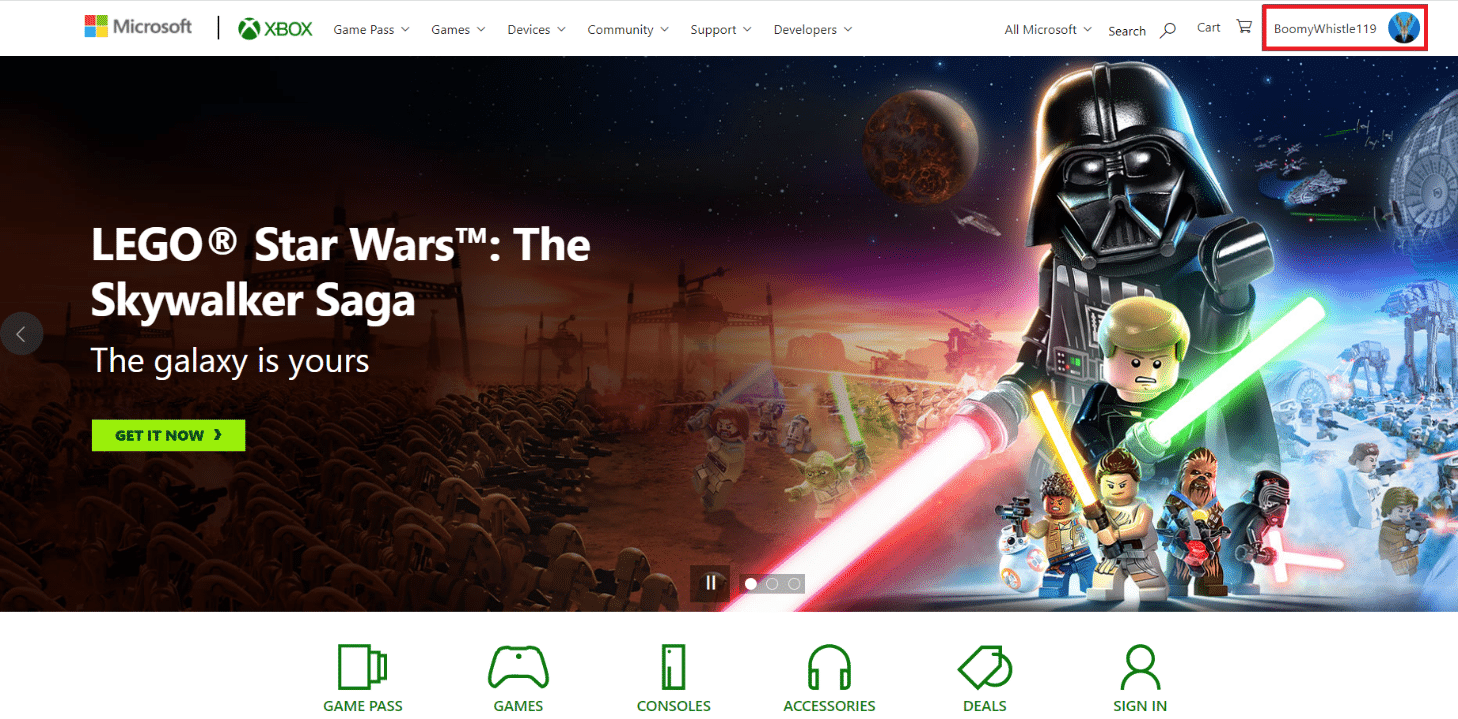
4. Fare clic sull'icona a tre punti , quindi fare clic su Impostazioni Xbox.
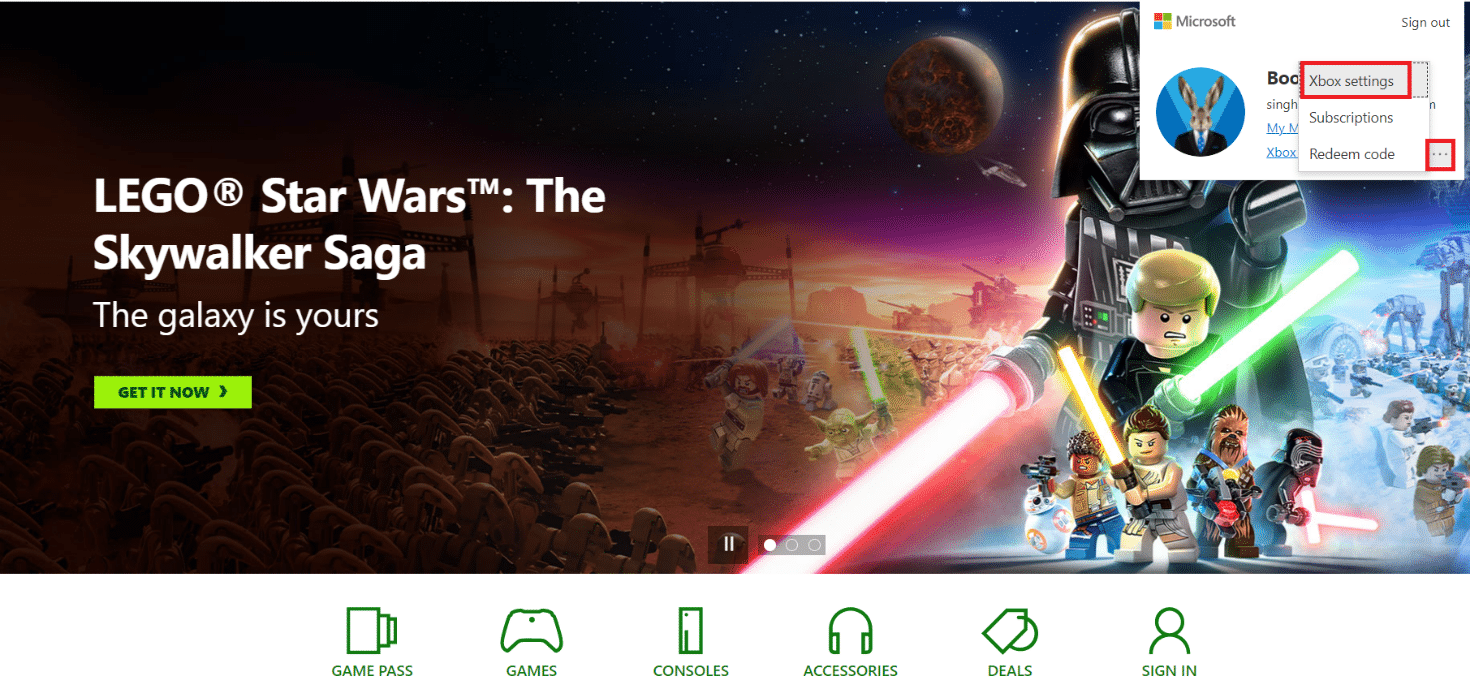
5. Fare clic su Privacy e sicurezza online .
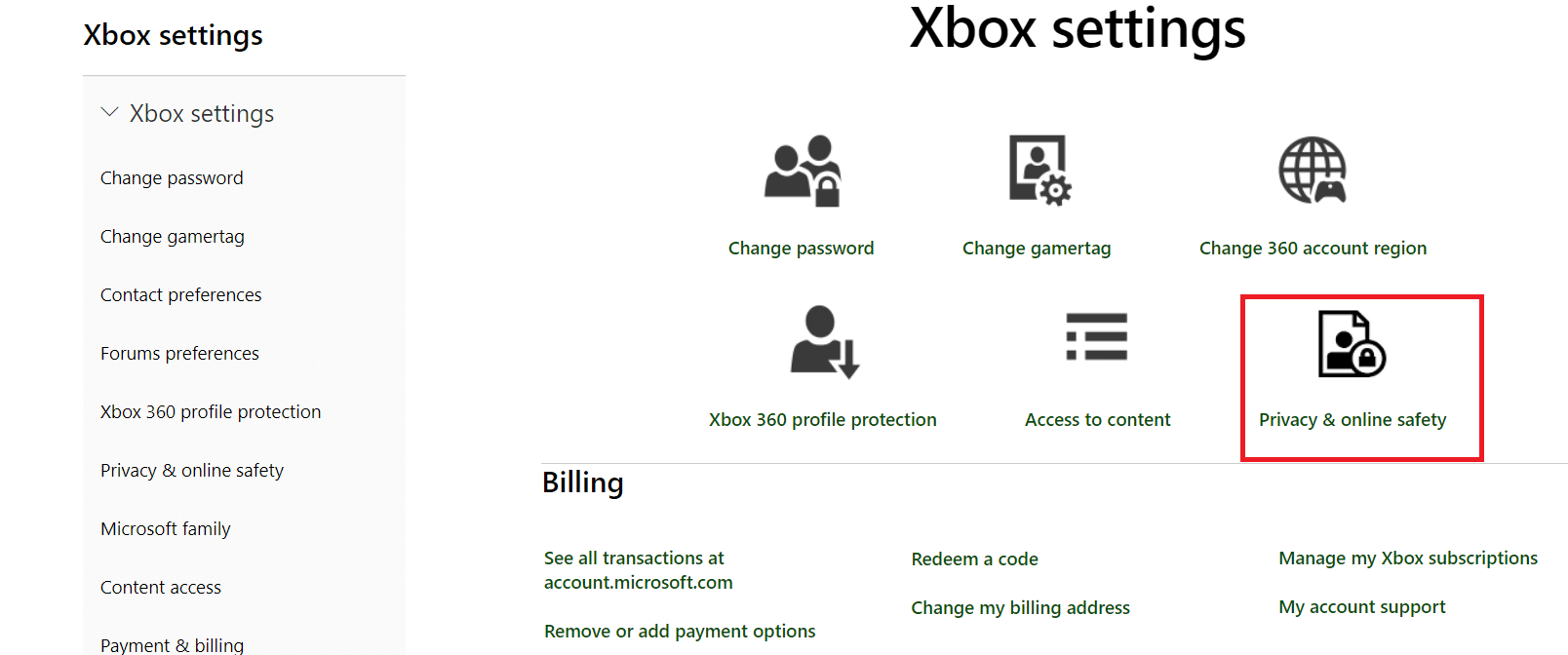
6. Ora seleziona la scheda Sicurezza online di Xbox One/Windows 10 .
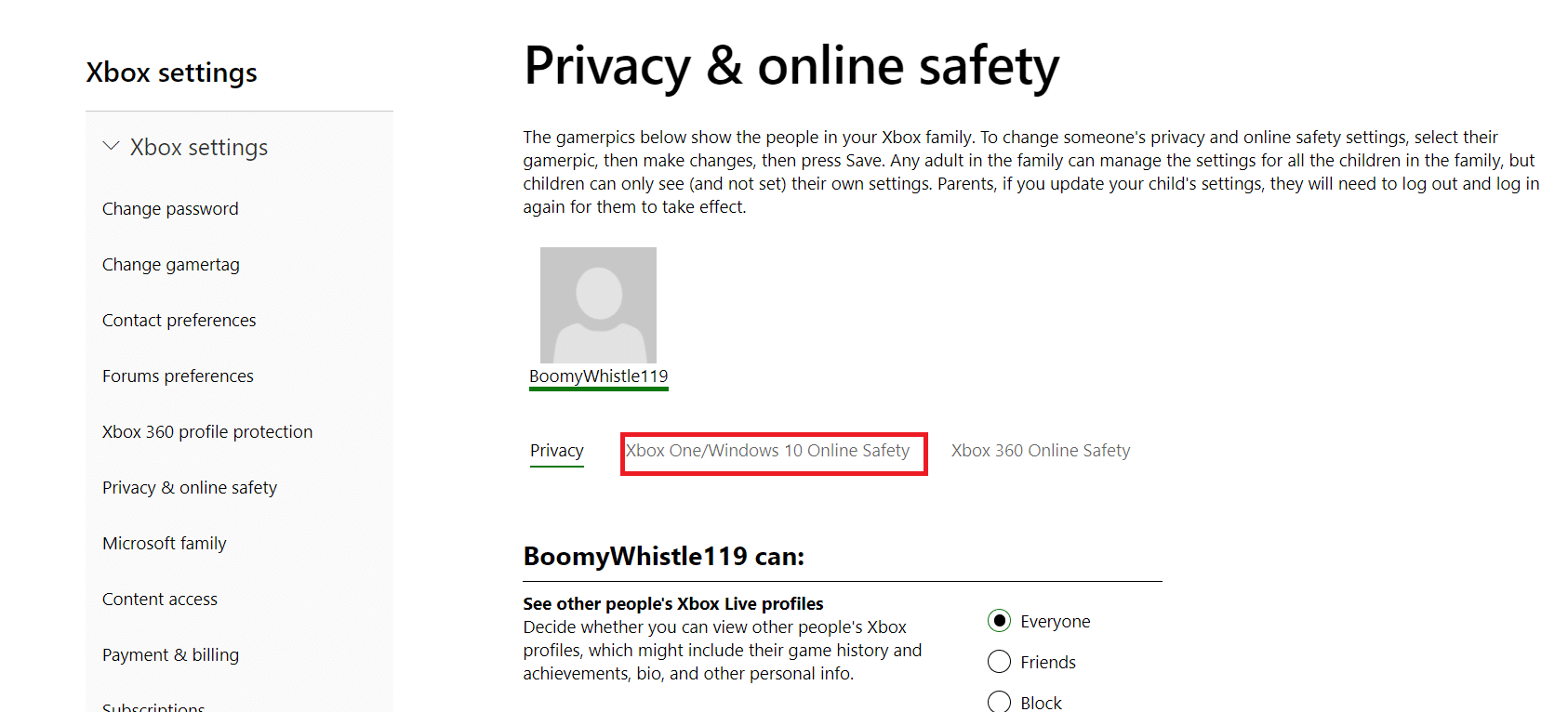
7. Scorri verso il basso e fai clic sul pulsante Consenti per Puoi partecipare a partite multiplayer .
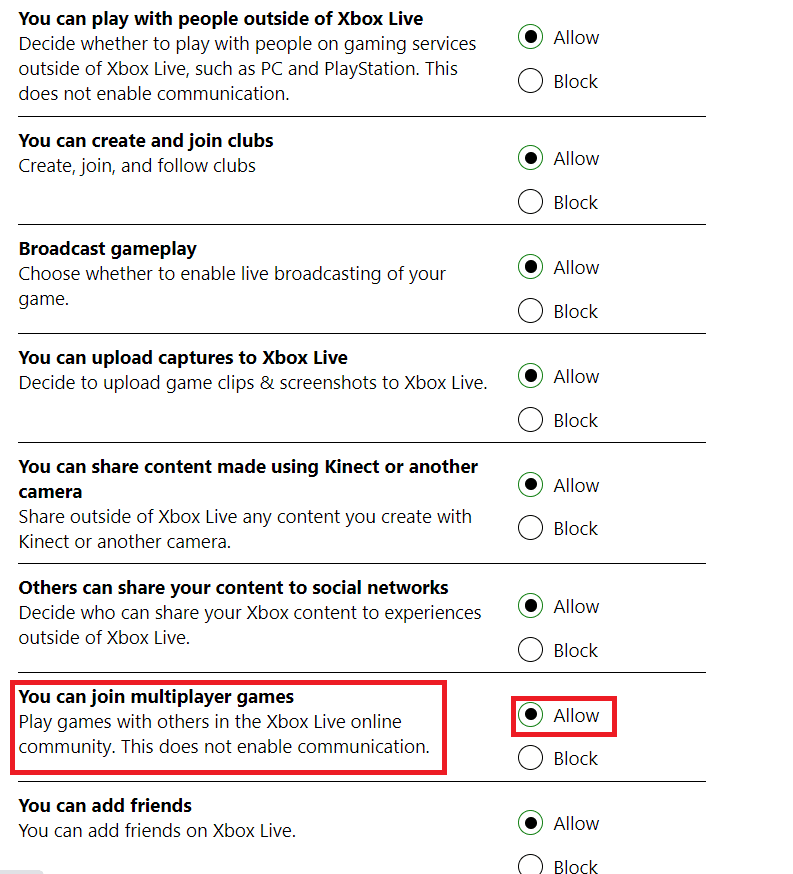
8. Fare clic su invia e poi esci.
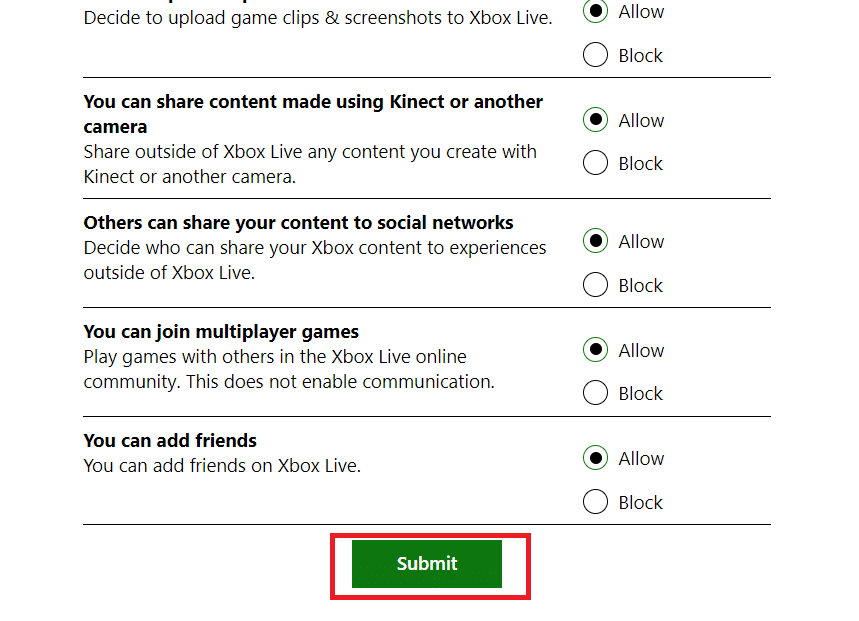
6. Accedi nuovamente a Minecraft dopo aver riavviato il computer.
Verifica se il problema dell'impossibilità di connettersi al mondo Minecraft è stato risolto.
Leggi anche: Correggi l'errore io.netty.channel.AbstractChannel$AnnotatedConnectException in Minecraft
Metodo 3: aggiorna Windows e Minecraft
Devi aggiornare Windows e Minecraft alle versioni più recenti prima di provare qualsiasi altra alternativa. Questo è stato un problema che ha interessato diverse versioni di Windows, secondo gli ingegneri Microsoft, e sono state fornite potenziali patch sia per Windows che per Minecraft. Verificheremo le impostazioni di Windows e Microsoft Store per assicurarci che siano entrambi aggiornati alla versione più recente in questa soluzione. Leggi la nostra guida su Come scaricare e installare l'ultimo aggiornamento di Windows 10 per farlo.
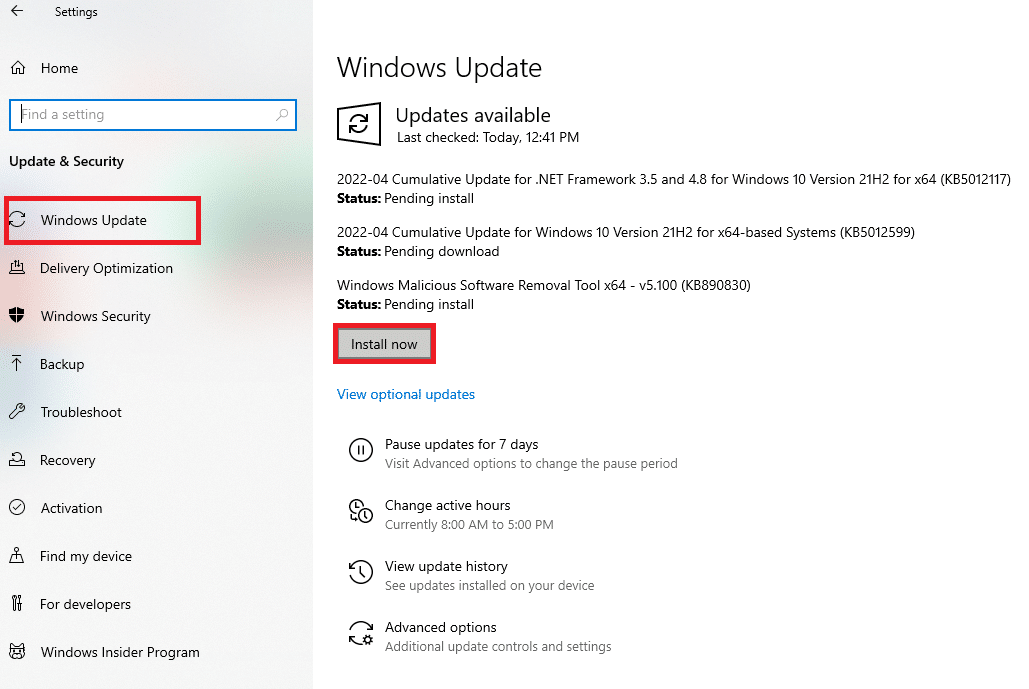
Andremo avanti con l'installazione degli aggiornamenti per Minecraft ora che abbiamo completato gli aggiornamenti di Windows. Supponiamo che tu abbia scaricato il gioco tramite Microsoft Store.
1. Cerca Microsoft Store nella barra di ricerca di Windows e fai clic su Apri .
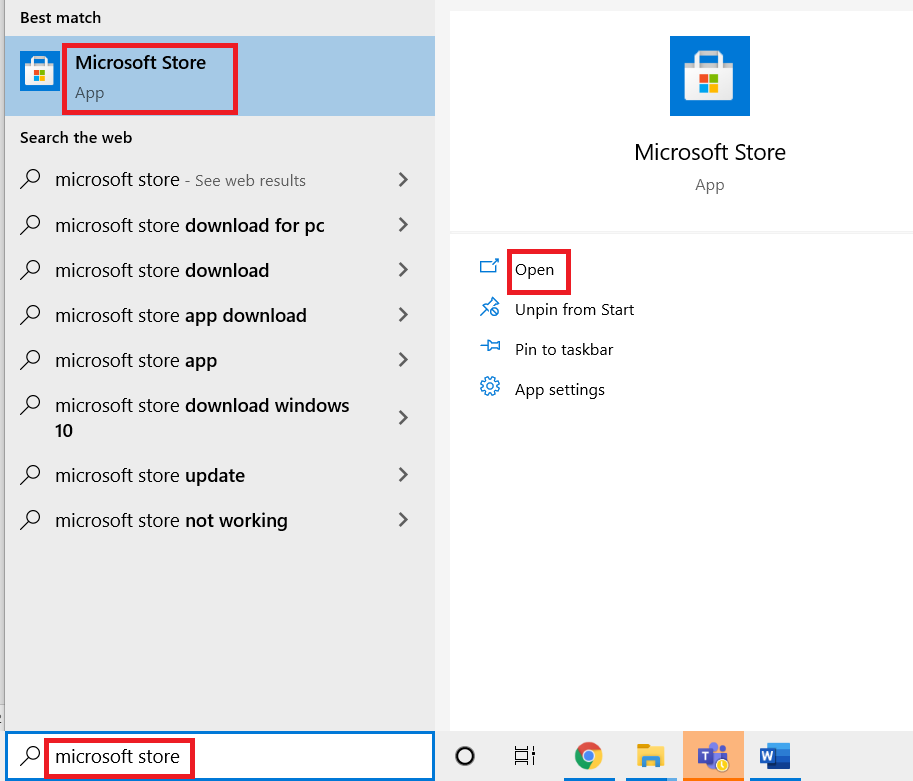
2. Fare clic sull'icona Libreria in basso a sinistra dello schermo.
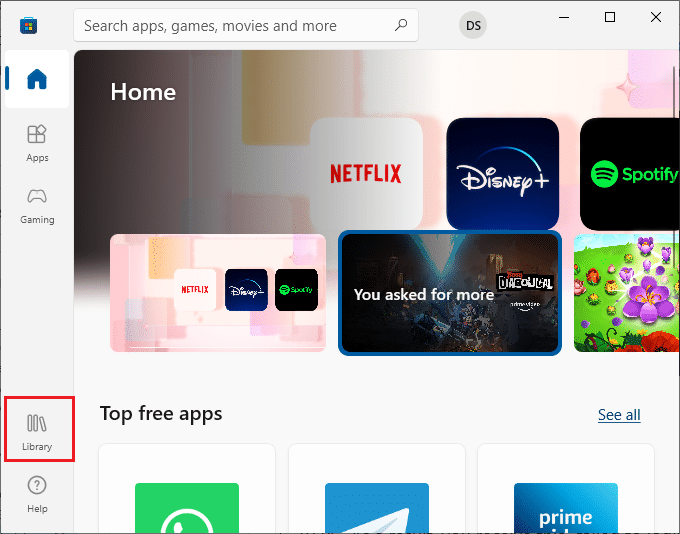
3. Fare clic su Ottieni aggiornamenti .
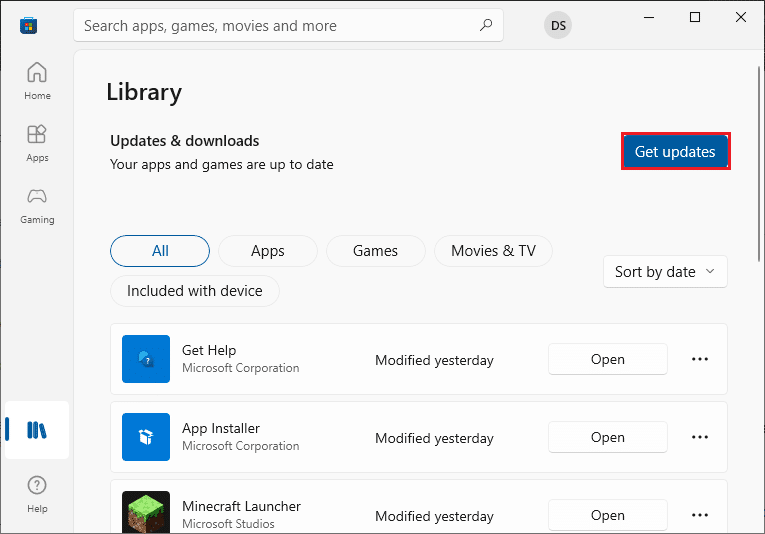
4. Fare clic su Aggiorna tutto .
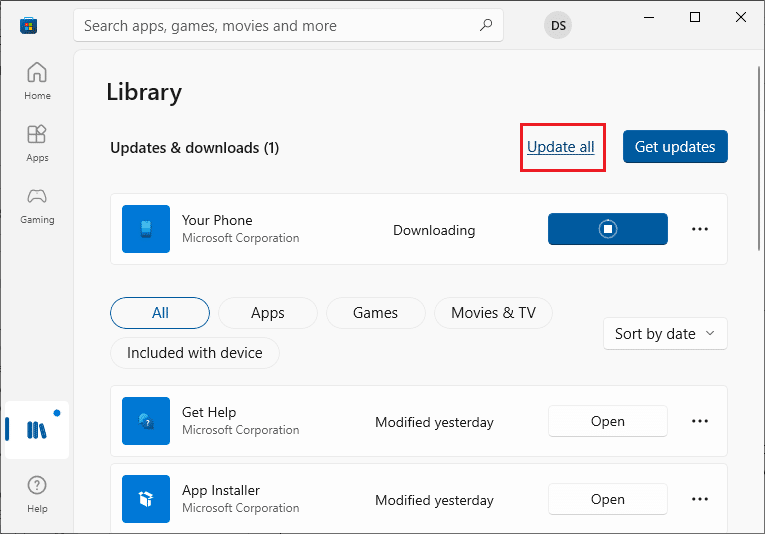
5. Attendi che gli aggiornamenti vengano scaricati sul tuo PC Windows 10 e assicurati che le tue app e i tuoi giochi siano aggiornati .
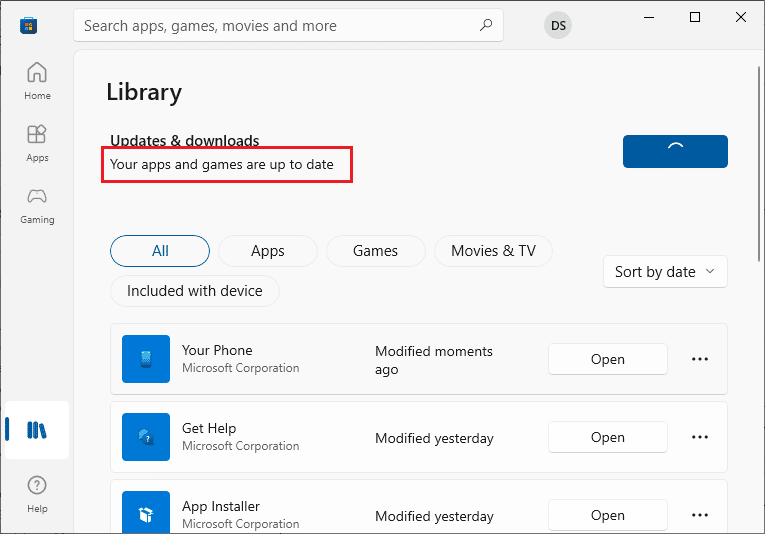

6. Riavvia il computer e avvia Minecraft dopo che è stato aggiornato. Verifica se il problema dell'impossibilità di connettersi al mondo Minecraft è stato risolto.
Metodo 4: aggiorna il driver di rete
Un driver di rete difettoso o obsoleto potrebbe potenzialmente impedire a Minecraft di connettersi al mondo. Di conseguenza, è necessario aggiornare il driver di rete. Leggi la nostra guida su Come aggiornare i driver della scheda di rete su Windows 10.
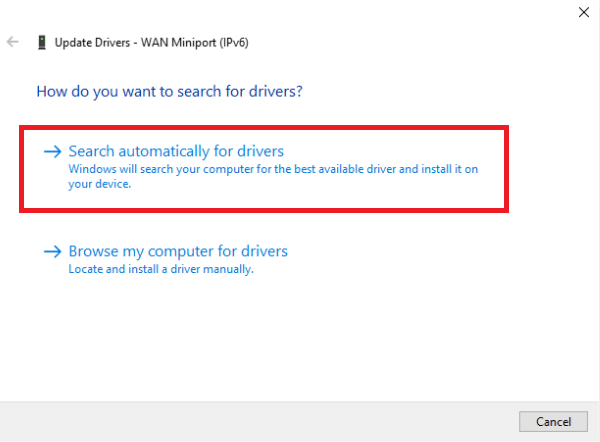
Leggi anche: Come utilizzare i codici dei colori di Minecraft
Metodo 5: disabilitare Windows Firewall (non consigliato)
Windows Firewall filtra tutto il tuo traffico prima di attraversarlo eseguendo diversi controlli. Il Firewall ha il compito di tenere traccia delle tue attività online. Tuttavia, il Firewall è noto per il filtraggio errato dei dati legali e lo screening. Il problema dell'impossibilità di connettersi al mondo di Minecraft potrebbe verificarsi se Minecraft non è consentito tramite il firewall. Puoi accedere a Internet, ma non puoi connettere mondi. Controlla le impostazioni del firewall per assicurarti che il file eseguibile di Minecraft javaw.exe sia consentito. Per completare l'operazione, disabilitare il Firewall. Leggi la nostra guida su Come disabilitare Windows 10 Firewall.
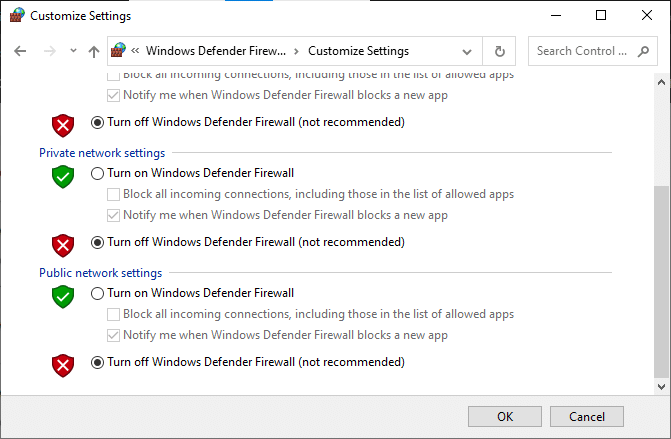
Dopo aver disattivato Windows Defender Firewall, segui i punti seguenti.
- Se stai utilizzando un altro analizzatore di pacchetti o un game booster, assicurati di disattivarlo . È stato anche segnalato che questi programmi di potenziamento del gioco rallentano il traffico Internet.
- Prima di continuare, assicurati di riavviare completamente il PC dopo aver effettuato le regolazioni.
- Per evitare ulteriori problemi, prova a eseguire Minecraft come amministratore facendo clic con il pulsante destro del mouse e selezionando l'opzione Esegui come amministratore .
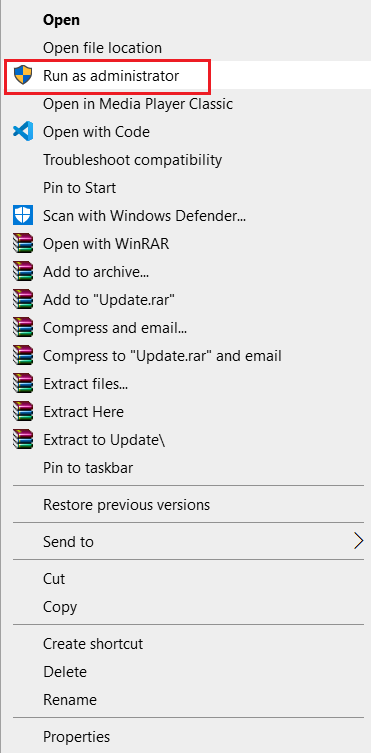
Metodo 6: usa il server VPN
L'utilizzo di una VPN sul tuo computer è un'altra opzione da considerare prima di passare alle alternative. L'errore Impossibile connettersi al mondo potrebbe essere causato da problemi di Internet. Queste circostanze potrebbero compromettere la tua connessione al mondo dei tuoi amici perché i server sono affollati o la tua posizione ha particolari limitazioni che potrebbero interrompere la connessione e così via. Quando utilizzi una VPN, puoi falsificare il tuo ISP e accedere al gioco fingendo di essere in un altro paese. Questo ti aiuterà a superare tutti gli ostacoli e ad affrontare il problema con il tuo ISP che blocca il gioco.
Tuttavia, c'è un problema; a meno che tu non disponga dell'accesso VPN, che la maggior parte delle organizzazioni o delle aziende fornisce ai propri dipendenti, potrebbe essere necessario scaricare un programma VPN da Internet. A causa del cambiamento geografico, il programma Minecraft potrebbe richiedere di autenticare nuovamente il tuo account dopo aver configurato la tua VPN. Successivamente, controlla se il problema di Minecraft incapace di connettersi al mondo è stato risolto e puoi connetterti al tuo mondo amico. Leggi la nostra guida su Come configurare una VPN su Windows 10 per farlo.
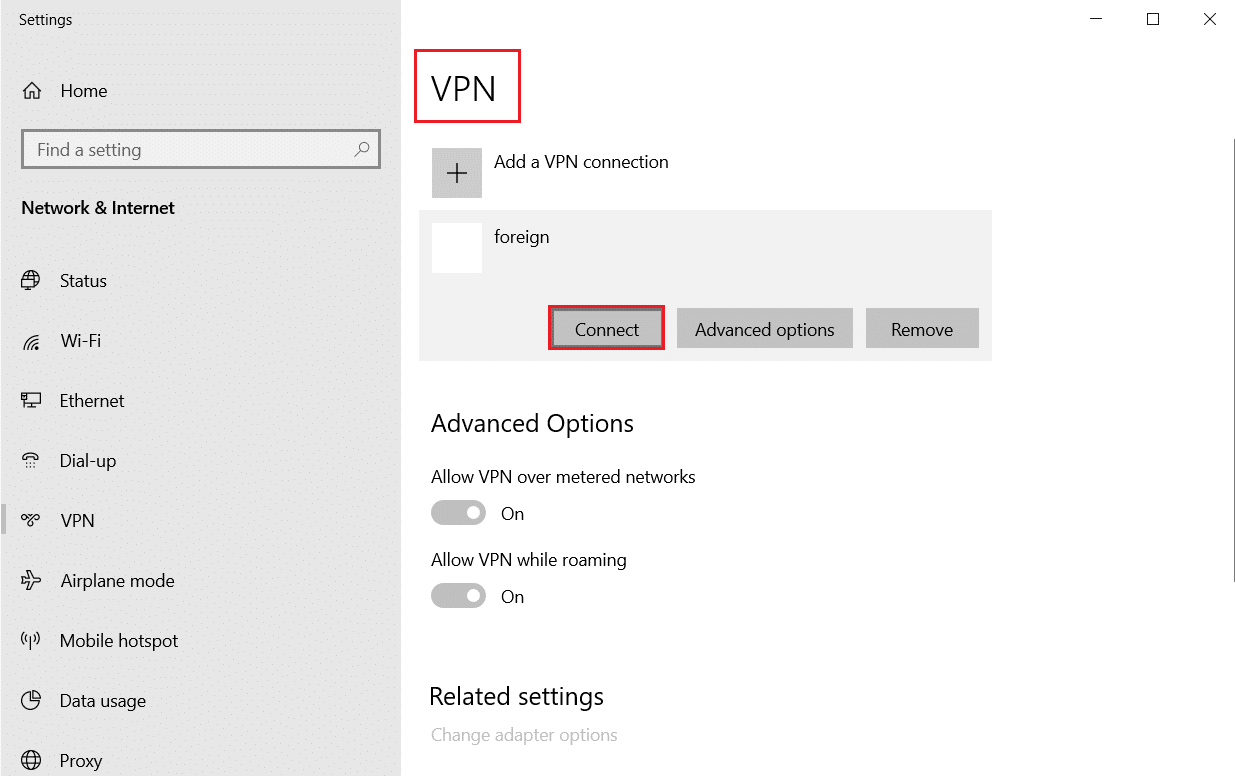
Leggi anche: Come utilizzare i codici dei colori di Minecraft
Metodo 7: crea un nuovo account utente
È noto che i profili utente vengono danneggiati e le app spesso incontrano difficoltà e non rispondono a circostanze come quella attuale. Puoi provare a creare un nuovo account utente e verificare se Minecraft funziona lì. In tal caso, il tuo account utente è stato danneggiato e puoi procedere a spostare tutti i tuoi dati sul nuovo account mentre elimini quello vecchio.
Nota: prima di procedere, eseguire un backup di tutti i file di dati in un luogo sicuro.
1. Premi contemporaneamente i tasti Windows + I per aprire Impostazioni .
2. Fare clic su Account .
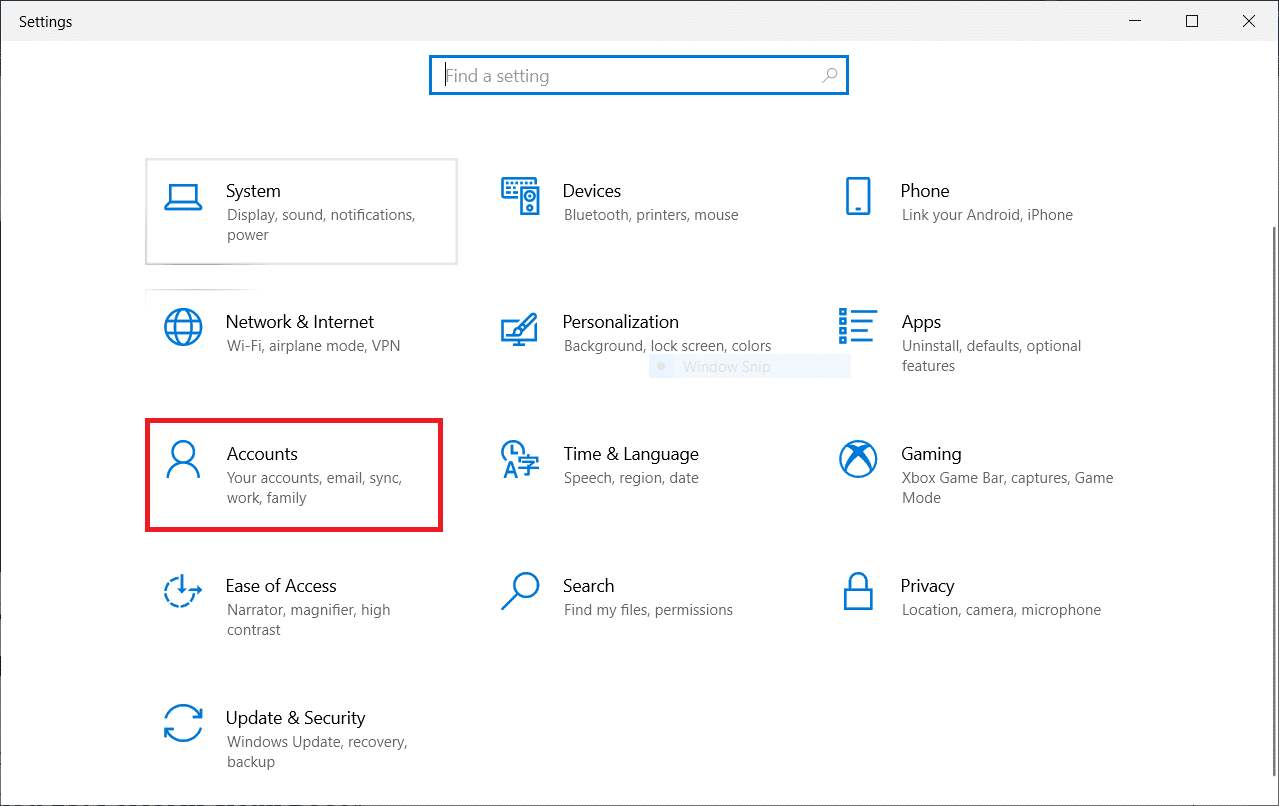
3. Ora, sul lato sinistro della finestra, seleziona l'opzione Famiglia e altri utenti .
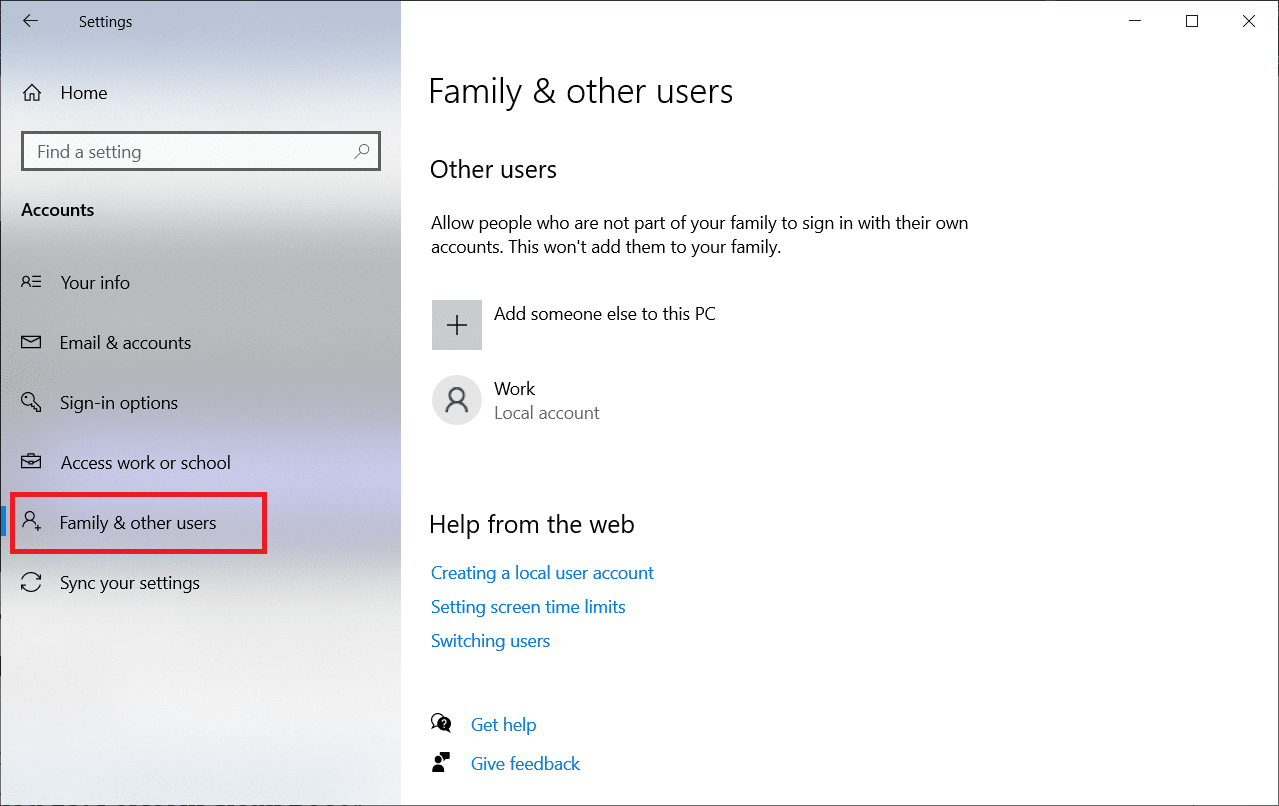
4. Seleziona Aggiungi qualcun altro a questo PC .
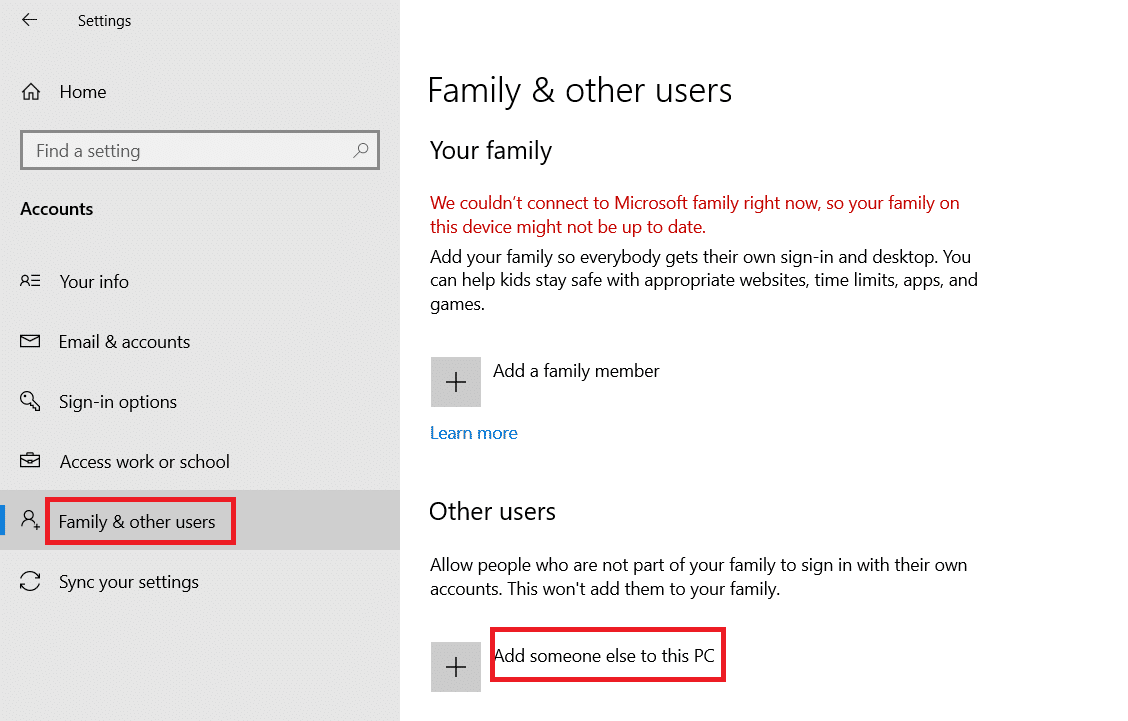
5. Fare clic su Non ho le informazioni di accesso di questa persona nella nuova finestra visualizzata.
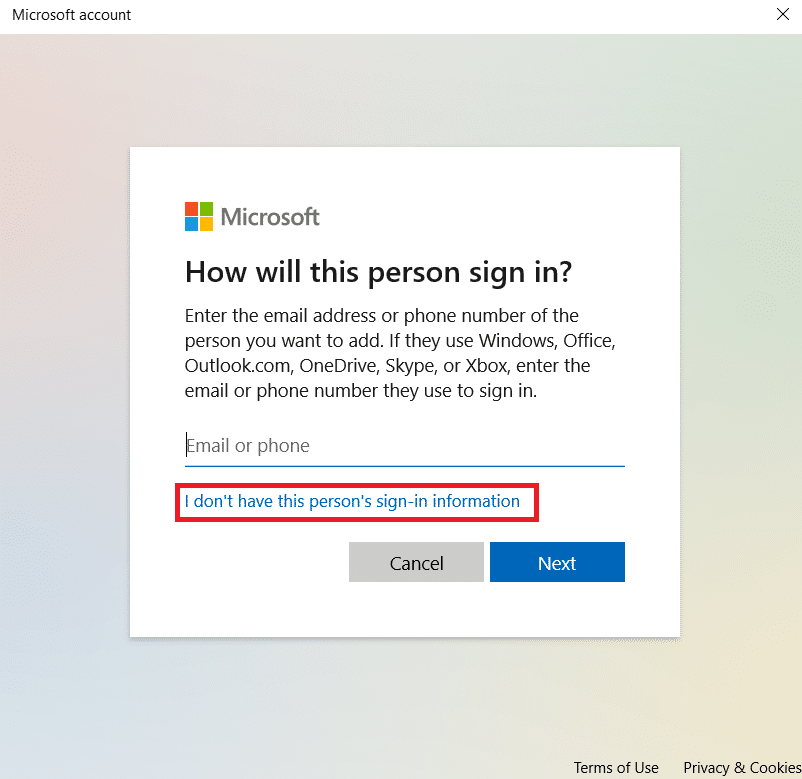
6. Selezionare Aggiungi un utente senza Microsoft .
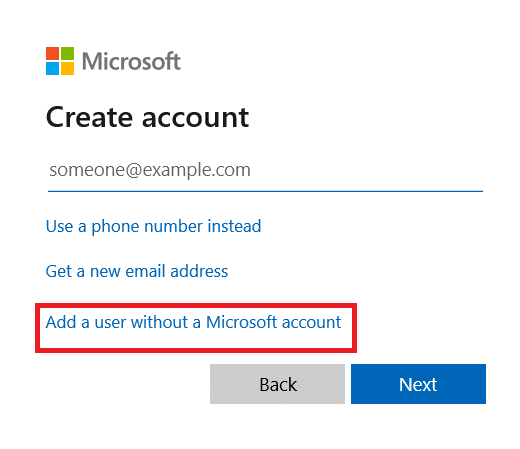
7. Compila tutte le informazioni richieste e seleziona una semplice password che ricorderai.
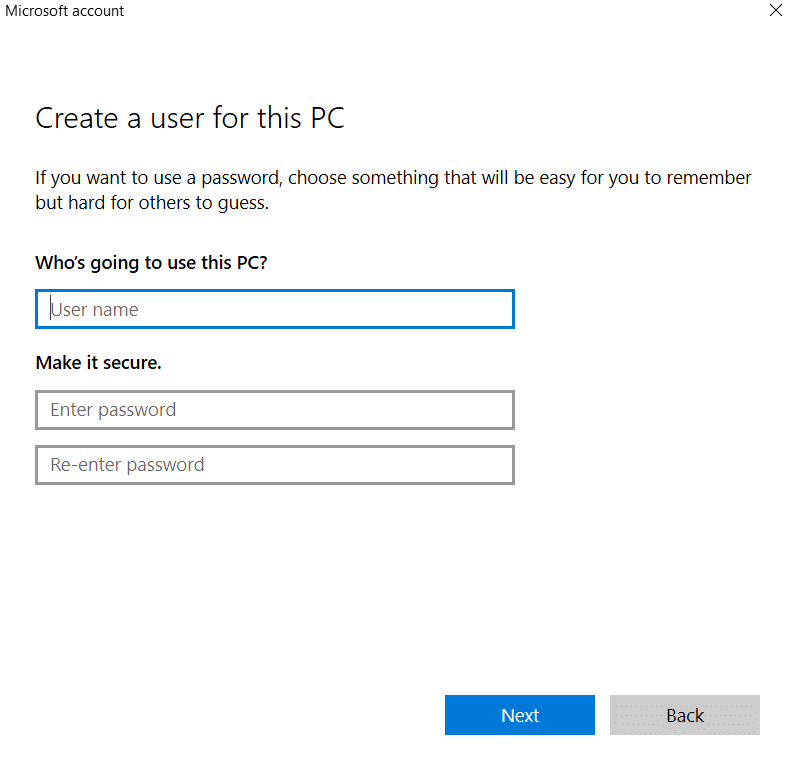
8. Verifica che questo nuovo account locale sia operativo e includa tutte le funzionalità necessarie.
9. Il tuo account locale è stato ora stabilito.
10. Accedi al tuo account e avvia un gioco Minecraft . Controlla se funziona correttamente lì.
Metodo 8: ripristina le impostazioni di Internet Explorer
Poiché stai utilizzando la versione Microsoft Store di Minecraft, è lecito ritenere che segua le regole e le preferenze Internet di Windows. Internet Explorer viene utilizzato da Windows per stabilire queste opzioni. Andremo alle impostazioni di Internet e ripristineremo le impostazioni di Internet Explorer in questo metodo prima di verificare se il problema dell'impossibilità di connettersi a world minecraft è stato risolto.
1. Premere contemporaneamente i tasti Windows + R per avviare la finestra di dialogo Esegui .
2. Digitare inetcpl.cpl e premere il tasto Invio per aprire Proprietà Internet .
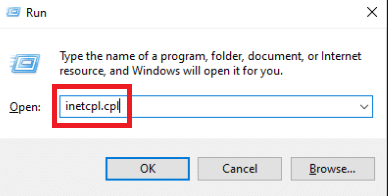
3. Quando sei in Proprietà Internet, vai alla scheda Avanzate e seleziona Ripristina in Ripristina impostazioni di Internet Explorer.
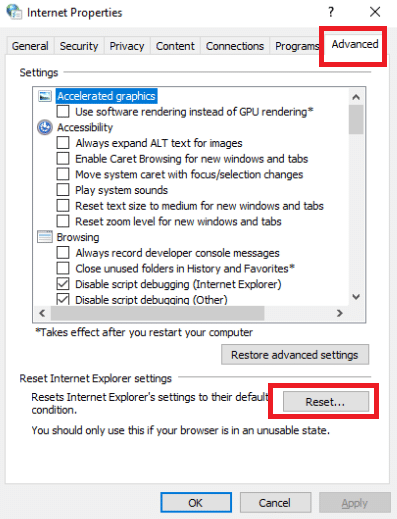
4. Dopo aver apportato le modifiche, riavvia il PC e riavvia Minecraft .
Controlla se il problema di non essere in grado di connettersi a Minecraft mondiale è stato risolto.
Leggi anche: Come ottenere Windows 10 Minecraft Edition gratuitamente
Metodo 9: installa Minecraft Java Edition
Se i metodi di cui sopra non funzionano e Minecraft non riesce a connettersi al mondo il problema persiste, è necessario installare Minecraft Java Edition. Ora sono disponibili due configurazioni del computer. Per iniziare, vai su Microsoft Store e scarica Java Edition. In secondo luogo, hai la possibilità di utilizzare Minecraft Java Edition standalone. La maggior parte degli utenti ha affermato che l'edizione Java ha soddisfatto le loro esigenze in modo impeccabile. La procedura per disinstallare la versione corrente di Minecraft e installare la versione Java è descritta di seguito.
1. Aprire la finestra di dialogo Esegui .
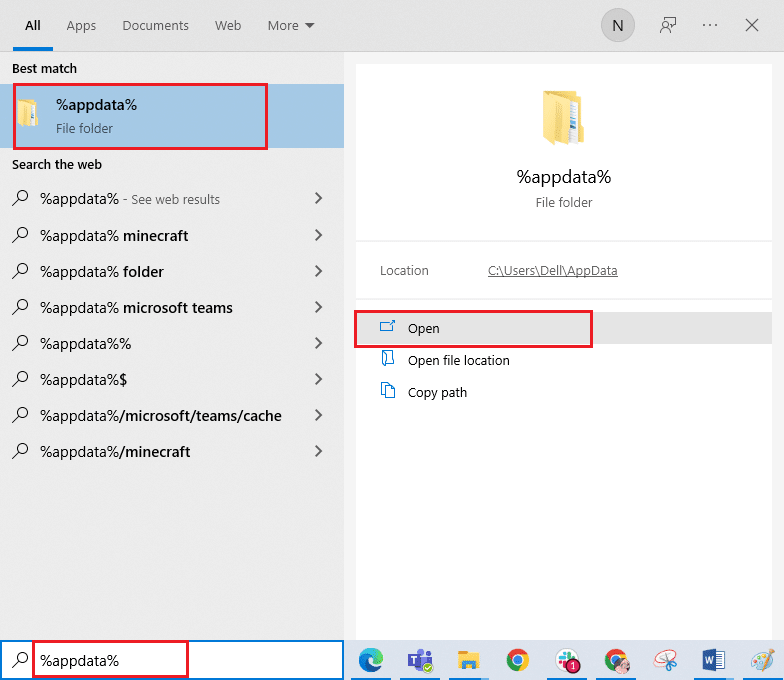
2. Elimina la cartella Minecraft .
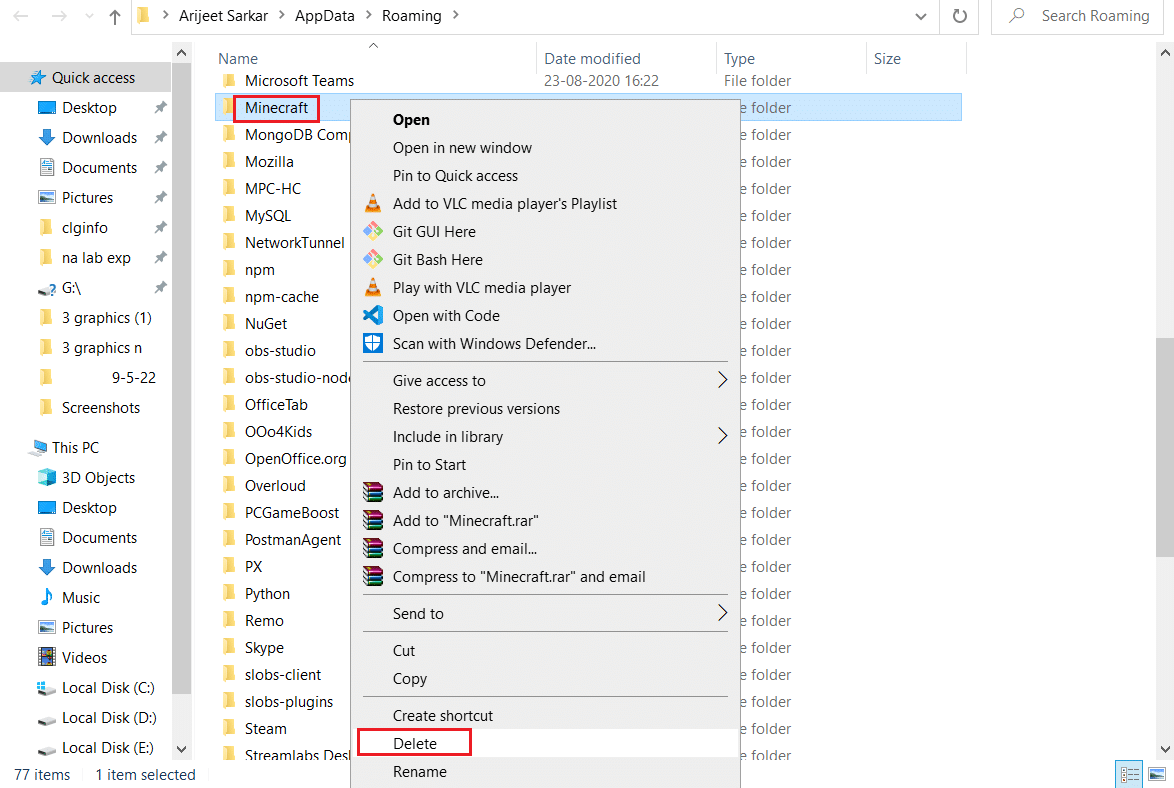
3. Premi il tasto Windows , digita %localappdata% e fai clic su Apri .
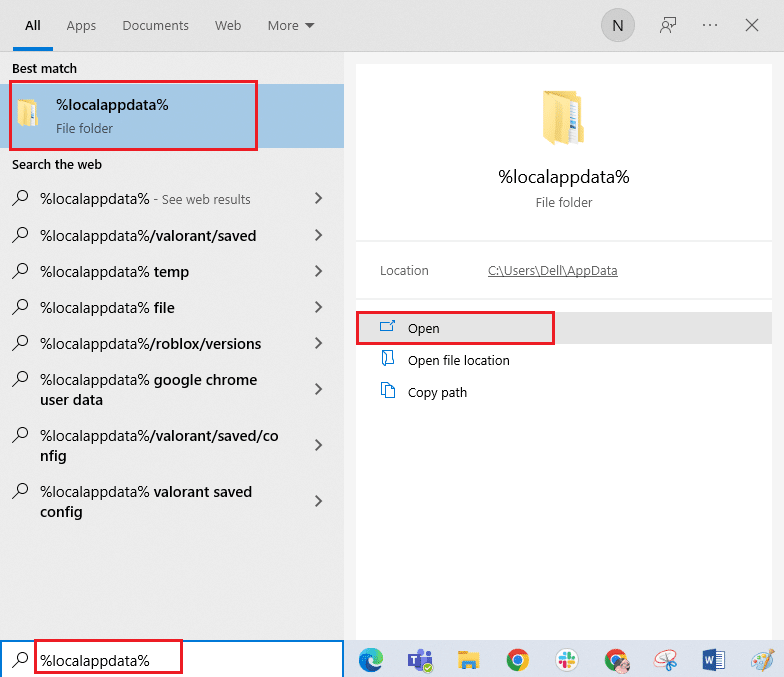
4. Allo stesso modo, elimina di nuovo la cartella Minecraft .
5. Avviare la finestra di dialogo Esegui e digitare appwiz.cpl e premere il tasto Invio per aprire Programmi e funzionalità .
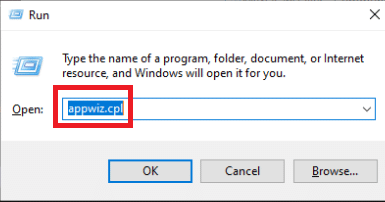
6. Scorri verso il basso e fai clic con il pulsante destro del mouse su Minecraft e seleziona Disinstalla dal menu visualizzato.
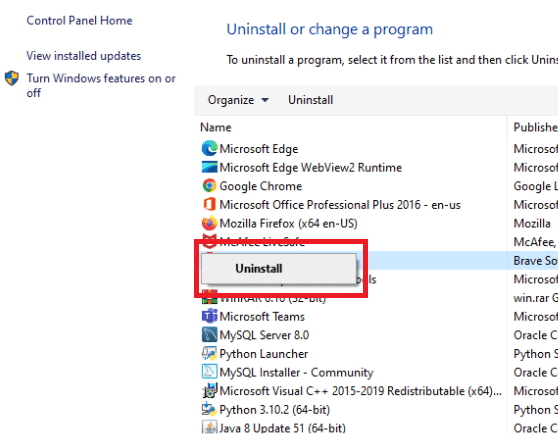
7. Quindi, riavviare il PC dopo averlo disinstallato.
8. Ora vai al sito Web ufficiale di Minecraft e scarica l'eseguibile da qualche parte accessibile.
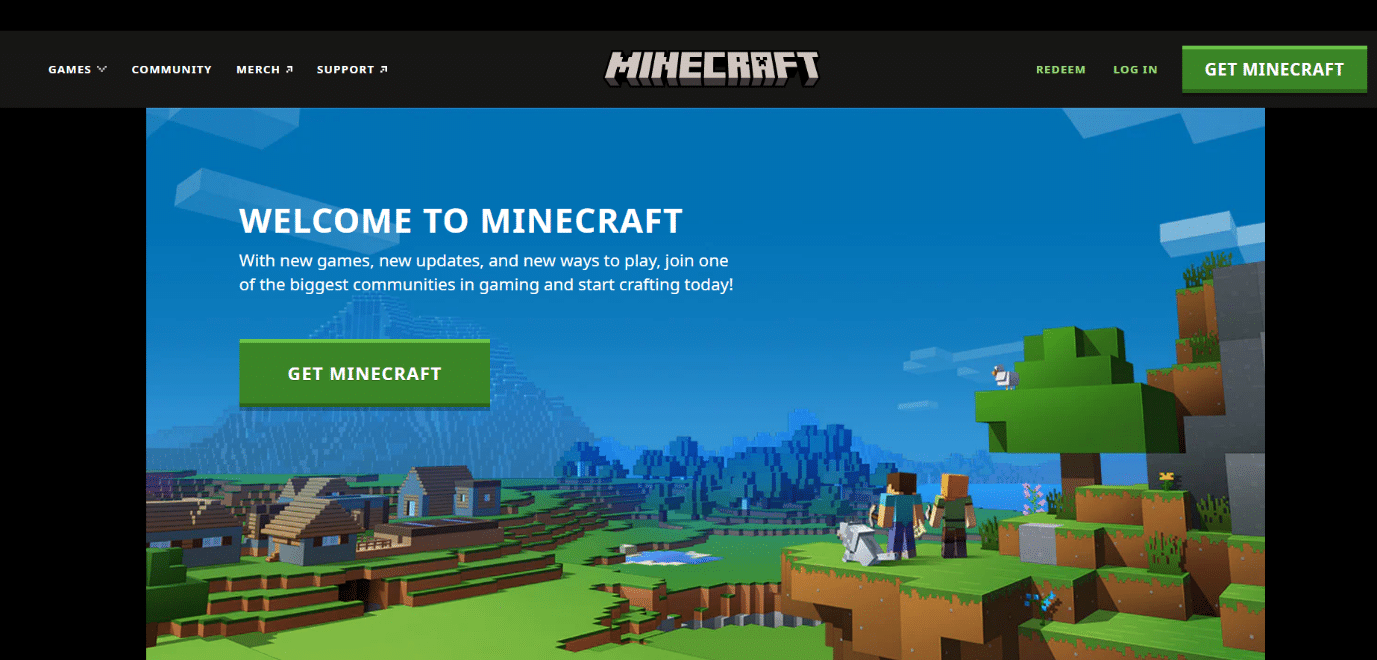
9. Dopo l'installazione, riavvia il PC per vedere se il problema dell'impossibilità di connettersi a world minecraft è stato risolto.
Consigliato:
- Come annullare il root di Android TV Box
- Risolto il problema con Skyrim che non si avvia in Windows 10
- Correggi il codice di errore 1016 di Diablo 3 su Windows 10
- Come abilitare il supporto del controller Minecraft
Ci auguriamo che tu abbia trovato queste informazioni utili e che tu sia stato in grado di risolvere come risolvere l' impossibilità di connettersi al mondo Minecraft in Windows 10. Facci sapere quale tecnica è stata la più vantaggiosa per te. Assicurati di utilizzare il modulo sottostante se hai domande o commenti.
