Come eliminare l'errore UDFS_FILE_SYSTEM (0x0000009B)?
Pubblicato: 2021-10-22Sebbene Windows 10 sia un sistema operativo efficiente, non è esente da problemi tecnici occasionali. Un esempio è l'errore UDFS_FILE_SYSTEM (0x0000009B). Questo problema è solitamente accompagnato da una schermata blu della morte (BSOD).
Qual è il codice di errore 0x0000009B?
Prima di imparare come rimuovere il file system UDFS BSOD, devi capire perché si verificano in primo luogo. Il codice bug 0x0000009B è un messaggio di errore che indica un problema con il file UDF. Poiché viene fornito con un BSOD, può rendere inutilizzabile il tuo PC.
Alcuni dei motivi per cui viene visualizzato l'errore includono dischi corrotti e settori danneggiati. Potrebbe anche essere dovuto a un malfunzionamento all'interno dei driver IDE e SCSI, che influisce sulla capacità del sistema di leggere e scrivere correttamente sul disco. Questi problemi provocano l'errore UDFS_FILE_SYSTEM visualizzato sullo schermo.
Un'altra cosa che potrebbe causare il bug 0x0000009B è lo spazio insufficiente nella memoria del pool non di paging. Può essere difficile capire il trigger esatto per l'errore della schermata blu. Tuttavia, puoi seguire le soluzioni nella sezione successiva. Non è necessario utilizzare tutti i metodi. Provali tutti finché non trovi la soluzione che fa per te.
Come correggere l'errore 0x0000009B su Windows 10
In questa sezione, ti mostreremo come correggere la schermata blu delle cause di morte.
- Controlla se c'è un danneggiamento dei dati
- Riparare il disco rigido danneggiato per correggere il FILE SYSTEM UDFS
- Aggiorna i driver alle ultime versioni
- Verificare la presenza di hardware e cavi danneggiati
- Ripara qualsiasi errore di memoria del pool non di paging
- Verifica e scarica le patch di Windows disponibili
- Usa DISM per ripristinare la salute del tuo computer
- Correggi UDFS FILE SYSTEM eseguendo il Controllo file di sistema
Spiegheremo queste correzioni in dettaglio di seguito.
Soluzione 1: verifica se è presente un danneggiamento dei dati
Quando si verifica un danneggiamento dei dati, di solito si manifesta come il sistema o le app non siano in grado di accedere ai file archiviati nel disco rigido.
Se un file è danneggiato, diventa illeggibile e inaccessibile. Nei casi più gravi, il sistema si arresta in modo anomalo e viene visualizzata la schermata blu della morte con il codice bug 0x0000009B. Quando questo codice viene visualizzato con il messaggio di errore UDFS_FILE_SYSTEM, significa che il problema è correlato all'UDF. Ciò è causato, tra gli altri fattori, da file mancanti, ordine errato e elementi di dati persi o danneggiati.
Per accedere all'utilità e verificare se sono presenti errori che è necessario riparare, attenersi alla seguente procedura:
- Sulla tastiera, premi i tasti di scelta rapida di Windows + E per aprire Esplora file.
- In questa nuova finestra, individuare e fare clic con il pulsante destro del mouse sull'unità C:. Ora seleziona l'opzione Proprietà.
- Fare clic sulla scheda Strumenti e scegliere il pulsante Verifica situato sotto l'opzione Controllo errori.
Se hai seguito accuratamente i passaggi precedenti, dovrai affrontare uno di questi due scenari:
Scenario 1:
- Se è presente un errore o un danneggiamento dei dati all'interno del sistema, riceverai un messaggio che ti chiederà di controllare il disco. A questo punto, spunta la casella di controllo accanto all'opzione "Correggi automaticamente gli errori del file system", quindi scegli il pulsante Start.
- Se il disco che desideri riparare è attualmente in uso, verrà visualizzato un messaggio pop-up per avvisarti. È quindi possibile fare clic sull'opzione per pianificare il controllo del disco per dopo.
- Da qui, chiudi qualsiasi programma o app in esecuzione e quindi riavvia il PC.
- Immediatamente dopo il riavvio, lo strumento di controllo del disco avvierà automaticamente il processo e ti presenterà i risultati una volta terminato.
Scenario 2:
- Se non viene rilevato alcun danneggiamento dei dati, verrà visualizzato un messaggio che dice "Non è necessario eseguire la scansione di questa unità". A questo punto, puoi utilizzare lo strumento di controllo del disco avanzato per eseguire la diagnostica. Per eseguire questo processo, seleziona Scan Drive.
- Al termine del processo di scansione, riceverai un altro messaggio che ti informa se è stato rilevato un errore. Se vengono trovati file corrotti, scegli l'opzione che dice "Riavvia il computer per riparare il file system". Puoi scegliere di riavviare il PC immediatamente oppure puoi pianificare il controllo e la correzione in modo che avvenga la prossima volta che esegui un riavvio.
Nota: se desideri visualizzare il registro eventi, seleziona Mostra dettagli che si trova in basso.
Soluzione 2: riparare il disco rigido danneggiato per correggere il FILE SYSTEM UDFS
Sebbene possano sembrare simili, questa soluzione è abbastanza diversa dalla prima correzione descritta sopra. Questo metodo prevede l'utilizzo della riga di comando chkdsk invece dell'utilità di controllo degli errori.
Esistono diverse fasi per il controllo degli errori. Loro includono:
- chkdsk, che funziona in modalità di sola lettura,
- chkdsk /f, che entra in vigore quando si seleziona Correggi automaticamente gli errori di file,
- e chkdsk /f/r, che funziona per recuperare settori danneggiati.
Tuttavia, la riga di comando chkdsk /f/r esegue una ricerca e un'analisi più dettagliate di tutti i file esistenti all'interno del disco rigido. Controlla anche gli spazi vuoti per trovare e riparare qualsiasi file di sistema con danneggiamento strutturale. Sebbene l'utilizzo di questo processo richieda più tempo, vale sicuramente la pena provare. Molti utenti di Windows 10 hanno segnalato di essere stati in grado di correggere l'errore della schermata blu con questa soluzione.
Segui attentamente questi passaggi:
- Dalla barra delle applicazioni, apri l'icona di ricerca e inserisci la seguente riga di comando nella casella di ricerca:
Cmd.exe
- Ora, dal riquadro a comparsa a destra, seleziona Esegui come amministratore.
- Dal Controllo dell'account utente, scegli il pulsante Sì quando richiesto.
- Quindi, inserisci questa riga di comando e premi il tasto INVIO sulla tastiera:
Chkdsk /f /r
- Quindi, digita Y e premi il tasto INVIO per confermare l'immissione.
Riavvia il PC e attendi pazientemente mentre Windows controlla se c'è qualche danneggiamento all'interno del disco rigido. Se viene rilevato qualcosa, tenterà di risolverlo e riparerà anche il FILE SYSTEM UDFS.
Soluzione 3: aggiorna i driver alle ultime versioni
I driver di sistema sono essenziali per il funzionamento ottimale del computer. Quando sono obsoleti o mancanti, causano molti problemi come glitch ed errori minori. Questi problemi sono evidenti, soprattutto quando si collegano unità esterne.
In alcuni casi, le versioni dei driver non funzionanti o obsolete fanno sì che il tuo computer visualizzi l'errore UDFS_FILE_SYSTEM con schermata blu. Questo perché il sistema ha bisogno dei driver per riconoscere e accedere all'hardware.
Inoltre, se hai installato un driver incompatibile con Windows 10, potresti riscontrare anche il codice di errore 0x0000009B.
La buona notizia è che è facile individuare e riparare driver corrotti, mancanti o obsoleti. Puoi aggiornarli all'ultima versione compatibile. Ci sono due modi in cui puoi farlo:
- Manualmente
- Automaticamente
Metodo 1: manualmente
Questo metodo richiede l'utilizzo di Gestione dispositivi.
- Sulla tastiera, premi i tasti di scelta rapida Windows+S per aprire la casella di ricerca.
- Digita "devmgmt.msc" (senza virgolette) e scegli Gestione dispositivi dai risultati della ricerca.
- Verifica la presenza di qualsiasi dispositivo con un punto esclamativo ed espandilo facendo doppio clic su di esso.
- Ora, fai clic con il pulsante destro del mouse sul dispositivo difettoso e fai clic sull'opzione Aggiorna driver.
- Da qui, segui passo passo le istruzioni sullo schermo per completare il processo.
- Ripetere questa operazione per ogni altro driver obsoleto per ripristinare la funzionalità ottimale.
Metodo 2: automaticamente
È possibile eseguire questo processo automaticamente se non si desidera eseguire il noioso compito di individuare e aggiornare manualmente i driver obsoleti. Può essere difficile identificarli e ripararli uno dopo l'altro.
Non solo è dispendioso in termini di tempo riparare manualmente i driver rotti, ma è anche piuttosto stressante. Esistono strumenti che possono automatizzare il processo e riparare tutti i driver danneggiati con il semplice clic di un pulsante.

Auslogics Driver Updater è un programma all'avanguardia che previene i conflitti all'interno del tuo dispositivo e garantisce il buon funzionamento del tuo sistema. Scarica e installa semplicemente l'app per rilevare rapidamente tutti i driver obsoleti, rotti o mancanti sul tuo PC. Ti presenterà un risultato completo su ciò che deve essere riparato. Hai la possibilità di aggiornare tutto automaticamente all'ultima versione consigliata dal produttore.
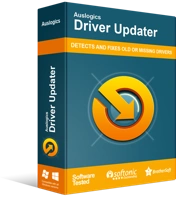
Risolvi i problemi del PC con Driver Updater
Le prestazioni instabili del PC sono spesso causate da driver obsoleti o corrotti. Auslogics Driver Updater diagnostica i problemi dei driver e ti consente di aggiornare i vecchi driver tutti in una volta o uno alla volta per far funzionare il tuo PC in modo più fluido
Non devi preoccuparti di individuare e aggiornare singolarmente ogni driver difettoso. Auslogics Driver Updater fa tutto questo per te. Ti fa risparmiare tempo, assicura che tutti i driver siano compatibili con il tuo dispositivo Windows 10 ed esegue anche il backup dei vecchi driver. In questo modo, puoi facilmente tornare alle versioni precedenti del driver se non ti piacciono quelle aggiornate.
Auslogics Driver Updater è stato sottoposto a una serie di test per confermarne la sicurezza e l'efficacia. È consigliato da esperti IT e utilizzato dai produttori di PC.
Soluzione 4: verificare la presenza di danni all'hardware e ai cavi
Con l'uso continuo, le periferiche collegate al PC, come cavi e dischi rigidi, alla fine si usurano. In questi casi, devi cambiarli e ottenerne di nuovi. Se non riesci a farlo, può portare a installazioni di driver difettose. Inoltre, è possibile che tu non abbia collegato correttamente i cavi al computer.
Quindi, per risolvere questo problema, devi ripristinare tutti i connettori collegati al tuo PC per assicurarti che i cavi non siano collegati liberamente. Inoltre, se stai utilizzando unità SCSI, devi controllare e confermare di averle terminate correttamente.
Un'altra cosa che puoi fare è testare l'unità su un sistema diverso che funziona correttamente. Questo ti aiuta a confermare che l'unità non è la causa dell'errore della schermata blu. Il motivo più comune per UDFS_FILE_SYSTEM è l'hardware rotto.
Uno dei tanti modi per verificare la presenza di hardware difettoso è valutare la temperatura di tutti gli accessori collegati al PC. Se sono caldi, significa che hai un problema hardware termico. Puoi portarlo da un professionista per risolverlo o prenderne uno nuovo.
L'errore di memoria ad accesso casuale (RAM) è un altro motivo comune per cui è possibile avere il codice bug 0x0000009B. Per verificarlo, attenersi alla seguente procedura:
- Il primo passo è salvare e chiudere tutti i processi in esecuzione.
- Vai alla ricerca di Windows, inserisci la memoria di Windows e premi il tasto INVIO.
- Nella nuova finestra, seleziona l'opzione "Riavvia ora e verifica la presenza di problemi (consigliato)".
- Attendi pazientemente che Windows si riavvii automaticamente e inizi a eseguire un controllo sulla RAM.
- Al termine della scansione della RAM, riceverai un rapporto dell'azione sulla barra di notifica.
Se questo metodo non risolve l'errore della schermata blu, passare alla correzione successiva.
Soluzione 5: riparare qualsiasi errore di memoria del pool non di paging
I driver di sistema allocano spazio sull'unità disco che dovrebbe rimanere inutilizzato anche quando il sistema esaurisce la memoria di archiviazione libera. Questa è chiamata memoria del pool non di paging. Quando questo è pieno, provoca diversi errori, alcuni dei quali includono l'errore Blue Screen UDFS FILE SYSTEM, che fa sì che il tuo PC smetta di funzionare correttamente.
È possibile ottenere una memoria di archiviazione aggiuntiva o tentare di riparare l'unità disco malfunzionante:
- Premi il tasto Windows + R e inserisci il comando "regedit.exe" (senza virgolette). Premere il pulsante OK.
- Se ricevi una richiesta UAC, seleziona Sì.
- Individua la seguente directory:
Computer\HKEY_LOCAL_MACHINE\SYSTEM\ControlSet001\Control\Session Manager\Gestione memoria
- Una volta trovato, vai sul lato destro e individua la chiave DWORD NonPagedPoolSize.
- Ora seleziona Decimale facendo clic sull'icona accanto ad esso.
- Vai alla casella Dati valore e digita 192. Premi il pulsante OK per confermare le modifiche.
- Vai alla seguente posizione:
HKEY_LOCAL_MACHINE\SYSTEM\ControlSet001\Services\Null
- Spostarsi sul lato destro dello schermo per individuare Start. Fare clic con il tasto destro su di esso e scegliere Modifica.
- Nella casella Dati valore, digitare 4 e selezionare OK.
- Infine, riavvia il PC per vedere se l'errore è stato risolto.
Soluzione 6: verifica e scarica le patch di Windows disponibili
Dovresti prendere l'abitudine di installare regolarmente gli aggiornamenti di Windows. Microsoft normalmente rilascia patch per risolvere i problemi segnalati dagli utenti. Pertanto, il download e l'installazione degli ultimi aggiornamenti della versione è un modo per risolvere automaticamente l'errore della schermata blu.
A seconda delle impostazioni del tuo sistema, il tuo computer dovrebbe eseguire gli aggiornamenti automaticamente. Tuttavia, se questo non è il caso o, per qualche motivo, hai erroneamente disattivato questo futuro, devi controllare manualmente le patch recenti.
- Sulla tastiera, premi il tasto Windows + I. Nella nuova pagina, individua e seleziona Aggiornamento e sicurezza.
- Spostati sul lato destro dello schermo e scegli l'opzione "Verifica aggiornamenti".
- Se sono disponibili aggiornamenti recenti, fai clic sul pulsante Download e segui le istruzioni sullo schermo per installarlo.
Ora puoi verificare se l'errore è stato corretto. Se la schermata blu persiste, passare alla soluzione successiva nell'elenco.
Soluzione 7: usa DISM per ripristinare la salute del tuo computer
Puoi utilizzare questo strumento per riparare errori comuni che si verificano su Windows 10, incluso l'errore Blue Screen of Death 0x0000009B. Per eseguire la riga di comando necessaria:
- Apri la ricerca di Windows e digita "cmd" (senza virgolette).
- Dai risultati della ricerca, vai al prompt dei comandi e fai clic con il pulsante destro del mouse su di esso.
- Scegli di aprirlo come amministratore; digitare nella riga di comando sottostante e premere il tasto INVIO:
DISM.exe /Online /Pulizia-immagine /Ripristina salute
Controlla se l'errore della schermata blu è stato corretto.
Soluzione 8: correggere UDFS FILE SYSTEM eseguendo il Controllo file di sistema
È comune che i file di sistema critici o gli elementi DLL scompaiano. Questo potrebbe accadere per caso o potrebbe essere intenzionale. Qualunque sia, l'assenza di questi dati può causare malfunzionamenti o arresti anomali del sistema.
Per individuare e ripristinare qualsiasi componente mancante, è possibile utilizzare lo strumento Controllo file di sistema.
- Fare clic con il pulsante destro del mouse su Start e selezionare Esegui dall'elenco.
- Digita "cmd.exe" (senza virgolette) nella finestra di dialogo, quindi premi Ctrl+Maiusc+Invio contemporaneamente.
- Se viene visualizzato un messaggio UAC, scegli l'opzione Sì.
- Ora, digita "Sfc /scannow" (senza virgolette) e premi INVIO per eseguirlo.
- Attendi pazientemente il completamento del processo, quindi controlla se il problema è stato risolto.
Conclusione
Le soluzioni spiegate in questo articolo sono correzioni consigliate utilizzate da altri utenti di Windows 10 per risolvere l'errore UDFS_FILE_SYSTEM” (0x0000009B). Se hai seguito correttamente i passaggi descritti in questa guida, il tuo computer dovrebbe essere tornato alla normalità a questo punto.
Hai altri metodi che ti hanno aiutato a risolvere la schermata blu della morte sul tuo PC? Puoi condividerlo con noi nella sezione commenti qui sotto.
Se hai domande o hai bisogno di chiarimenti, saremo lieti di avere tue notizie. Non dimenticare di installare Auslogics Driver Updater per mantenere i tuoi driver regolarmente aggiornati per prestazioni ottimali del PC.
