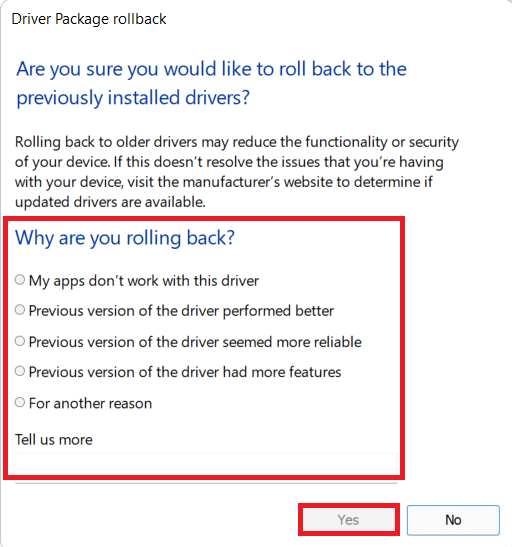Risolto il problema con Ubisoft Connect che non funziona
Pubblicato: 2022-02-11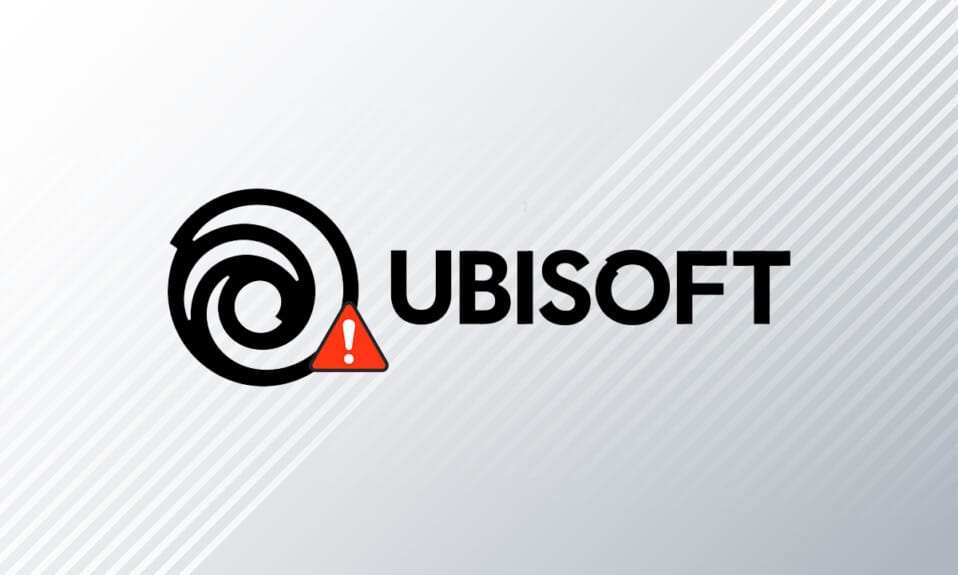
Ubisoft possiede una piattaforma di distribuzione di videogiochi chiamata Ubisoft Connect (UPlay) e ha sviluppato diversi giochi straordinari come Far Cry, la serie di Tom Clancy, Assassin's Creed, Just Dance e molti altri. Uplay è un componente essenziale di ogni gioco Ubisoft poiché controlla la distribuzione digitale, il supporto multiplayer e le comunicazioni . Per divertirti con i giochi Ubisoft, il tuo computer deve prima connettersi ai server Ubisoft. In questa fase, potresti riscontrare un errore Uplay non disponibile. In questo articolo, abbiamo spiegato in modo approfondito i motivi che causano il mancato funzionamento di Ubisoft Connect e una serie completa di metodi di risoluzione dei problemi per risolvere lo stesso. Quindi, continua a leggere!

Contenuti
- Come risolvere Ubisoft Connect che non funziona su Windows 10
- Metodo 1: riavvia il PC
- Metodo 2: riavvia il router
- Metodo 3: chiudere i processi in background
- Metodo 4: eseguire lo strumento di risoluzione dei problemi di rete
- Metodo 5: risoluzione dei problemi di ipconfig tramite il prompt dei comandi
- Metodo 6: rimuovere le voci del catalogo Winsock
- Metodo 7: eseguire scansioni SFC e DISM
- Metodo 8: disabilita VPN
- Metodo 9: disabilitare IPV6
- Metodo 10: modificare l'indirizzo del server DNS
- Metodo 11: modifica formato dati e ora
- Metodo 12: aggiornamento o ripristino dei driver di rete
- Metodo 13: reimposta il file hosts
- Metodo 14: aggiorna Windows
- Metodo 15: eseguire il ripristino della rete
- Metodo 16: contatta l'assistenza Ubisoft
Come risolvere Ubisoft Connect che non funziona su Windows 10
Si consiglia di leggere attentamente questa sezione per identificare il motivo che causa il messaggio di errore. Puoi facilmente correggere l'errore, ma scoprire la causa principale potrebbe richiedere del tempo per seguire di conseguenza i passaggi per la risoluzione dei problemi. Quindi, analizza i fattori che portano ai messaggi di errore con Ubisoft su Windows 10 come discusso di seguito.
- Problemi di rete: se si verificano interruzioni nella connessione di rete o nelle impostazioni di rete, è possibile che si verifichi il suddetto problema. Esistono molti modi per risolvere i problemi delle impostazioni di rete, come discusso nell'articolo.
- Programmi incompatibili: un file eseguibile in ProgramData può causare il messaggio di errore Servizio Ubisoft non disponibile al momento. Prova a eliminarlo e a chiudere tutte le applicazioni e i programmi indesiderati in esecuzione in background per risolvere lo stesso.
- Impostazioni di data e ora: molti server di gioco online dipendono dalle impostazioni di data e ora perfette, soprattutto se sono operativi in tutto il mondo. Se si dispone di un'impostazione di data e ora errata, si verificherà l'errore.
- Problemi di incompatibilità IPv6: se utilizzi il protocollo Internet versione 6 abilitato sul tuo PC, potresti dover affrontare il suddetto problema. Per risolverlo, disabilita temporaneamente il protocollo e controlla se funziona.
Ecco alcuni metodi di risoluzione dei problemi per correggere il messaggio di errore. Seguili per ottenere i migliori risultati.
Metodo 1: riavvia il PC
Prima di provare il resto dei metodi, si consiglia di riavviare il sistema seguendo i passaggi indicati.
1. Passare al desktop premendo contemporaneamente i tasti Win + D.
2. Ora premi insieme i tasti Alt + F4 . Verrà visualizzata la finestra a comparsa Chiudi Windows come mostrato di seguito.
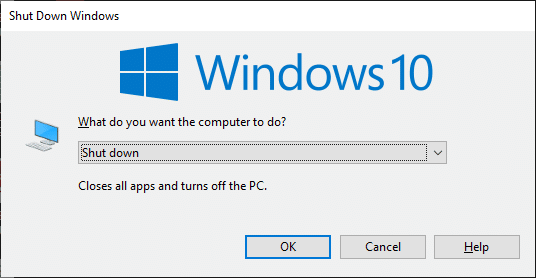
3. Ora, fai clic sulla casella a discesa e seleziona l'opzione Riavvia .
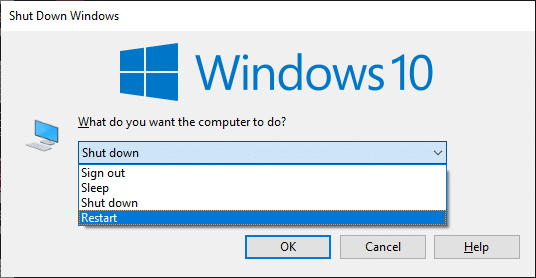
4. Infine, premi Invio o fai clic su OK per riavviare il sistema.
Metodo 2: riavvia il router
Il riavvio del router riavvierà la connettività di rete e pochi utenti hanno segnalato che tutte le modifiche contrassegnate nelle impostazioni di configurazione saranno effettive quando si riavvia il router. Pertanto, segui i passaggi indicati di seguito per riavviare il router.
1. Trova il pulsante di accensione sul retro del router.
2. Premere una volta il pulsante per spegnerlo.

3. Ora, scollegare il cavo di alimentazione del router e attendere che l'alimentazione sia completamente scaricata dai condensatori.
4. Quindi, ricollegare il cavo di alimentazione e riaccenderlo dopo un minuto.
5. Attendi fino a quando la connessione di rete non viene ristabilita e prova ad accedere di nuovo .
Leggi anche: Correggi i computer che non vengono visualizzati in rete in Windows 10
Metodo 3: chiudere i processi in background
Potrebbero esserci molte applicazioni eseguite in background. Ciò aumenterà la CPU e lo spazio di memoria, influenzando così le prestazioni del sistema. Segui i passaggi indicati di seguito per chiudere le attività in background.
1. Avvia Task Manager , premi contemporaneamente i tasti Ctrl + Maiusc + Esc .
2. Individuare e selezionare i processi in background indesiderati che utilizzano memoria elevata.
3. Quindi, fare clic su Termina attività , come mostrato in evidenza.
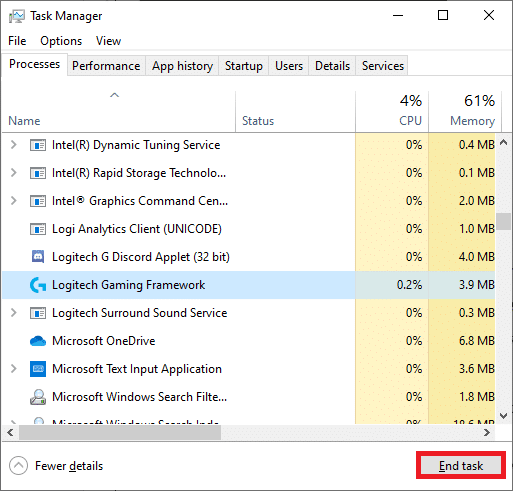
Metodo 4: eseguire lo strumento di risoluzione dei problemi di rete
L'esecuzione dello strumento di risoluzione dei problemi della scheda di rete risolverà eventuali problemi nella connessione Ethernet, risolvendo così l'errore Uplay non disponibile. Questo metodo è applicabile non solo per Windows 7 ma anche per Windows 7 e 8.1.
1. Premere contemporaneamente i tasti Windows + I per avviare Impostazioni .
2. Fare clic sul riquadro Aggiornamento e sicurezza , come mostrato.

3. Vai al menu Risoluzione dei problemi dal riquadro di sinistra e individua Trova e risolvi altri problemi nel riquadro di destra.
4. Selezionare Risoluzione dei problemi della scheda di rete e fare clic sul pulsante Esegui lo strumento di risoluzione dei problemi mostrato evidenziato.
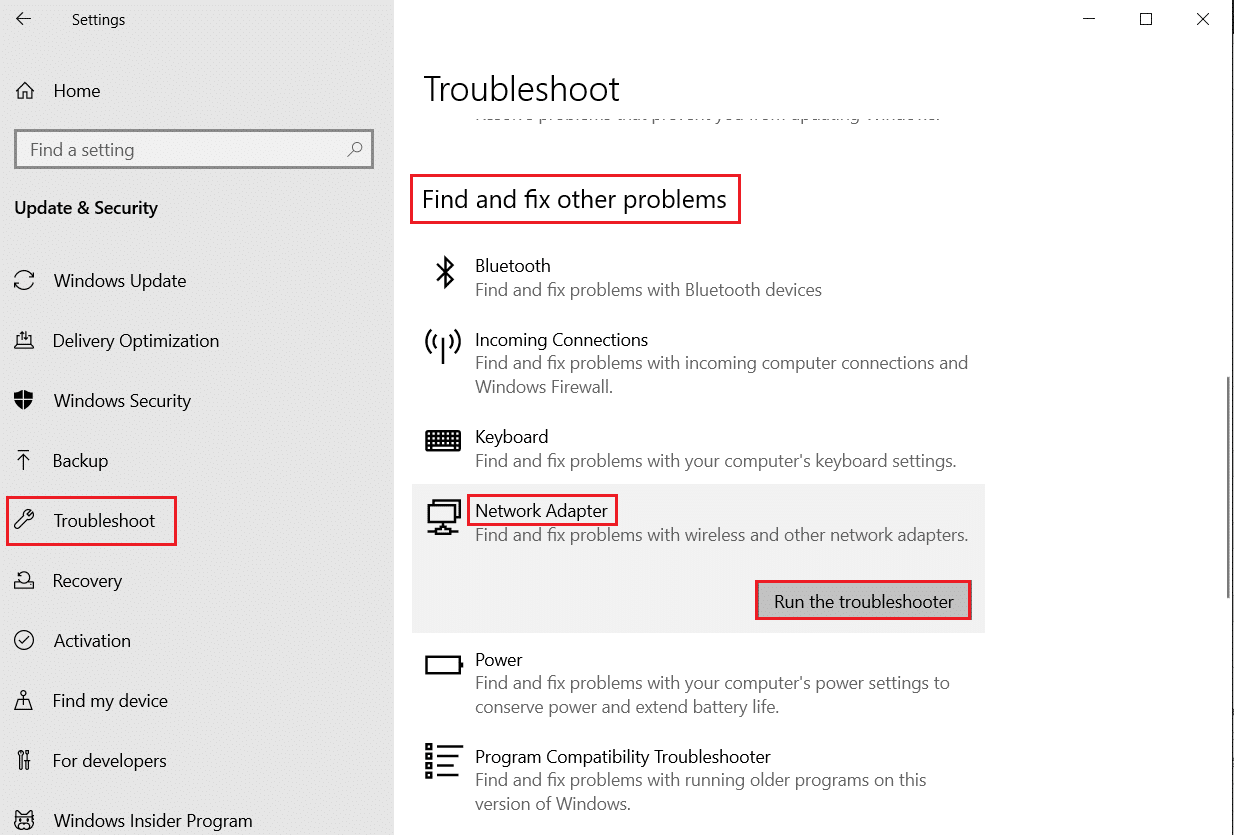
5. Attendere che lo strumento di risoluzione dei problemi rilevi e risolva il problema. Una volta completato il processo, segui le istruzioni sullo schermo e riavvia il PC .
Leggi anche: Fix Windows non poteva rilevare automaticamente le impostazioni proxy di questa rete
Metodo 5: risoluzione dei problemi di ipconfig tramite il prompt dei comandi
Tuttavia, se riscontri un errore Uplay non disponibile anche dopo aver eseguito lo strumento di risoluzione dei problemi di rete, ciò indica che hai conflitti di rete. Puoi risolvere il problema di connessione di Ubisoft non funzionante utilizzando alcuni comandi come indicato di seguito.
1. Premi il tasto Windows , digita Prompt dei comandi e fai clic su Esegui come amministratore .

2. Ora, digita i seguenti comandi uno per uno e premi Invio .
ipconfig/flushdns ipconfig/rilascio ipconfig/release6 ipconfig/rinnova
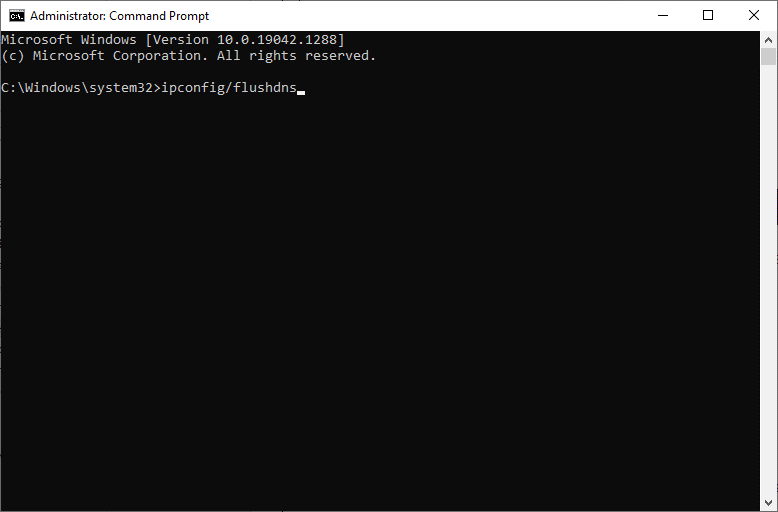
3. Infine, attendi il completamento del processo e verifica se il problema è stato risolto ora.
Metodo 6: rimuovere le voci del catalogo Winsock
Winsock consente al tuo sistema operativo di impostare una connessione TCP/IP ogni volta che ti connetti alla rete. Tuttavia, vengono create diverse voci per le connessioni stabilite che portano all'errore Uplay non disponibile. Puoi cancellarli usando le istruzioni discusse di seguito.
1. Avviare il prompt dei comandi come amministratore .

2. Ora, digita il comando netsh winsock e premi il tasto Invio .
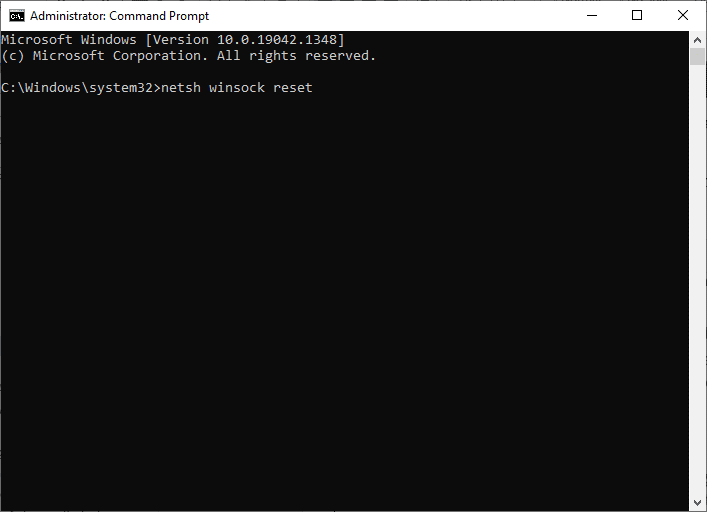
Attendi la notifica sul ripristino di Winsock e controlla se il problema di connessione Ubisoft non funzionante è stato risolto.
Leggi anche: Fix Ethernet non ha un errore di configurazione IP valido
Metodo 7: eseguire scansioni SFC e DISM
Gli utenti di Windows 10 possono eseguire automaticamente la scansione e la riparazione dei file di sistema eseguendo il Controllo file di sistema (SFC) e le scansioni DISM. Inoltre, è uno strumento integrato che consente all'utente di eliminare i file e correggere il messaggio di errore. Quindi, segui i passaggi indicati di seguito per implementare lo stesso.
1. Aprire il prompt dei comandi come amministratore .
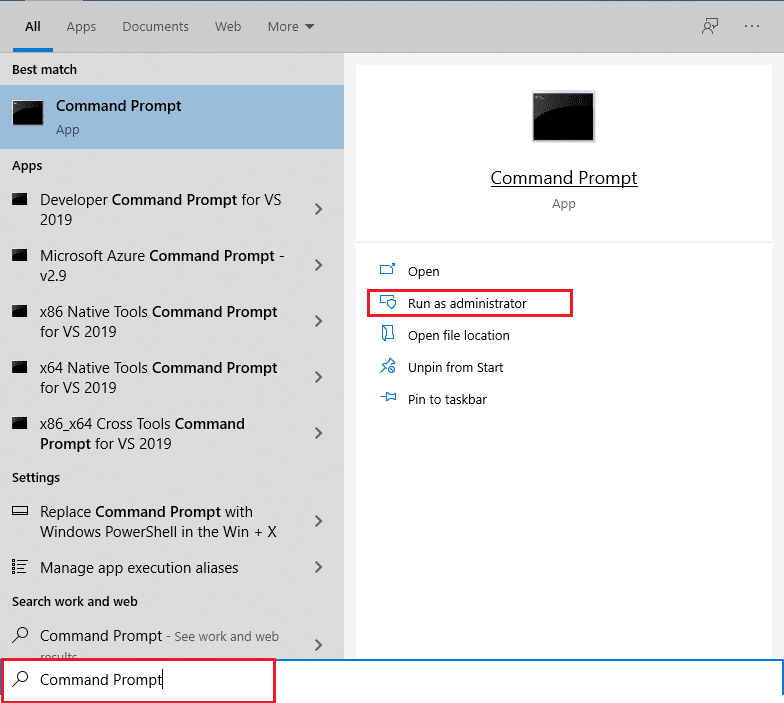
2. Fare clic su Sì nella richiesta di controllo dell'account utente .
3. Digitare il comando: sfc /scannow e premere il tasto Invio per eseguire la scansione del Controllo file di sistema .
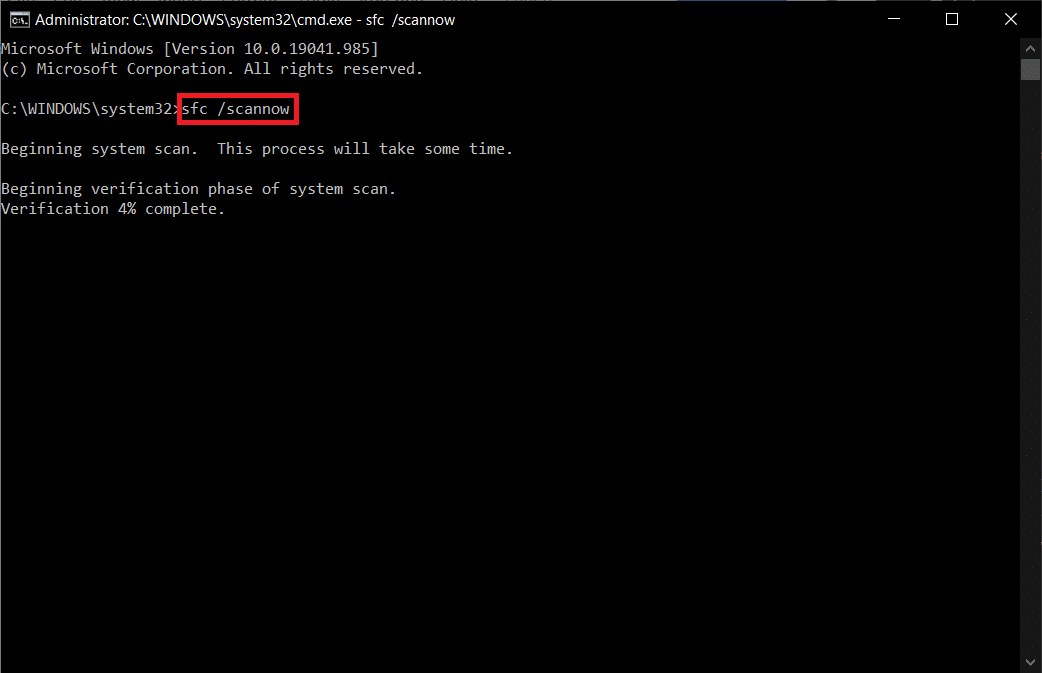
Nota: verrà avviata una scansione del sistema e il completamento richiederà un paio di minuti. Nel frattempo, puoi continuare a svolgere altre attività, ma fai attenzione a non chiudere accidentalmente la finestra.
Dopo aver completato la scansione, mostrerà uno di questi messaggi:
- Protezione risorse di Windows non ha rilevato alcuna violazione dell'integrità.
- Protezione risorse di Windows non ha potuto eseguire l'operazione richiesta.
- Protezione risorse di Windows ha rilevato file corrotti e li ha riparati correttamente.
- Protezione risorse di Windows ha rilevato file corrotti ma non è stato in grado di risolverne alcuni.
4. Al termine della scansione, riavviare il PC .
5. Ancora una volta, avvia il prompt dei comandi come amministratore ed esegui i comandi forniti uno dopo l'altro:
dism.exe /Online /immagine-pulizia /scanhealth dism.exe /Online /cleanup-image /restorehealth dism.exe /Online /cleanup-image /startcomponentcleanup
Nota: è necessario disporre di una connessione Internet funzionante per eseguire correttamente i comandi DISM.
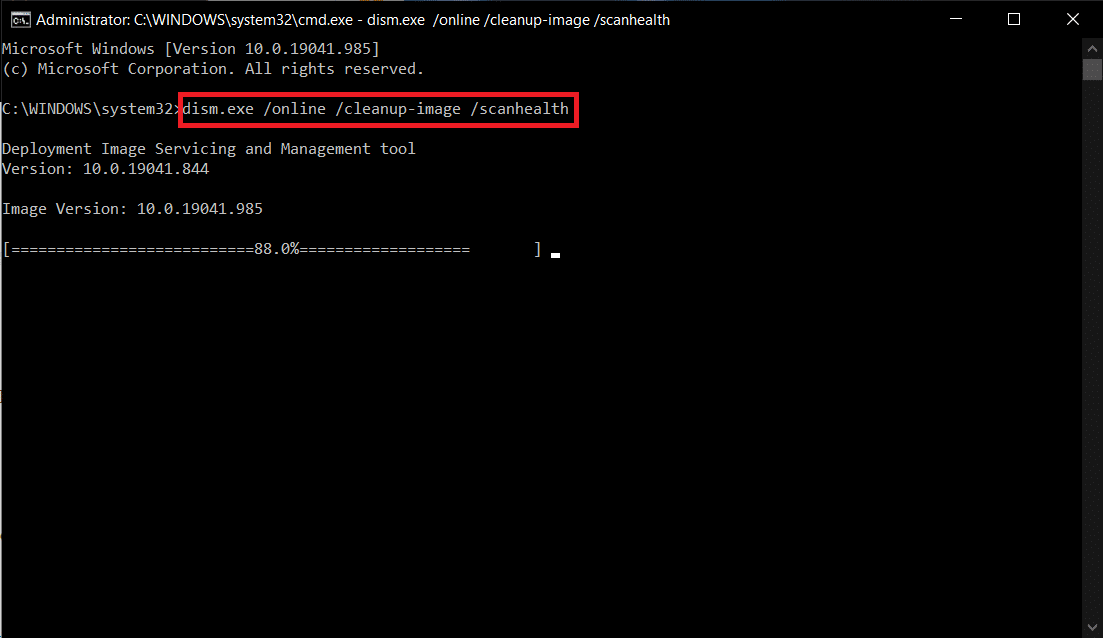
Metodo 8: disabilita VPN
Segui questi passaggi per disabilitare la VPN per risolvere il problema di connessione Ubisoft non funzionante.
1. Premi il tasto Windows , digita Impostazioni VPN nella barra di ricerca di Windows e fai clic su Apri .
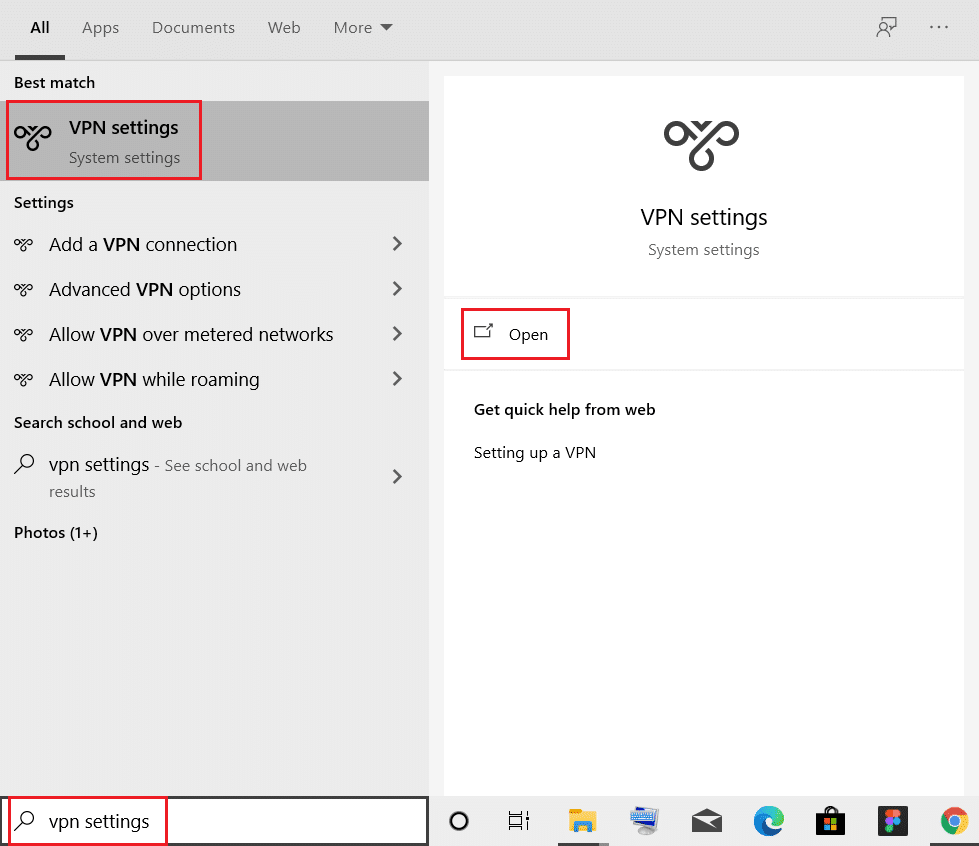
2. Nella finestra Impostazioni , selezionare la VPN connessa (es. vpn2 ).
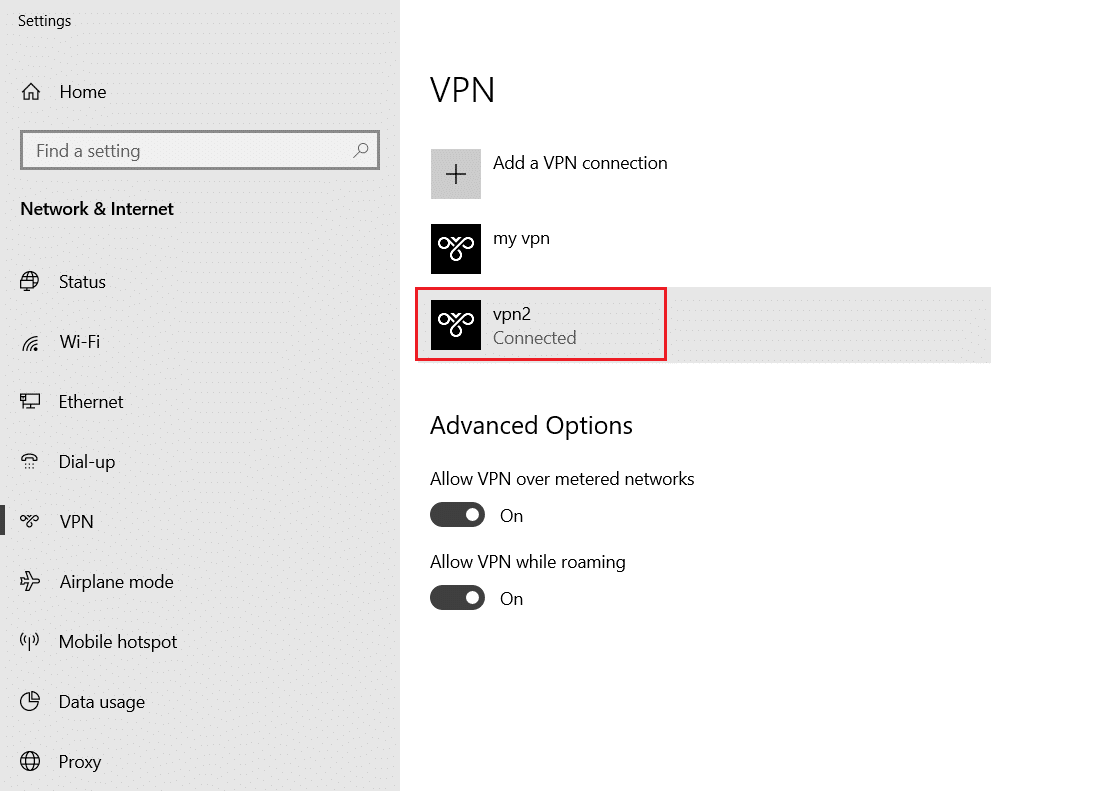
3. Fare clic sul pulsante Disconnetti .
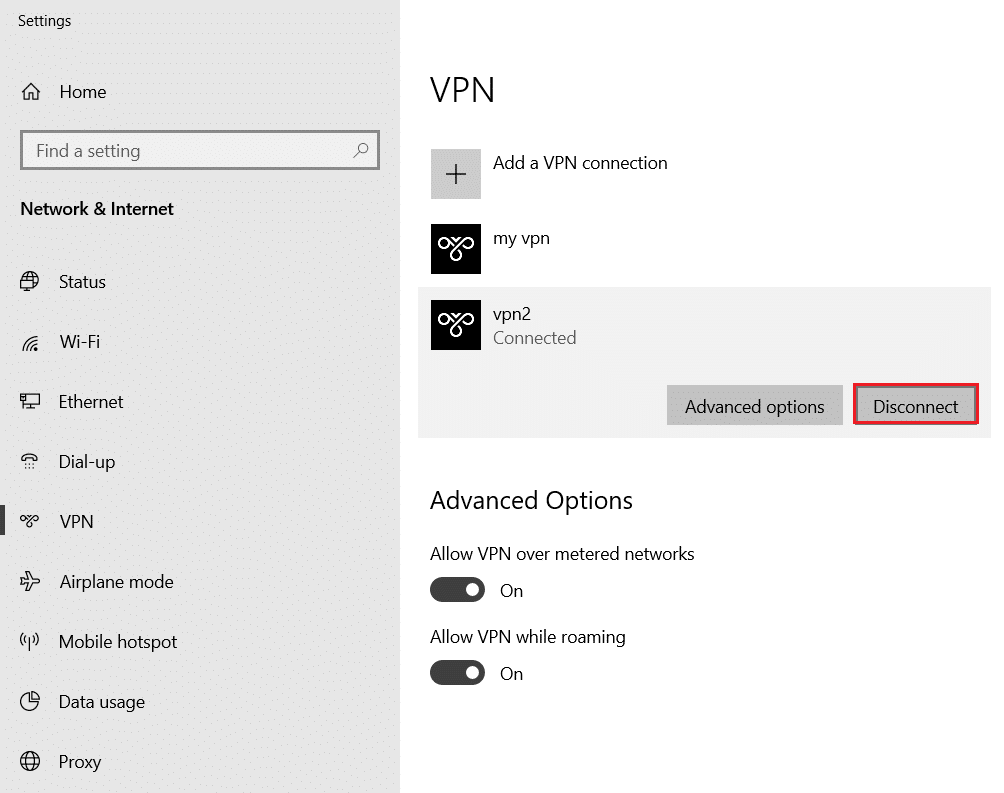
4. Ora, disattiva l'interruttore per le seguenti opzioni VPN in Opzioni avanzate :
- Consenti VPN su reti a consumo
- Consenti VPN durante il roaming
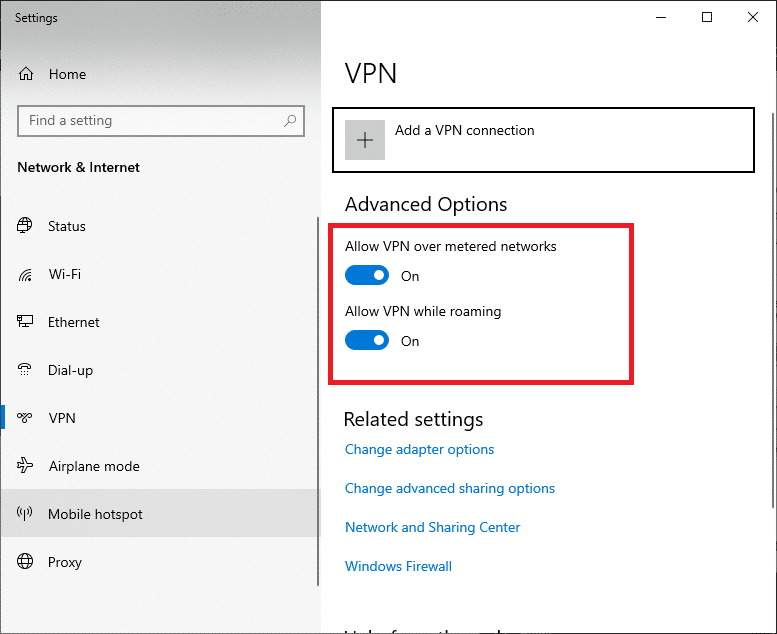
Verifica se il problema con Ubisoft Connect non funzionante persiste o meno.
Leggi anche: Cos'è una VPN e come funziona?
Metodo 9: disabilitare IPV6
Sebbene IPv6 abbia ulteriori vantaggi rispetto a IPv4, ci sono alcune limitazioni. Tuttavia, quando il tuo sistema non adatta il protocollo IPv6, dovrai affrontare l'errore Uplay non disponibile. Pertanto, si consiglia di disabilitare IPv6 come indicato di seguito.
Nota: qui vengono illustrati i passaggi per una connessione Wi-Fi. Se stai utilizzando una connessione Ethernet, scegli le impostazioni di conseguenza.
1. Premi il tasto Windows , digita Visualizza connessioni di rete e fai clic su Apri .
2. Ora fai clic con il pulsante destro del mouse sulla scheda di rete attiva e fai clic su Proprietà come mostrato.
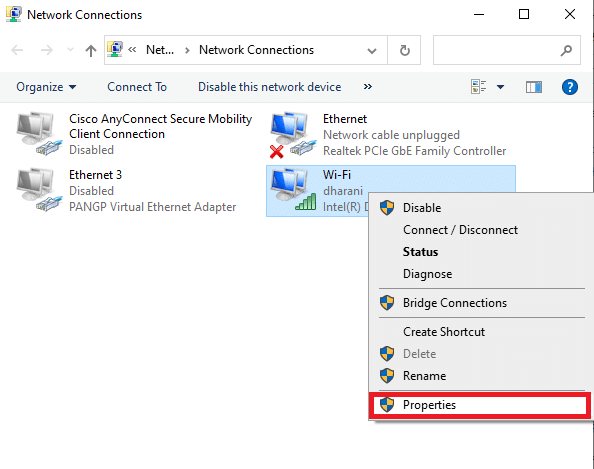
3. Nella finestra Proprietà Wi-Fi, deseleziona l'opzione Protocollo Internet versione 6 (TCP/IPv6) .
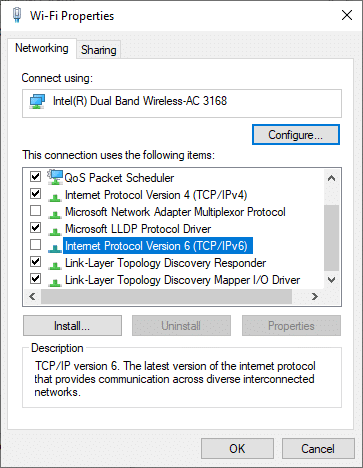

4. Infine, fare clic su OK per salvare le modifiche e verificare se il problema è stato risolto.
Nota: se utilizzi più connessioni di rete, segui i passaggi indicati:
1. Passare alla finestra Connessioni di rete .
2. Ora fai clic con il pulsante destro del mouse sull'adattatore e seleziona l'opzione Disabilita .
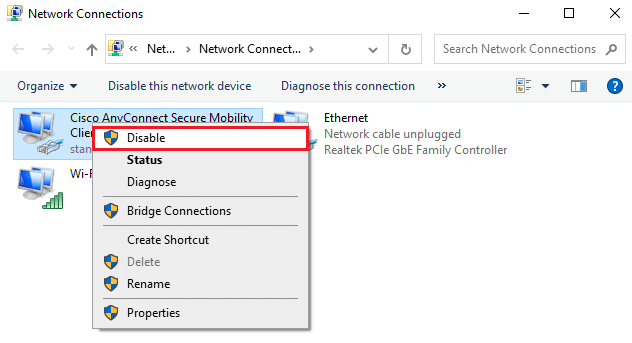
Allo stesso modo, disabilita tutte le connessioni aggiuntive tranne quella che stai utilizzando e controlla se il problema di Uplay non disponibile è stato risolto.
Metodo 10: modificare l'indirizzo del server DNS
L'indirizzo IPv4 ha pacchetti più grandi e quindi la tua connessione di rete sarà stabilizzata quando li cambi. Pertanto, segui i passaggi indicati di seguito per modificare l'indirizzo IPv4 per risolvere il problema di connessione Ubisoft non funzionante.
1. Premere il tasto Windows , digitare Pannello di controllo e fare clic su Apri .

2. Impostare Visualizza per: > Icone grandi e fare clic su Centro connessioni di rete e condivisione dall'elenco.
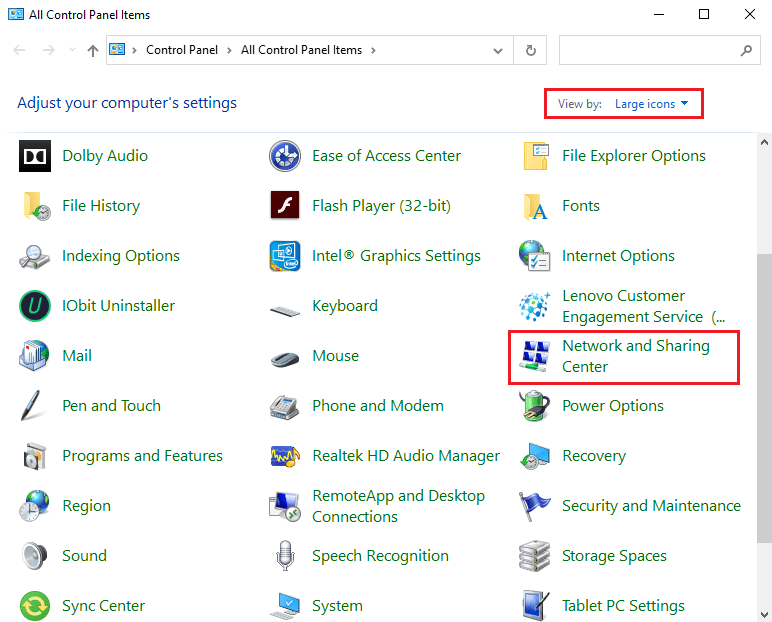
3. Quindi, fare clic sul collegamento ipertestuale Modifica impostazioni adattatore presente nel riquadro di sinistra.
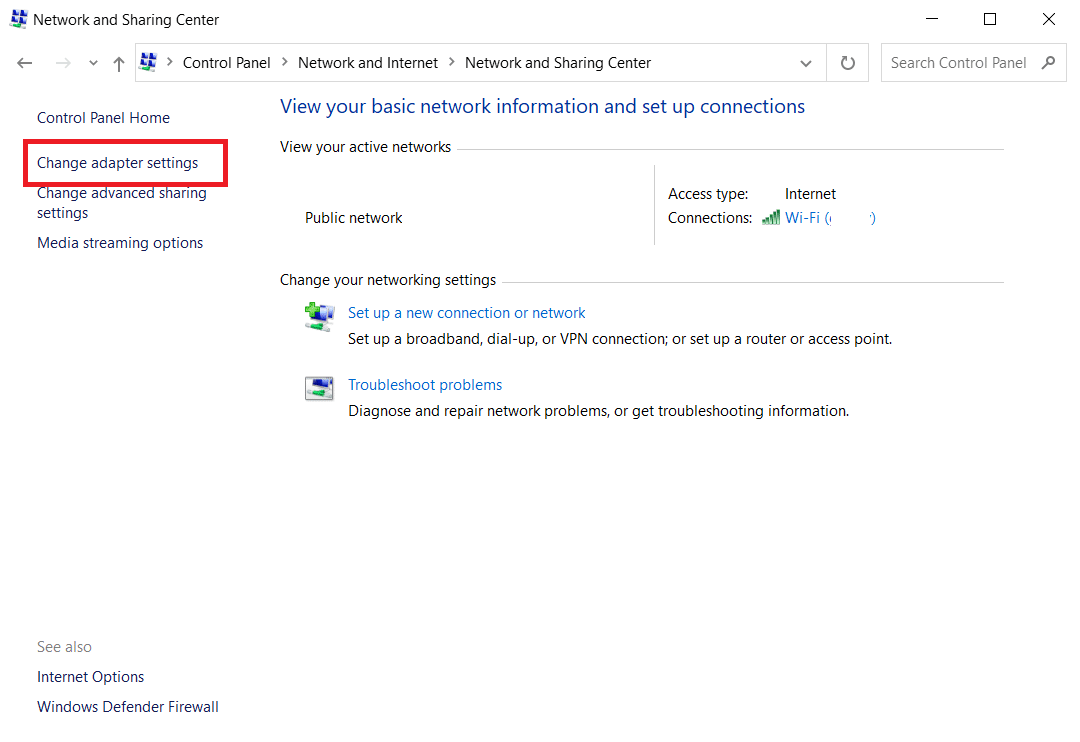
4. Fare clic con il pulsante destro del mouse sulla connessione di rete corrente (ad es. Wi-Fi ) e selezionare Proprietà , come illustrato.
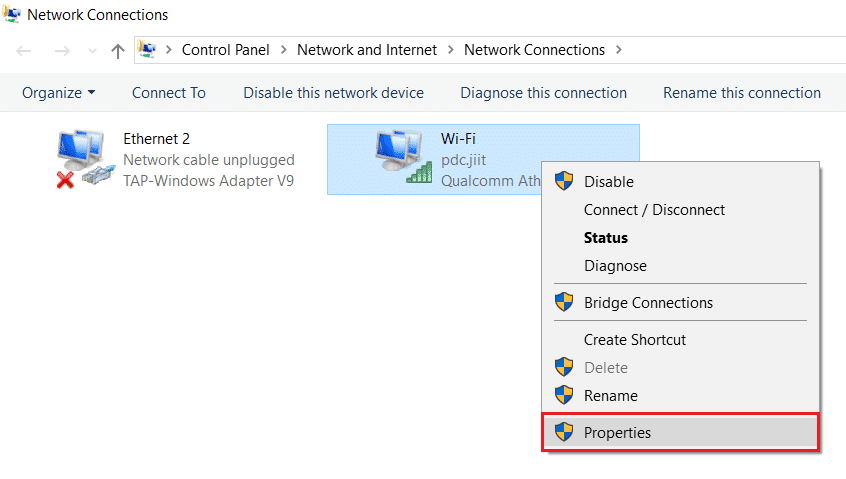
5: In Questa connessione utilizza i seguenti elementi: elenco, individuare e fare clic su Protocollo Internet versione 4 (TCP/IPv4) .
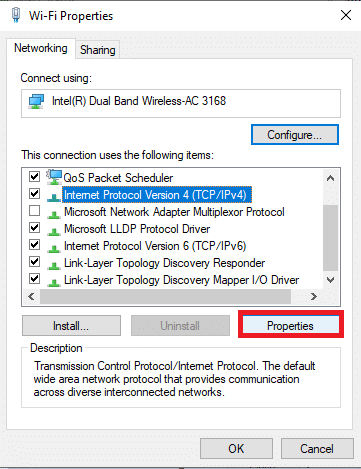
6. Fare clic sul pulsante Proprietà , come evidenziato sopra.
7. Qui, seleziona Usa i seguenti indirizzi del server DNS: opzione e inserisci quanto segue:
Server DNS preferito: 8.8.8.8
Server DNS alternativo: 8.8.4.4
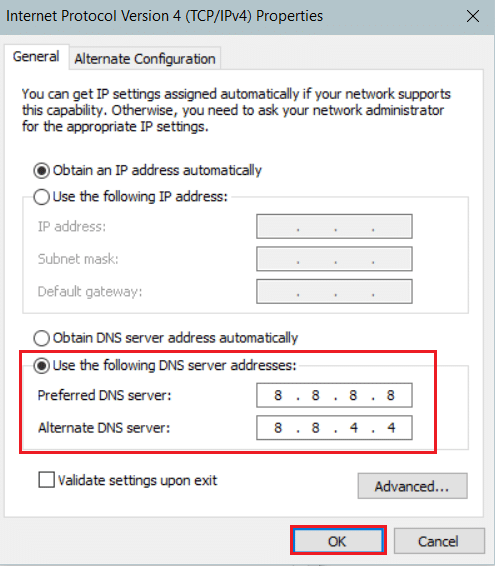
8. Fare clic su OK per salvare le modifiche.
Leggi anche: correzione Il contenuto non può essere visualizzato perché il controllo S/MIME non è disponibile
Metodo 11: modifica formato dati e ora
Per evitare errori di connessione Ubisoft non funzionante, prova a far corrispondere i tempi del server Internet online con le impostazioni del tuo PC. È molto semplice ed ecco come farlo.
1. Avvia il Pannello di controllo digitandolo nella barra di ricerca .

2. Apri i risultati migliori e fai clic su Modifica formato di data, ora o numero in Orologio e regione come mostrato.
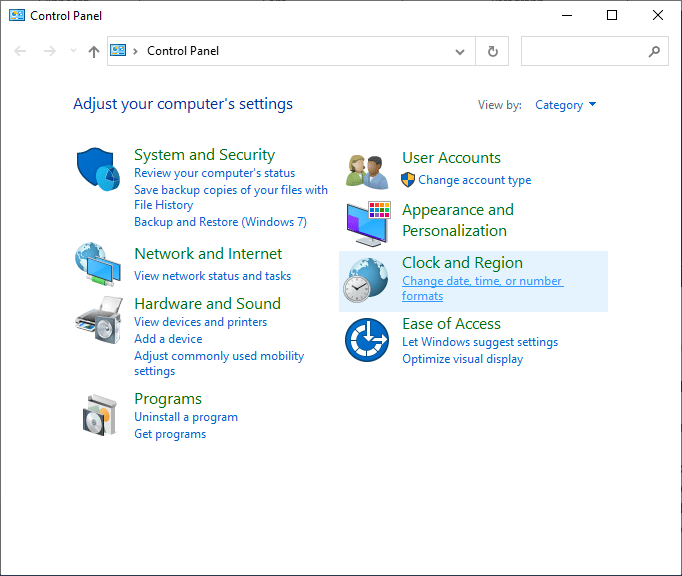
3. Qui, controlla che il formato sia impostato sulla tua posizione geografica e assicurati che i formati di data e ora siano impostati sulle impostazioni corrette come mostrato.
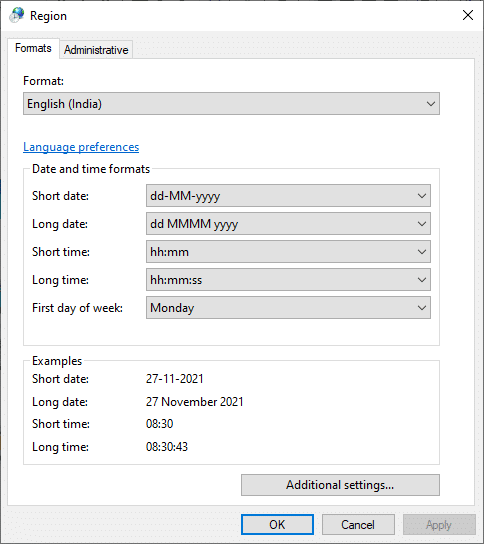
4. Infine, fare clic su Applica e OK per salvare le eventuali modifiche.
Metodo 12: aggiornamento o ripristino dei driver di rete
Se i driver correnti nel tuo sistema sono incompatibili o obsoleti con i file di gioco, potresti riscontrare problemi di connessione di Ubisoft che non funziona. Pertanto, si consiglia di aggiornare il dispositivo e i driver per evitare problemi di Uplay non disponibile.
Opzione 1: Aggiorna driver
1. Digita Gestione dispositivi nel menu di ricerca di Windows 10.
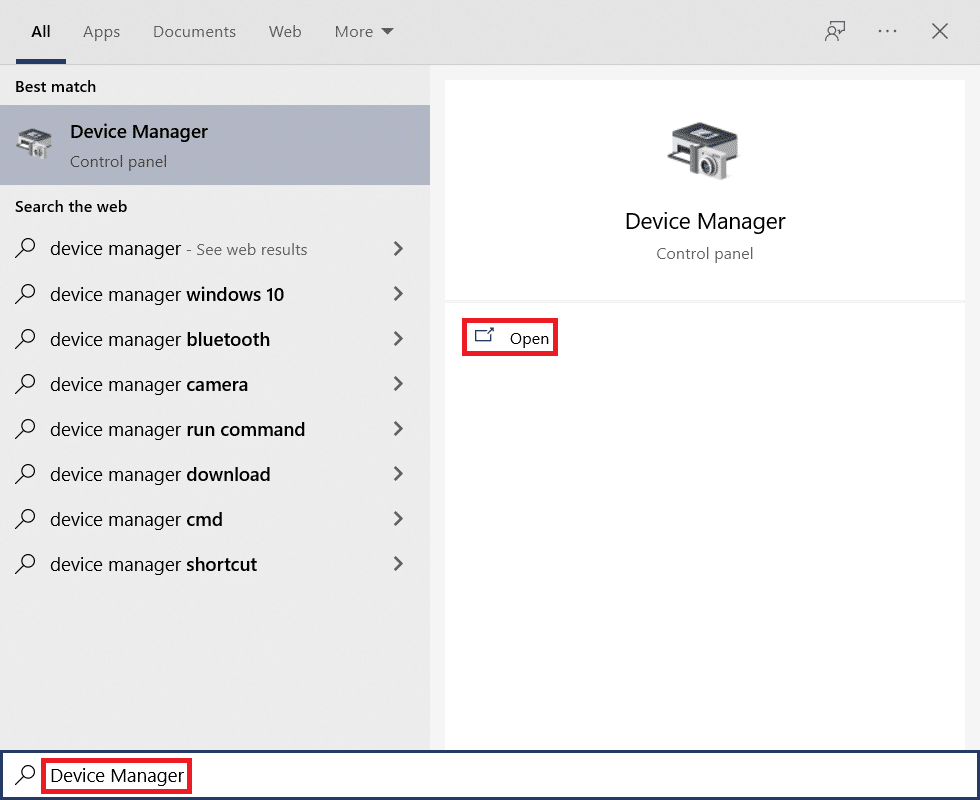
2. Fare doppio clic su Schede di rete per espanderlo.
3. Fare clic con il pulsante destro del mouse sul driver di rete wireless (ad es. Qualcomm Atheros QCA9377 Wireless Network Adapter ) e selezionare Aggiorna driver , come illustrato di seguito.
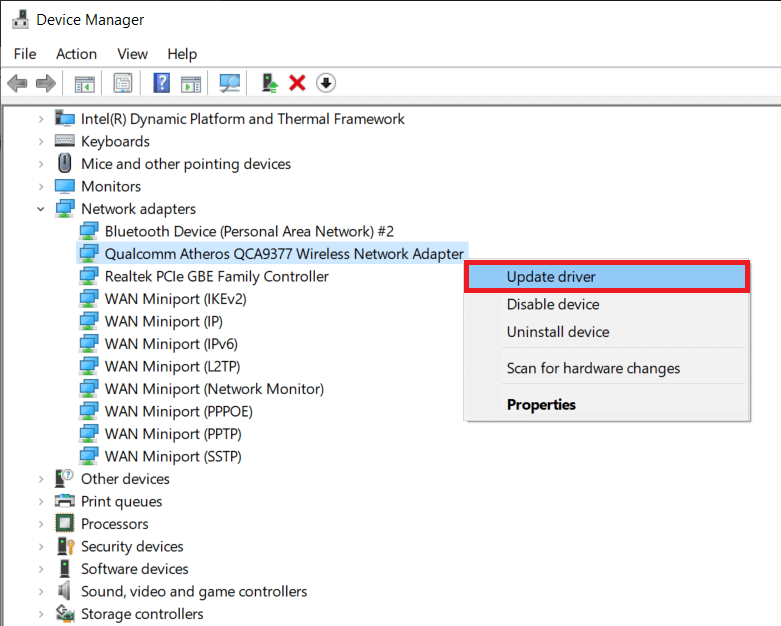
4. Quindi, fare clic su Cerca automaticamente i driver per scaricare e installare automaticamente il miglior driver disponibile.
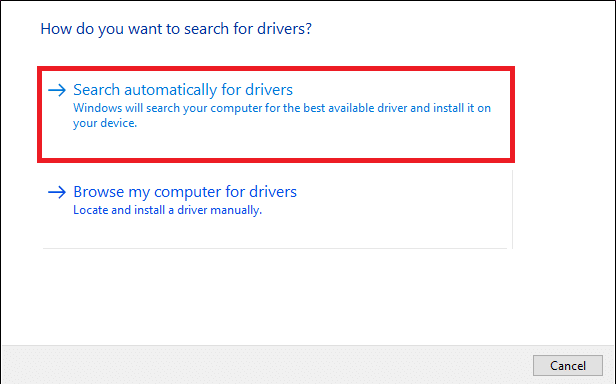
5A. Ora, i driver verranno aggiornati e installati all'ultima versione, se non sono aggiornati.
5B. Se sono già in una fase di aggiornamento, verrà visualizzato il messaggio I migliori driver per il tuo dispositivo sono già installati .
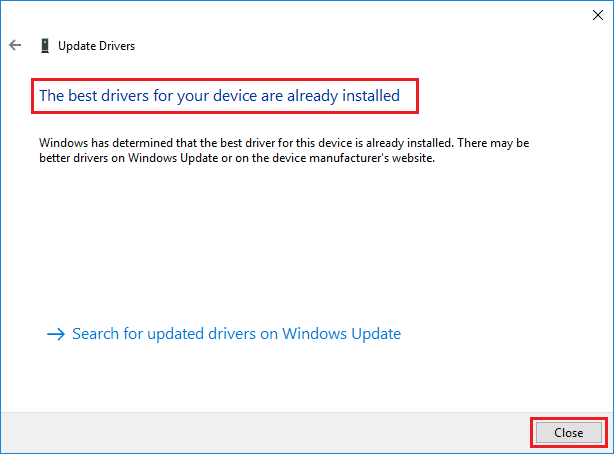
6. Fare clic sul pulsante Chiudi per uscire dalla finestra e riavviare il PC .
Controlla se hai una connessione Ubisoft fissa che non funziona su Windows 10.
Opzione 2: ripristina gli aggiornamenti dei driver
1. Vai su Gestione dispositivi > Schede di rete come in precedenza.
2. Fare clic con il pulsante destro del mouse sul driver Wi-Fi (ad es . Intel® Dual Band Wireless-AC 3168 ) e selezionare Proprietà , come illustrato.
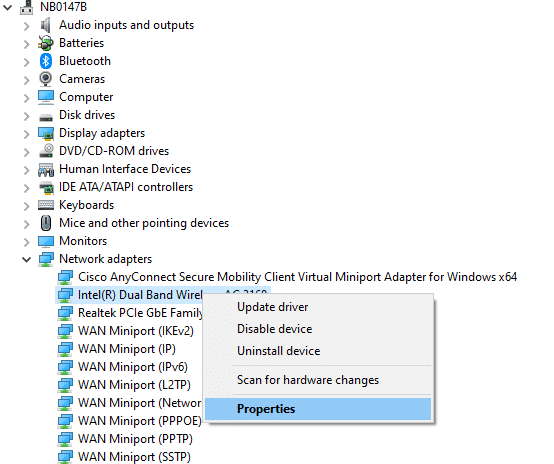
3. Passare alla scheda Driver e selezionare Roll back driver , come evidenziato.
Nota: se l'opzione Roll Back Drive r è disattivata, significa che il computer non ha i file del driver preinstallati o che non è mai stato aggiornato.
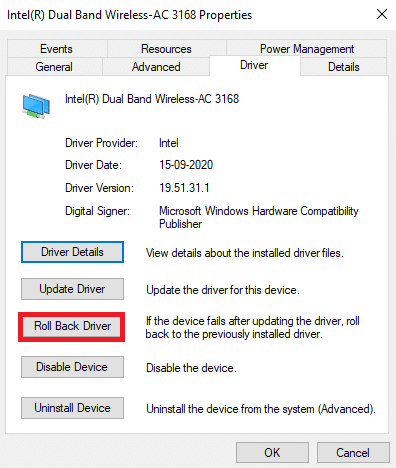
4. Fornisci il motivo per cui stai tornando indietro? nel rollback del pacchetto driver . Quindi, fare clic su Sì , come illustrato di seguito.
5. Quindi, fare clic su OK per applicare questa modifica. Infine, riavvia il PC .
Leggi anche: Come risolvere Uplay non si avvia
Metodo 13: reimposta il file hosts
Molte volte i file host di gioco vengono danneggiati durante una cattiva rete, in particolare per i giochi online e la connettività di avvio. Se stai riscontrando un problema con Ubisoft Connect non funzionante, i file host del sistema potrebbero essere interessati ed ecco come puoi ripristinarlo:
1. Premi i tasti Windows + E insieme per aprire Esplora file .
2. Fare clic sulla scheda Visualizza e selezionare l'opzione Elementi nascosti .
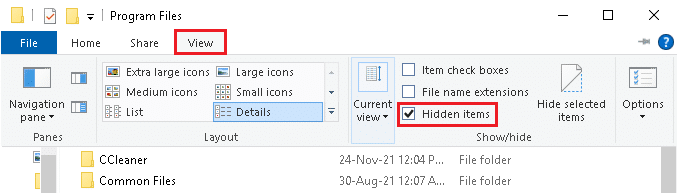
3. Quindi vai al seguente percorso dalla barra degli indirizzi.
C:\Windows\System32\driver\ecc
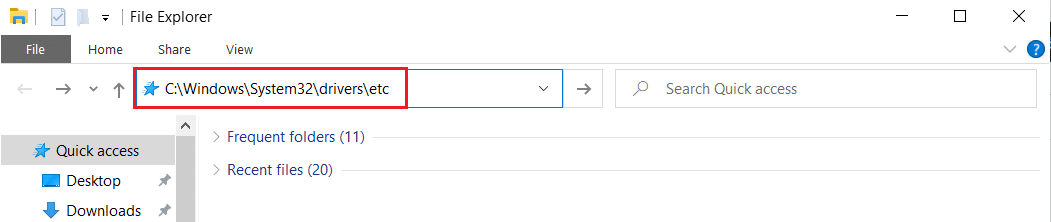
4. Qui, fai clic con il pulsante destro del mouse sul file hosts e seleziona Apri con > Blocco note.
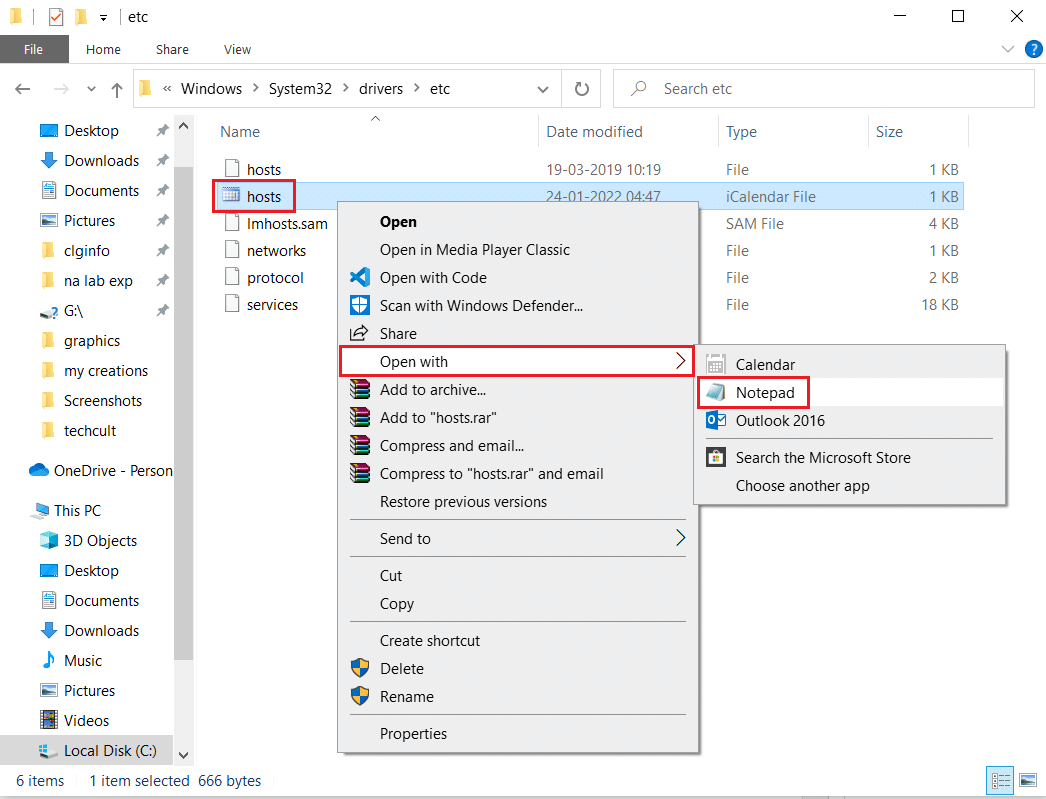
5. Ora, sostituisci il testo nel Blocco note con il testo seguente.
# Copyright (c) 1993-2006 Microsoft Corp. # # Questo è un file HOSTS di esempio utilizzato da Microsoft TCP/IP per Windows. # # Questo file contiene i mapping degli indirizzi IP ai nomi host. A testa # voce deve essere mantenuta su una singola riga. L'indirizzo IP dovrebbe # essere posizionato nella prima colonna seguita dal nome host corrispondente. # L'indirizzo IP e il nome host devono essere separati da almeno uno # spazio. # # Inoltre, i commenti (come questi) possono essere inseriti su singoli # righe o dopo il nome della macchina indicato dal simbolo '#'. # # Per esempio: # # 102.54.94.97 rhino.acme.com # server di origine # 38.25.63.10 x.acme.com # x host client # La risoluzione del nome localhost viene gestita all'interno del DNS stesso. # 127.0.0.1 host locale # ::1 host locale
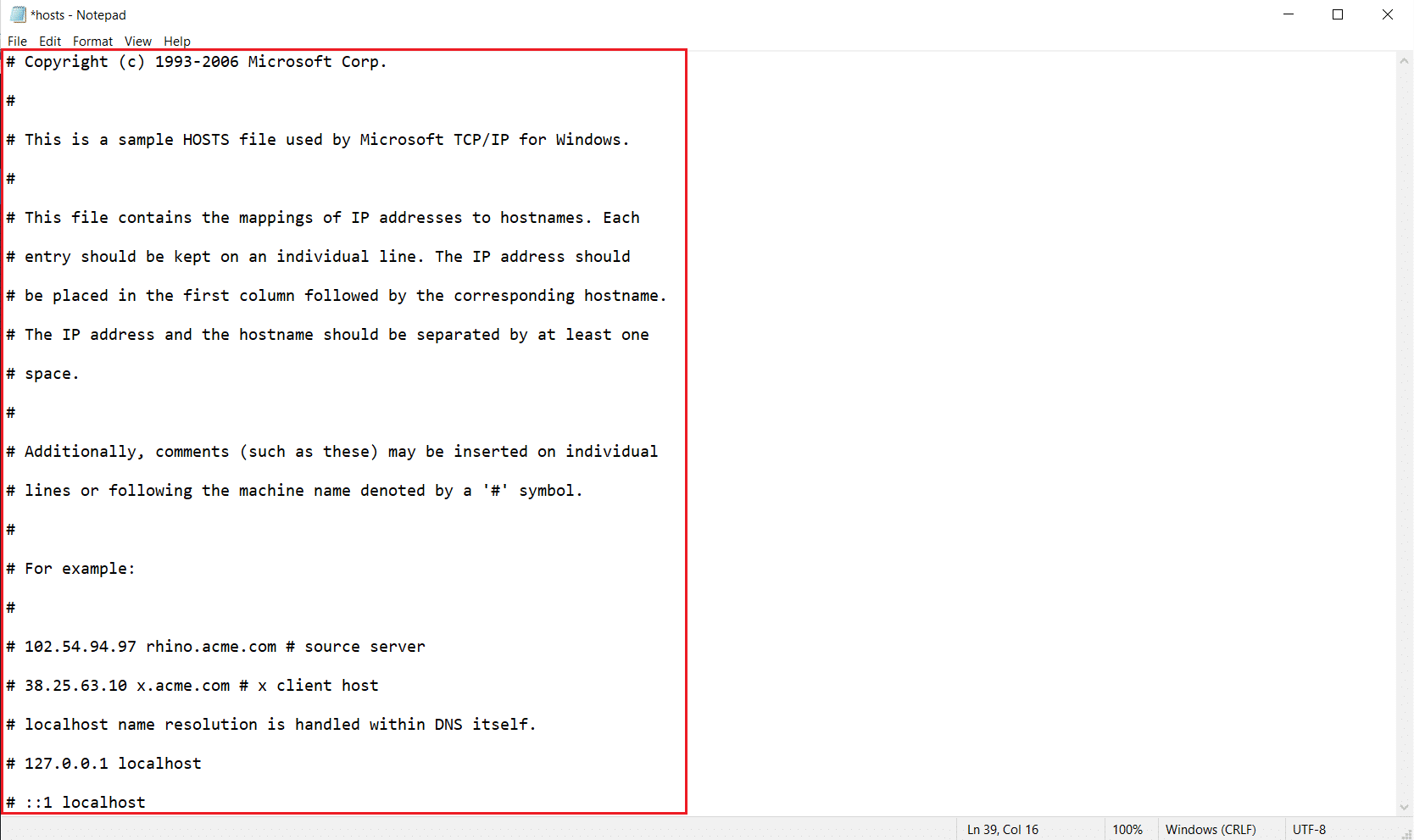
6. Infine, premi contemporaneamente i tasti Ctrl + S per salvare il file.
Metodo 14: aggiorna Windows
Ecco i passaggi per aggiornare Windows per risolvere il problema di connessione Ubisoft non funzionante.
1. Premere contemporaneamente i tasti Windows + I per avviare Impostazioni .
2. Fare clic sul riquadro Aggiornamento e sicurezza , come mostrato.

3. Nella scheda Windows Update , fare clic sul pulsante Verifica aggiornamenti .
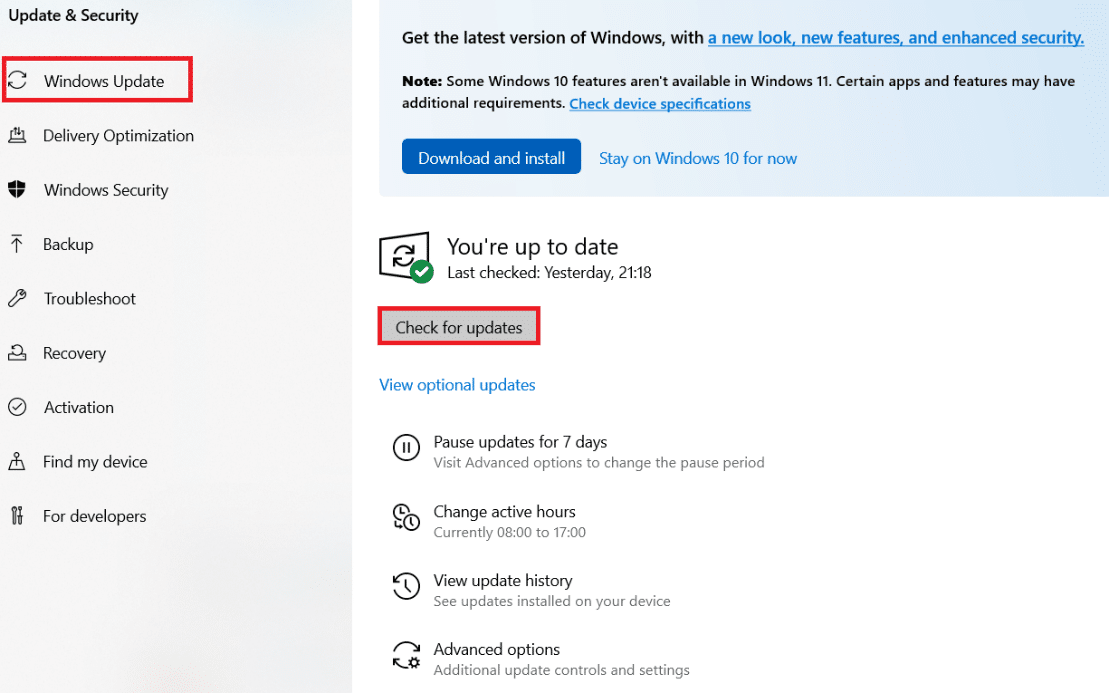
4A. Se è disponibile un nuovo aggiornamento, fai clic su Installa ora e segui le istruzioni per l'aggiornamento.
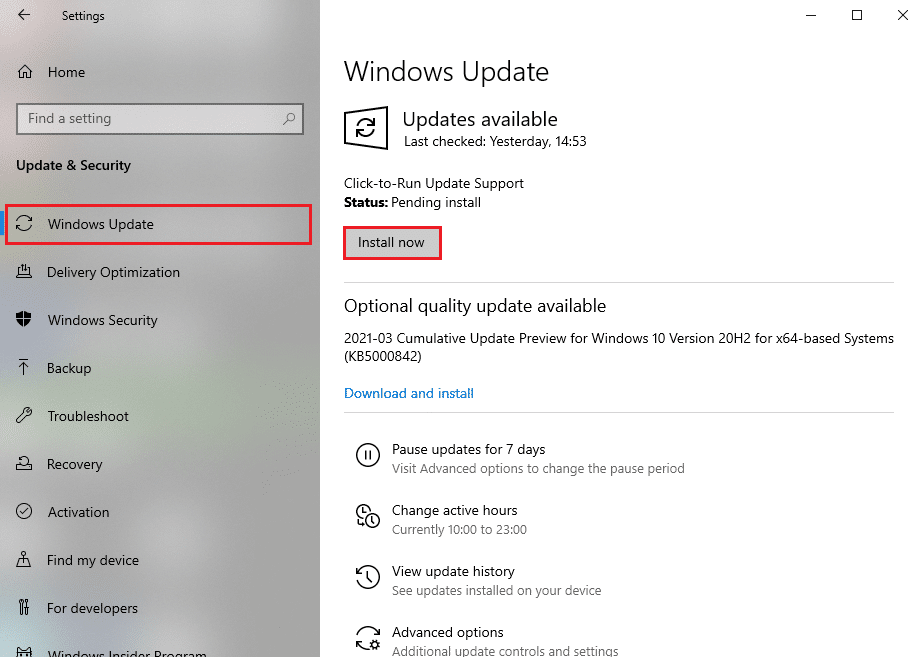
4B. Altrimenti, se Windows è aggiornato, mostrerà il messaggio Sei aggiornato .
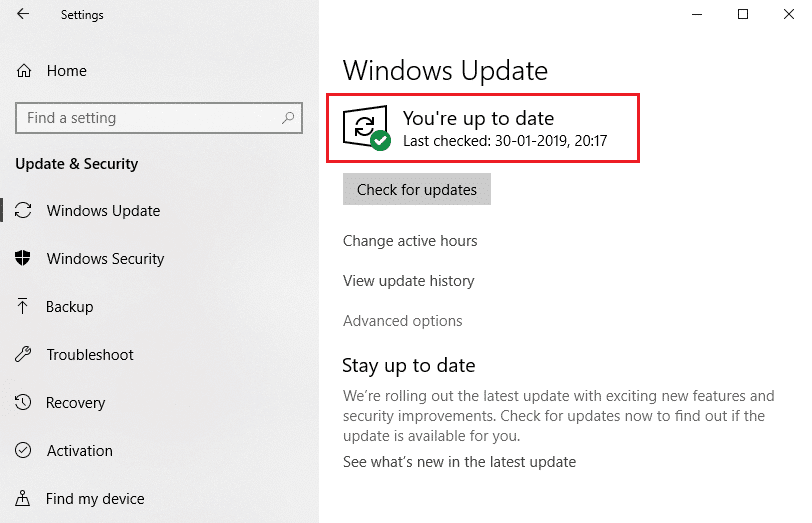
Dopo aver aggiornato Windows, controlla se l'errore Uplay non disponibile persiste o meno.
Leggi anche: Come correggere l'errore di origine 9:0 in Windows 10
Metodo 15: eseguire il ripristino della rete
Se non hai ottenuto alcuna correzione per il problema di connessione Ubisoft non funzionante con nessuno di questi metodi, prova a ripristinare le impostazioni di rete come discusso di seguito per correggere l'errore Uplay non disponibile.
1. Premi i tasti Windows + I insieme per aprire le Impostazioni di Windows .
2. Fare clic sull'opzione Rete e Internet , come evidenziato.
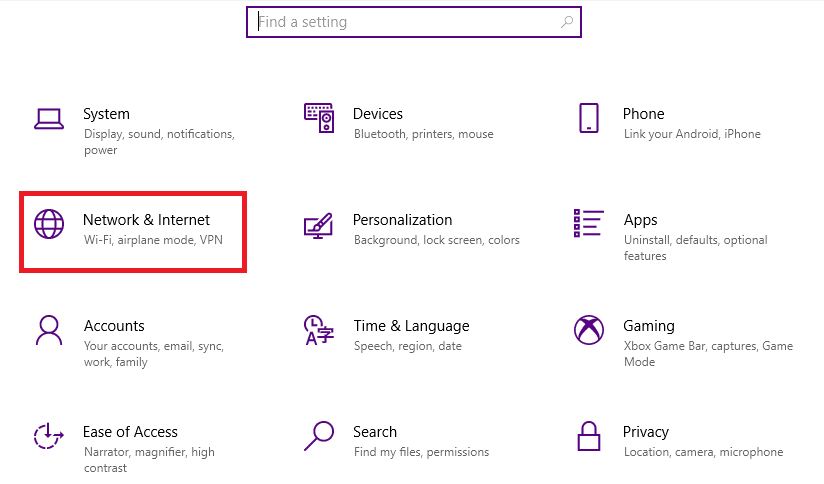
3. Scorri verso il basso e fai clic su Ripristino rete nella parte inferiore dello schermo.
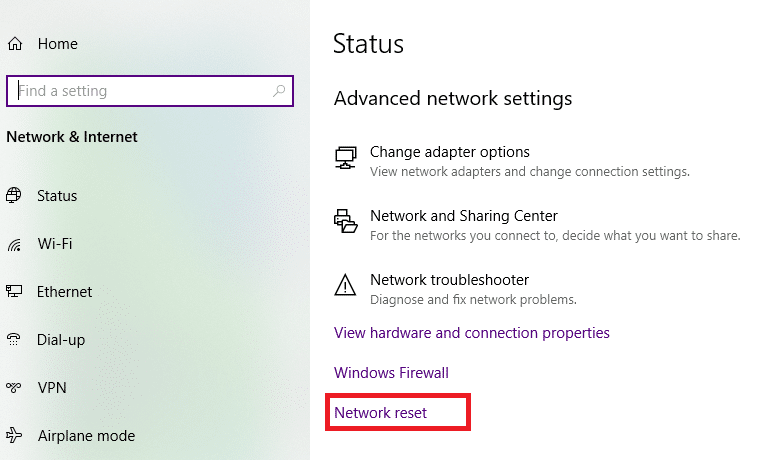
4. Quindi, fare clic su Ripristina ora.
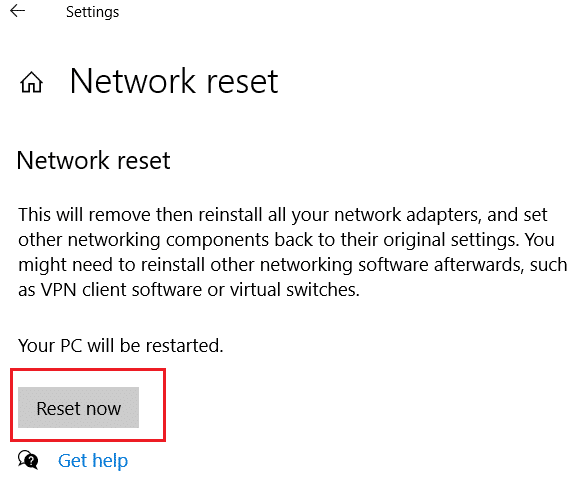
5. Una volta completato il processo, il tuo PC Windows 10 si riavvierà .
Metodo 16: contatta l'assistenza Ubisoft
L'ultimo metodo per correggere l'errore Uplay non disponibile è chiedere aiuto al team di supporto Ubisoft. Vai alla pagina di supporto e cerca il tuo errore.
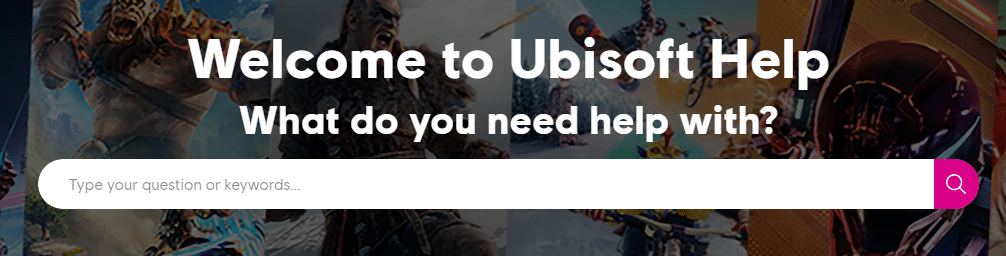
Consigliato:
- Come riprodurre file OGG su Windows 10
- Correzione dell'aggiornamento di Kodi non riuscito
- Come disattivare Firestick
- Correggi Steam è lento in Windows 10
Ci auguriamo che questa guida sia stata utile e che tu possa risolvere il problema di connessione non funzionante di Ubisoft . Facci sapere quale metodo ha funzionato meglio per te. Inoltre, se hai domande/suggerimenti su questo articolo, sentiti libero di lasciarli nella sezione commenti.