Risolto il problema con il formato della risorsa Twitch non supportato
Pubblicato: 2022-08-03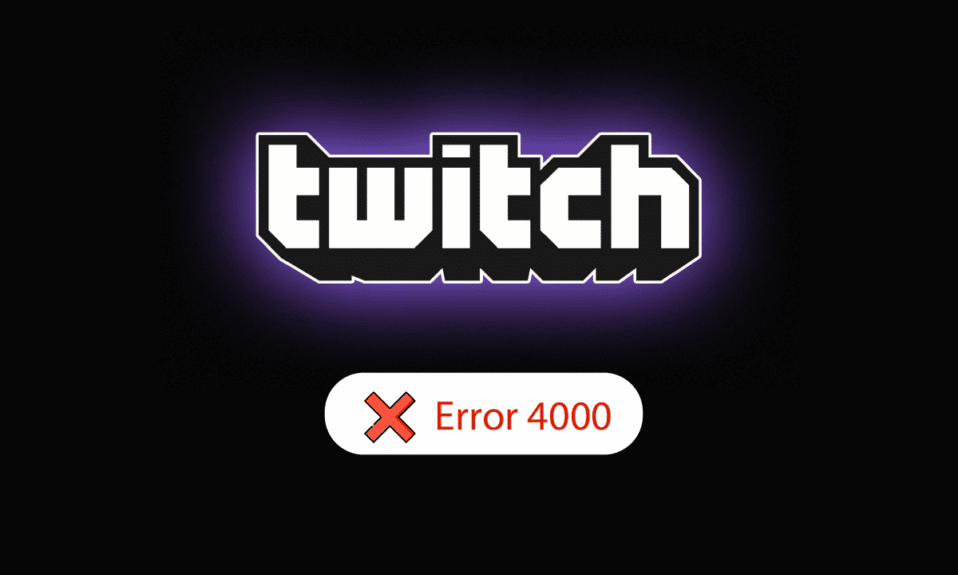
Se ti piace trasmettere contenuti in streaming a un vasto pubblico, il servizio Twitch è un'ottima scelta per lo stesso. Questo servizio interattivo di live streaming pone però alcuni problemi sulla piattaforma Windows. Uno degli errori si chiama risorsa multimediale Twitch non supportata. In parole povere, ciò significa che il contenuto multimediale che stai trasmettendo in streaming non è supportato sul tuo PC Windows. Un altro nome comune per l'errore è Errore di Twitch 4000. L'errore di formato della risorsa Twitch non supportato è piuttosto un incubo, vero? È necessario indagare sulle cause dell'errore e risolverlo di conseguenza. L'articolo ti aiuterà a cancellare questo errore.
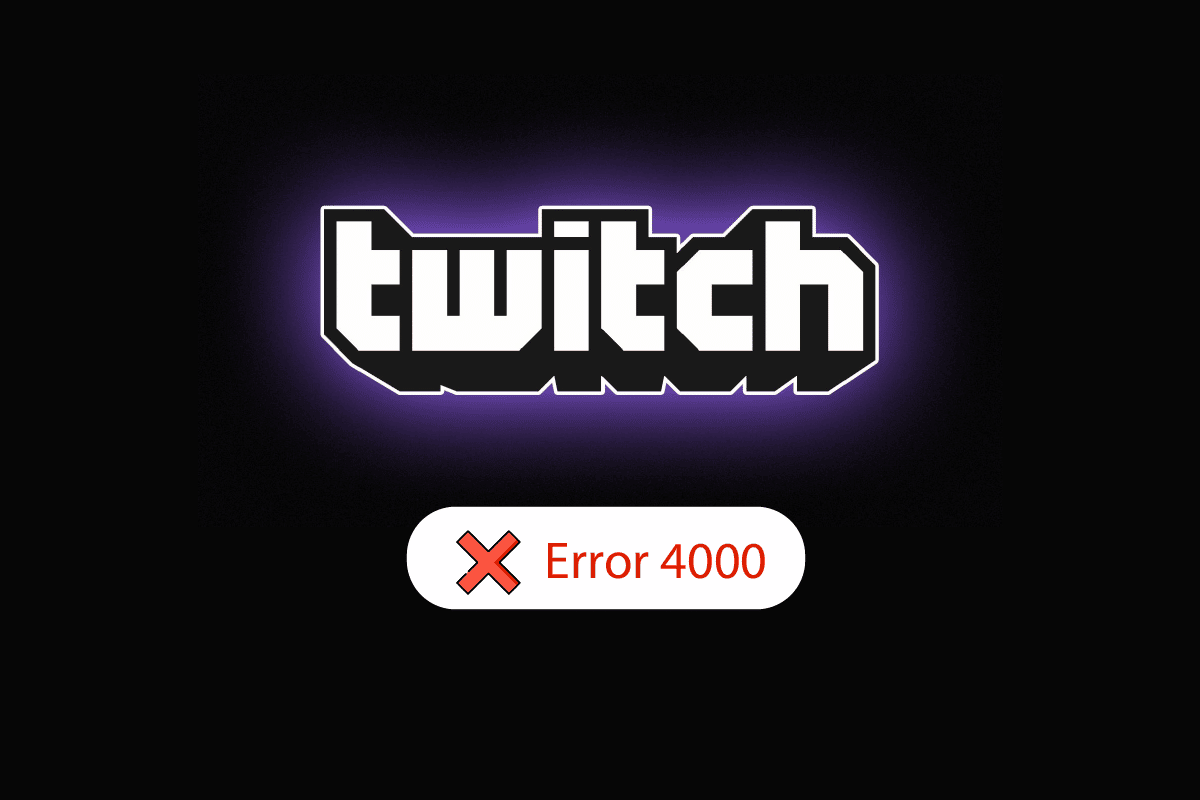
Contenuti
- Come risolvere il formato delle risorse Twitch non supportato in Windows 10
- Metodo 1: metodi di base per la risoluzione dei problemi
- Metodo 2: metodi di risoluzione dei problemi di base in Google Chrome
- Metodo 3: disabilitare le applicazioni e i servizi in background
- Metodo 4: modifica le impostazioni audio
- Metodo 5: usa il lettore pop-out di Twitch
- Metodo 6: reimposta la chiave del flusso
- Metodo 7: disinstallare il software driver non necessario (se applicabile)
- Metodo 8: reinstallare Adobe Flash Player
- Metodo 9: reinstallare l'app desktop Twitch
- Metodo 10: contatta l'assistenza Twitch
Come risolvere il formato delle risorse Twitch non supportato in Windows 10
Le cause per cui si verificherebbe l'errore 4000 sul servizio Twitch sono elencate di seguito in questa sezione.
- Interferenza da applicazioni in background : se sono presenti app Media Player o Digital Audio Workstation in esecuzione in background, è possibile che si verifichi l'errore.
- Interferenza da applicazioni di terze parti: le applicazioni di terze parti sul PC potrebbero causare l'errore.
- Interferenza dall'hardware audio: l'hardware audio collegato al PC potrebbe causare l'errore.
- Cookie e file di cache nel browser Web : i numerosi file di cache sul browser Web possono causare l'errore.
- Un problema con la funzione di riproduzione automatica: la funzione di riproduzione automatica sul tuo browser web potrebbe causare un errore sul sito web di Twitch.
- Problemi nei driver di sistema: i driver audio e i driver grafici potrebbero essere obsoleti o danneggiati.
Metodo 1: metodi di base per la risoluzione dei problemi
Per correggere l'errore 4000 di Twitch sul sito Web di Twitch, prova a seguire i metodi di risoluzione dei problemi di base elencati qui.
1A: Aggiorna flusso
Il primo metodo per correggere l'errore consiste nell'aggiornare lo stream sul browser web. Questo risolverà tutti i problemi temporanei sullo stream. Fare clic sull'opzione Riavvolgi per riavvolgere alcuni secondi, quindi fare clic sull'opzione Riproduci .
1B: Aggiorna sito web
Il prossimo approccio per correggere l'errore è aggiornare il sito Web di Twitch. Fai clic sull'opzione Aggiorna nell'angolo in alto a sinistra del sito Web di Twitch.
Nota: in alternativa, puoi premere i tasti Ctrl + R insieme per ricaricare lo stream.
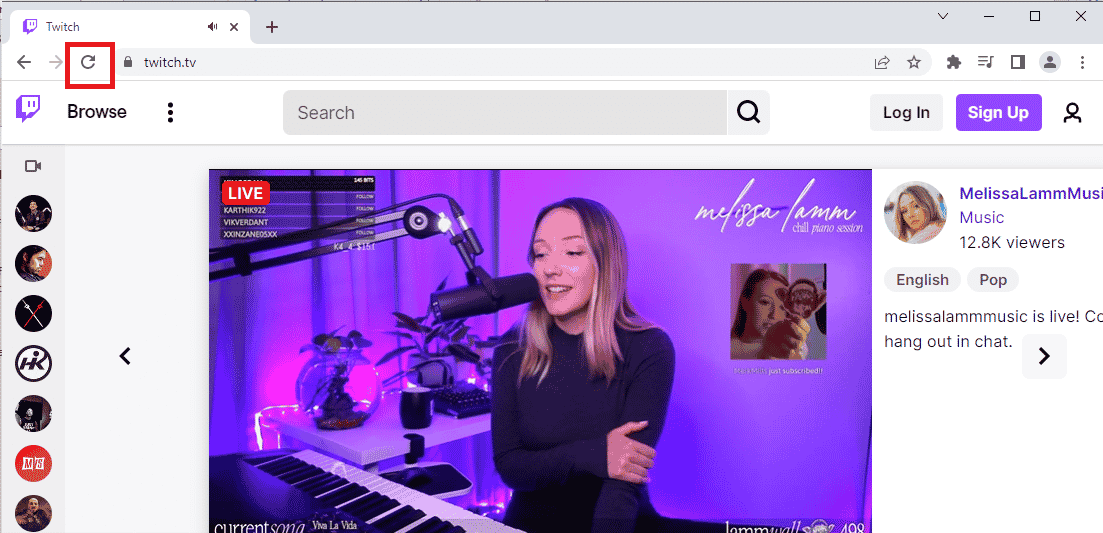
Un'altra opzione è trasmettere in streaming il sito Web di Twitch su un'altra scheda nel browser Web.
1. Premi insieme i tasti Ctrl + T per aprire un'altra scheda e aprire il sito Web di Twitch.
2. Fai clic sull'opzione Chiudi nella scheda precedente del sito Web di Twitch.
1C: riavvia il PC
Un altro metodo di risoluzione dei problemi di base per correggere l'errore di formato delle risorse Twitch non supportato è riavviare il PC.
1. Premere il tasto Windows e fare clic sull'icona di alimentazione in basso.
2. Fare clic sull'opzione Riavvia nell'elenco a comparsa.
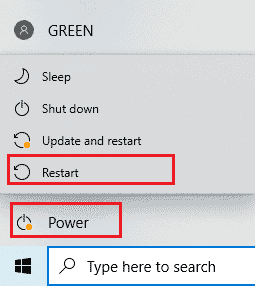
1D: eseguire il test della velocità di rete
L'approccio più semplice è verificare se la tua connessione Internet è stabile per supportare il servizio Twitch.
1. Premere il tasto Windows , digitare Google Chrome e fare clic su Apri .

2. Visitare la pagina Speedtest e fare clic sul pulsante VAI nella home page.
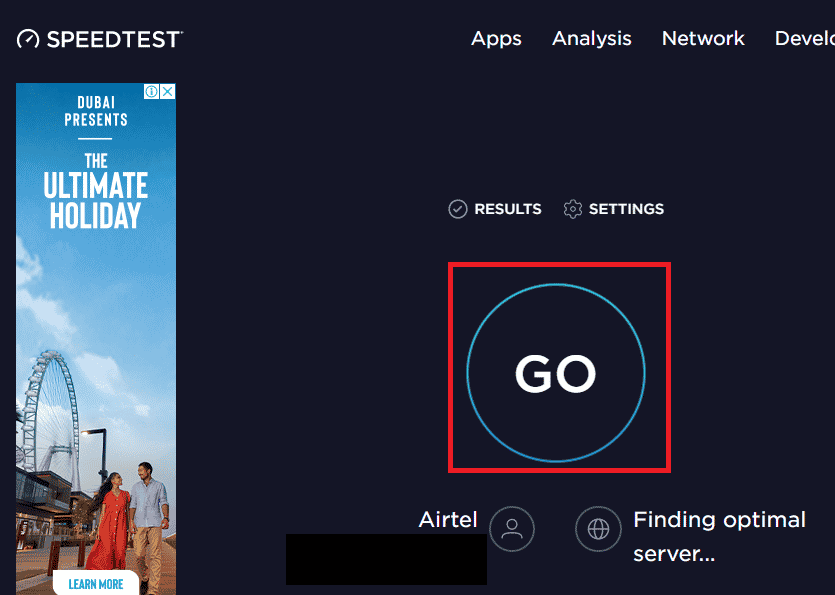
3. Se la velocità della connessione Internet è bassa, è possibile
- Collegarsi a un'altra connessione di rete o
- Modifica il piano di abbonamento della tua connessione di rete esistente.
Leggi anche: Come risolvere Chrome esaurito la memoria
1E. Controlla i server Twitch
I server Twitch potrebbero essere inattivi e potrebbero non supportare lo streaming di alcun file multimediale. In questo caso, puoi controllare lo stato dei server Twitch.
1. Apri l'app Google Chrome utilizzando la barra di ricerca in basso. Fare clic su Apri .
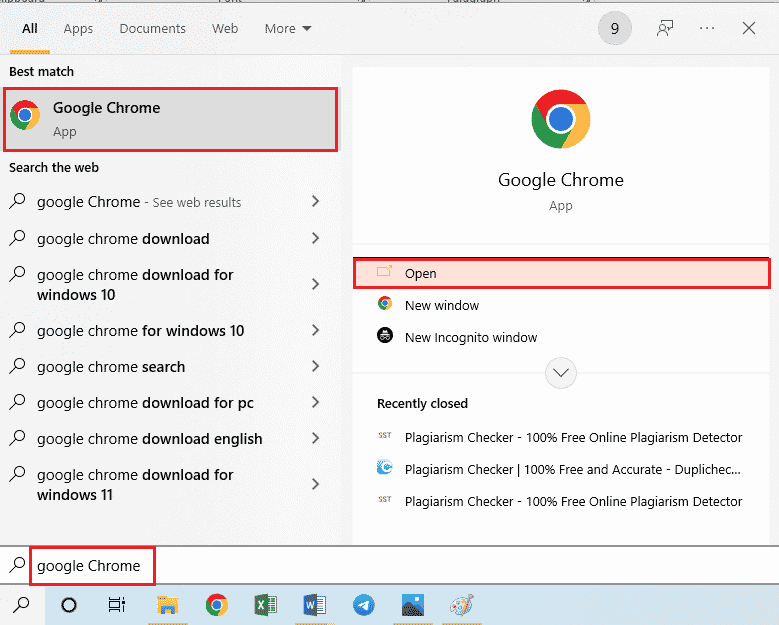
2. Apri il sito ufficiale dei Server Twitch e controlla i risultati.
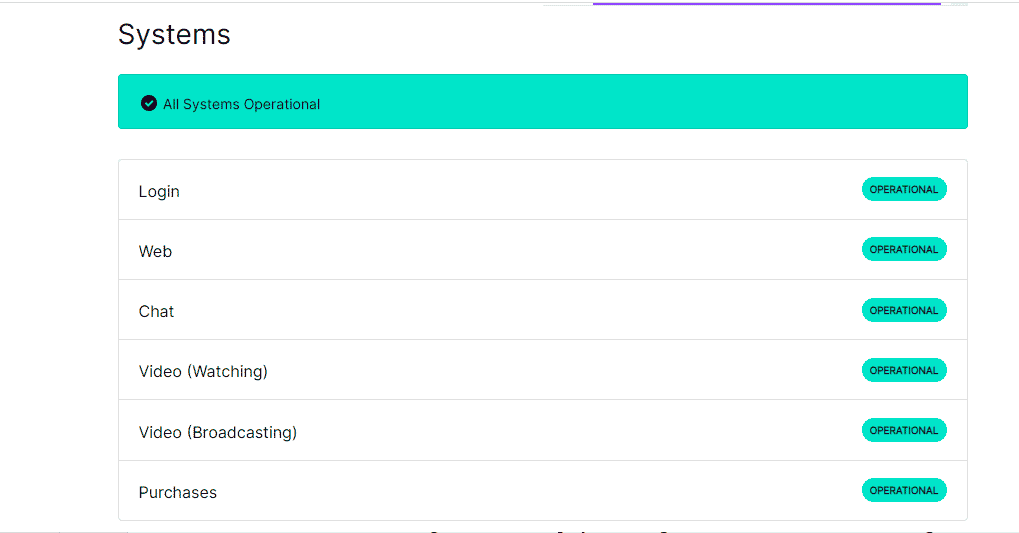
3. Se tutti i sistemi sono operativi, non ci sono problemi con il server Twitch.
1F. Ricollegare l'hardware audio
Per correggere l'errore Twitch formato risorsa non supportato, puoi provare a ricollegare l'hardware audio nel tuo PC. Puoi anche tu;
- Scollegare l'hardware audio e quindi ricollegarlo alla porta.
- Modificare la porta in cui è collegato l'hardware audio (applicabile solo per più porte).
- Usa l' altoparlante integrato sul tuo PC.

1G. Passa a browser Web diverso
A volte l'errore della risorsa multimediale Twitch non supportata potrebbe essere con il browser Web predefinito. Puoi utilizzare qualsiasi altro browser Web come Mozilla Firefox per eseguire lo streaming del sito Web di Twitch.
1. Apri l'app Mozilla Firefox utilizzando la barra di ricerca in basso. Fare clic su Apri .
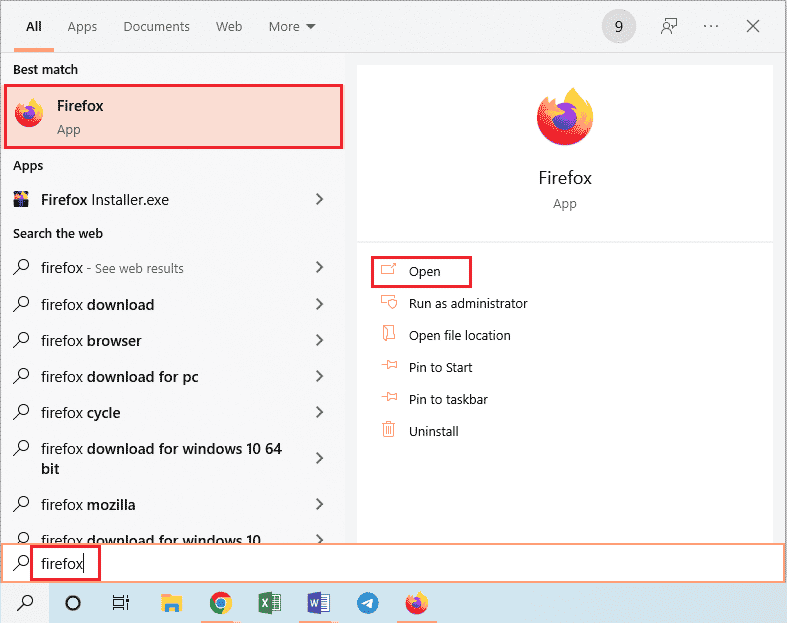
2. Apri il sito ufficiale di Twitch TV e accedi al tuo account.
1 ora. Usa il servizio VPN
L'errore potrebbe essere dovuto alle restrizioni geografiche per la visualizzazione del sito Web di Twitch. Puoi utilizzare un servizio VPN come NordVPN per risolvere il problema. Leggi l'articolo per conoscere il metodo per utilizzare il servizio NordVPN sul tuo PC.
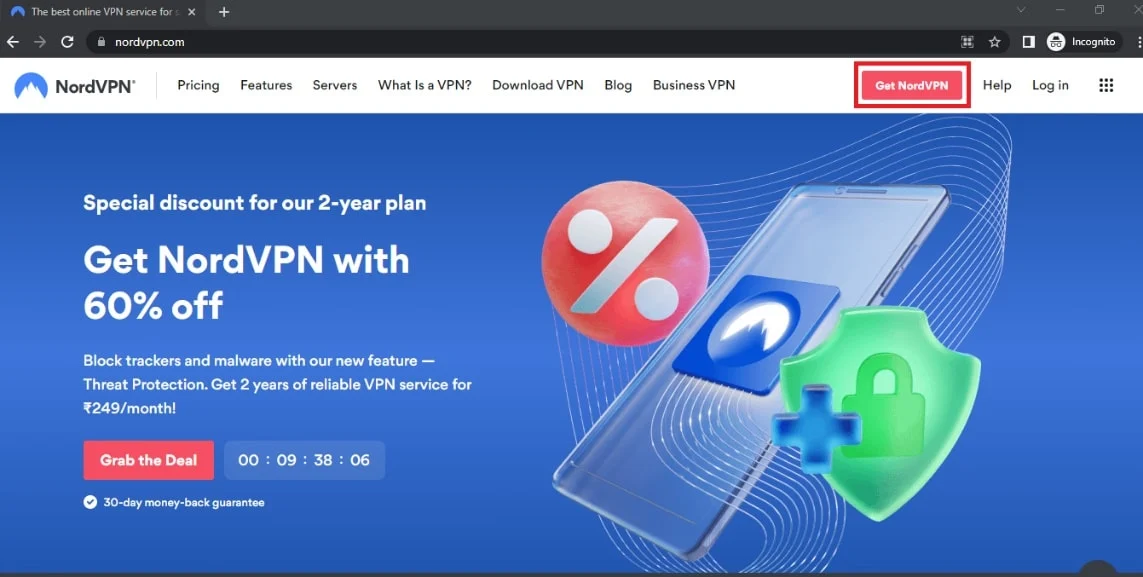
1I. Aggiorna driver audio
Un driver audio obsoleto potrebbe causare l'errore sul sito Web di Twitch; è possibile aggiornare il driver audio per correggere l'errore. Usa il link fornito qui per conoscere il metodo per aggiornare i driver audio sul tuo PC.
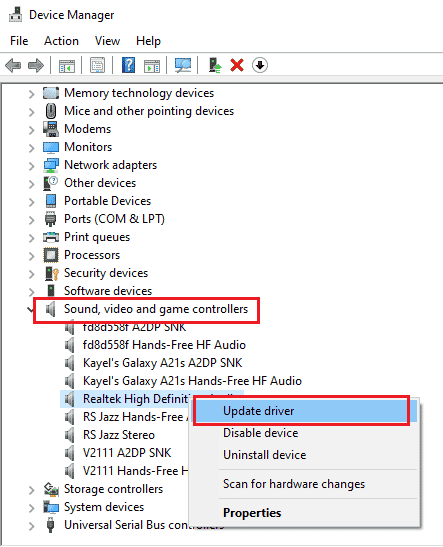
1J. Aggiorna driver grafico
Poiché il sito Web di Twitch trasmette contenuti visivi, è necessario che il driver grafico sia aggiornato. Puoi aggiornare il driver grafico sul tuo PC per correggere l'errore formato risorsa Twitch non supportato. Utilizzare il collegamento fornito qui per conoscere il metodo per aggiornare il driver grafico sul PC.
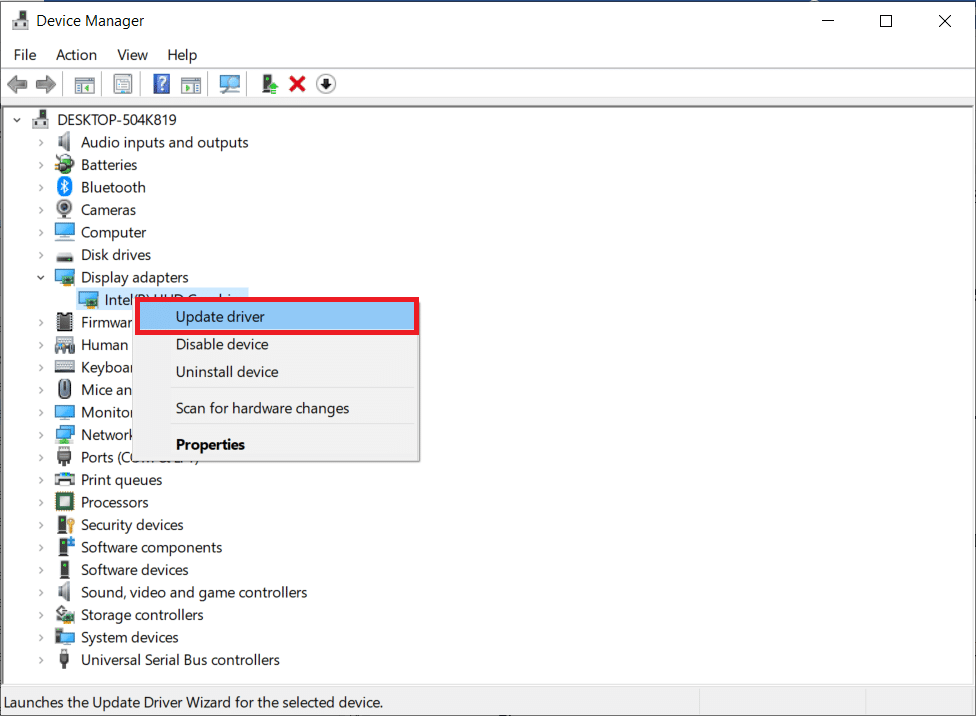
Leggi anche: Come abilitare DNS su HTTPS in Chrome
1K. Ripara i file di sistema
Se i file sul tuo PC sono danneggiati o mancanti, potresti riscontrare questo errore sul sito Web di Twitch. È possibile utilizzare le scansioni DISM o SFC per riparare i file di sistema sul PC e il collegamento fornito qui spiega il metodo.
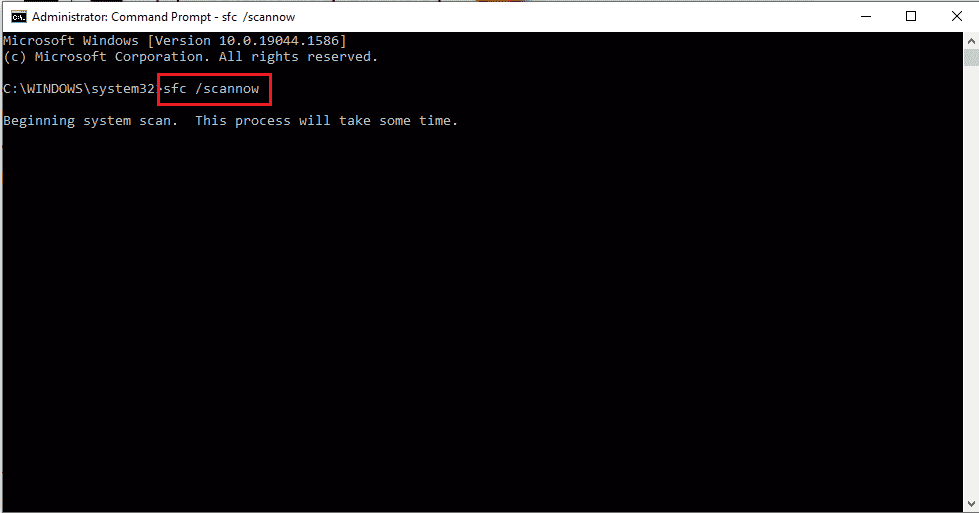
1 litro. Svuota la cache DNS
Se la cache DNS per la connessione di rete non viene cancellata, potresti riscontrare un errore sul sito Web di Twitch. Per risolvere il problema, implementa i passaggi indicati nel collegamento per svuotare la cache DNS.
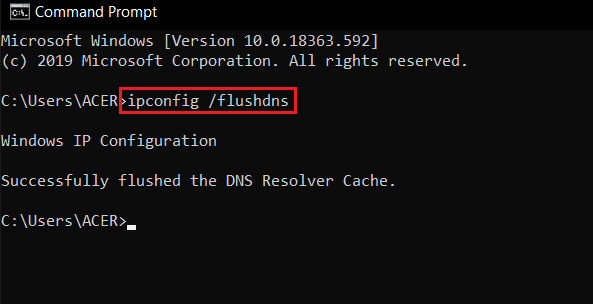
Metodo 2: metodi di risoluzione dei problemi di base in Google Chrome
Se stai utilizzando l'app Google Chrome come browser Web predefinito, puoi seguire i metodi di risoluzione dei problemi di base sull'app per correggere l'errore 4000 di Twitch.
2A. Usa la modalità di navigazione in incognito
Se stai visualizzando il sito Web di Twitch nella modalità normale del browser Web Google Chrome, puoi provare a utilizzare la modalità di navigazione in incognito per correggere l'errore.
1. Utilizzare il collegamento fornito qui per conoscere il metodo per aprire la modalità di navigazione in incognito sull'app Google Chrome.
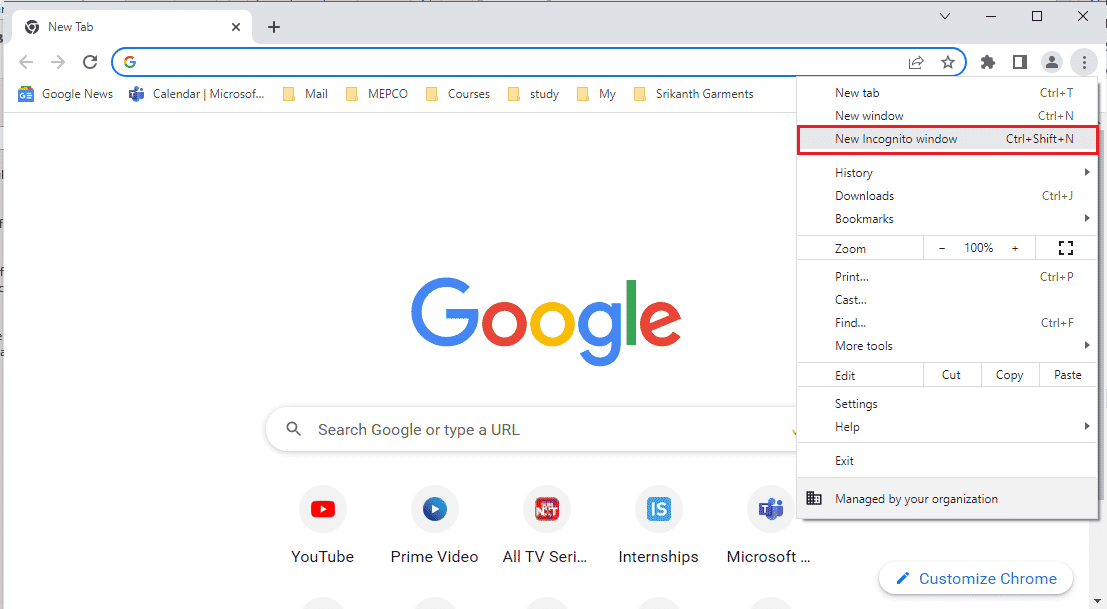
2. Apri il sito Web di Twitch in modalità di navigazione in incognito.
2B. Cancella dati di navigazione
Se sono presenti molti file di cache nell'app Google Chrome, potresti visualizzare l'errore Formato risorsa Twitch non supportato. Segui i passaggi nel link fornito qui per cancellare i file della cache nell'app Google Chrome.
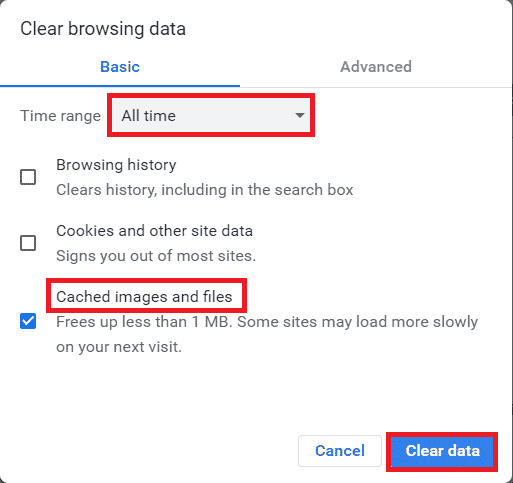
Leggi anche: Come correggere l'errore di rete 2000 su Twitch
2C. Disabilita le estensioni del browser
Se sono presenti molte estensioni web sul tuo PC, potresti riscontrare l'errore Twitch media risorsa non supportata sul sito web di Twitch. Puoi disabilitare tutte le estensioni non necessarie sull'app Google Chrome. Se sono presenti ad-blocker come ublock origin o Ad-Block, devi disabilitare anche queste estensioni.
1. Apri l'app Google Chrome utilizzando la barra di ricerca in basso. Fare clic su Apri .
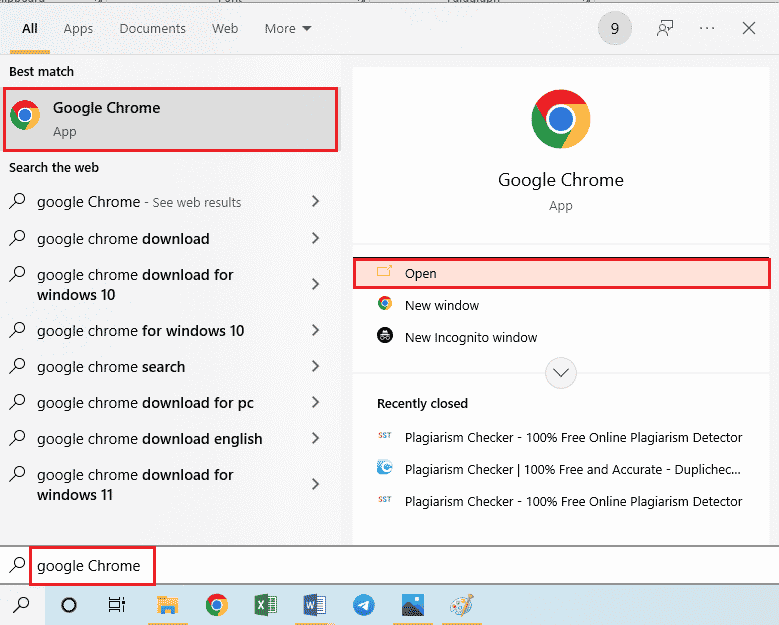
2. Fare clic sui tre punti verticali nell'angolo in alto a destra della pagina, fare clic sull'opzione Altri strumenti , quindi fare clic sull'opzione Estensioni nel menu adiacente.
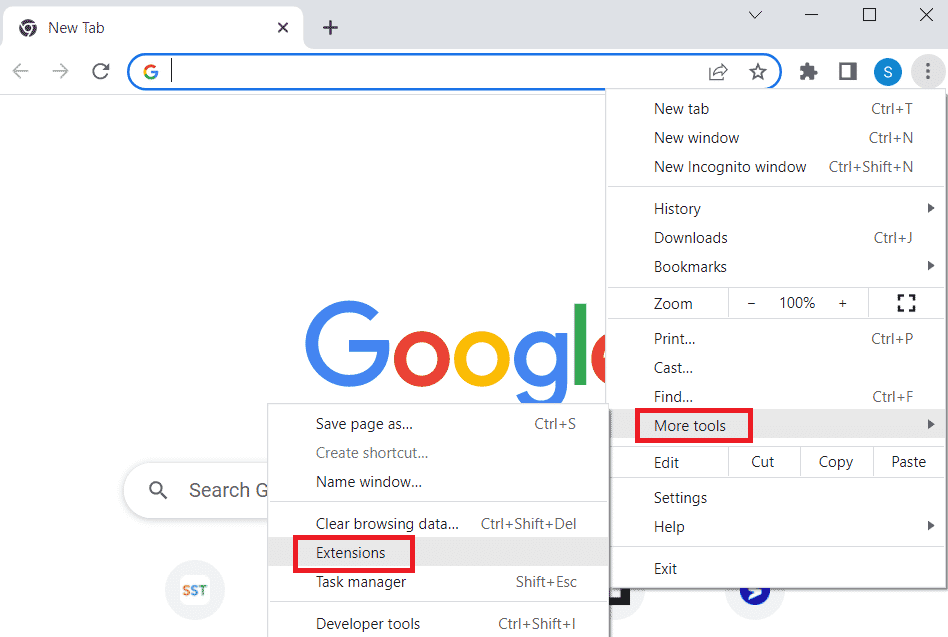
3. Disattiva tutte le estensioni non necessarie e di blocco degli annunci per disabilitarle.
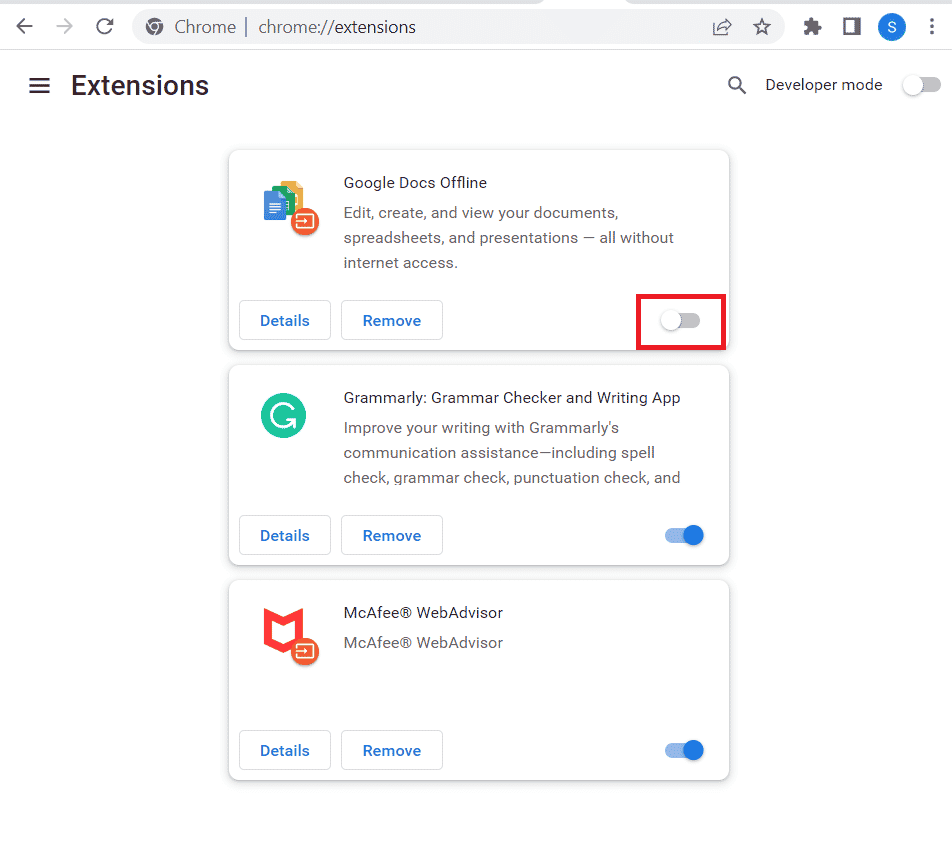
2D. Abilita accelerazione hardware (se applicabile)
Un'altra opzione per correggere l'errore 4000 di Twitch è abilitare l'opzione di accelerazione hardware sull'app Google Chrome.
1. Apri l'app Google Chrome utilizzando la barra di ricerca in basso. Fare clic su Apri .
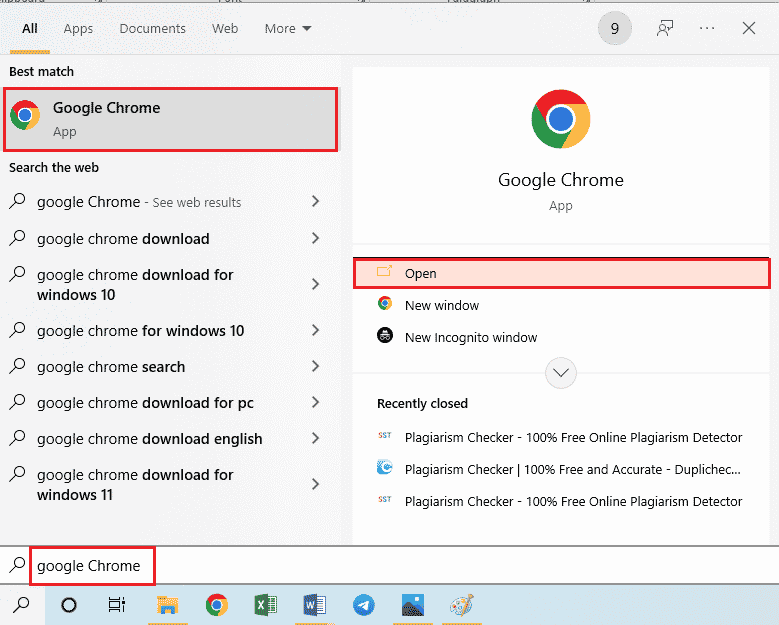
2. Fare clic sui tre punti verticali nell'angolo in alto a destra della pagina e fare clic sull'opzione Impostazioni .
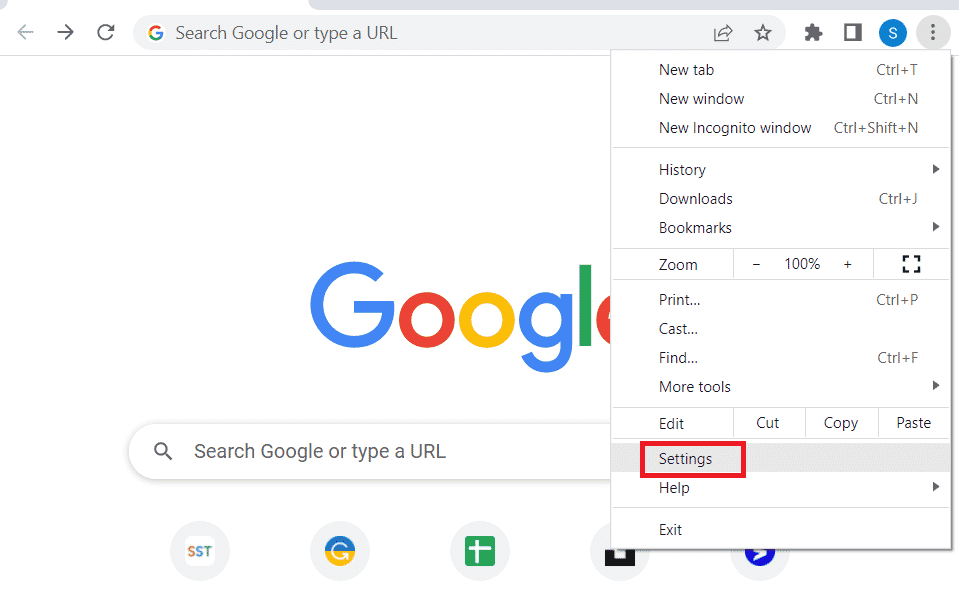
3. Espandere la scheda Avanzate e fare clic sulla scheda Sistema nel riquadro sinistro della finestra.
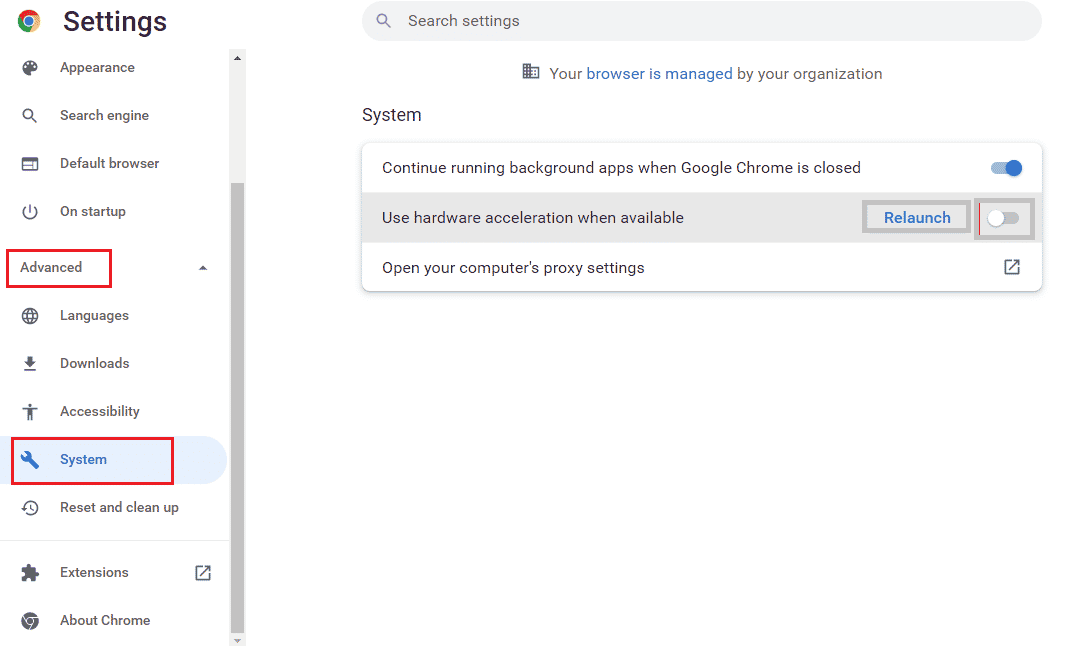
4. Attivare l' opzione Usa accelerazione hardware quando disponibile e fare clic sul pulsante Riavvia .
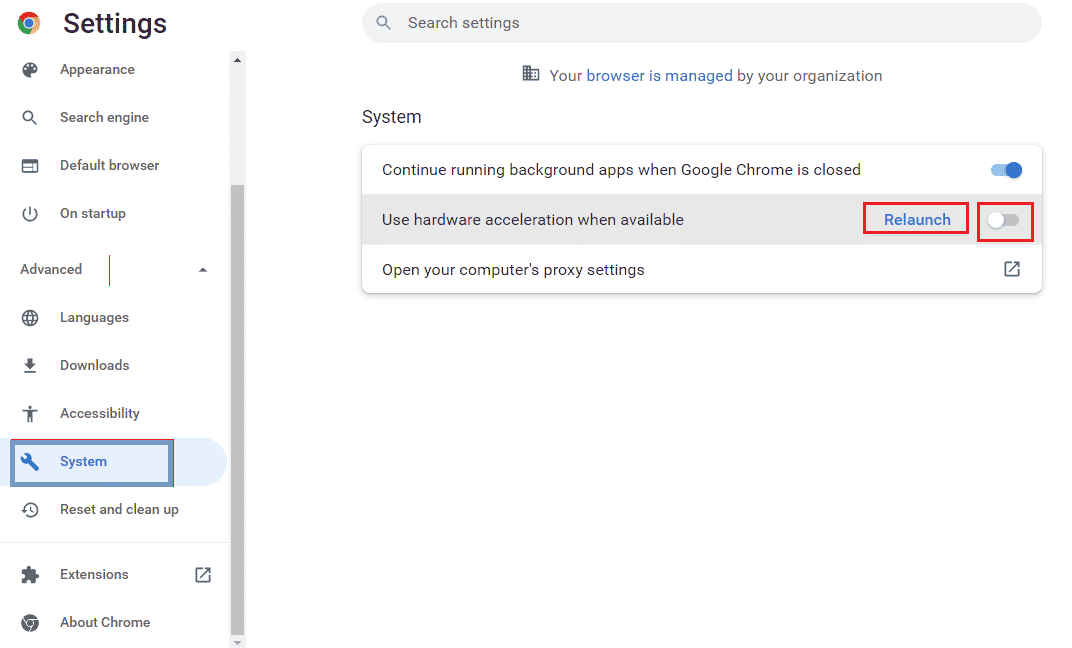
Metodo 2E: aggiorna il browser web
Puoi provare ad aggiornare l'app Google Chrome per correggere l'errore di formato risorsa Twitch non supportato sul tuo PC.
1. Apri l'app Google Chrome utilizzando la barra di ricerca in basso. Fare clic su Apri .
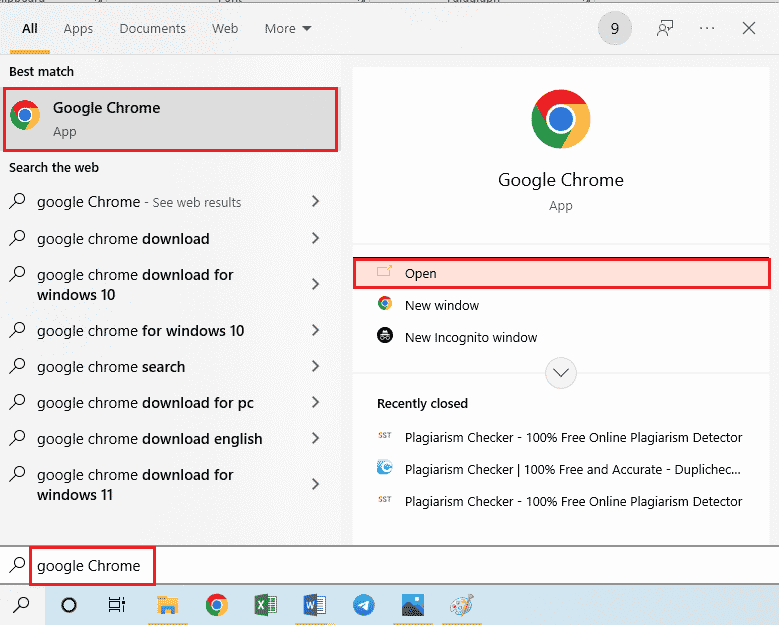
2. Fare clic sui tre punti verticali nell'angolo in alto a destra della pagina e fare clic sull'opzione Impostazioni .
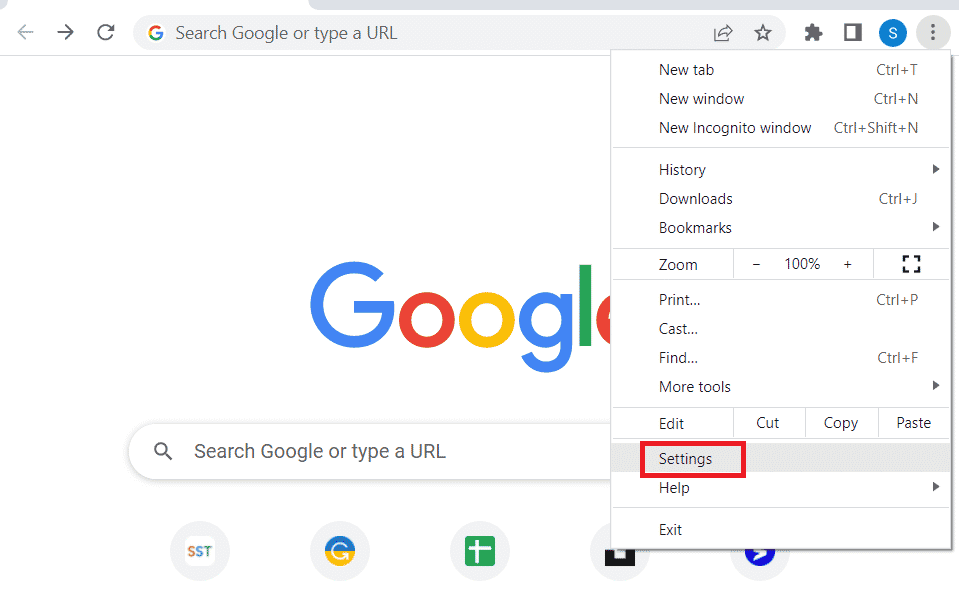
3. Fare clic sulla scheda Informazioni su Chrome nella sezione Avanzate nel riquadro sinistro della finestra.
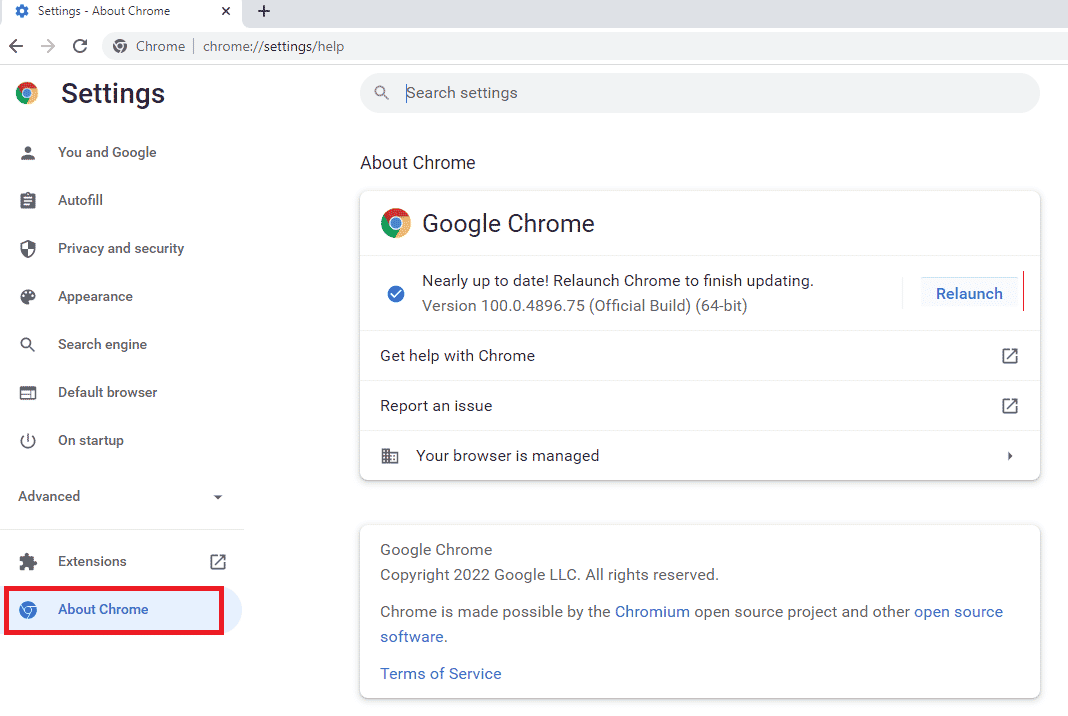
4. Se è presente un aggiornamento, verrà scaricato automaticamente.
5. Fare clic sul pulsante Riavvia dopo aver installato l'aggiornamento.
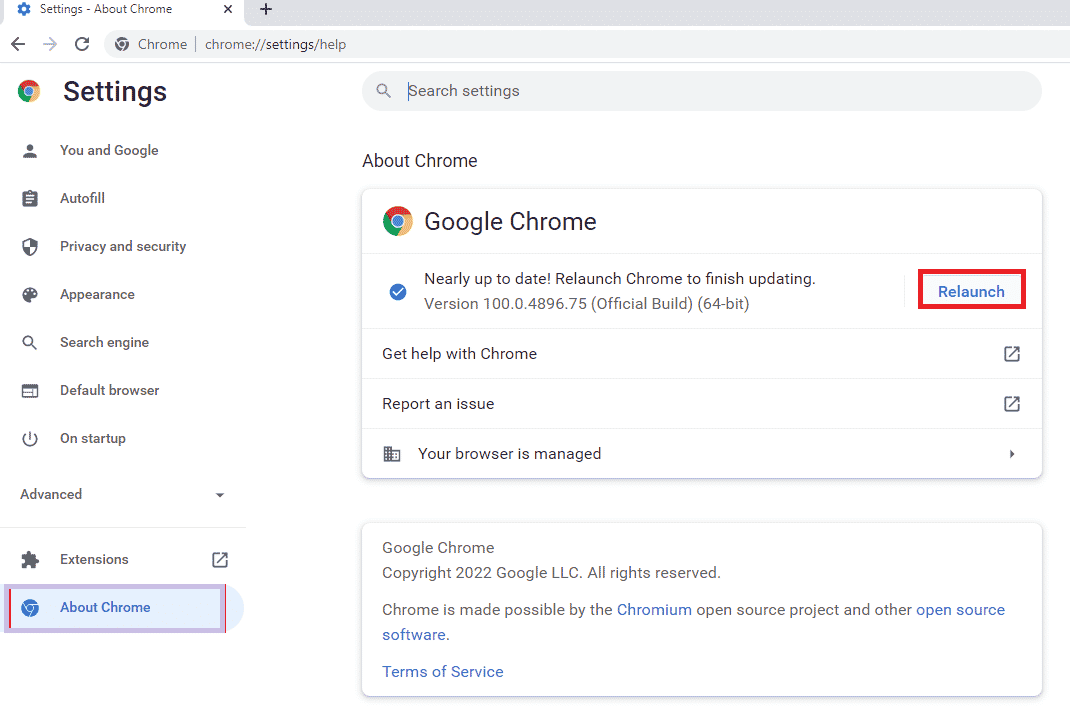
2F: modifica le impostazioni di riproduzione automatica (per versioni precedenti)
L'impostazione Autoplay viene utilizzata per consentire la riproduzione automatica dei contenuti multimediali sui siti Web. Puoi impostare l'impostazione di riproduzione automatica su quella predefinita e per riprodurre in streaming qualsiasi contenuto multimediale, devi fare clic sull'opzione di riproduzione manualmente. Questo metodo è applicabile solo alle versioni precedenti dell'app Google Chrome.
1. Apri l'app Google Chrome utilizzando la barra di ricerca in basso. Fare clic su Apri .

2. Digita chrome://flags e premi il tasto Invio per aprire la pagina Esperimenti .
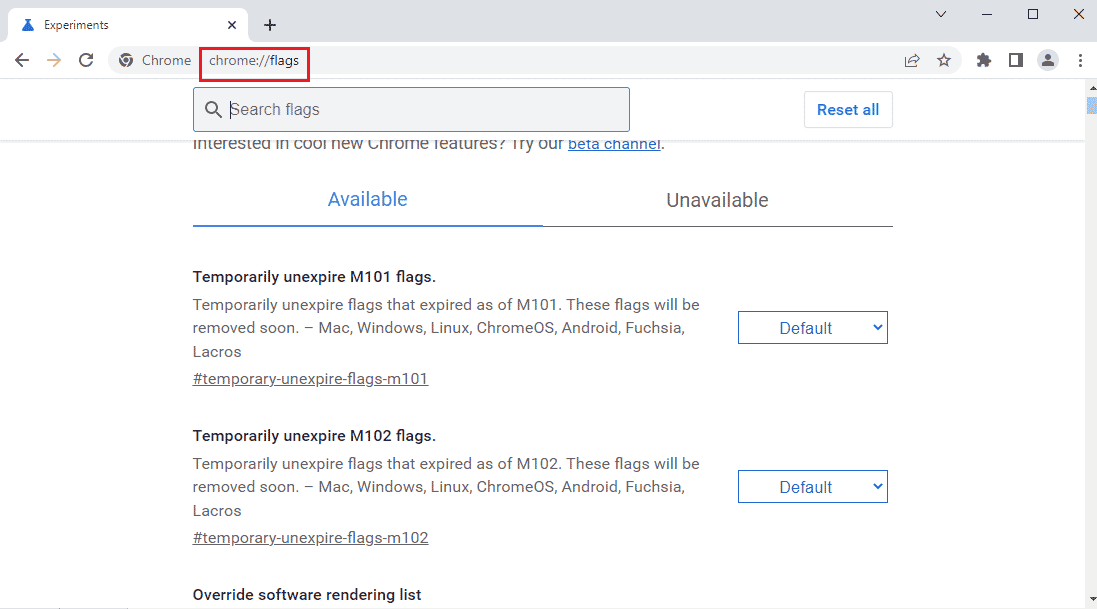
3. Fare clic sul menu a discesa nella politica di riproduzione automatica e fare clic sull'opzione Predefinito .
Nota: se stai utilizzando una versione precedente di Google Chrome, fai clic sull'opzione Documento che l'attivazione dell'utente è richiesta .
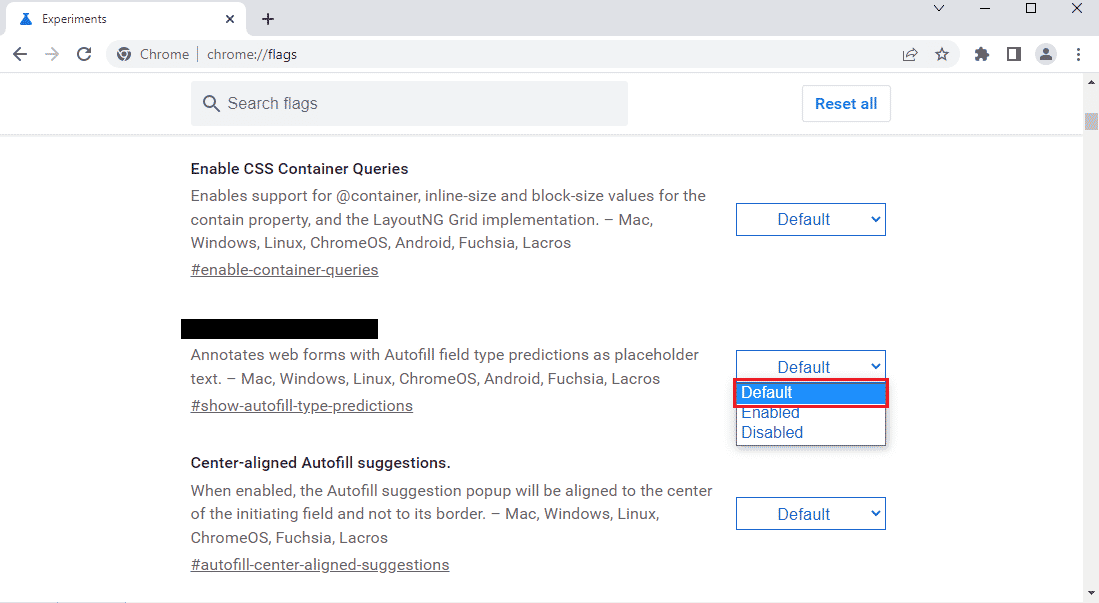
4. Fai clic sul pulsante Riavvia in basso per modificare le impostazioni di Chrome.
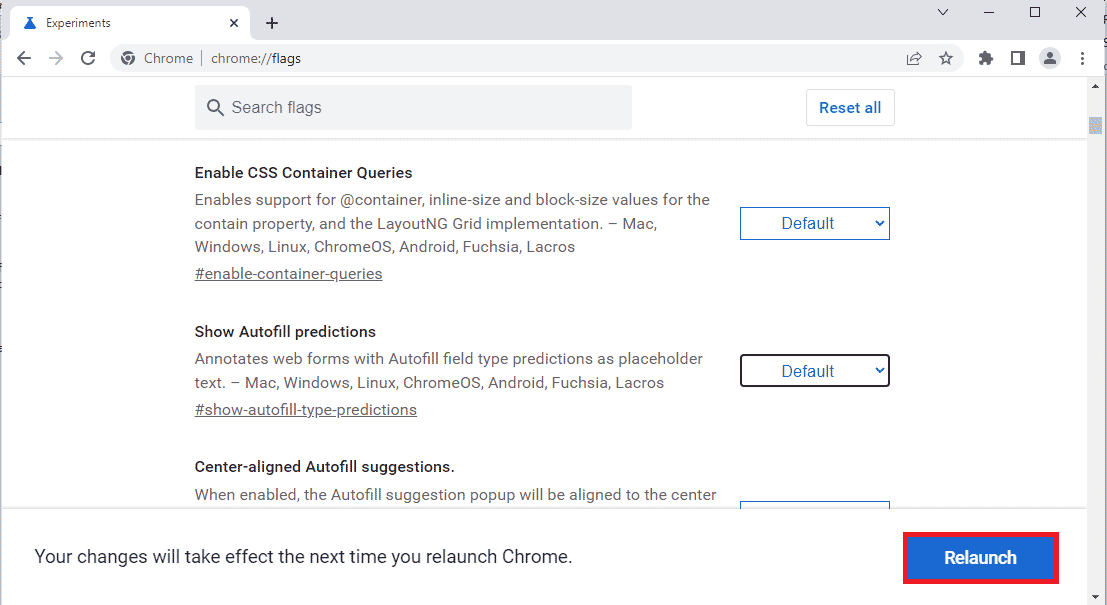
Leggi anche: Guida per scaricare i VOD di Twitch
Metodo 3: disabilitare le applicazioni e i servizi in background
Numerose applicazioni e servizi in background sul tuo PC possono causare un errore di formato delle risorse Twitch non supportato. Puoi chiudere tutte le applicazioni e i servizi sul tuo PC per correggere l'errore.
Passaggio I: chiudi tutte le applicazioni in background
Se ci sono molte applicazioni in esecuzione in background, devi disabilitare tutte le applicazioni. Utilizzare il collegamento fornito qui per chiudere tutte le applicazioni in background utilizzando l'app Task Manager.
Devi chiudere le seguenti applicazioni per correggere l'errore della risorsa multimediale Twitch non supportata.
- Chiudi tutti i software di terze parti e altre app estranee installate sul tuo PC.
- Chiudi tutte le applicazioni del lettore multimediale come VLC Media Player.
- Se hai aperto software di editing come Area di lavoro audio digitale o software di editing video, chiudi queste app.
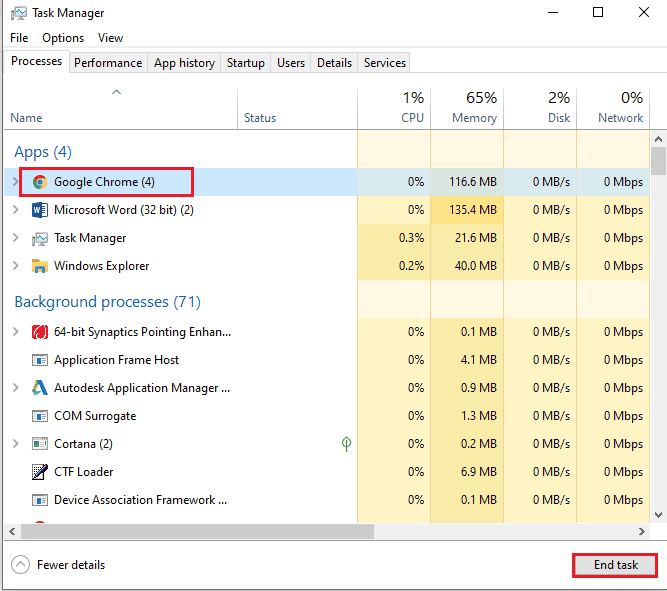
Passaggio II: disabilita tutte le app all'avvio

Il passaggio successivo consiste nel disabilitare tutte le app all'avvio in modo che il ritardo non venga causato durante lo streaming sul sito Web di Twitch.
1. Apri l'app Task Manager usando i tasti Ctrl+Maiusc+Esc e vai alla scheda Avvio .
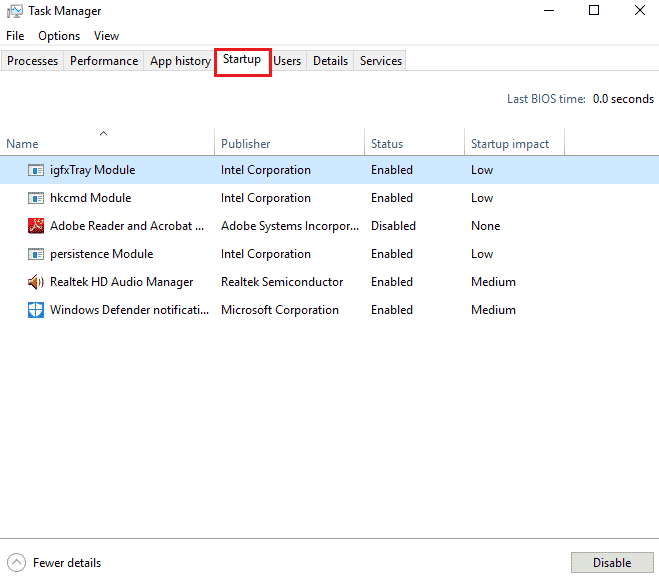
2. Seleziona le app con lo Stato abilitato e fai clic sul pulsante Disabilita .
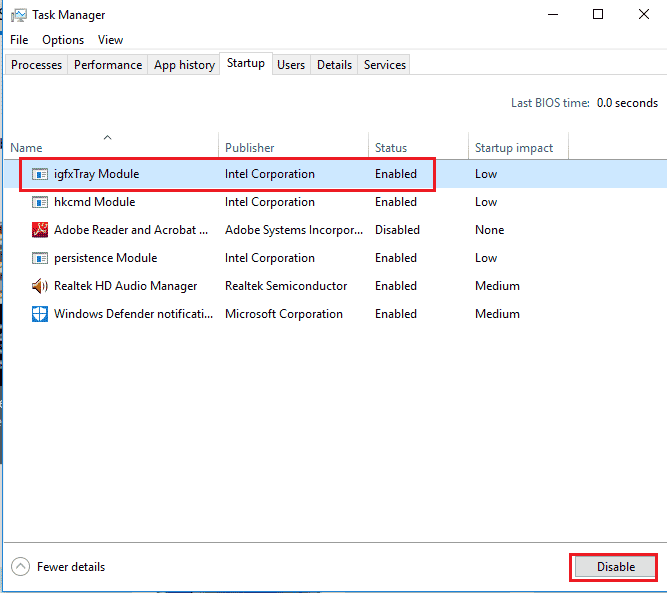
Passaggio III: disabilitare tutti i servizi
Il passaggio finale consiste nel disabilitare tutti i servizi ad eccezione dei servizi Microsoft utilizzando la Configurazione di sistema.
1. Premere contemporaneamente i tasti Windows + R per aprire la finestra di dialogo Esegui .
2. Digitare msconfig e fare clic sul pulsante OK per avviare la configurazione del sistema .
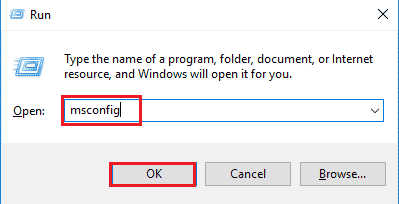
3. Nella finestra Configurazione del sistema , vai alla scheda Servizi e seleziona l'opzione Nascondi tutti i servizi Microsoft .
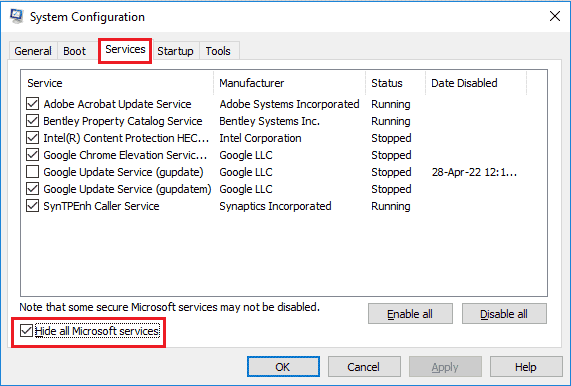
4. Fare clic sul pulsante Disattiva tutto .
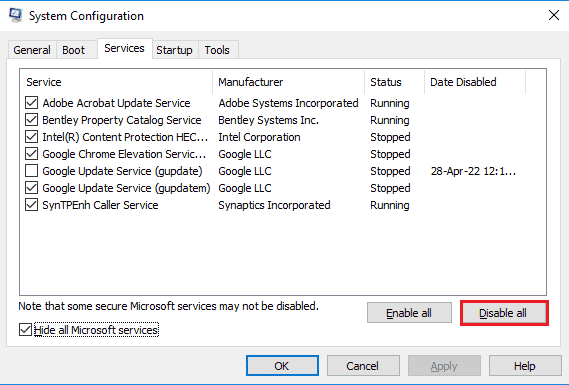
5. Fare clic sui pulsanti Applica e OK nella finestra Configurazione del sistema .
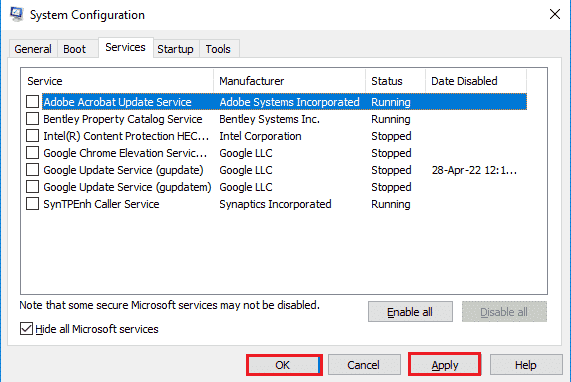
6. Fare clic sul pulsante Riavvia .
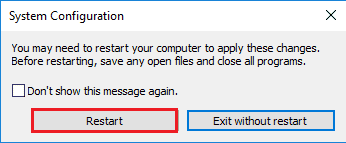
Leggi anche: Risolto il problema con AdBlock che non funzionava su Twitch
Metodo 4: modifica le impostazioni audio
Per correggere l'errore formato risorsa Twitch non supportato, puoi apportare alcune modifiche alle impostazioni del suono.
4A. Imposta l'uscita audio predefinita
Per correggere l'errore sul sito Web di Twitch, puoi impostare un altoparlante predefinito sul tuo PC utilizzando la finestra Audio.
1. Apri l'app del Pannello di controllo digitando nella barra di ricerca di Windows. Fare clic su Apri .

2. Impostare Visualizza per menu a discesa sull'opzione Icone piccole .
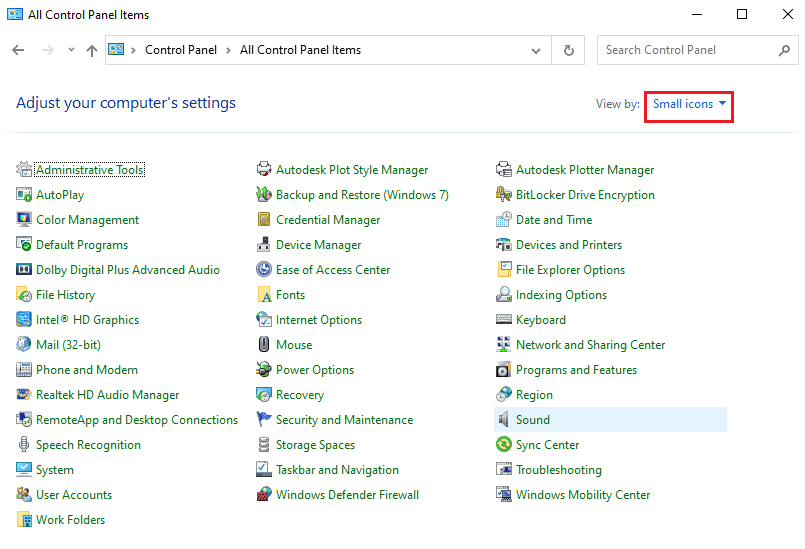
3. Quindi, fare clic sull'opzione Suono nel menu visualizzato.
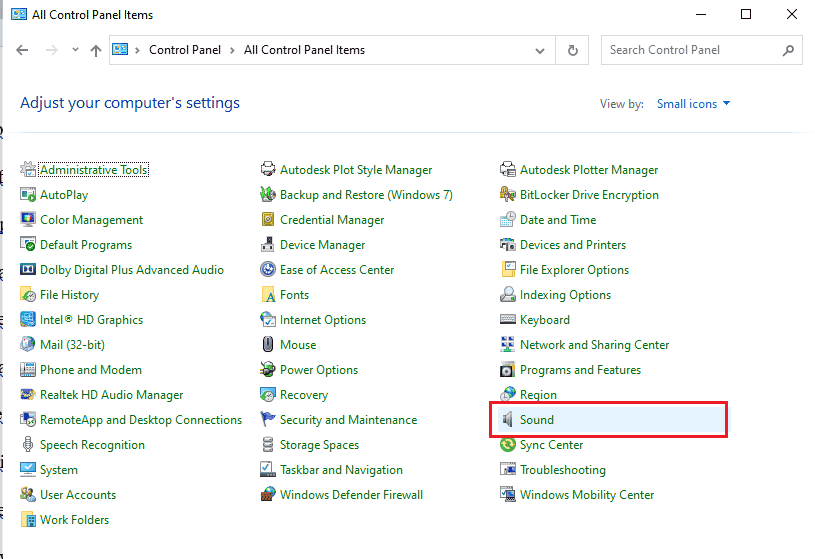
4. Nella scheda Riproduzione , selezionare l'uscita audio e fare clic sul pulsante Imposta predefinito .
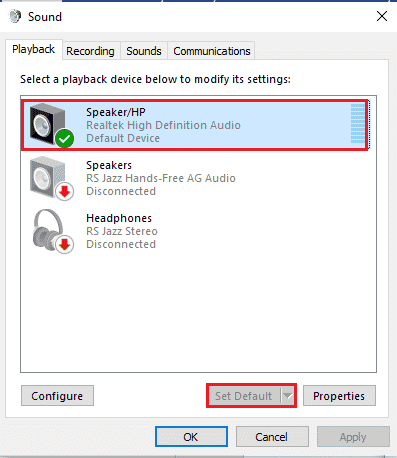
4B. Disattiva effetti sonori (se applicabile)
Come metodo aggiuntivo, puoi disabilitare gli effetti sonori sul tuo dispositivo audio predefinito. Tuttavia, potresti riscontrare un leggero disturbo nell'uscita audio del contenuto multimediale.
1. Avviare il Pannello di controllo.
2. Impostare Visualizza per > Icone piccole , quindi fare clic su Suono .
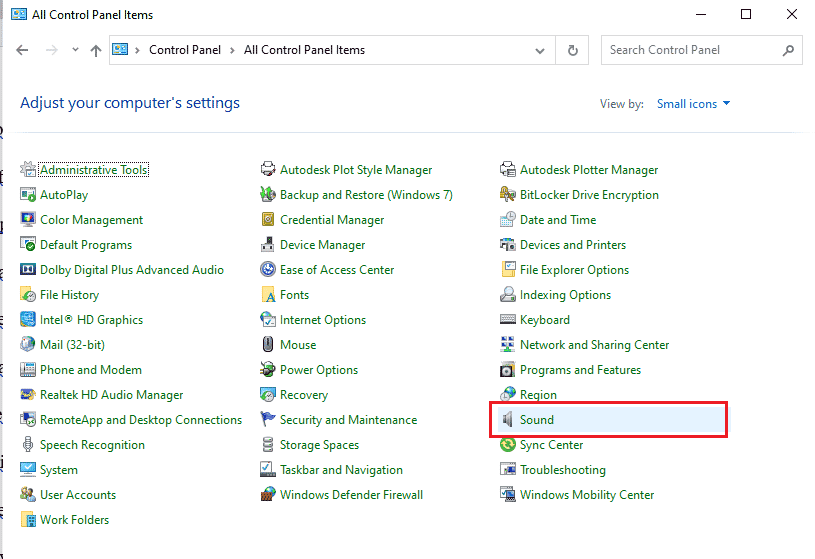
3. Fare clic con il pulsante destro del mouse sull'uscita audio e fare clic sull'opzione Proprietà .
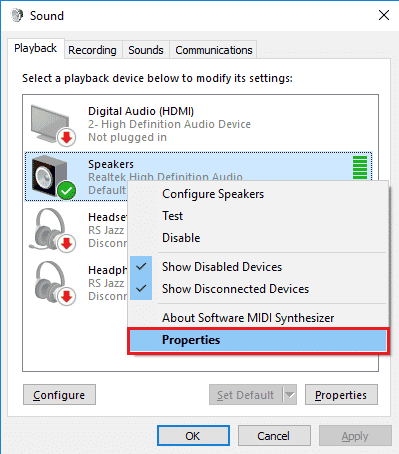
4. Passare alla scheda Miglioramenti , selezionare la casella Disattiva tutti gli effetti sonori e fare clic sul pulsante OK .
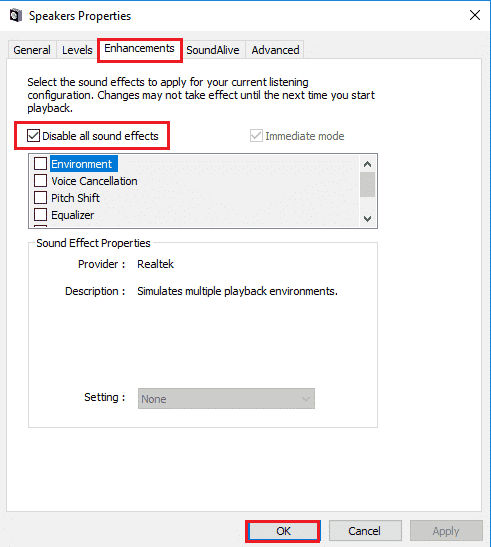
Leggi anche: 14 modi per correggere l'errore del profilo di Chrome
Metodo 5: usa il lettore pop-out di Twitch
Se il lettore normale non è in grado di riprodurre in streaming i contenuti multimediali sul sito Web di Twitch, puoi utilizzare il lettore a comparsa sul sito Web per correggere l'errore relativo alla risorsa multimediale di Twitch non supportata.
1. Cerca e apri l'app Google Chrome utilizzando la barra di ricerca.

2. Apri il sito Web di Twitch e avvia qualsiasi streaming.
3. Fare clic sull'icona Impostazioni nell'angolo inferiore destro del lettore.
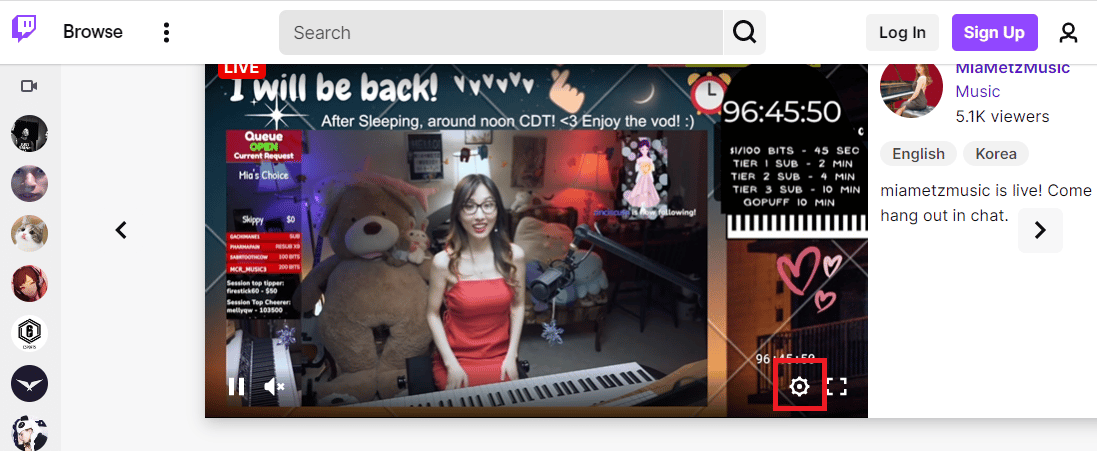
4. Fare clic sull'opzione Popout Player nell'elenco.
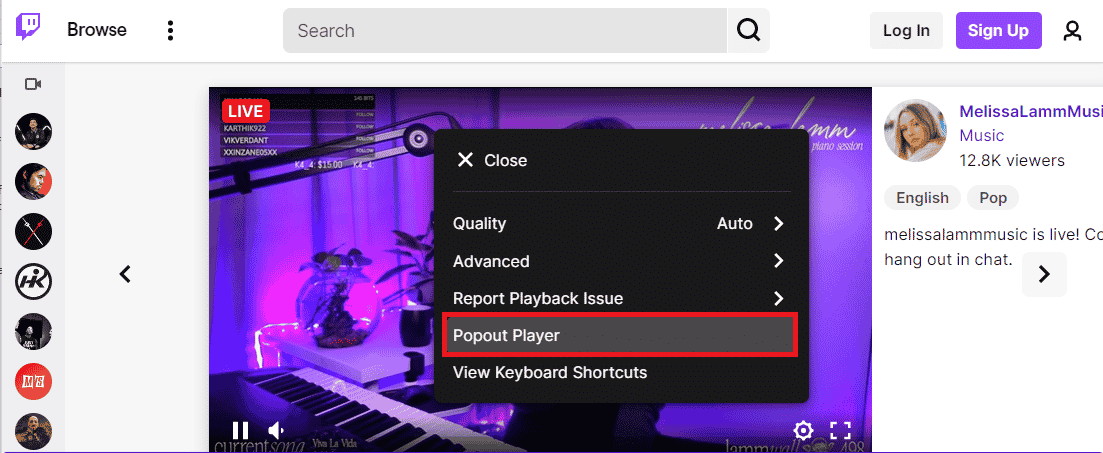
Vedrai lo stream in una singola finestra aperta.
Metodo 6: reimposta la chiave del flusso
La chiave Stream è un codice essenziale per identificare la fonte di audio e video sul contenuto multimediale. Se l'errore formato risorsa Twitch non supportato non viene risolto, puoi reimpostare la chiave Stream sul tuo account.
1. Avvia l'app Google Chrome utilizzando la barra di ricerca in basso. Fare clic su Apri .

2. Apri il sito Web ufficiale del servizio di streaming Twitch TV e accedi al tuo account.
3. Fare clic sull'icona del profilo nell'angolo in alto a destra della home page e fare clic sull'opzione Creator Dashboard .
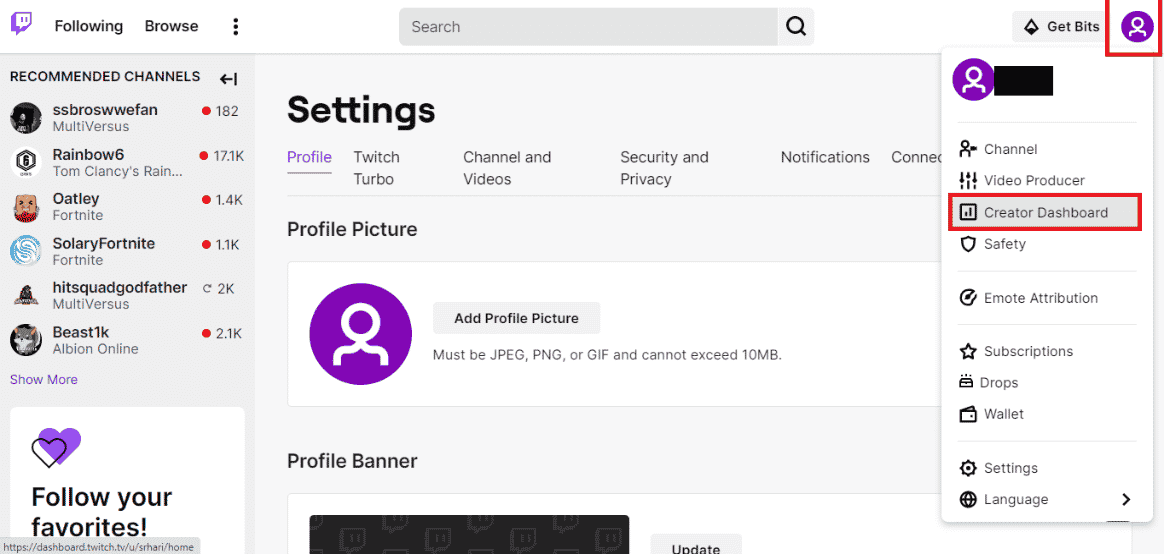
4. Espandere la scheda Impostazioni nel riquadro sinistro della finestra e fare clic sulla scheda Stream .
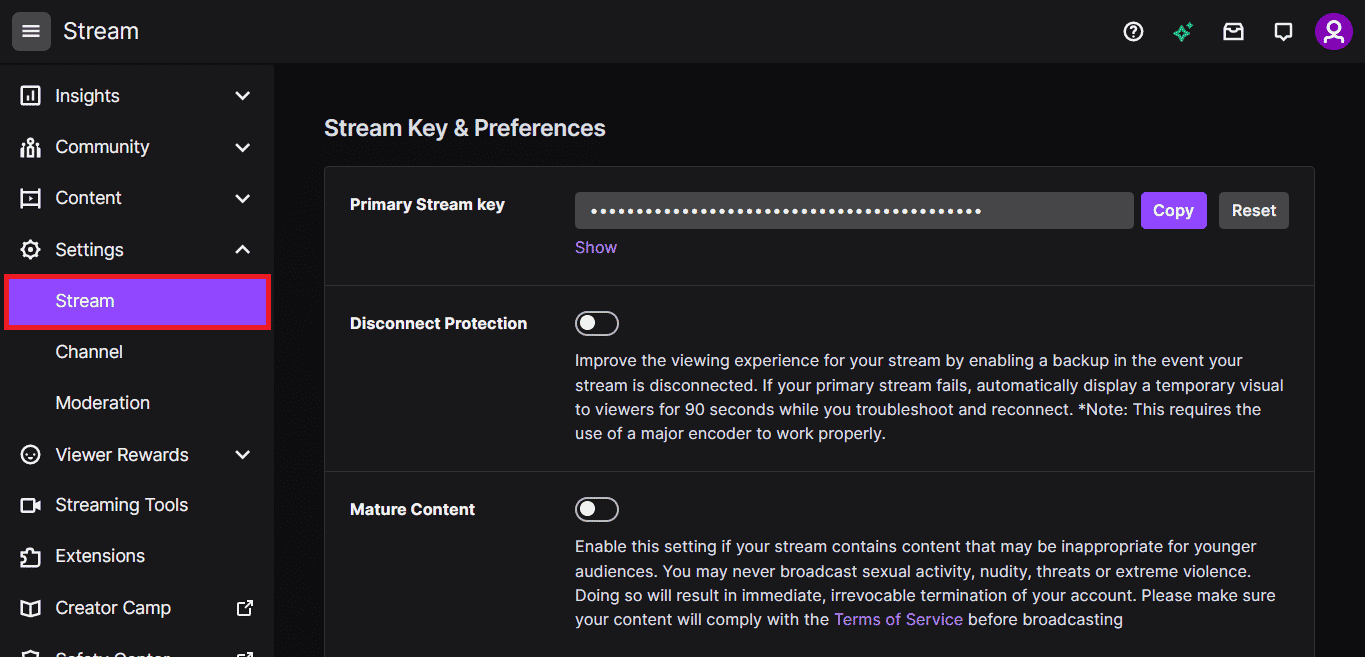
5. Nella sezione Chiave flusso e preferenze , fare clic sul pulsante Ripristina nella scheda Chiave flusso primaria .
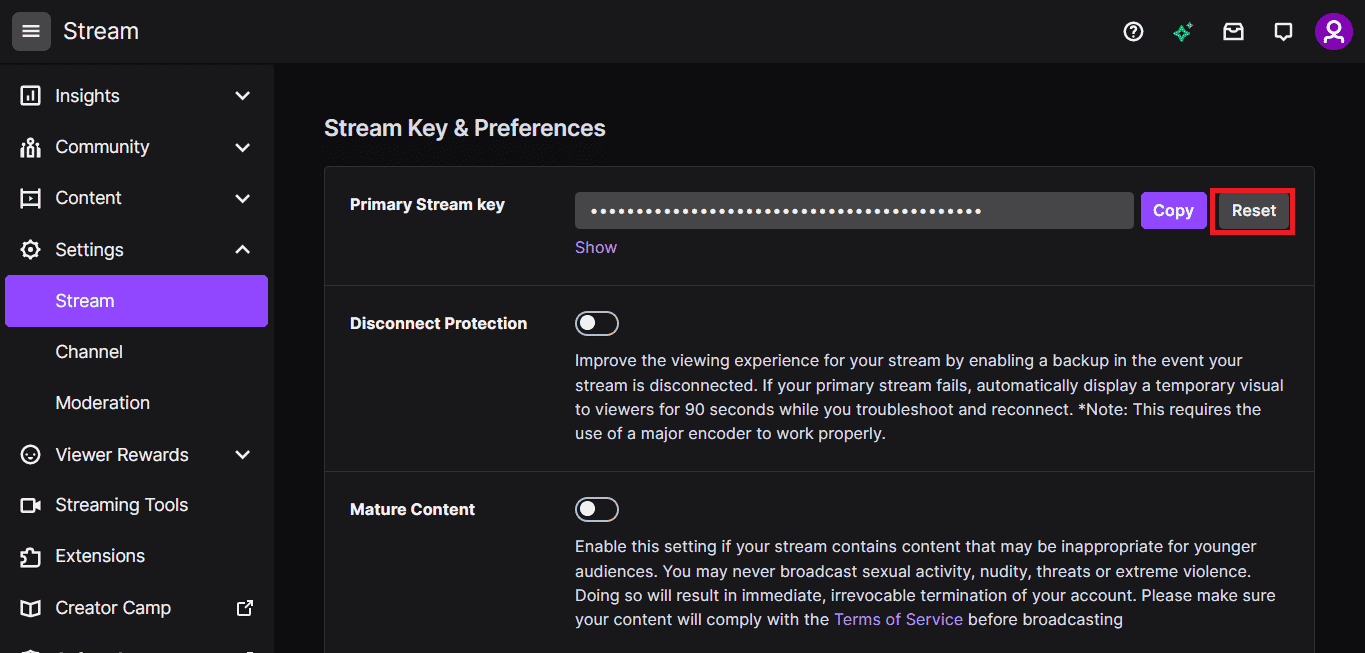
6. Se la chiave Stream viene reimpostata, vedrai un segno di spunta verde.
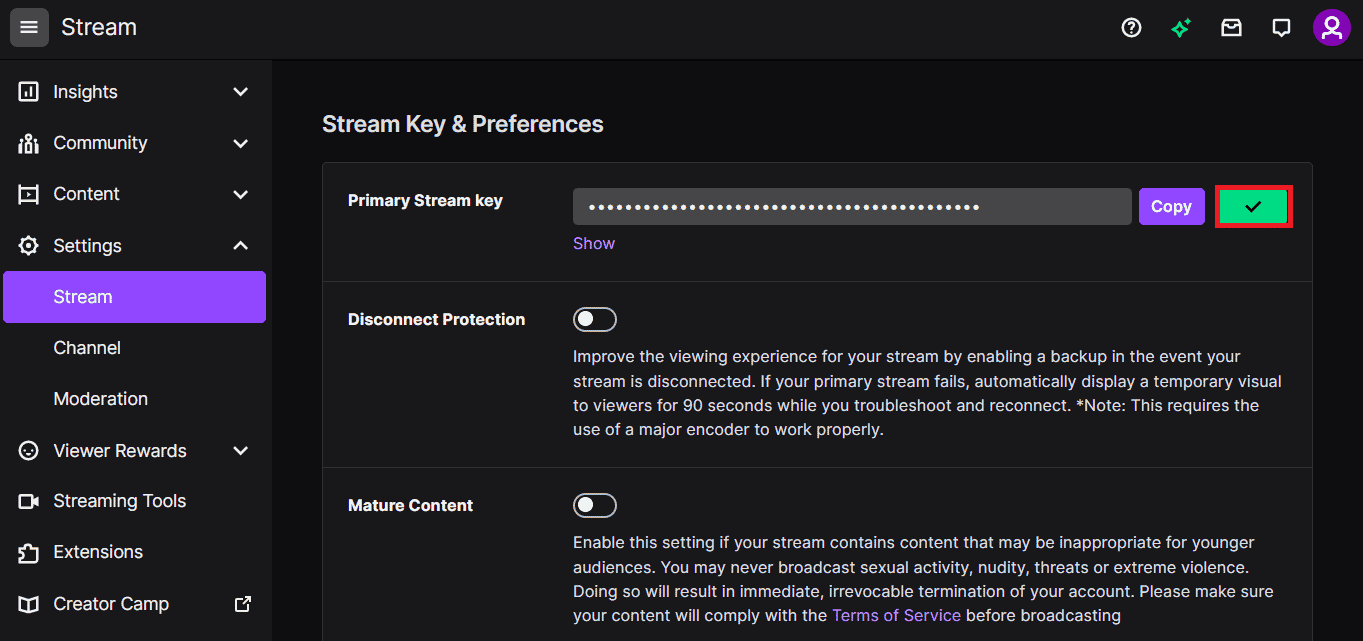
Leggi anche: Come attivare l'account Twitch
Metodo 7: disinstallare il software driver non necessario (se applicabile)
Se nessuno dei metodi funziona per te, puoi provare a disinstallare il software del driver di terze parti non necessario sul tuo PC. Disinstalla tutto il software Driver Booster e Game Booster installato sul tuo PC per correggere l'errore 4000 di Twitch.
1. Avvia l'app del Pannello di controllo digitando nella barra di ricerca di Windows. Fare clic su Apri .

2. Nel menu a discesa Visualizza per , fare clic sull'opzione Categoria .
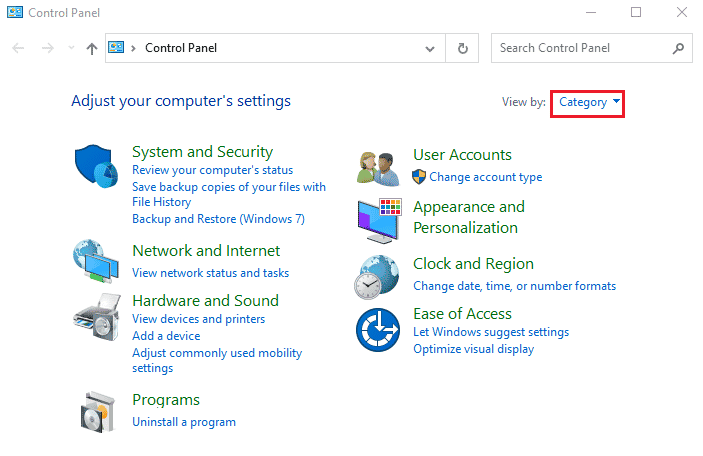
3. Fare clic sull'opzione Disinstalla un programma nella categoria Programmi nel menu.
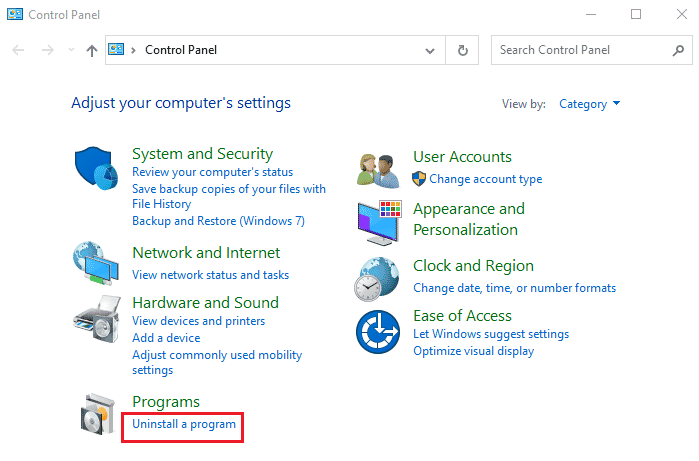
4. Seleziona tutti i software singolarmente, fai clic sul pulsante Disinstalla nella barra in alto e segui le istruzioni sullo schermo per disinstallare l'app.
Metodo 8: reinstallare Adobe Flash Player
Se hai l'app Adobe Flash Player sul tuo PC, puoi provare a reinstallare l'app per correggere l'errore 4000 di Twitch.
Passaggio I: disinstalla Adobe Flash Player
Il primo passaggio consiste nel disinstallare l'app Adobe Flash Player utilizzando l'app del Pannello di controllo.
1. Apri l'app del Pannello di controllo digitando nella barra di ricerca di Windows. Fare clic su Apri .

2. Nel menu a discesa Visualizza per , fare clic sull'opzione Categoria .
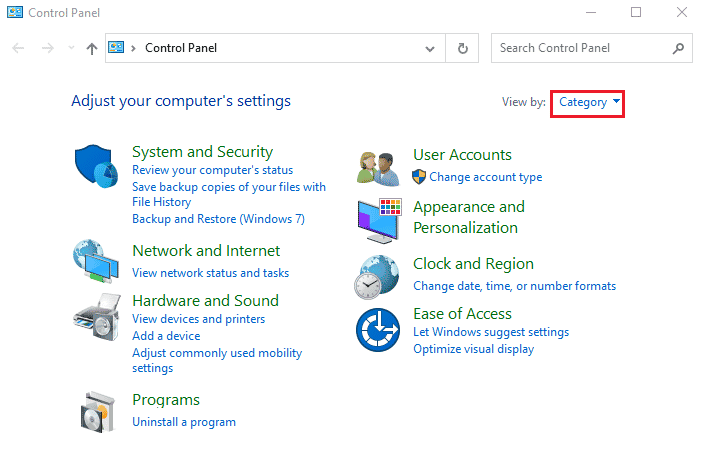
3. Fare clic sull'opzione Disinstalla un programma nella categoria Programmi nel menu.
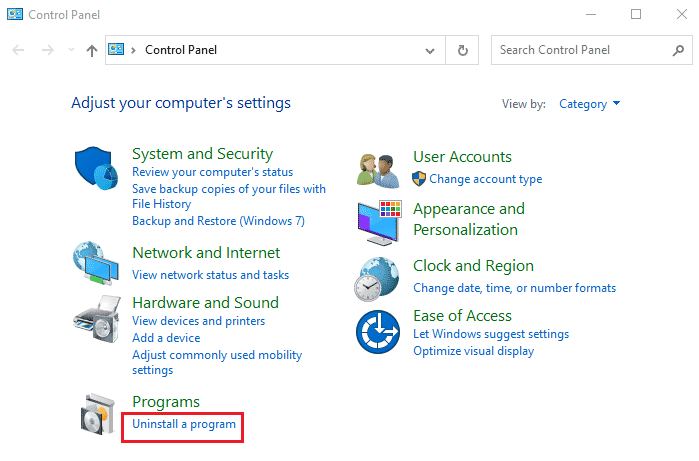
4. Selezionare l'app Adobe Flash Player nell'elenco, fare clic sul pulsante Disinstalla in alto e seguire le istruzioni visualizzate sullo schermo del programma di disinstallazione.
Passaggio II: elimina tutti i file di Adobe Flash Player
Il passaggio successivo per correggere l'errore di formato risorsa Twitch non supportato consiste nell'eliminare singolarmente tutti i file associati ad Adobe Flash Player sul PC.
5. Premi contemporaneamente i tasti Windows + E per aprire l'app Esplora file sul tuo PC.
6. Passare alla cartella Flash utilizzando il percorso della posizione e premere il tasto Canc .
Questo PC > Disco locale (C:) > Windows > SysWOW64 > Macromed > Flash .
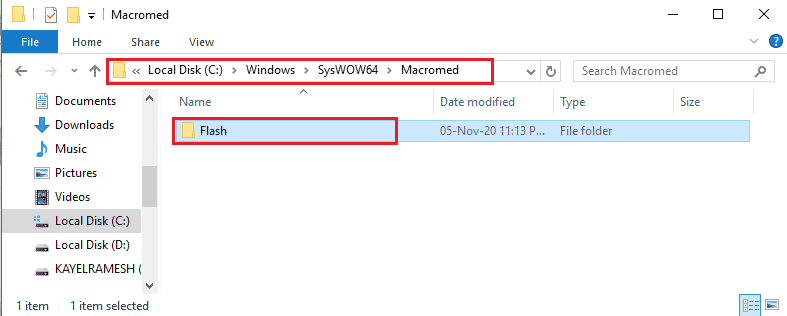
7. Aprire la finestra di dialogo Esegui , digitare %appdata% e fare clic sul pulsante OK per aprire la cartella AppData .
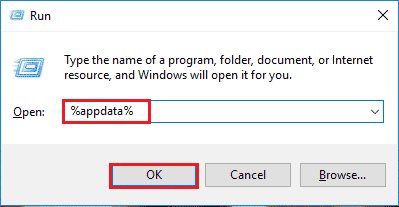
8. Passare alla cartella Flash Player seguendo il percorso della posizione e premere il tasto Canc .
Adobe > Flash Player .
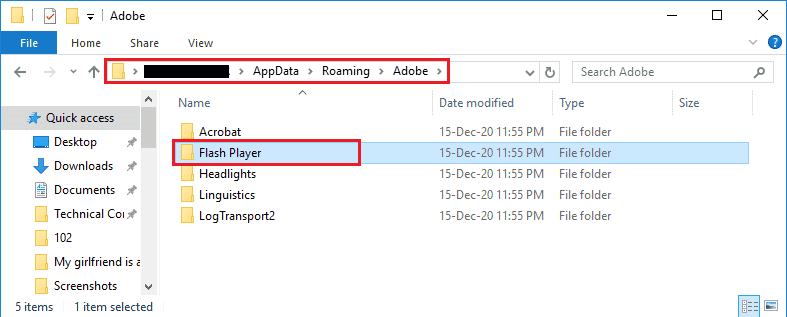
9. Passare alla cartella Flash Player andando su Macromedia > cartella Flash Player e premere il tasto Canc .
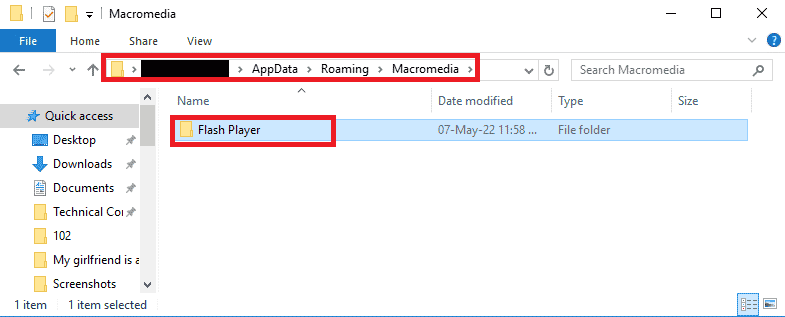
Passaggio II: reinstallare Adobe Flash Player
Il passaggio finale per correggere l'errore relativo alla risorsa multimediale Twitch non supportata consiste nel reinstallare l'app Adobe Flash Player utilizzando l'app Google Chrome sul PC.
1. Avvia l'app Google Chrome utilizzando la barra di ricerca in basso. Fare clic su Apri .

2. Aprire il sito Web ufficiale di Adobe Flash Player e fare clic sul collegamento 32.0.0.445 nella scheda Player Version nell'opzione Chrome (embedded) – PPAPI .
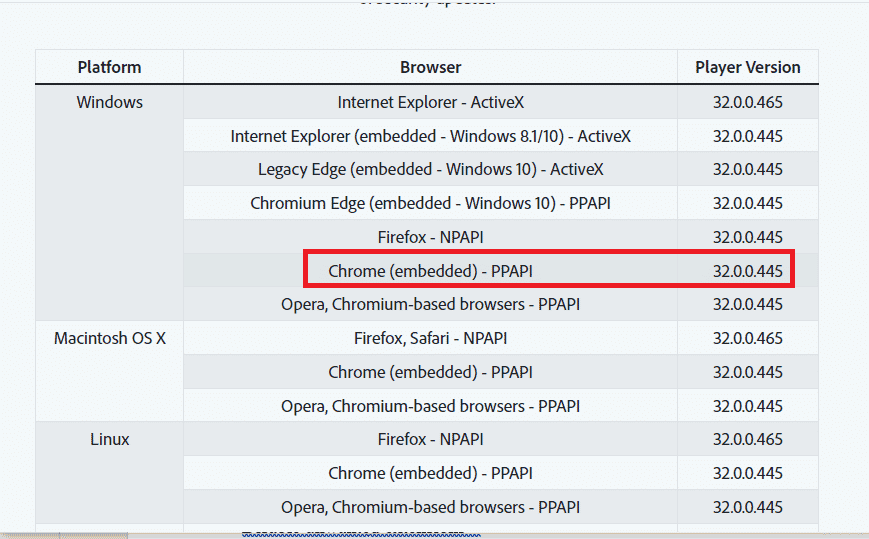
3. Eseguire il file scaricato e seguire le istruzioni sullo schermo nella procedura guidata di installazione per installare l'app Adobe Flash Player .
Leggi anche: Correggi l'errore di download proibito di Google Drive
Metodo 9: reinstallare l'app desktop Twitch
Come metodo finale, puoi reinstallare l'app Twitch Desktop sul tuo PC per correggere l'errore 4000 di Twitch. È meglio utilizzare l'app anziché il sito Web di Twitch per evitare l'errore di risorse multimediali Twitch non supportate durante lo streaming del contenuto multimediale.
Passaggio I: disinstalla l'app Twitch Desktop
Il primo passaggio consiste nel disinstallare l'app Twitch Desktop utilizzando l'app del Pannello di controllo sul PC.
1. Apri l'app del Pannello di controllo digitando nella barra di ricerca di Windows. Fare clic su Apri .

2. Nel menu a discesa Visualizza per , fare clic sull'opzione Categoria .
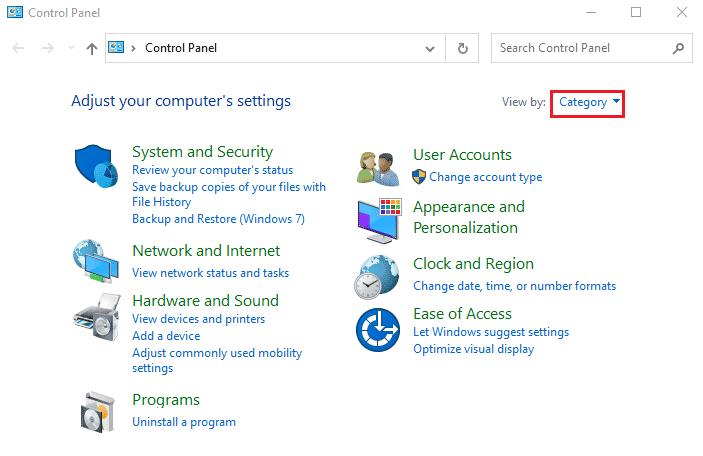
3. Fare clic sull'opzione Disinstalla un programma nella categoria Programmi nel menu.
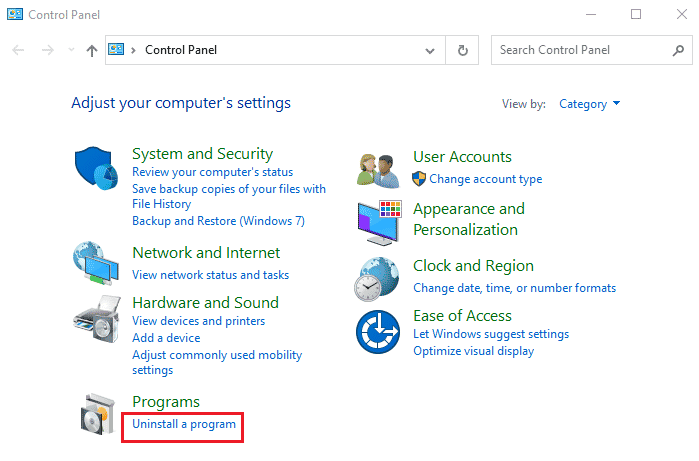
4. Seleziona l'app Twitch , fai clic sul pulsante Disinstalla e segui le istruzioni sullo schermo del programma di disinstallazione.
Passaggio II: reinstalla l'app Twitch Desktop
Il passaggio successivo per correggere l'errore formato risorsa Twitch non supportato è reinstallare l'app Twitch Desktop utilizzando l'app Google Chrome.
1. Apri l'app Google Chrome utilizzando la barra di ricerca nella parte inferiore del PC.

2. Apri il sito Web ufficiale dell'app Twitch Desktop e fai clic sul pulsante Ottieni .
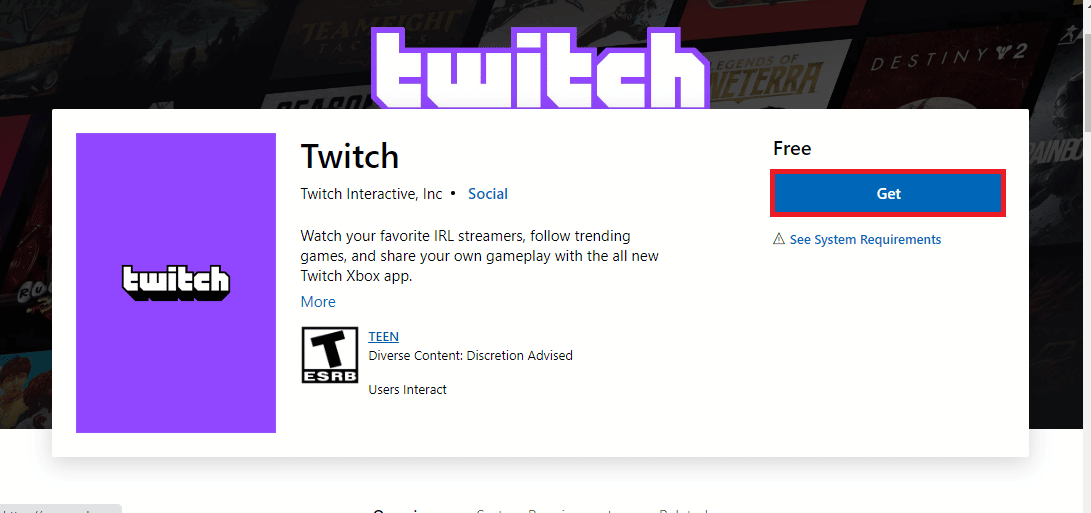
3. Segui le istruzioni sullo schermo nell'app Microsoft Store per installare l'app Twitch.
Leggi anche: Risolto il problema con l'app Twitch che non funziona su Android
Metodo 10: contatta l'assistenza Twitch
Come ultima risorsa per risolvere l'errore 4000 di Twitch, puoi contattare il team di supporto ufficiale del servizio Twitch e risolvere il problema con loro.
1. Apri l'app Google Chrome digitando nella barra di ricerca di Windows. Fare clic su Apri .

2. Apri il sito Web ufficiale di Twitch Contatta l'assistenza.
3. Compila i dettagli nei campi e invia le informazioni sulla richiesta.
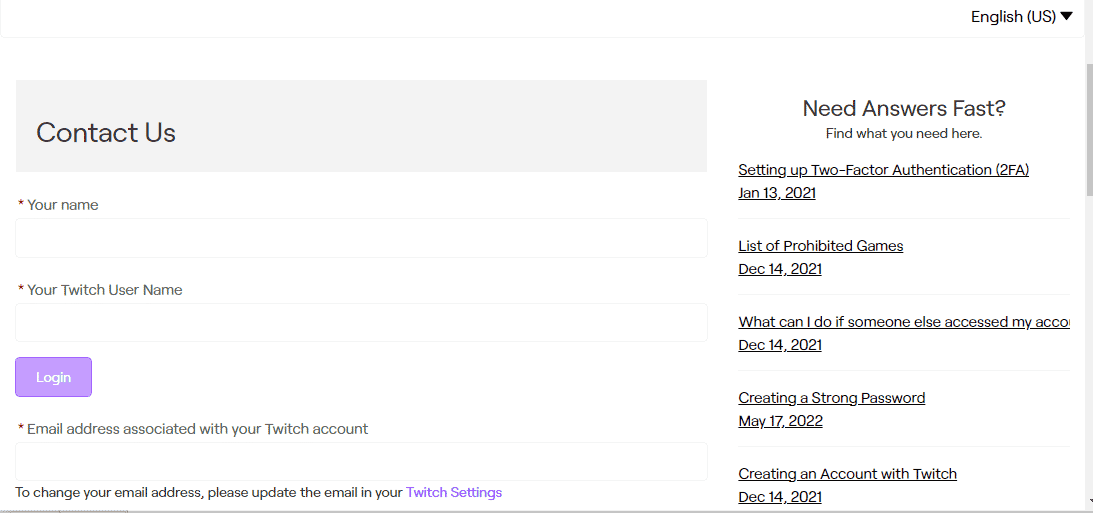
Consigliato:
- Correzione Impossibile creare un dispositivo proxy per il dispositivo USB
- Come visualizzare la cronologia degli acquisti di Steam
- Correggi l'errore 1105 Discordia in Windows 10
- Correggi l'errore di download di Twitch Leecher
I metodi per correggere l'errore di formato risorsa Twitch non supportato sono spiegati in questo articolo. Si prega di lasciare tutti i suggerimenti e le domande sull'errore Twitch 4000 nella sezione commenti qui sotto.
