Risolto il problema con Twitch che non funziona su Chrome
Pubblicato: 2022-02-06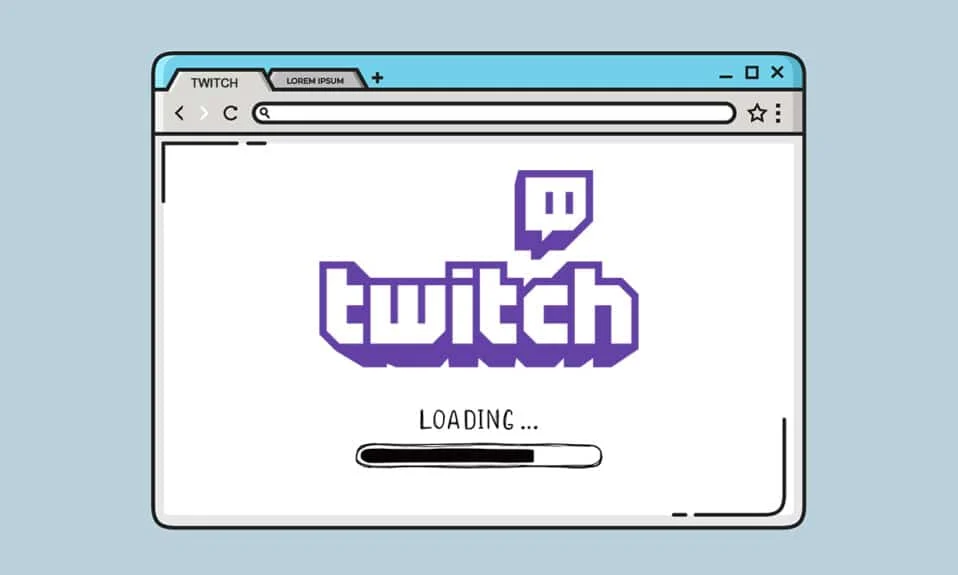
Twitch è una piattaforma di live streaming online che non richiede presentazioni. La sua popolarità è iniziata tra la comunità di gioco, il che ha portato molti utenti a passare da YouTube a Twitch per guardare il gameplay dal vivo dei loro giochi e streamer preferiti. Ora puoi sfogliare diversi generi di live streaming dalla musica all'edificio LEGO . Tuttavia, è abbastanza comune che tu abbia qualche intoppo durante il tuo stream Twitch preferito. A volte, lo streaming potrebbe caricarsi parzialmente e interrompersi, oppure potresti riscontrare problemi di caricamento dello streaming di Twitch per un periodo di tempo più lungo. Questo articolo ti guiderà su come correggere Twitch che non funziona su Chrome e ti farà divertire a guardare il tuo streamer preferito.
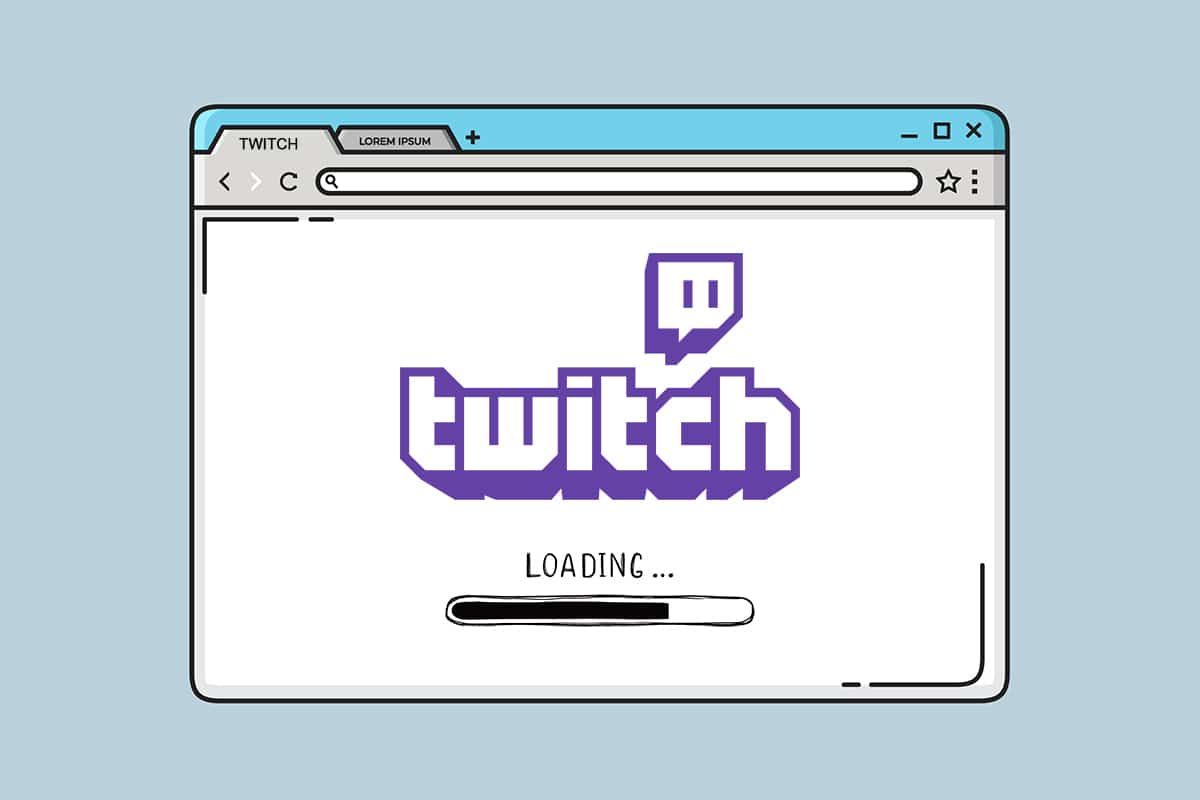
Contenuti
- Come risolvere Twitch che non funziona su Chrome
- Motivi per il problema di Twitch non funzionante
- Metodi di risoluzione dei problemi di base
- Metodo 1: eseguire lo strumento di risoluzione dei problemi di Internet
- Metodo 2: Cancella cache, cookie e dati di navigazione
- Metodo 3: svuota la cache DNS
- Metodo 4: ripristina i flag di Chrome
- Metodo 5: rimuovere le estensioni Web
- Metodo 6: modificare la configurazione DNS
- Metodo 7: aggiorna Chrome
- Metodo 8: eseguire Scansione malware
- Metodo 9: scarica il client desktop Twitch
- Metodo 10: utilizzare un server VPN
- Metodo 11: contatta l'assistenza Twitch
Come risolvere Twitch che non funziona su Chrome
Twitch e YouTube hanno rivali per essere la migliore piattaforma di streaming di giochi. Tuttavia, YouTube non ha potuto sostituire Twitch nel caso dello streaming di gameplay dal vivo. Twitch è disponibile su entrambe le versioni Web e desktop per Windows 10 e Mac. Puoi anche scaricare l'ultima versione di Twitch per dispositivi Android e iOS.
Grandi nomi della comunità di gioco come Ninja, PokemonChallenges, Tfue, Pokimane, Disguised Toast hanno attirato un numero enorme di spettatori da tutta la piattaforma di streaming su Twitch e questo ha fatto evolvere Twitch da un semplice sito di streaming di giochi molto di più.
Motivi per il problema di Twitch non funzionante
Potresti chiederti perché lo streaming di Twitch non si carica in Chrome. Alcuni problemi tecnici o bug potrebbero impedire il caricamento di Twitch. Di seguito sono riportate alcune delle cause principali di questo problema.
- Problema di rete
- Problema con il provider di servizi con Twitch
- Cookie, file di cache o file di cronologia danneggiati
- Infezione da malware o virus
- VPN bloccata
- I componenti aggiuntivi potrebbero interrompersi
- Versione Chrome obsoleta
Esistono diverse soluzioni per risolvere i problemi di Twitch che non caricano Chrome. A volte, Twitch è inattivo per manutenzione. Ma ci sono anche altri motivi. Segui uno dei metodi seguenti per eliminare questo problema.
Metodi di risoluzione dei problemi di base
Prima di concludere con Twitch che non carica i problemi di Chrome, prova alcuni dei metodi di risoluzione dei problemi di base.
- Controlla la stabilità della tua connessione Internet .
- Controlla se i server di Twitch sono inattivi o meno (ad esempio, controlla la pagina Down for Everyone o Just Me).
- Prova ad aprire Twitch in un altro browser .
- Passa a un altro server VPN .
Metodo 1: eseguire lo strumento di risoluzione dei problemi di Internet
Se la tua connessione Internet è stabile e continui a riscontrare un problema con Twitch che non funziona, devi provare a eseguire lo strumento di risoluzione dei problemi di Internet. Uno strumento di risoluzione dei problemi integrato con Windows ti aiuterebbe a risolvere la maggior parte dei problemi minori. Segui i passaggi seguenti.
1. Premere contemporaneamente i tasti Windows + I per avviare Impostazioni .
2. Fare clic sul riquadro Aggiornamento e sicurezza , come mostrato.

3. Vai al menu Risoluzione dei problemi dal riquadro di sinistra.
4. Selezionare Connessioni Internet e fare clic sul pulsante Esegui lo strumento di risoluzione dei problemi come evidenziato di seguito.
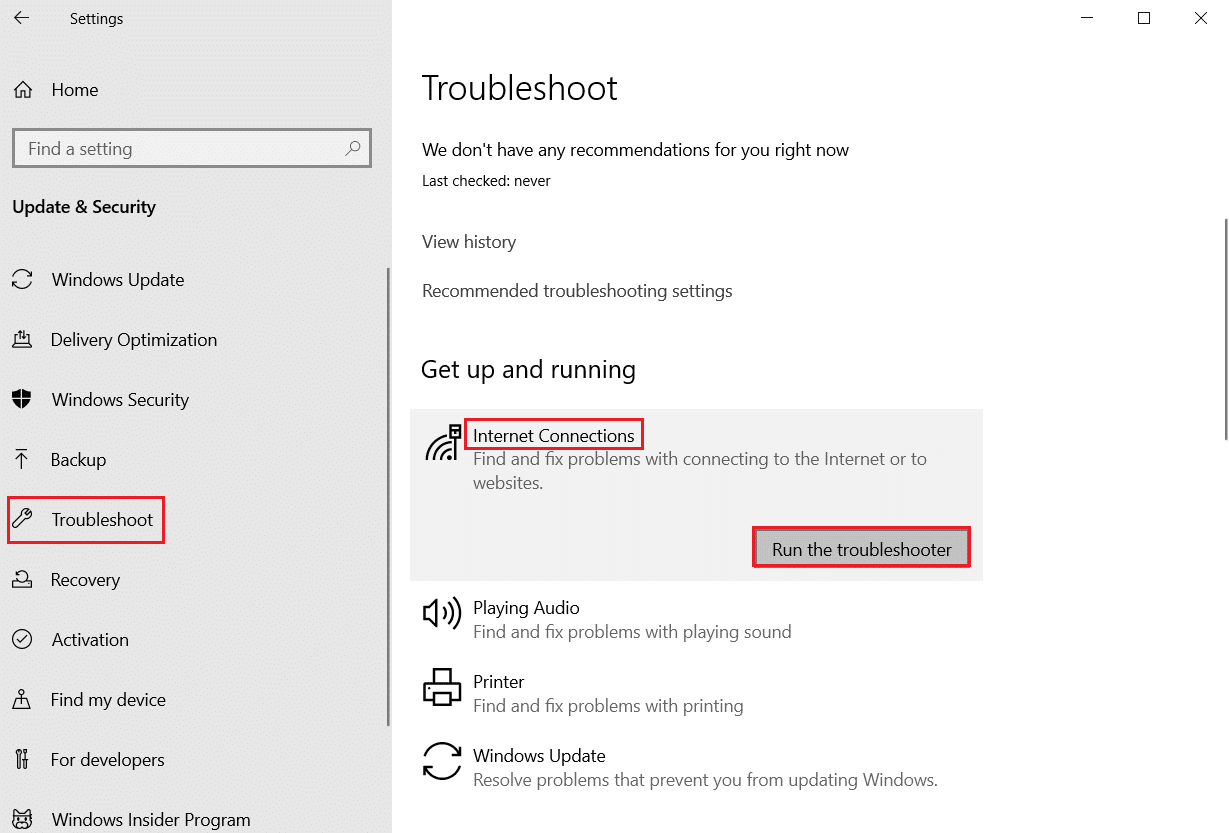
5. Scegli l'opzione Risoluzione dei problemi di connessione a Internet .
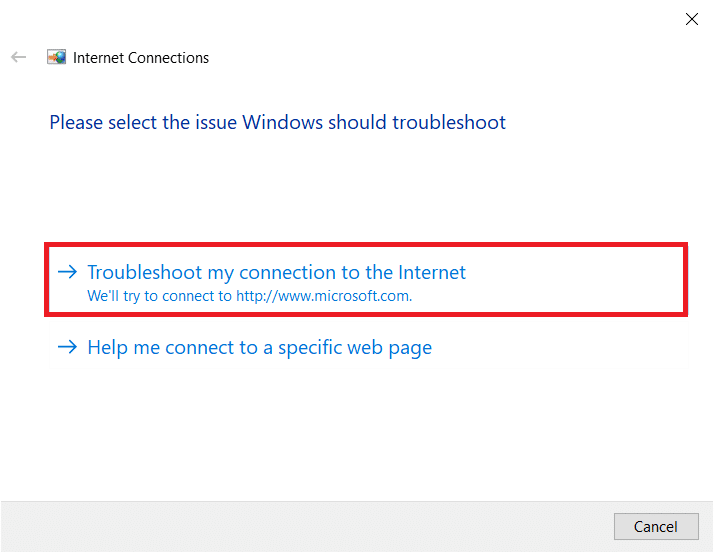
6. Attendere che lo strumento di risoluzione dei problemi rilevi i problemi .
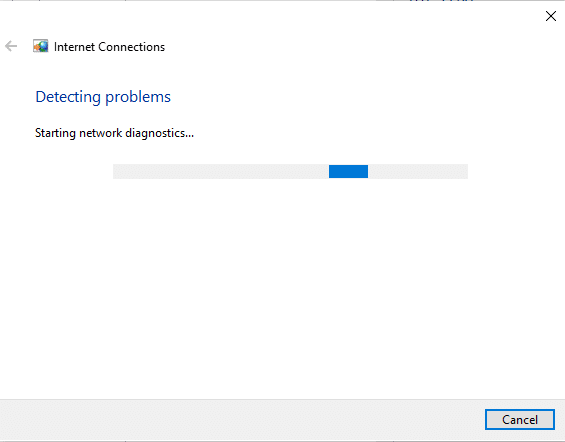
7. Segui le istruzioni sullo schermo per risolvere il problema. Una volta completato il processo, riavvia il PC .
Metodo 2: Cancella cache, cookie e dati di navigazione
Anche eventuali danni ai file della cache possono causare questo problema. Segui le istruzioni fornite di seguito per svuotare la cache e cancellare i dati dei cookie.
1. Apri Google Chrome e fai clic sull'icona a tre punti .
2. Quindi, passa con il mouse su Altri strumenti e seleziona l'opzione Cancella dati di navigazione... come illustrato di seguito.
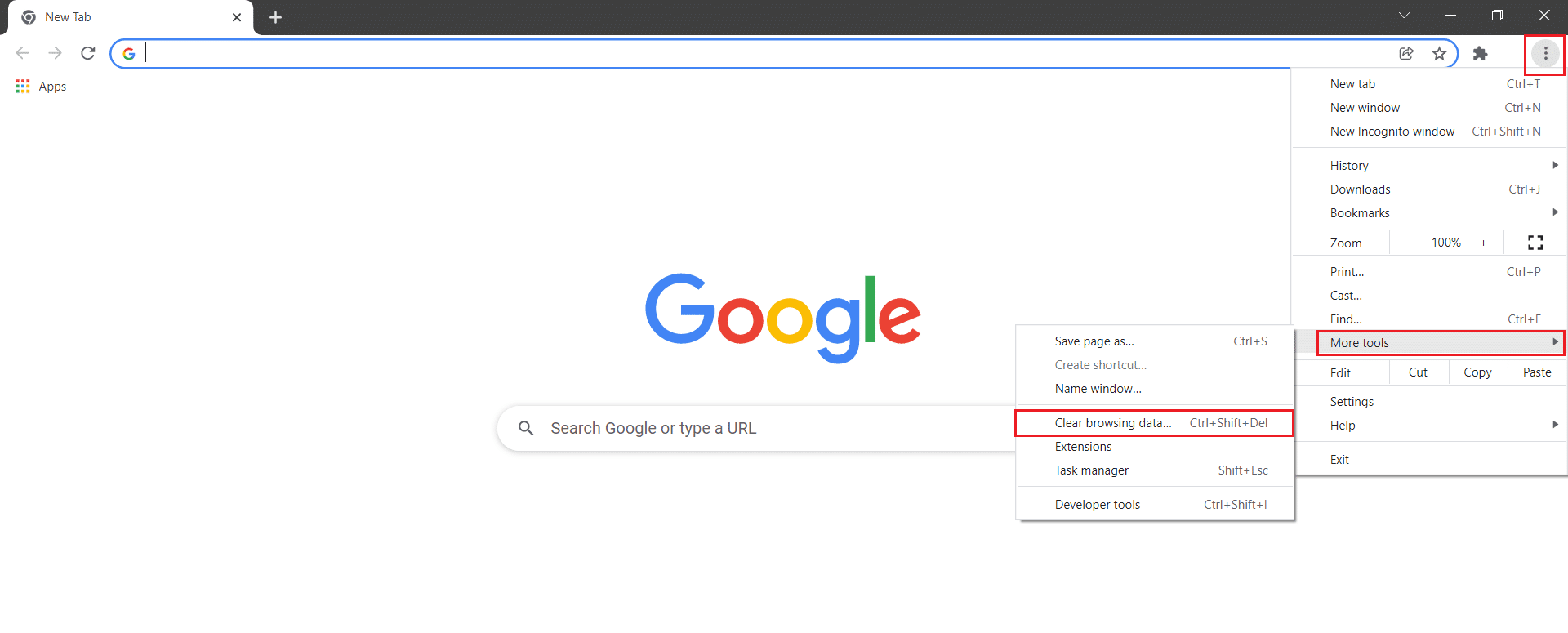
3. Verificare le seguenti opzioni .
- Cookie e altri dati del sito
- Immagini e file memorizzati nella cache
4. Ora scegli l'opzione Sempre per Intervallo di tempo .
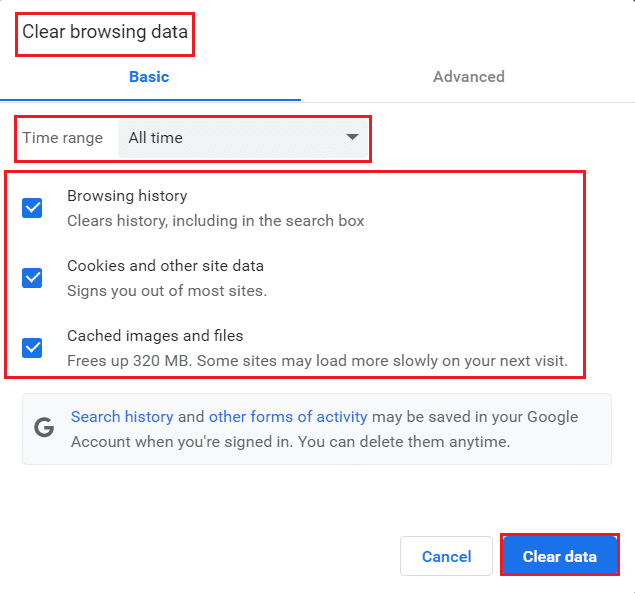
5. Infine, fare clic su Cancella dati .
Leggi anche: Come risolvere Chrome esaurito la memoria
Metodo 3: svuota la cache DNS
Puoi svuotare la cache DNS per risolvere il problema di non caricamento del flusso di Twitch seguendo i passaggi indicati.
1. Premere il tasto Windows , digitare Prompt dei comandi e fare clic su Esegui come amministratore .
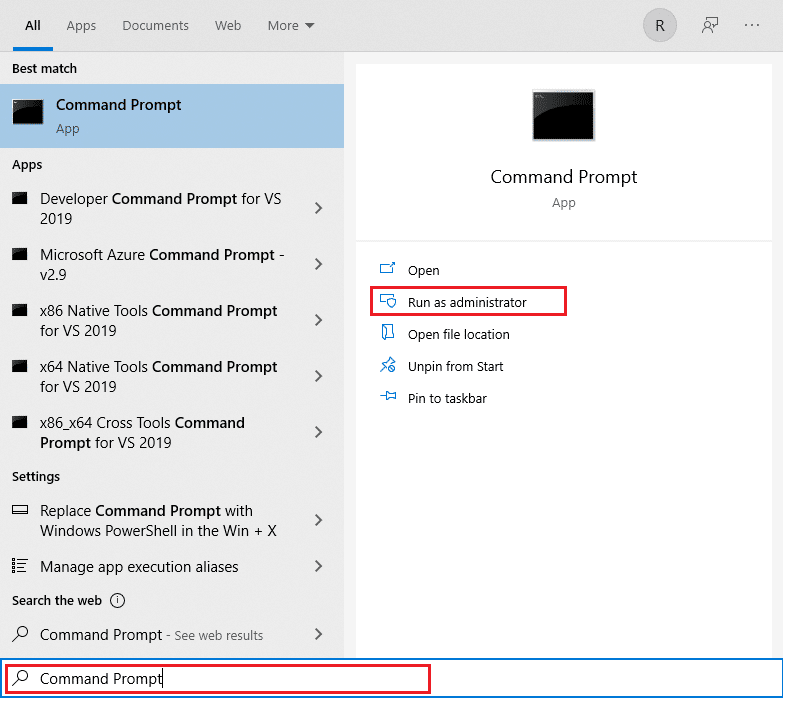
2. Immettere il comando ipconfig /flushDNS e premere il tasto Invio .
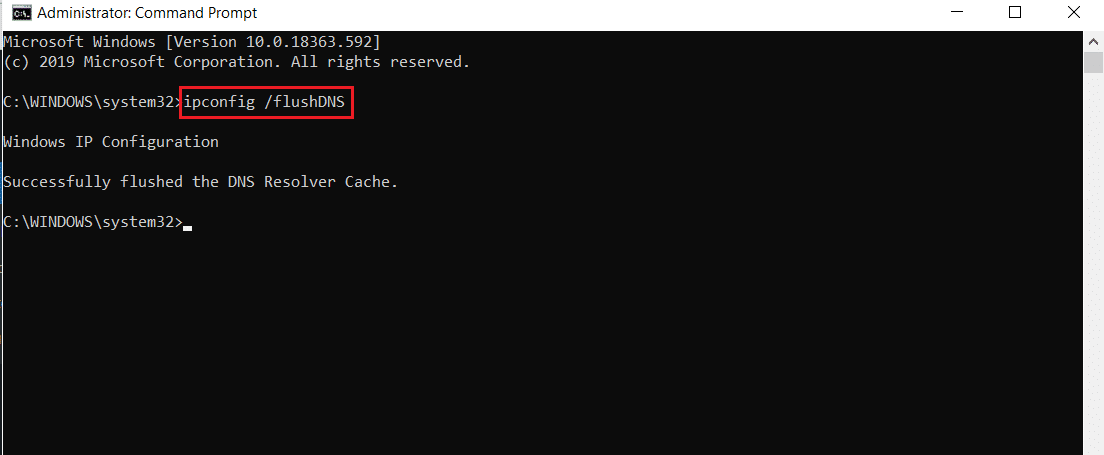
Metodo 4: ripristina i flag di Chrome
I flag di Chrome abilitati possono anche causare un'interruzione nel funzionamento di alcuni siti web. Segui i passaggi indicati di seguito per ripristinare i flag di Chrome.
1. Avvia Chrome e digita chrome://flags nella barra degli indirizzi, quindi premi il tasto Invio .
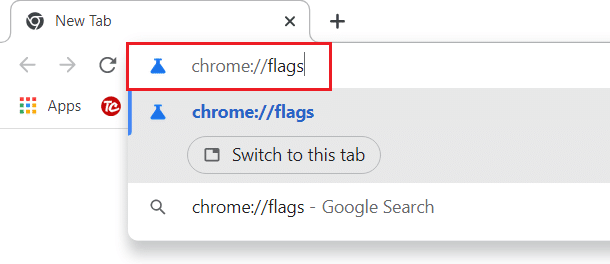
2. Fare clic sul pulsante Ripristina tutto .
Nota: puoi anche disabilitare i flag uno per uno modificando l' opzione a discesa su Disabilitato accanto a ciascun flag.
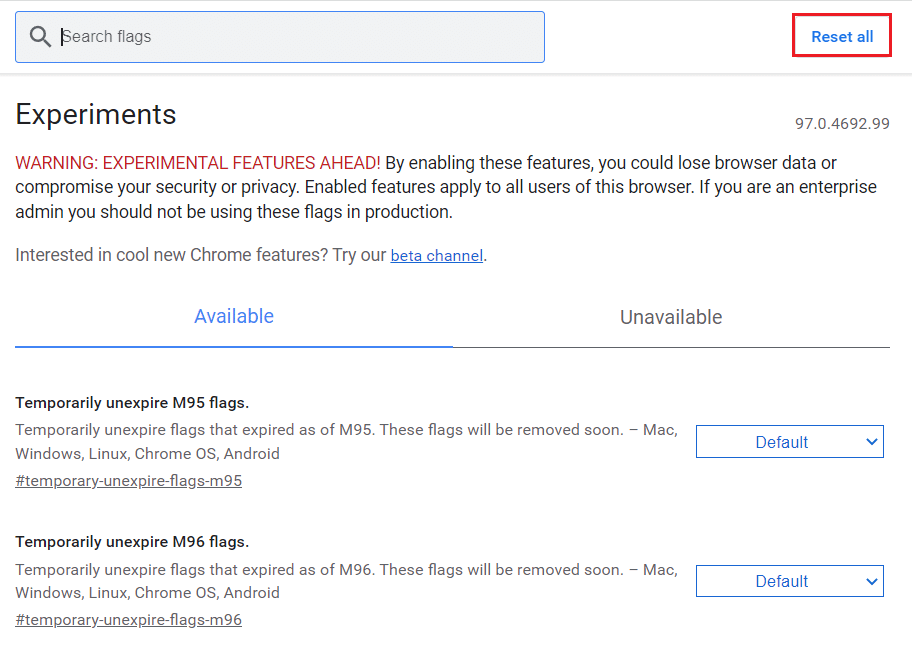
Metodo 5: rimuovere le estensioni Web
Anche le estensioni Web di terze parti possono causare problemi di funzionamento di Twitch. Quindi, segui questi passaggi per rimuovere le estensioni web e risolvere il problema di caricamento del flusso di Twitch.
1. Avvia Google Chrome e fai clic sull'icona a tre punti .
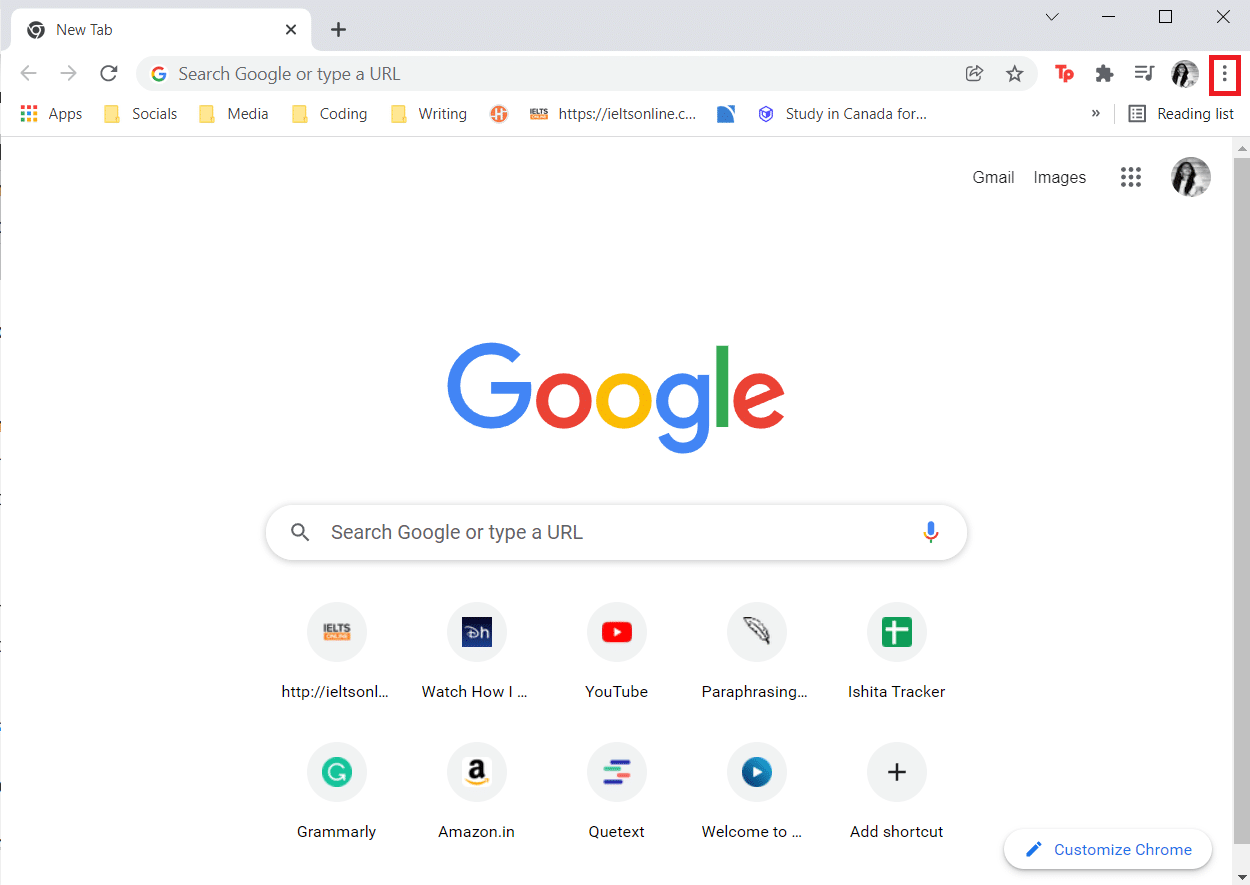
2. Vai su Altri strumenti e fai clic su Estensioni
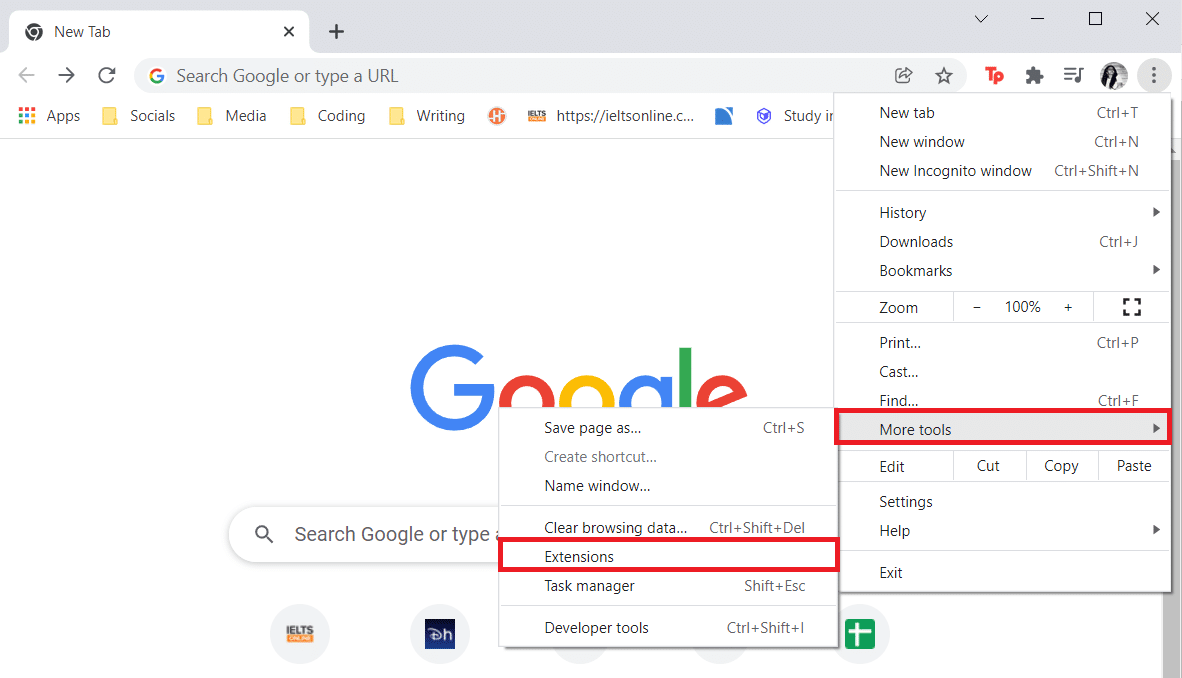
3. Ora, fai clic sul pulsante Rimuovi per l' estensione (ad es . Grammarly per Chrome ) che non proviene da una fonte attendibile.
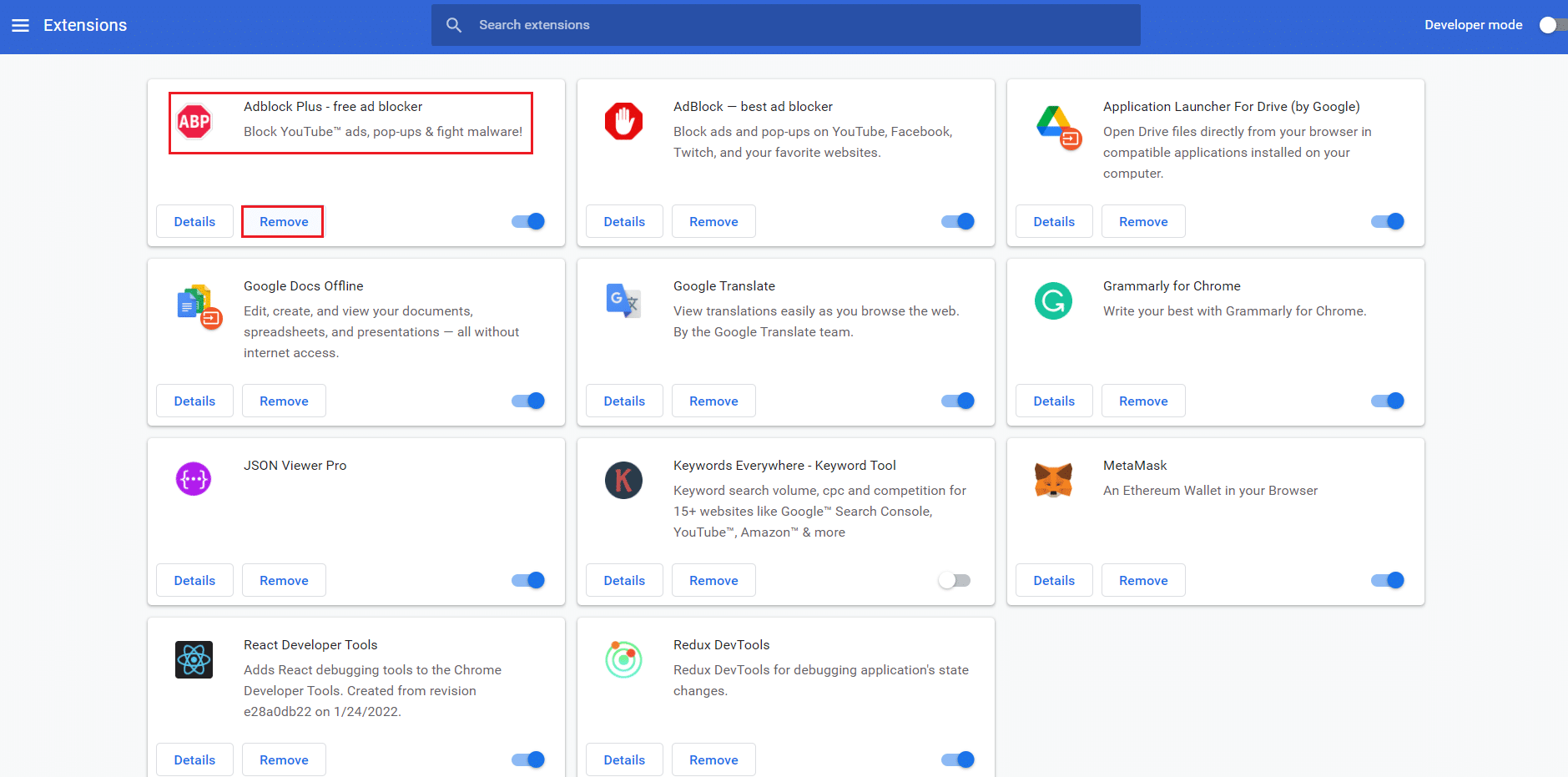
Leggi anche: Come abilitare DNS su HTTPS in Chrome
Metodo 6: modificare la configurazione DNS
Impostazioni DNS impostate in modo errato possono anche comportare il mancato caricamento di Twitch in caso di problemi con Chrome. Segui le istruzioni fornite per modificare la configurazione DNS per risolvere il problema di Twitch non funzionante.
1. Premere il tasto Windows , digitare Pannello di controllo e fare clic su Apri .
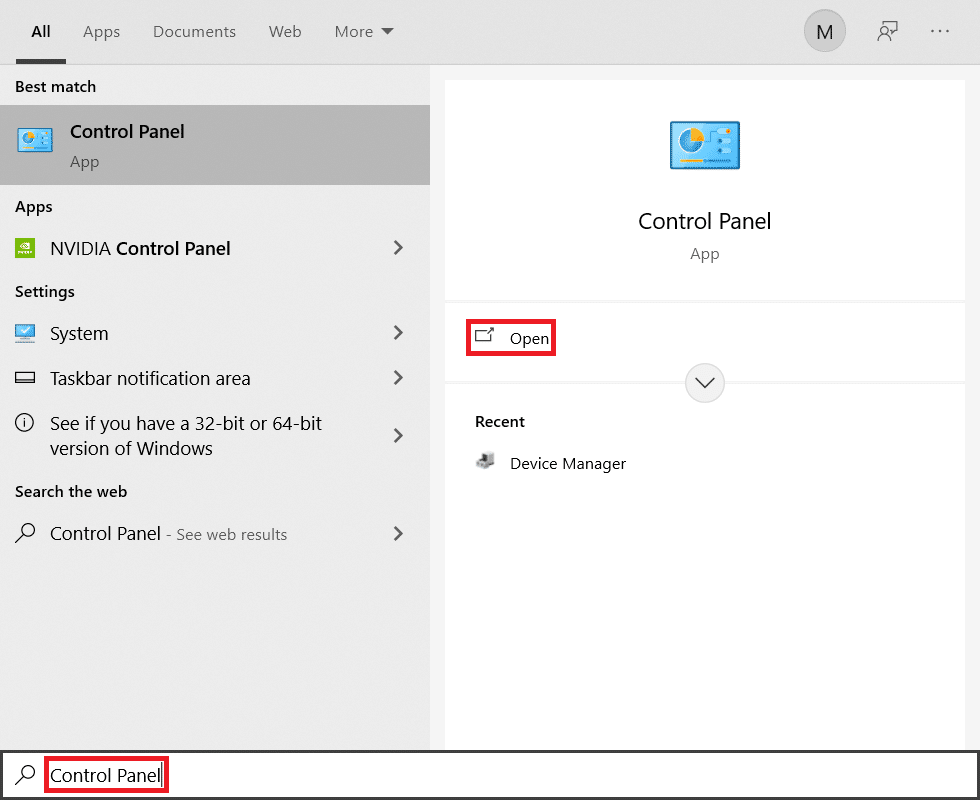
2. Impostare le icone Visualizza per > Grandi e fare clic su Centro connessioni di rete e condivisione .
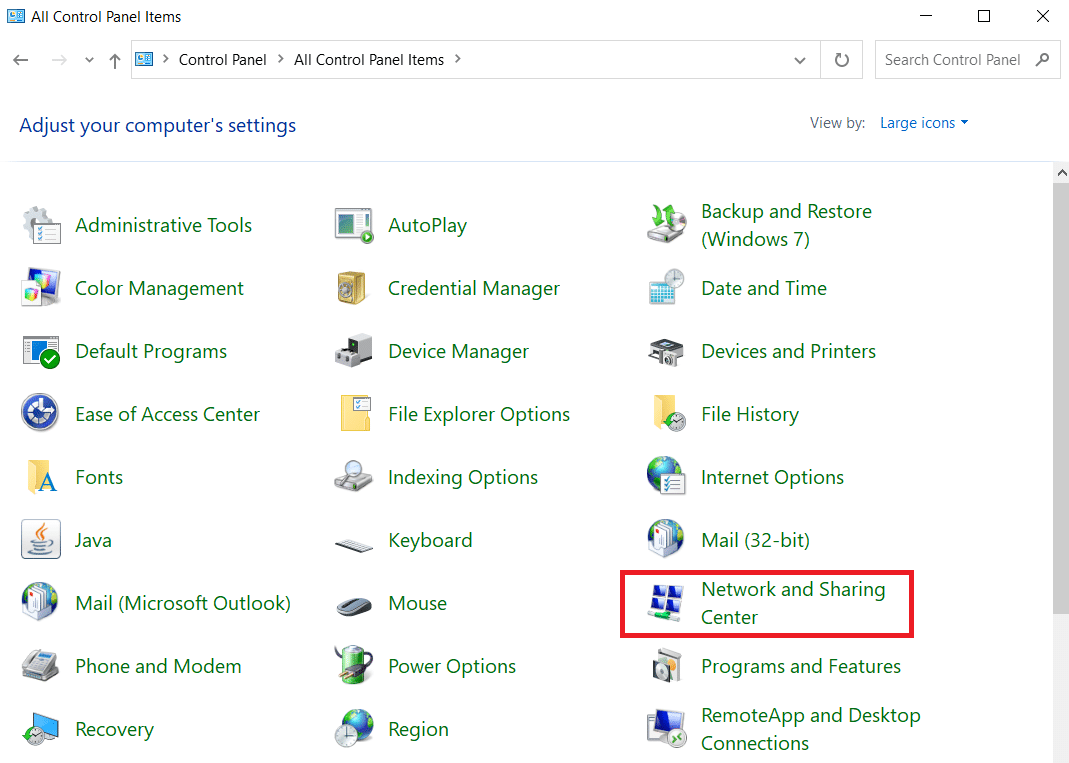

3. Fare clic su Modifica impostazioni adattatore .
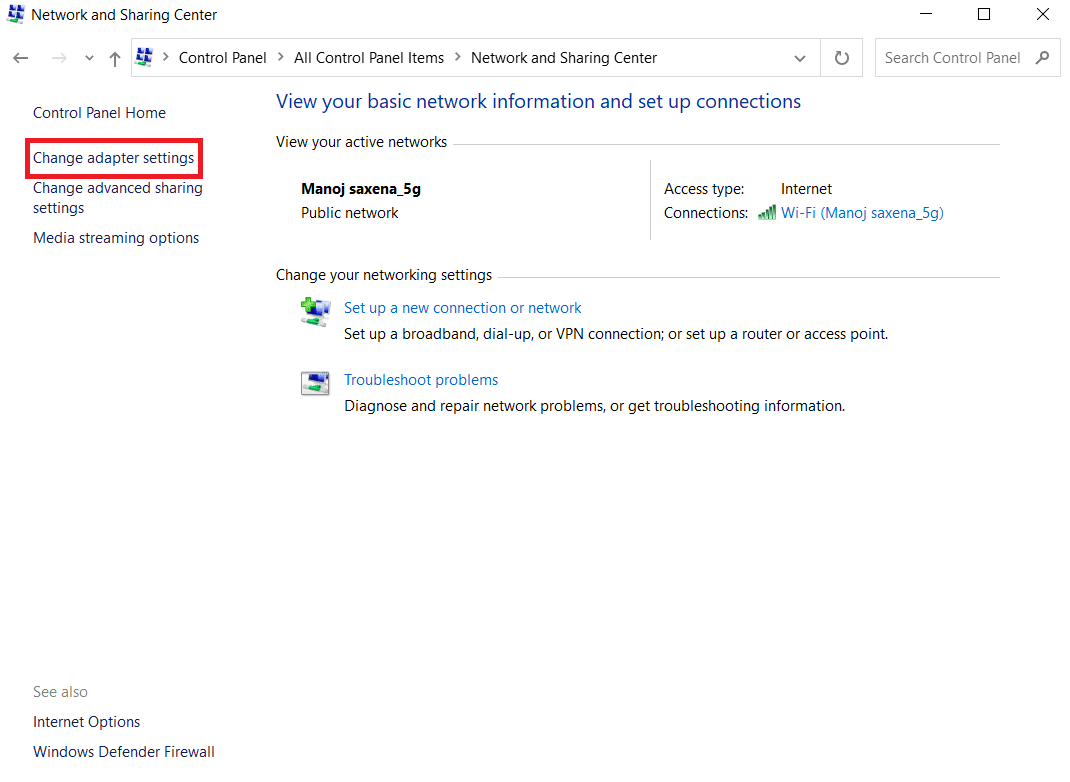
4. Fare clic con il pulsante destro del mouse sulla connessione Internet e selezionare l'opzione Proprietà .
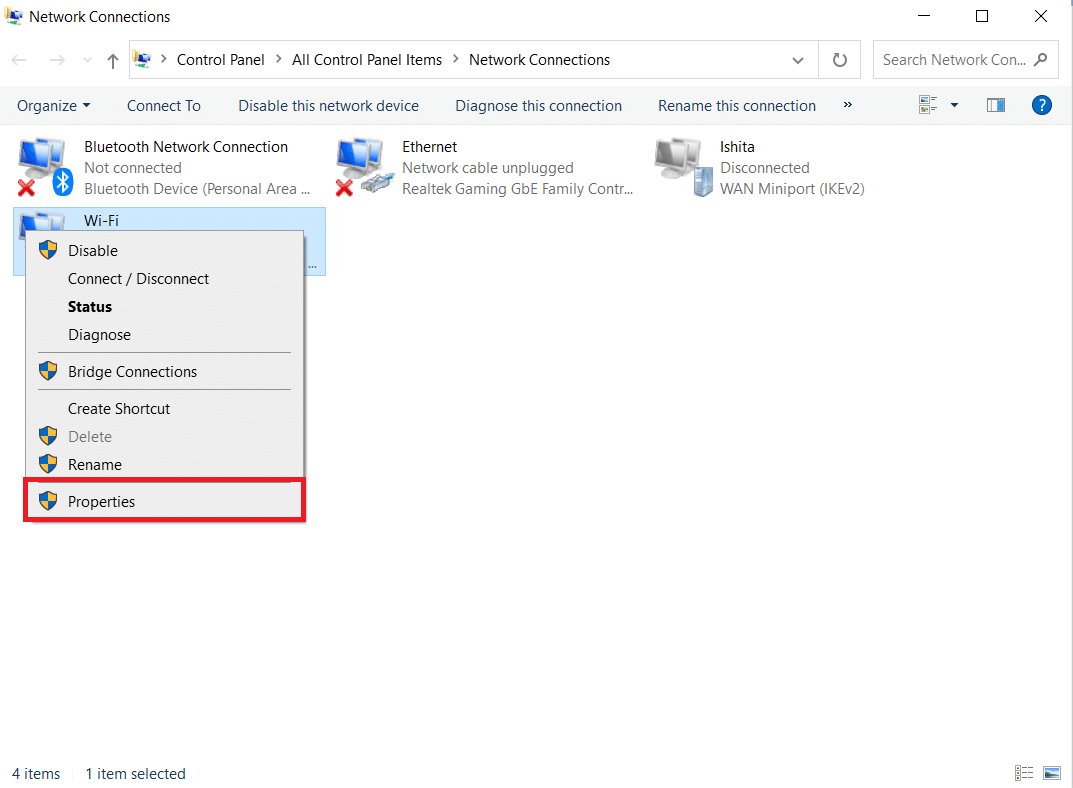
5. Selezionare la casella per Protocollo Internet versione 4 (TCP/IPv4).
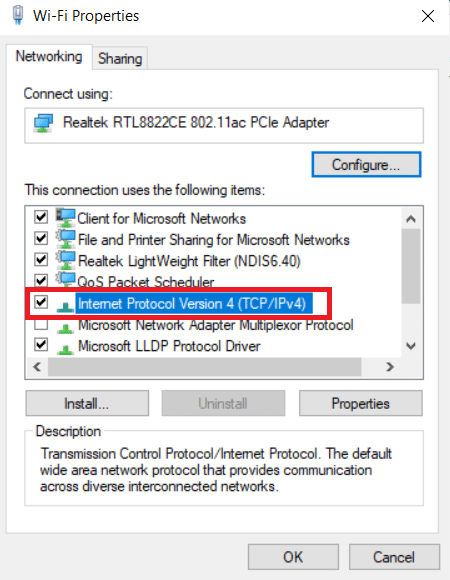
6. Quindi, fare clic su Proprietà .
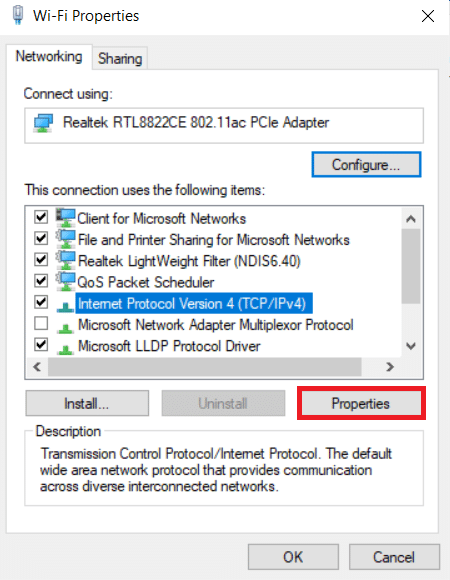
7. Selezionare l'opzione Usa i seguenti indirizzi del server DNS .
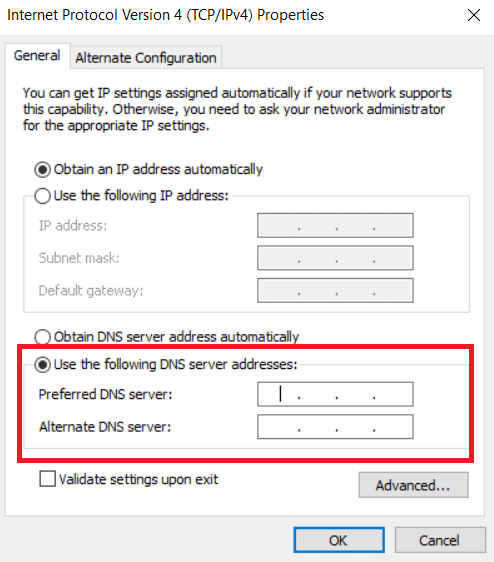
8. Nel server DNS preferito: digitare 8.8.8.8
9. E, imposta il server DNS alternativo: su 8.8.4.4.
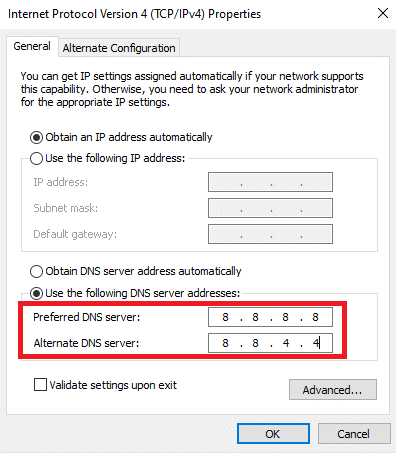
10. Fare clic su OK per applicare le modifiche.
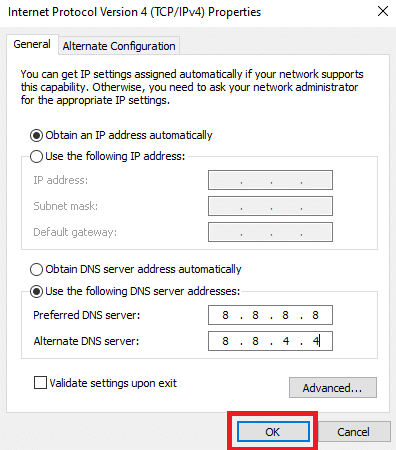
Metodo 7: aggiorna Chrome
Anche una versione precedente del browser Chrome potrebbe causare problemi di funzionamento di Twitch. Segui questi passaggi per aggiornare il tuo browser Chrome.
1. Premi il tasto Windows , digita chrome e fai clic su Apri .
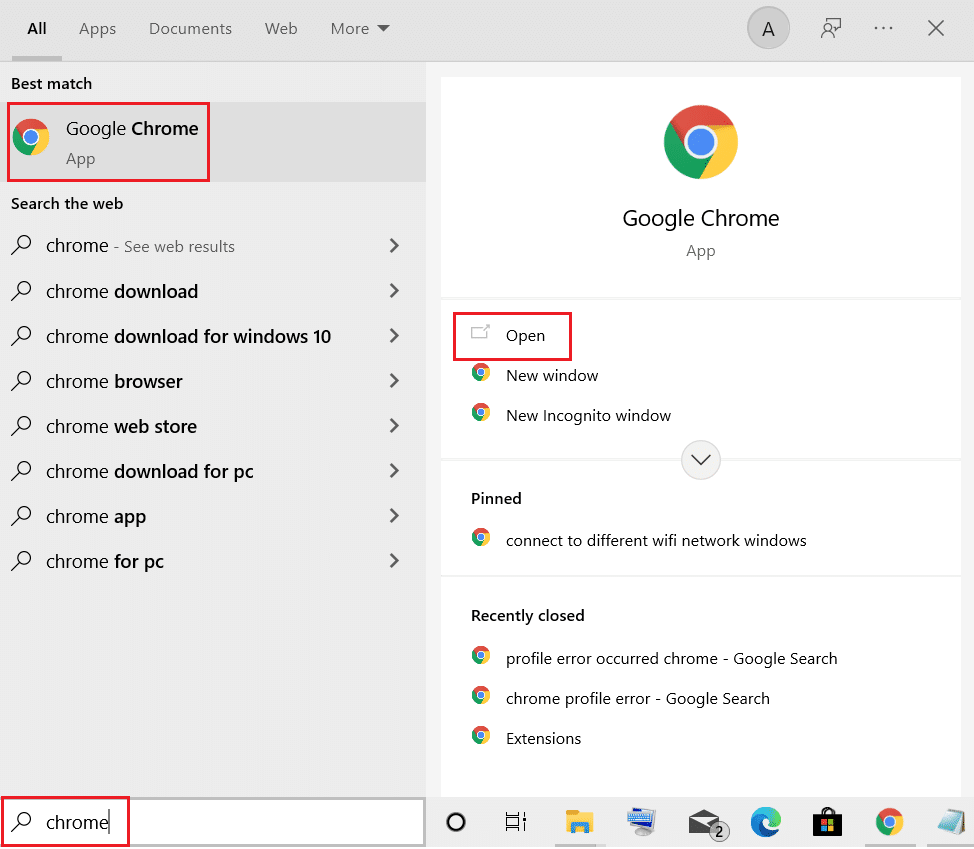
2. Fare clic sull'icona a tre punti .
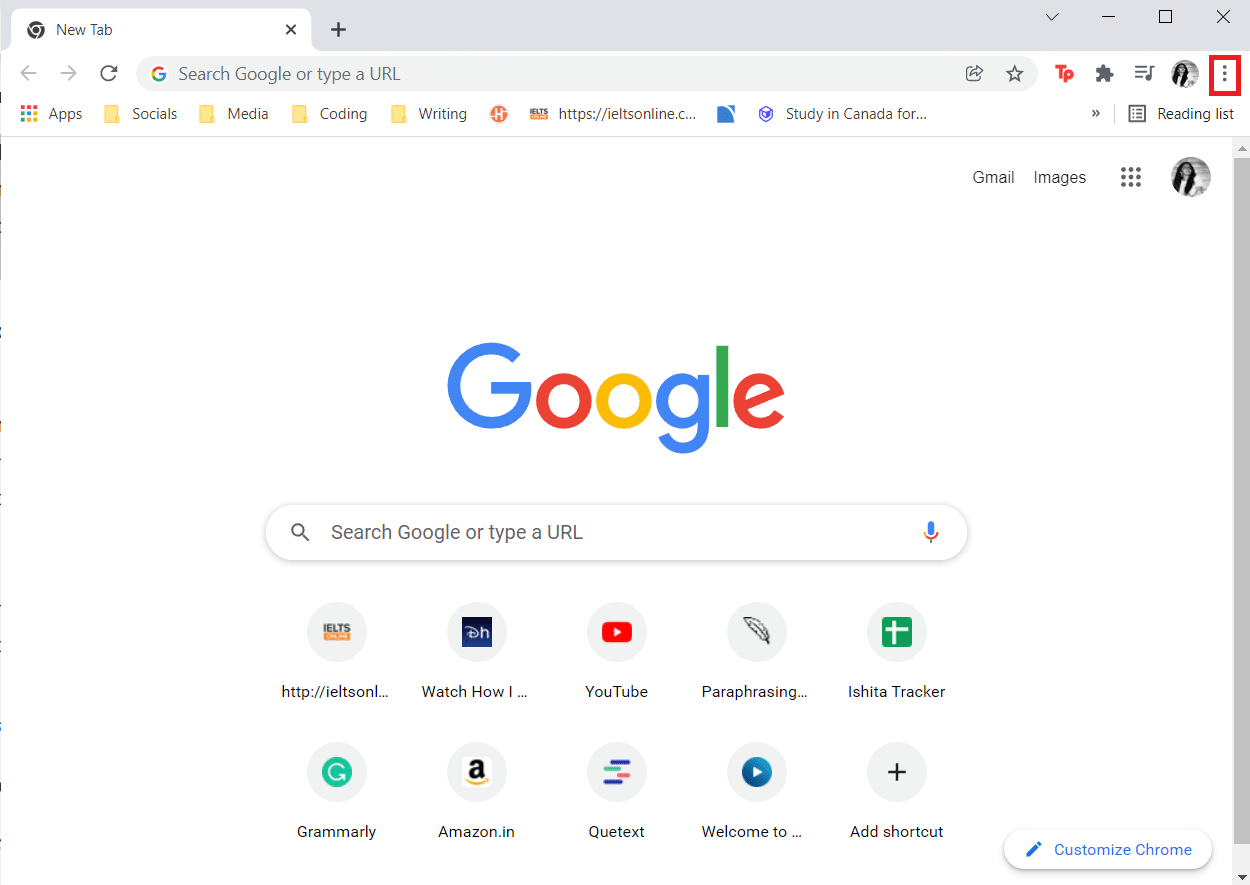
3. Quindi, passa con il mouse sull'opzione Guida .
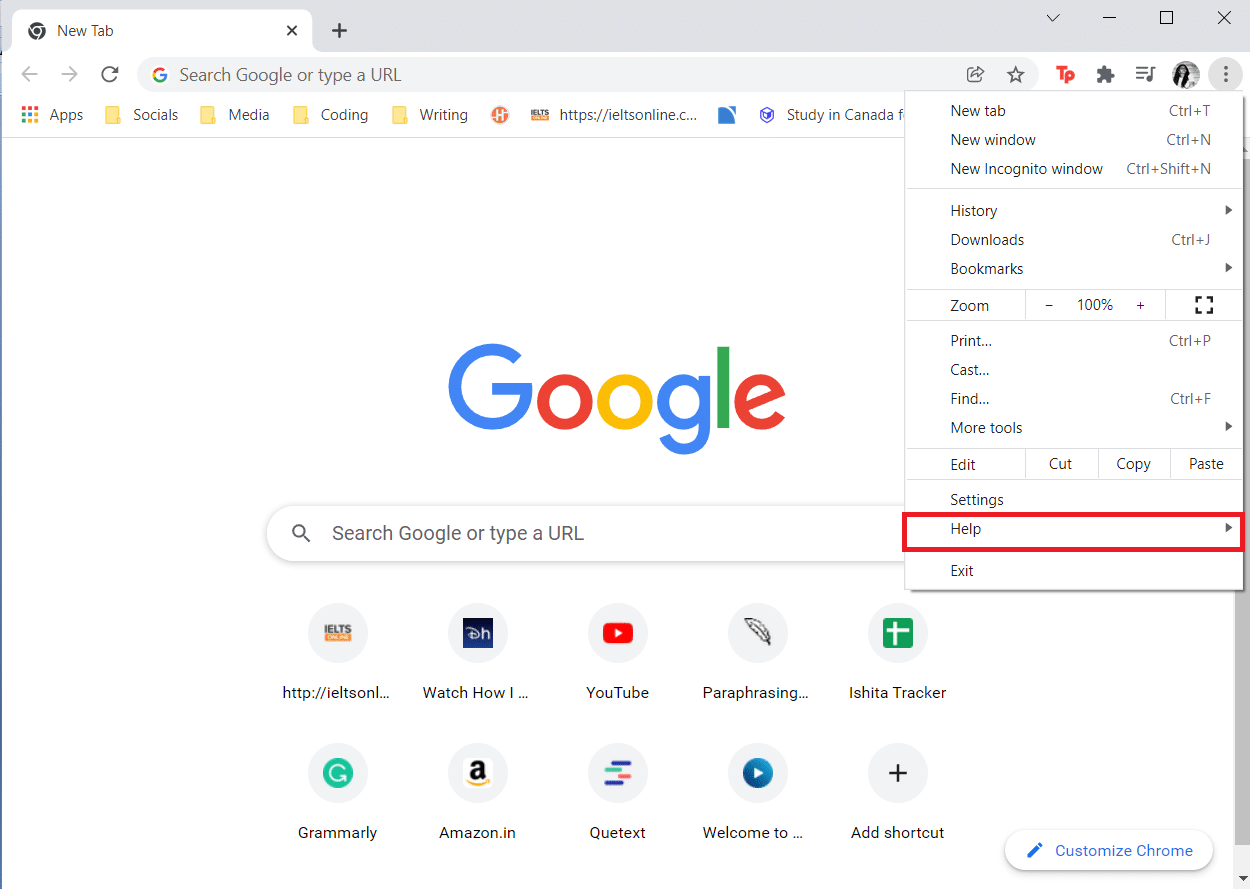
4. Fare clic sull'opzione Informazioni su Google Chrome .
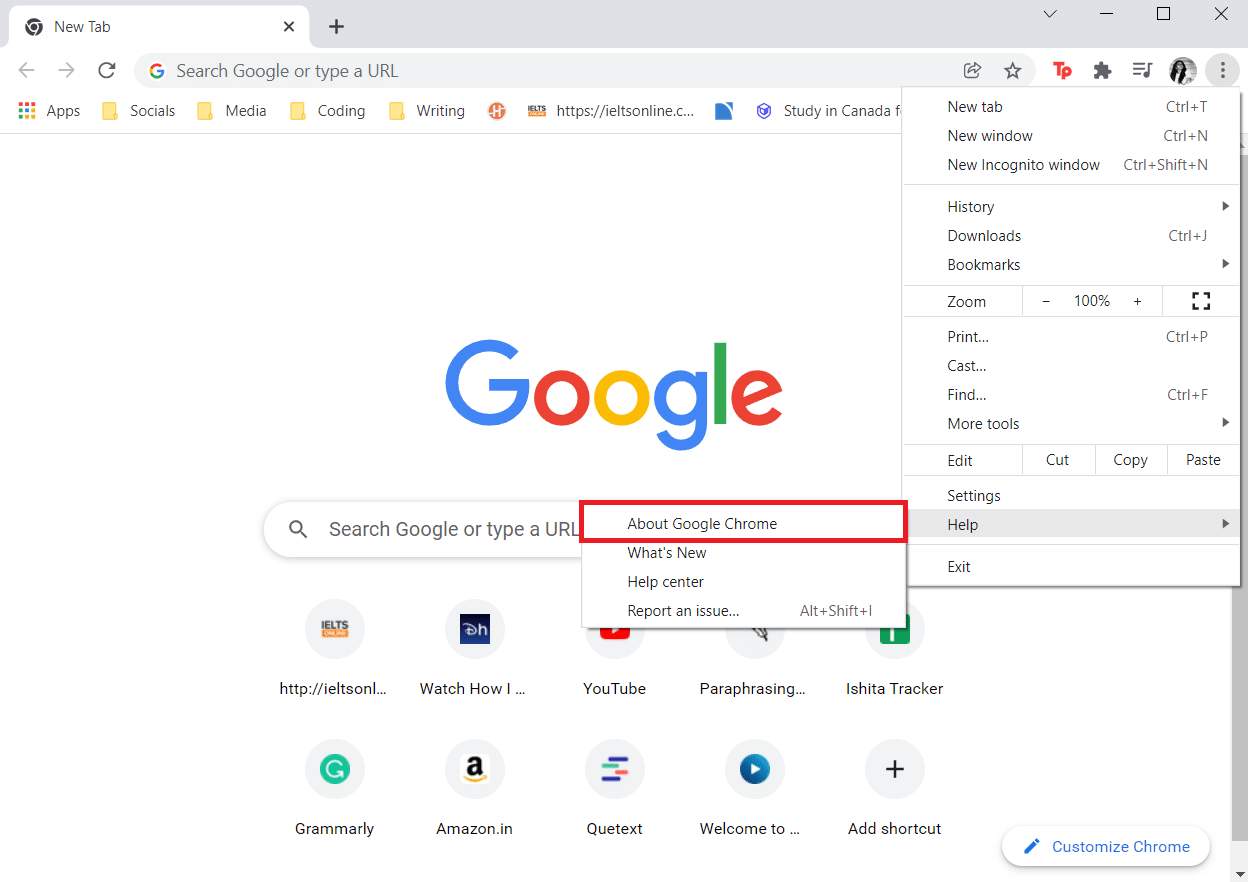
5. Attendi che Google Chrome cerchi gli aggiornamenti. Lo schermo visualizzerà il messaggio Verifica aggiornamenti , come mostrato.
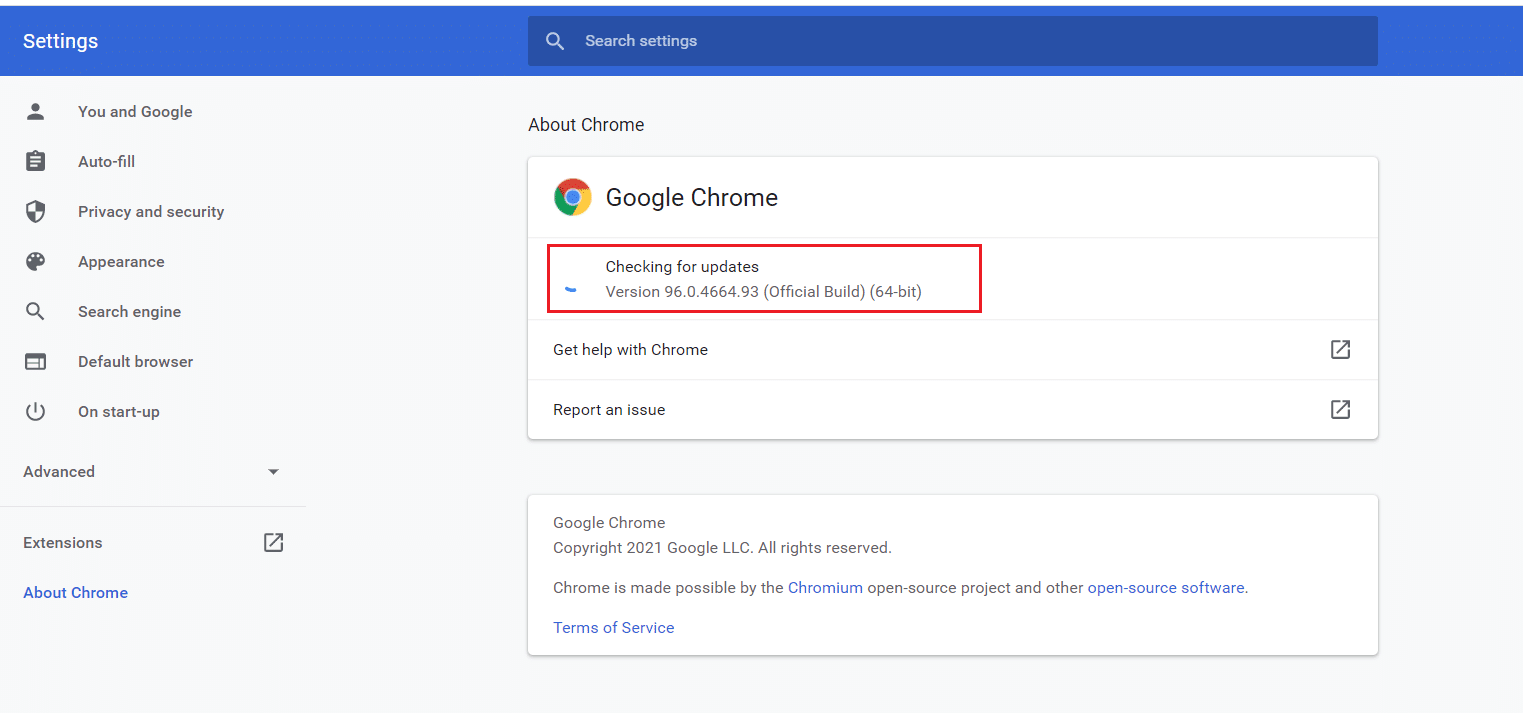
6A. Se sono disponibili aggiornamenti, fare clic sul pulsante Aggiorna .
6B. Se Chrome è già aggiornato, verrà visualizzato il messaggio di Google Chrome è aggiornato .
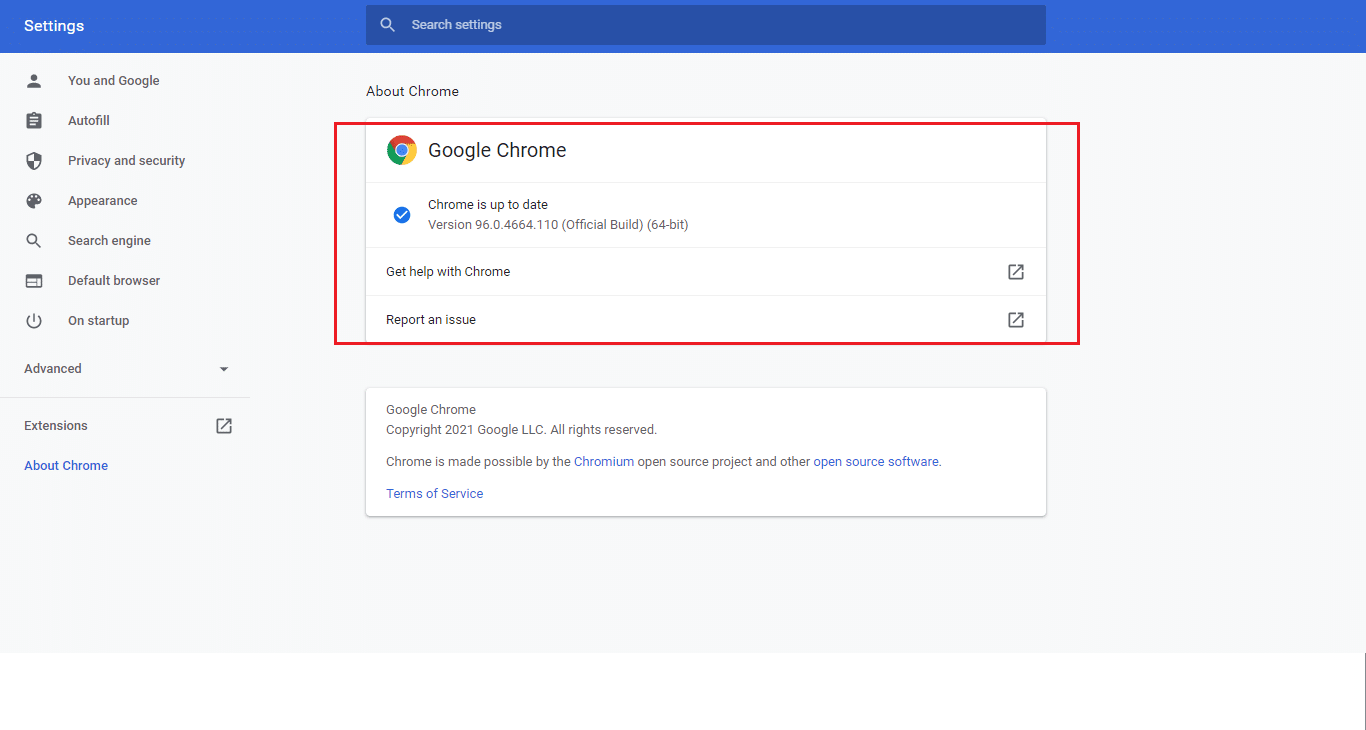
Leggi anche: Come correggere l'errore di rete 2000 su Twitch
Metodo 8: eseguire Scansione malware
A volte, qualsiasi virus o malware può anche causare problemi di funzionamento di Twitch. Segui i passaggi seguenti.
1. Premi i tasti Windows + I contemporaneamente per avviare Impostazioni .
2. Qui, fai clic su Impostazioni di aggiornamento e sicurezza come mostrato.

3. Vai a Sicurezza di Windows nel riquadro di sinistra.
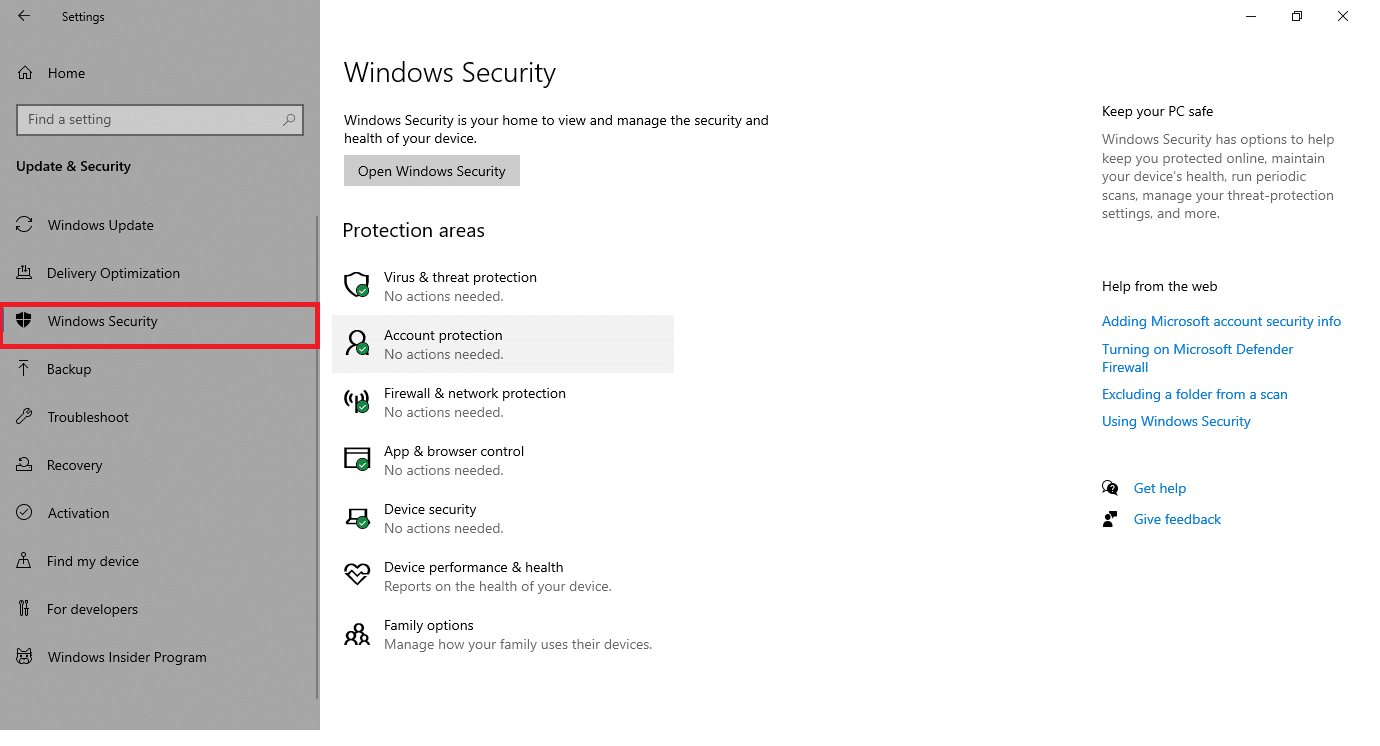
4. Fare clic sull'opzione Protezione da virus e minacce nel riquadro di destra.
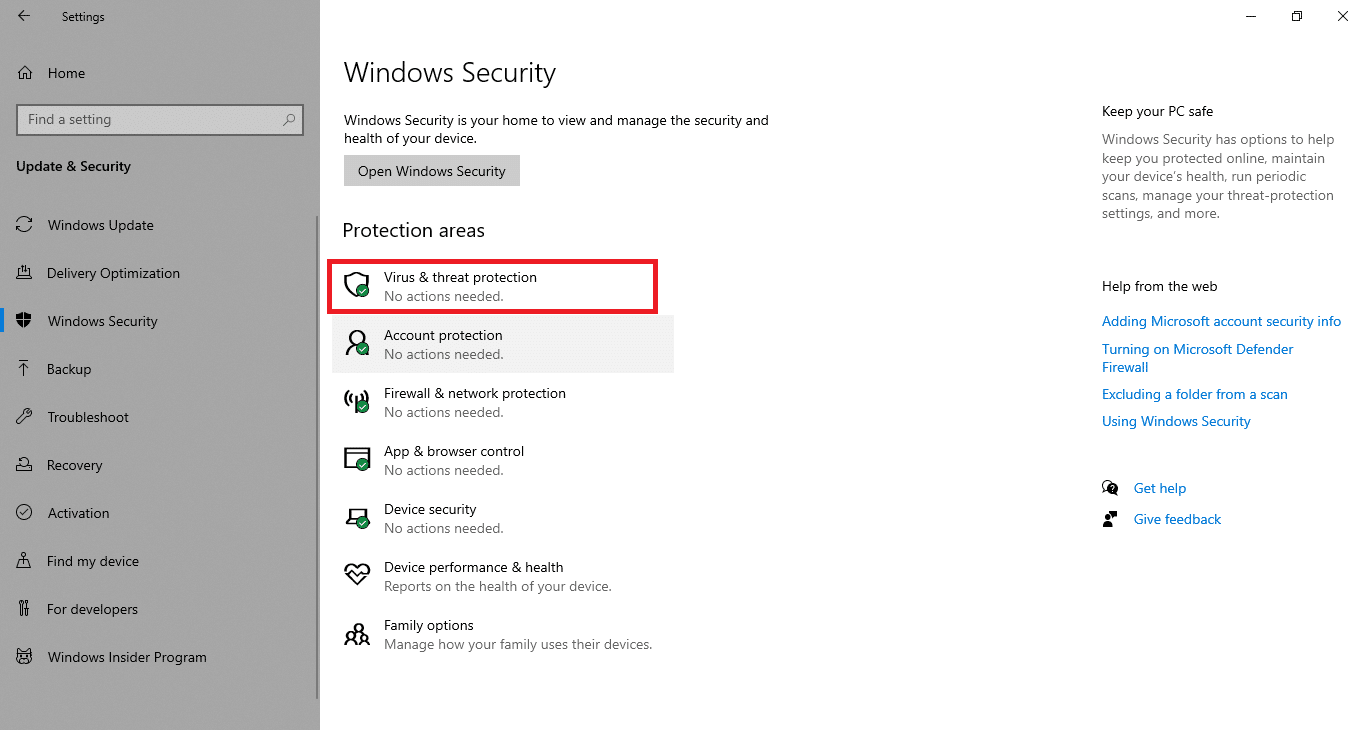
5. Fare clic sul pulsante Scansione rapida per cercare il malware.
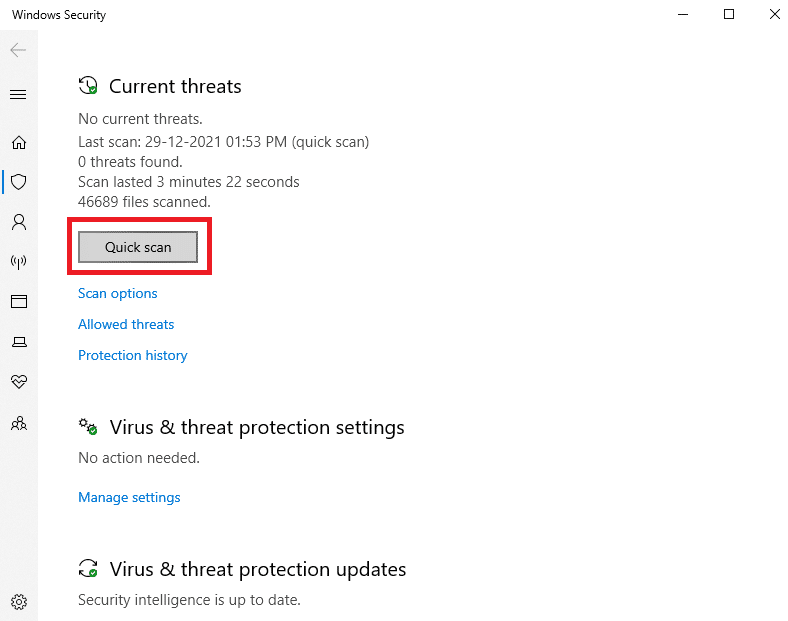
6A. Al termine della scansione, verranno visualizzate tutte le minacce. Fare clic su Avvia azioni in Minacce attuali .
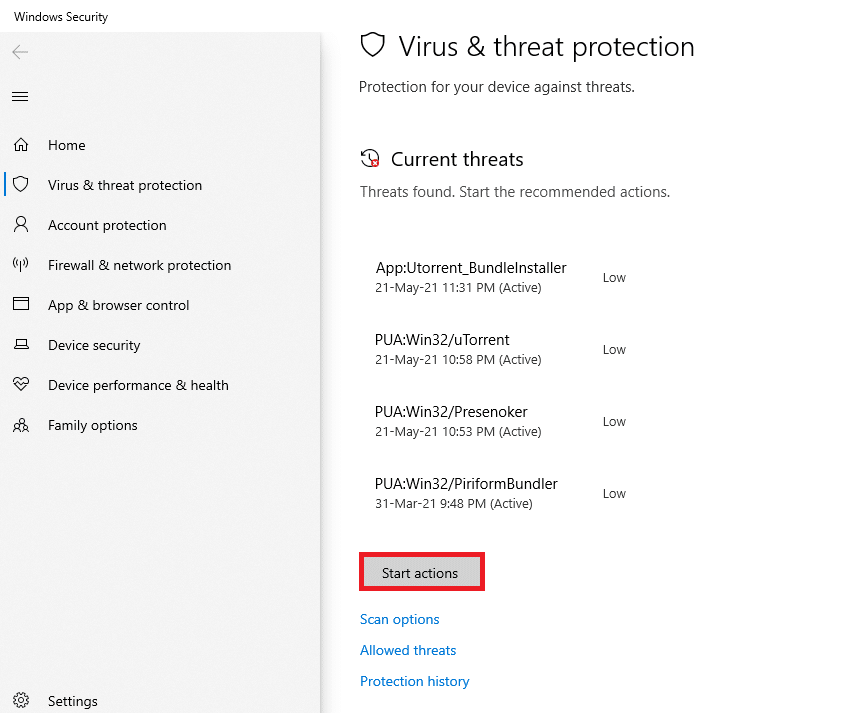
6B. Se non è presente alcuna minaccia nel dispositivo, il dispositivo visualizzerà l'avviso Nessuna minaccia corrente .
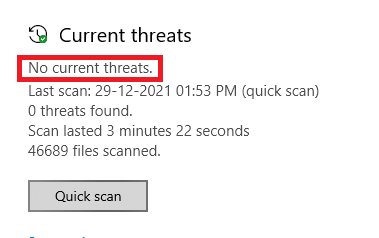
Metodo 9: scarica il client desktop Twitch
Se non riesci ancora a correggere Twitch che non funziona sul tuo browser web, scarica la versione desktop di Twitch. Puoi
1. Scarica il client desktop Twitch dalla pagina di download ufficiale.
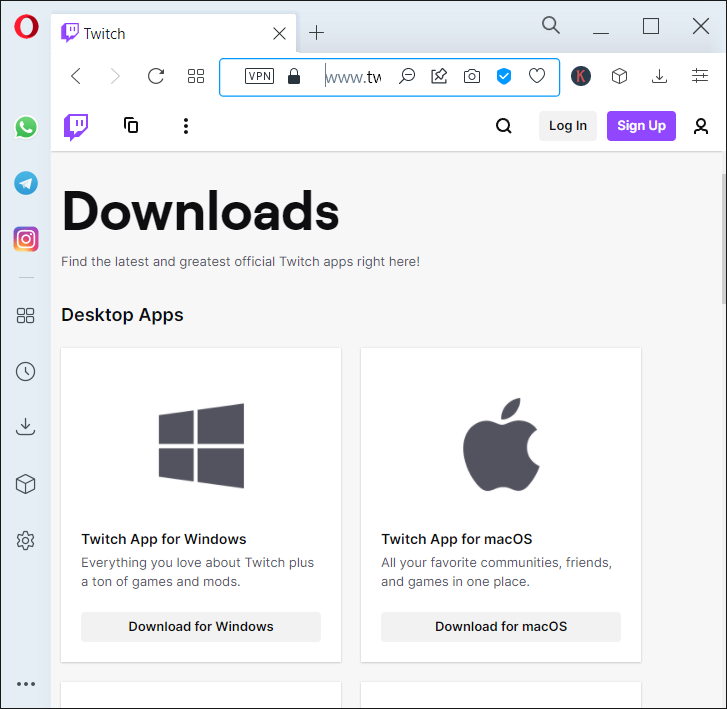
2. Quindi eseguire il file di installazione scaricato e fare clic sull'opzione Avanzate
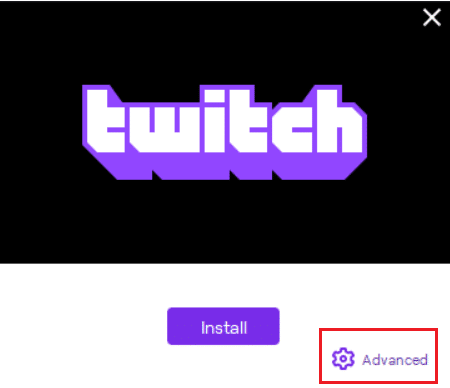
3. Selezionare il percorso di installazione e fare clic su Installa .
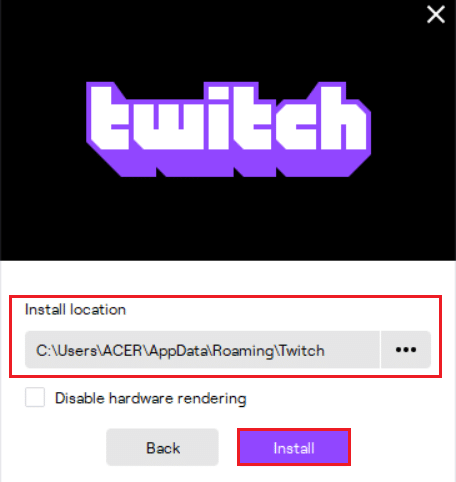
4. Attendi l'installazione del client desktop Twitch.
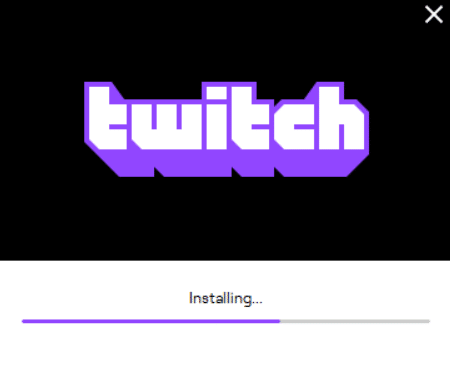
5. Infine, accedi a Twitch utilizzando le tue credenziali e prova a riprodurre il tuo stream Twitch preferito.
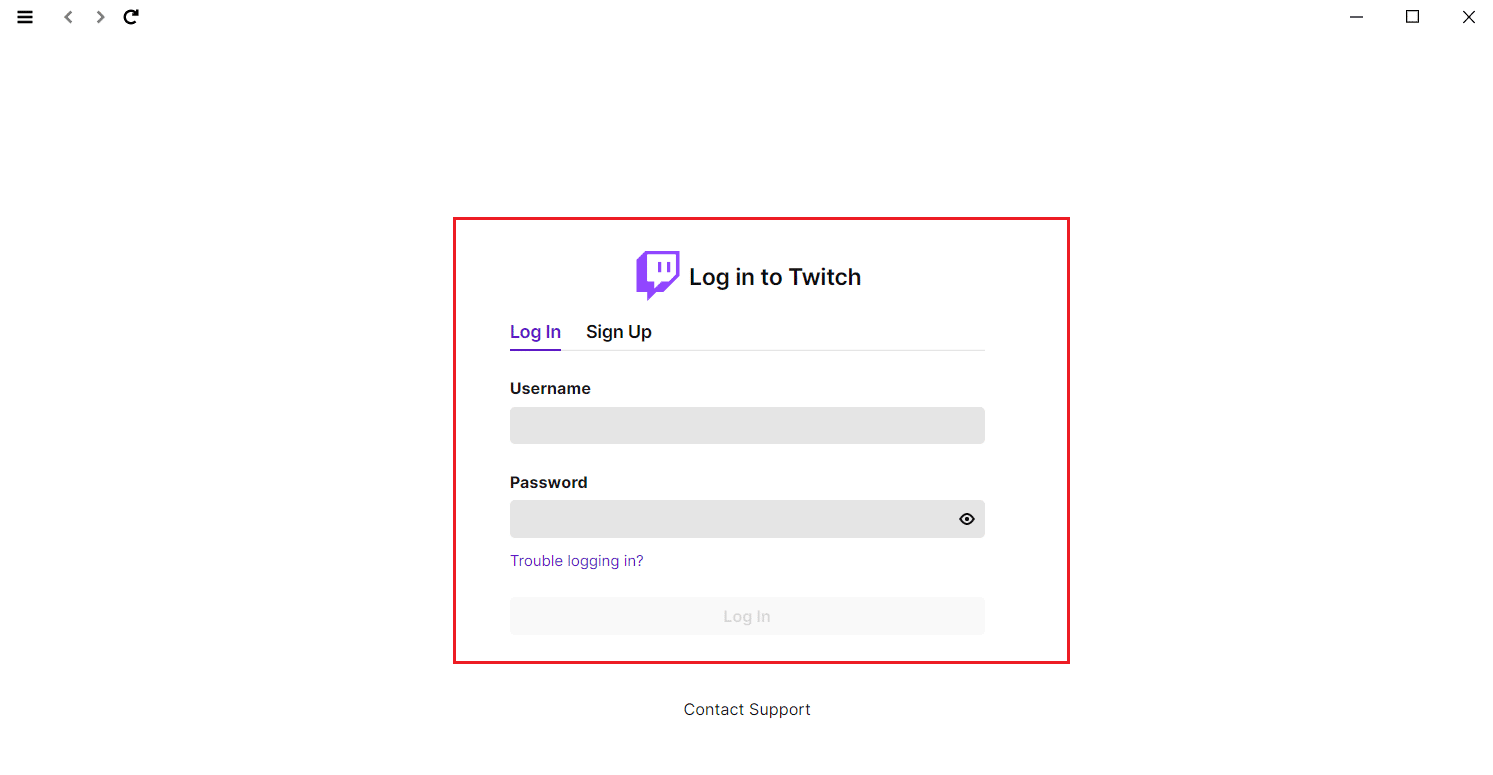
Leggi anche: Guida per scaricare i VOD di Twitch
Metodo 10: utilizzare un server VPN
Se riscontri problemi di caricamento dello streaming di Twitch e i metodi sopra indicati non hanno funzionato, sfortunatamente Twitch potrebbe non essere disponibile nella tua regione. Se vuoi guardare gli streaming su Twitch da un paese soggetto a restrizioni, devi utilizzare una VPN.
- Dovresti connetterti al server VPN in cui è disponibile Twitch .
- Se riscontri problemi anche dopo la connessione a un server VPN, prova a passare a un altro server perché alcuni server potrebbero essere bloccati per motivi di sicurezza.
- Alcune delle VPN più popolari sono NordVPN, ExpressVPN e SurfShark.
Metodo 11: contatta l'assistenza Twitch
Se nessuno dei metodi di risoluzione dei problemi di base o dei metodi sopra menzionati funziona, prova a contattare l'assistenza Twitch per risolvere il problema di Twitch non funzionante al più presto.
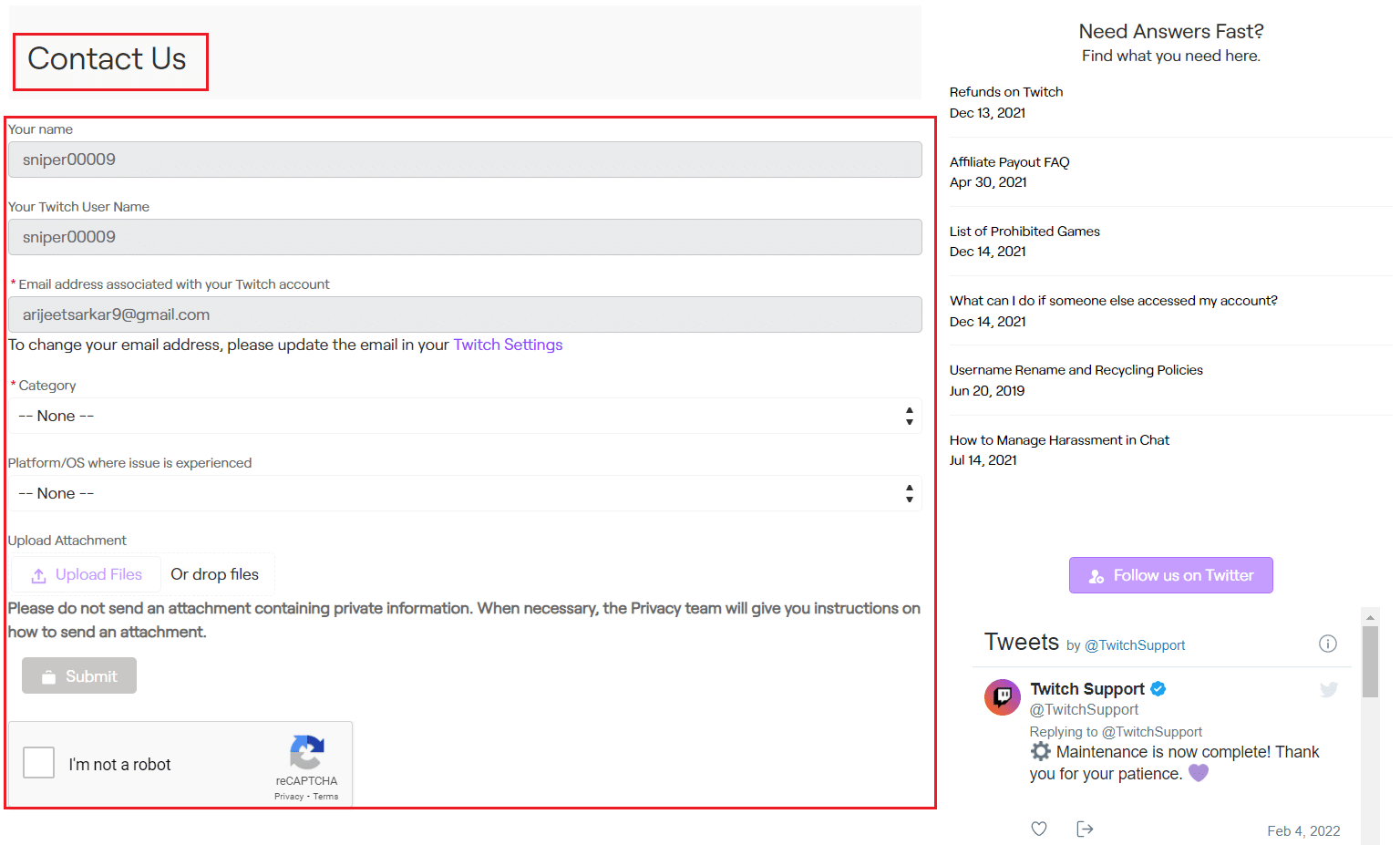
Domande frequenti (FAQ)
Q1. Perché il modulo sul mio Twitch non si carica?
Ans. Twitch potrebbe non riuscire a caricare il modulo a causa di vari motivi, ad esempio problemi con la connessione Internet o il provider di servizi , cookie corrotti e file di cache o file di cronologia , infezioni da malware o virus , componenti aggiuntivi abilitati , flag o versioni di Chrome obsolete .
Q2. Perché il mio schermo su Twitch diventa nero?
Ans. Puoi seguire uno qualsiasi dei metodi sopra per risolvere questo problema. Se questo non funziona, puoi provare a usarlo in modalità di navigazione in incognito , consentire Flash Player e Javascript o reinstallare Google Chrome .
Consigliato:
- 14 modi per risolvere il problema con il 4G che non funziona su Android
- Correggi Steam è lento in Windows 10
- Risolto il problema con AdBlock che non funzionava su Twitch
- 14 modi per correggere l'errore del profilo di Chrome
Ci auguriamo che questa guida ti abbia aiutato a risolvere il problema di Twitch non funzionante e a farti divertire di nuovo con Twitch su Chrome. Se hai qualcosa da aggiungere a questo articolo o se riscontri problemi durante la risoluzione dei problemi, puoi contattarci nella sezione commenti in basso.
