9 modi per correggere l'errore Twitch #4000
Pubblicato: 2022-10-01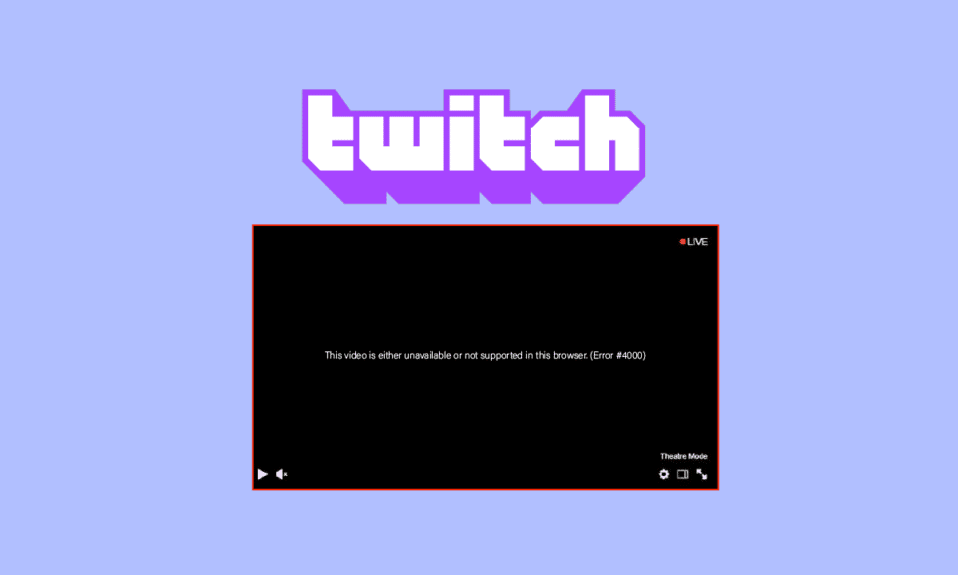
Twitch è una delle piattaforme di live streaming più utilizzate dai giocatori. Puoi guardare lo streaming live di giochi popolari. Tuttavia, ci sono anche alcuni errori comuni che si verificano durante la visione dello streaming o l'utilizzo del servizio. Di cui uno è l'errore 4000 su Twitch durante lo streaming. Ti offriamo un'utile guida che ti insegnerà come correggere l'errore Twitch n. 4000 in Windows 10. Quindi, continua a leggere!

Contenuti
- Come correggere l'errore Twitch n. 4000 in Windows 10
- Metodo 1: metodi di base per la risoluzione dei problemi
- Metodo 2: usa Twitch Popout Player
- Metodo 3: reimposta la chiave del flusso
- Metodo 4: disabilitare le estensioni del browser
- Metodo 5: abilitare l'accelerazione hardware
- Metodo 6: seleziona Dispositivo audio predefinito
- Metodo 7: disabilitare i miglioramenti audio
- Metodo 8: usa l'app Twitch Desktop
- Metodo 9: contatta l'assistenza Twitch
Come correggere l'errore Twitch n. 4000 in Windows 10
Durante la riproduzione di uno stream Twitch sul tuo PC Windows, dovrai affrontare l'errore 4000 su Twitch. Abbiamo elencato i metodi di risoluzione dei problemi passo dopo passo di seguito per correggere questo errore in questo articolo.
Nota: qui viene mostrato Google Chrome come esempio. Puoi seguire i metodi rispettivamente per il tuo browser web.
Metodo 1: metodi di base per la risoluzione dei problemi
Innanzitutto, segui questi metodi di risoluzione dei problemi di base per correggere l'errore.
1A. Aggiorna lo streaming di Twitch
Come primo metodo per risolvere il problema dell'errore n. 4000 di Twitch, puoi aggiornare la pagina Web su cui hai aperto il sito Web di Twitch. Per farlo, puoi fare clic sull'icona di ricarica nell'angolo in alto a sinistra della pagina web o premere contemporaneamente i tasti Ctrl+R per ricaricare la pagina.

1B. Verifica lo stato del server Twitch
Prima di provare qualsiasi altro metodo, dovresti provare a controllare lo stato del server Twitch se è in esecuzione o meno. Apri il sito ufficiale dei Server Twitch e controlla i risultati.

Leggi anche: Come correggere l'errore di rete 2000 su Twitch
1C. Chiudi le app del lettore multimediale
Se hai aperto lettori multimediali in background, potresti riscontrare anche l'errore Twitch n. 4000 in Windows 10. Segui la nostra guida per terminare l'attività in Windows 10.

1D. Usa la modalità di navigazione in incognito
Se stai visualizzando il sito Web di Twitch nella modalità normale del browser Web Google Chrome, puoi provare a utilizzare la modalità di navigazione in incognito per correggere l'errore 4000 su Twitch.
1. Utilizzare il collegamento fornito qui per conoscere il metodo per aprire la modalità di navigazione in incognito sull'app Google Chrome.

2. Apri il sito Web di Twitch in modalità di navigazione in incognito.
1E. Cancella cache e cookie del browser
Un'altra opzione per correggere l'errore Twitch n. 4000 è cancellare tutti i dati e i cookie memorizzati nella cache sul browser Google Chrome. Ciò ridurrebbe il tempo di ritardo nel caricamento della pagina Web di Twitch. Utilizzare il collegamento fornito qui per sapere come cancellare i dati e i cookie memorizzati nella cache del browser.

Leggi anche: Come risolvere Chrome esaurito la memoria
1F. Aggiorna browser web
Il browser obsoleto può anche causare l'errore 4000 sul problema di Twitch. Quindi, devi aggiornare il tuo browser web per guardare gli stream di Twitch senza alcun ostacolo.
1. Premi il tasto Windows , digita Chrome e premi il tasto Invio .

2. Ora, fai clic sull'icona a tre punti e seleziona l'opzione Guida come mostrato di seguito.
3. Quindi, seleziona l'opzione Informazioni su Google Chrome .
Nota: puoi anche digitare chrome://settings/help e premere il tasto Invio per avviare direttamente la pagina Informazioni su Chrome .

4A. Se Google Chrome viene aggiornato all'ultima versione, mostrerà che Chrome è aggiornato .

4B. Se è disponibile un nuovo aggiornamento, il browser aggiornerà automaticamente il browser all'ultima versione. Fare clic su Riavvia per completare il processo di aggiornamento.

5. Infine, riavvia il browser Chrome con la sua ultima versione.
1G. Reimposta la cache DNS
Un'altra opzione per correggere l'errore 4000 su Twitch è ripristinare le impostazioni predefinite della cache DNS sul tuo PC Windows. Utilizzando il collegamento fornito qui, puoi conoscere il metodo per ripristinare la cache DNS sul tuo PC.

1 ora. Aggiorna i driver di dispositivo
È necessario mantenere aggiornati i driver grafici e audio per evitare l'errore 4000 su Twitch. Leggi la nostra guida per aggiornare i driver di dispositivo su Windows 10.

1I. Usa VPN
Lo streaming che desideri guardare potrebbe non essere disponibile nella tua regione con conseguente errore di Twitch n. 4000. Puoi connetterti a una VPN per risolvere questo problema. Leggi la nostra guida su come configurare una VPN su Windows 10.

Metodo 2: usa Twitch Popout Player
L'utilizzo del lettore Popout per guardare lo streaming può risolvere questo problema di errore n. 4000 di Twitch. Ecco i passaggi per farlo.
1. Vai al sito Web di Twitch e riproduci il tuo streaming preferito.
2. Fare clic sull'icona a forma di ingranaggio per aprire Impostazioni .

3. Qui, seleziona l'opzione Popout player .

Leggi anche: Correzione del formato delle risorse Twitch non supportato
Metodo 3: reimposta la chiave del flusso
La chiave Stream è un codice essenziale per identificare la fonte di audio e video sul contenuto multimediale. Se l'errore 4000 su Twitch non viene risolto, puoi reimpostare la chiave Stream sul tuo account.

1. Nella pagina Web di Twitch , fai clic sull'icona del profilo nell'angolo in alto a destra della home page e fai clic sull'opzione Creator Dashboard .

2. Espandere la scheda Impostazioni nel riquadro sinistro della finestra e fare clic sulla scheda Stream .

3. Nella sezione Chiave flusso e preferenze , fare clic sul pulsante Ripristina nella scheda Chiave flusso primaria .

4. Vedrai un segno di spunta verde se la chiave Stream è reimpostata.

Metodo 4: disabilitare le estensioni del browser
Puoi disabilitare le estensioni web sull'app Google Chrome per correggere l'errore Twitch n. 4000 sul sito web di Twitch.
1. Avvia Google Chrome e fai clic sui tre punti verticali come fatto nel metodo precedente.

2. Fare clic su Altri strumenti e quindi selezionare Estensioni .

3. Disattiva l'interruttore per le estensioni inutilizzate . Qui, Google Meet Grid View è preso come esempio.
Nota: se l'estensione web non è essenziale, puoi eliminarla facendo clic sul pulsante Rimuovi .

Leggi anche: Risolto il problema con AdBlock che non funzionava su Twitch
Metodo 5: abilitare l'accelerazione hardware
Un altro metodo per correggere l'errore 4000 su Twitch è abilitare l'opzione di accelerazione hardware sul browser web.
1. Apri l'app Google Chrome utilizzando la barra di ricerca in basso. Fare clic su Apri .
2. Fare clic sui tre punti verticali nell'angolo in alto a destra della pagina e fare clic sull'opzione Impostazioni .

3. Espandere la scheda Avanzate e fare clic sulla scheda Sistema nel riquadro sinistro della finestra.

4. Attivare l' opzione Usa accelerazione hardware quando disponibile e fare clic sul pulsante Riavvia .

Metodo 6: seleziona Dispositivo audio predefinito
Devi assicurarti di impostare un dispositivo audio predefinito per evitare conflitti. Segui i passaggi indicati per impostare il tuo dispositivo audio come dispositivo predefinito per correggere l'errore Twitch n. 4000.
1. Fare clic con il pulsante destro del mouse sull'icona Altoparlanti nell'angolo inferiore destro dello schermo e selezionare l'opzione Suoni .

2. Quindi, passa alla scheda Riproduzione e fai clic con il pulsante destro del mouse sul jack audio che desideri impostare come predefinito.
3. Ora, seleziona l'opzione Imposta come dispositivo predefinito come evidenziato e fai clic su Applica e OK per salvare le modifiche.

Leggi anche: Come risolvere Razer Audio Visualizer non funzionante
Metodo 7: disabilitare i miglioramenti audio
Se hai abilitato i miglioramenti audio nelle impostazioni del dispositivo di riproduzione, ciò potrebbe causare il problema dell'errore Twitch n. 4000. Quindi, segui i passaggi elencati di seguito per disabilitarlo.
1. Vai alle impostazioni del suono .
2. Fare clic sul dispositivo audio seguito dal pulsante Proprietà .

3. Quindi, passa alla scheda Avanzate .
4. Dal menu a discesa in Formato predefinito , assicurati che l'opzione Abilita miglioramenti audio sia deselezionata in Miglioramenti del segnale come mostrato.

Metodo 8: usa l'app Twitch Desktop
Se stai riscontrando l'errore 4000 sul problema di Twitch durante l'utilizzo del sito Web, in alternativa puoi utilizzare l'app dedicata di Twitch per Windows. Ciò consentirebbe tutte le funzionalità e potrai correggere facilmente l'errore.
1. Avvia l'app Google Chrome .
2. Apri il sito Web ufficiale dell'app Twitch e fai clic sul pulsante Download .

3. Fare doppio clic sul file scaricato per eseguire il file eseguibile di Twitch.
4. Fare clic sul pulsante Installa e fare clic sul pulsante Sì per concedere i privilegi di amministratore.

5. Fare clic sul pulsante Avanti nelle istruzioni sullo schermo e fare clic sul pulsante Fine nella finestra finale.
Leggi anche: Correggi l'errore di download di Twitch Leecher
Metodo 9: contatta l'assistenza Twitch
Infine, se nessuno dei metodi funziona per te, prova a contattare il supporto di Twitch per quanto riguarda l'errore Twitch n. 4000.
1. Apri il sito Web ufficiale di Twitch Contatta l'assistenza.
2. Compila i dettagli nei campi e invia le informazioni sulla richiesta.

Consigliato:
- Correggi l'errore Sling TV 4 310
- 19 migliori cambia voce Discord gratuiti
- Risolto il problema con Twitch incapace di connettersi alla chat
- Risolto il problema con l'app Twitch che non rilevava il gioco WOW e i componenti aggiuntivi
Ci auguriamo che questa guida sia stata utile e che tu sia stato in grado di imparare come risolvere il problema dell'errore n. 4000 di Twitch . Se hai domande o suggerimenti, sentiti libero di lasciarli nella sezione commenti qui sotto. Inoltre, facci sapere cosa vuoi imparare dopo.
