Correggi l'errore dell'applicazione TslGame.exe in Windows 10
Pubblicato: 2022-09-09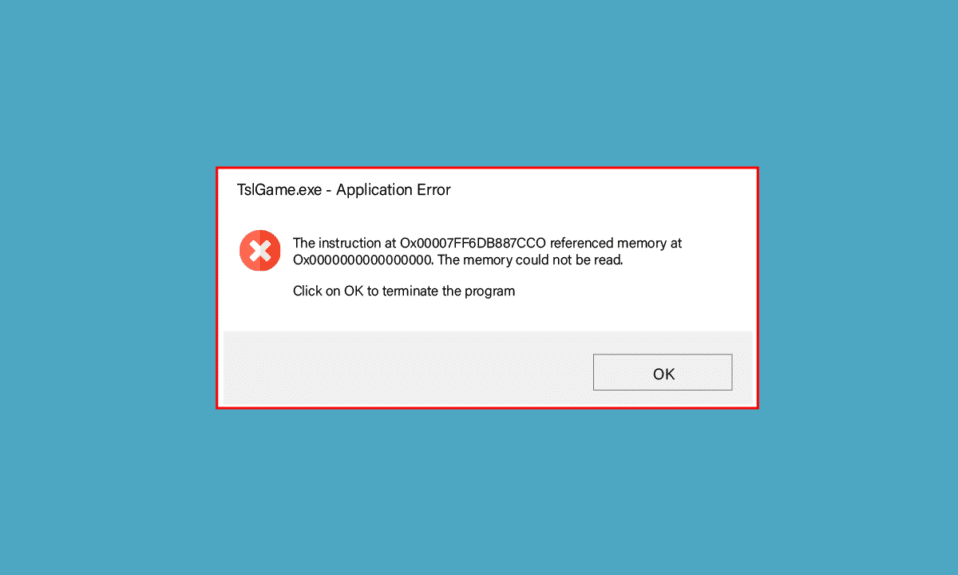
Se stai riscontrando anche l'errore dell'applicazione TslGame.exe sul tuo PC Windows 10, non preoccuparti! Ti offriamo una guida utile che ti insegnerà come correggere l'errore dell'applicazione TslGame.exe nel problema PUBG con passaggi efficaci per la risoluzione dei problemi. Quindi, continua a leggere.
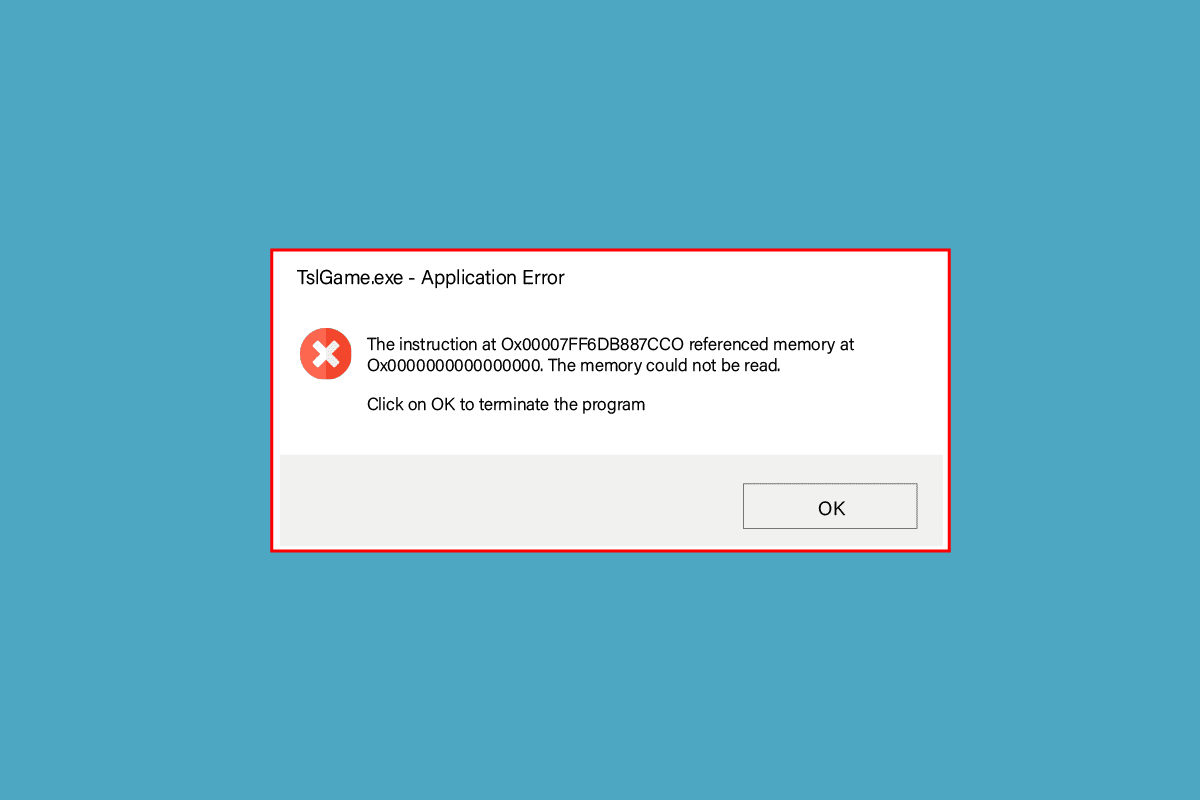
Contenuti
- Come correggere l'errore dell'applicazione TslGame.exe in Windows 10
- Metodo 1: metodi di base per la risoluzione dei problemi
- Metodo 2: esegui PUBG come amministratore
- Metodo 3: terminare il processo BEServices
- Metodo 4: modifica dell'affinità di PUBG
- Metodo 5: riconfigurare la rete
- Metodo 6: aggiorna il client e il gioco Steam
- Metodo 7: elimina le impostazioni utente del gioco e ripara Steam
- Metodo 8: disabilitare le funzionalità sperimentali (per NVIDIA GeForce Experience)
- Metodo 9: reinstallare PUBG
- Metodo 10: cerca il supporto PUBG
Come correggere l'errore dell'applicazione TslGame.exe in Windows 10
Se sei irritato da TslGame.exe PUBG sul tuo computer Windows 10, ecco alcuni possibili motivi per cui devi analizzarli attentamente per risolvere il problema.
- Il PC non soddisfa i requisiti di base del gioco.
- La risoluzione del display è troppo alta o troppo bassa.
- I privilegi amministrativi non sono concessi per il tuo gioco.
- Problemi di connettività Internet.
- Servizi incompatibili in esecuzione in background.
- Gioco, driver e sistema operativo obsoleti.
- File e cartelle di sistema danneggiati.
- Impostazioni firewall e antivirus incompatibili che bloccano il gioco.
- Overclocking.
- Hai abilitato alcune funzionalità sperimentali nella tua applicazione GeForce Experience.
- PUBG potrebbe essere bandito nel tuo paese.
Ora vai alla sezione successiva per apprendere i metodi di risoluzione dei problemi per correggere l'errore dell'applicazione TslGame.exe in PUBG.
Ecco alcuni possibili metodi di risoluzione dei problemi che ti aiuteranno a correggere l'errore PUBG di TslGame.exe. Seguili come mostrato nello stesso ordine e, se sei fortunato, potresti ottenere una soluzione per il tuo problema nei primi passi!
Metodo 1: metodi di base per la risoluzione dei problemi
Prima di passare attraverso i metodi avanzati di risoluzione dei problemi, seguire questi metodi di base per correggere l'errore.
1A. Risoluzione dei problemi di connettività Internet
Come passaggio principale, controlla se il tuo computer è connesso a una rete stabile. Senza una connessione Internet, non puoi goderti PUBG senza errori. Leggi la nostra guida su come risolvere i problemi di connettività di rete su Windows 10.
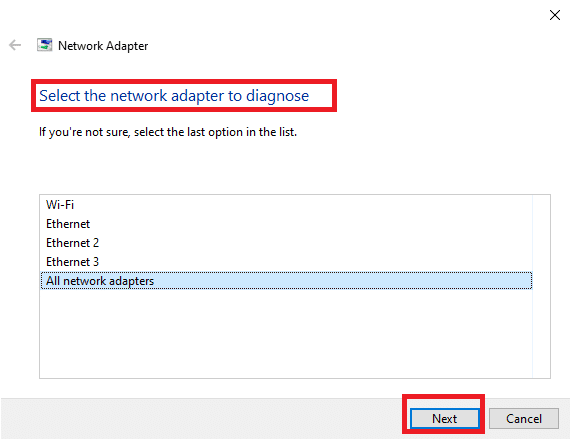
1B. Assicurati che il dispositivo soddisfi i requisiti minimi del PC
O stai riscontrando un problema con l'errore PUBG di TslGame.exe o devi verificare se il tuo dispositivo soddisfa i requisiti del gioco. Ecco alcuni requisiti di base del PC per il gioco PUBG.
- Sistema operativo : sistema operativo e processore a 64 bit.
- CPU: Intel i5-4430 o AMD FX-6300.
- RAM: 8 GB di RAM.
- Grafica: NVIDIA GeForce GTX 960 2GB / AMD Radeon R7 370 2GB unità di elaborazione grafica.
- Rete: connessione di rete a banda larga.
- DirectX: versione 11 o successiva.
- Archiviazione: minimo 40 GB di spazio libero disponibile sul PC.
1C. Modifica la risoluzione del display
Se affronti l'errore PUBG di TslGame.exe, ci sono alcune possibilità che la risoluzione del display del tuo computer sia in conflitto con il gioco. In questo caso, devi ridurre la risoluzione del display e riprovare più tardi come indicato di seguito.
1. Premere contemporaneamente i tasti Windows + D per passare a Desktop.
2. Ora, fai clic con il pulsante destro del mouse sul desktop e seleziona l'opzione Personalizza .
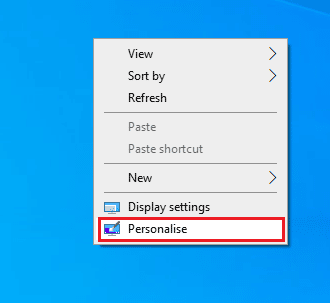
3. Quindi, nel riquadro di sinistra, fare clic su Schermo e nel riquadro di destra scegliere una risoluzione dello schermo inferiore in Risoluzione dello schermo come mostrato.
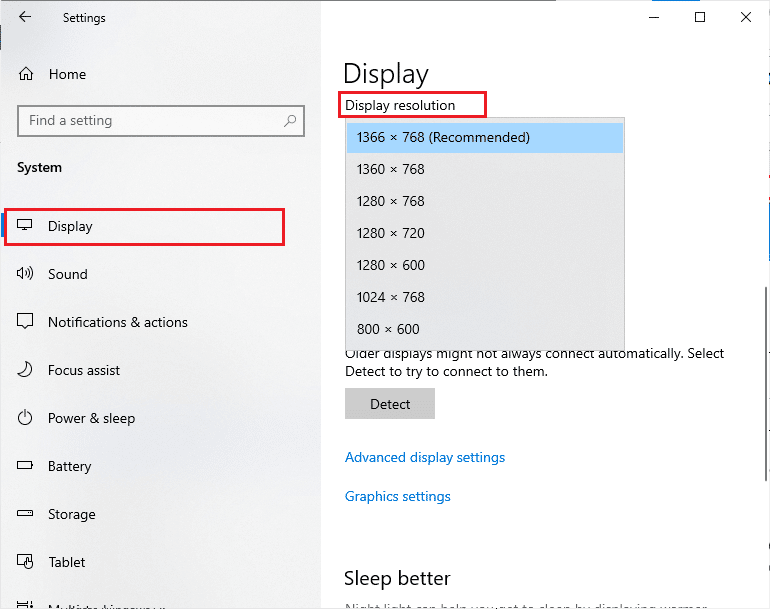
Dopo aver regolato la risoluzione del display, controlla se sei stato in grado di correggere l'errore discusso.
Leggi anche: Correggi il ritardo di PUBG su Windows 10
1D. Ripara i file di sistema
Se ci sono file mancanti o danneggiati sul tuo PC Windows 10, dovrai affrontare l'errore PUBG di TslGame.exe. Tuttavia, stai riparando questi file corrotti utilizzando le utilità integrate, vale a dire, Controllo file di sistema e Gestione e manutenzione delle immagini di distribuzione .
Leggi la nostra guida su Come riparare i file di sistema su Windows 10 e segui i passaggi come indicato per riparare tutti i tuoi file corrotti.
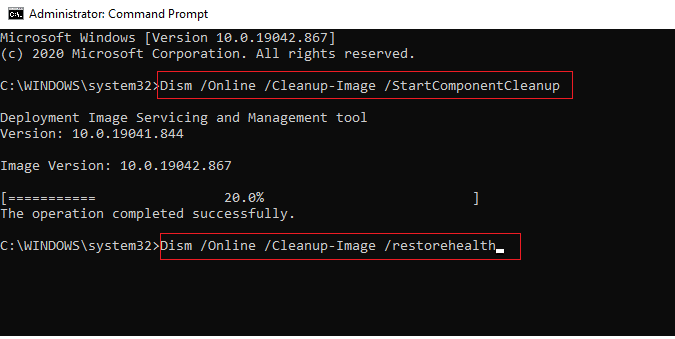
1E. Aggiorna Windows
Se ci sono nuovi aggiornamenti Microsoft in sospeso da installare sul tuo PC, alcuni bug e problemi non possono essere risolti sul tuo computer. Come suggerito da molti utenti, l'aggiornamento dei computer Windows 10 ti aiuterà a risolvere l'errore PUBG di TslGame.exe. Segui la nostra guida Come scaricare e installare l'ultimo aggiornamento di Windows 10 per aggiornare il tuo computer Windows 10.
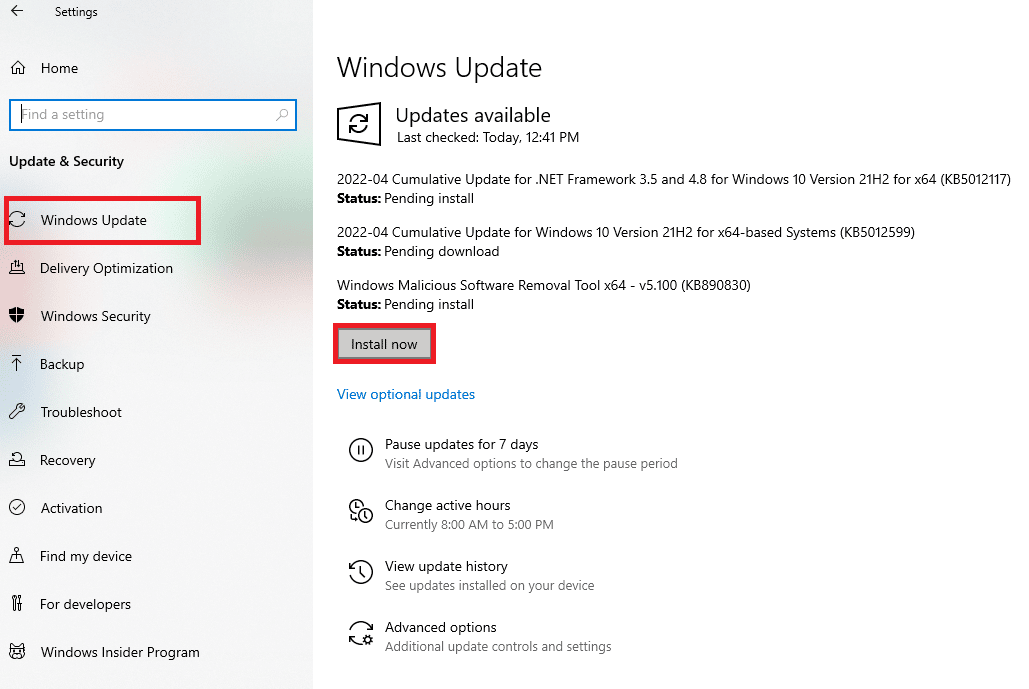
1F. Cambia indirizzo DNS
Domain Name System (DNS) è responsabile di stabilire una connessione Internet adeguata. Gli indirizzi DNS forniti dal provider di servizi Internet potrebbero non essere compatibili con la velocità e la larghezza di banda di Internet. Quindi, in questo caso, ti consigliamo di modificare gli indirizzi DNS come indicato nella nostra guida su Come modificare le impostazioni DNS in Windows 10 per modificare gli indirizzi DNS sul tuo PC. Ti consigliamo di passare a qualsiasi Open DNS o Google DNS sul tuo PC Windows 10 seguendo la nostra guida su Come passare a OpenDNS o Google DNS su Windows.
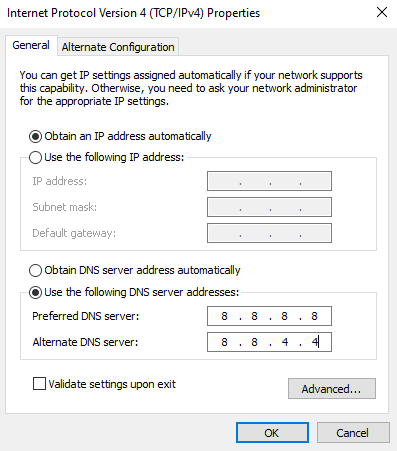
1G. Aggiorna i driver della GPU
Essendo un gioco ad alta intensità grafica, il tuo driver grafico è essenziale per la tua esperienza di gioco. Se i driver sono obsoleti o difettosi, assicurati di aggiornarli. Puoi cercare le versioni più recenti dei driver dai suoi siti Web ufficiali oppure puoi aggiornarli manualmente.
Segui la nostra guida 4 modi per aggiornare i driver di grafica in Windows 10 per aggiornare il driver e verificare di aver risolto il problema.
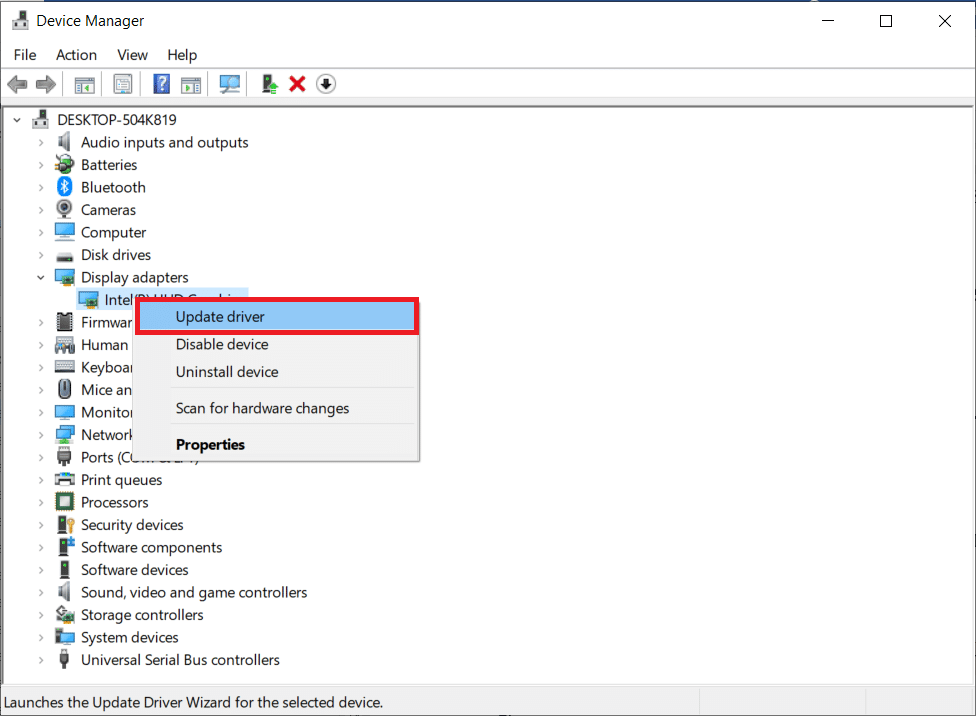
1 ora. Rollback dei driver GPU
A volte, la versione corrente dei driver della GPU può causare conflitti di avvio e, in questo caso, è necessario ripristinare le versioni precedenti dei driver installati. Questo processo è chiamato rollback dei driver e puoi facilmente riportare i driver del tuo computer allo stato precedente seguendo la nostra guida Come ripristinare i driver su Windows 10.
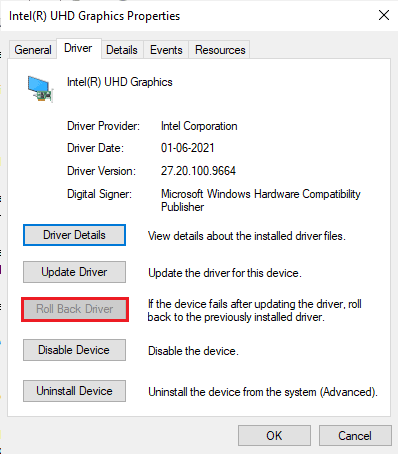
Leggi anche: Correggi i driver trovati di Windows per il tuo dispositivo ma si è verificato un errore
1I. Reinstalla i driver della GPU
Se riscontri ancora l'errore PUBG di TslGame.exe dopo aver aggiornato i driver della GPU, reinstalla i driver di dispositivo per risolvere eventuali problemi di incompatibilità. Esistono diversi modi per reinstallare i driver sul computer. Tuttavia, puoi reinstallare facilmente i driver grafici come indicato nella nostra guida Come disinstallare e reinstallare i driver su Windows 10.
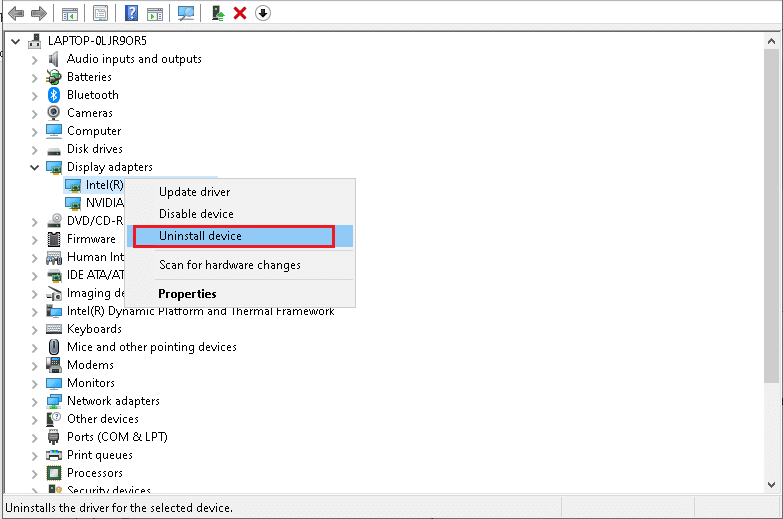
Dopo aver reinstallato i driver della GPU, controlla se TslGame.exe errore PUBG.
1J. Disattiva temporaneamente l'antivirus (se applicabile)
È un dato di fatto che la suite di sicurezza antivirus sul tuo computer impedirà l'installazione di app e programmi sul tuo dispositivo considerandolo una minaccia. Per risolvere il problema, prendi in considerazione la disabilitazione del programma antivirus sul tuo dispositivo come indicato nella nostra guida Come disabilitare temporaneamente l'antivirus su Windows 10. Dopo aver installato l'applicazione, assicurati di abilitare nuovamente il programma antivirus.
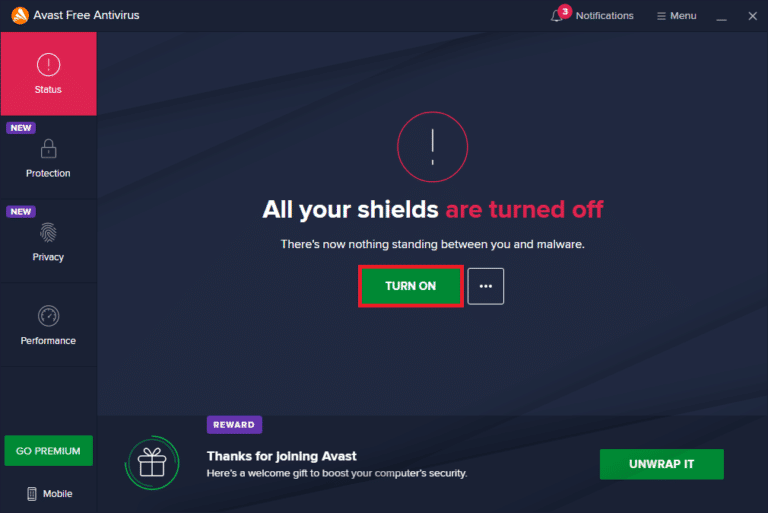
1K. Disabilita Windows Firewall (non consigliato)
Dopo aver disabilitato il programma antivirus, si consiglia di disabilitare il firewall di Windows Defender che impedisce l'errore PUBG di TslGame.exe. Implementa i passaggi indicati nella nostra guida Come disabilitare Windows 10 Firewall per fare lo stesso.
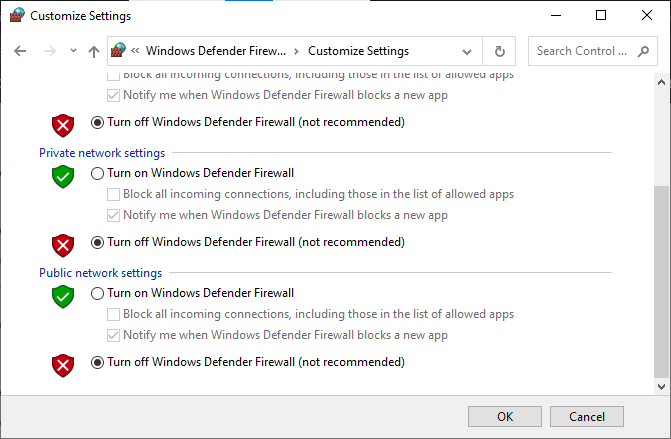
1 litro. Cancella i file temporanei
Se c'è spazio minimo disponibile nel tuo computer, dovrai affrontare l'errore dell'applicazione TslGame.exe PUBG. Segui la nostra guida 10 modi per liberare spazio su disco rigido su Windows che ti aiuta a cancellare tutti i file non necessari sul tuo computer.
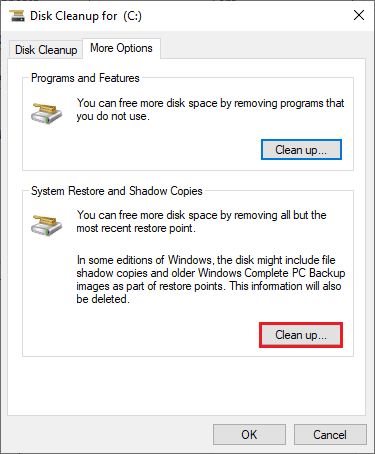
Metodo 2: esegui PUBG come amministratore
Per evitare l'errore dell'applicazione TslGame.exe PUBG sul tuo computer Windows 10, esegui PUBG come amministratore come indicato di seguito.
1. Fare clic con il pulsante destro del mouse sul collegamento PUBG sul desktop o navigare nella directory di installazione e fare clic con il pulsante destro del mouse.
2. Ora seleziona l'opzione Proprietà .
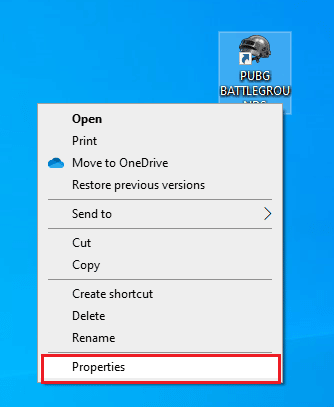
3. Quindi, passare alla scheda Compatibilità e selezionare la casella Esegui questo programma come amministratore .
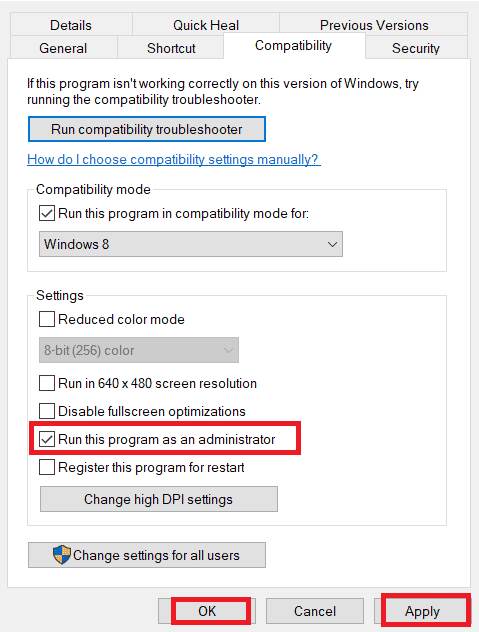
4. Infine, fare clic su Applica > OK per salvare le modifiche.
Nota: ti consigliamo inoltre di disabilitare i programmi di avvio sul tuo computer seguendo la nostra guida su 4 modi per disabilitare i programmi di avvio in Windows 10. Ciò salverà la memoria dei programmi di avvio non necessari in esecuzione in background.
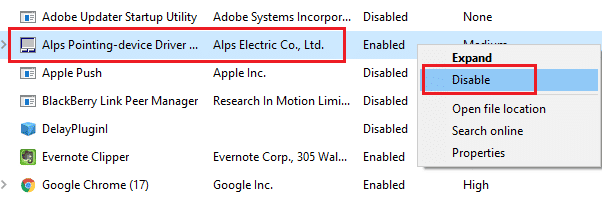
Leggi anche: Correggi PUBG bloccato nella schermata di caricamento su Windows 10
Metodo 3: terminare il processo BEServices
Pochi utenti hanno suggerito che la chiusura di BEServices dal Task Manager abbia aiutato a risolvere l'errore PUBG di TslGame.exe. Ecco alcune istruzioni per fare lo stesso.
1. Apri Task Manager premendo contemporaneamente i tasti Ctrl + Maiusc + Esc .
2. Ora scorri verso il basso e cerca BEServices .
3. Quindi, fare clic con il pulsante destro del mouse su questo servizio e selezionare Termina attività come illustrato di seguito.
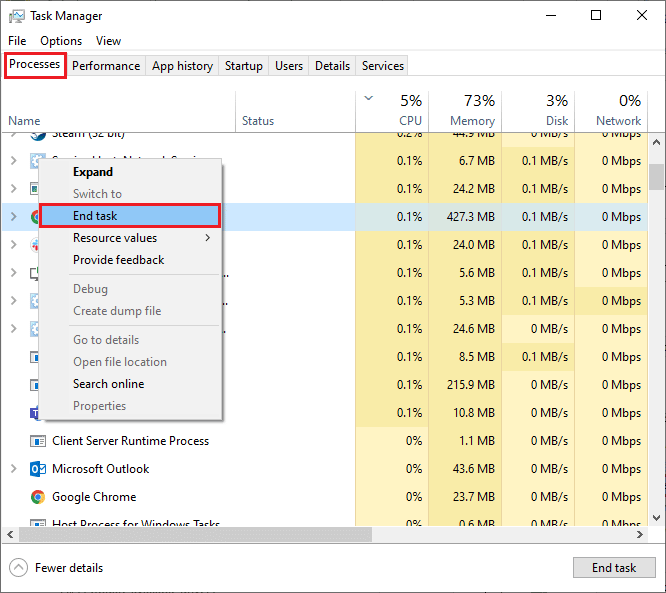
4. Infine, riavvia il PC e riavvia il gioco.
Metodo 4: modifica dell'affinità di PUBG
I core della CPU sono responsabili della cache del computer e dell'elaborazione della memoria nel computer. Le prestazioni complessive dei core della CPU verranno utilizzate completamente se non è possibile avviare PUBG correttamente. Quindi, in questo caso, puoi cambiare l'affinità del gioco come indicato di seguito.
1. Aprire il Task Manager .
2. Ora passa alla scheda Dettagli e monitora i dettagli sull'utilizzo dell'app.
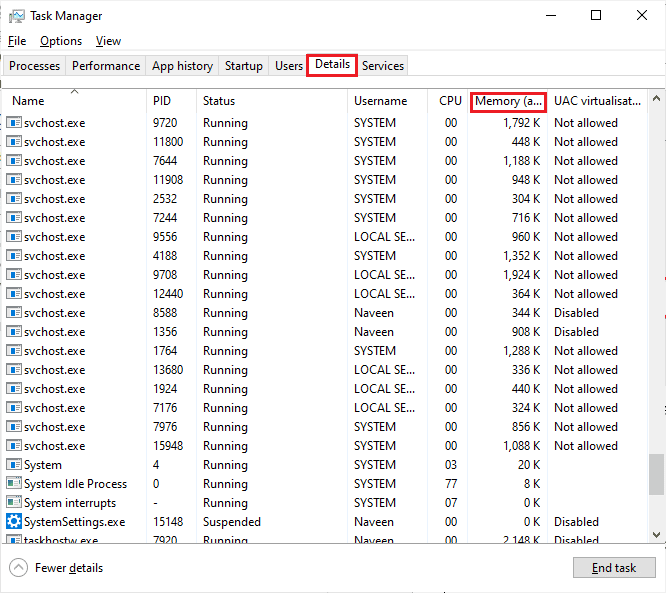

3. Ora avvia il client Steam e fai clic sul pulsante Riproduci corrispondente al gioco PUBG nella scheda LIBRERIA .
4. Quindi, passa alla finestra Task Manager e fai clic con il pulsante destro del mouse su TslGame.exe , quindi seleziona l'opzione Imposta affinità come mostrato.
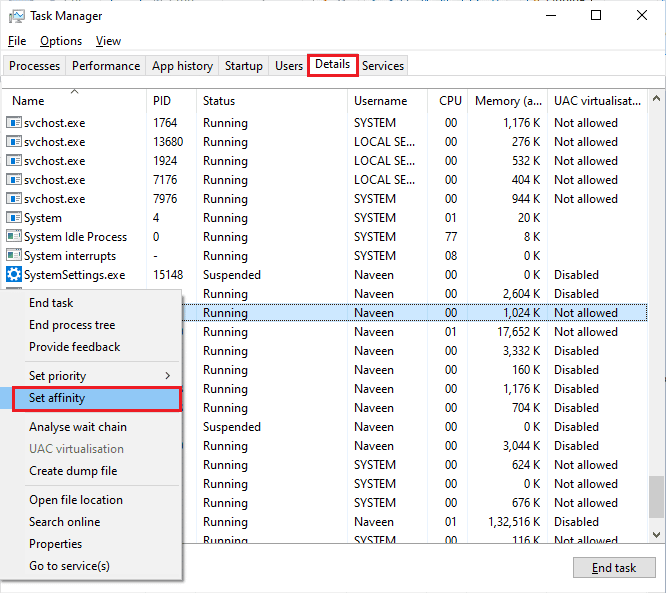
5. Quindi, deselezionare la casella <Tutti i processori> e quindi selezionare la casella CPU 0 come illustrato. Quindi, fare clic su OK .
Nota: assicurati di eseguire questa procedura prima dell'inizio del gioco.
6. Ora, controlla se stai ancora affrontando il problema discusso. Se il gioco si avvia senza problemi, ripeti i passaggi 4 e 5, ma al passaggio 5 seleziona di nuovo la casella <Tutti i processori >.
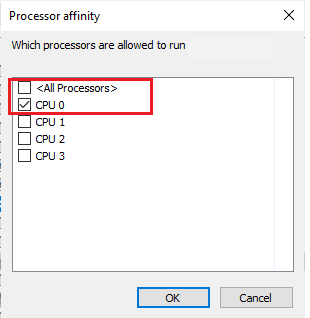
Tuttavia, se riscontri un problema, passa al metodo successivo.
Leggi anche: Correggi l'errore Internet sulle app mobili PUBG
Metodo 5: riconfigurare la rete
A volte, a causa di problemi con Internet, potresti dover affrontare diversi problemi non solo associati a PUBG, ma anche ad altri giochi e programmi online. Ecco alcuni semplici passaggi per riconfigurare la connessione di rete.
1. Premi il tasto Windows e digita Prompt dei comandi , quindi fai clic su Esegui come amministratore .
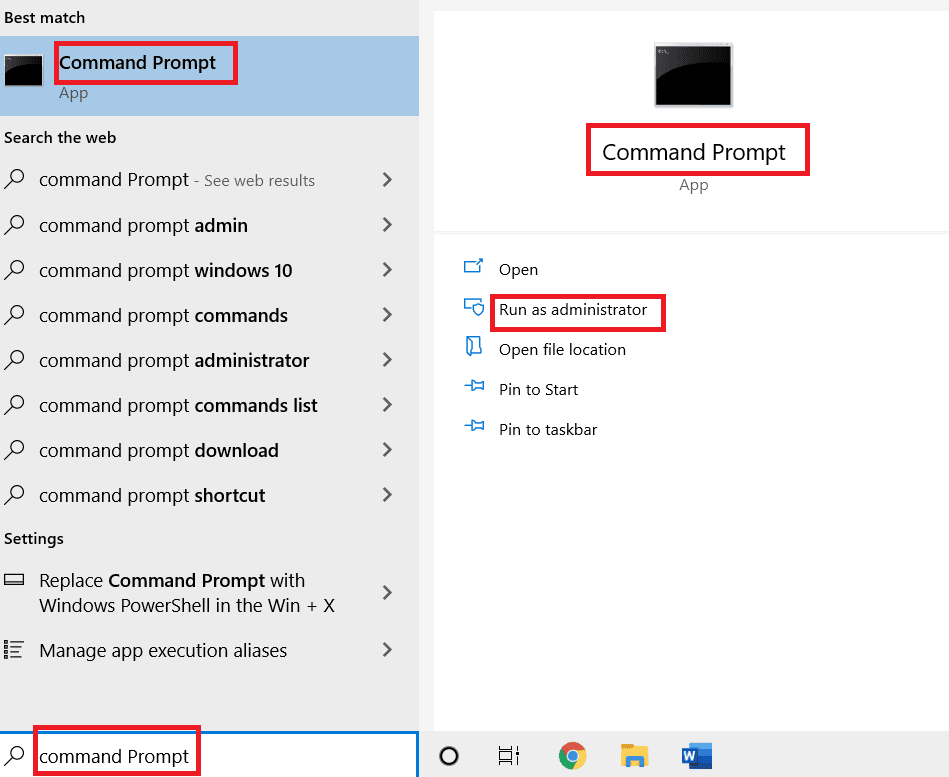
2. Ora, digita i seguenti comandi uno per uno e premi il tasto Invio dopo ogni comando.
ipconfig/rilascio ipconfig/tutti ipconfig/flush ipconfig/rinnova netsh int ip set dns netsh winsock reset
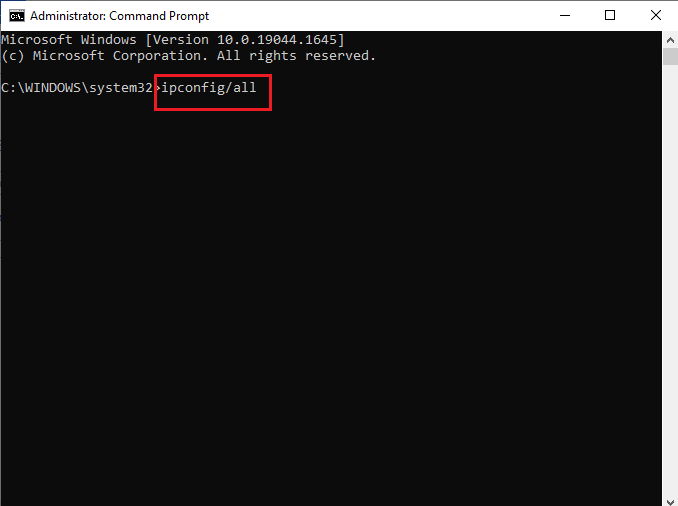
3. Attendi che tutti i comandi vengano eseguiti e verifica di aver corretto l'errore PUBG di TslGame.exe.
Metodo 6: aggiorna il client e il gioco Steam
Se utilizzi un'applicazione Steam obsoleta, non puoi accedere a nessun gioco senza problemi. Quindi assicurati sempre di utilizzare una versione aggiornata del gioco Steam e PUBG prima di avviarlo.
1. Premi il tasto Windows e digita Steam , quindi fai clic su Apri.
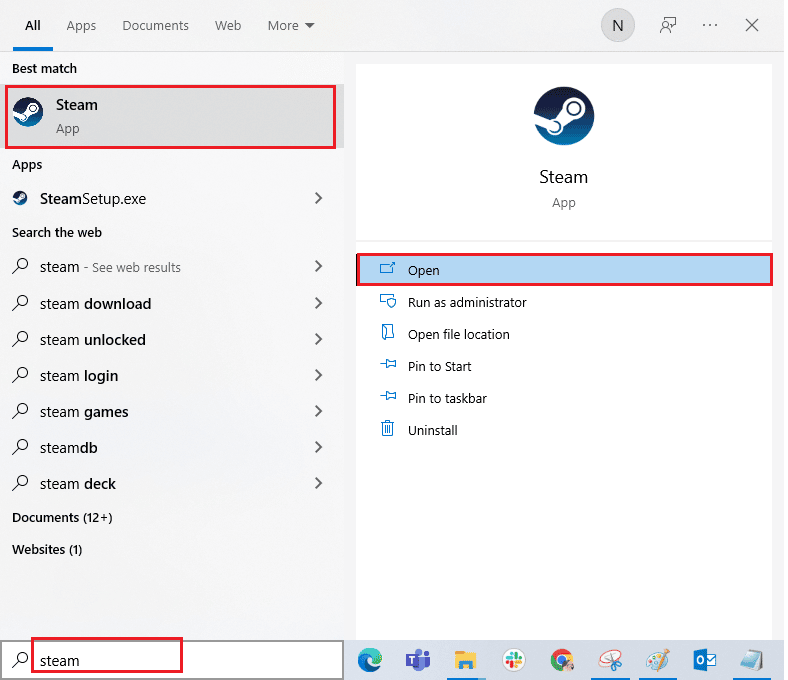
2. Ora, fai clic su Steam nell'angolo in alto a sinistra dello schermo seguito da Verifica aggiornamenti client di Steam... come evidenziato di seguito.
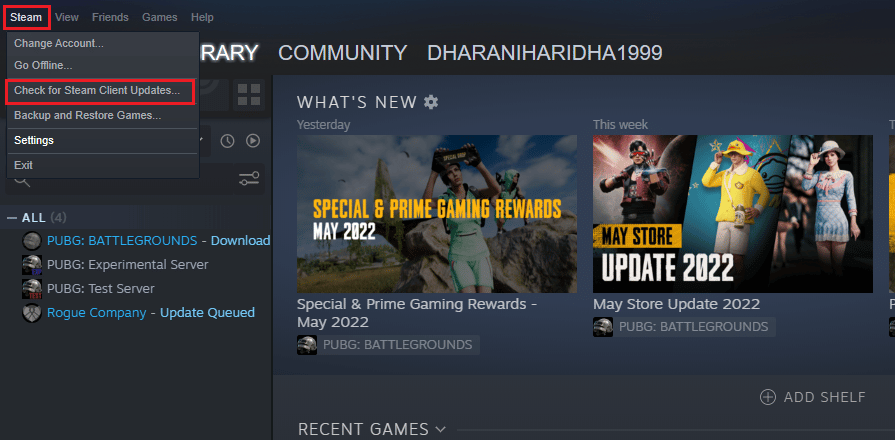
3. Se hai nuovi aggiornamenti da scaricare, installali e assicurati che il tuo client Steam sia aggiornato .
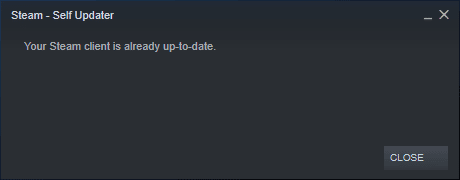
4. Ora riavvia Steam e controlla se il problema è stato risolto ora.
Leggi anche: 7 modi per risolvere gli arresti anomali di PUBG sul computer
Allo stesso modo, è sempre essenziale che il tuo gioco venga eseguito all'ultima versione per evitare conflitti. Fino a quando il tuo gioco non viene aggiornato, non puoi accedere correttamente ai server PUBG. Per aggiornare il tuo gioco, segui i passaggi indicati di seguito.
1. Avvia Steam e vai a LIBRERIA .
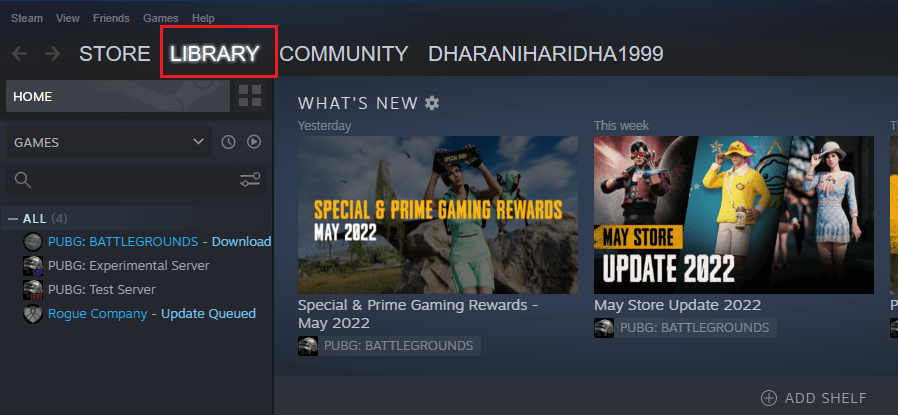
2. Ora, fai clic su HOME e cerca il tuo gioco.
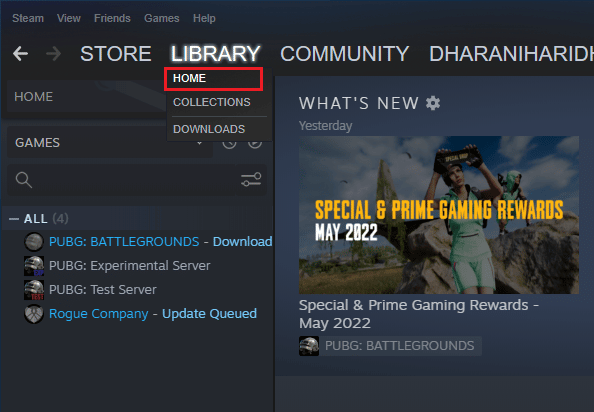
3. Quindi, fai clic con il pulsante destro del mouse sul gioco e seleziona l'opzione Proprietà....
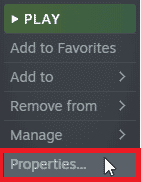
4. Ora passa alla scheda AGGIORNAMENTI e controlla se ci sono aggiornamenti in sospeso in azione. In tal caso, segui le istruzioni sullo schermo per scaricare gli ultimi aggiornamenti.
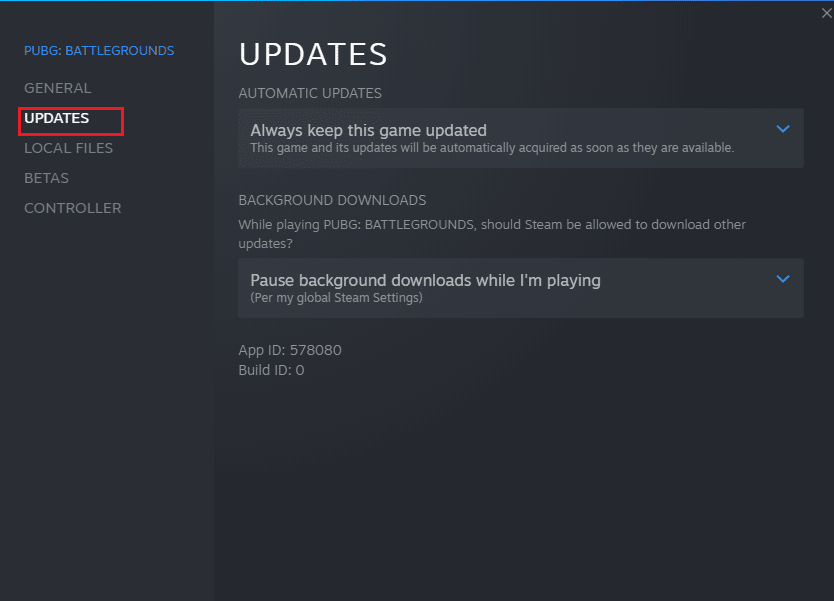
Dopo un aggiornamento, controlla se l'errore PUBG di TslGame.exe è stato corretto.
Leggi anche: 8 modi per correggere l'errore "I server sono troppo occupati" su PUBG
Metodo 7: elimina le impostazioni utente del gioco e ripara Steam
Questa soluzione alternativa è stata ufficialmente rilasciata dai proprietari del gioco per correggere l'errore dell'applicazione TslGame.exe PUBG. Secondo i rapporti forniti dai funzionari tecnici, l'eliminazione delle impostazioni utente del gioco (queste impostazioni utente memorizzano le impostazioni di configurazione come la risoluzione) nel tuo computer ti aiuterà a risolvere il problema discusso. Ecco come farlo.
1. Chiudere tutte le applicazioni in background in esecuzione nel computer e premere i tasti Windows + E insieme per avviare Esplora file .
2. Ora vai al seguente percorso in Esplora file.
C:\Utenti\NOME UTENTE\AppData\Local\TslGame\Saved\Config\WindowsNoEditor
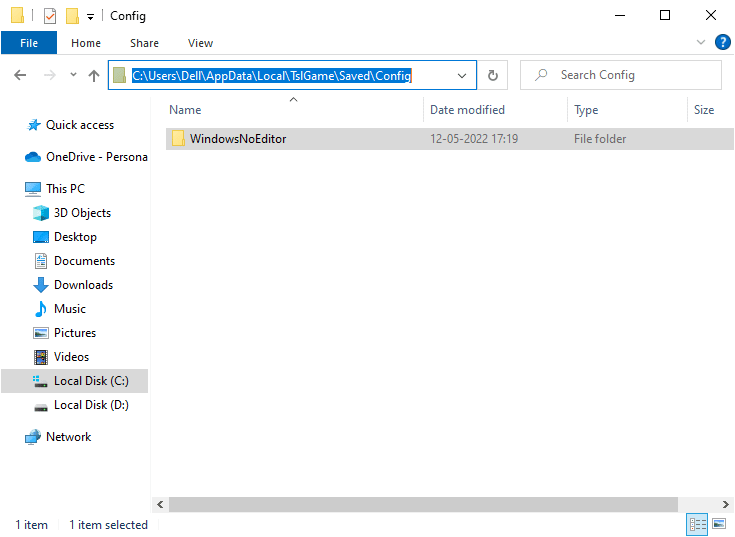
3. Ora elimina il file GameUserSettings.ini e riavvia il computer .
4. Quindi, avvia Steam e vai a LIBRERIA .
5. Ora, fai clic su HOME e cerca PUBG: BATTLEGROUNDS .
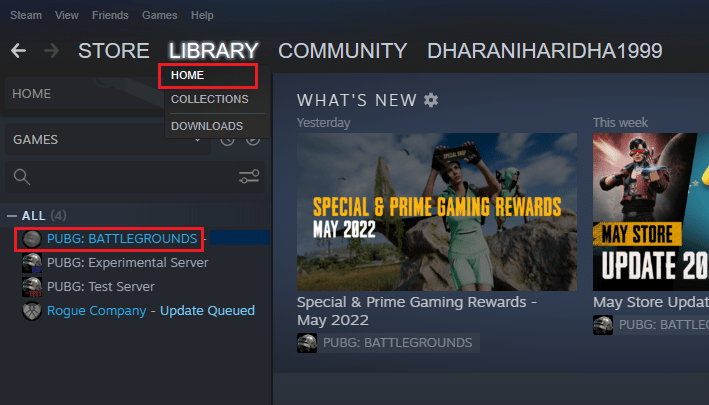
6. Quindi, fai clic con il pulsante destro del mouse sul gioco e seleziona l'opzione Proprietà....
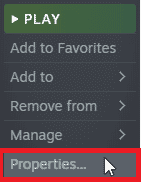
7. Ora passa alla scheda FILE LOCALI e fai clic su Verifica integrità dei file di gioco... come illustrato nell'immagine sottostante.
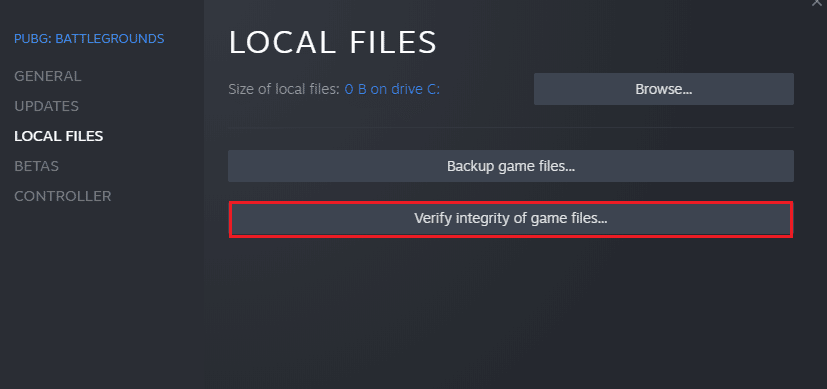
8. Attendi che Steam completi il processo di verifica e, una volta terminato, scarica i file necessari per caricare .
9. Torna alla schermata principale e fai clic sull'opzione Steam nella barra dei menu.
10. Ora, seleziona Impostazioni dall'elenco a discesa.
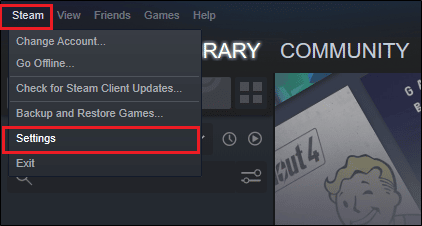
11. Ora, fai clic su Download nel riquadro a sinistra e seleziona STEAM LIBRARY FOLDERS sotto Librerie di contenuti.
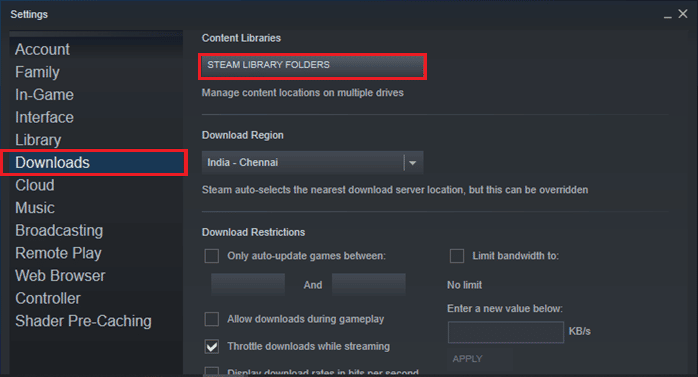
12. Si aprirà una nuova finestra. Fai clic con il pulsante destro del mouse su Cartelle della libreria di Steam e fai clic su Ripara cartella della libreria .
Dopo aver riparato tutte le cartelle della libreria di Steam, riavvia Steam.
Metodo 8: disabilitare le funzionalità sperimentali (per NVIDIA GeForce Experience)
NVIDIA ha progettato un insieme di unità di elaborazione grafica comunemente note come GeForce. Hanno lo scopo di fornire prestazioni elevate su giochi e applicazioni per PC. Se stai utilizzando l'applicazione GeForce Experience sul tuo computer, devi assicurarti che le funzionalità sperimentali siano disabilitate. Sebbene le funzionalità sperimentali siano utili per registrare i tuoi giochi, aggiornare i driver e ottimizzare i giochi, queste funzionalità non sono implementate in modo permanente e causano molti problemi. Si consiglia di disabilitare questa funzione come indicato di seguito.
1. Avvia l'applicazione GeForce e fai clic sull'icona a forma di ingranaggio per aprire Impostazioni .
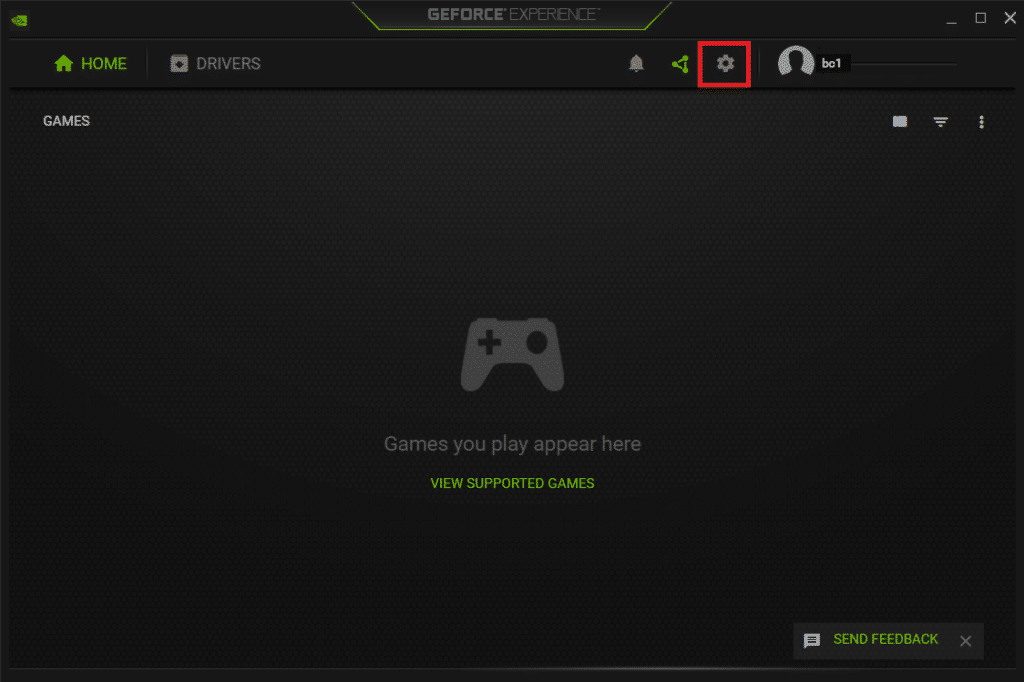
2. Quindi, deseleziona l'opzione Consenti funzionalità sperimentali .
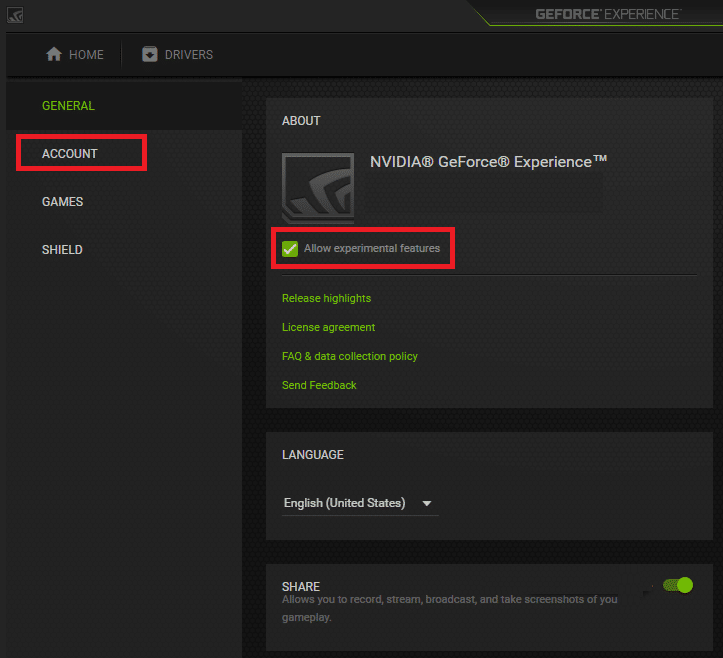
3. Infine, salva le modifiche.
Metodo 9: reinstallare PUBG
Se nessuno dei metodi ti ha aiutato, devi reinstallare il gioco per riparare alcuni file di configurazione corrotti essenziali nel gioco. Ecco alcune istruzioni per reinstallare PUBG su Steam per correggere l'errore dell'applicazione TslGame.exe in PUBG.
Nota: qui, ROGUE COMPANY è preso come esempio. Segui i passaggi in base al gioco PUBG.
1. Vai al client Steam e passa alla scheda LIBRERIA .
2. Quindi, fare clic con il pulsante destro del mouse su PUBG e quindi selezionare l'opzione Gestisci seguito da Disinstalla.
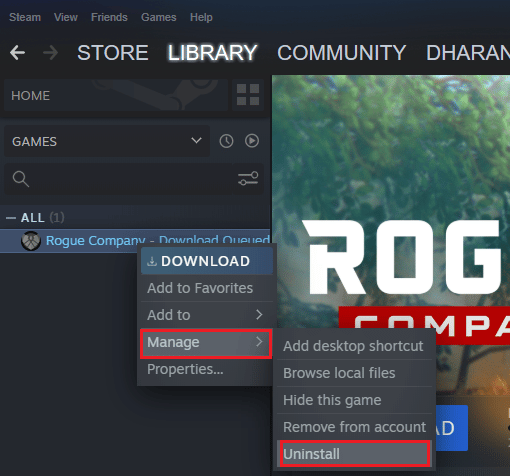
3. Ora, conferma la richiesta facendo nuovamente clic su Disinstalla .
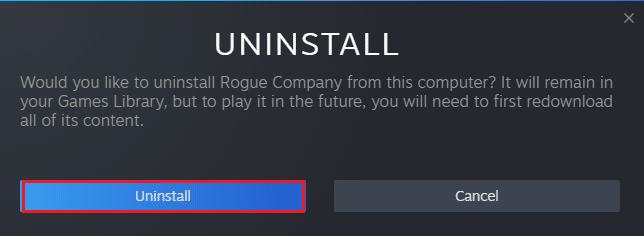
4. Quindi, riavvia il PC e apri l' app Steam .
5. Ora, fai clic con il pulsante destro del mouse su PUBG e quindi fai clic su INSTALLA.
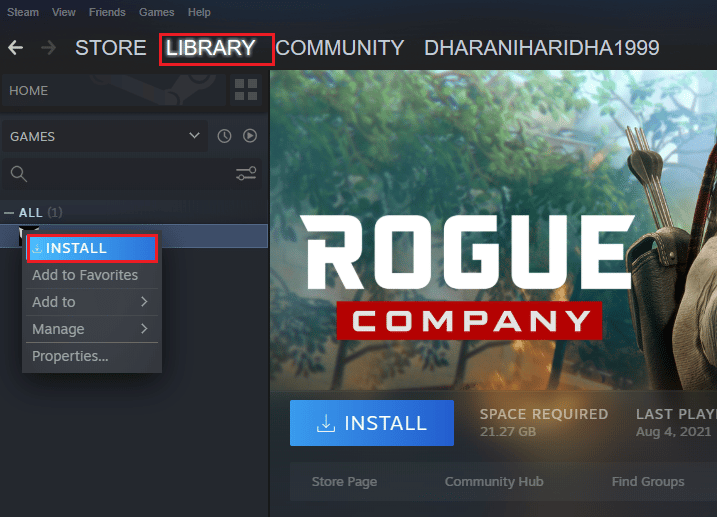
6. Infine, procedi con le istruzioni sullo schermo per installare il gioco sul tuo PC.
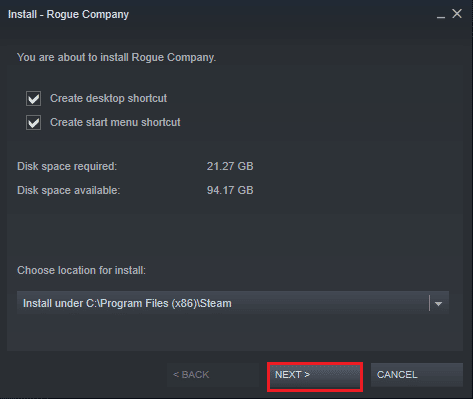
Dopo aver reinstallato il gioco, non avrai più problemi.
Leggi anche: 3 modi per installare Pubg sul tuo PC
Metodo 10: cerca il supporto PUBG
Ultimo ma non meno importante, cercare un aiuto professionale se nessuno dei metodi ti ha aiutato sarà l'opzione migliore quando affronti TslGame.exe PUBG.
1. Vai alla pagina di supporto ufficiale di PUBG.
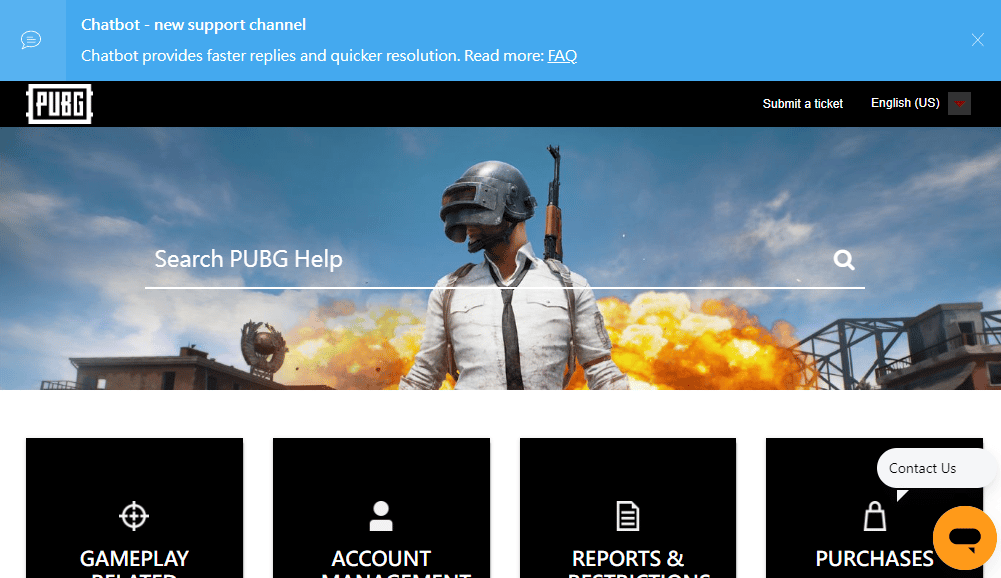
2. Quindi, scorrere verso il basso lo schermo e fare clic sul pulsante INVIA UN BIGLIETTO come mostrato.
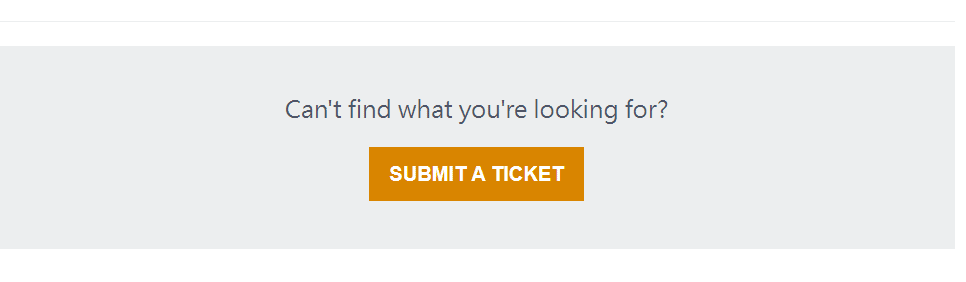
3. Ora seleziona la tua piattaforma PUBG dall'elenco a discesa.
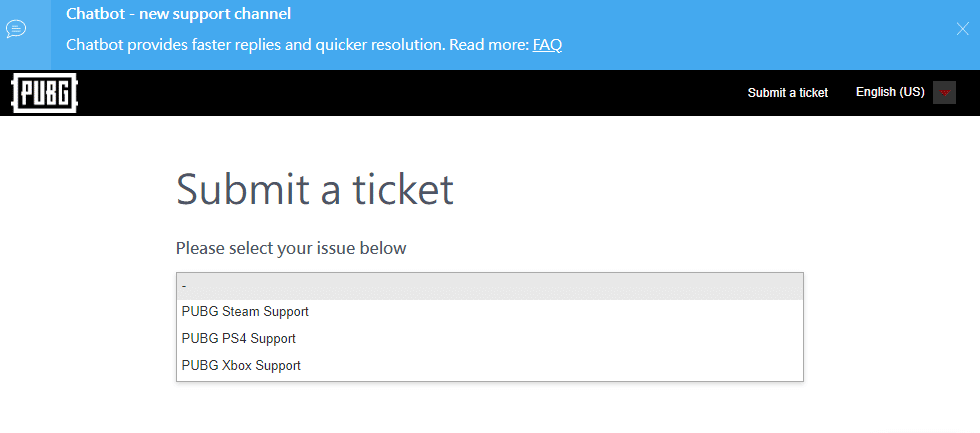
4. Infine, compila tutti i dettagli necessari insieme al tuo problema e fai clic sul pulsante INVIA . Aspetta che il team di professionisti ti suggerisca una soluzione.
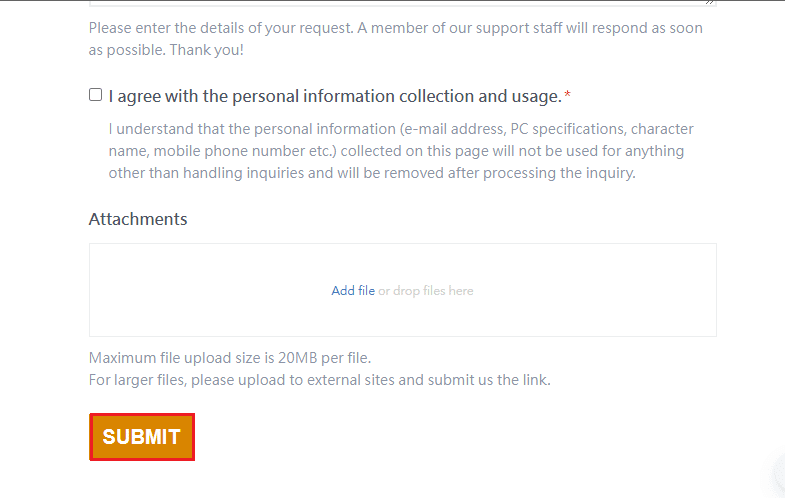
Consigliato:
- Fix Arbiter.dll non è stato trovato in Windows 10
- Risolvi il problema dello schermo nero MultiVersus in Windows 10
- Risolvi il problema del suono PUBG nel PC Windows 10
- Come eliminare definitivamente il tuo account PUBG Mobile
Ci auguriamo che questa guida sia stata utile e che tu possa correggere l'errore dell'applicazione TslGame.exe PUBG in Windows 10. Facci sapere quale metodo ha funzionato meglio per te. Sentiti libero di contattarci con le tue domande e suggerimenti tramite la sezione commenti qui sotto.
