Come rimuovere il messaggio di errore "Trasmissione non riuscita generale non riuscita".
Pubblicato: 2021-05-31Quando si verificano problemi di rete, il ping può aiutare a risolvere il problema sottostante. Su una macchina Windows, utilizziamo il comando ping per misurare il tempo di risposta di un indirizzo IP e, tra l'altro, analizziamo le statistiche della risposta ricevuta. Quando esegui il comando ping, i pacchetti di informazioni vengono inviati ai dispositivi sulla stessa rete o su Internet per scoprire se sono disponibili per la connessione.
Ma cosa fai se invii un ping e restituisce l'errore "Ping: trasmissione non riuscita. Fallimento generale"? Può essere piuttosto frustrante, soprattutto se stai lavorando a qualcosa. Il problema è aggravato dal fatto che la notifica non mostra informazioni aggiuntive che descrivono l'errore.
Ma niente panico. In questo post, ti mostriamo come risolvere il problema del ping in modo da poter tornare alla tua attività.
Quali sono le cause di un errore generale del ping?
Ci sono vari possibili motivi che potrebbero causare questo problema. Alcuni di quelli potenziali sono i seguenti:
- Driver di rete o firmware obsoleti
- Un firewall configurato in modo errato
- Problemi hardware e software
- Problemi con il Domain Name System (DNS)
Come notato sopra, il motivo principale per cui si verifica l'errore non è noto. Detto questo, le seguenti sono le soluzioni più efficaci all'errore "Ping General Failure". Queste soluzioni hanno funzionato per altri utenti e vale la pena provare sul tuo PC.
Come risolvere "Ping: trasmissione non riuscita. Fallimento generale"
Correzione 1: disabilitare temporaneamente il firewall
Innanzitutto, è necessario verificare se il firewall è responsabile dell'errore di errore generale. Anche se questo è raramente il caso, vale la pena verificarlo poiché non siamo in grado di individuare esattamente l'origine del problema.
Per farlo, disabilita temporaneamente il firewall e prova a eseguire nuovamente il comando ping. Se utilizzi Windows Defender come soluzione di sicurezza, ecco i passaggi da seguire:
- Premi il tasto logo Windows + la combinazione S, digita "Firewall" (senza virgolette) e seleziona "Windows Defender Firewall". Questo ti porterà direttamente alla pagina "Windows Defender Firewall" nel Pannello di controllo.
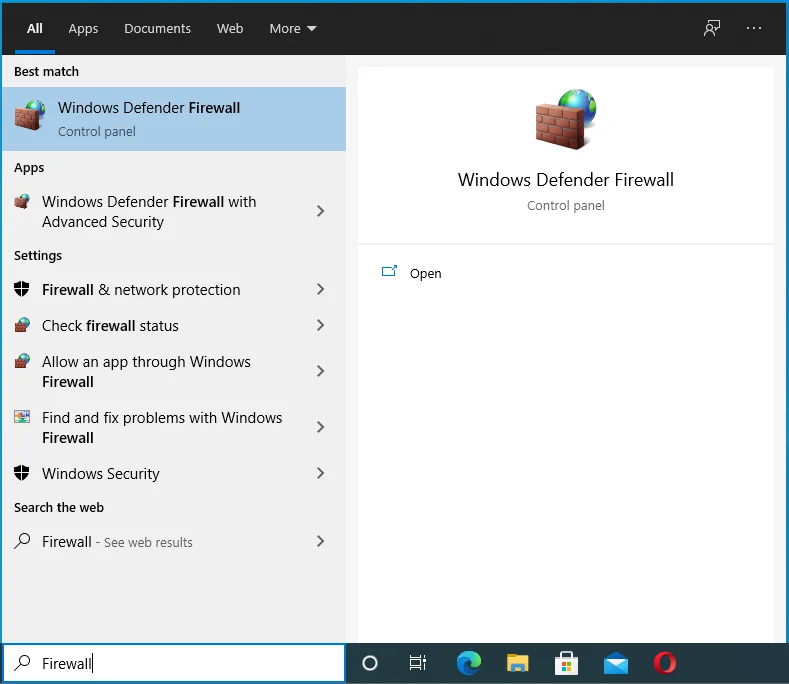
- In questa finestra, cerca l'opzione "Attiva o disattiva Windows Defender Firewall" nel riquadro di sinistra e selezionala.
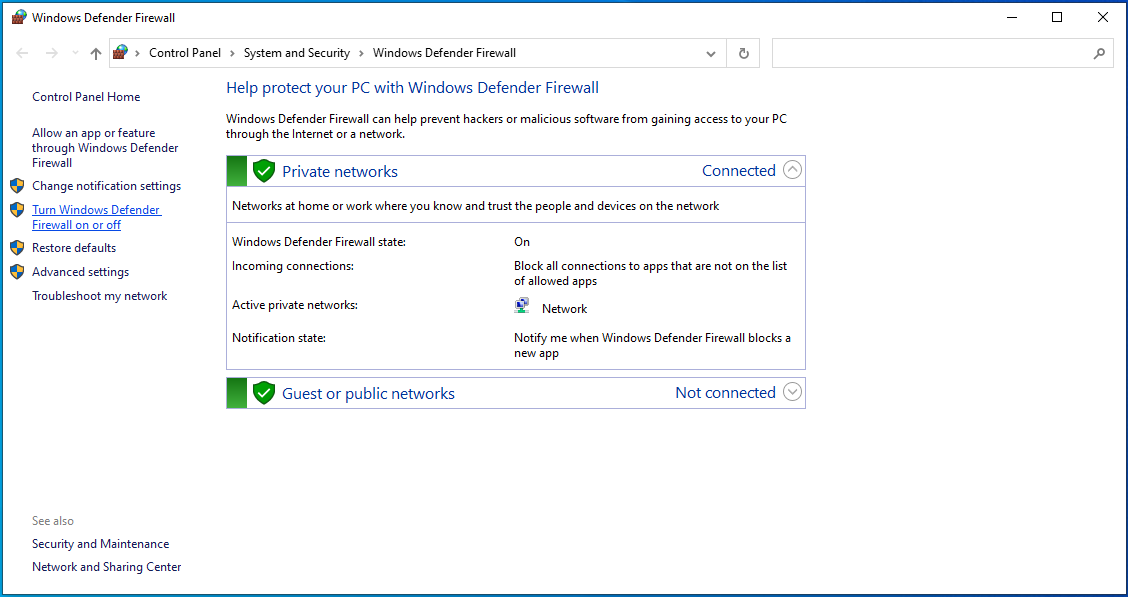
- Fai clic sui pulsanti di opzione accanto a "Disattiva Windows Defender Firewall (non consigliato)" per ogni tipo di rete.
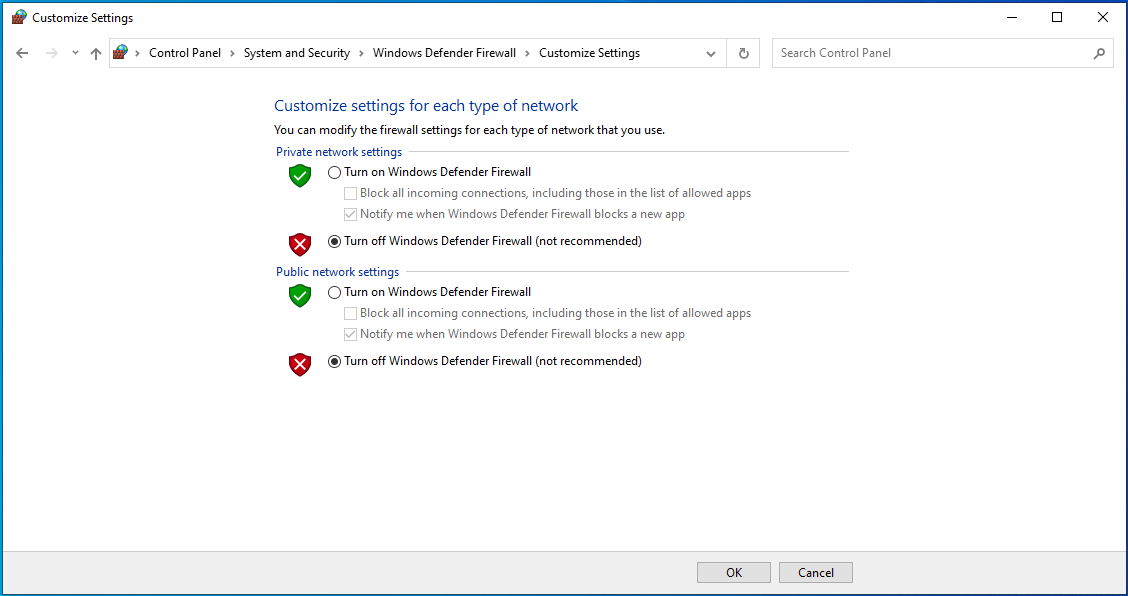
- In alternativa, puoi semplicemente bloccare tutte le connessioni in entrata facendo clic sulla casella di controllo sotto l'opzione per attivare Windows Firewall.
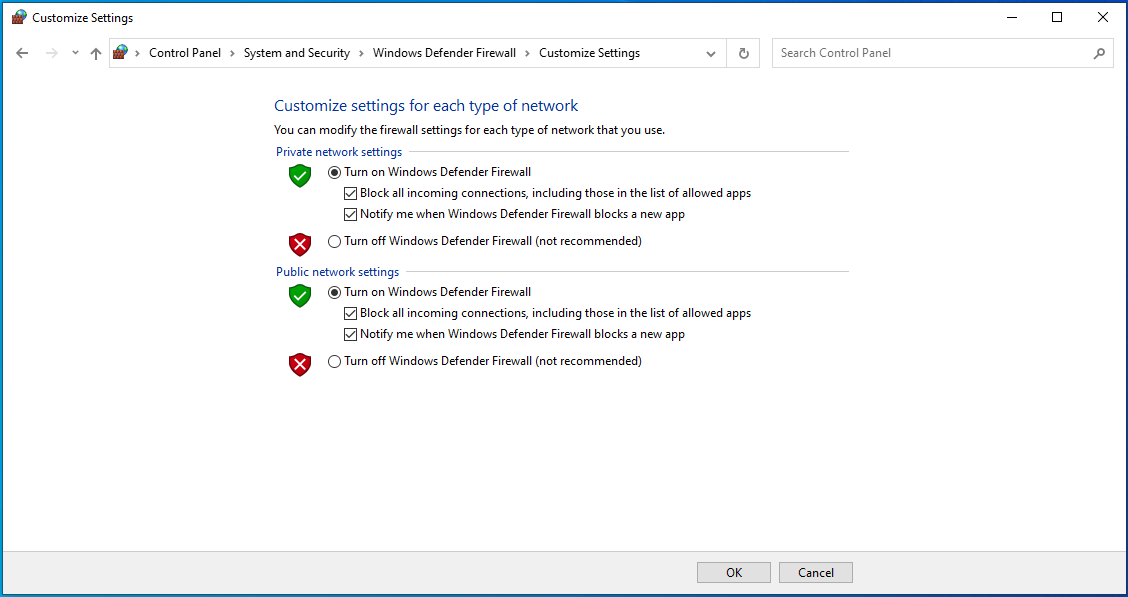
Ora controlla se ti imbatterai nell'errore di errore generale del ping. Se lo fai, Windows Defender non è il colpevole. Riaccendilo per proteggere il tuo sistema.
Se stai utilizzando un solido software di sicurezza come Auslogics Anti-Malware, apri le sue impostazioni e sospendi la protezione. Esegui di nuovo il comando ping per verificare se funziona. Se non lo è, allora il problema è altrove.

Proteggi il PC dalle minacce con Anti-Malware
Verifica la presenza di malware sul tuo PC che potrebbero non essere rilevati dal tuo antivirus e rimuovi le minacce in modo sicuro con Auslogics Anti-Malware
L'uso di un potente strumento di rimozione malware è sempre consigliato poiché fornisce una protezione maggiore rispetto a un normale programma antivirus. Con Auslogics Anti-Malware, puoi essere certo che nessuna entità malware penetrerà nel suo stretto muro di sicurezza.
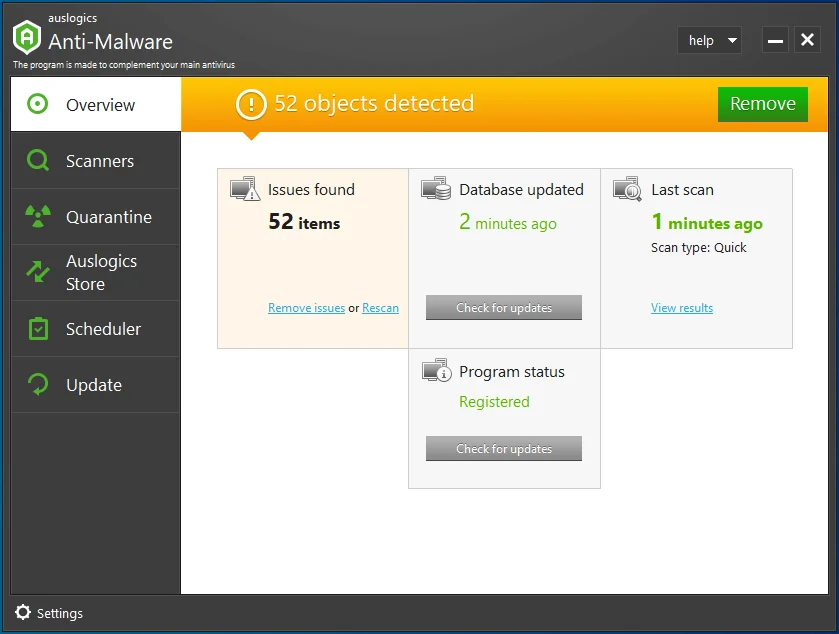
È progettato per proteggere il tuo computer da tutti i tipi di malware, compresi quelli mascherati da file o applicazioni autentici. Scansiona persino i tuoi browser per verificare la presenza di perdite di dati e blocca gli elementi che ritiene sospetti.
Ricordati di riattivare il programma anti-malware non appena hai finito di controllare se sta bloccando il tuo computer dall'esecuzione del comando ping.
Correzione 2: configurare Windows per utilizzare IPv4 anziché IPv6
Per impostazione predefinita, Windows 10 è configurato per utilizzare IPv6 anziché IPv4. Ciò è reso possibile dalle politiche di prefisso integrate nel sistema e programmate per preferire l'utilizzo di IPv6 su IPv4. Per qualche motivo, questo può portare al messaggio di errore "Errore generale".
Per impostare Windows in modo che preferisca IPv4, segui questa guida:
- Vai a questa pagina e fai clic su "Download" in "Prefer Ipv4 over IPv6" nelle politiche del prefisso per scaricare Microsoft Easy Fix 21066.
- Al termine del download, apri la directory in cui hai salvato il file e fai doppio clic su di esso per eseguirlo.
- Segui la guida sullo schermo per consentire allo strumento di completare il processo.
- Al termine, riavvia il computer.
Quando il sistema viene caricato, controlla se riesci a eseguire il ping con successo.
Correzione 3: rimuovere tutte le applicazioni che bloccano il traffico HTTP
Se hai installato applicazioni sul tuo computer Windows che potrebbero, in un modo o nell'altro, essere in grado di bloccare il traffico HTTP in arrivo o in arrivo dal tuo PC, devi disinstallarle. Queste applicazioni possono impedire al tuo sistema di eseguire il ping dell'indirizzo IP o del sito Web che stai tentando di raggiungere.
Esempi di tali programmi includono Simplewall, Peer Guardian, Wireshark, Peerblock e AnyConnect.
Ecco come disinstallare le applicazioni:
- Apri il Pannello di controllo e vai su Programmi > Disinstalla un programma.
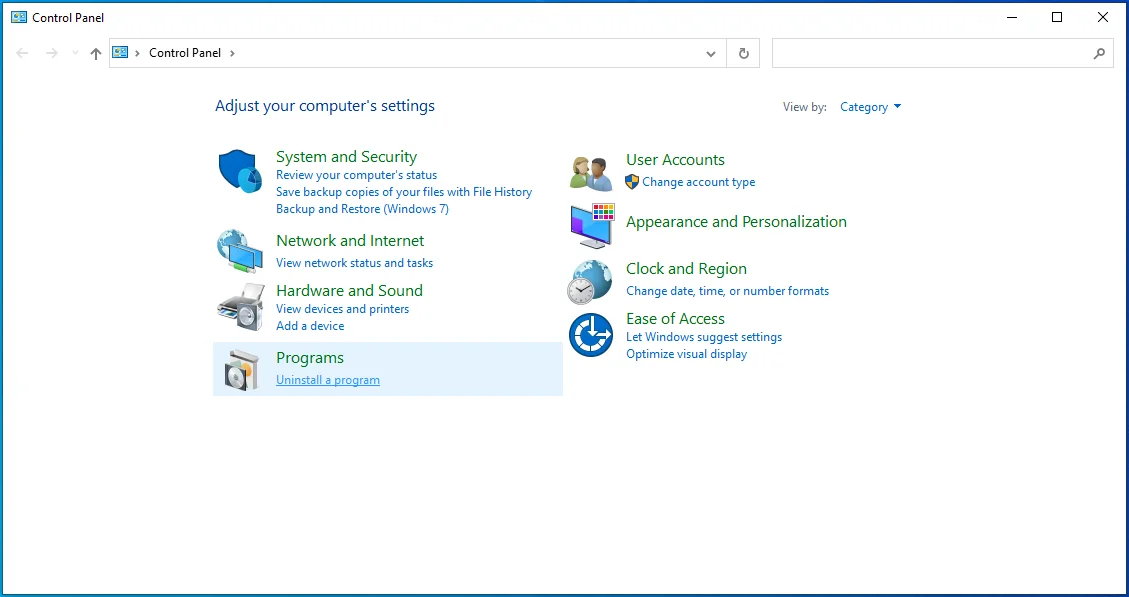
- Fare clic con il tasto destro del mouse sul programma sospetto e selezionare Disinstalla.
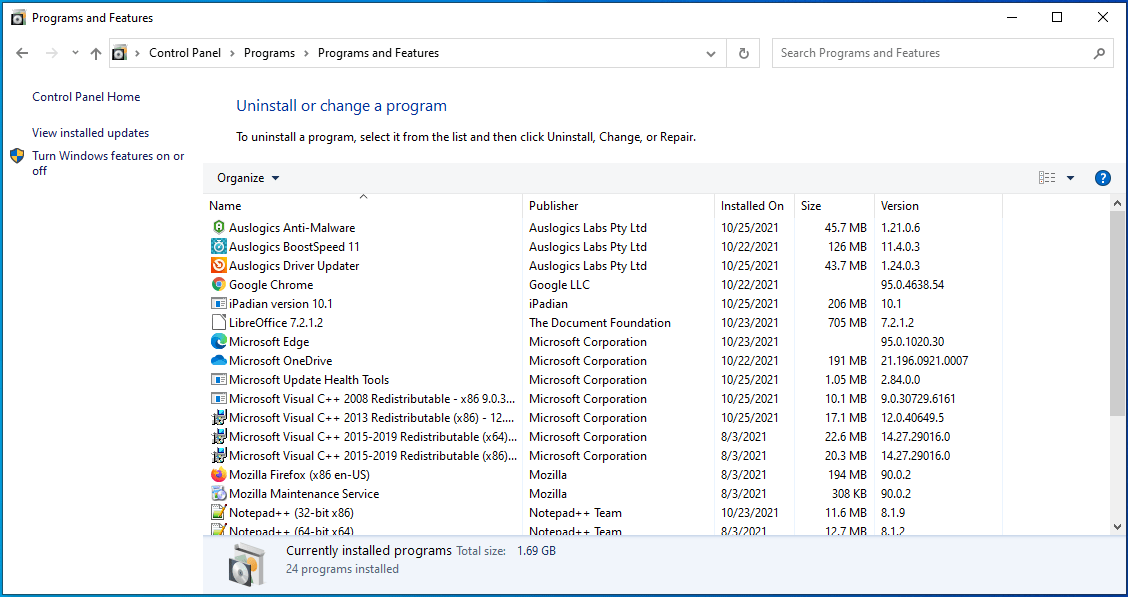
Inoltre, se stai utilizzando un software VPN, disabilitalo durante il test per verificare se sta causando l'errore.
Correzione 4: svuota la cache DNS
Lo svuotamento del DNS del computer è una soluzione efficace al "Ping: trasmissione non riuscita. Errore generale" su Windows 10. Quando si svuota la cache DNS, i vecchi record IP vengono eliminati, consentendo al sistema di ottenerne di nuovi quando si accede al server. In effetti, è considerato salutare svuotare la cache DNS del tuo computer di tanto in tanto.
La cancellazione della cache DNS ripristinerà anche il catalogo Winsock e questo potrebbe aiutare a risolvere il problema. Per svuotare la cache DNS, segui le istruzioni seguenti:
- Avvia Windows PowerShell. Per farlo, premi la scorciatoia da tastiera Win + X e seleziona "Windows PowerShell (Admin)". In alternativa, apri la casella di ricerca di Windows utilizzando la combinazione Win + S, digita "PowerShell" (senza virgolette) e premi il tasto "Invio".
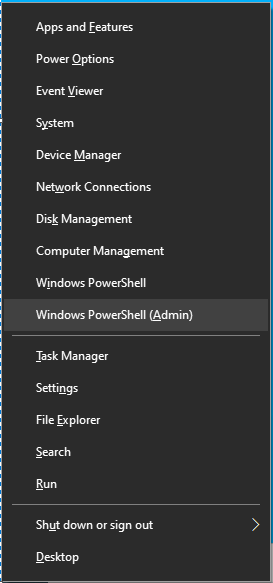
- Fare clic su "Sì" quando richiesto dal sistema.

- Nella finestra di Windows PowerShell, digita o incolla i comandi seguenti uno per uno e premi "Invio" dopo ciascuno:
- ipconfig/rilascio

- ipconfig/rinnova
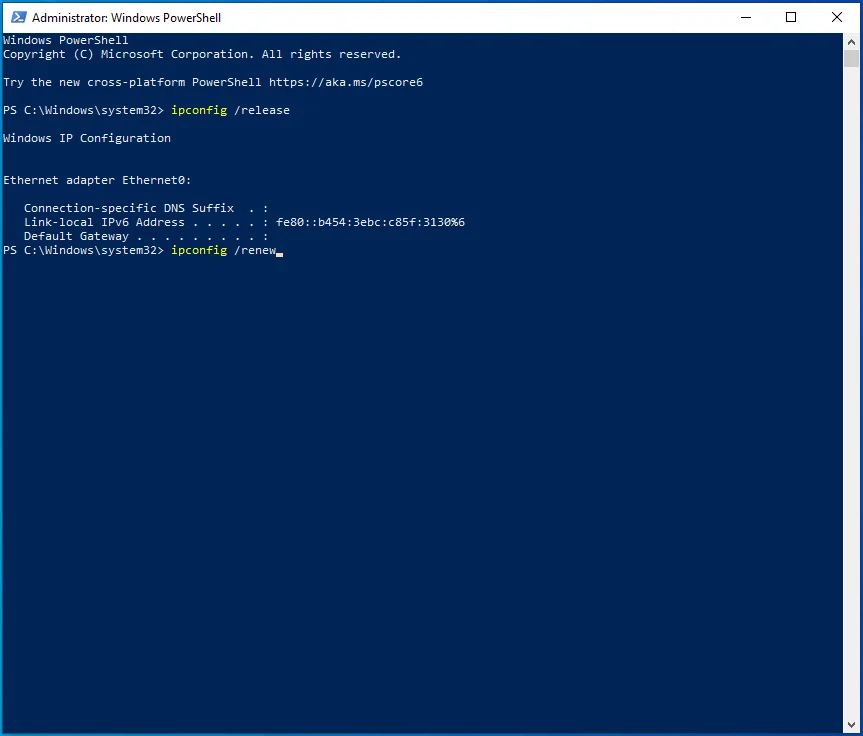
- ipconfig /flushdns
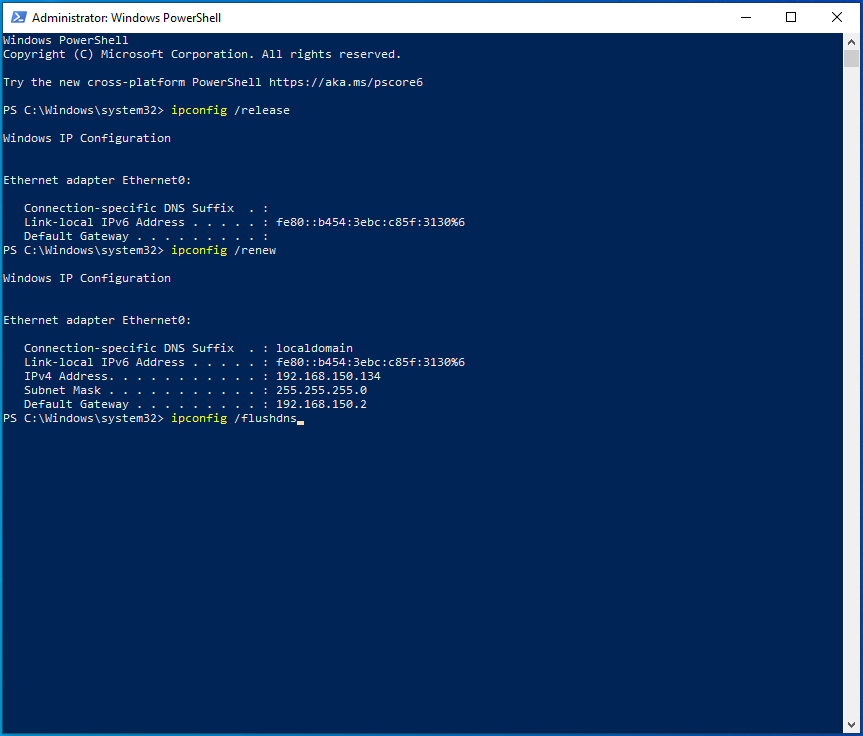
- netsh int ip reset c:\tcp.txt
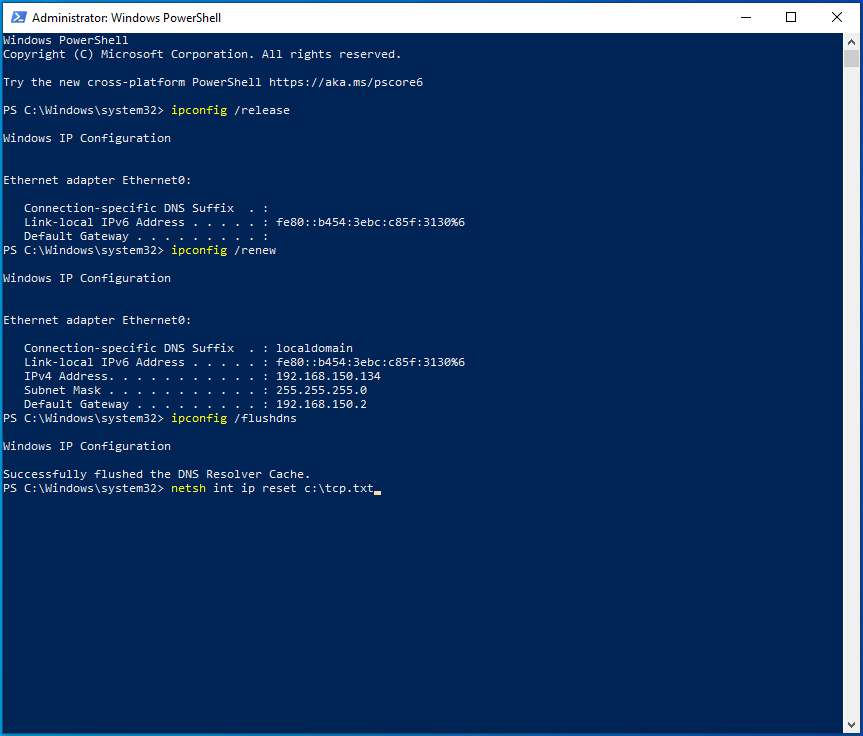
- netsh winsock reset
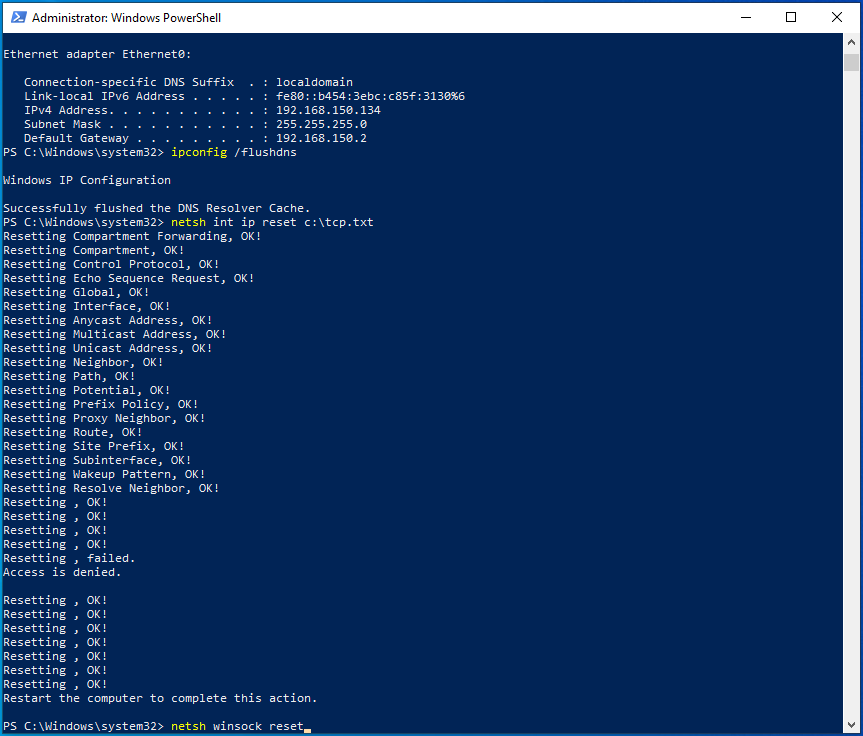

- Dopo che tutti i comandi sono stati eseguiti correttamente, riavvia Windows e controlla se il problema del ping è stato risolto.
Correzione 5: rimuovere tutte le tecnologie di transizione IPv6 e IPv4
Le tecnologie di transizione sono state sviluppate per semplificare l'attività di migrazione a IPv6 da IPv4. Tuttavia, possono causare problemi durante il ping. Se stai utilizzando qualsiasi tipo di tecnologia di transizione del protocollo sul tuo computer, prova a disabilitarla per verificare se il problema è stato risolto.
Ecco i passaggi:
- Dovrai eseguire Windows PowerShell come amministratore. Per farlo, premi contemporaneamente il logo Windows e i tasti X e seleziona "Windows PowerShell (Admin)". Puoi anche eseguire il prompt dei comandi con diritti di amministratore. Premi semplicemente la scorciatoia da tastiera Win + R, digita CMD nella casella di testo e premi la combinazione Ctrl + Maiusc + Invio.
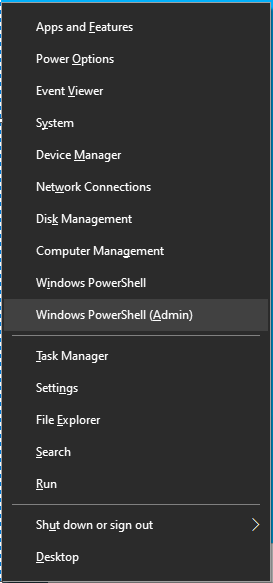
- Nella finestra con privilegi elevati di PowerShell o Prompt dei comandi, digita o incolla i comandi uno dopo l'altro e premi "Invio" dopo ciascuno:
- netsh int ipv6 isatap set state disabilitato
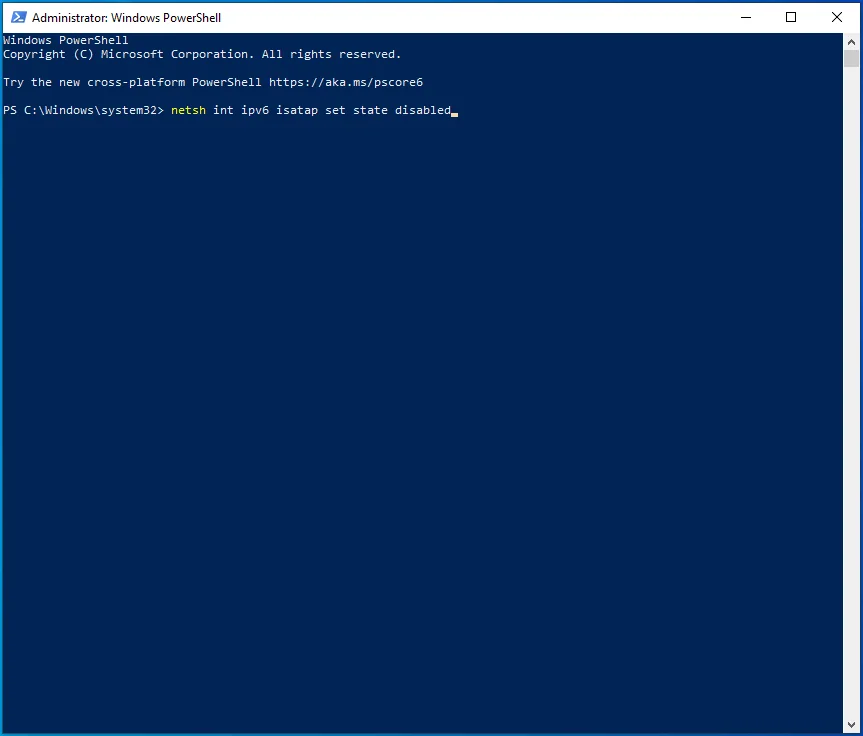
- netsh int ipv6 6to4 imposta lo stato disabilitato
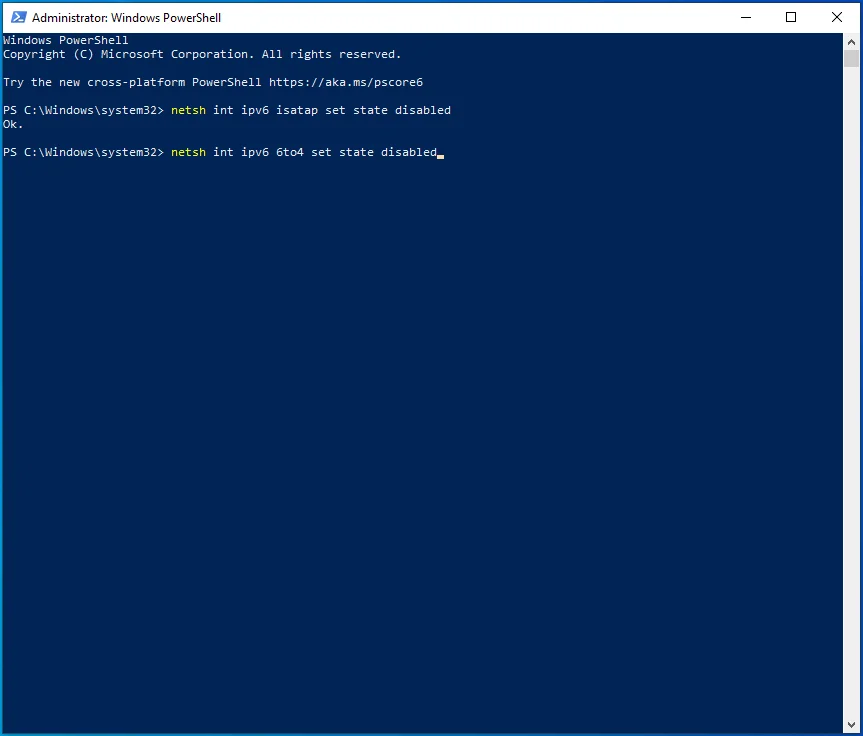
- netsh interfaccia teredo imposta lo stato disabilitato
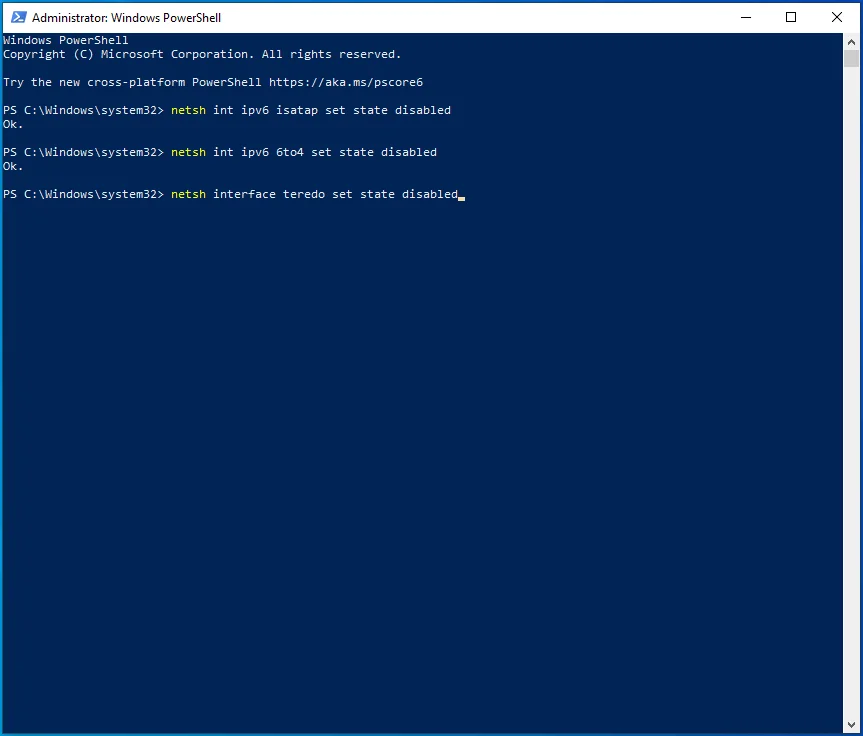
- Esci dal prompt dei comandi o da Windows PowerShell e riavvia il computer.
Ora controlla se il problema del ping esiste ancora.
Correzione 6: ripristina il TCP/IP del tuo PC
Se stai ancora lottando per risolvere l'errore di errore generale del ping, prova a ripristinare il TCP/IP del tuo PC per verificare se questa volta funziona.
Ecco come:
- Eseguire il prompt dei comandi o Windows PowerShell con diritti di amministratore.
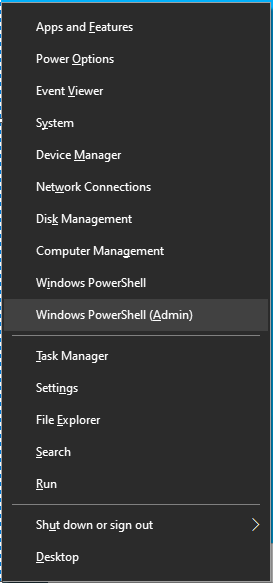
- Fare clic su "Sì" quando viene richiesto dal sistema di concedere l'accesso come amministratore.
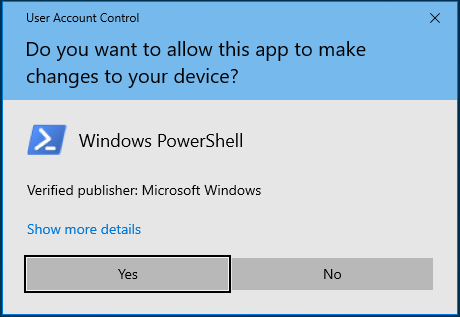
- Digita o incolla il comando netsh iirr e premi "Invio".
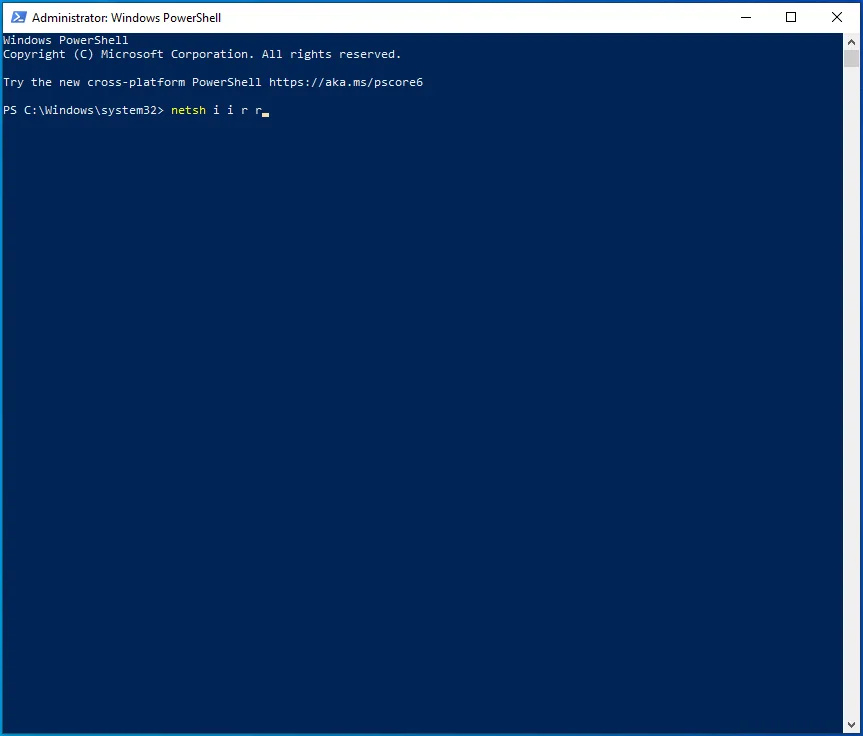
- Quindi, digita o incolla il comando netsh winsock reset e premi "Invio".
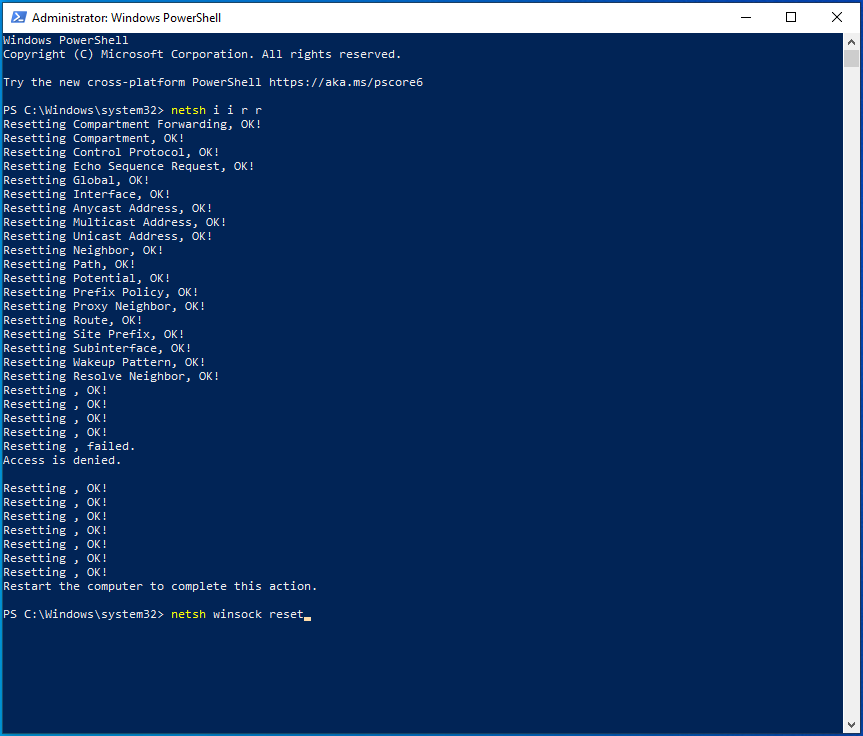
- Esci dal prompt dei comandi o da Windows PowerShell e riavvia il computer. Questa soluzione dovrebbe correggere l'errore di errore del ping.
Correzione 7: reimposta il file host del tuo PC
Se nulla sembra funzionare nel tuo caso, potresti provare a ripristinare il file hosts del tuo computer. Ecco la guida passo passo:
- Vai su "Start" e avvia Blocco note.
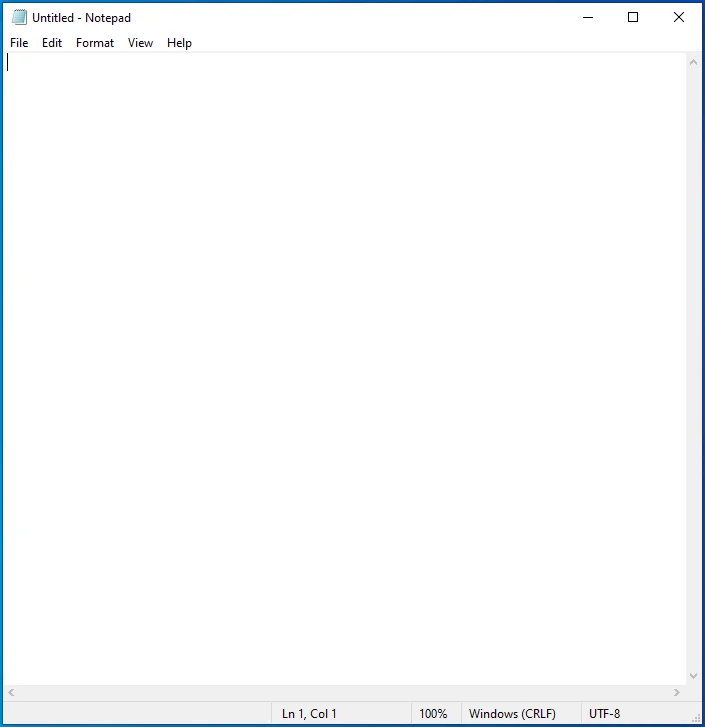
- Incolla il seguente script in una nuova pagina "Blocco note":
# Copyright (c) 1993-2006 Microsoft Corp.
# Questo è un file HOSTS di esempio utilizzato da Microsoft TCP/IP per Windows.
# Questo file contiene i mapping degli indirizzi IP ai nomi host. Ogni
# voce deve essere mantenuta su una singola riga. L'indirizzo IP dovrebbe
# essere posizionato nella prima colonna seguita dal nome host corrispondente.
# L'indirizzo IP e il nome host devono essere separati da almeno uno
# spazio.
# Inoltre, i commenti (come questi) possono essere inseriti su singoli
# righe o dopo il nome della macchina indicato dal simbolo '#'.
# Per esempio:
# 102.54.94.97 rhino.acme.com # server di origine
# 38.25.63.10 x.acme.com # x host client
# La risoluzione del nome localhost viene gestita all'interno del DNS stesso.
# 127.0.0.1 host locale
# ::1 host locale
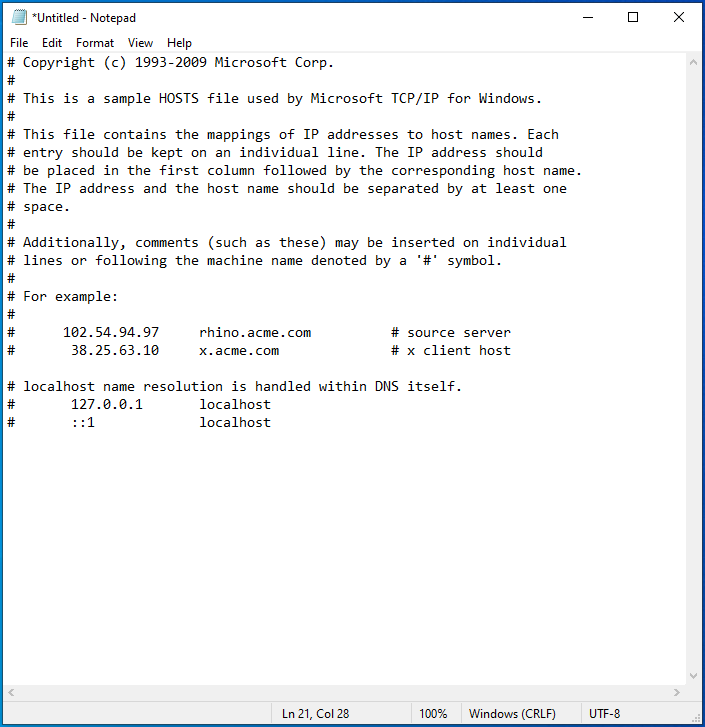
- Vai su File > Salva con nome.
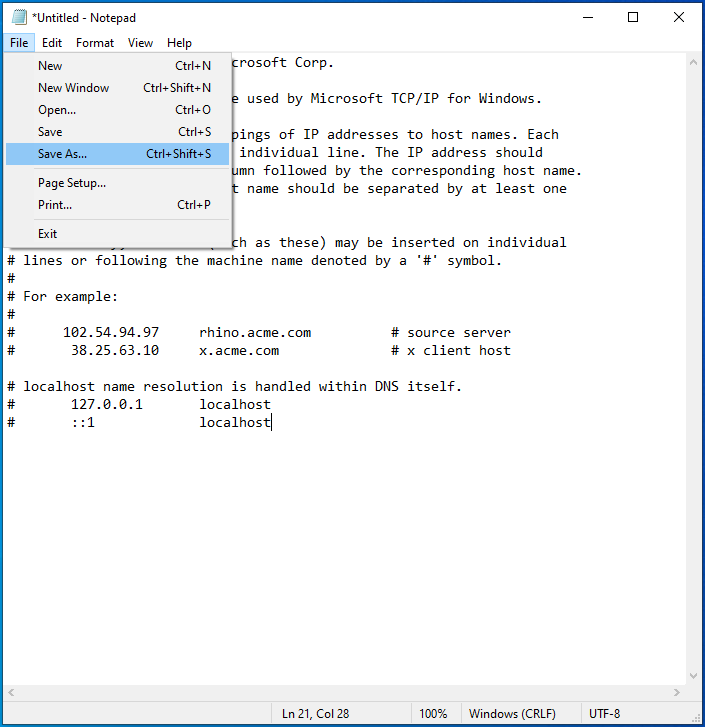
- Assegna al file un titolo appropriato (come hosts1 ) e fai clic su "OK" per salvarlo nella posizione preferita.
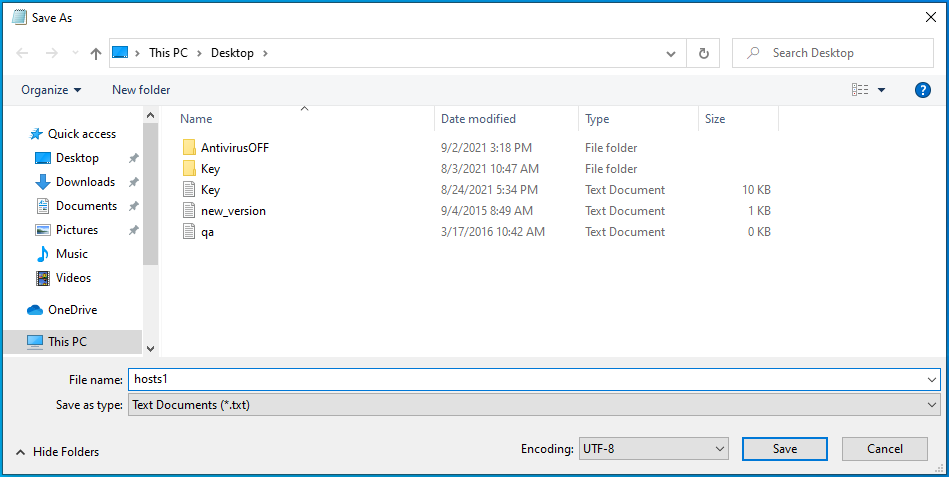
- Quindi, apri il comando "Esegui" usando la scorciatoia Win + R.
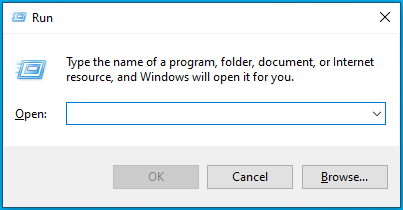
- Digita %WinDir%\System32\Drivers\Etc nella casella di testo e premi "Invio".
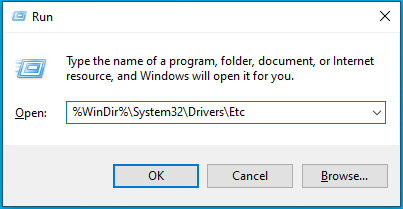
- Cerca qui il file hosts originale.
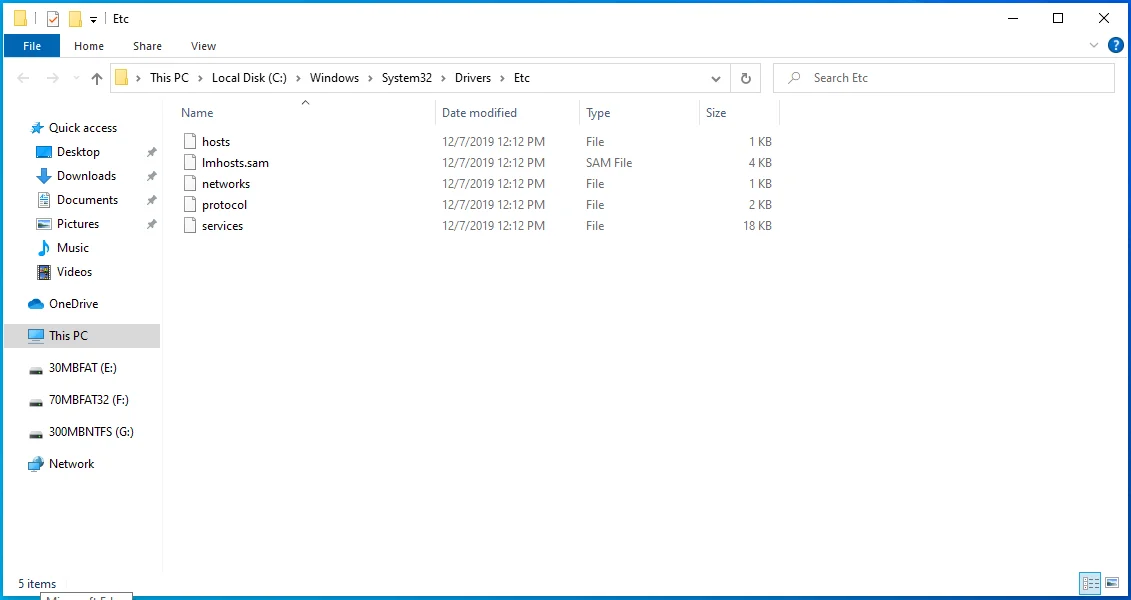
- Fare clic destro su di esso e selezionare "Rinomina".
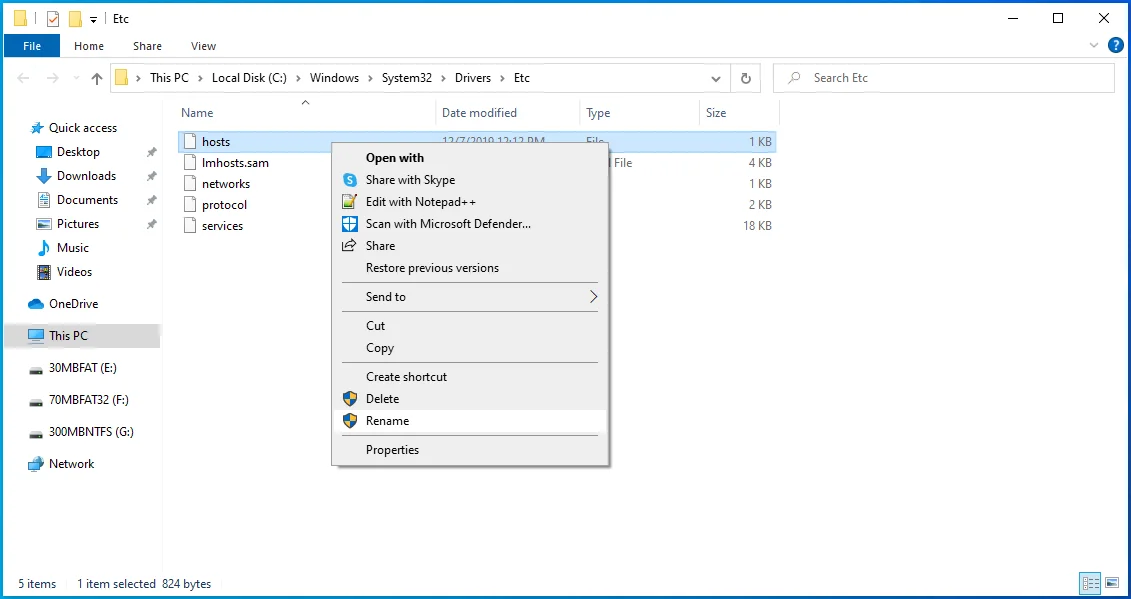
- Rinominalo in qualcosa come "hostsOLD" e premi "Invio".
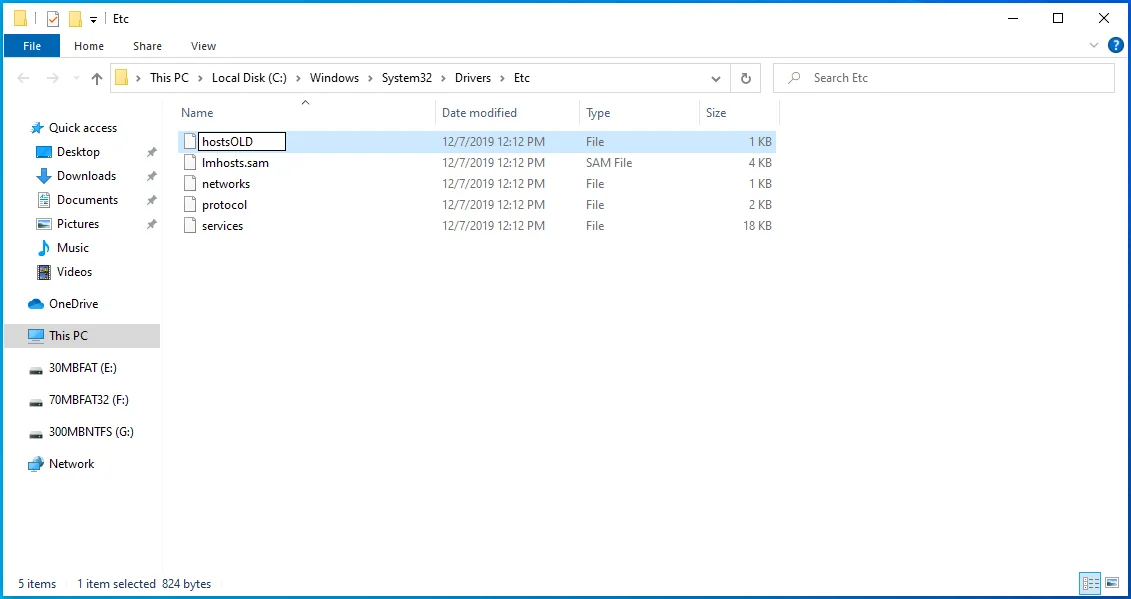
- Ora, sposta il file hosts1 appena creato da dove lo avevi precedentemente salvato nella directory %WinDir%\System32\Drivers\Etc .
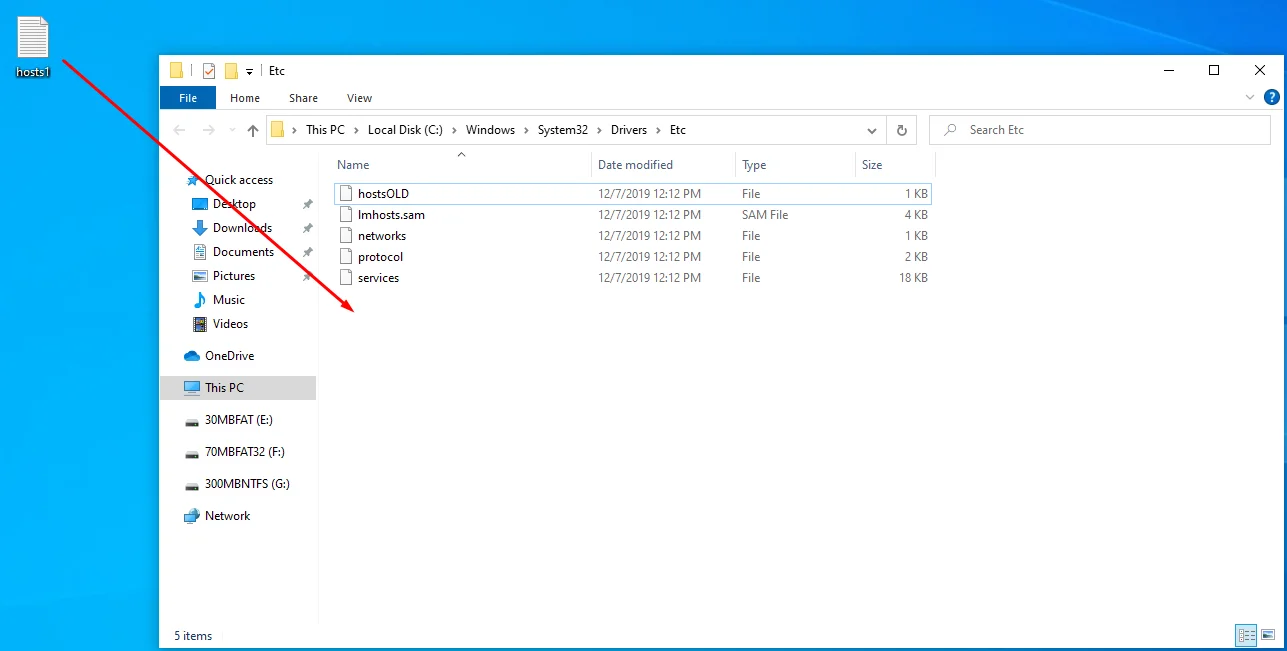
- Se ti viene chiesto di confermare l'azione, seleziona "Sì".
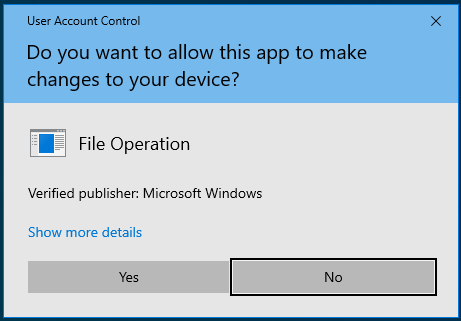
- Ora riavvia il PC e prova a eseguire nuovamente il comando ping.
Si spera che una di queste soluzioni ti aiuti a correggere l'errore Ping General Failure. Hai mai riscontrato problemi di ping? Se si come li hai risolti? Condividi la tua esperienza commentando qui sotto.
