I modi migliori per correggere l'errore "Questo PC non può eseguire Windows 11".
Pubblicato: 2021-11-18Windows 11 ha iniziato a essere distribuito sui computer Windows 10 idonei il 5 ottobre. È una versione graduale e il sistema operativo riceverà aggiornamenti regolari, proprio come il suo predecessore. Ecco come scaricarlo e installarlo.
Alcuni utenti si stanno già godendo i campanelli e i fischietti del nuovo sistema operativo. Ma altri non sono così felici perché vedono qualcosa di spaventoso nella pagina di installazione. È il temuto messaggio "Questo PC non può eseguire Windows 11", che appare su macchine che non soddisfano alcuni requisiti di base.
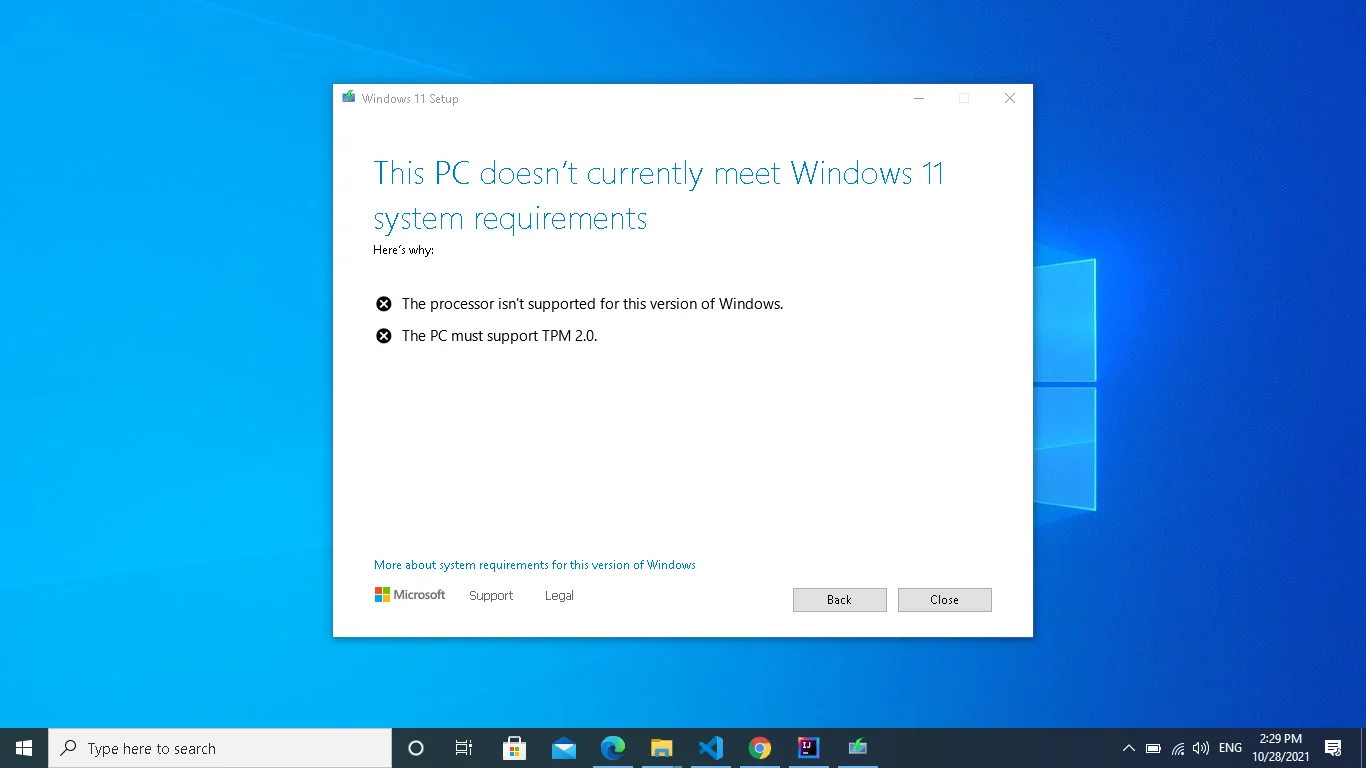
La schermata di errore ha scosso la comunità di Windows quando Microsoft ha rilasciato il sistema operativo tramite il programma Insider all'inizio del 2021. Alcuni utenti interessati speravano che il problema scomparisse dopo il rilascio ufficiale, ma non è così.
Oggi il messaggio recita:
Questo PC attualmente non soddisfa i requisiti di sistema di Windows 11
Ti mostra anche i requisiti che non sono soddisfatti.
Perché questo messaggio dice che il PC non può eseguire Windows 11?
Windows 11 viene fornito con severi requisiti di sicurezza. Ad esempio, un PC deve avere l'avvio protetto e il TPM attivi per eseguire il sistema operativo. Naturalmente, i PC moderni hanno queste funzionalità di sicurezza pronte all'uso, ma non era un requisito rigoroso per l'esecuzione di Windows 10.
Detto questo, il problema non è limitato a TPM e Secure Boot. Microsoft ha segnalato altri problemi, come la mancanza di spazio di archiviazione libero (almeno 64 GB) e il tipo di processore errato, come possibili cause del messaggio di errore.
Puoi utilizzare l'app gratuita PC Health Checker fornita dall'azienda per confermare se il tuo computer soddisfa questi requisiti. Tuttavia, l'applicazione potrebbe segnalare informazioni errate, soprattutto se le funzionalità di sicurezza sono disattivate a livello di BIOS.
Abilitare entrambe le funzionalità di sicurezza dovrebbe essere facile se conosci il tuo BIOS o UEFI. Tuttavia, se non lo fai, continua a leggere poiché in questo articolo ti guideremo passo dopo passo nel processo.
Avvio protetto e TPM: cosa sono?
I dispositivi TPM sono minuscoli microchip integrati nella scheda madre del tuo computer a livello di produzione. A volte, sono separati dalla memoria principale e dalla CPU. D'altra parte, alcuni TPM sono installati sulla scheda madre come firmware o dispositivo virtuale che sfrutta le risorse della CPU.
Il TPM sblocca il computer durante il processo di avvio. Puoi vederlo come un modulo di autenticazione a due fattori. È equivalente all'app che apre la tua e-mail o il tuo conto bancario dopo aver inserito i tuoi dati di accesso.
Il chip fornirà un codice crittografico univoco per verificare che nulla sia stato modificato ogni volta che accendi il PC. Se sta accadendo qualcosa di sospetto, come un codice dannoso che tenta di accedere all'unità crittografata, il PC non si avvia.
Il TPM è stato richiesto per funzionalità specifiche di Windows 10 come Windows Hello e BitLocker e i client Outlook e Thunderbird. Quindi, sebbene il sistema operativo non abbia bisogno della funzione di sicurezza per essere eseguito, questi programmi dipendono da esso.
Di conseguenza, Microsoft richiede almeno TPM 1.2 installato sui PC moderni per accedere alle funzionalità di crittografia di queste applicazioni su Windows 10. TPM 2.0 è la versione aggiornata della funzionalità ed è richiesto sui computer Windows 11.
Secure Boot è un'altra funzionalità di sicurezza che protegge il tuo PC. Blocca principalmente i sistemi operativi ritenuti illegittimi dal caricamento sul dispositivo. Tuttavia, a seconda di come lo guardi, Secure Boot può essere piuttosto restrittivo.
Tra gli aspetti positivi, può proteggere il tuo computer da ransomware e altre classi di malware invasivo. Tuttavia, può impedirti di eseguire il dual-boot del tuo sistema. Ad esempio, non sarai in grado di eseguire un sistema operativo come Linux se Secure Boot è attivato.
Inoltre, impedisce l'esecuzione di unità avviabili create utilizzando app come Rufus.
Come verificare se un PC supporta Secure Boot e TPM 2.0
Il modo più semplice per verificare se il tuo computer dispone di queste funzionalità di sicurezza è eseguire PC Health Checker di Microsoft. Tuttavia, potrebbe segnalare erroneamente che il tuo PC non può eseguire il sistema operativo, soprattutto se le funzionalità sono disattivate.
È possibile verificare manualmente che TPM 2.0 e Secure Boot siano supportati.
Esistono due modi per verificare la compatibilità del TPM. È possibile utilizzare la sicurezza di Windows o la gestione Trusted Platform Module (TPM) sul computer locale.
Segui queste istruzioni per passare a Sicurezza di Windows:
- Fai clic sul pulsante Start e digita Impostazioni nella casella di ricerca o premi contemporaneamente il logo di Windows e i pulsanti della tastiera I.
- Fare clic sull'icona Aggiornamento e sicurezza nella parte inferiore della schermata principale Impostazioni.
- Successivamente, devi andare nel riquadro sinistro della seguente interfaccia e fare clic su Sicurezza.
- La pagina successiva mostra le diverse funzionalità di protezione di Windows Security. Fare clic su Sicurezza dispositivo.
- Troverai sezioni come Security Processor e Secure Boot nell'interfaccia Device Security. Ad esempio, se il tuo computer supporta il TPM, troverai i dettagli in Security Processor. Facendo clic su "Dettagli del processore di sicurezza" verranno mostrati la versione del chip, il produttore e altre informazioni.
- Verrà visualizzato un messaggio che dice "Sicurezza hardware standard non supportata" se sul PC non è installato il TPM.
Ecco come passare attraverso la finestra di gestione del TPM:
- Vai alla tastiera e tocca contemporaneamente il logo Windows e i pulsanti R della tastiera.
- Dopo che viene visualizzata la finestra di dialogo Esegui, vai al campo di testo, digita "tpm.msc" e premi il pulsante Invio della tastiera.
- Verrà visualizzata la finestra Gestione Trusted Platform Module (TPM) sul computer locale.
- Se sul tuo computer è installato il modulo di sicurezza, la finestra visualizzerà le seguenti sezioni:
- Panoramica
- Stato
- Opzioni disponibili
- Informazioni sul produttore TPM
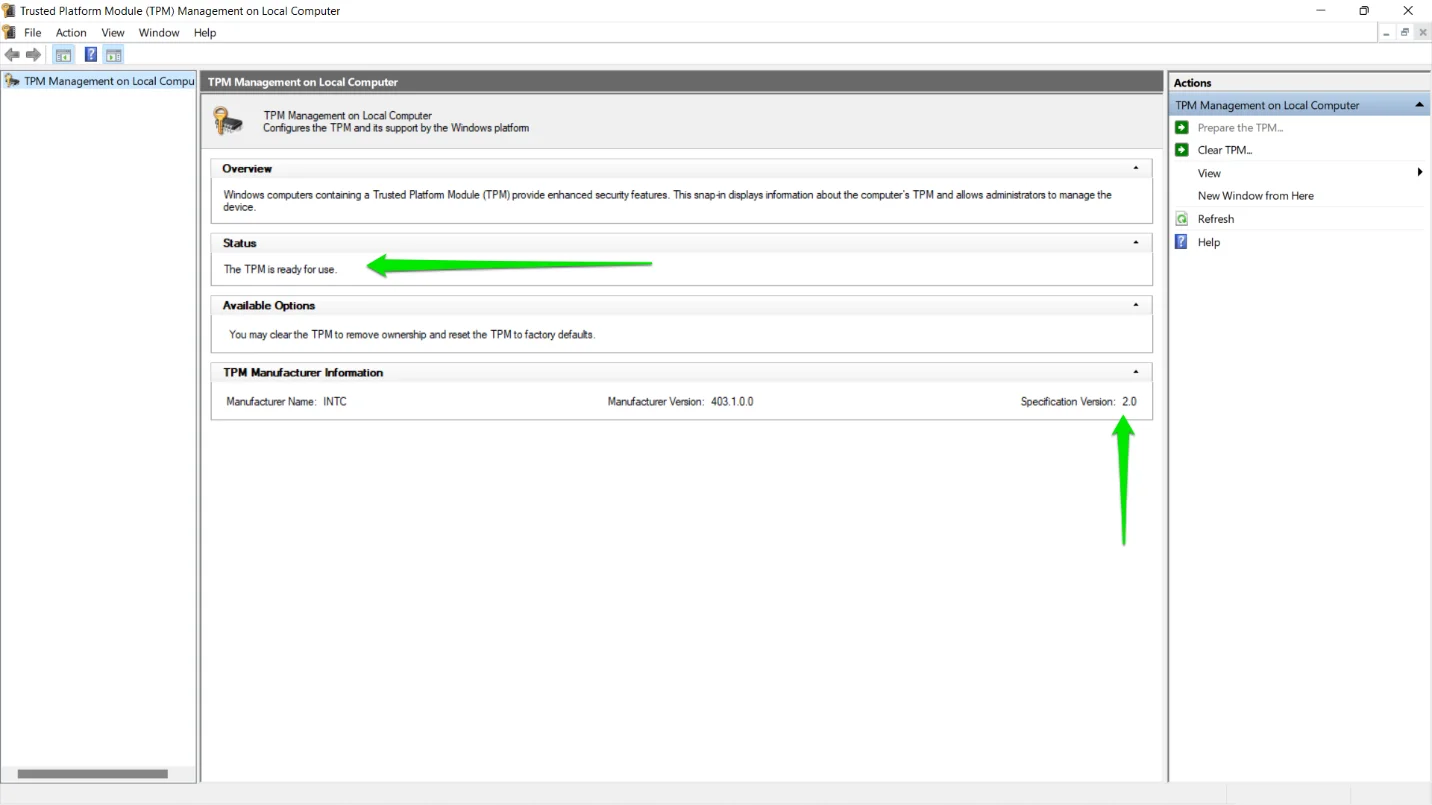
- Ora espandi la sezione Stato per verificare se il TPM è pronto per l'uso.
Se la funzione di sicurezza TPM è disponibile per il tuo sistema, molto probabilmente supporta anche l'avvio protetto. Tuttavia, puoi verificarlo passando attraverso la finestra Informazioni di sistema. Ecco come:
- Vai alla tastiera e tocca contemporaneamente il logo Windows e i pulsanti R della tastiera.
- Dopo che viene visualizzata la finestra di dialogo Esegui, vai al campo di testo, digita "msinfo32" e premi il pulsante Invio della tastiera.
- Una volta visualizzata la finestra Informazioni di sistema, cerca la voce Stato di avvio protetto. Scoprirai se è acceso o spento.
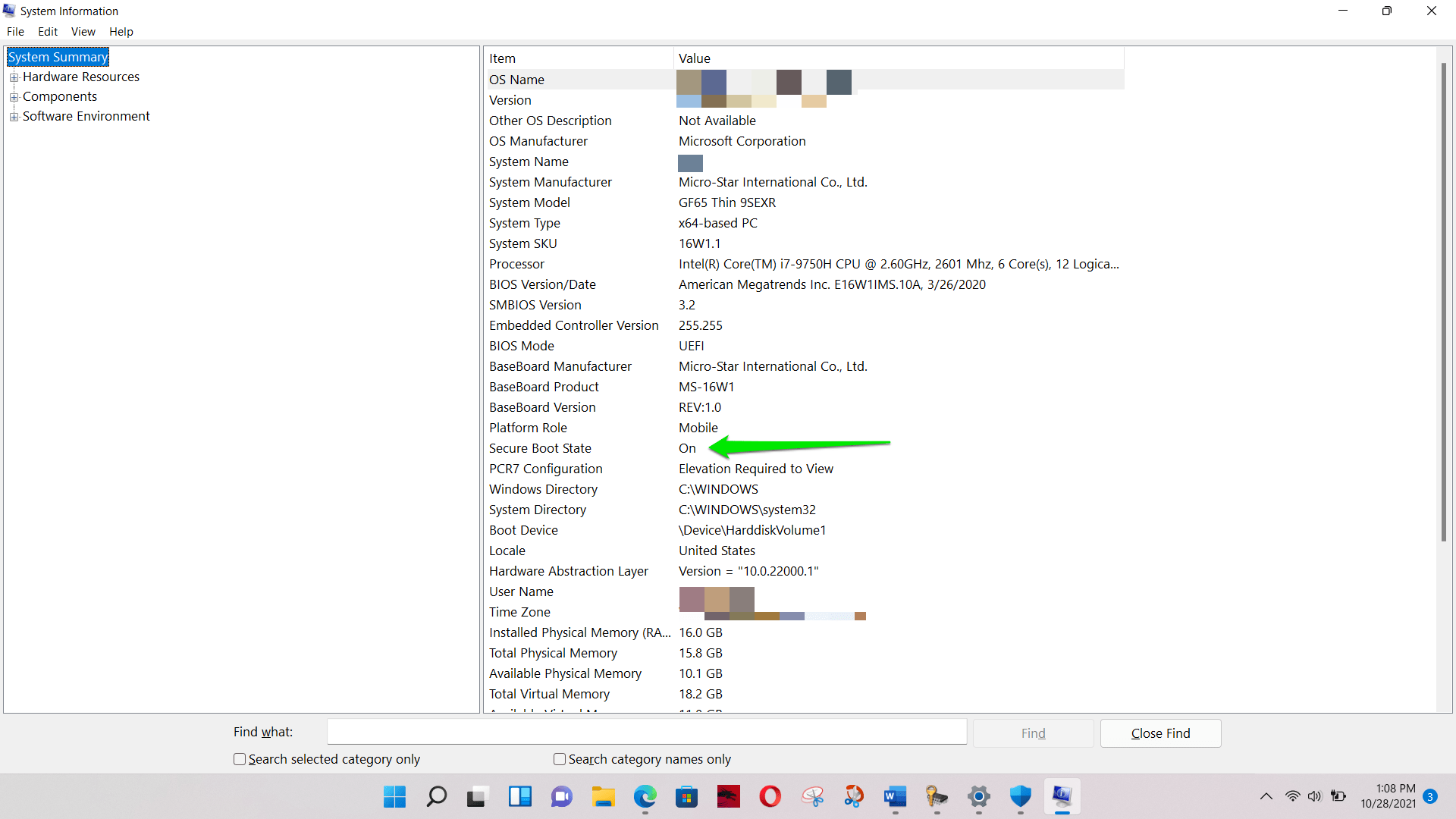
Come correggere l'errore TPM 2.0 durante l'installazione di Windows 11
È necessario attivare la funzione TPM se viene visualizzato l'errore TPM 2.0 dopo aver eseguito l'app Controllo integrità del PC. Tuttavia, questo è se il tuo PC è compatibile. È anche importante attivare Secure Boot. Ecco come risolvere il problema "Installazione di Windows 11 non riuscita".
Ora, esaminiamo insieme il processo.
Prima che inizi
Probabilmente sei ansioso di passare all'ambiente UEFI, attivare il TPM e passare a Windows 11. Ma prima di entrare subito, ci sono alcune cose che dovresti capire e probabilmente fare.
Verifica la presenza di altri problemi
Come accennato in precedenza, Microsoft ha notato altri due problemi che potrebbero impedirti di eseguire Windows 11. Includono il processore e lo spazio di archiviazione. Se hai meno di 64 GB di spazio di archiviazione gratuito, Windows 11 non verrà installato. Quindi, controlla lo spazio di archiviazione per assicurarti che il tuo sistema soddisfi i requisiti di archiviazione.
Puoi anche visitare il sito Web di Microsoft per verificare se la tua CPU è supportata. Se confermi di avere il supporto TPM, la tua CPU dovrebbe funzionare. Ma non farà male confermare.
Considera di rimanere su Windows 10
Se il tuo sistema non supporta il TPM e non riesci a trovare il tuo processore nell'elenco delle CPU supportate di Microsoft, va bene. Puoi continuare a utilizzare Windows 10 finché non decidi di aggiornare il tuo PC. Microsoft intende supportare il sistema operativo per altri cinque anni.
I requisiti di compatibilità del processore e del TPM sono limitazioni hardware che non puoi semplicemente aggirare.
Tuttavia, ci sono casi in cui la mancanza di TPM non significa che il tuo sistema non supporterà mai la tecnologia. In rare occasioni, i produttori di schede madri includono il supporto per il chip senza installarlo effettivamente. In questo caso, puoi restituire il tuo sistema se sei in garanzia o dare la caccia a un chip TPM 2.0 compatibile con la tua scheda madre.
Nota che il chip potrebbe riportarti fino a un centinaio di dollari o più a seconda della configurazione della tua scheda madre.
Parla con il tuo produttore
Se hai installato il TPM, dovresti considerare di contattare il produttore prima di apportare modifiche alle impostazioni del BIOS o UEFI. Ciò si rivelerà utile se sei ancora coperto da una garanzia valida. Non vuoi applicare modifiche che annulleranno la garanzia. Parlare con il produttore del tuo PC dovrebbe essere facile. Basta andare sul suo sito Web e utilizzare la funzione di chat integrata o inviargli un'e-mail.

Eseguire il backup dei file
Ha sempre senso eseguire il backup di file importanti ogni volta che si desidera apportare modifiche di grande impatto, a maggior ragione quando si tenta di installare un nuovo sistema operativo, anche se non si utilizza l'opzione "Elimina tutto". Quindi, fidati della nostra parola ed esegui il backup del tuo PC. Sarai felice di averlo fatto.
Segui attentamente le istruzioni
Le istruzioni qui ti guideranno attraverso l'apertura del BIOS o UEFI sul tuo computer e l'attivazione delle funzionalità di sicurezza in questione. Gli screenshot seguenti mostrano gli ambienti di un particolare PC e dovresti notare che ogni computer è diverso. Sarebbe impossibile coprire tutte le variazioni in questo articolo. Quindi, ove necessario, ti indicheremo la giusta direzione su cosa fare.
Non andare fuori strada durante la navigazione nell'interfaccia UEFI. Assicurati di essere assolutamente sicuro dell'impostazione che desideri modificare. In caso di dubbio, fermati e chiedi consiglio a un esperto.
Attivazione del TPM e dell'avvio protetto
Nota: TPM 2.0 potrebbe essere attivo e Secure Boot potrebbe essere disattivato su alcuni computer. Questo è il caso di alcune macchine Windows 10 che eseguono applicazioni che non funzionano correttamente con Secure Boot.
Ad esempio, se hai mai ripristinato o reinstallato il tuo sistema operativo utilizzando un'unità USB avviabile creata con Rufus, l'avvio protetto è probabilmente disattivato.
Pertanto, se la console di gestione del TPM ha segnalato che "TPM è pronto per l'uso", è possibile saltare la guida del TPM e passare al processo di avvio protetto.
Apertura dell'ambiente BIOS
Esistono due modi principali per accedere all'interfaccia UEFI o BIOS. Includono il passaggio attraverso l'ambiente di avvio avanzato o la pressione di combinazioni di tasti durante l'avvio.
Il primo metodo è l'ideale se si utilizza un computer moderno. Il tuo sistema potrebbe essere così veloce che non sarai in grado di premere le combinazioni necessarie in tempo all'avvio.
Detto questo, iniziamo con il primo metodo:
- Esistono altre varianti a questa soluzione alternativa. Ad esempio, mentre l'esecuzione di Impostazioni è il metodo standard, puoi anche utilizzare una semplice scorciatoia da tastiera.
- Avvia il menu Start e fai clic sull'icona di alimentazione. Ora, quando vedi le opzioni di alimentazione, vai alla tastiera e tieni premuto il tasto Maiusc.
- Tenendo premuto Maiusc, torna alle opzioni di alimentazione e seleziona Riavvia. All'avvio del sistema, verrai reindirizzato all'ambiente di avvio avanzato.
- Ora, ecco come passare attraverso le Impostazioni se la combinazione Riavvia + Maiusc non funziona:
- Avvia il menu Start e fai clic sull'icona Impostazioni. In alternativa, puoi andare alla tastiera e toccare il logo di Windows e i tasti I in rapida successione. Questo dovrebbe avviare l'applicazione Impostazioni.
- Dopo che la finestra è saltata fuori, vai in fondo e seleziona Aggiornamento e sicurezza.
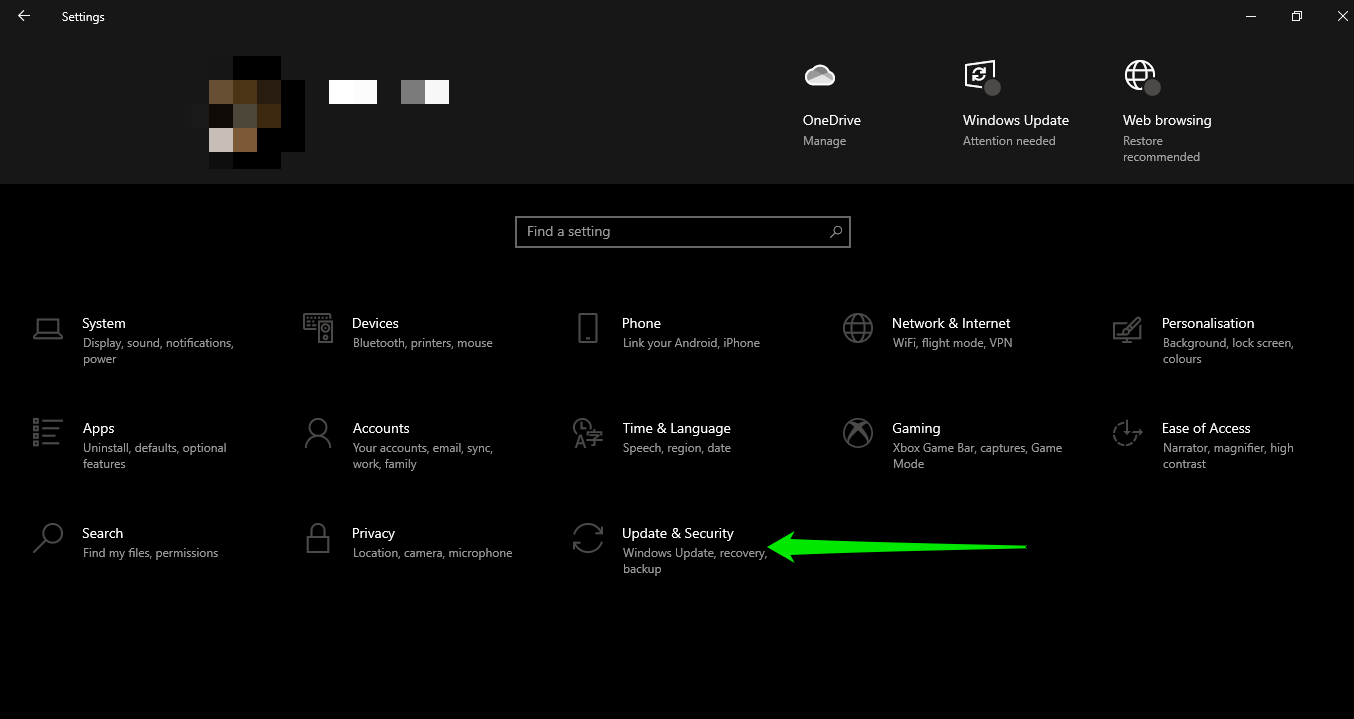
- Ora, nella seguente interfaccia, vai al riquadro di destra e fai clic su Ripristino.
- Dopo aver aperto la pagina Recupero, porta il puntatore del mouse sulla sezione Avvio avanzato e seleziona Recupero.
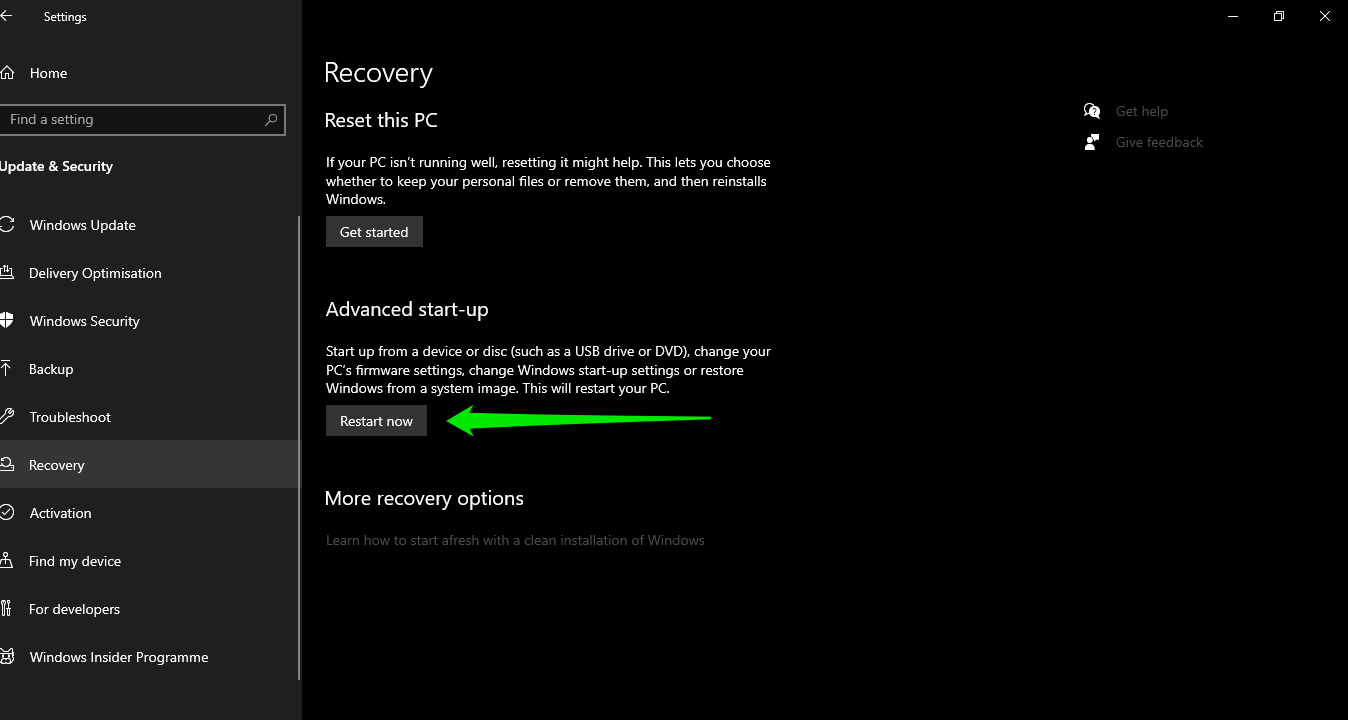
- Questo è tutto. Ora verrai indirizzato all'interfaccia blu che ti chiede di scegliere un'opzione.
- Quindi, seleziona Risoluzione dei problemi, quindi fai clic su Opzioni avanzate, quindi seleziona Impostazioni firmware UEFI.
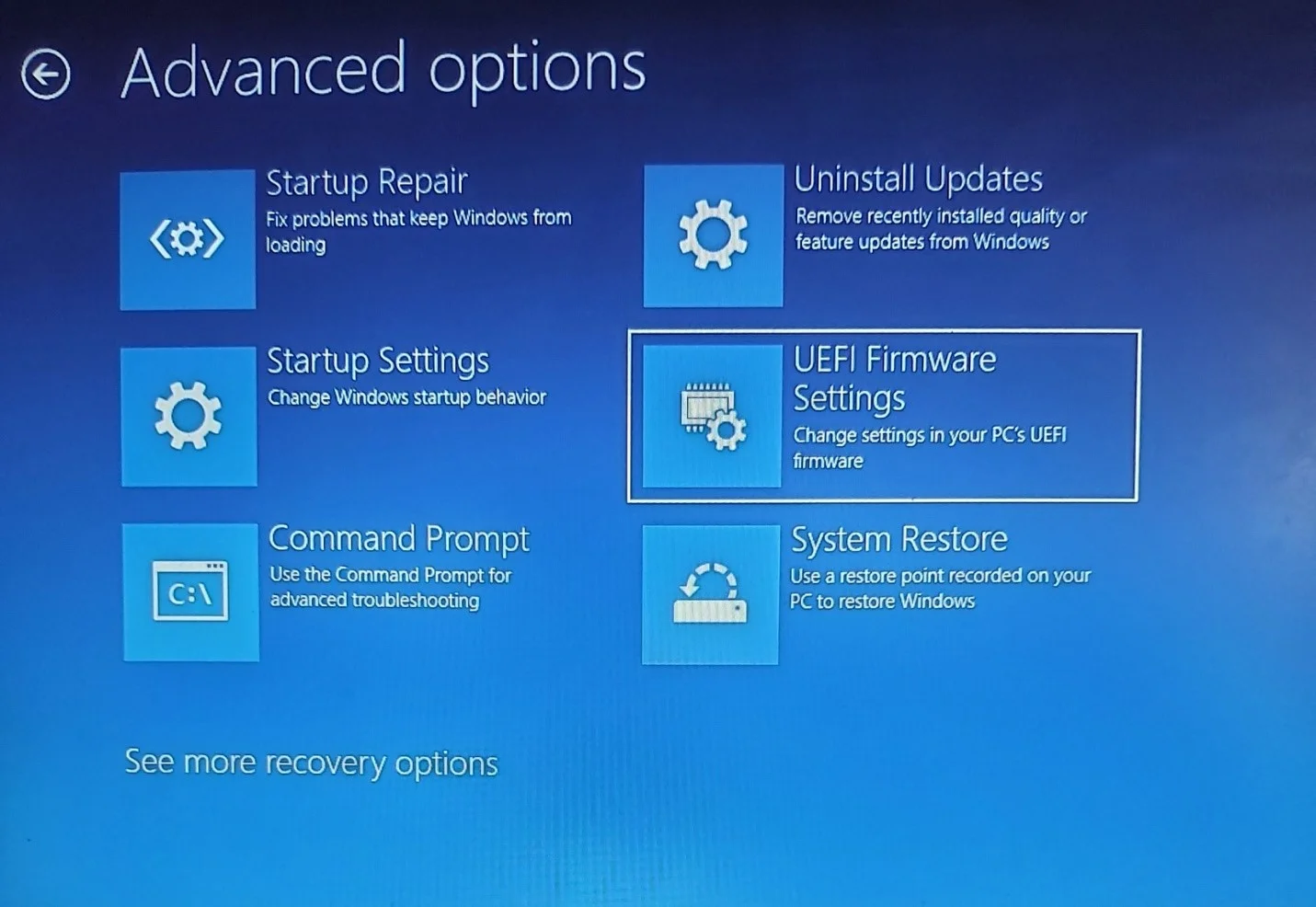
- Questo riavvierà di nuovo il tuo computer. Tuttavia, questa volta verrai reindirizzato al tuo ambiente BIOS o UEFI.
Come accennato, il secondo metodo prevede la pressione di alcune combinazioni di tasti prima che il sistema vada troppo oltre nel processo di avvio.
Il processo di avvio è una serie di passaggi che un computer deve seguire per assicurarsi che tutto sia a posto prima di caricare il sistema operativo. In genere, comporta l'avvio della CPU, il controllo dello stato dei dispositivi e il caricamento del file di avvio.
Dovrai essere veloce nel premere i tasti che ti mostriamo. Questo perché una volta che il processo di avvio ha caricato il tuo sistema operativo, dovrai riavviare il computer e riprovare.
Ora, segui questi passaggi:
- Riavvia il tuo PC.
- Presta attenzione alla prima cosa che vedi sullo schermo. Nella maggior parte dei casi, vedrai un messaggio su una pagina con il logo del produttore, che ti dice di toccare un tasto per accedere al tuo BIOS o UEFI. Naturalmente, il messaggio varierà a seconda del sistema.
Anche le chiavi dovrebbero variare. Per alcuni computer, ti verrà detto di toccare F2, F8, F11 o F10. Per gli altri, sarà una combinazione, come Ctrl + Alt + Canc.
In alcuni casi, però, non ci sarà un'istruzione. Quindi, dovrai premere il pulsante corretto quando vedi il logo del produttore e prima che il tuo PC carichi il sistema operativo. Puoi controllare online la chiave del BIOS del tuo sistema.
- Dopo aver toccato il tasto, apparirà l'interfaccia di installazione, che non sarà per niente come la tua sofisticata GUI di Windows.
Attivazione del TPM
Dovresti vedere la scheda Sicurezza nel menu UEFI o BIOS. Il menu potrebbe trovarsi sul lato sinistro dello schermo o in alto. Passa alla scheda Sicurezza utilizzando i tasti freccia sulla tastiera. Tuttavia, alcune interfacce UEFI e BIOS ti consentono di utilizzare il mouse. Tuttavia, potrebbe essere necessario espandere il sottomenu utilizzando il tasto + su alcuni sistemi.
La prossima cosa da fare è cercare l'impostazione TPM nella scheda Sicurezza.
Tieni presente che esistono diverse varianti dell'impostazione TPM. Per cominciare, l'impostazione che stai cercando potrebbe non essere esplicitamente etichettata come TPM. Dovresti cercare PTT, Intel Trusted Platform Technology o Trusted Computing su computer Intel. Altre variazioni includono AMD CPU fTPM e AMD fTPM.
Se non riesci a trovare l'impostazione TPM nella scheda Sicurezza, dovrebbe essere in Avanzate.
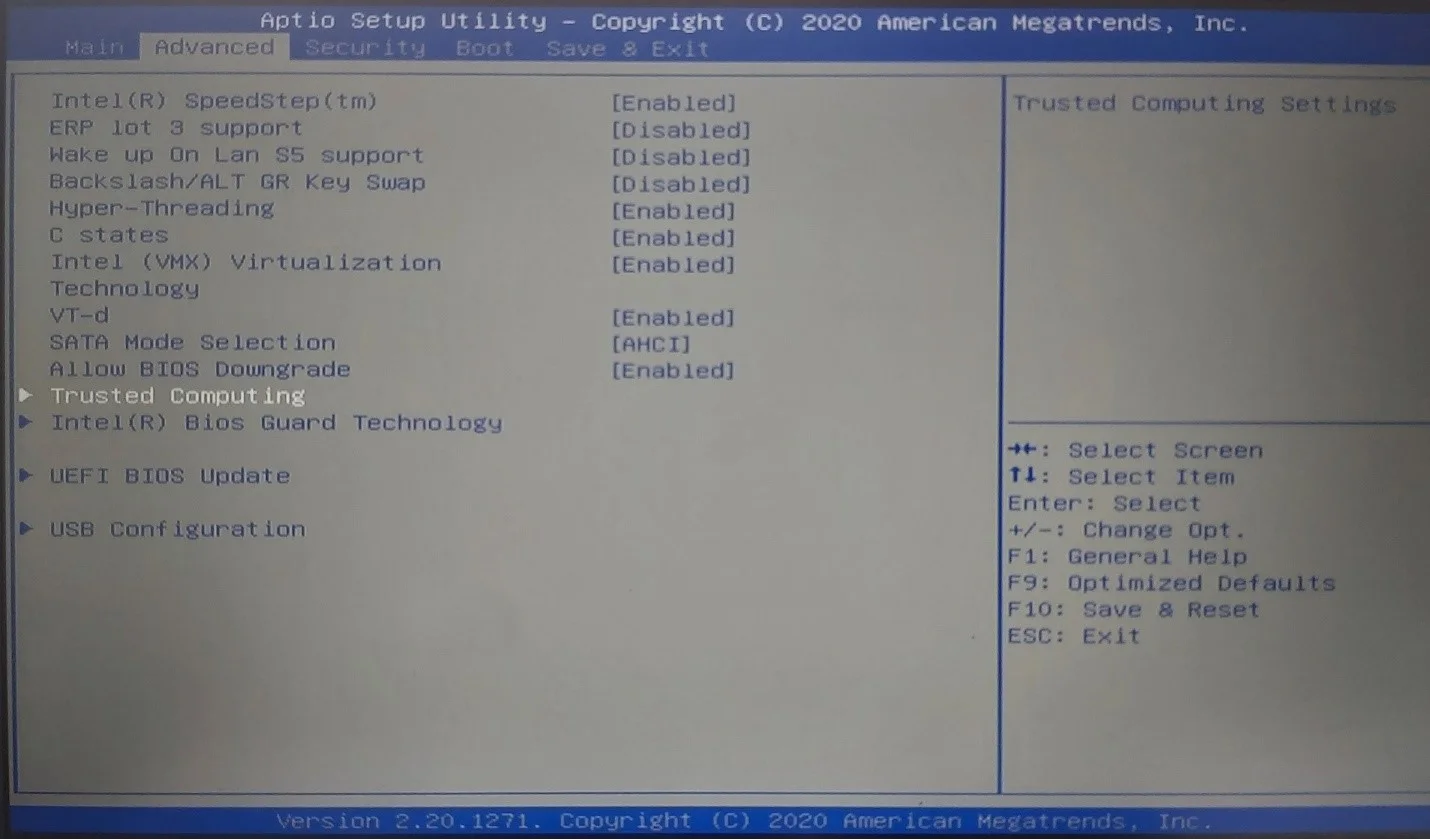
Ora, per alcuni PC, lo switch TPM dovrebbe trovarsi accanto al nome della funzione di sicurezza. Tuttavia, in alcuni casi, si apre una nuova interfaccia in cui dovrai disattivare opzioni come Security Device Support o semplicemente TPM.
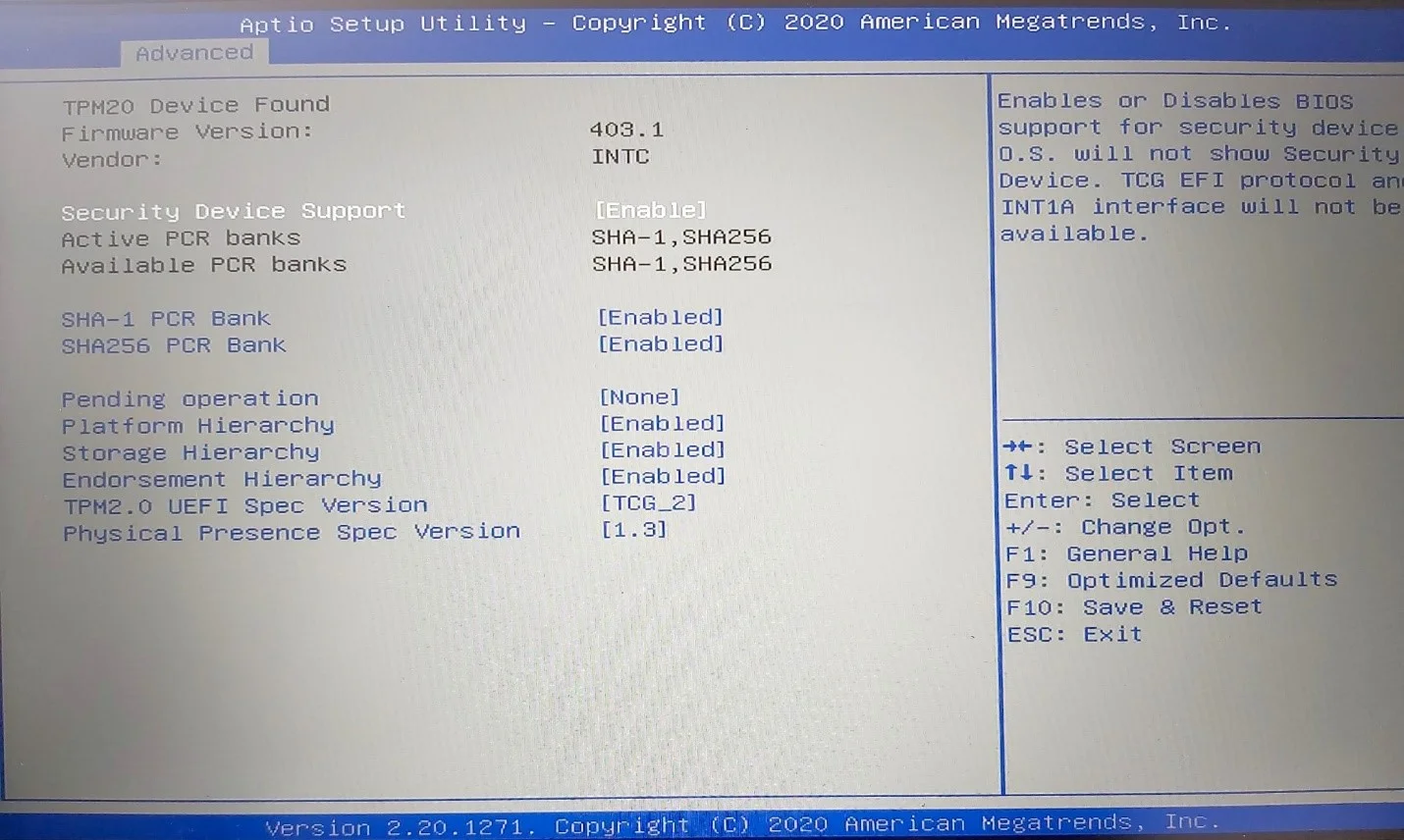
Dopo aver selezionato l'opzione, premere Invio o il relativo pulsante come indicato nel BIOS per uscire. Verrà visualizzato un pop-up. Scegli l'opzione che salva le modifiche. Alcune interfacce BIOS e UEFI consentono di toccare un pulsante come F9 o F5 per salvare e applicare le modifiche prima di uscire.
Come attivare l'avvio protetto
Sfortunatamente, Secure Boot non funziona bene con alcune applicazioni. Se si dispone di tali programmi, il processo di avvio del sistema potrebbe diventare irregolare. Tuttavia, non dovresti farti prendere dal panico se ciò accade, poiché puoi correggere il problema tornando al BIOS e disattivando la funzione.
Ora apri il BIOS usando uno dei metodi sopra. Una volta che sei nella finestra di installazione, cerca l'impostazione Secure Boot e attivala. Potrebbe trovarsi nella scheda Sicurezza, Avvio o Autenticazione. Utilizzare i pulsanti di navigazione indicati nell'ambiente BIOS per spostarsi e selezionare le opzioni.
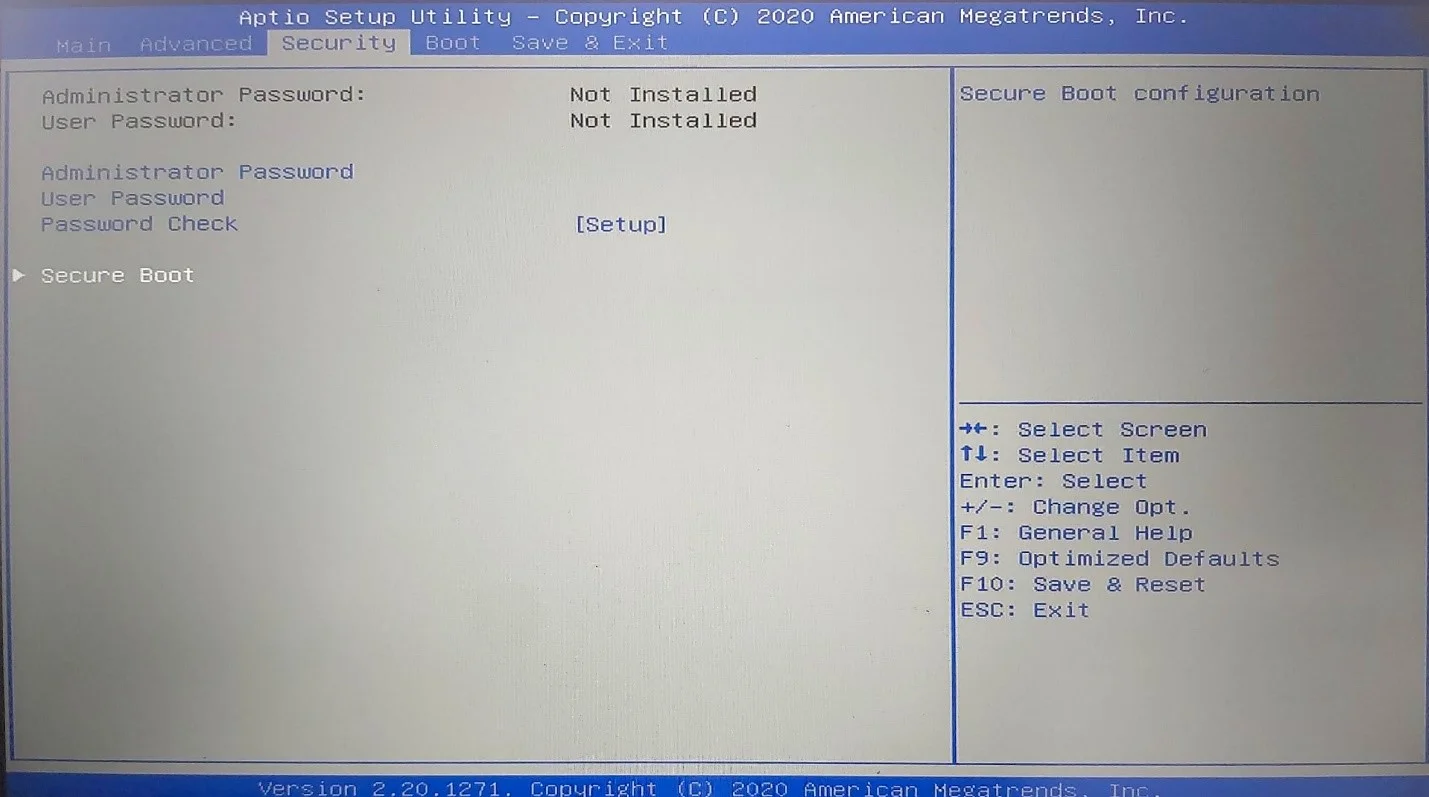
Dopo aver attivato Secure Boot, esci dal BIOS e salva le modifiche.
Conclusione
Ricorda che puoi sempre utilizzare Windows 10 se il tuo computer non dispone dei componenti hardware necessari per eseguire il nuovo sistema operativo.
Un'altra cosa:
Puoi migliorare la tua esperienza su Windows 11 installando Auslogics BoostSpeed. Il programma è stato ottimizzato per il nuovo sistema operativo per aiutarti a far funzionare le cose senza intoppi. Ad esempio, elimina i file temporanei e spazzatura e le chiavi di registro rimanenti che si accumulano nel tempo e rallentano il PC. Ottimizza anche le impostazioni di sistema per la migliore esperienza utente.

Risolvi i problemi del PC con Auslogics BoostSpeed
Oltre a pulire e ottimizzare il tuo PC, BoostSpeed protegge la privacy, diagnostica i problemi hardware, offre suggerimenti per aumentare la velocità e fornisce oltre 20 strumenti per coprire la maggior parte delle esigenze di manutenzione e assistenza del PC.
Vai alla sezione commenti qui sotto per parlarci della tua esperienza con Windows 11.
