Risolvi l'errore di questa applicazione che ha fatto troppe richieste
Pubblicato: 2023-02-28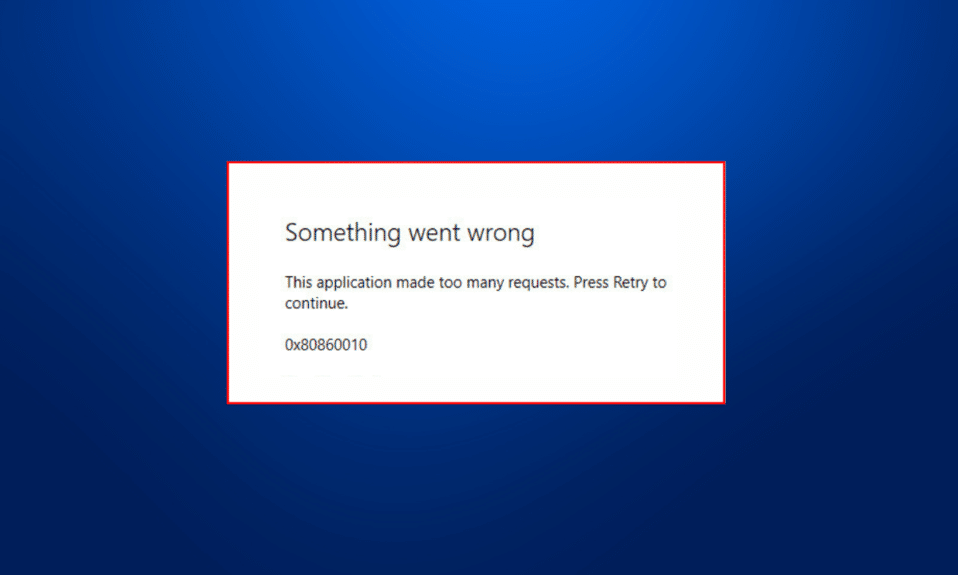
Quando installi un'applicazione da Microsoft Store, potresti riscontrare un errore che ti impedisce di accedere all'applicazione. In generale, le persone che si imbattono in questa applicazione hanno fatto troppe richieste di errore quando tentano di aprire un'applicazione dopo l'installazione. Un motivo comune per questo errore sono i file della cache di Microsoft Store corrotti. Tuttavia, il problema può anche essere causato da altri problemi di fondo con il tuo computer. In questa guida, discuteremo i motivi e i metodi per correggere l'errore 0x80860010 dell'applicazione Microsoft Store che ha fatto troppe richieste.
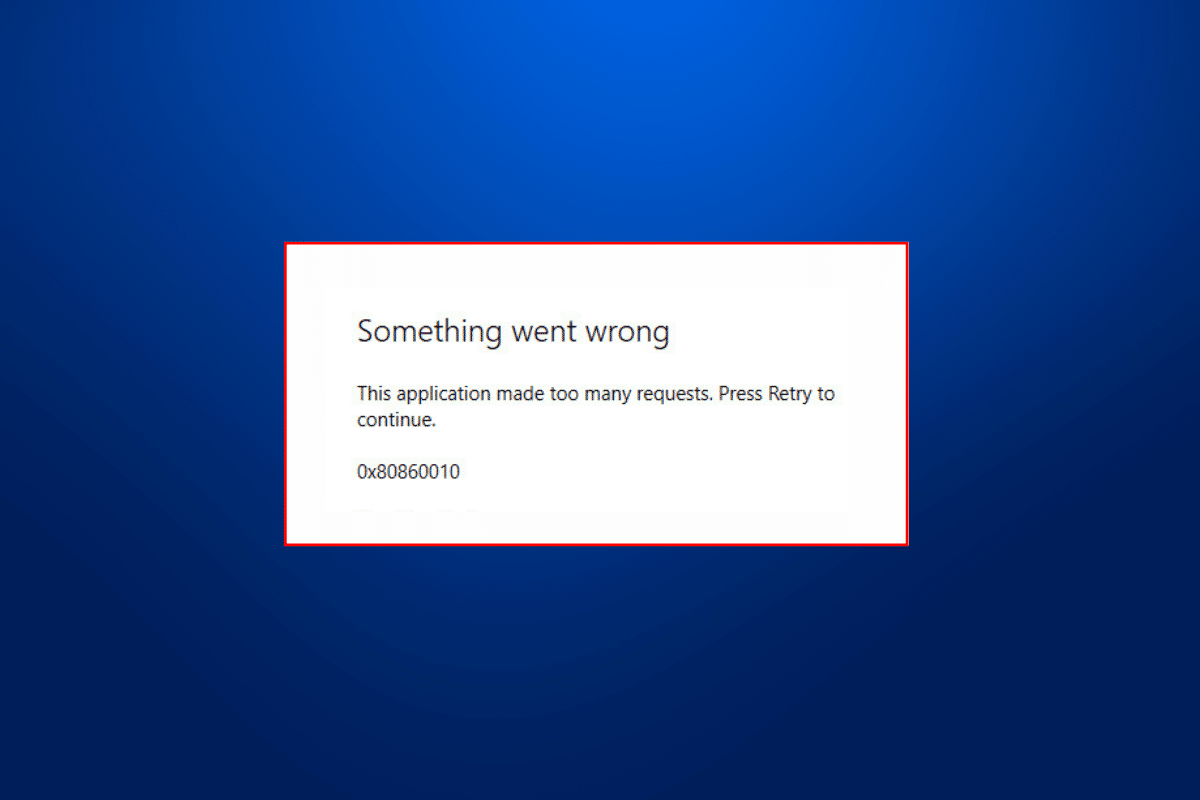
Come risolvere l'errore di questa applicazione ha fatto troppe richieste
In questo articolo, abbiamo spiegato come correggere l'errore dell'applicazione Microsoft Store che ha fatto troppe richieste.
Motivi per cui questa applicazione ha fatto troppe richieste Problema di errore
Ci possono essere diversi motivi per questo errore con Microsoft Store. Alcuni dei motivi più comuni sono elencati qui.
- Gli errori di accesso con il tuo account Microsoft possono causare il codice di errore 0x80860010 con un'app Store.
- Impostazioni errate di data, ora e regione sul tuo computer possono causare il fallimento di un'applicazione durante il caricamento.
- Vari bug ed errori nel Microsoft Store possono causare questo problema.
- Anche le impostazioni errate di Microsoft Store possono causare questo problema.
- Anche i file temporanei memorizzati sul tuo computer possono causare questo errore.
- Anche i dati corrotti della cache di Microsoft Store possono causare questo problema.
- Anche un aggiornamento di Windows obsoleto o danneggiato può causare questo problema.
- Anche vari problemi con una particolare applicazione possono causare questo errore.
- Anche vari errori e bug sottostanti con Microsoft Store possono causare questo problema.
- Anche un profilo utente corrotto sul computer Windows può causare questo problema.
Come correggere l'errore di richieste fatte dall'applicazione di Microsoft Store
In questa guida, discuteremo vari metodi per correggere questa applicazione ha fatto troppe richieste di errore.
Metodo 1: accedere nuovamente all'account Microsoft
Spesso, questo problema può essere causato da un bug o da un ritardo dell'account, che puoi risolvere facilmente accedendo nuovamente al tuo account Microsoft. È possibile utilizzare questi passaggi per risolvere il problema dell'errore 0x80860010 dell'applicazione di Microsoft Store.
1. Premi contemporaneamente i tasti Windows + I e poi vai su Account .
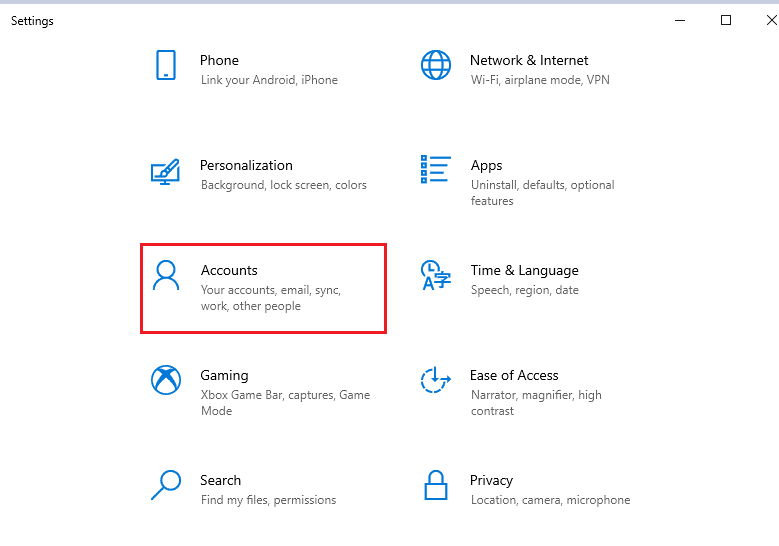
2. Nel pannello Le tue informazioni , fai clic su Gestisci il mio account Microsoft .
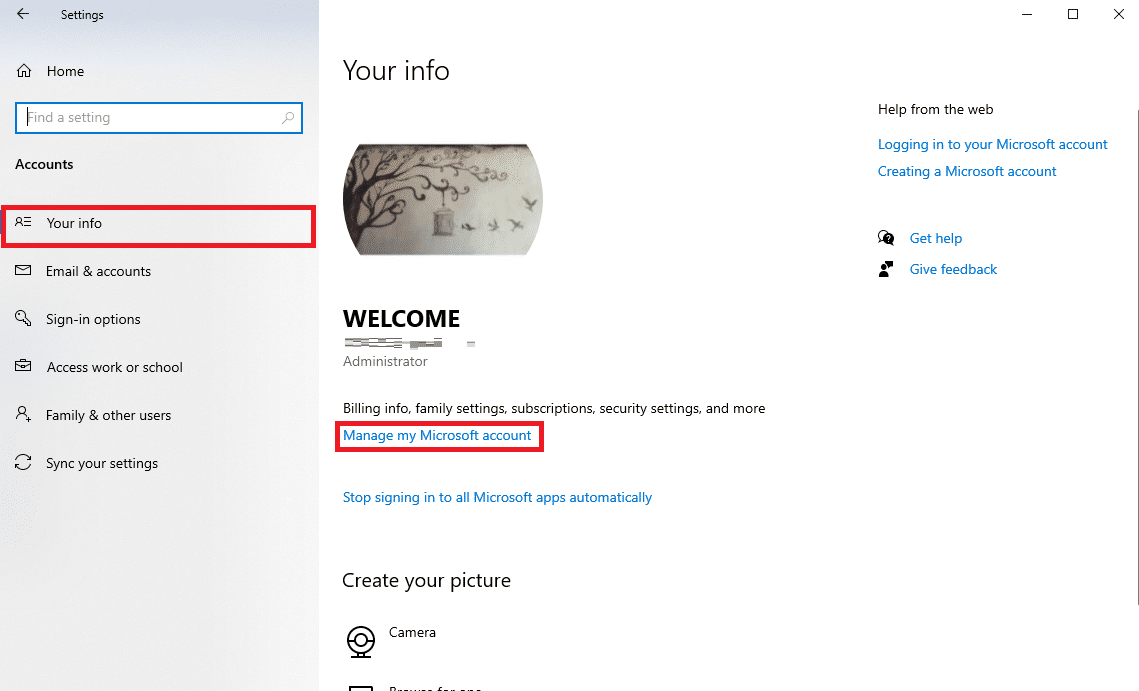
3. Verrà visualizzata una finestra del browser con le informazioni sull'account Microsoft .
4. Qui, fai clic sull'icona del profilo nella parte in alto a destra dello schermo.
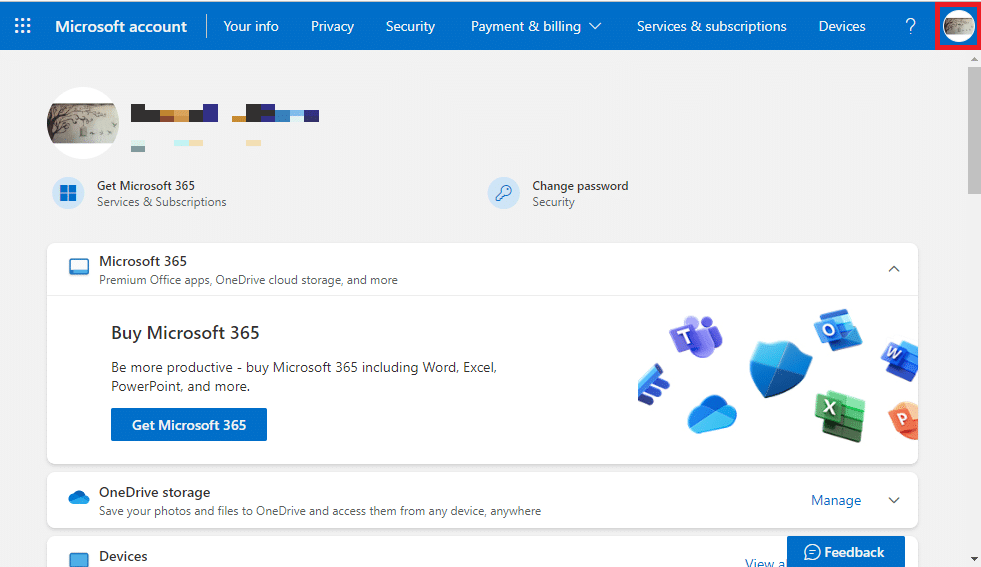
5. Ora, fai clic su Esci .
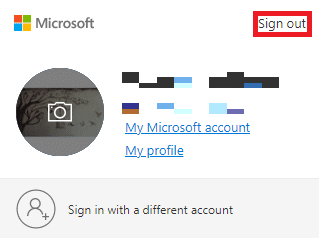
6. Ora, inserisci nuovamente le tue credenziali di accesso per accedere nuovamente al tuo account Microsoft.
Metodo 2: modifica delle impostazioni di data, ora e area geografica
È un motivo comune per cui un'app non si apre sul tuo computer. Questo può accadere anche con i programmi installati da Microsoft Store. Pertanto, se le impostazioni di data e ora dell'app e del computer non sono sincronizzate correttamente, dovresti considerare di apportare modifiche alle impostazioni sul tuo computer.
1. Premere contemporaneamente i tasti Windows + I per aprire Impostazioni, quindi fare clic su Ora e lingua .
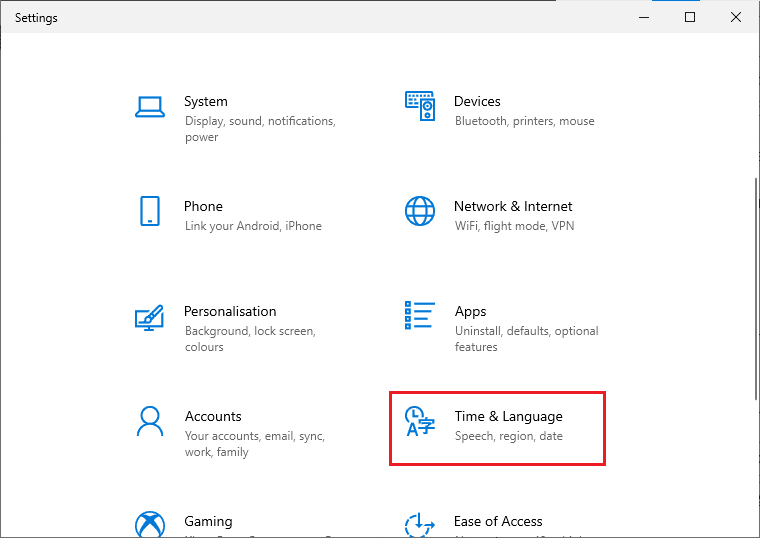
2. Vai a Data e ora dal pannello di sinistra.
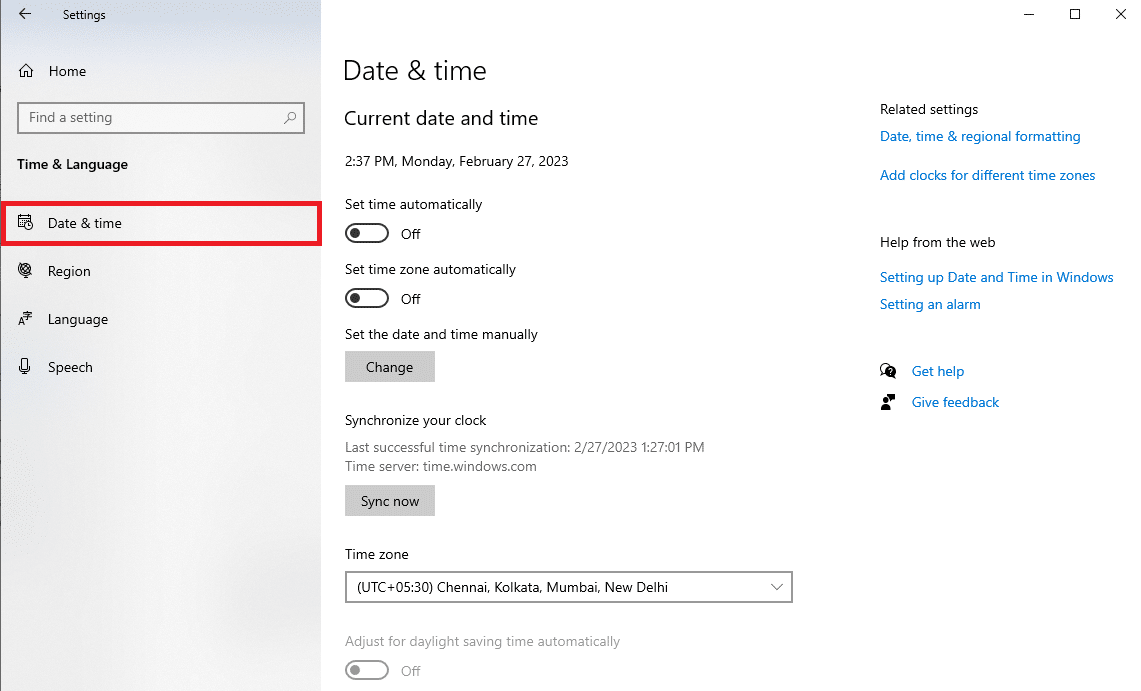
3. Ora, attiva l'interruttore Imposta ora automaticamente .
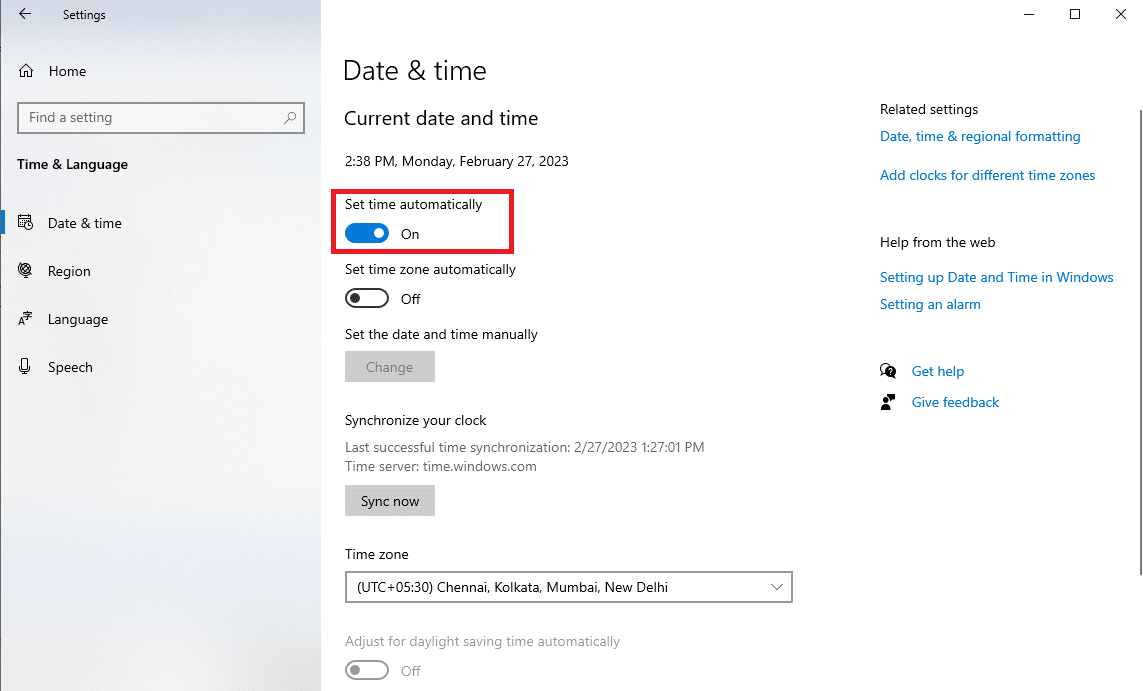
4. Inoltre, attiva l'interruttore Imposta fuso orario automaticamente .
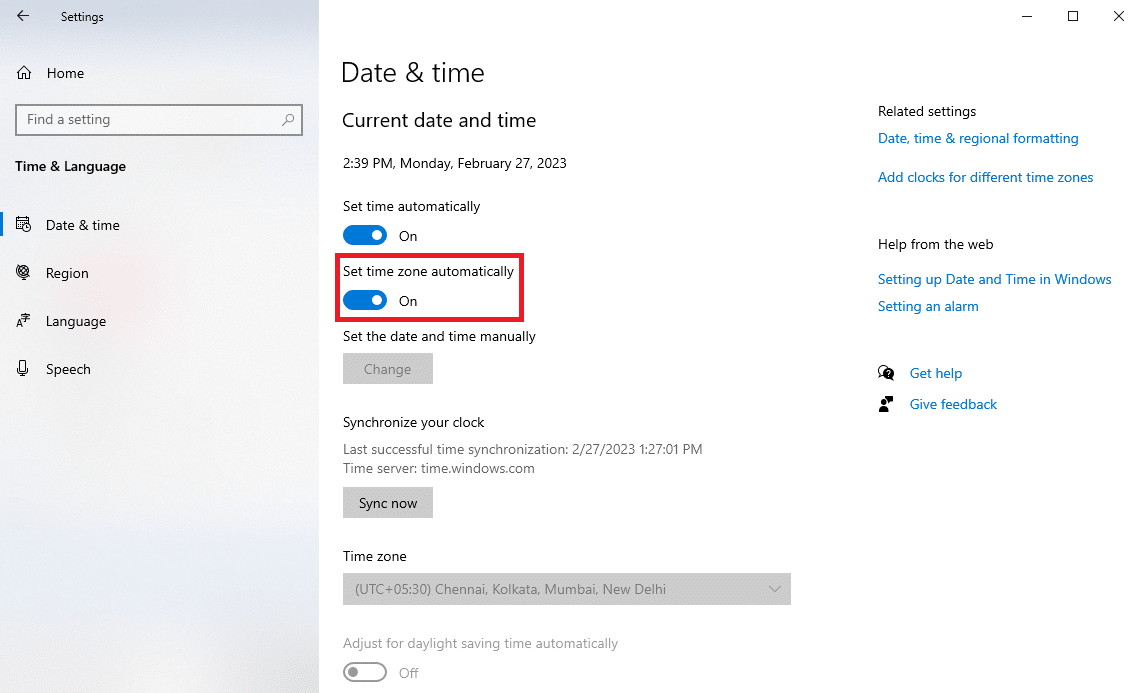
5. Ora scorri verso il basso e individua l'opzione sincronizza l'orologio .
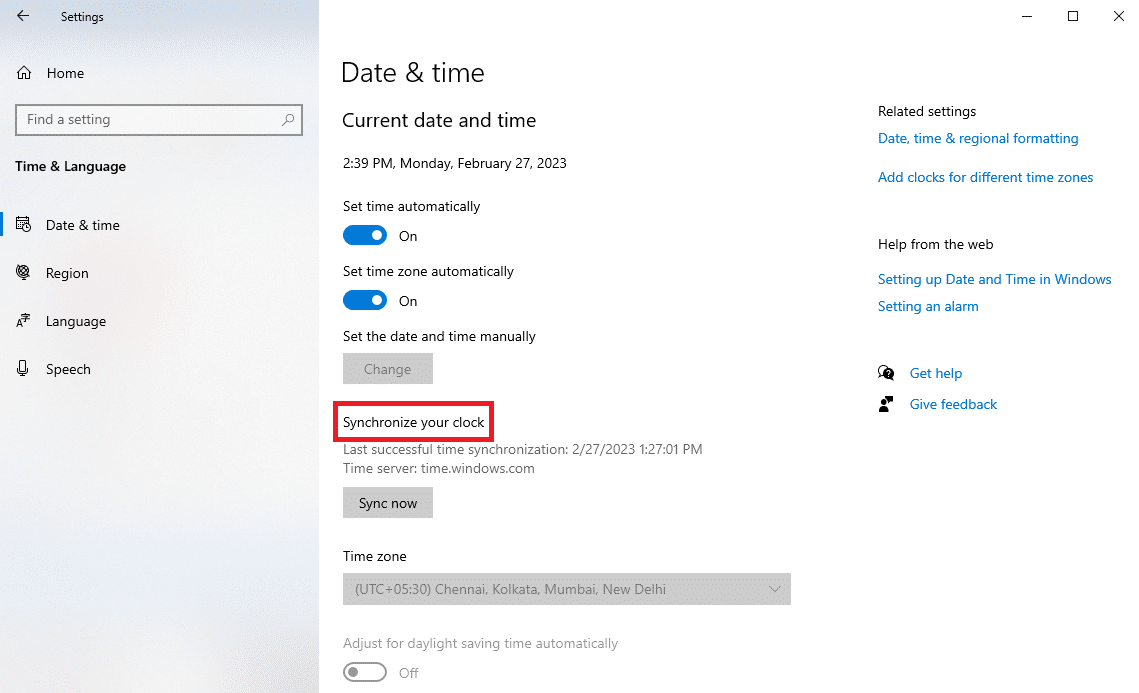
6. Infine, fai clic su Sincronizza ora .
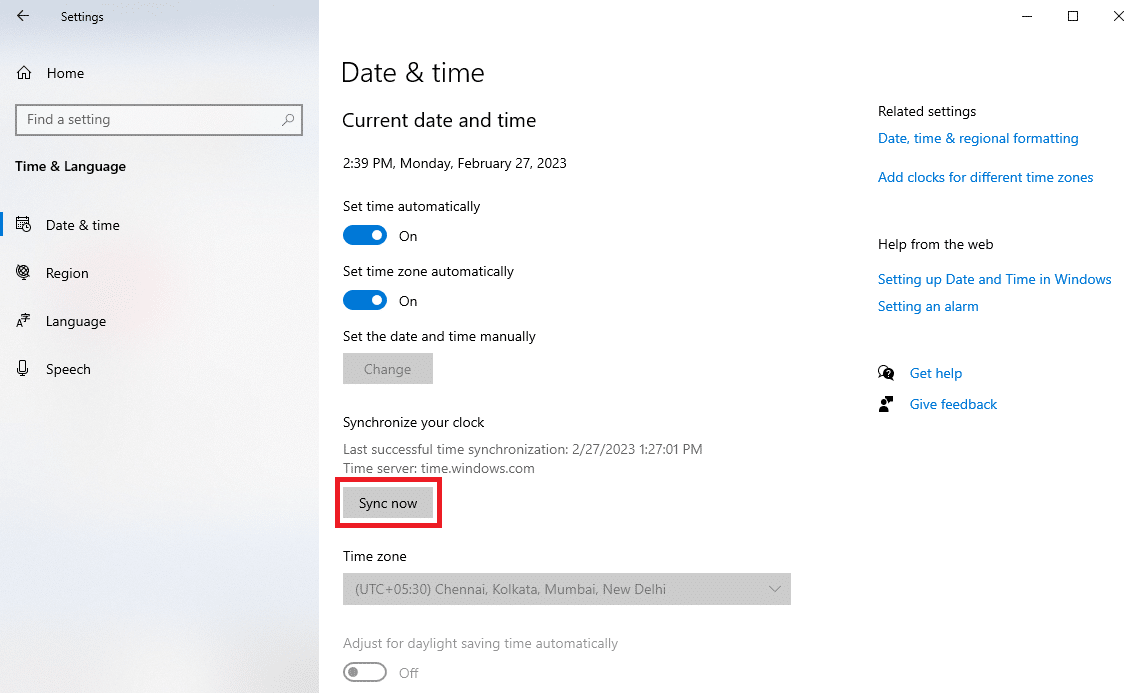
Leggi anche: Fix Impossibile scaricare da Microsoft Store
Metodo 3: eseguire la risoluzione dei problemi delle app di Windows Store
Lo strumento di risoluzione dei problemi di Windows Store è uno strumento integrato di Windows che può aiutarti a superare vari problemi di Windows Store sul tuo computer. Quando viene visualizzato l'errore 0x80860010 sul tuo computer, puoi provare a eseguire questo strumento di risoluzione dei problemi per correggere l'errore 0x80860010 dell'applicazione Microsoft Store che ha fatto troppe richieste.
1. Premi Windows + I per accedere a Impostazioni, quindi fai clic su Aggiorna e sicurezza .
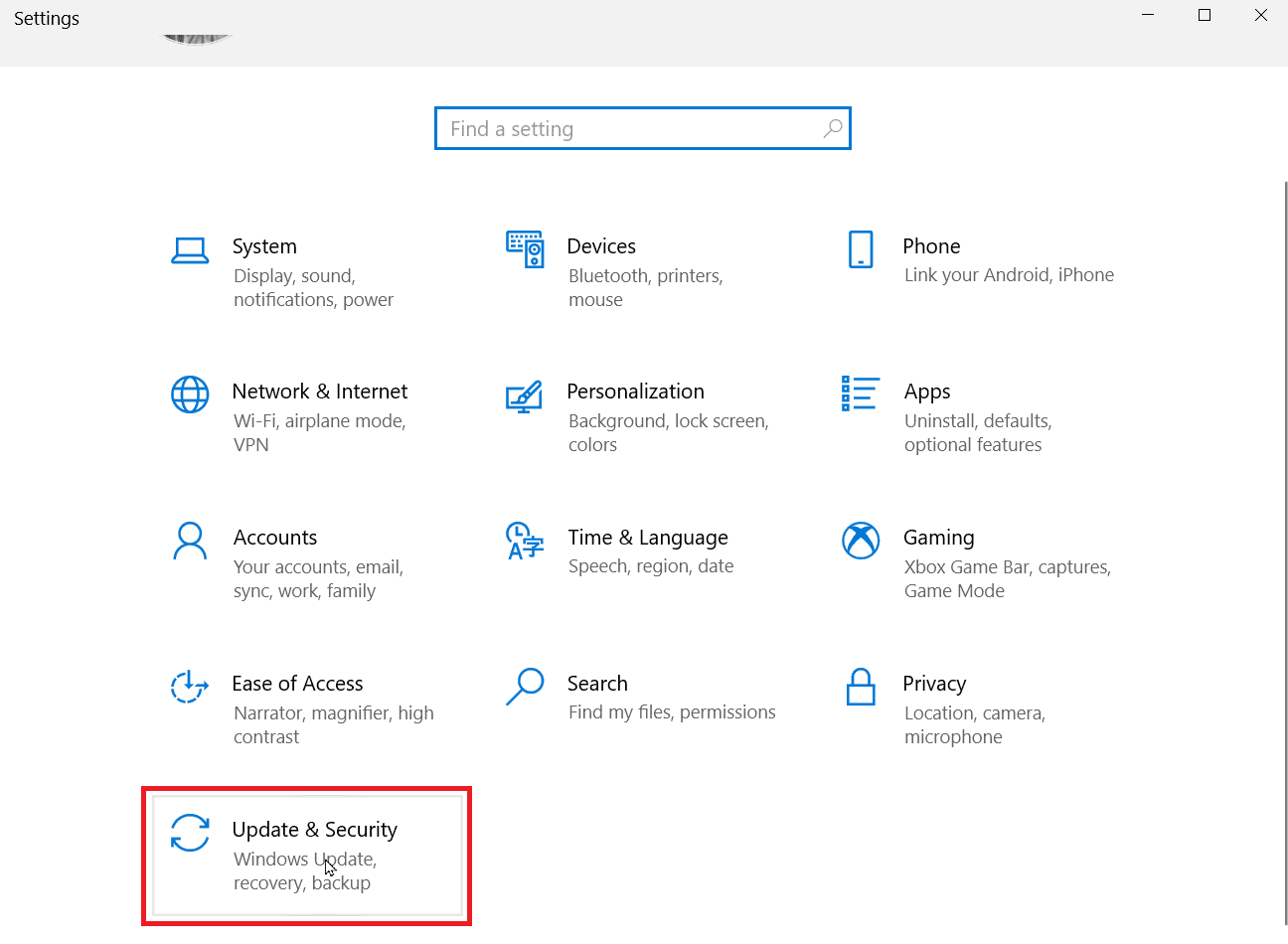
2. Dal pannello di sinistra, vai a Risoluzione dei problemi .
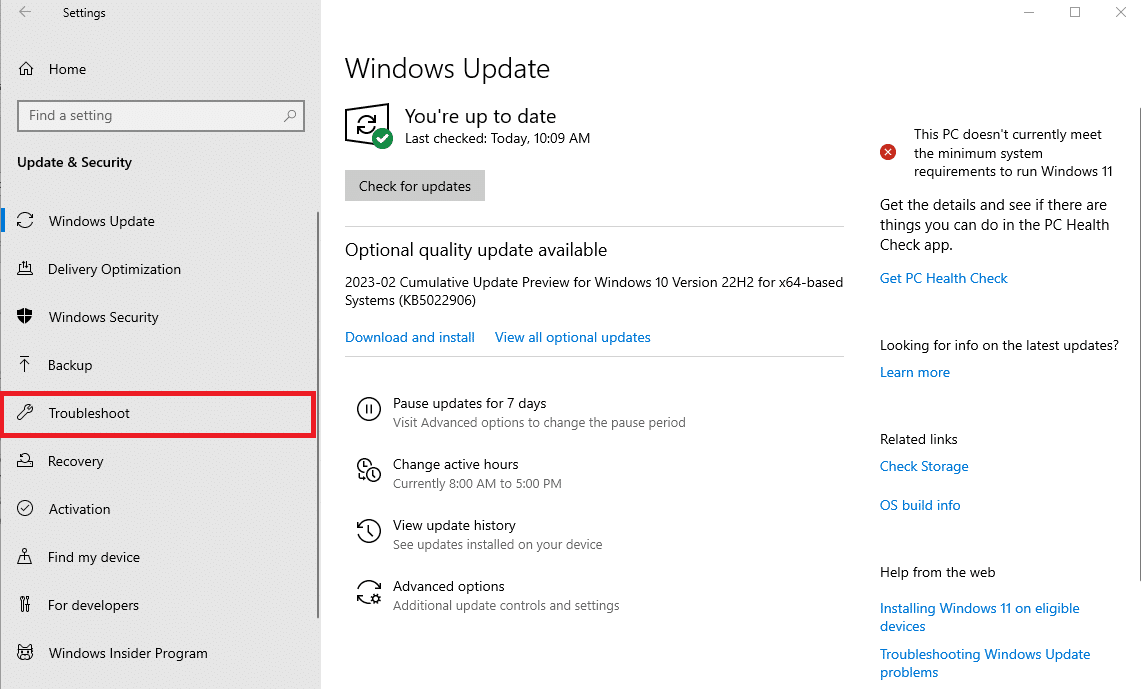
3. Qui, fai clic su Ulteriori strumenti per la risoluzione dei problemi .
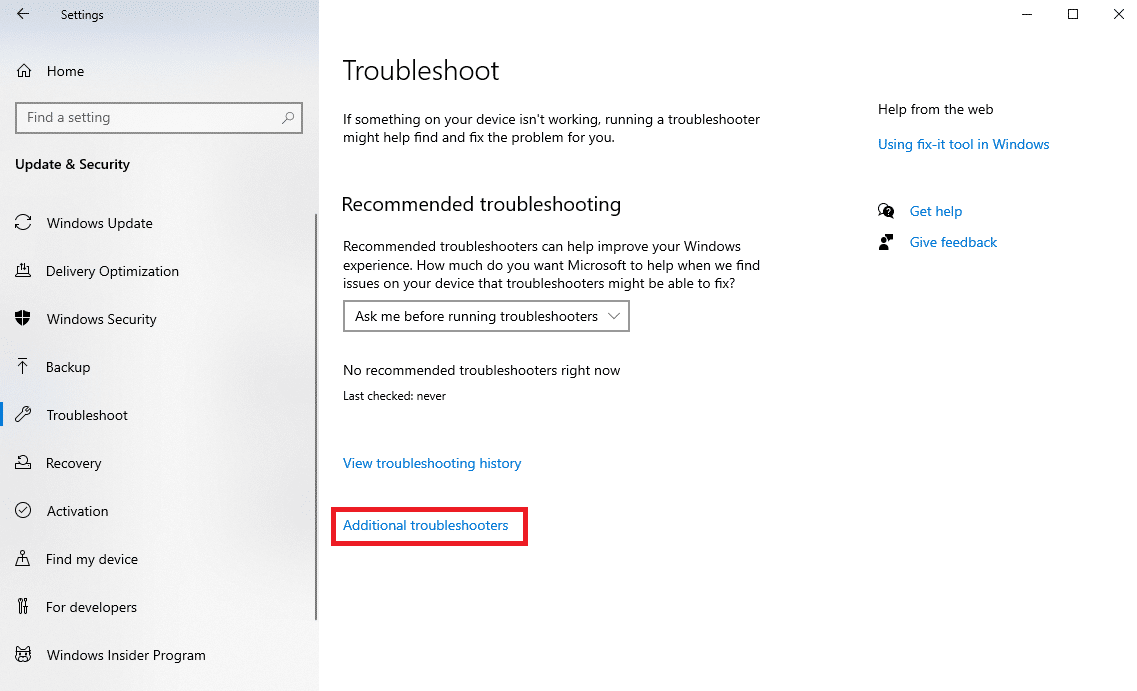
4. Dall'elenco degli strumenti per la risoluzione dei problemi, seleziona le app di Windows Store e fai clic su Esegui lo strumento per la risoluzione dei problemi .
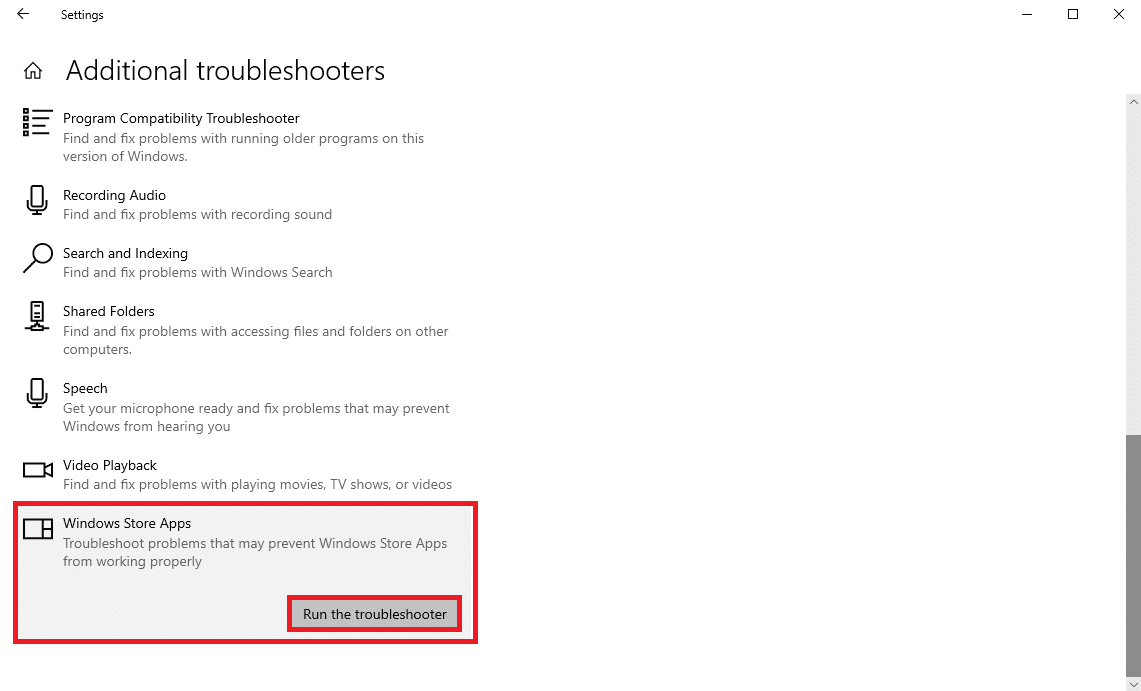
Metodo 4: riparare l'applicazione Microsoft Store
Spesso, il problema può essere causato anche durante l'installazione di un aggiornamento per un'applicazione MS Store già installata. In tal caso, puoi provare a riparare l'applicazione dalle impostazioni di sistema utilizzando i passaggi seguenti.
1. Premere Windows + I per aprire Impostazioni, quindi fare clic su App .

2. Individua e seleziona Microsoft Store e fai clic su Opzioni avanzate .
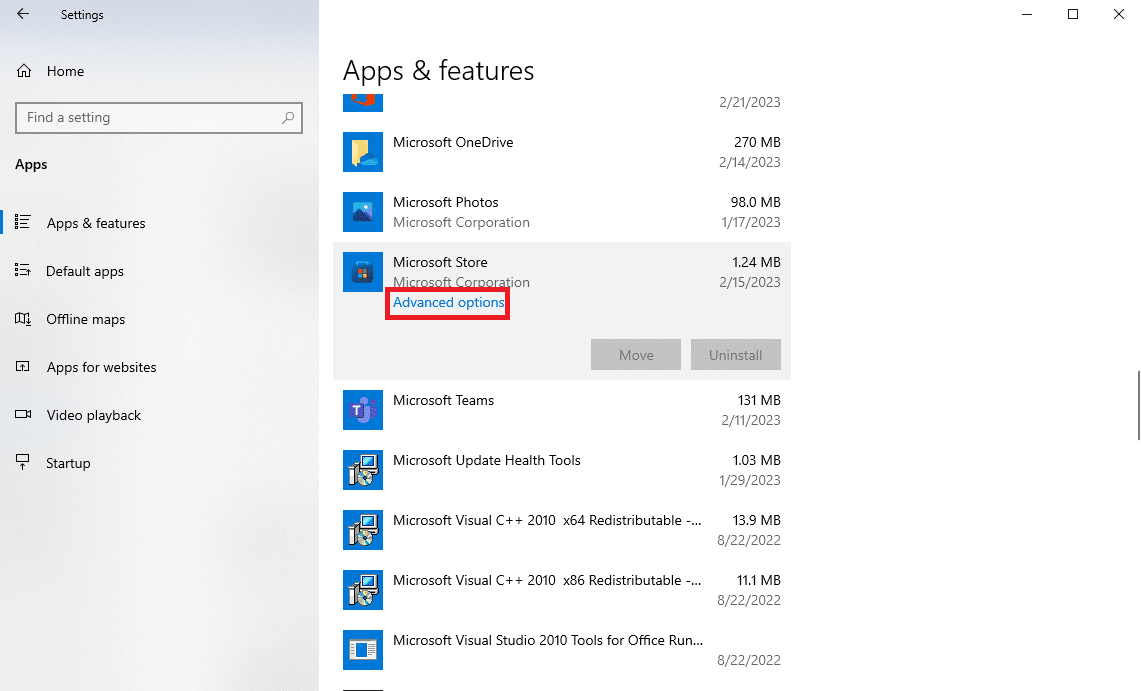
3. Ora scorri verso il basso e individua le opzioni di ripristino .
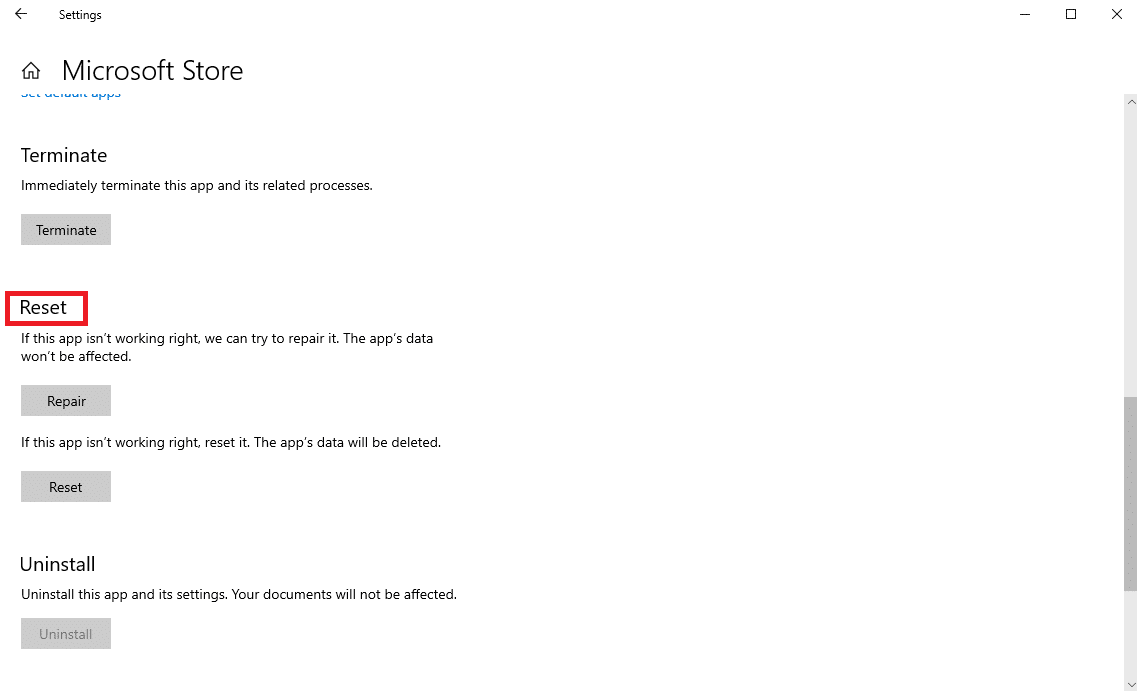
4. Nelle opzioni di ripristino, fare clic su Ripara .
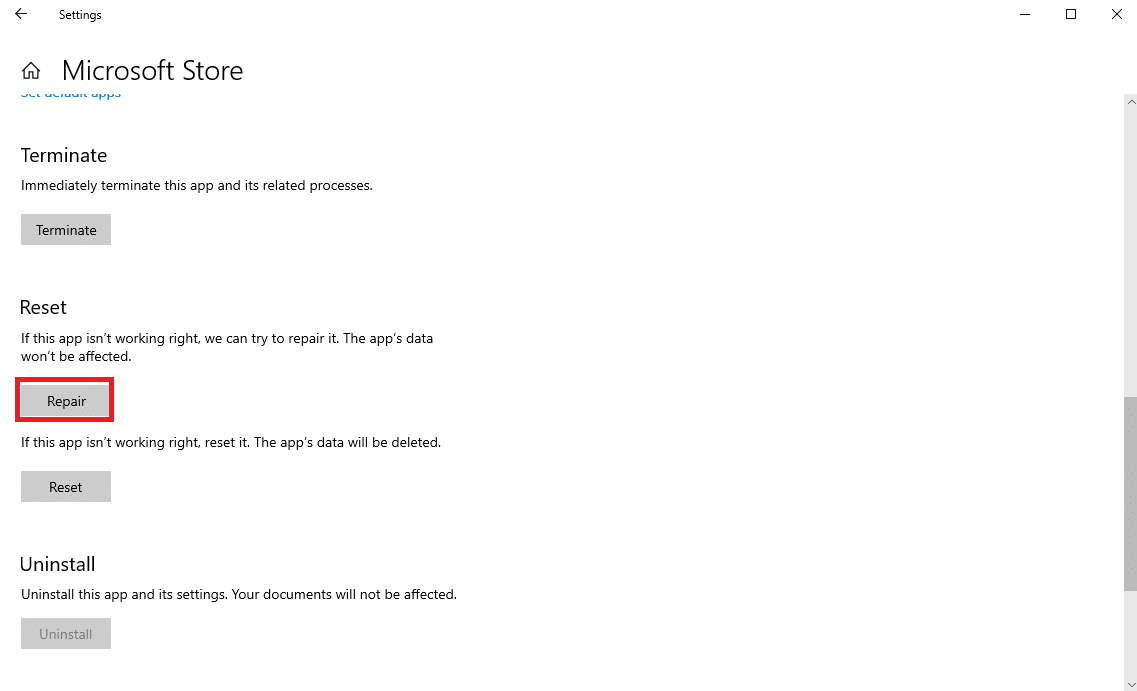
Leggi anche: Correggi il codice di errore di Microsoft Store 0xc03f300d
Metodo 5: eliminare i file temporanei
I file temporanei sono dati salvati non necessari da un'applicazione memorizzata sul tuo computer. Questi dati normalmente non influiscono su un'applicazione, tuttavia, se questi dati sono corrotti possono causare vari problemi durante il tentativo di eseguire una particolare applicazione MS Store. Puoi eliminare i file temporanei sul tuo computer per risolvere i problemi. Consulta la guida Come eliminare i file temporanei in Windows 10 per apprendere i passaggi per l'eliminazione dei file temporanei.

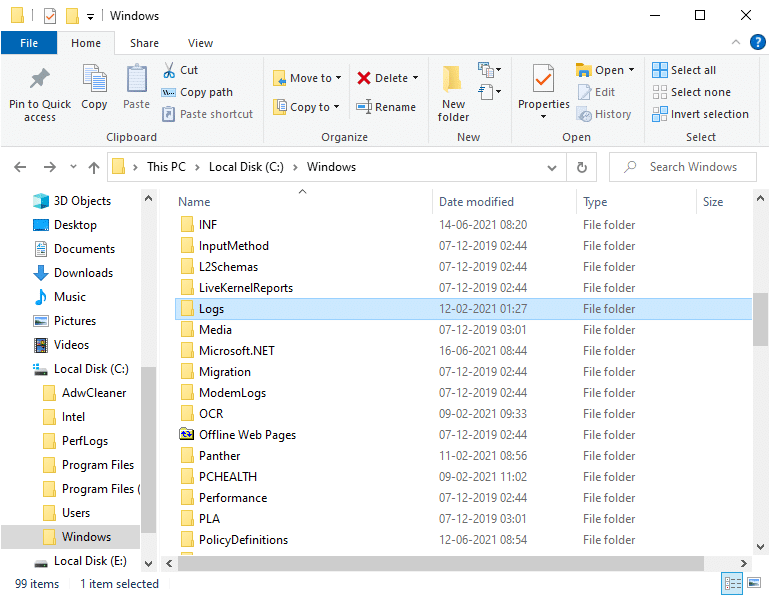
Metodo 6: reimposta la cache di Microsoft Store
In alcuni casi, i dati della cache archiviati da Microsoft Store sul tuo computer possono essere la causa di tutti i tuoi problemi. Una cache danneggiata può causare errori e malfunzionamenti dell'applicazione. Una cache corrotta di MS Store può anche causare il malfunzionamento di MS Store. Tuttavia, puoi provare a risolvere questo problema reimpostando la cache di Microsoft Store sul tuo computer.
1. Premere insieme i tasti Windows + I per aprire Impostazioni, quindi fare clic su App .

2. Individua e seleziona Microsoft Store e fai clic su Opzioni avanzate .
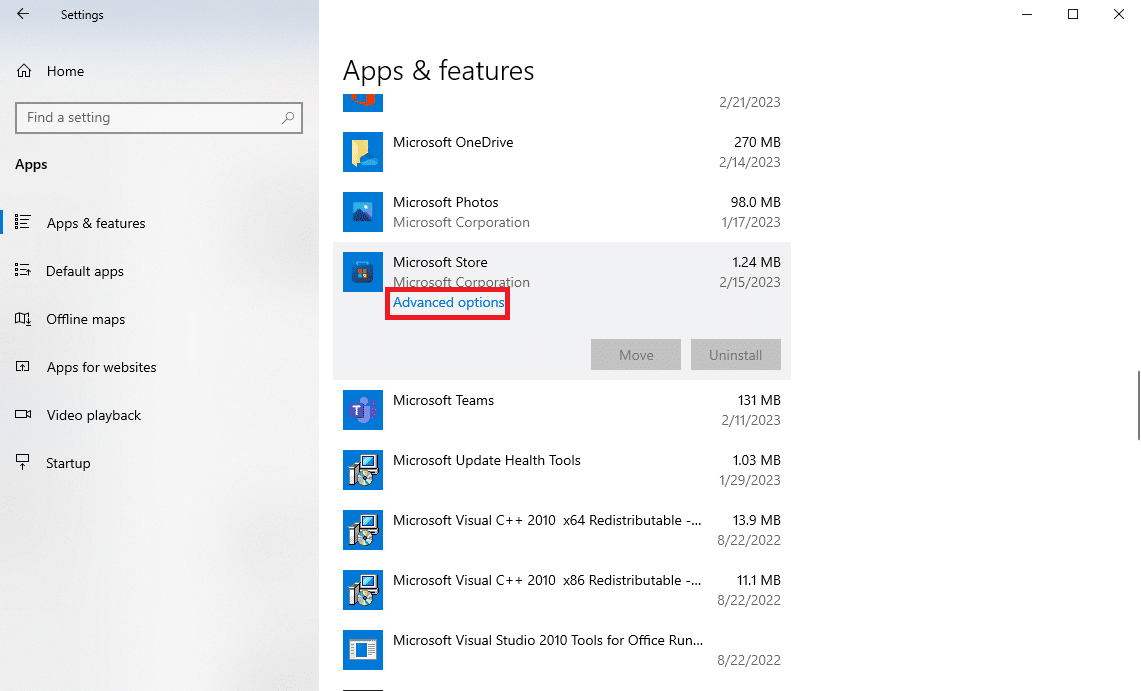
3. Ora scorri verso il basso e individua le opzioni di ripristino e fai clic su Ripristina.
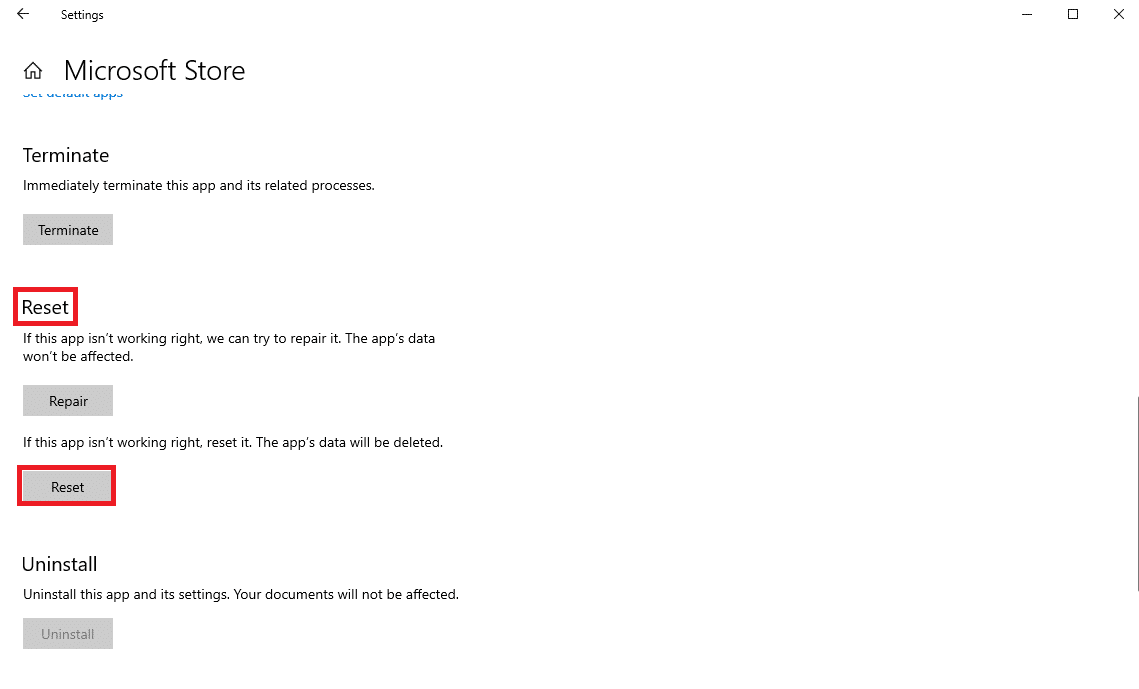
Nota: in alternativa, puoi anche utilizzare il comando Esegui per reimpostare Microsoft Store seguendo questi semplici passaggi.
1. Premi insieme i tasti Windows + R per aprire la finestra di dialogo Esegui .
2. Qui, digita WSReset.exe e premi il tasto Invio .
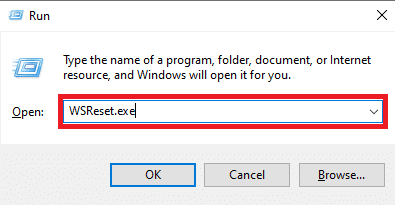
Leggi anche: Risolvi l'errore Riprova su Microsoft Store
Metodo 7: installa gli aggiornamenti di Windows
Anche gli aggiornamenti di Windows obsoleti o corrotti possono essere responsabili di questo errore con le applicazioni MS Store. Se hai disabilitato gli aggiornamenti automatici di Windows sul tuo computer, dovresti controllare e installare gli ultimi aggiornamenti sul tuo computer. Se non sei sicuro di come, consulta la guida Come scaricare e installare l'ultimo aggiornamento di Windows 10 per installare facilmente gli ultimi aggiornamenti di Windows sul tuo computer.
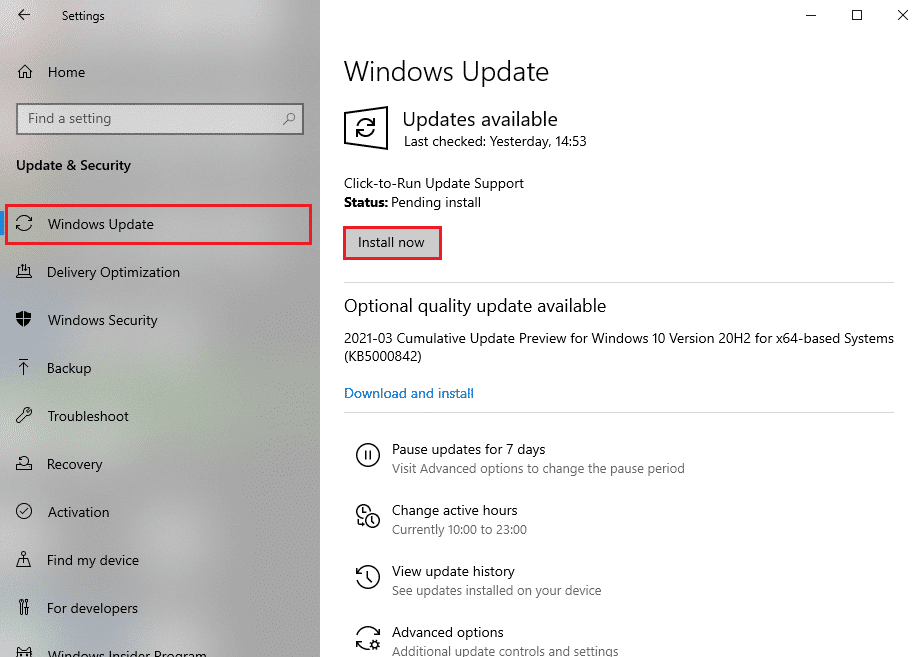
Metodo 8: avviare il sistema in modalità provvisoria
L'esecuzione del sistema in modalità provvisoria può aiutarti a diagnosticare vari errori e problemi con Windows. Quando avvii un sistema in modalità provvisoria, funziona solo con i programmi predefiniti, che ti aiutano a capire cosa, dove e come correggere un particolare errore. Puoi consultare la nostra guida su Come avviare in modalità provvisoria in Windows 10 per abilitare la modalità provvisoria sul tuo computer. Se usi Windows 11, puoi consultare la guida Come avviare Windows 11 in modalità provvisoria.
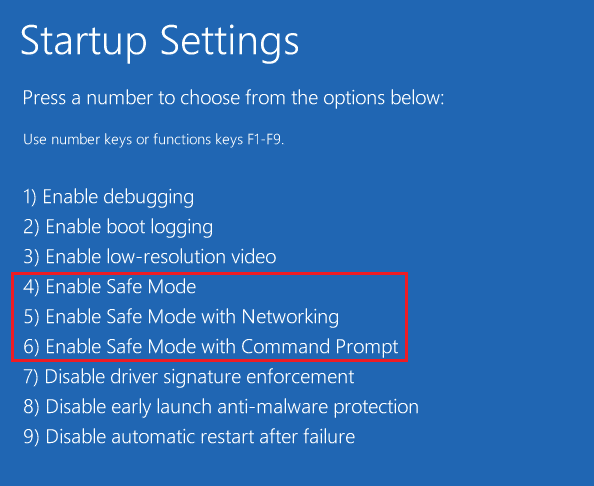
Leggi anche: Correggi l'errore 0x80246019 di Microsoft Store
Metodo 9: reinstallare l'applicazione problematica
Se i metodi precedenti non aiutano e non riesci a capire come risolvere il problema sul tuo computer, puoi provare a reinstallare l'applicazione sul tuo computer.
1. Premere contemporaneamente i tasti Windows + I per aprire Impostazioni, quindi fare clic su App .

2. Ora, individuare e selezionare l' applicazione che si desidera disinstallare. (Ad esempio, KDE Connect )
3. Qui, fai clic su Disinstalla .
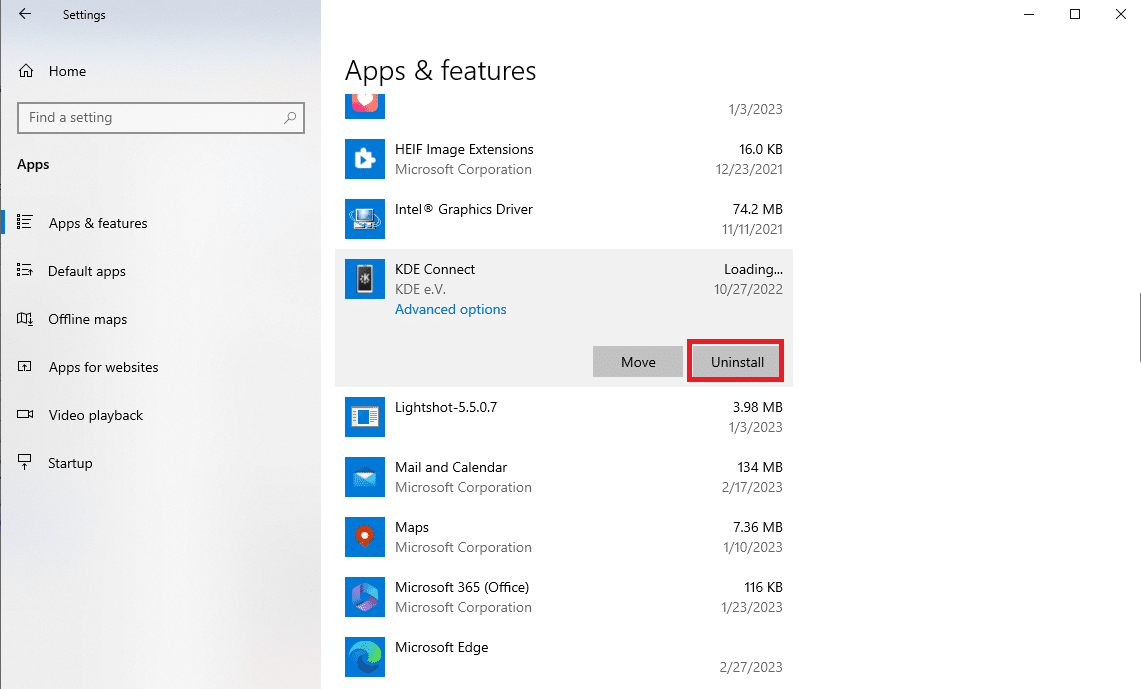
4. Infine, fare di nuovo clic su Disinstalla per confermare l'azione.
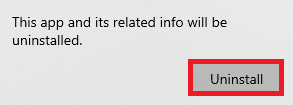
5. Ora apri Microsoft Store dal menu Start .
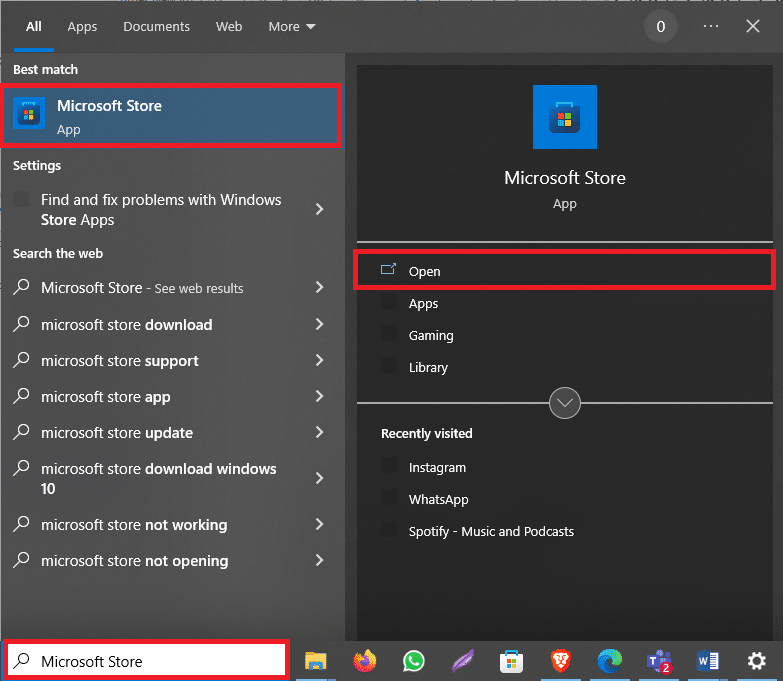
6. Cerca l'applicazione in MS Store .
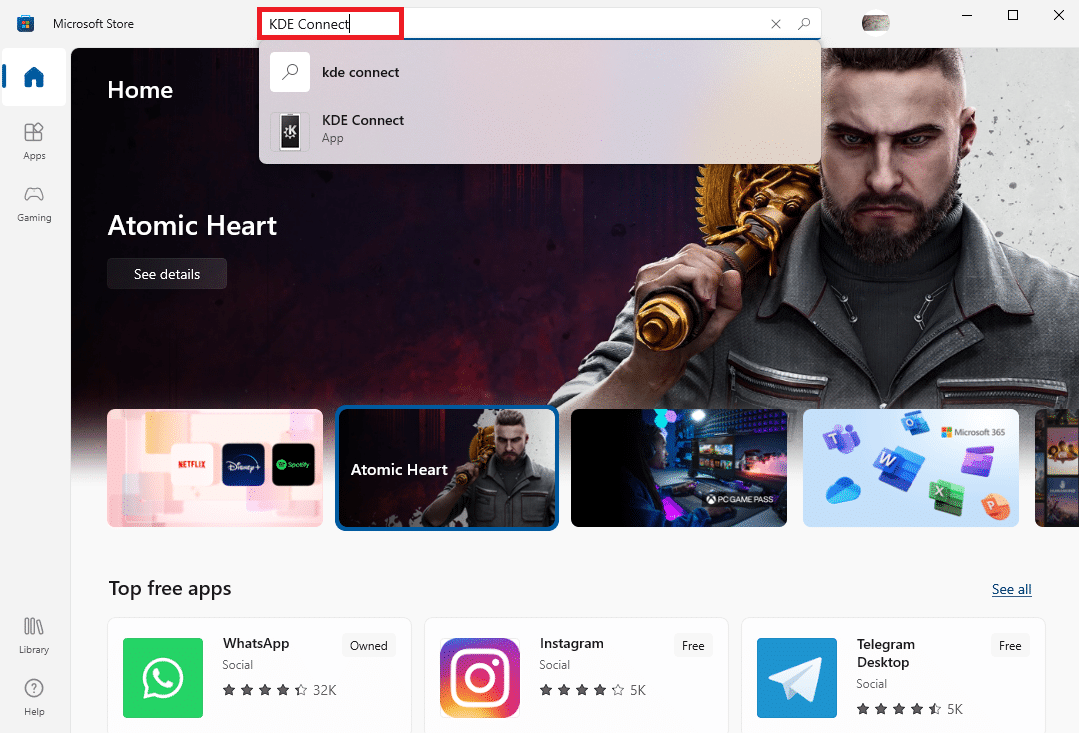
7. Fare clic sull'icona Installa per installare nuovamente l'applicazione.
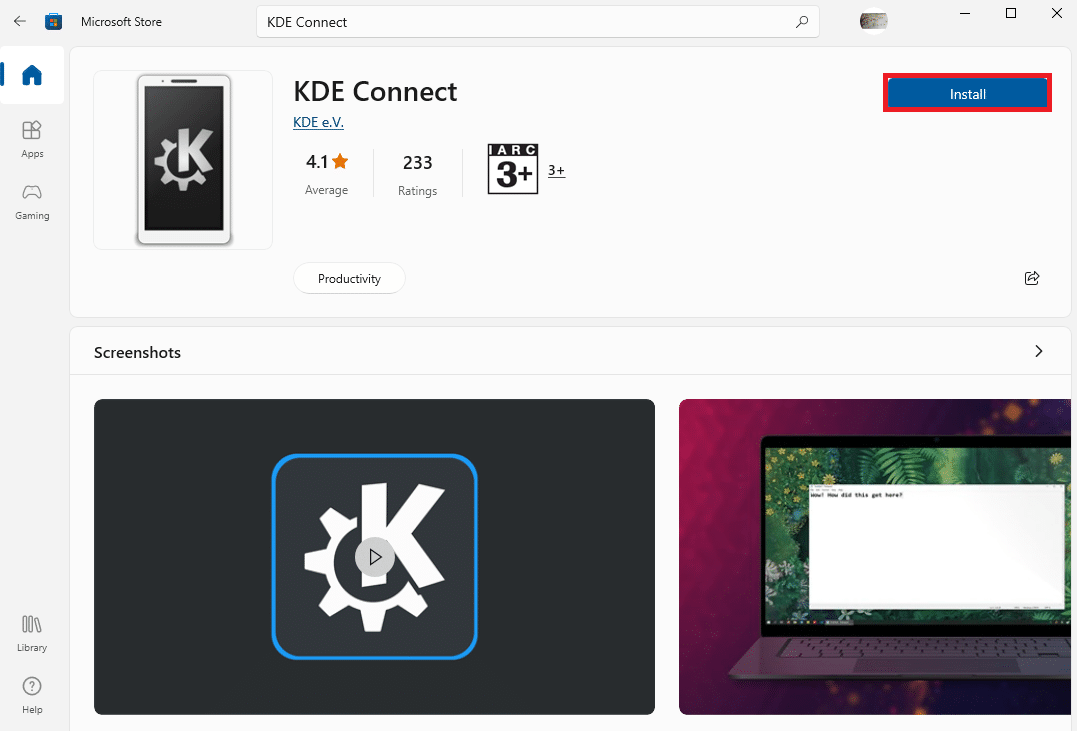
Nota: dovresti sempre provare a installare un'applicazione sul tuo computer dal sito Web ufficiale per quell'applicazione per evitare problemi causati da MS Store.
Metodo 10: reinstallare Microsoft Store
Se il problema persiste, puoi anche provare a reinstallare Microsoft Store sul tuo computer utilizzando alcuni comandi di PowerShell. È possibile utilizzare i seguenti passaggi per lo stesso.
1. Premere il tasto Windows , digitare Windows PowerShell e fare clic su Esegui come amministratore .
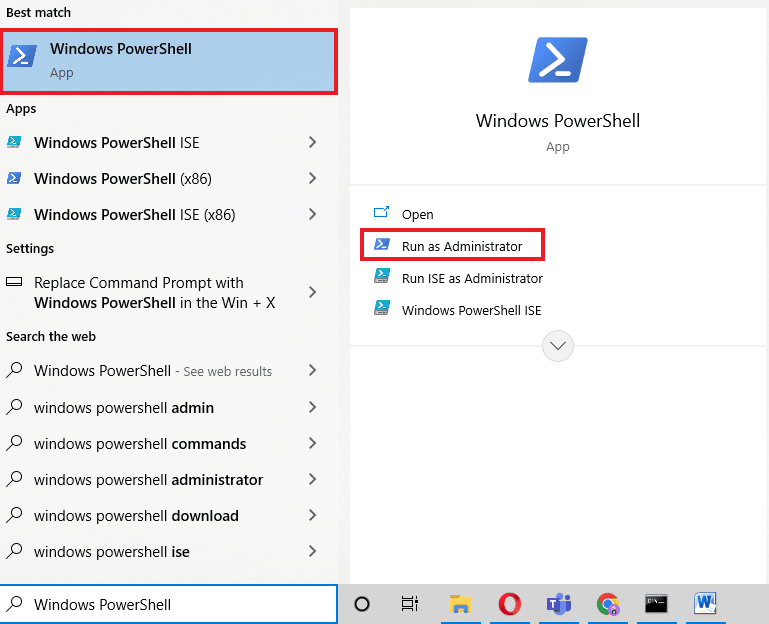
2. Nella finestra di PowerShell, digita il comando seguente e premi il tasto Invio .
Get-AppxPackage -allusers *WindowsStore* | Rimuovi-AppxPackage
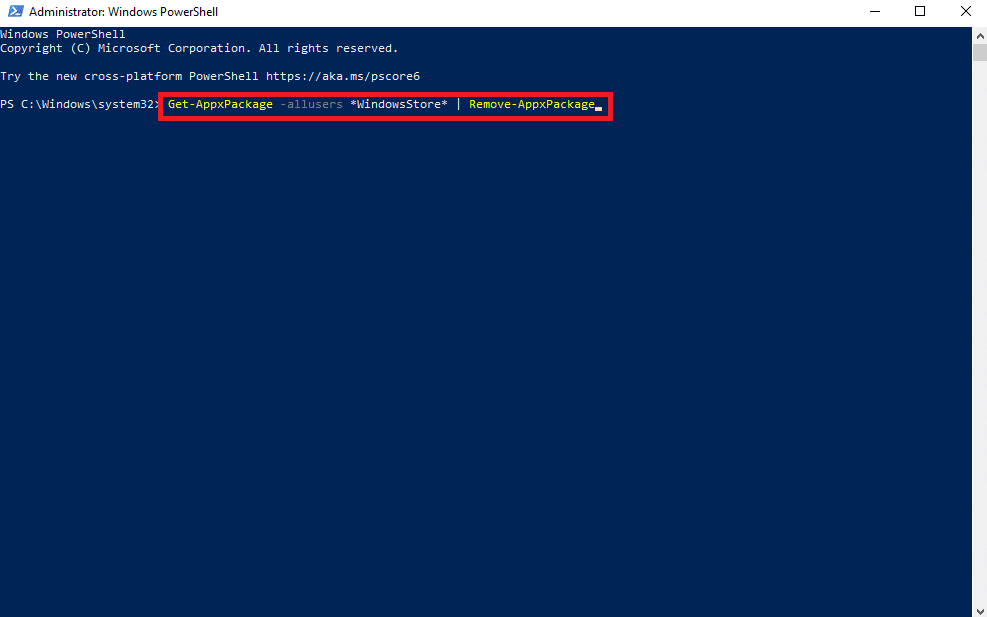
3. Al termine del processo, digitare il seguente comando e premere il tasto Invio .
Get-AppxPackage -allusers *WindowsStore* | Foreach {Add-AppxPackage -DisableDevelopmentMode -Register "$($_.InstallLocation)\AppXManifest.xml"} 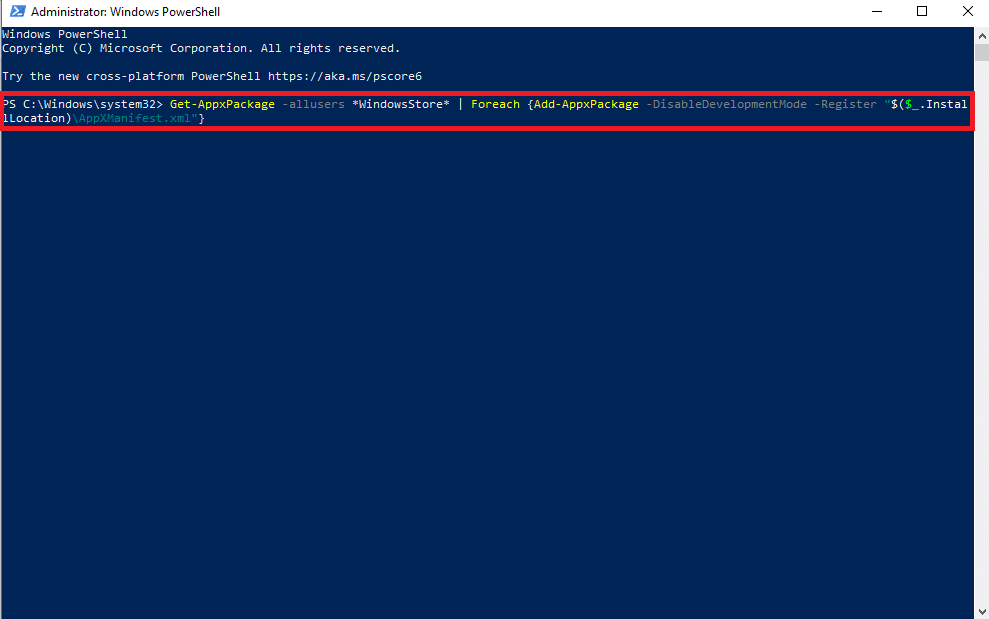
4. Infine, riavvia il computer per salvare le modifiche.
Leggi anche: Correggi l'errore 0x80073D12 di Microsoft Store in Windows 10
Metodo 11: creare un nuovo profilo utente
Un profilo Windows corrotto può anche essere associato a vari errori di MS Store, per risolvere questi problemi, puoi provare a creare un nuovo profilo utente sul tuo computer. Puoi leggere la nostra guida su Come creare un account utente locale su Windows 10 per trovare i passaggi per aggiungere un nuovo profilo su Windows 10.
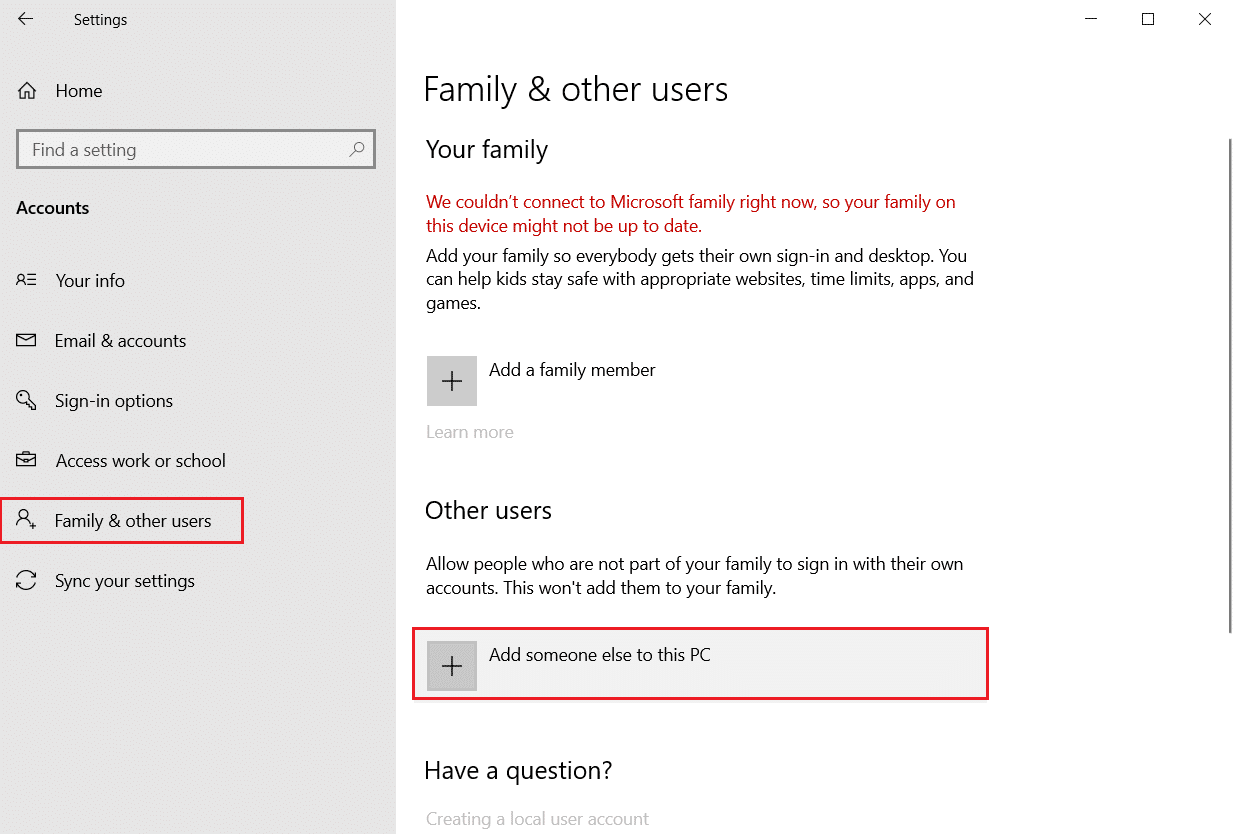
Domande frequenti (FAQ)
Q1. Qual è il codice di errore 0x80860010?
Risposta. Il codice di errore 0x80860010 è un problema comune che si verifica con le applicazioni di Microsoft Store. Questo errore può causare il malfunzionamento delle app sul tuo computer.
D2. Perché non riesco ad aprire un'app MS Store sul mio computer Windows 10?
Risposta. Possono esserci vari motivi per cui un'app non si apre sul tuo computer. Uno dei motivi comuni è causato dal codice di errore 0x80860010 con le app installate da Microsoft Store.
D3. Come posso risolvere il problema del codice di errore 0x80860010 su Windows 10?
Risposta. È possibile utilizzare vari metodi come reimpostare la cache di MS Store o reinstallare l'applicazione per risolvere il problema.
Consigliato:
- Cosa cercare in un PC da gioco?
- Come rimuovere qualcuno dal gruppo Discord
- Correggi l'errore 0x8A150006 di Microsoft Store in Windows 10
- Come correggere l'errore 0x80073CFB di Microsoft Store
Speriamo che questa guida ti sia stata utile e che tu sia stato in grado di correggere questa applicazione che ha fatto troppe richieste di errore. Facci sapere quale metodo ha funzionato per te. Se hai suggerimenti o domande per noi, faccelo sapere nella sezione commenti.
