Correggi questa app non supporta l'errore specificato nel contratto
Pubblicato: 2022-09-01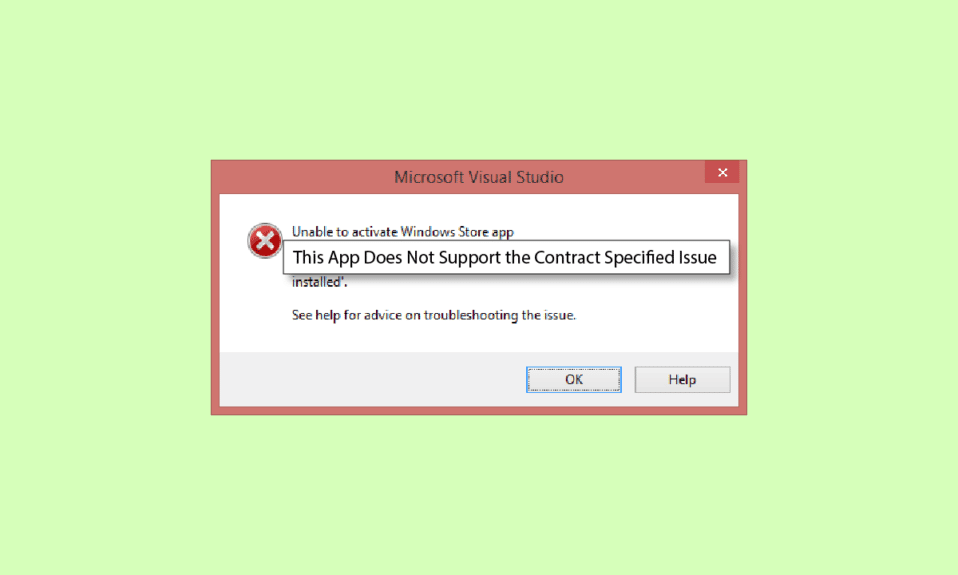
A volte potresti avere problemi con l'esecuzione di app sul tuo computer Windows 10; questo può verificarsi se hai aggiornato di recente Windows. Quando un'app non supporta o non si configura con Windows, potrebbe non funzionare correttamente; in questo caso, l'utente potrebbe ricevere questa app non supporta il messaggio specificato dal contratto. Tuttavia, possono esserci anche altri motivi per cui l'app non supporta l'errore specificato dal contratto. Per lo più, questo errore può essere facilmente risolto aggiornando le app o l'archivio di Windows, tuttavia, in alcune occasioni, gli utenti potrebbero dover esplorare altre soluzioni. In questa guida, discuteremo possibili metodi e soluzioni per questo errore.
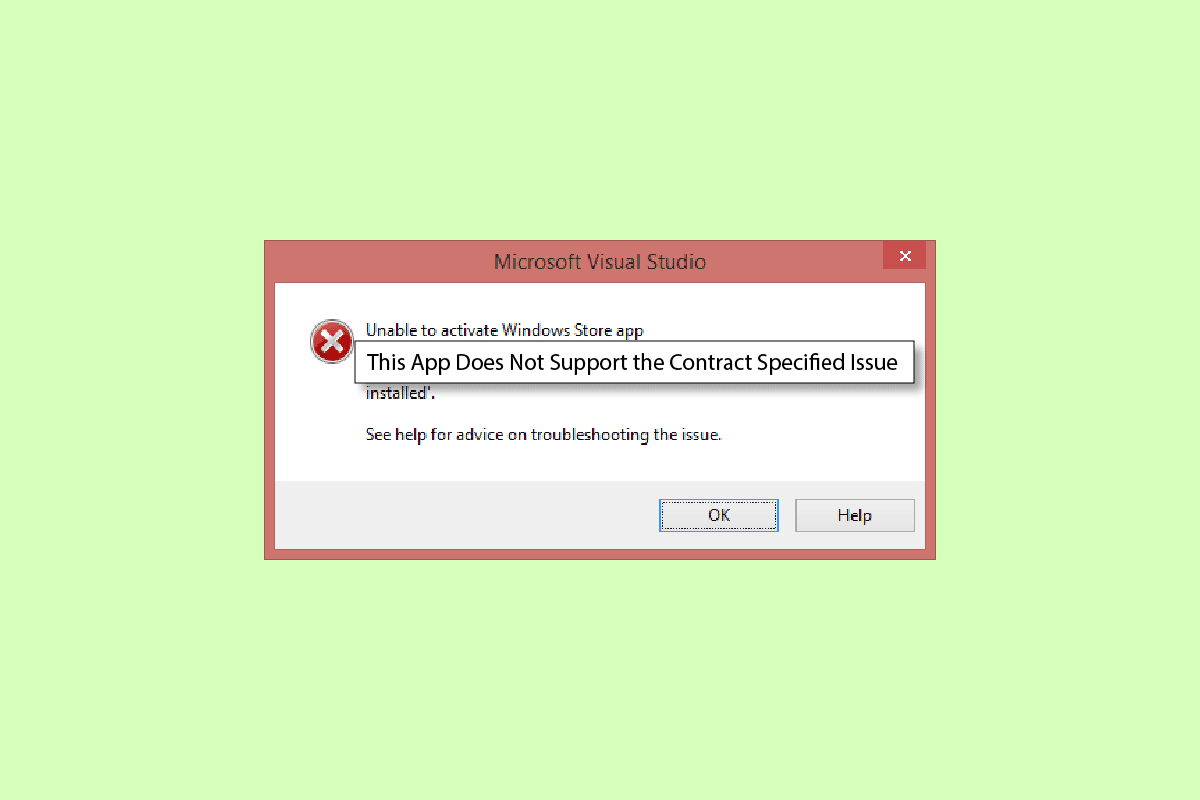
Contenuti
- Come risolvere questa app non supporta l'errore specificato nel contratto
- Metodo 1: riparare i file di sistema
- Metodo 2: disabilitare temporaneamente l'antivirus di terze parti (se applicabile)
- Metodo 3: disabilitare Windows Firewall (non consigliato)
- Metodo 4: disabilita VPN
- Metodo 5: eseguire Scansione malware
- Metodo 6: eseguire lo strumento di risoluzione dei problemi di Windows Store
- Metodo 7: aggiorna le app di Microsoft Store
- Metodo 8: mostra file e cartelle nascosti
- Metodo 9: svuota la cache di Microsoft Store
- Metodo 10: libera spazio su disco rigido
- Metodo 11: reinstallare l'app
- Metodo 12: ripristinare il PC
Come risolvere questa app non supporta l'errore specificato nel contratto
Possono esserci diversi motivi per cui l'app non supporta la visualizzazione di errori su Windows 10. Alcuni dei motivi principali sono menzionati di seguito.
- In genere, questo errore si verifica quando le app sul tuo computer non supportano Windows o gli aggiornamenti di Windows
- Anche i file di sistema danneggiati sono un motivo comune per cui l'app non supporta l'errore
- Il tuo antivirus, firewall o VPN potrebbe bloccare un'app se la considera erroneamente una minaccia per il tuo computer
- Errori nella configurazione dell'archivio di Windows possono anche impedire l'esecuzione delle app sul tuo computer
- Anche i file di cache danneggiati per l'archivio di Windows possono causare errori durante l'esecuzione di app sul computer
La seguente guida ti fornirà i metodi per risolvere questa app che non supporta il problema specificato dal contratto sul tuo computer.
Metodo 1: riparare i file di sistema
È comune che questo errore si verifichi a causa di alcuni file di sistema danneggiati, nella maggior parte dei casi è possibile riparare facilmente i file danneggiati eseguendo scansioni di sistema. Puoi consultare la guida Come riparare i file di sistema su Windows 10 per eseguire scansioni in sicurezza per riparare i file di sistema danneggiati. Per la maggior parte degli utenti, la riparazione dei file corretti dell'app non supporta l'errore specificato nel contratto; tuttavia, se hai ancora lo stesso problema, passa al metodo successivo.
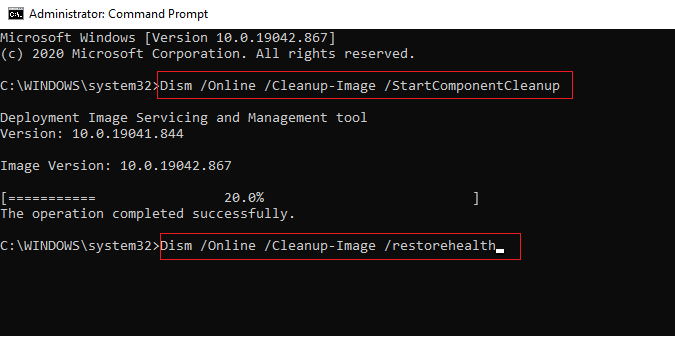
Metodo 2: disabilitare temporaneamente l'antivirus di terze parti (se applicabile)
Spesso, l'antivirus di terze parti che utilizzi sul tuo computer può classificare un'app come una possibile minaccia per il tuo computer e la bloccherà. In questo caso, non sarai in grado di utilizzare l'app specifica e potresti ricevere questa App non supporta il contratto specificato. Puoi guardare la guida Come disabilitare temporaneamente l'antivirus su Windows 10 per apprendere i metodi per disabilitare l'antivirus.
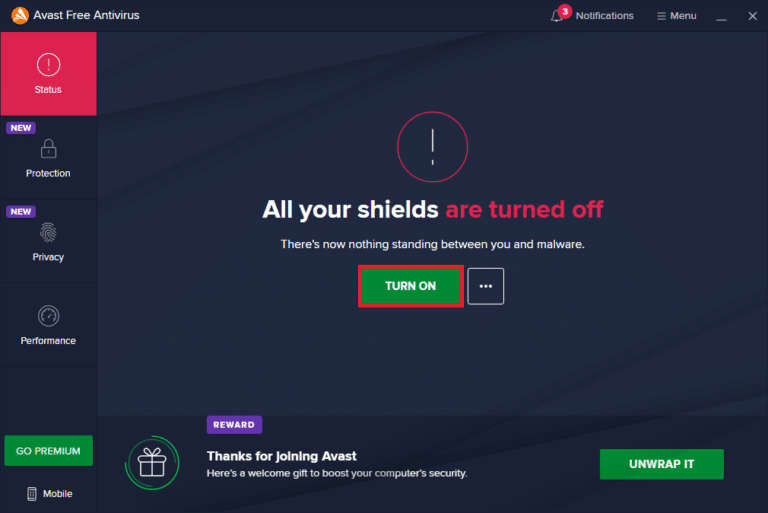
Leggi anche: Come disinstallare McAfee LiveSafe in Windows 10
Metodo 3: disabilitare Windows Firewall (non consigliato)
Simile a un firewall di Windows antivirus può anche bloccare una particolare app, se la considera una minaccia per il tuo computer. Segui la guida Come disabilitare Windows 10 Firewall per disabilitare in modo sicuro il firewall di Windows sul tuo sistema Windows 10.
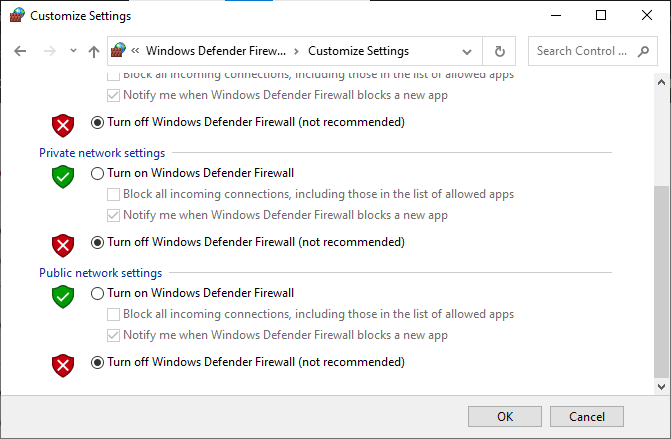
Metodo 4: disabilita VPN
Se utilizzi il software VPN sul tuo computer, potrebbe essere il motivo per cui la ricezione di questa app non supporta il contratto specificato con alcune app sul tuo computer. Poiché alcune app possono avere limitazioni di posizione sui loro usi. Segui la guida Come disabilitare VPN e proxy su Windows 10 per scoprire come disabilitare il tuo provider VPN sul tuo computer Windows 10.
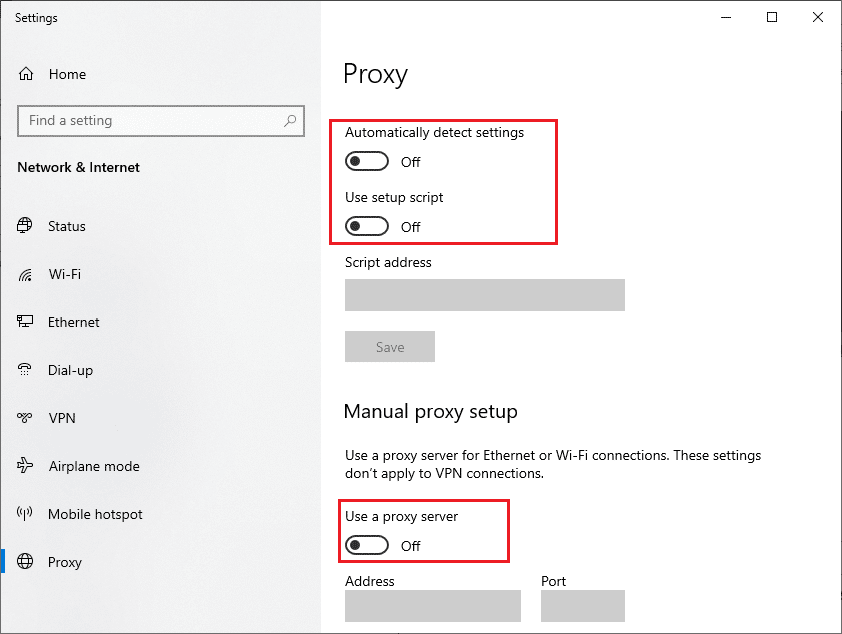
Leggi anche: Come ottenere un account NordVPN gratuito
Metodo 5: eseguire Scansione malware
In alcuni casi, se le app sul tuo computer sono state danneggiate da un virus o malware, potrebbe essere necessario eseguire una scansione per eliminare tale possibilità e correggere l'errore L'app non supporta il contratto specifica. Puoi dare un'occhiata a Come si esegue una scansione antivirus sul mio computer? Guida per seguire le istruzioni per eseguire in sicurezza una scansione di virus e malware sul tuo computer.
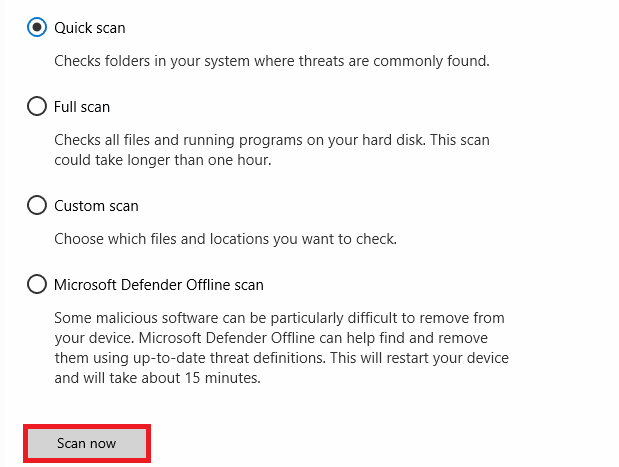
Metodo 6: eseguire lo strumento di risoluzione dei problemi di Windows Store
Spesso, questa app non supporta il problema specificato dal contratto che si verifica a causa dei problemi con Windows Store. Per risolvere i problemi di Windows Store, puoi eseguire uno strumento di risoluzione dei problemi di Windows Store integrato su Windows 10.
1. Premere contemporaneamente i tasti Windows + I per aprire Impostazioni .
2. Qui, fai clic su Impostazioni di aggiornamento e sicurezza .
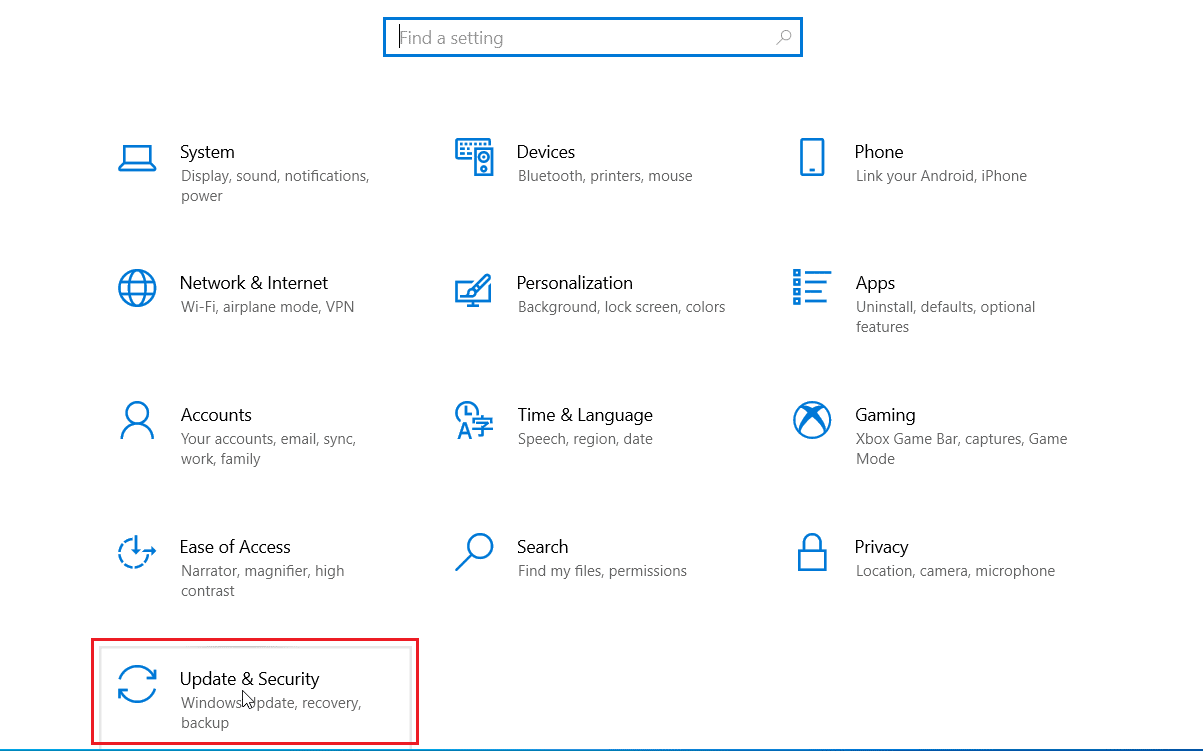
3. Quindi, fare clic sul menu Risoluzione dei problemi nel riquadro di sinistra.
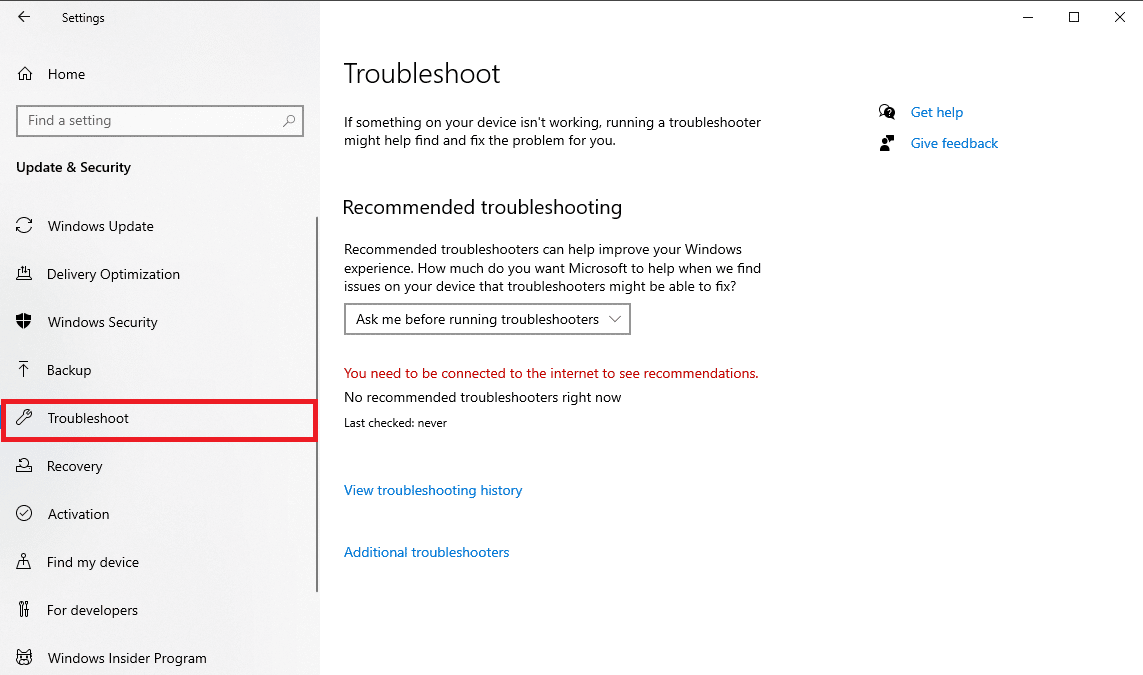
4. Scorri verso il basso e seleziona lo strumento di risoluzione dei problemi delle app di Windows Store e fai clic sull'opzione Esegui lo strumento di risoluzione dei problemi .
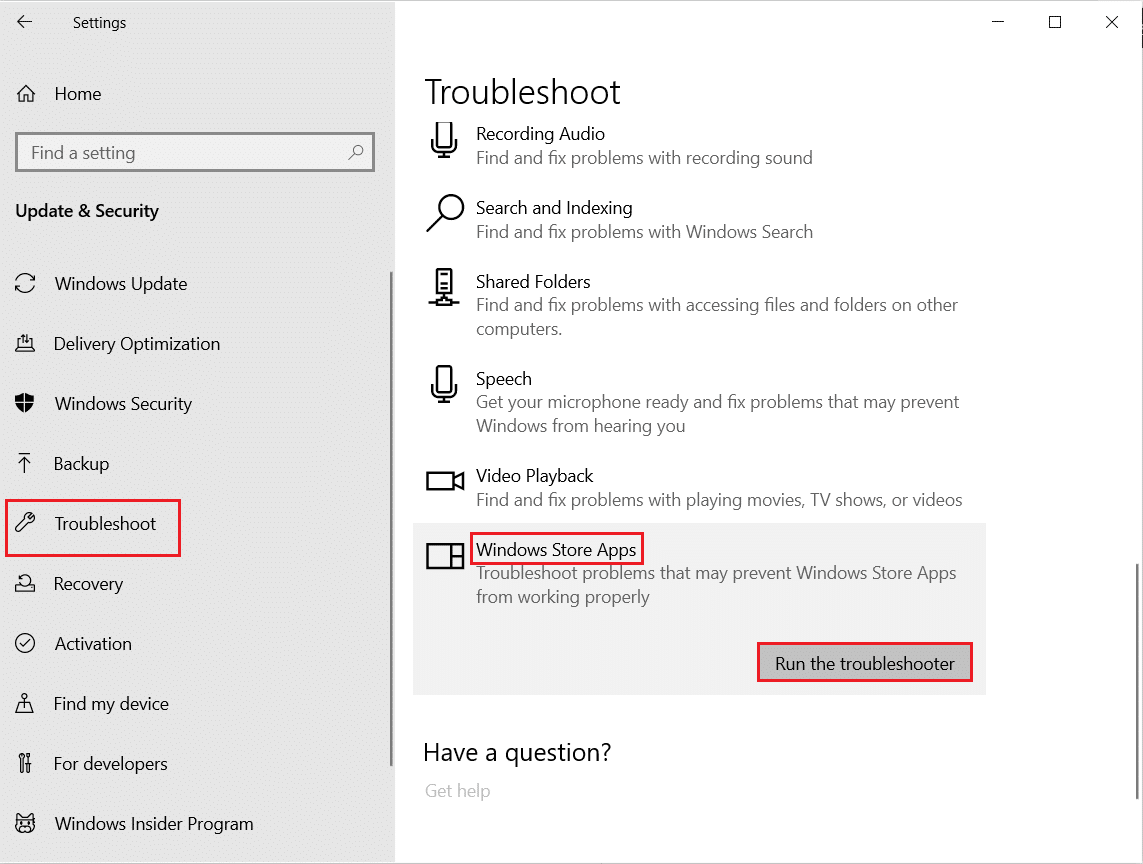
5. Attendere che Windows risolva i problemi e riavviare il PC .
Leggi anche: Correggi Microsoft Store che non installa app
Metodo 7: aggiorna le app di Microsoft Store
Spesso, gli aggiornamenti obsoleti che non supportano gli aggiornamenti alla versione di Windows possono causare questo errore durante il tentativo di avviarli. Puoi provare a risolvere questo errore provando ad aggiornare queste app.
1. Premi il tasto Windows , digita Microsoft Store e fai clic su Apri .

2. Fare clic sull'icona Profilo e quindi su Impostazioni app .
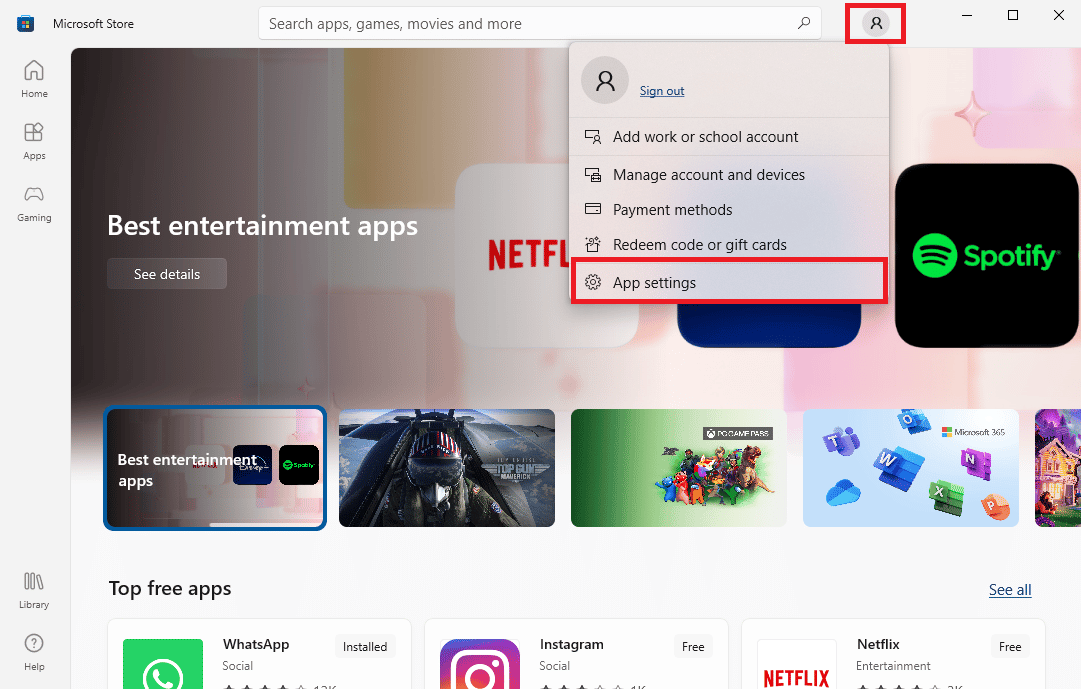
3. Attiva l'interruttore per Aggiornamenti app , ciò consentirà a Microsoft Store di aggiornare automaticamente le app.
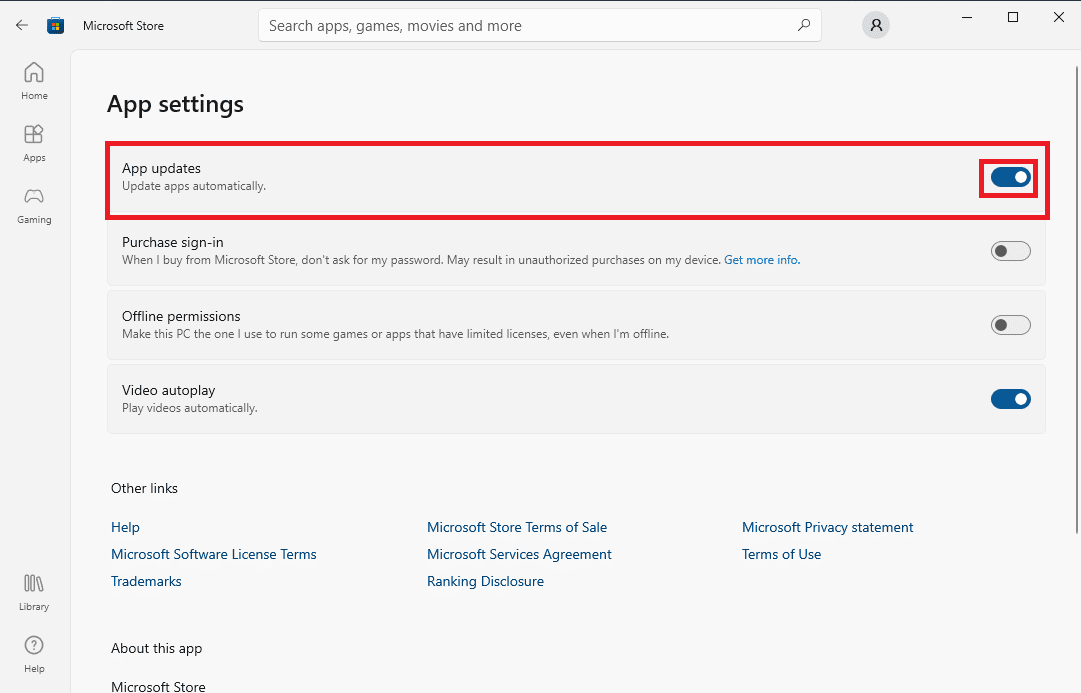
Metodo 8: mostra file e cartelle nascosti
Se nel registro dell'app sono presenti file e cartelle nascosti, l'app potrebbe causare problemi e mostrare che l'app non supporta l'errore specificato dal contratto. Questo errore può essere risolto mostrando le app e le cartelle nascoste.

1. Nel menu di avvio, cerca Opzioni di Esplora file e premi il tasto Invio.
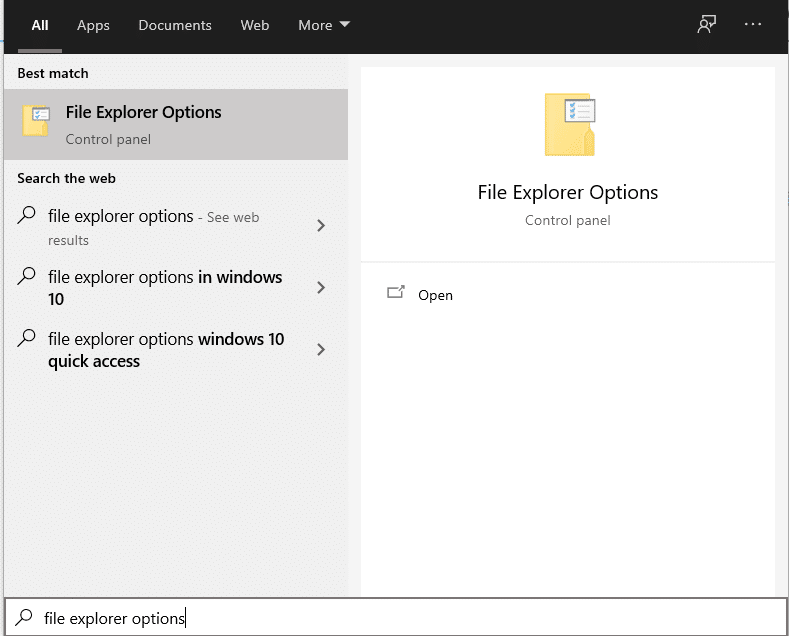
2. Passare alla scheda Visualizza .
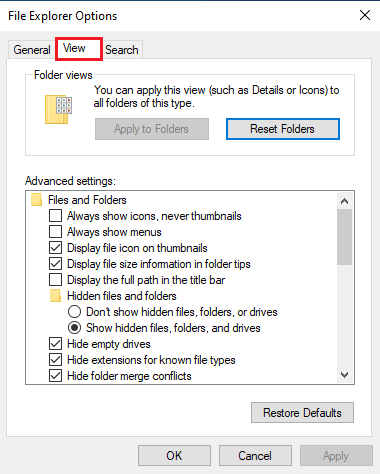
3. Nelle opzioni delle impostazioni avanzate, individuare File e cartelle nascosti e selezionare l'opzione Mostra file, cartelle e unità nascosti .
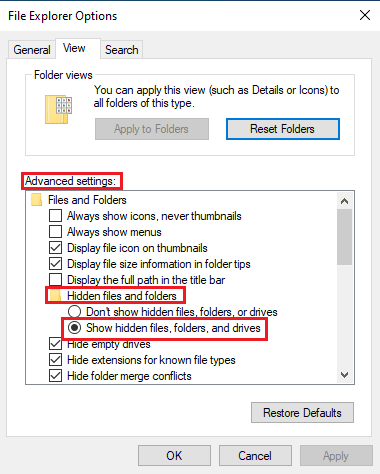
4. Fare clic su Applica e quindi su OK per salvare le modifiche.
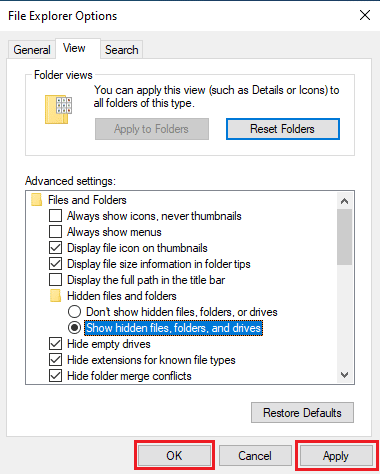
5. Ora apri Esplora file .
6. Quindi, fai clic su Questo PC come mostrato nell'immagine qui sotto.
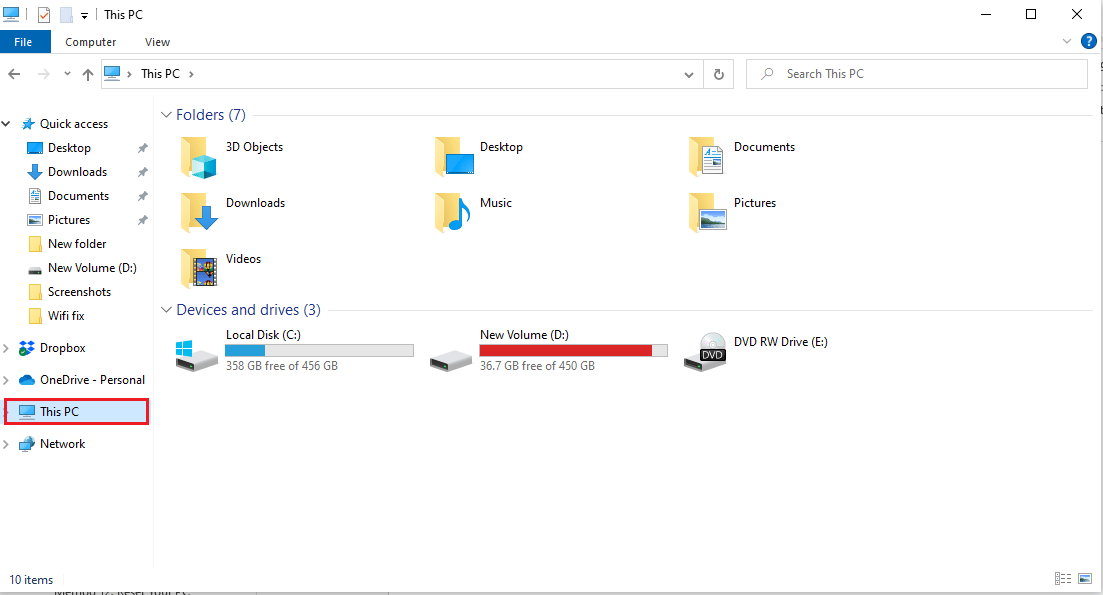
7. Fare doppio clic su C: Drive e aprire la cartella Programmi .
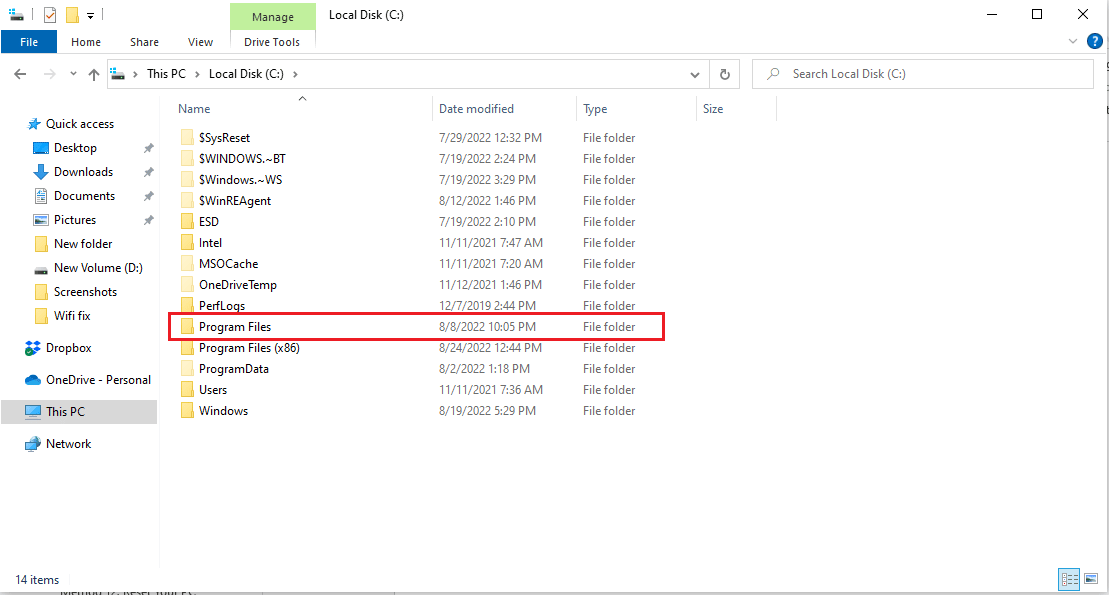
8. Nella cartella Programmi individuare la cartella WindowsApps .
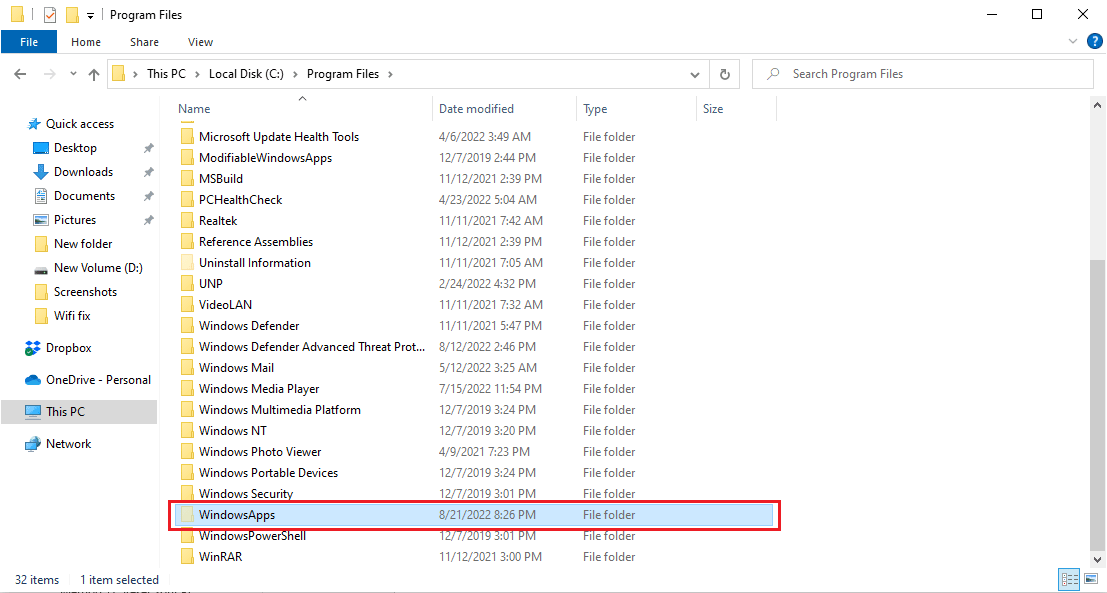
9. Fare clic con il pulsante destro del mouse sulla cartella WindowsApps e fare clic su Proprietà .
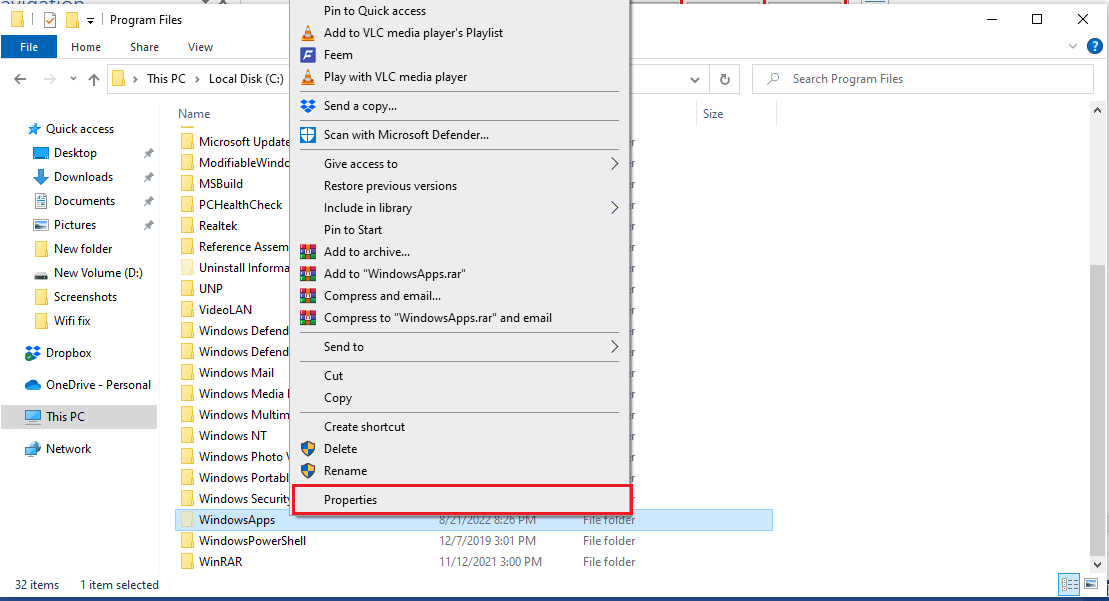
10. Passare alla scheda Sicurezza .
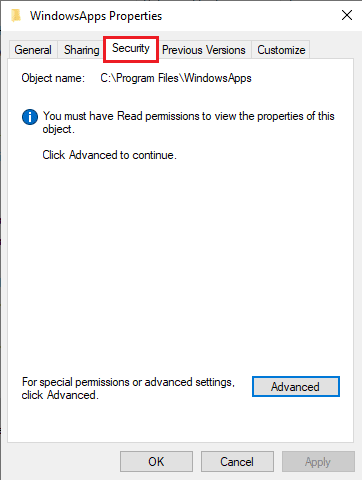
11. Fare clic sul pulsante Avanzate per aprire le impostazioni avanzate.
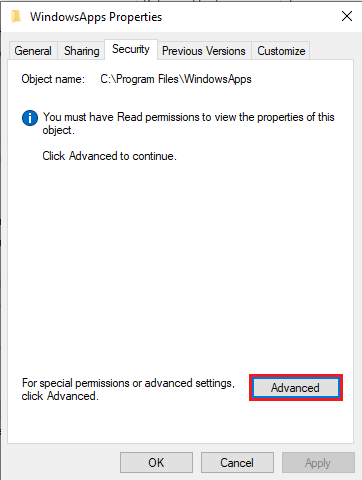
12. Fare clic sulla scheda Continua per le autorizzazioni amministrative.
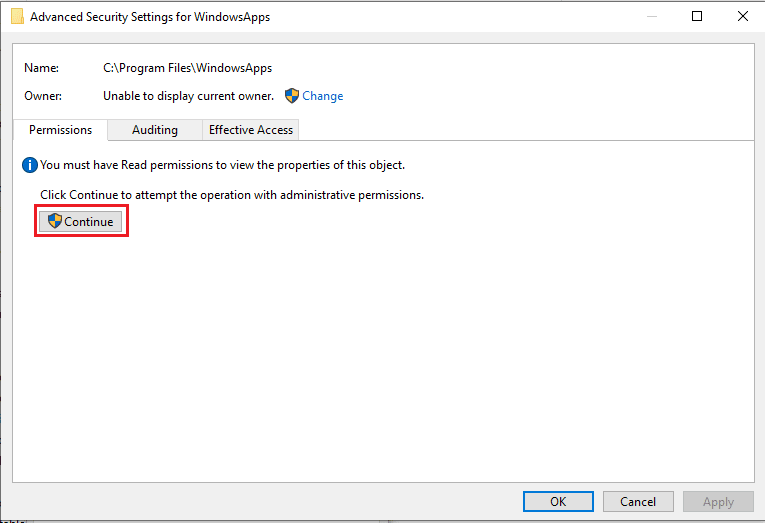
13. Modificare le autorizzazioni per la cartella WindowsApp in Gruppo amministrativo.
14. Infine, fare clic su Applica , quindi su OK e riavviare il PC.
Leggi anche: Correggi l'errore di Windows Store 0x80072ee7
Metodo 9: svuota la cache di Microsoft Store
Questa app non supporta il problema specificato dal contratto che può verificarsi a causa di file di cache danneggiati nel computer. Per risolvere il problema causato dai file della cache, dovrai cancellare questi file.
1. Premere insieme i tasti Windows + R per aprire la finestra di dialogo Esegui .
2. Digita WSReset.exe e premi il tasto Invio per ripristinare Microsoft Store .
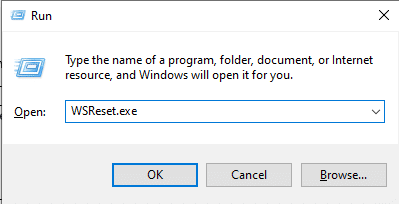
3. Sullo schermo apparirà un prompt dei comandi vuoto e attenderà che scompaia.
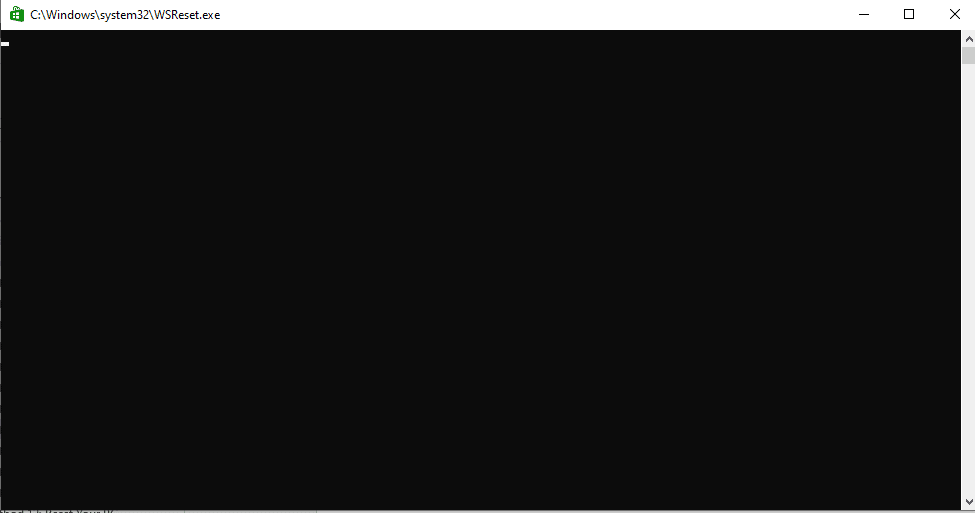
4. Attendi che Windows Store venga eseguito da solo.
Metodo 10: libera spazio su disco rigido
È possibile che la causa dell'app non supporti l'errore specificato dal contratto viene attivato da spazio insufficiente nel disco rigido, questo problema richiederà la pulizia del disco. Puoi consultare la guida 10 modi per liberare spazio su disco rigido su Windows per imparare i modi per liberare il disco rigido del tuo computer.
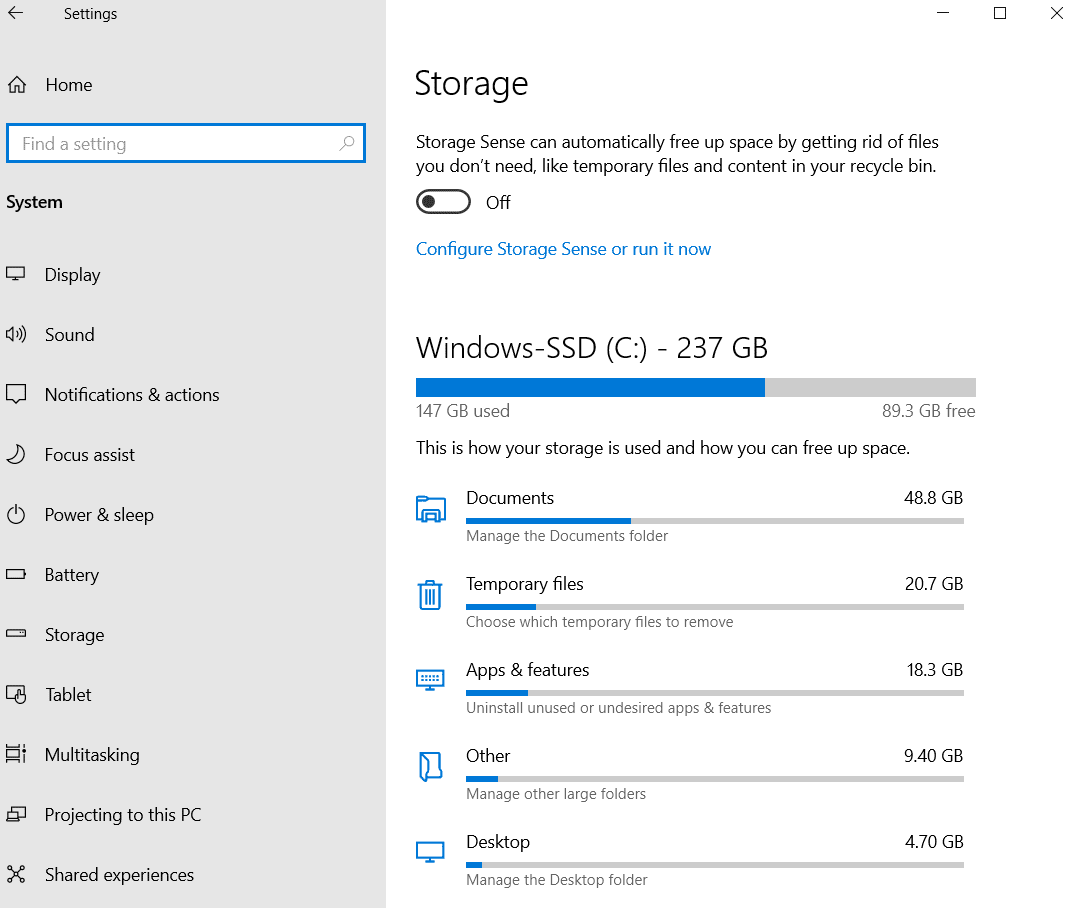
Metodo 11: reinstallare l'app
Se i metodi precedenti non funzionano e continui a ricevere lo stesso errore, prova a disinstallare e reinstallare l'app problematica.
1. Premere il tasto Windows , digitare Pannello di controllo, quindi fare clic su Apri .
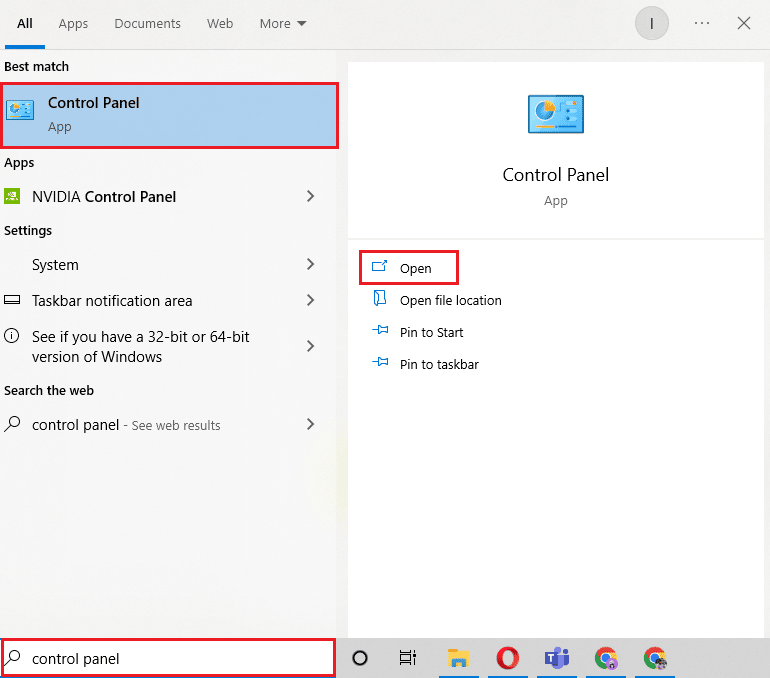
2. Impostare Visualizza per > Categoria , quindi fare clic sull'opzione Disinstalla un programma nella sezione Programmi .
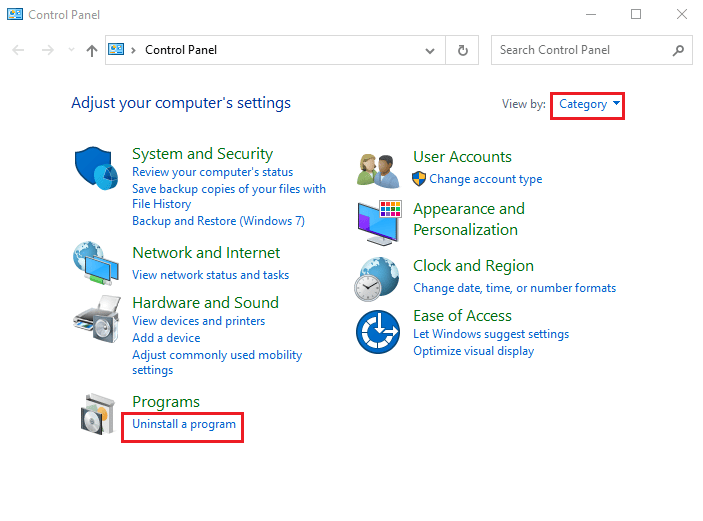
3. Individuare e fare clic con il pulsante destro del mouse sul programma problematico e fare clic su Disinstalla .
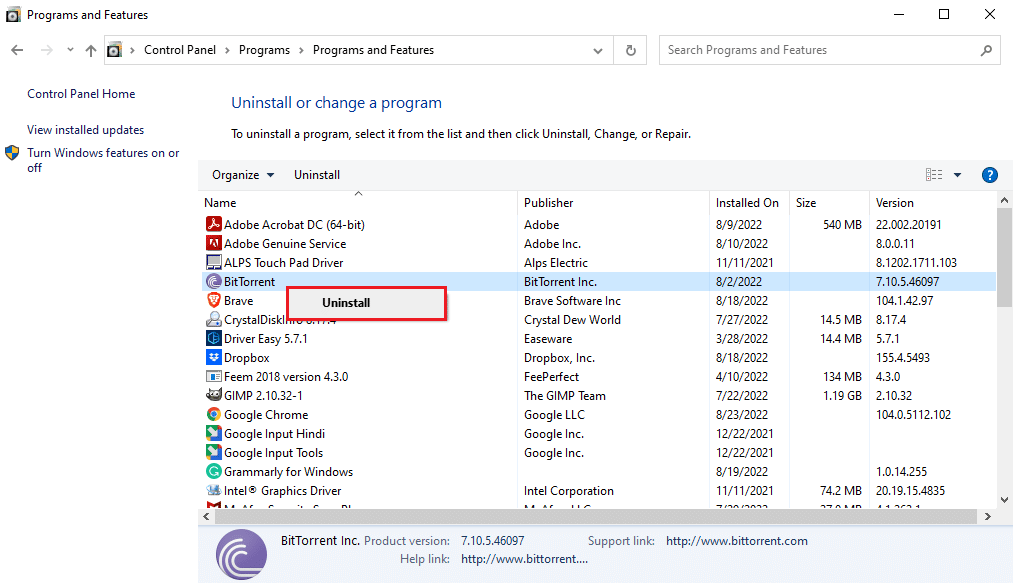
4. Seguire le istruzioni di disinstallazione e disinstallare il programma.
5. Ora apri il Microsoft Store .

6. Cerca il programma nello Store e installalo.
Leggi anche: Correggi l'errore 0x80246019 di Microsoft Store
Metodo 12: ripristinare il PC
Se nessuno dei metodi sopra menzionati funziona e continui a ricevere questa app non supporta il problema specificato nel contratto, puoi provare a ripristinare il PC. Puoi consultare la guida Come ripristinare Windows 10 senza perdere dati per ripristinare in sicurezza il tuo PC Windows 10.
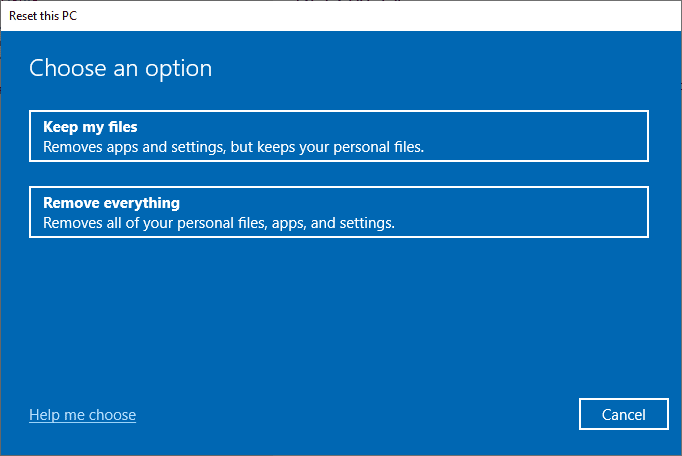
Domande frequenti (FAQ)
Q1. Perché le app non funzionano sul mio computer Windows 10?
Ans. Possono esserci diversi motivi per cui le app non funzionano sul tuo computer, alcuni dei possibili motivi includono errori del file di sistema o versioni di Windows non supportate .
Q2. Posso svuotare la cache di Windows Store dal mio computer?
Ans. Sì , se i file della cache di Windows Store sono danneggiati, è necessario cancellarli ripristinando Windows Store.
Q3. Perché c'è un'app che non supporta l'errore nel mio computer?
Ans. Se stai utilizzando una versione di Windows non compatibile con il programma, potrebbe mostrare che l'app non supporta errori.
Consigliato:
- Correggi l'errore di implementazione MOM in Windows 10
- L'unità Fix C continua a riempirsi senza motivo
- Correggi il codice di errore 0x80d0000a in Windows 10
- Correggi Verifica che i percorsi di trasformazione specificati siano validi Errore
Ci auguriamo che questa guida sia stata utile e che tu possa correggere questa app non supporta l'errore specificato dal contratto . Facci sapere quale metodo ha funzionato meglio per te. Inoltre, se hai domande/suggerimenti su questo articolo, sentiti libero di lasciarli nella sezione commenti.
