Correggi l'errore di viaggio termico in Windows 10
Pubblicato: 2022-08-03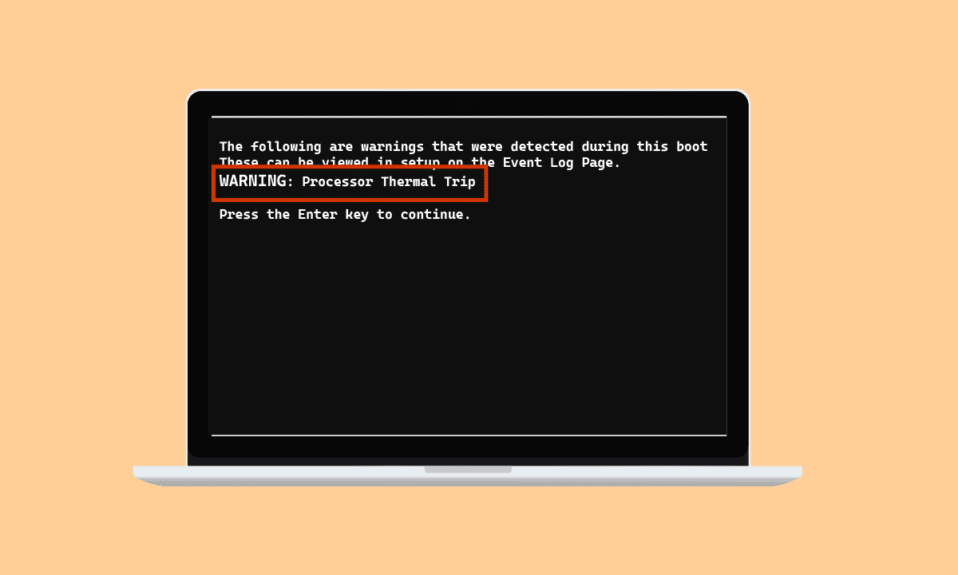
Uno scatto termico impedisce alla CPU di sovraccaricare e arrostire. È un sistema di raffreddamento dedicato a garantire che il processore del sistema sia sempre freddo. Nel caso in cui il processore si surriscalda, il sistema si spegne. Se il tuo sistema ha superato la soglia di raffreddamento ed è diventato troppo caldo, il tuo sistema potrebbe riscontrare un errore di scatto termico. Se sei una persona alla ricerca di soluzioni a questo problema, sei nel posto giusto. Non solo ti istruiremo sulle soluzioni per il problema, ma ti informeremo anche sulle cause del viaggio termico. Quindi, entriamo nel dettaglio dei problemi che causano il riscaldamento del sistema e delle soluzioni adeguate per loro.
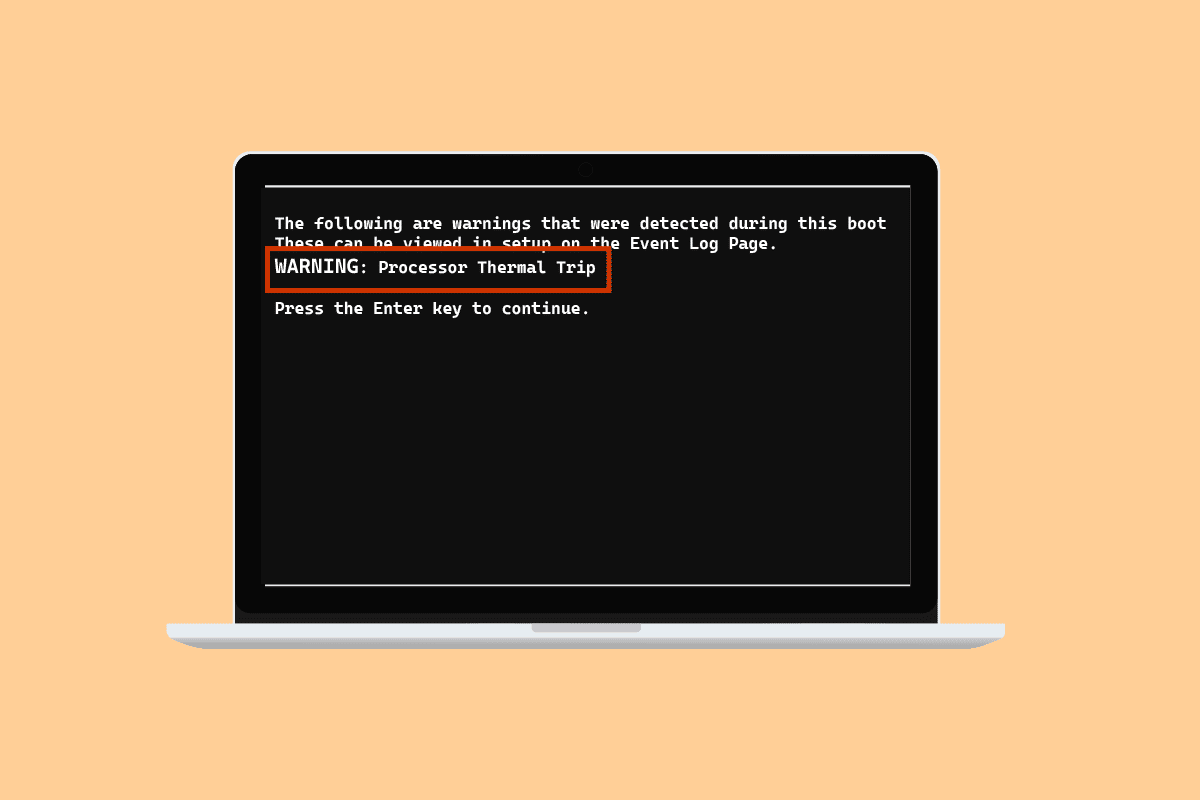
Contenuti
- Come correggere l'errore di viaggio termico in Windows 10
- Metodo 1: metodi di base per la risoluzione dei problemi
- Metodo 2: chiudere i processi in background
- Metodo 3: disabilitare l'overclocking
- Metodo 4: aumentare la RAM
- Metodo 5: controllare la temperatura interna
- Suggerimento per professionisti: controlla la pasta termica e il dissipatore di calore
Come correggere l'errore di viaggio termico in Windows 10
Il motivo principale e più comune che è stato riscontrato per causare un errore di scatto termico in Windows 10 è un sistema di raffreddamento non riuscito del processo. A parte questo, le cause dell'interruzione termica sono state spiegate nei punti riportati di seguito:
- Un computer sporco può causare il blocco del sistema di raffreddamento a causa della polvere che porta all'errore.
- Un altro motivo alla base del viaggio termico può essere l'overclocking che, insieme all'aumento della frequenza di clock, aumenta anche la temperatura.
- Se il processore non è installato correttamente, può anche essere il motivo del problema di scatto termico.
- Se un'applicazione o un gioco sul tuo sistema non dispone di risorse sufficienti, può causare un errore.
- Un virus o un malware nel sistema può anche innescare problemi di viaggio termico.
Di solito, i metodi utilizzati per risolvere il problema del viaggio termico sono metodi fisici come la pulizia del computer, il controllo della ventola e altro ancora. Per quanto semplici possano sembrare queste soluzioni, sono ugualmente fondamentali nell'aiutarti a risolvere il problema. Quindi, iniziamo prima conoscendo di più questi metodi di risoluzione dei problemi:
Metodo 1: metodi di base per la risoluzione dei problemi
Prova i seguenti passaggi di base e semplici prima di passare a metodi più avanzati:
1A. Controllare le ventole di ventilazione
La prima cosa da controllare in caso di surriscaldamento è la ventola. Inoltre, è necessario verificare se ci sono ostruzioni vicino allo sfiato che impediscono l'esecuzione della funzione di raffreddamento. Se stai utilizzando un laptop, puoi assicurarti che il suo flusso d'aria non sia ostruito tenendolo in grembo anziché su una scrivania.

1B. Controlla l'ambiente
Un altro motivo che di solito non viene toccato è la preoccupazione dell'ambiente in cui il sistema funziona. È stato anche osservato che ambienti troppo caldi o umidi influiscono sulla risposta dei sistemi. Quindi, se stai lavorando in una circostanza surriscaldata; può portare a un errore di scatto termico.
1C. Esegui Scansione malware
Il prossimo metodo di risoluzione dei problemi da applicare come soluzione per la correzione del viaggio termico consiste nell'eseguire una scansione antivirus o una scansione malware sul sistema poiché è stato riscontrato che anche un attacco di virus causa il problema. Puoi consultare la nostra guida su Come eseguire una scansione antivirus sul mio computer per ulteriori informazioni.
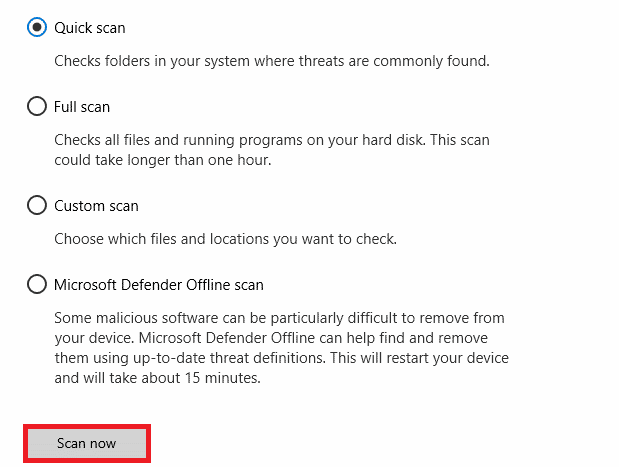
Leggi anche: Correzione dell'utilizzo elevato della CPU di Ntoskrnl.exe
1D. Disinstalla programmi
Se di recente hai installato un programma o un'applicazione sul tuo sistema e da allora hai iniziato a riscontrare il problema del viaggio termico, il programma installato potrebbe essere alla base dell'errore. Per escludere questa possibilità, è necessario disinstallare il programma attenendosi alla seguente procedura:
1. Fare clic con il pulsante destro del mouse sull'icona di Windows sullo schermo e selezionare App e funzionalità .
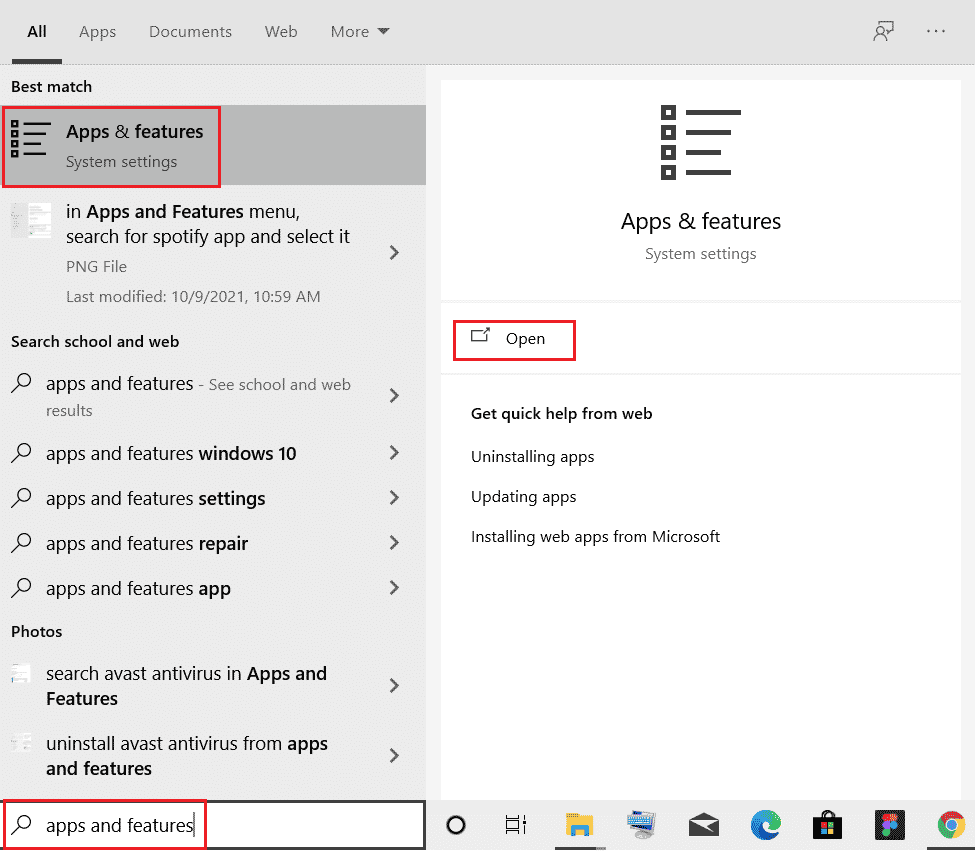
2. Individuare il programma (ad es. CCleaner ) con l'aiuto dell'elenco di ricerca e fare clic su di esso.
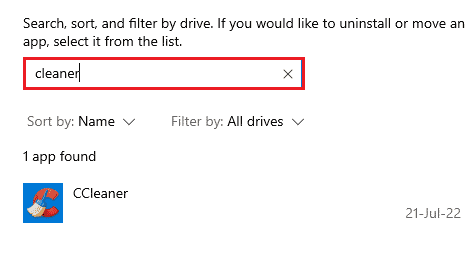
3. Selezionare Disinstalla .
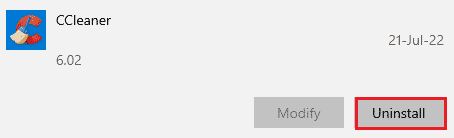
4. Fare clic su Disinstalla per confermare.
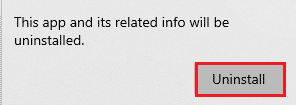
Metodo 2: chiudere i processi in background
Il prossimo viaggio termico nell'elenco delle soluzioni per laptop consiste nel controllare l'utilizzo della CPU del sistema. La ventola funzionerà più velocemente e il sistema metterà a dura prova le risorse se determinati programmi o processi mettono a dura prova o occupano più spazio su disco. In tal caso, puoi verificare i problemi menzionati utilizzando Task Manager.
1. Premi contemporaneamente i tasti Ctrl + Maiusc + Esc per aprire Task Manager .
2. Controllare i processi in esecuzione nella scheda Processi che causano un utilizzo elevato della CPU.
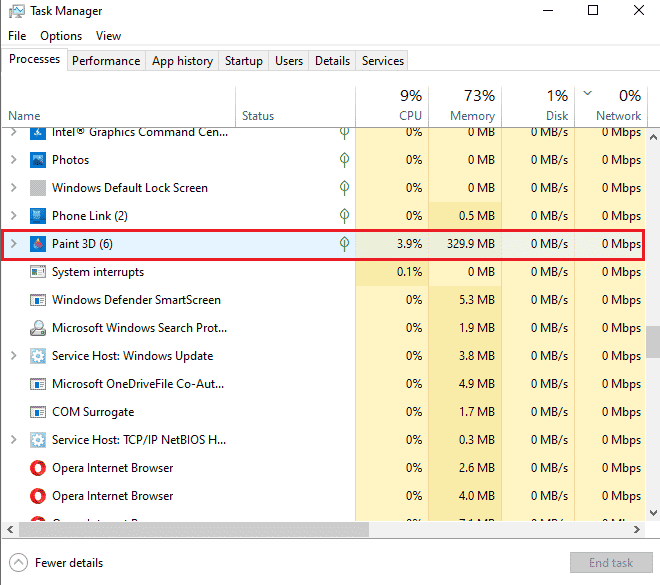
3. Fare clic con il pulsante destro del mouse su tale processo (ad es. Paint 3D ) e selezionare Termina attività .
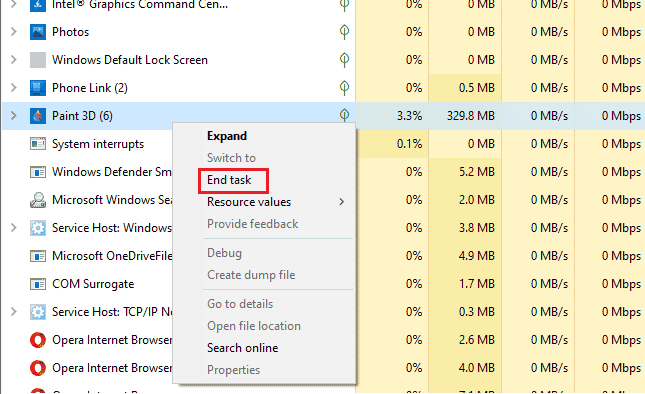
Se i passaggi sopra menzionati non ti hanno aiutato con il problema di utilizzo della CPU, puoi leggere la nostra guida su Come risolvere l'utilizzo elevato della CPU su Windows 10 per ulteriori informazioni.
Leggi anche: Correzione della limitazione termica del laptop
Metodo 3: disabilitare l'overclocking
La prossima soluzione che abbiamo di fronte è relativa all'overclocking. Come discusso nelle cause precedenti, l'overclock provoca il surriscaldamento e, alla fine, causa l'errore. Per questo motivo, disabilitare l'overclocking è fondamentale per superare l'errore di scatto termico e raffreddare il sistema. Di seguito sono riportati i passaggi che possono aiutarti a disabilitarlo:

1. Premi i tasti Windows + I insieme per aprire Impostazioni .
2. Quindi, fai clic su Aggiornamento e sicurezza al suo interno.
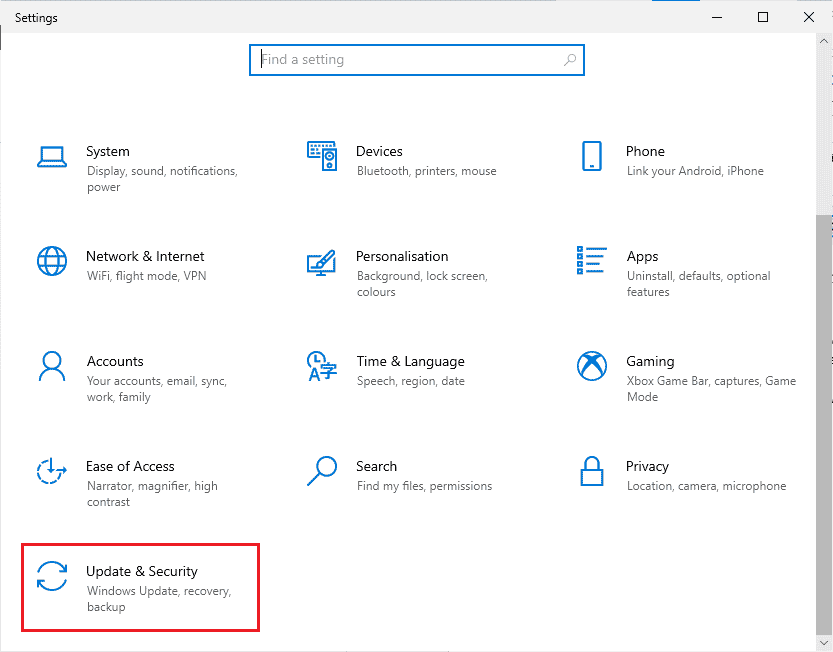
3. Selezionare Ripristino dal riquadro di sinistra.
4. Fare clic su Riavvia ora.
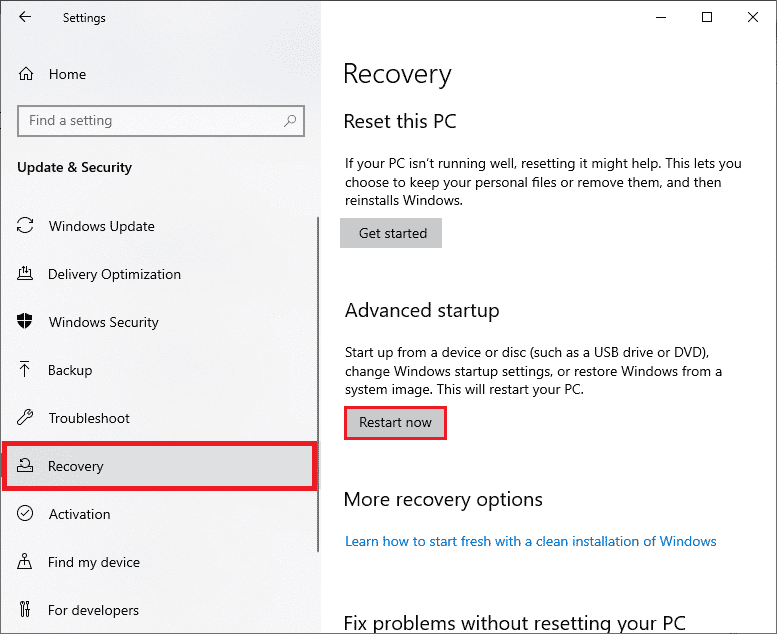
5. Al riavvio del sistema, selezionare Risoluzione dei problemi .
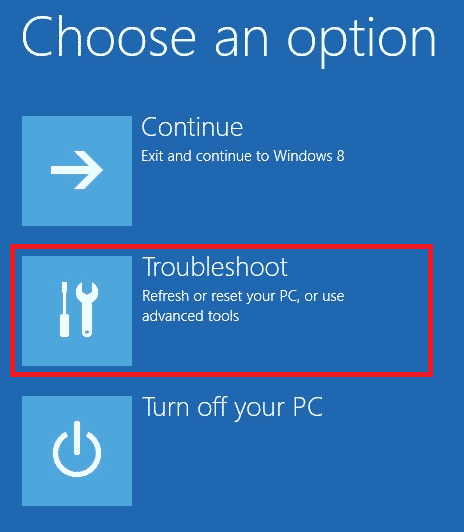
6. Quindi, seleziona Opzioni avanzate .
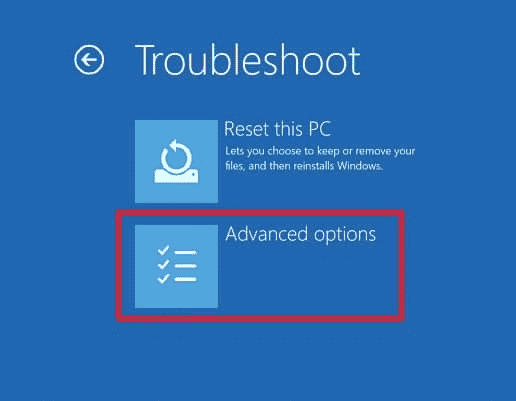
7. Ora, fai clic su Impostazioni firmware UEFI e seleziona Riavvia .
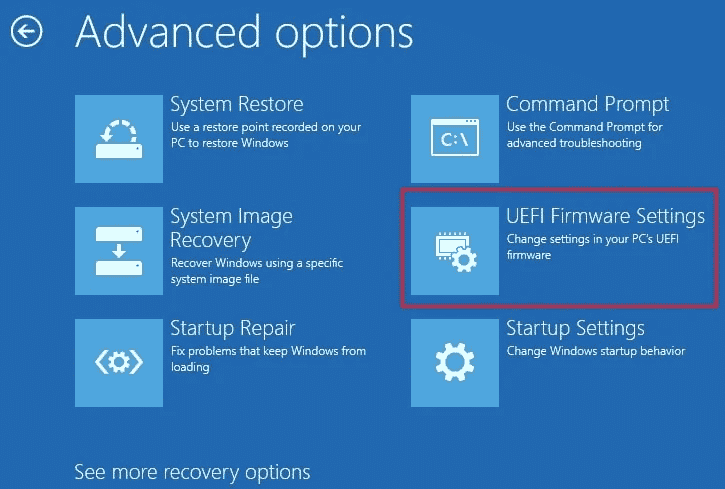
8. Una volta riavviato il sistema, si aprirà automaticamente il BIOS , selezionando la scheda Avanzate al suo interno.
9. Quindi, fare clic su Prestazioni e selezionare Overclocking .
10. Ora, disabilita l' opzione di overclocking .
11. Infine, premere il tasto f10 per salvare le modifiche al BIOS e quindi avviare il sistema normalmente.
Questo è uno degli efficaci viaggi termici nelle soluzioni per laptop.
Metodo 4: aumentare la RAM
Il prossimo metodo che può essere utile nella correzione dell'errore di viaggio termico è aumentare la RAM. È possibile che la RAM nel sistema sia meno che sufficiente e richieda più spazio a causa della minore quantità di memoria, ciò può causare il rallentamento, il blocco o il surriscaldamento del sistema e quindi l'errore. Quindi, in tal caso, aumentare la RAM da 2 GB a 4 GB può aiutarti. Puoi anche consultare la nostra guida Come controllare la frequenza della RAM su Windows 10 per ulteriori informazioni sulla RAM sul tuo sistema.
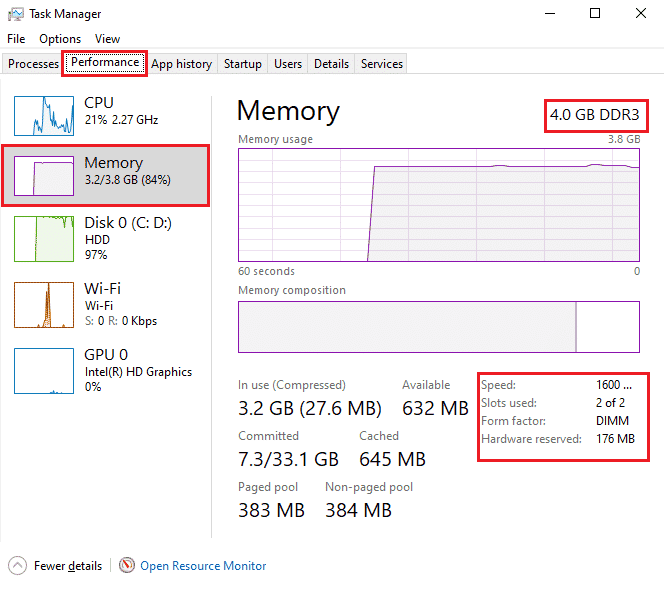
Leggi anche: Come controllare la temperatura della CPU in Windows 10
Metodo 5: controllare la temperatura interna
Se nessuno dei metodi ti ha aiutato a risolvere il problema dell'errore di scatto termico, puoi provare a controllare la temperatura interna del tuo sistema utilizzando un programma software di terze parti. Con il suo aiuto, sarai in grado di confrontare la temperatura del tuo sistema con la temperatura interna standard.
1. Apri il sito ufficiale di Core Temp e scarica il software.
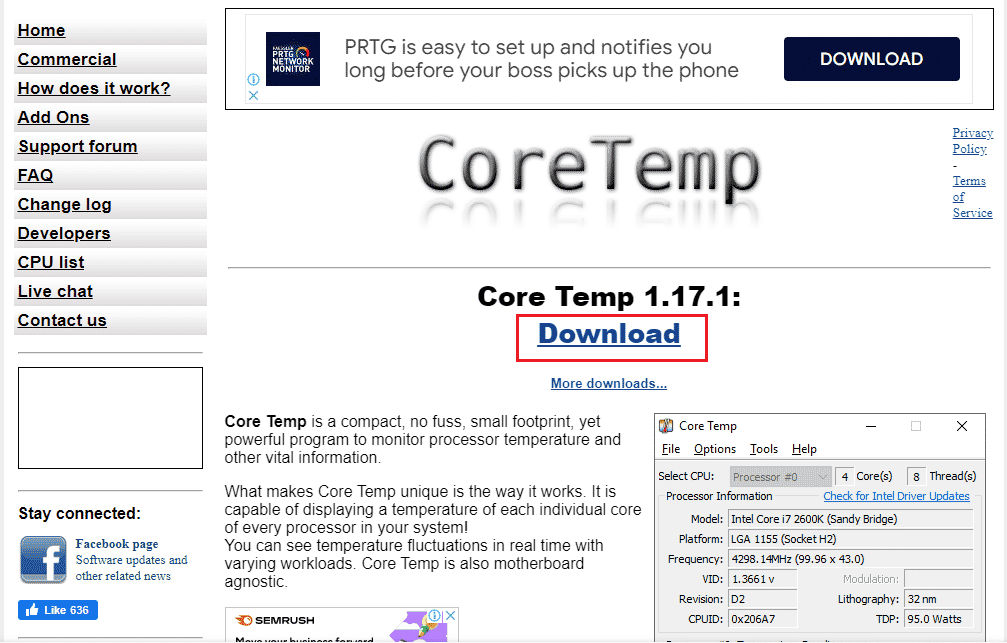
2. Una volta installata, avvia l' applicazione e controlla la temperatura davanti a ciascun core.
3. Se la temperatura interna del tuo sistema è superiore alla temperatura standard compresa tra 40 gradi Celsius e 65 gradi Celsius (o 104 gradi Fahrenheit e 149 gradi Fahrenheit ) e nessuna delle correzioni ha funzionato per te, puoi far controllare il tuo sistema da un esperto di hardware.
Suggerimento per professionisti: controlla la pasta termica e il dissipatore di calore
La pasta termica aiuta a raffreddare drasticamente il sistema attraverso la ventola. Se il sistema di ventilazione funziona correttamente per il tuo dispositivo e stai ancora riscontrando un errore di viaggio termico nelle soluzioni del laptop, è plausibile che la pasta termica sul processo non sia applicata correttamente. In questo caso, il processore può surriscaldarsi e causare problemi l'errore. Pertanto, è importante controllare la pasta termica e il dissipatore di calore sul processore:
1. Rimuovere la ventola svitando con attenzione i bulloni appena sopra il processore .

2. Applicare l' agente di raffreddamento sulla parte superiore del processore.
3. Ora riavvitare la ventola al suo posto.
4. Dopo qualche tempo riavviare il PC .
Quindi, questi sono viaggi termici nelle soluzioni per laptop.
Leggi anche: 7 modi per riparare la ventola della CPU che non gira
Domande frequenti (FAQ)
Q1. Quale temperatura è pericolosa per un computer?
Ans. Se il tuo sistema funziona a meno di 65 gradi Celsius , non c'è nulla di cui preoccuparsi. Ma tutto ciò che supera i 70 gradi Celsius è pericoloso per il tuo sistema e deve essere raffreddato.
Q2. Che cos'è uno spegnimento termico in un PC?
Ans. Uno spegnimento termico in un PC si verifica quando la temperatura del processore o della CPU raggiunge un livello critico che si traduce in uno spegnimento automatico del sistema per evitare danni permanenti.
Q3. Cosa si intende per viaggio termico?
Ans. Uno sgancio termico è un dispositivo termico bimetallico che protegge dal sovraccarico in un sistema. Ne risulta l'apertura di un interruttore con un ritardo.
Q4. Se il mio computer si surriscalda per molto tempo, cosa succede?
Ans. Il surriscaldamento del sistema per un periodo più lungo provoca l' instabilità del computer e alla fine lo spegnimento . Può anche causare potenziali danni ai componenti .
Q5. Quanto dura la pasta termica?
Ans. Le paste termiche hanno una durata di circa 2-3 anni nel caso di composti normali. Mentre per le mescole di fascia alta il limite è di 7 anni .
Consigliato:
- Come trovare il telefono smarrito utilizzando Lookout
- Correggi WASD e i tasti freccia commutati in Windows 10
- Cos'è l'Interruzione orologio?
- Correggi l'errore di sistema 5 Accesso negato in Windows 10
Ci auguriamo che la nostra guida ti abbia aiutato in tutti i modi possibili a correggere l' errore di viaggio termico e a sapere quali sono le cause del viaggio termico. Facci sapere quale dei metodi ti ha guidato maggiormente nella risoluzione del problema. Se hai altre domande o hai dei preziosi suggerimenti da dare, lascia un commento per noi.
