I 9 modi principali per risolvere il problema Il sistema non riesce a trovare il percorso specificato in Windows 10
Pubblicato: 2023-01-11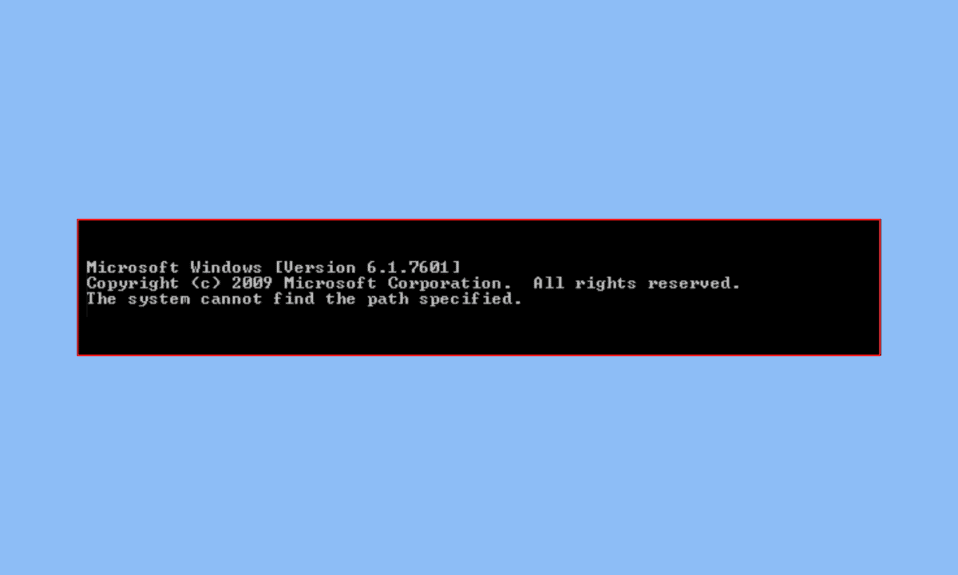
Nel caso in cui il sistema non riesca a trovare il percorso specificato nell'errore di Windows 10, potrebbe essersi verificato un errore di scrittura di base durante la ricerca di un file. Ciò potrebbe essere accaduto anche a causa di virus, file corrotti o persino un sistema operativo obsoleto. L'elenco dei metodi indicati di seguito ti aiuterà sicuramente a risolvere questo problema e a correggere il sistema che non riesce a trovare l'errore specificato nel percorso.
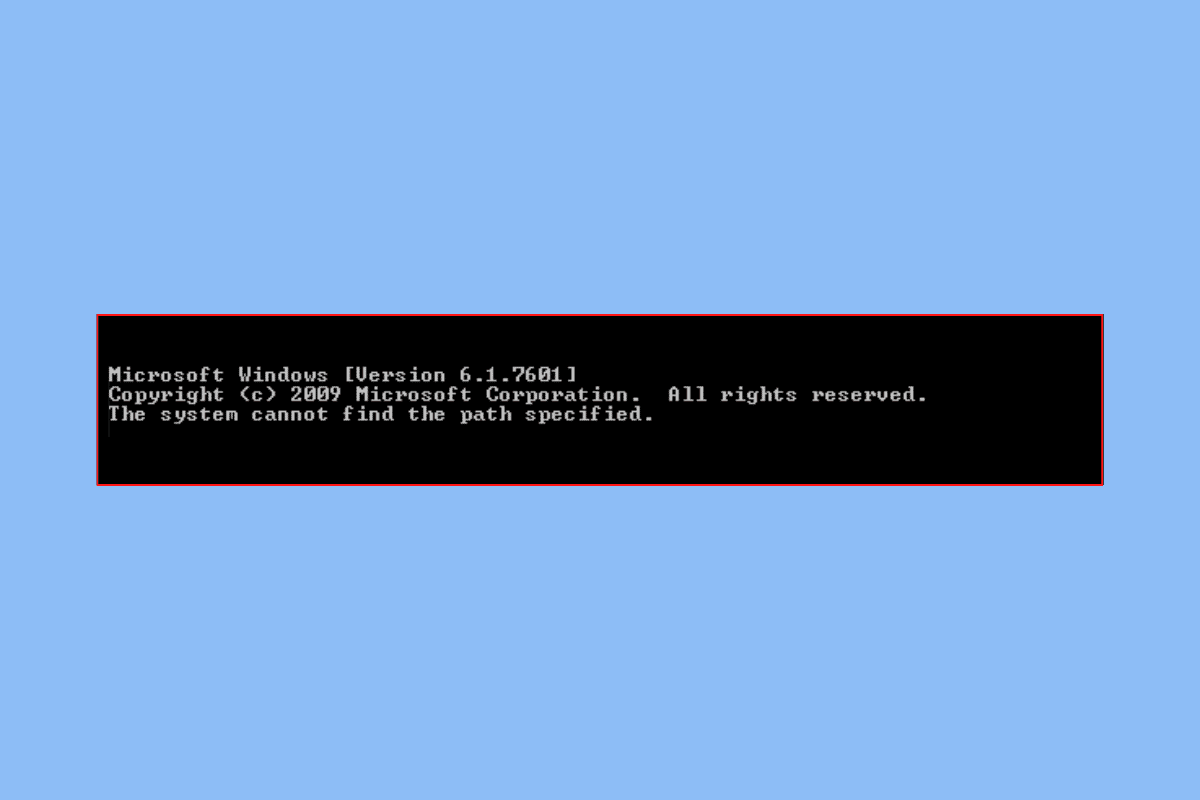
Contenuti
- Come risolvere il problema Il sistema non riesce a trovare il percorso specificato in Windows 10
- Metodo 1: metodi di risoluzione dei problemi di base
- Metodo 2: aprire la directory tramite il prompt dei comandi
- Metodo 3: eseguire la scansione antivirus
- Metodo 4: Elimina percorsi non validi nella variabile di ambiente
- Metodo 5: utilizzare l'architettura CLI corretta
- Metodo 6: riparare i file di sistema
- Metodo 7: aggiorna Windows
- Metodo 8: rimuovere la chiave di esecuzione automatica tramite il registro di sistema
- Metodo 9: crea un secondo account Windows
Come risolvere il problema Il sistema non riesce a trovare il percorso specificato in Windows 10
PATH è una parte intrigante della variabile d'ambiente, quindi utilizzare le guide per la risoluzione dei problemi più comuni non ti aiuterebbe molto. Tuttavia, abbiamo compilato i metodi di risoluzione dei problemi di base che potenzialmente ti faranno risparmiare molto tempo in quanto puoi passare direttamente a soluzioni professionali.
Metodo 1: metodi di risoluzione dei problemi di base
Ecco alcuni passaggi di base che puoi seguire per risolvere il problema.
1A. Rimuovi qualsiasi protezione con password
Non è possibile accedere a un file protetto da password, pertanto sarà necessario rimuovere la protezione tramite password se presente per correggere il sistema non riesce a trovare l'errore specificato nel percorso. Se sei sicuro che il file non sia protetto da una password, procedi con le soluzioni indicate di seguito.
1B. Elimina download incompleti
A volte capita che i file vengano danneggiati nel caso in cui il processo di download venga interrotto. Non è possibile accedere a questi file incompleti utilizzando il prompt dei comandi o Esplora file. Pertanto, dovrai controllare e correggere i download incompleti.
1C. Elimina qualsiasi e commerciale (&) dal percorso del file
Qualsiasi tipo di carattere speciale può far sì che il prompt dei comandi non riconosca il file che sta cercando. Include caratteri come & e # che sono spesso interpretati come operatori. Questa situazione a volte può essere evitata usando virgolette o doppi apici per racchiudere il suddetto percorso. Allo stesso modo, un accento circonflesso (^) prima della e commerciale può aiutare a risolvere il problema.
1D. Verifica il percorso del file
Se sei abbastanza sicuro che non ci siano problemi con i tre suggerimenti di base per la risoluzione dei problemi forniti, ricontrollare il percorso del file è un'opzione obbligatoria. Poiché gli errori umani sono molto comuni e, in questo processo, un piccolo errore può compromettere seriamente la tua ricerca.
Metodo 2: aprire la directory tramite il prompt dei comandi
1. Apri il file o la cartella che desideri navigare nel prompt dei comandi.
2. Fare clic con il pulsante destro del mouse sulla barra degli indirizzi, quindi fare clic su Copia indirizzo.
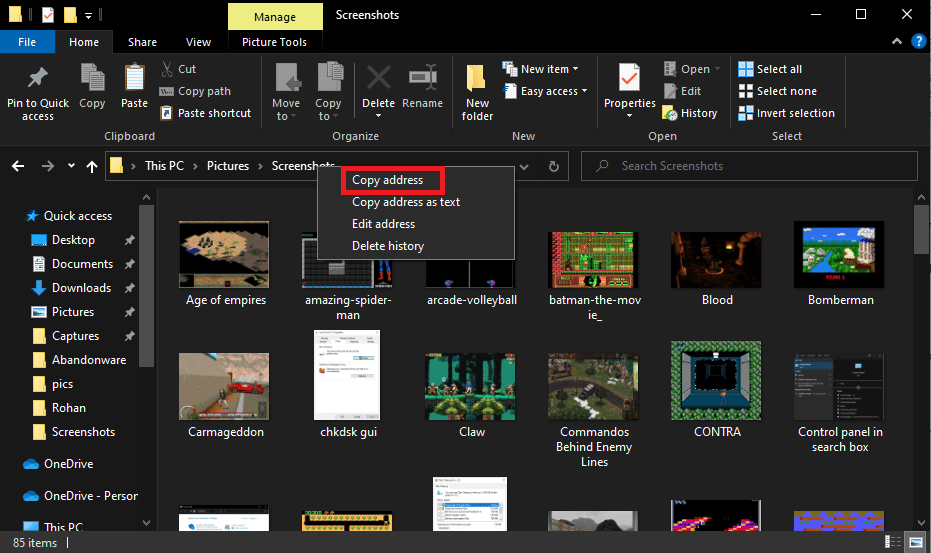
3. Premere il tasto Windows e digitare cmd e fare clic su Esegui come amministratore.
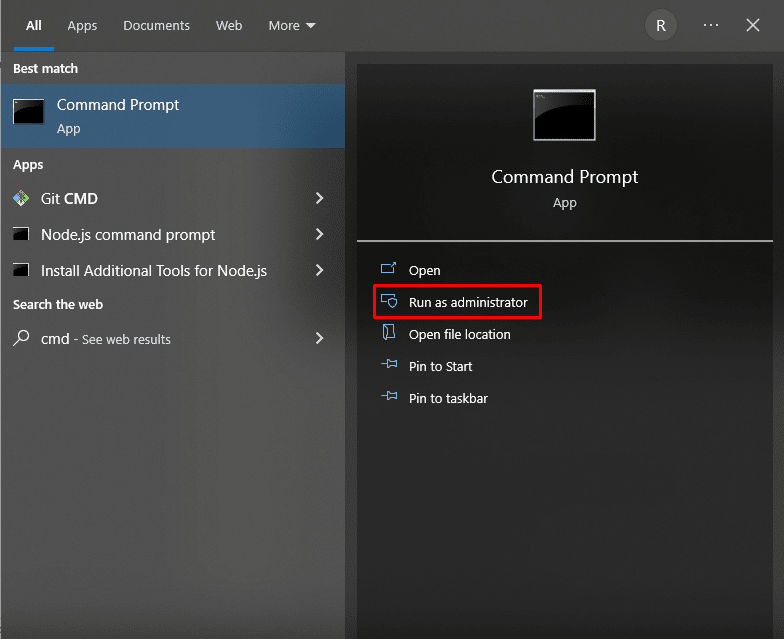
4. Nel prompt dei comandi, digita cd ( il percorso che hai copiato ) e premi il tasto Invio .
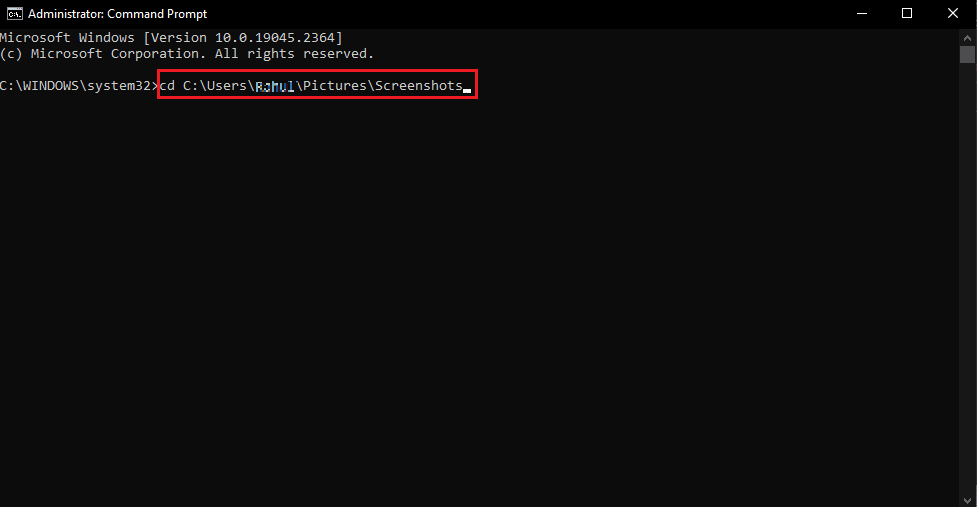
Questo aprirà la directory in cui hai copiato il percorso nel prompt dei comandi.
Leggi anche: Correggi l'errore 1310 Verifica di avere accesso a quella directory
Metodo 3: eseguire la scansione antivirus
Il motivo più semplice per cui il sistema non riesce a trovare il percorso specificato dal prompt dei comandi può essere un virus. Pertanto, dare un rapido controllo alla presenza di virus prima di procedere con altri metodi può farti risparmiare un sacco di tempo. Questo può essere fatto facilmente utilizzando uno scanner antivirus di terze parti. E nel caso in cui uno non sia disponibile, puoi utilizzare la scansione antivirus integrata utilizzando i passaggi indicati di seguito:
1. Premi contemporaneamente i tasti Windows + I per aprire le Impostazioni.
2. Fare clic su Aggiornamento e sicurezza.
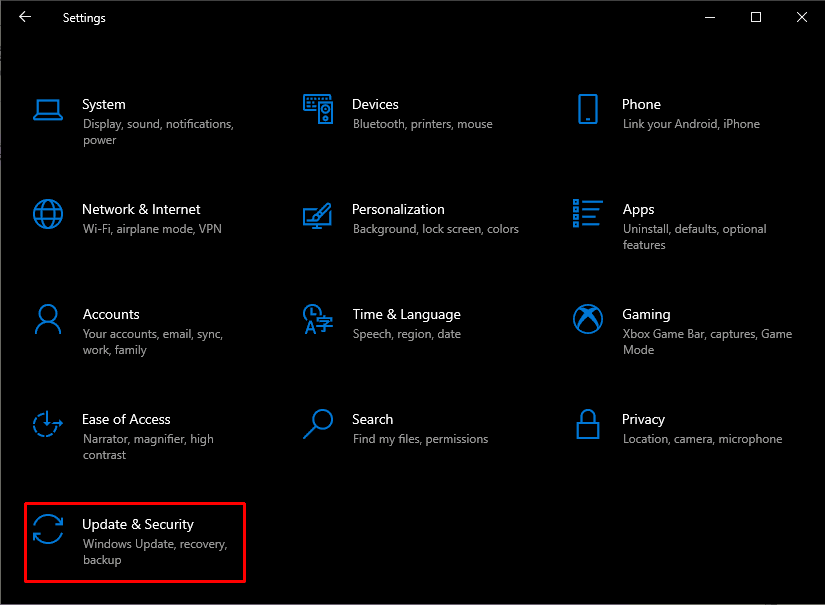
2. Successivamente, fare clic su Sicurezza di Windows seguito da Protezione da virus e minacce.
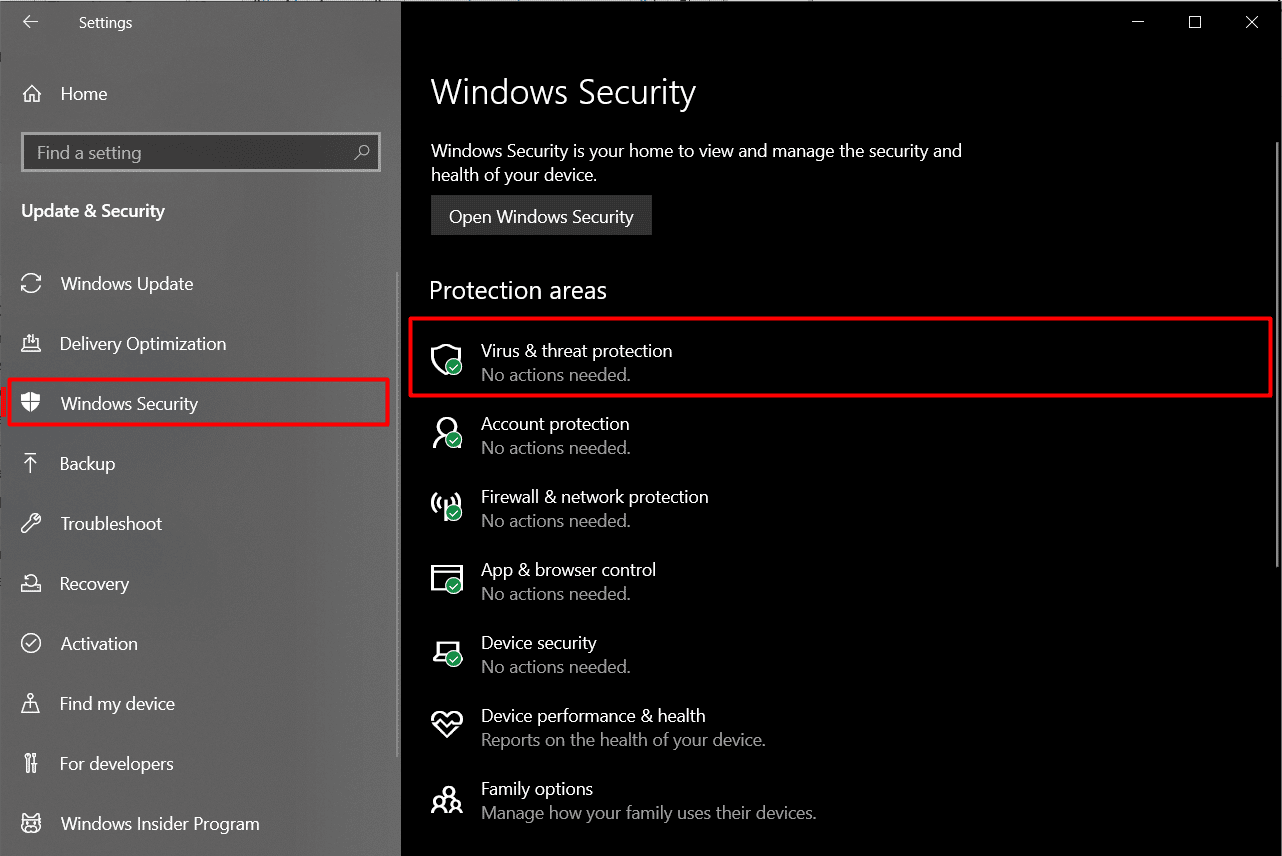
3. Ora fai clic su Scansione rapida e lascia che il dispositivo esegua alcune scansioni .
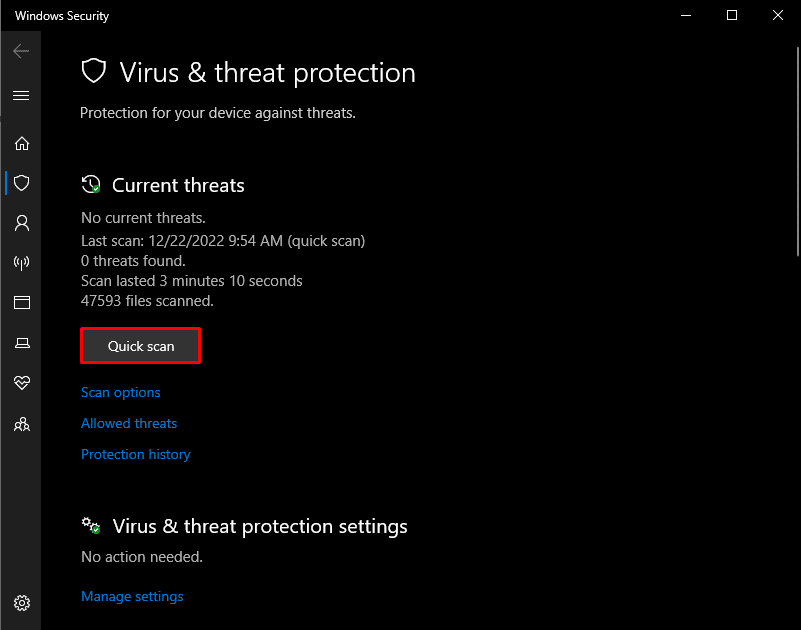
Dopo aver trovato i file che stanno attualmente interessando il PC, potrebbe essere necessario eliminare alcuni file che potrebbero impedire al sistema di trovare il percorso specificato nel problema di Windows 10.
Metodo 4: Elimina percorsi non validi nella variabile di ambiente
PATH è una delle variabili d'ambiente più conosciute che contiene i percorsi per quasi tutti i file disponibili in un PC. Quando cerchi un percorso particolare, ciò che accade è che viene salvato nella riga del percorso della variabile d'ambiente. Ma in alcuni casi, un percorso non valido può potenzialmente interrompere il processo in cui l'eliminazione di percorsi non validi da Variabile d'ambiente è l'unica opzione rimasta.

1. Apri Esplora file tramite la casella di ricerca di Windows. Fare clic con il tasto destro su Questo PC e selezionare Proprietà.
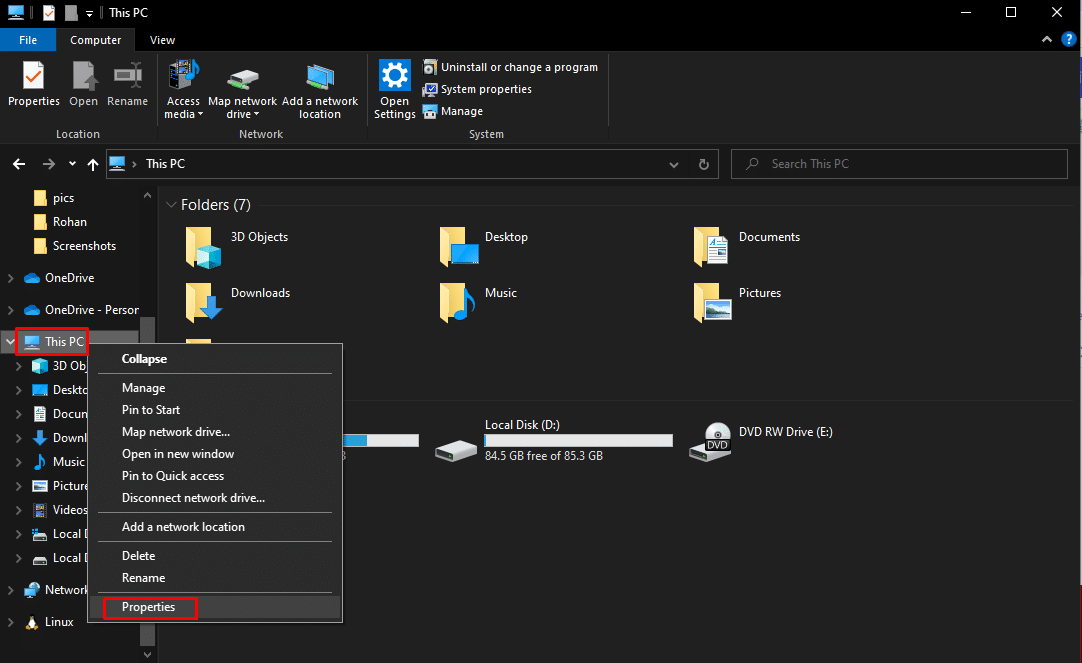
2. Fare clic su Impostazioni di sistema avanzate .
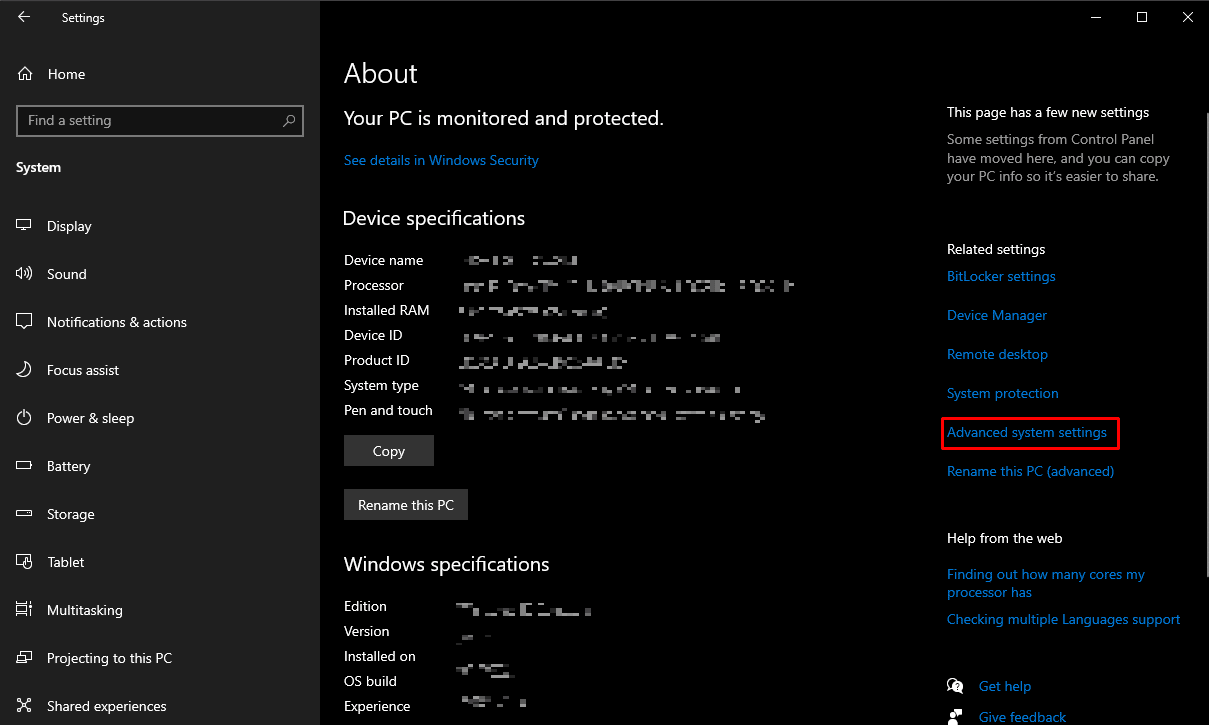
3. In questa nuova scheda, fare clic su Variabili d'ambiente .
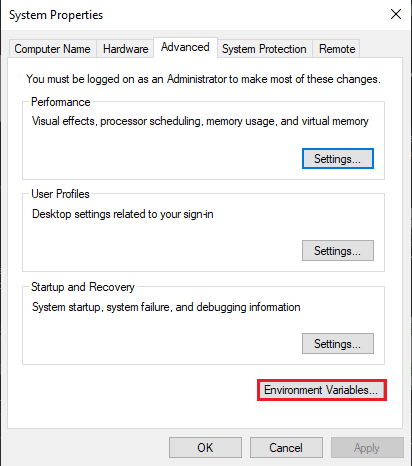
4. Per verificare se i percorsi visualizzati possono essere in Variabile utente o Variabile di sistema, è sufficiente fare clic su Percorso seguito da Modifica .
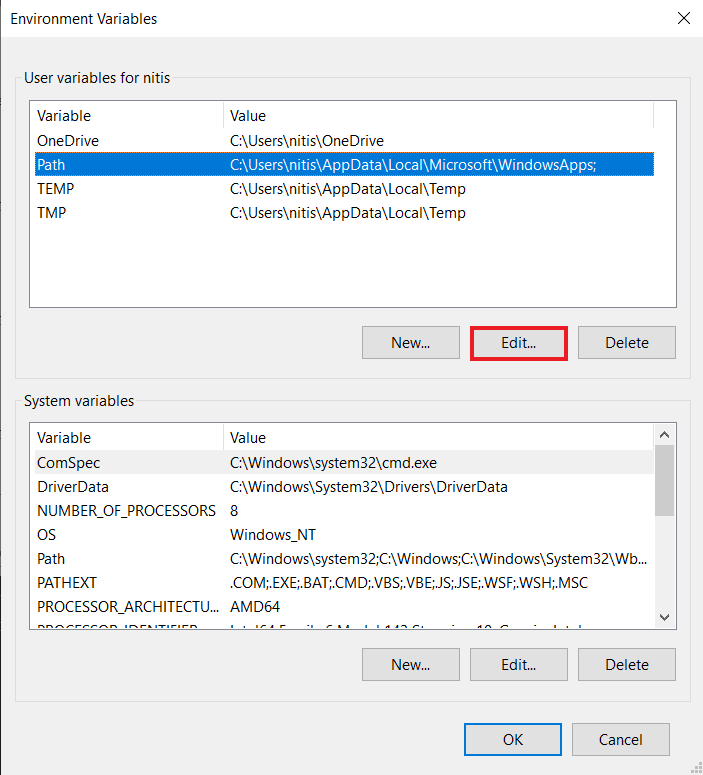
5. Successivamente, fare clic con il pulsante destro del mouse e scegliere Copia per copiare i percorsi disponibili in questa finestra di dialogo.
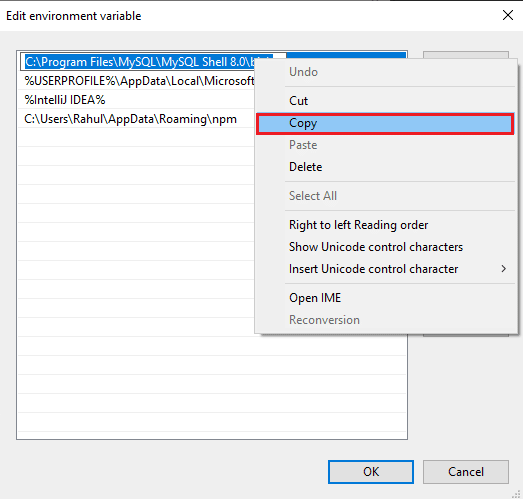
5. Ora vai su File Explorer , fai clic con il tasto destro sulla barra degli indirizzi e scegli Incolla . Ciò ti aiuterà a verificare se riesci a trovare lo stesso. Nel caso in cui non riesci a trovare questo file, elimina o modifica il percorso nella variabile per risolvere questo problema.
Leggi anche: Fix Verifica che i percorsi di trasformazione specificati siano errore valido
Metodo 5: utilizzare l'architettura CLI corretta
Se stai utilizzando un programma a 64 bit su un sistema a 32 bit, potresti riscontrare questo problema poiché il sistema non è in grado di decifrare questa applicazione o file. Per risolvere questo problema, l'unica soluzione è scaricare la versione a 64 bit e viceversa.
Metodo 6: riparare i file di sistema
I file di sistema a volte si corrompono, il che può influire sulla tua ricerca e portare il sistema a non riuscire a trovare il percorso specificato Errore di Windows 10. Se una persona spegne bruscamente il proprio computer senza chiudere alcuna app attiva che è ancora in funzione su di esso, può trovarsi in questa situazione. Anche gli attacchi di malware e virus possono essere la causa dei file corrotti del PC. Potrebbero quindi sorgere problemi complessi a causa di questi file interessati. È possibile correggere il sistema che non riesce a trovare l'errore specificato nel percorso utilizzando gli strumenti di riparazione dei file integrati come DISM e SFC Scan. Segui la nostra guida su Come riparare i file di sistema su Windows 10 per fare lo stesso.
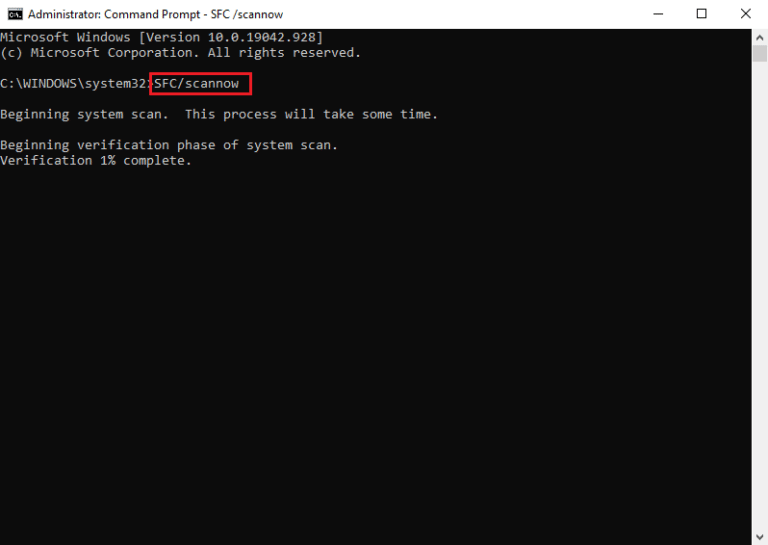
Leggi anche: Correggi l'errore di sistema 5 Accesso negato in Windows 10
Metodo 7: aggiorna Windows
Un sistema operativo obsoleto potrebbe impedire al sistema di trovare il percorso specificato dal prompt dei comandi. Pertanto, per risolvere questo problema potrebbe essere necessario aggiornare Windows all'ultima versione o qualsiasi tipo di aggiornamento più recente nella linea di aggiornamenti. Segui la nostra guida su come scaricare e installare l'ultimo aggiornamento di Windows 10.
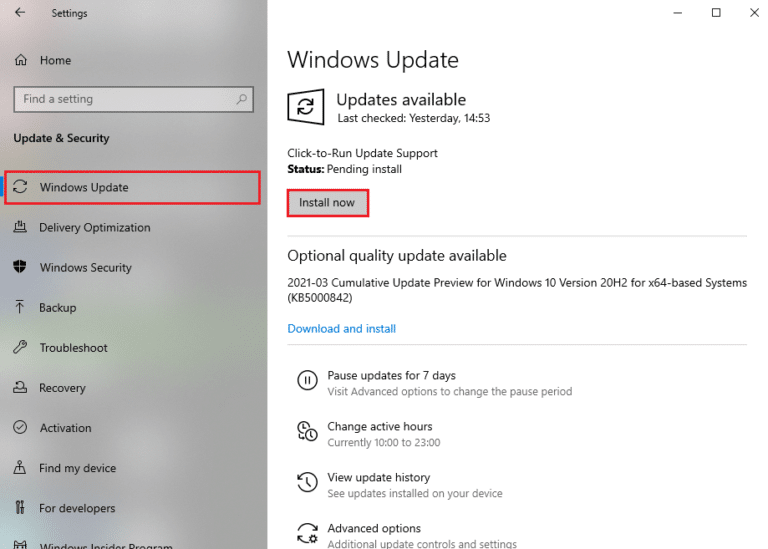
Metodo 8: rimuovere la chiave di esecuzione automatica tramite il registro di sistema
La chiave di esecuzione automatica a volte potrebbe essere la ragione per cui il sistema non riesce a trovare l'errore del prompt dei comandi specificato nel percorso nel PC Windows. Per risolvere questo problema tutto ciò che devi fare è modificare o eliminare i dati con l'aiuto del Registro di sistema.
1. Premi insieme i tasti Windows + R per aprire la finestra di dialogo Esegui .
2. Quindi, digitare regedit e fare clic su OK per avviare l' Editor del Registro di sistema.
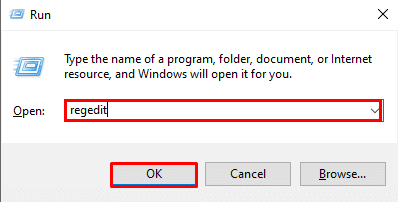
2. Nell'Editor del Registro di sistema, copia e incolla il seguente percorso sulla barra degli indirizzi:
HKEY_LOCAL_MACHINE\Software\Microsoft\Command Processor
3. Se viene visualizzato un tasto AutoRun , fare clic su per eliminare o modificare i dati, se presenti. Ora controlla se il problema è stato risolto.
Leggi anche: Fix The Handle is Invalid Error in Windows 10
Metodo 9: crea un secondo account Windows
Qualsiasi problema con il profilo utente di Windows può spesso restituirti con il sistema che non riesce a trovare l'errore del prompt dei comandi specificato nel percorso. Questo problema può essere risolto solo creando un nuovo profilo utente. Questo può essere fatto seguendo la nostra guida su Come creare un account utente locale su Windows 10.
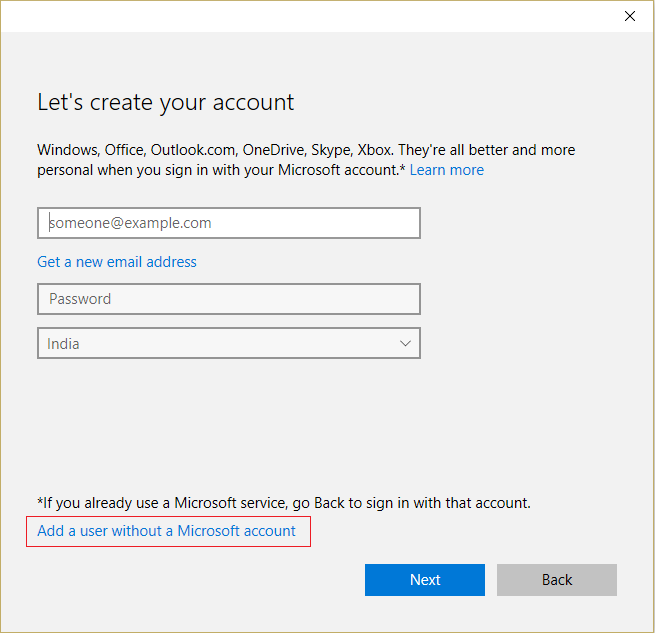
Consigliato:
- I 10 migliori modi per risolvere il problema di Google Chrome che continua a bloccarsi su Android
- Come abilitare e disabilitare l'accelerazione hardware in Windows 10
- 8 correzioni per la connessione VPN non riuscite a causa di una risoluzione del nome di dominio non riuscita
- Fix Il sistema non è riuscito a trovare l'opzione dell'ambiente immessa
Ci auguriamo che l'articolo precedente su come riparare il sistema non riesca a trovare il percorso specificato in Windows 10 sia stato utile e che tu sia riuscito a risolvere il problema. Facci sapere quale dei metodi di cui sopra ha funzionato per te per risolvere questo problema. Inoltre, non dimenticare di commentare se hai domande e/o suggerimenti.
