Correggi l'errore che la risorsa richiesta è in uso
Pubblicato: 2023-02-22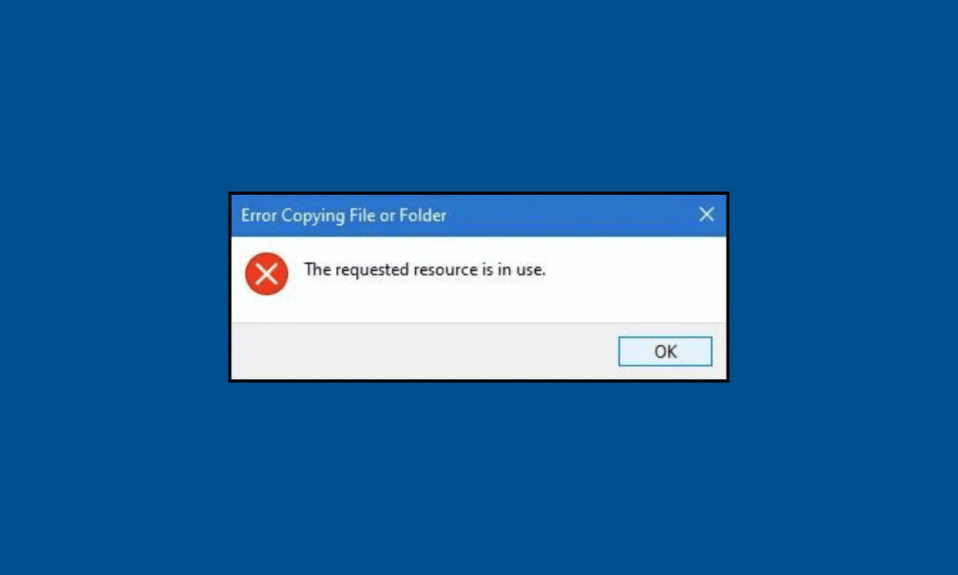
Chi non vuole svolgere velocemente il lavoro universitario, d'ufficio e scolastico? Sappiamo che vuoi farlo il prima possibile. Ma usi la tecnologia per svolgere il lavoro e c'è la possibilità che si verifichino alcuni problemi quando svolgi i tuoi compiti scolastici sul laptop. E uno di questi errori segnalato da molti utenti è che la risorsa richiesta è in uso. Quando ciò si verifica, non sarà possibile accedere a un determinato file. Se stai affrontando lo stesso problema, allora sei nel posto giusto perché qui ti diremo come risolvere la risorsa richiesta è in uso in Windows 10, Windows 7 e altre versioni.
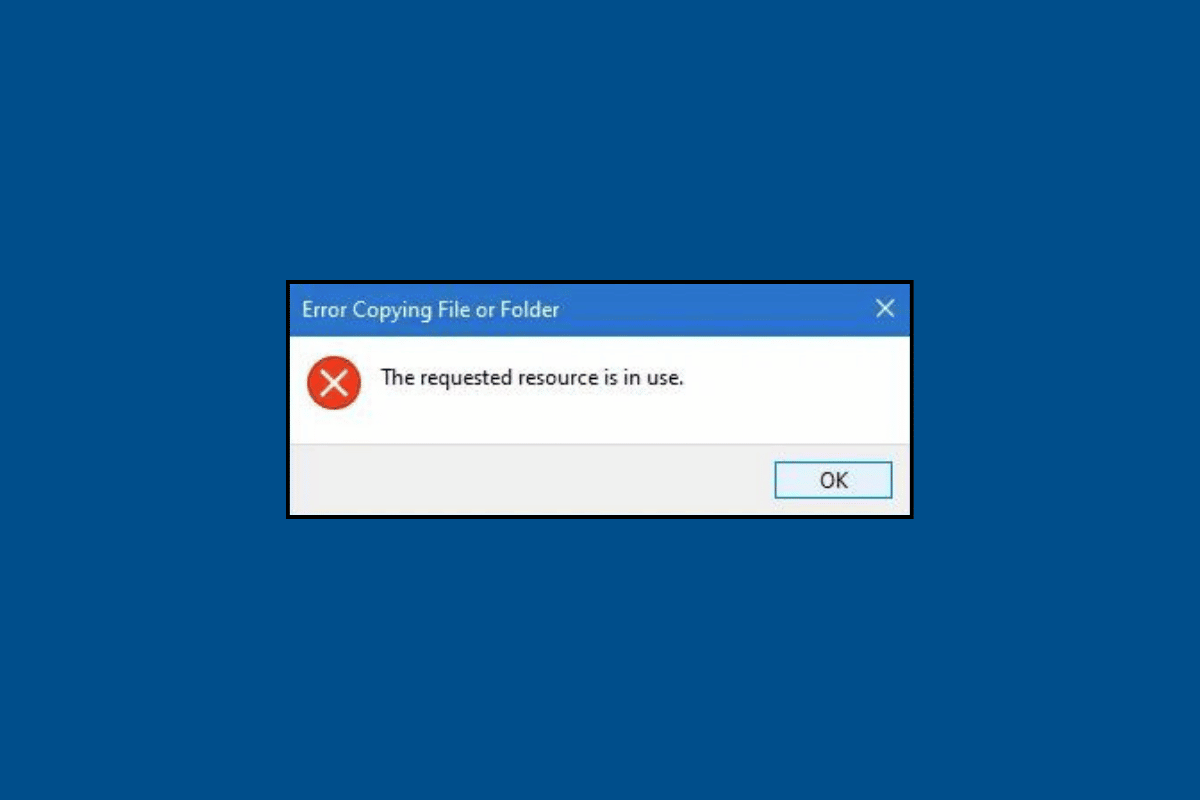
Come correggere l'errore in uso della risorsa richiesta
Prima di iniziare con la risoluzione dei problemi, discutiamo cosa significa questo errore. Successivamente, inizieremo con la risoluzione dei problemi per correggere la risorsa richiesta è in uso in Windows 11. Quindi continua a leggere per saperne di più.
Cosa significa che la risorsa richiesta è in uso?
Se ti stai chiedendo cosa significa che la risorsa richiesta è in uso, può essere correlata a:
- Difficoltà nel copiare un file o una cartella, in particolare i file Windows.
- Difficoltà nell'accesso ai file.
Ora che sai cosa significa che la risorsa richiesta è in uso, passiamo ai metodi di risoluzione dei problemi. Di seguito abbiamo menzionato i metodi più efficaci che ti aiuteranno a correggere l'errore.
Metodo 1: Chiudi file
Se il file è aperto da qualche parte, non sarai in grado di copiarlo altrove. Pertanto, il metodo più semplice per correggere l'errore è chiudere il file che si desidera copiare o accedere.
Metodo 2: riavvia il PC
La risorsa richiesta è in uso in Windows 7 può verificarsi a causa di anomalie temporanee nel sistema. Puoi riavviare il PC per eliminare questi problemi temporanei sul tuo computer. Utilizzare questi passaggi per riavviare il PC:
1. Premere il tasto Windows .
2. Ora, fai clic sull'icona di accensione e seleziona Riavvia .
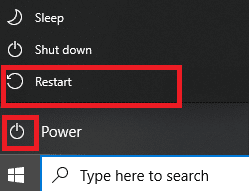
Metodo 3: disabilitare il riquadro di anteprima
Puoi visualizzare una miniatura del contenuto di un'immagine o di un documento e un riepilogo dettagliato dei metadati del file nel riquadro Anteprima di una finestra del Finder. È utile per verificare informazioni come la data di creazione di un documento, il tipo di fotocamera o il modello dell'obiettivo utilizzato per una foto e altro ancora. Ma a volte, può causare errori e potresti vedere che la risorsa richiesta è in uso in Windows 11. Per disabilitare il riquadro di anteprima sul tuo laptop, procedi come segue:
Nota : i seguenti passaggi sono stati eseguiti su Windows 11
1. Premere il tasto Windows .
2. Digitare Esplora file nella casella di ricerca e fare clic su Apri .
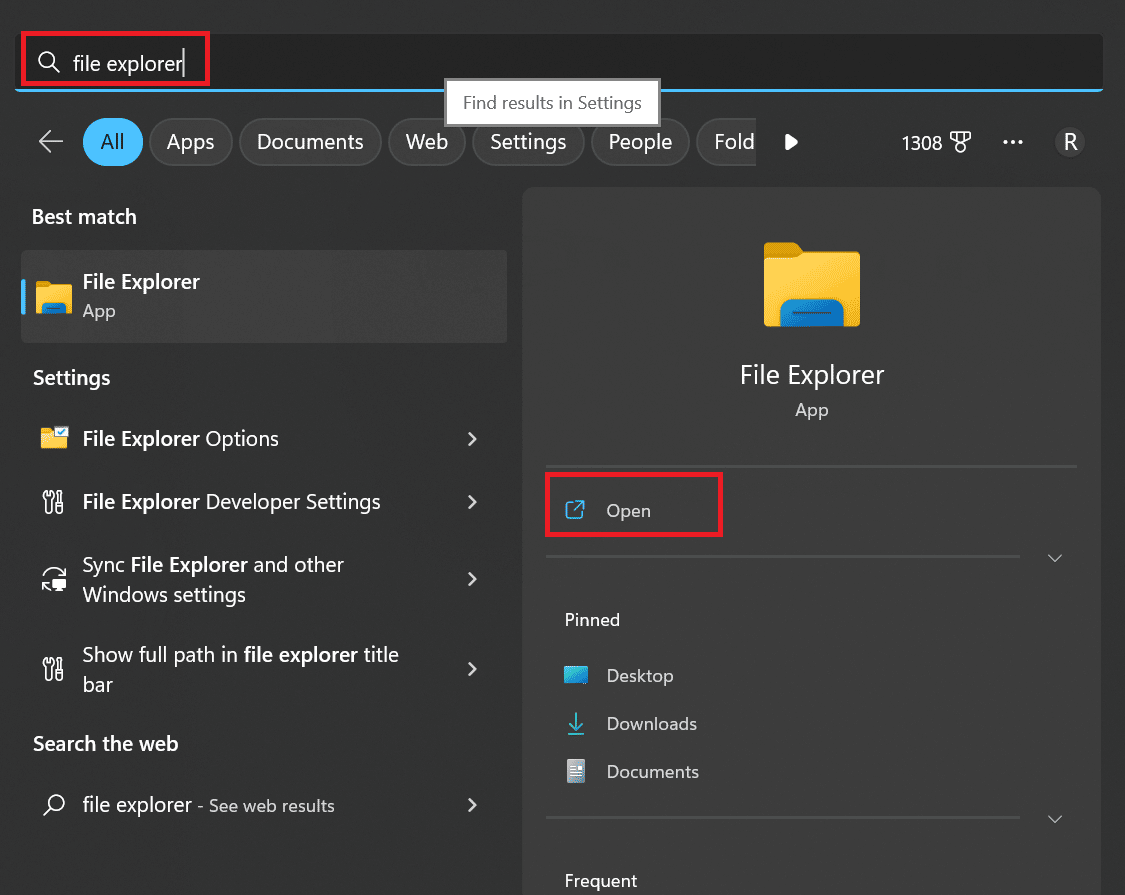
3. Fare clic sull'opzione Visualizza .
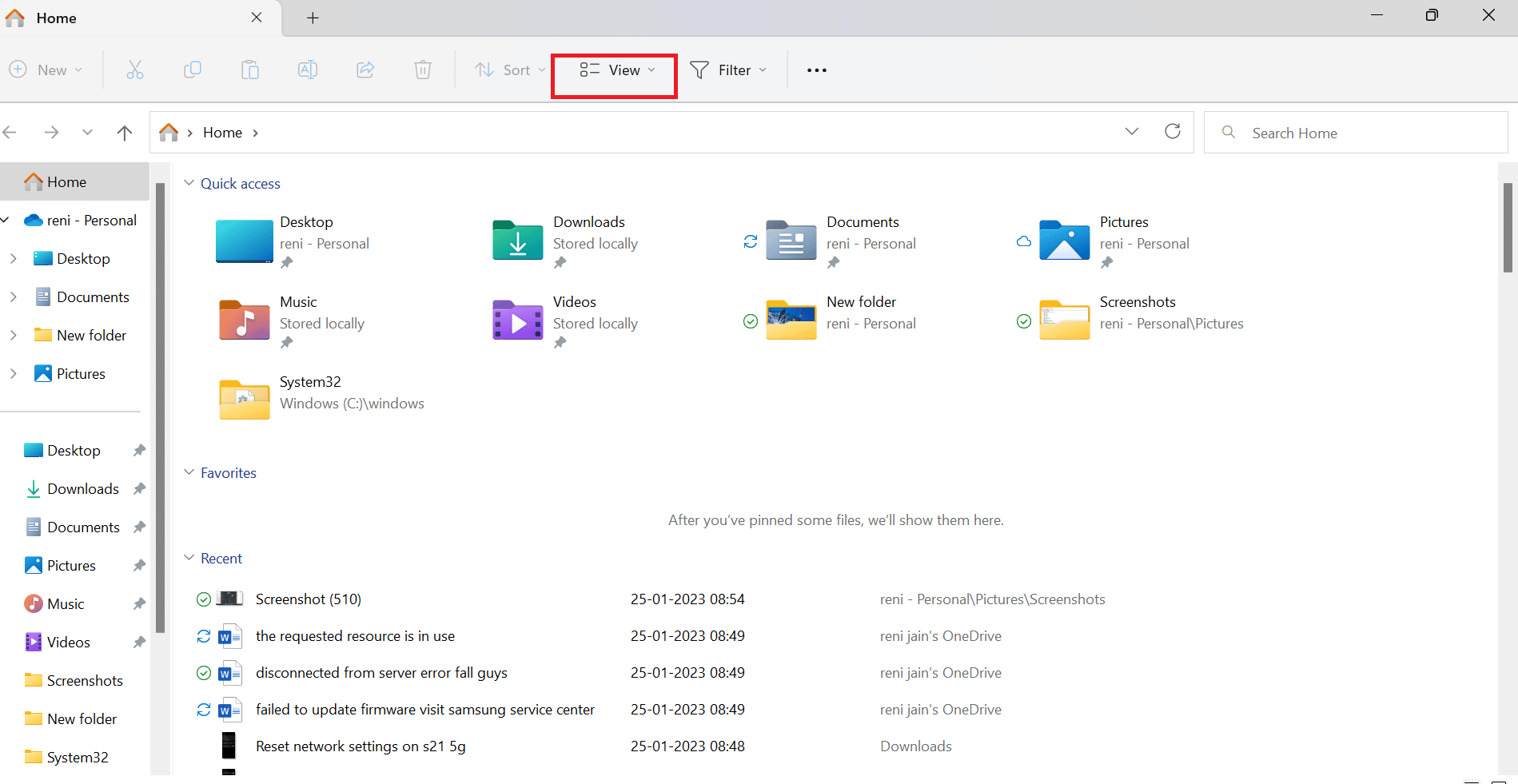
4. Qui, fai clic su Mostra e deseleziona il riquadro di anteprima per disabilitare il riquadro di anteprima.
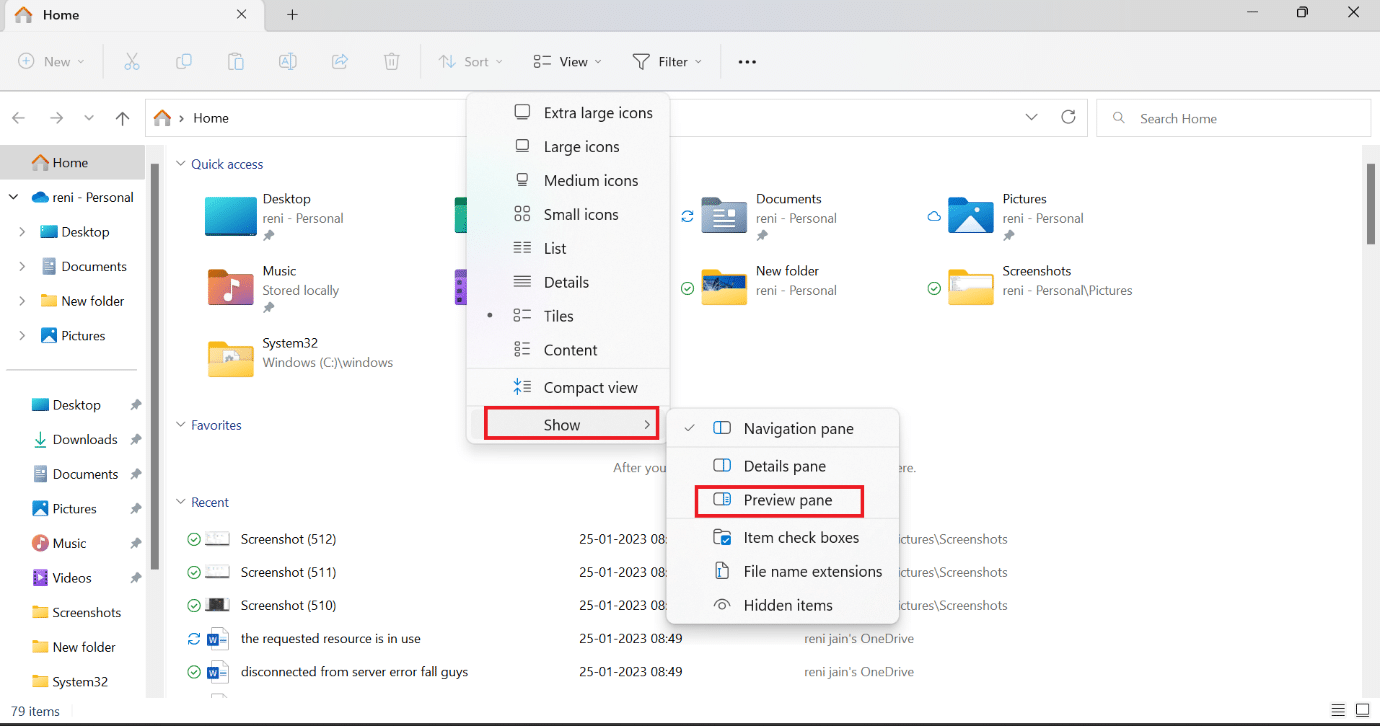
Leggi anche: I 10 migliori modi per risolvere il problema di Microsoft Teams non si sincronizzeranno
Metodo 4: eseguire la scansione antivirus
È possibile eseguire una scansione manuale se si ritiene che un particolare file o applicazione stia creando il problema. Per sapere come eseguire una scansione antivirus sul mio Windows 7, fai riferimento alla nostra guida. Devi seguire gli stessi metodi su Windows 10, ma quando lo esegui su Windows 11, dovrai fare clic su Privacy e sicurezza invece di Aggiornamento e sicurezza .
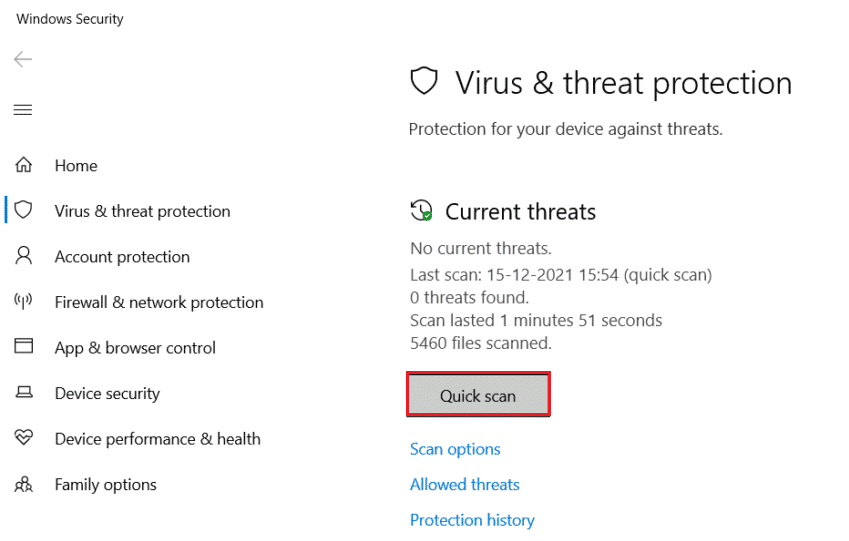
Metodo 5: disattivare la protezione antivirus in tempo reale
Una delle cause iniziali di un errore per un file che desideri trasferire o copiare potrebbe essere un software antivirus. Man mano che i dati vengono elaborati, l'antivirus tiene d'occhio la loro sicurezza. E se impiega più tempo per la scansione, la risorsa richiesta è in uso in Windows 10 potrebbe apparire. Puoi fare riferimento alla nostra guida per sapere come disabilitare temporaneamente l'antivirus su Windows 10. Devi eseguire gli stessi metodi per disabilitare l'antivirus su Windows 7 e 11. Anche dopo aver provato questo metodo l'errore rimane, quindi puoi provare il metodo successivo.
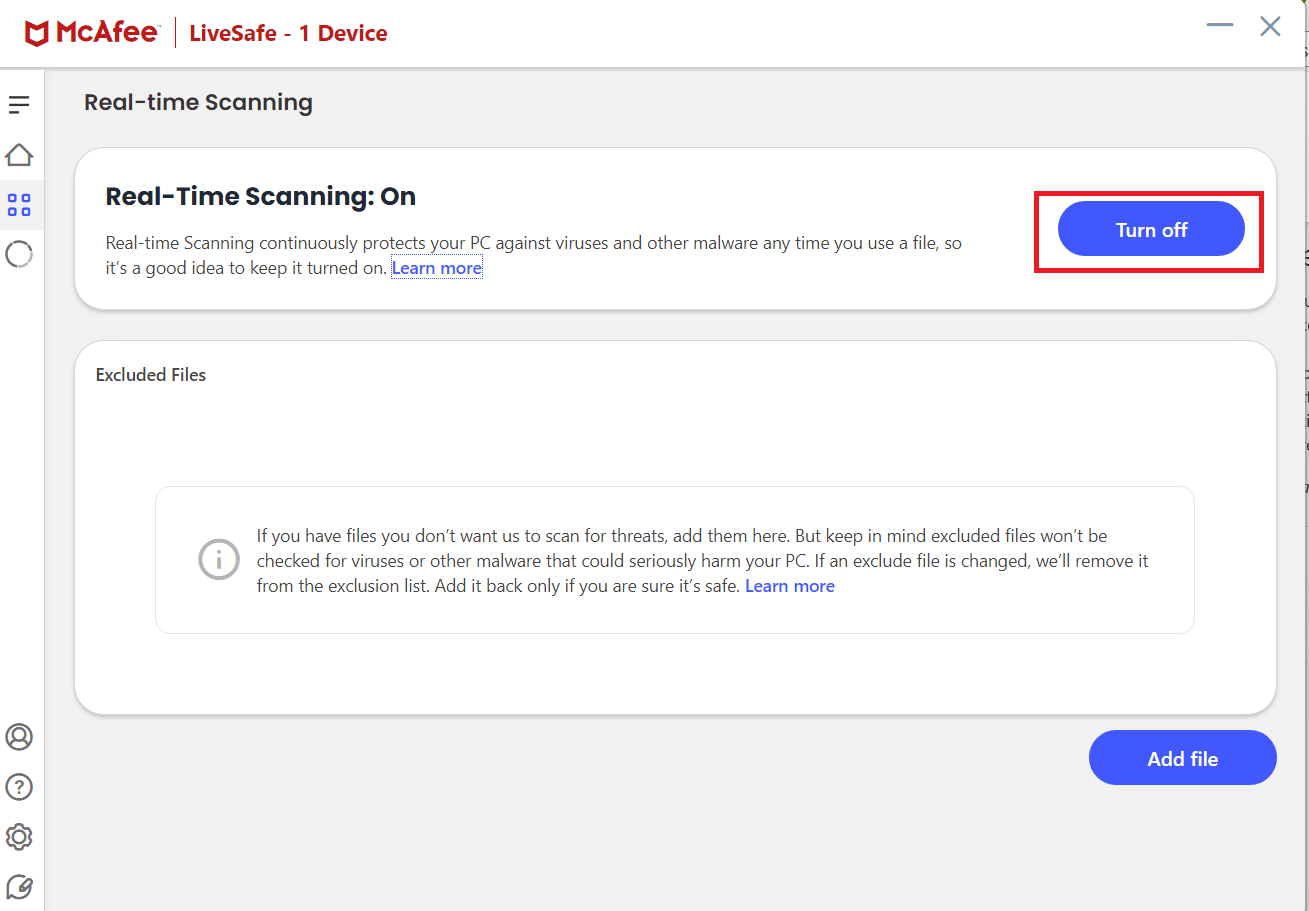
Metodo 6: correggere l'errore del file system
Gli errori del file system possono impedire l'accesso al file e causare l'uso della risorsa richiesta in Windows 7. Pertanto, un altro metodo che può aiutare a risolvere l'errore è correggere l'errore del file system. Per eseguire lo stesso, seguire i passaggi indicati di seguito:
1. Nella barra di ricerca di Windows, digitare Esplora file e fare clic su Apri.
2. Ora, fai clic su Questo PC . Successivamente, fai clic con il pulsante destro del mouse su Windows (C:) e seleziona Proprietà .
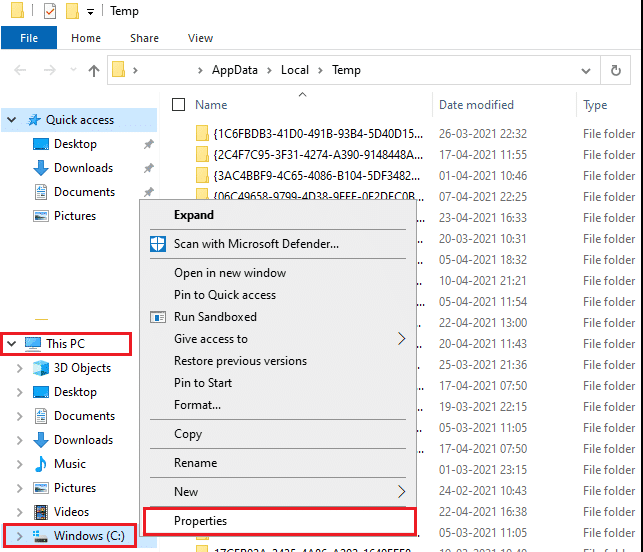
3. Fare clic sulla scheda Strumenti e selezionare Verifica .
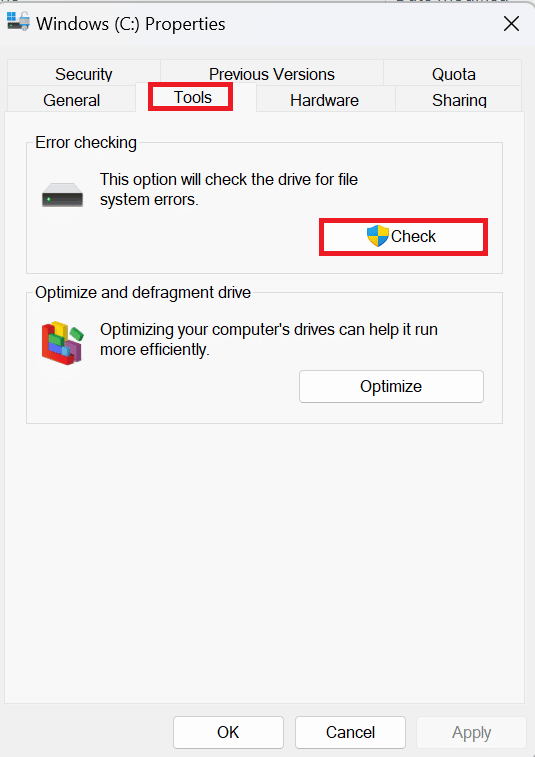

Verrà eseguita una scansione del file system e, se vengono rilevati problemi, verranno risolti automaticamente.
Metodo 7: modifica della proprietà del file
Se il file a cui vuoi accedere o copiare è di proprietà di qualcun altro, potrebbe verificarsi questo errore. Quindi, ecco i metodi che ti aiuteranno a cambiare la proprietà:
1. Innanzitutto, fai clic con il pulsante destro del mouse sul file che causa l'errore e seleziona Proprietà.
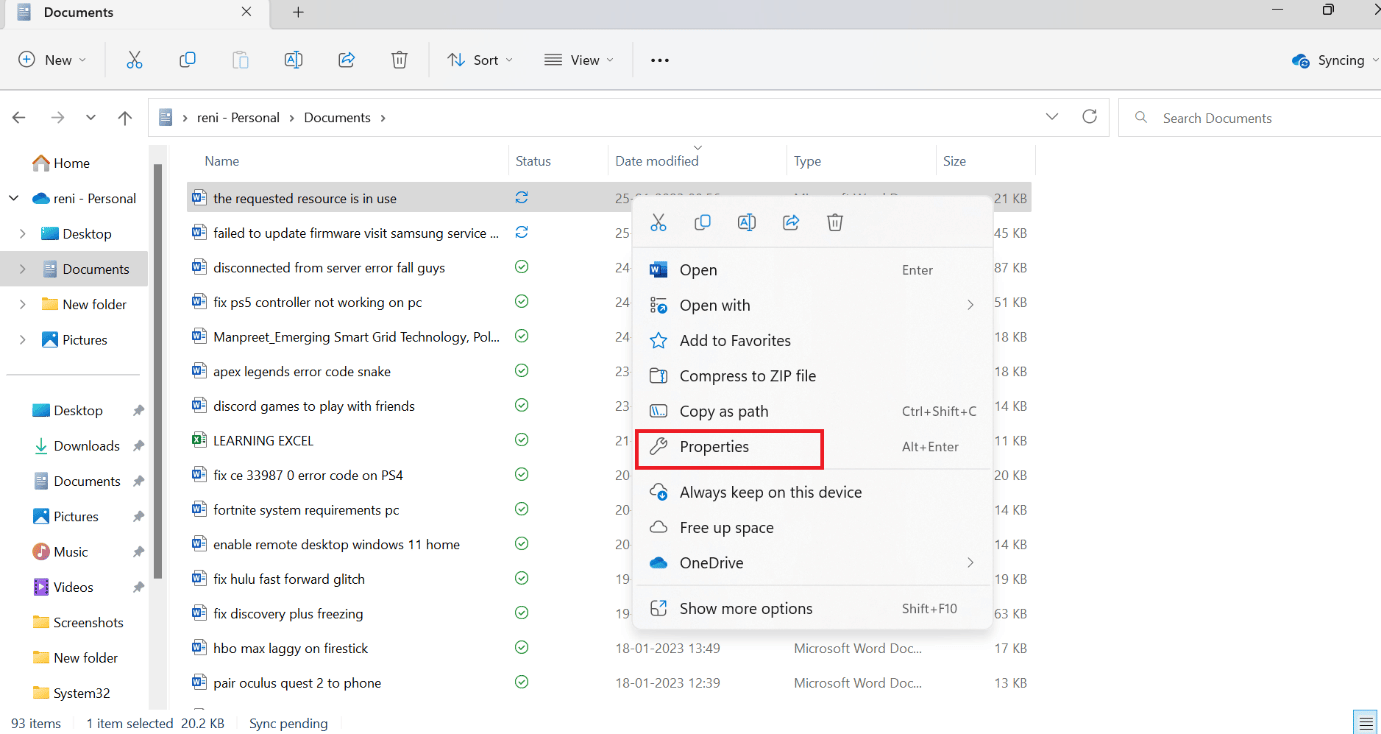
2. Ora vai alla scheda Sicurezza e scegli un utente sotto Gruppo o nomi utente.
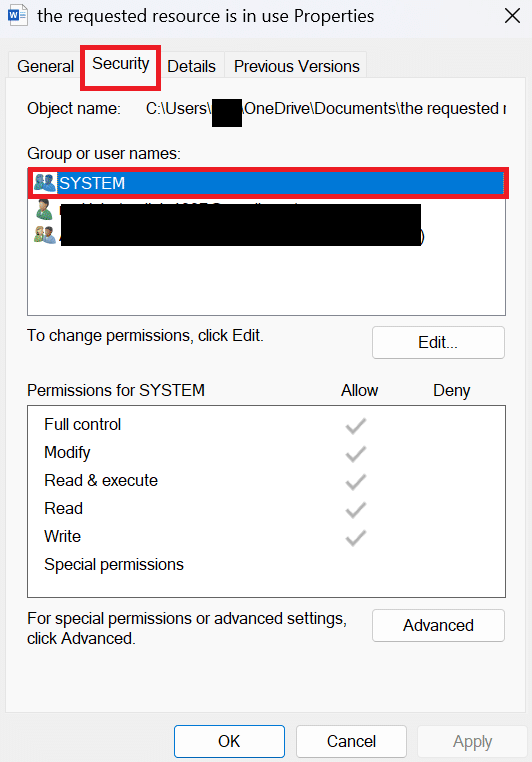
3. Selezionare l'opzione Modifica . Dopo aver scelto Modifica, si aprirà una nuova finestra di sicurezza.
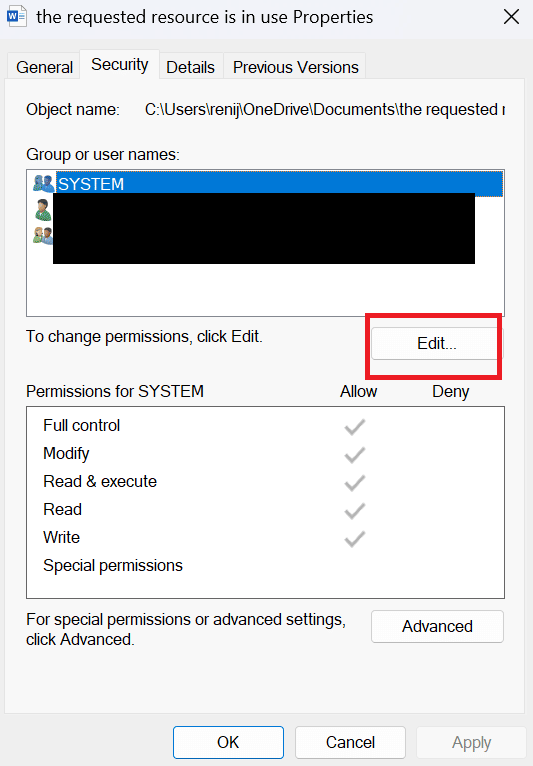
4. Nella finestra Sicurezza, selezionare un particolare account utente .
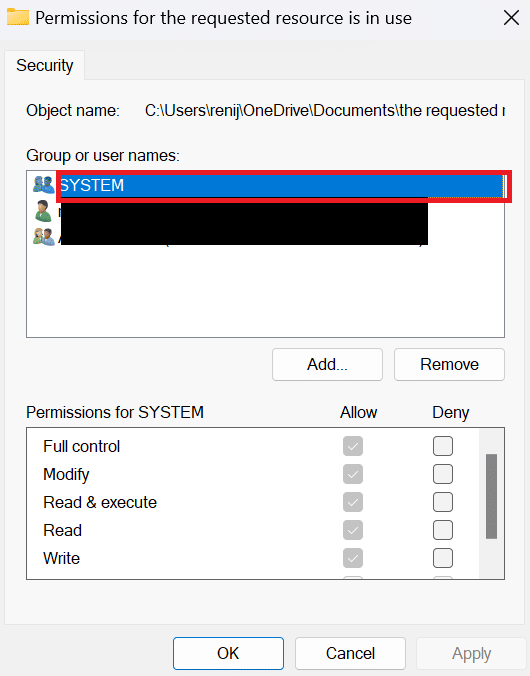
5. Ora, controlla tutte le autorizzazioni in Autorizzazioni per utenti autenticati per l'utente selezionato.
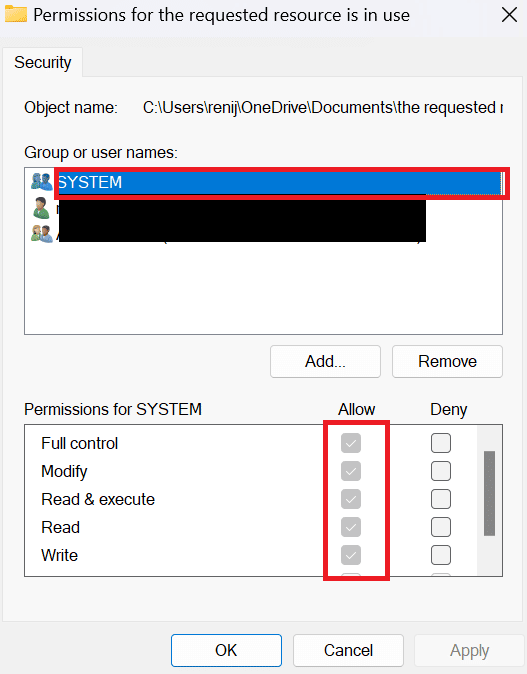
6. Infine, seleziona OK .
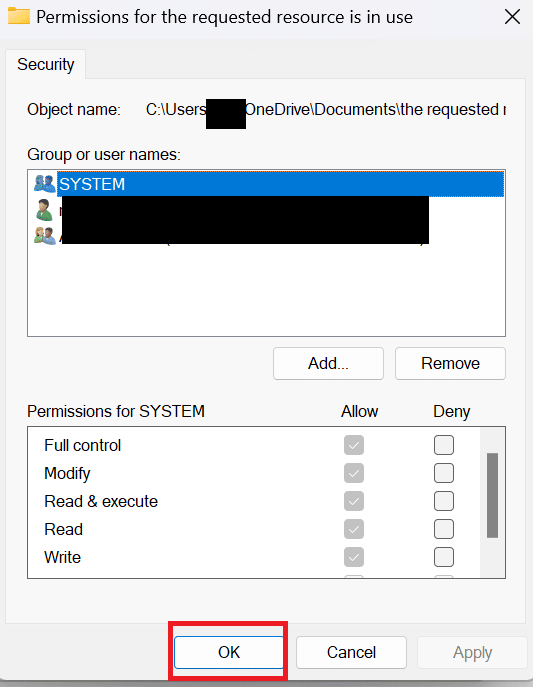
Metodo 8: aggiorna Windows
Un altro metodo semplice per correggere l'errore è aggiornare il PC. Fai riferimento alla nostra guida su come aggiornare Windows 10. Poiché Windows 7 e 10 hanno poche differenze, puoi aggiornare Windows. Se hai Windows 11, puoi leggere il nostro articolo su come scaricare e installare gli aggiornamenti di Windows 11. Windows 7 può essere aggiornato seguendo questi semplici passaggi per risolvere la risorsa richiesta è in uso nel problema di Windows 7.
1. Innanzitutto, seleziona Start e quindi fai clic su Pannello di controllo .
2. Ora, fai clic su Sistema e sicurezza .
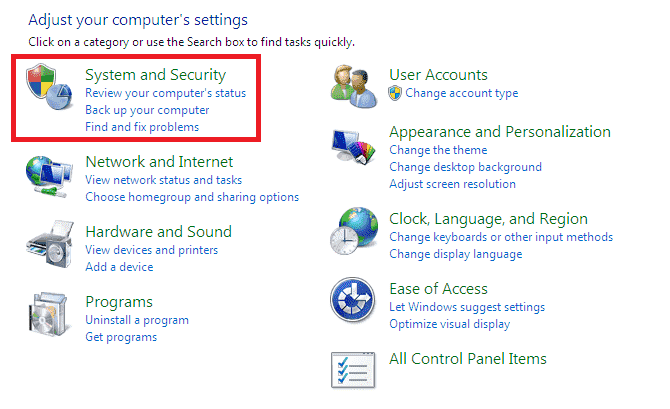
3. Scegli Windows Update .
4. Qui, seleziona aggiornamenti importanti o aggiornamenti facoltativi .
5. Scegliere il collegamento Centro download , digitare il numero dell'aggiornamento nella casella Cerca e premere Invio .
6. Selezionare Aggiornamento della protezione per Windows 7 .
7. Fare clic su Scarica .
8. Selezionare Apri per installare il file.
Leggi anche: Come inserire un'equazione in Word
Metodo 9: disinstallare il programma di backup dei dati
I programmi di backup eseguiti in background aiutano a ripristinare e salvare i file per un uso successivo. Ma tali programmi di backup possono causare problemi nella copia di un file su o da un dispositivo esterno. Pertanto, se stai copiando un file su o da un dispositivo esterno, devi disinstallare il programma di backup seguendo i passaggi elencati di seguito:
1. per prima cosa, premi contemporaneamente i tasti Windows + R per aprire la finestra di dialogo Esegui.
2. Ora digita appwiz.cpl nella finestra di dialogo e fai clic su OK.
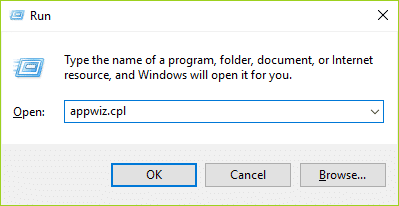
3. Qui, individua Microsoft OneDrive e fai clic destro su di esso.
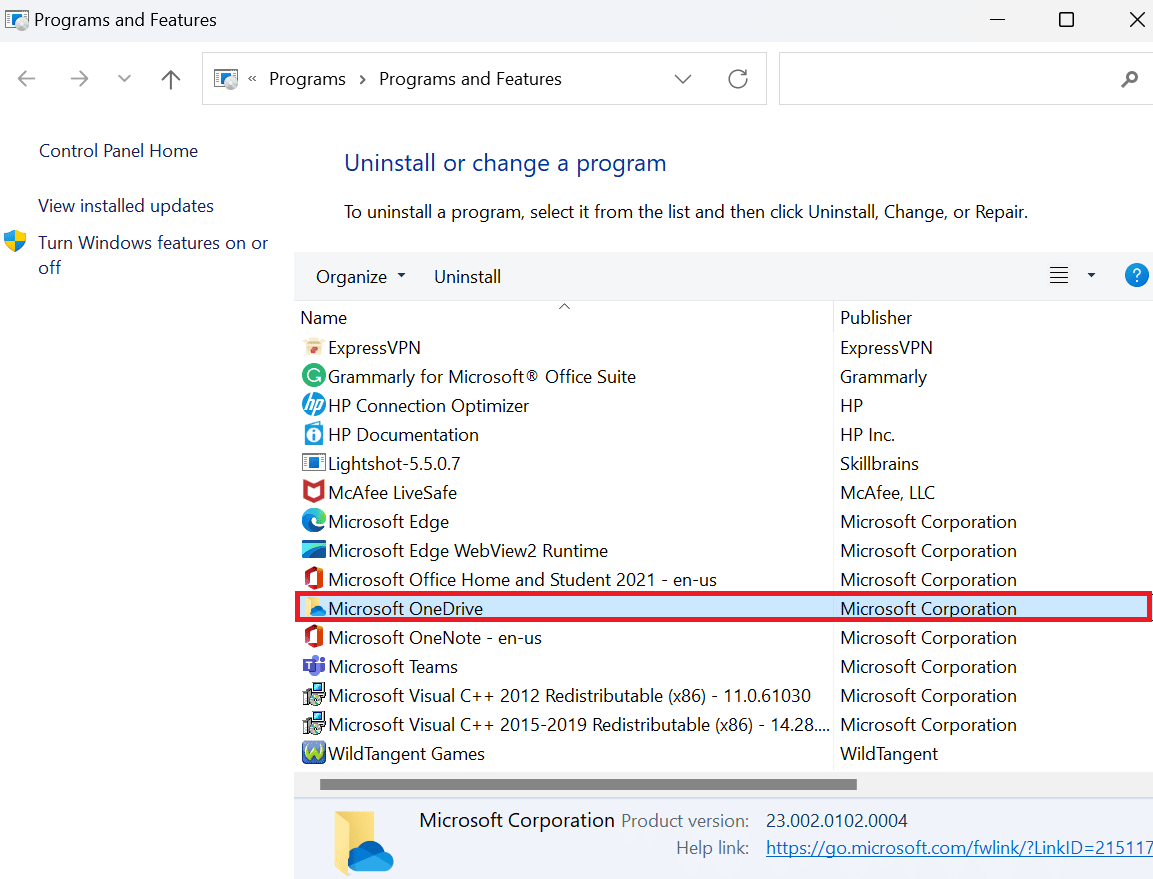
4. Successivamente, fai clic su Disinstalla .
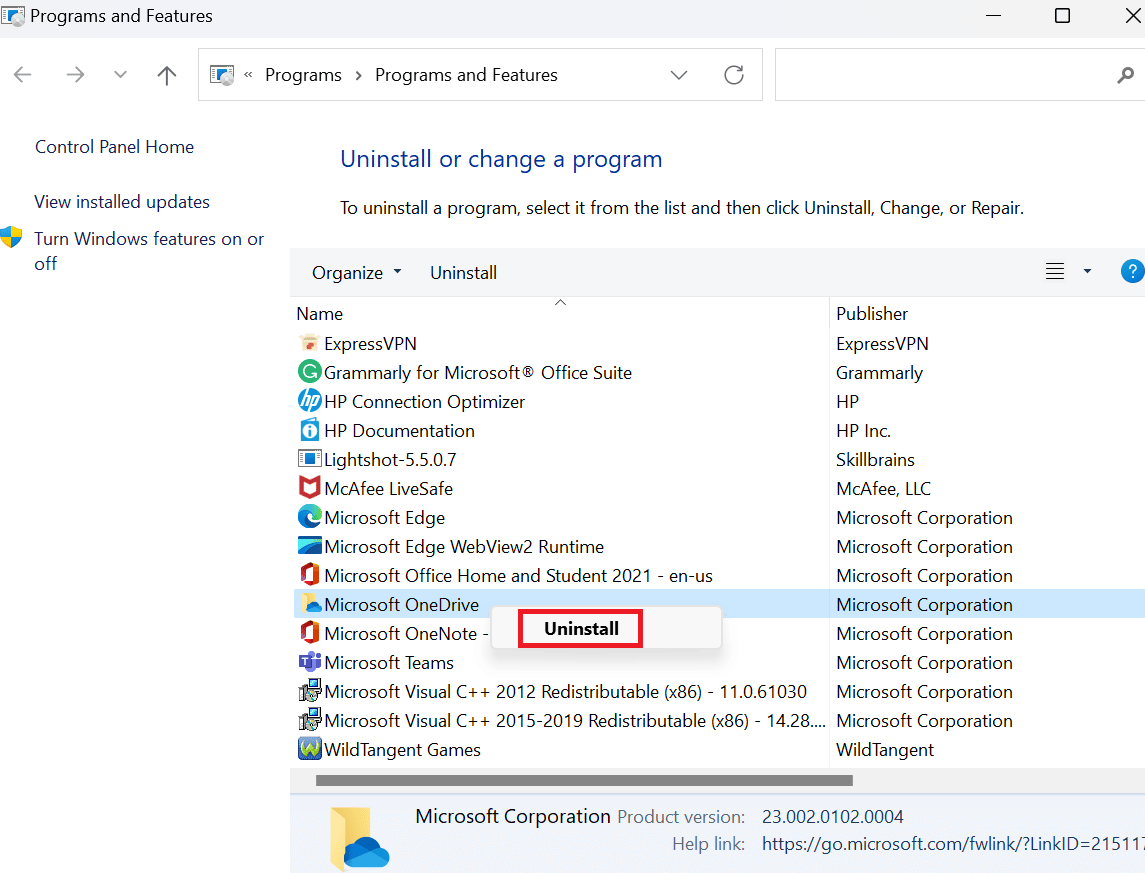
5. Una volta disinstallato, riavviare il PC .
Leggi anche: Fix Office 365 Il nome file non è valido durante il salvataggio dell'errore
Metodo 10: eliminare le voci interrotte nel registro
Il registro di Windows è un database che memorizza tutte le impostazioni di Windows e delle applicazioni di basso livello, come i driver di dispositivo, l'interfaccia utente, i percorsi dei file, i collegamenti del menu di avvio, ecc. In generale, questi registri non vengono eliminati dal sistema. Quindi, nel tempo, anche tutto il registro danneggiato viene accumulato nel tuo computer. E questi registri rotti influiscono sulle prestazioni del tuo laptop. Quindi, è necessario eliminare questi registri. Ma prima di eliminare i registri danneggiati, è necessario eseguire il backup e ripristinare il registro. Per sapere come eseguire il backup e ripristinare il registro su Windows, leggi la nostra guida. Una volta ripristinato il registro, puoi eliminare le voci non funzionanti leggendo il nostro articolo su come eliminare le voci non funzionanti nel registro di Windows.
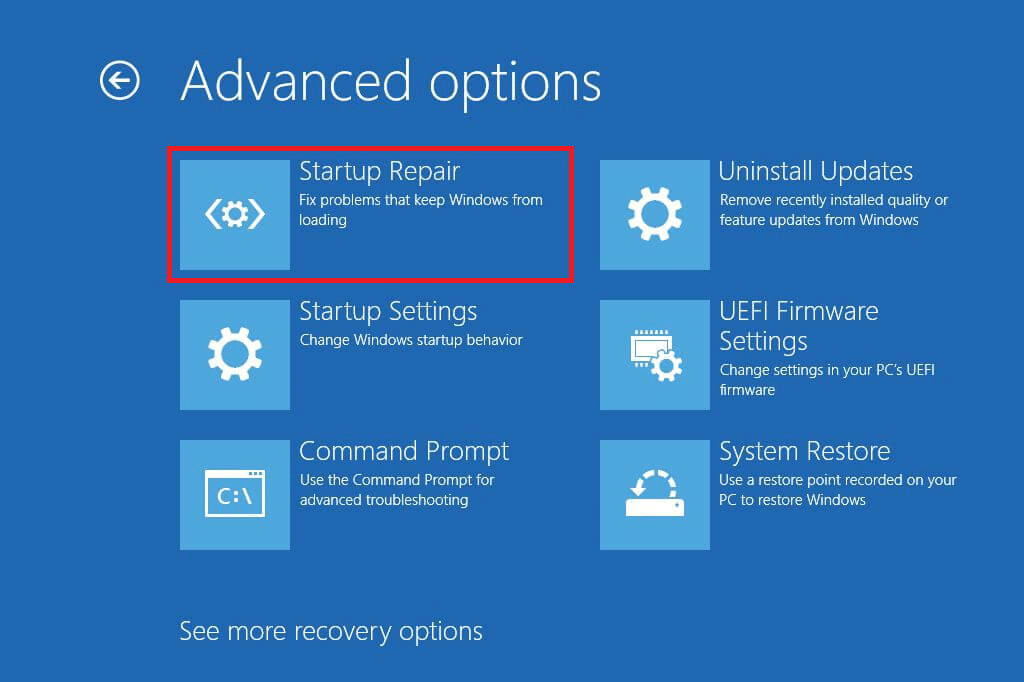
Consigliato:
- Correggi l'errore del sistema operativo incompatibile su Halo Infinite
- Come risolvere SharePoint Modifica web part non consentita
- 8 modi per correggere l'errore 0x800b0003 in Windows 10
- Come correggere l'utente specificato non dispone di un profilo valido
Ci auguriamo che questo articolo sia stato utile e che tu sia stato in grado di correggere l'errore in uso della risorsa richiesta . Se hai ancora domande, non esitare a farle nella sezione commenti qui sotto. Inoltre, facci sapere cosa vuoi imparare dopo.
