Correggi il processo Impossibile accedere all'errore del file su Windows 10
Pubblicato: 2022-06-28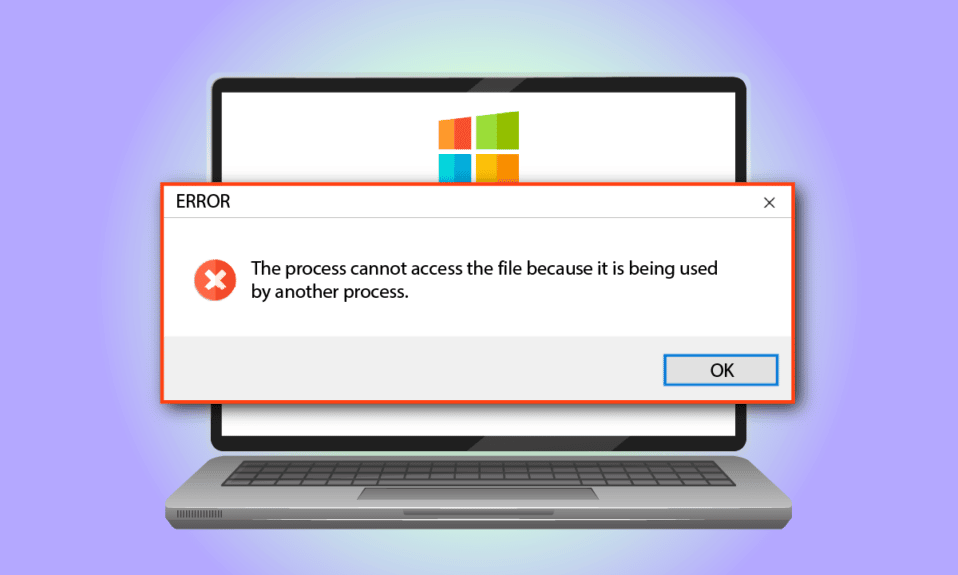
Immagina di provare a utilizzare la tua app preferita e di trovare un messaggio di errore come Windows 10 Il processo non può accedere al file perché è utilizzato da un altro processo. Ora l'unica soluzione che ti viene in mente sarebbe quella di chiudere il messaggio di errore. Sfortunatamente, questo metodo non risolverà l'errore sul tuo PC. Leggi l'intero articolo per conoscere il metodo per correggere l'errore su PC Windows 10.
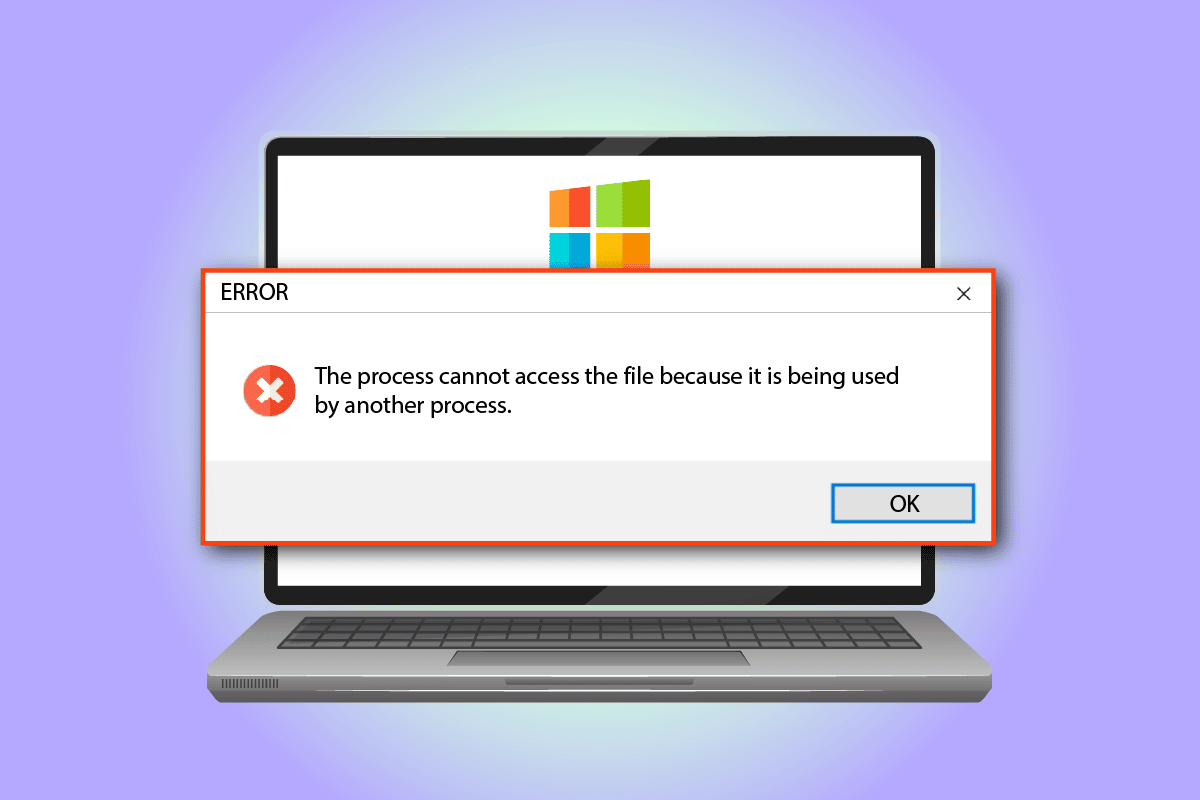
Contenuti
- Come risolvere il processo Impossibile accedere all'errore del file su Windows 10
- Metodo 1: metodi di base per la risoluzione dei problemi
- Metodo 2: modificare l'intervallo IP
- Metodo 3: risolvere il conflitto di porte IIS
- Metodo 4: modificare il numero di porta
Come risolvere il processo Impossibile accedere all'errore del file su Windows 10
L'elenco delle cause del messaggio di errore di accesso ai file è riportato in questa sezione:
- Privilegi amministrativi : è possibile che venga visualizzato il messaggio di errore se le cartelle principali per l'accesso ai driver non dispongono di privilegi amministrativi.
- Un altro processo utilizza la porta 80 o la porta 443 : se un altro processo utilizza l'intervallo IP o la porta 80 o la porta 443, è possibile che venga visualizzato questo messaggio di errore.
- La sottochiave del registro ListenOnlyList è configurata in modo non corretto: la sottochiave ListenOnlyList e la porta IIS potrebbero essere configurate in modo errato nell'editor del registro.
Metodo 1: metodi di base per la risoluzione dei problemi
Il primo approccio per correggere il processo che non può accedere al file su Windows 10 consiste nel provare a implementare i metodi di risoluzione dei problemi di base indicati di seguito.
1. Chiudi i processi in background
Se molte app sono aperte in background, potresti visualizzare il messaggio di errore sul tuo PC. Puoi risolvere il problema chiudendo tutte le app in esecuzione in background utilizzando il link fornito qui.
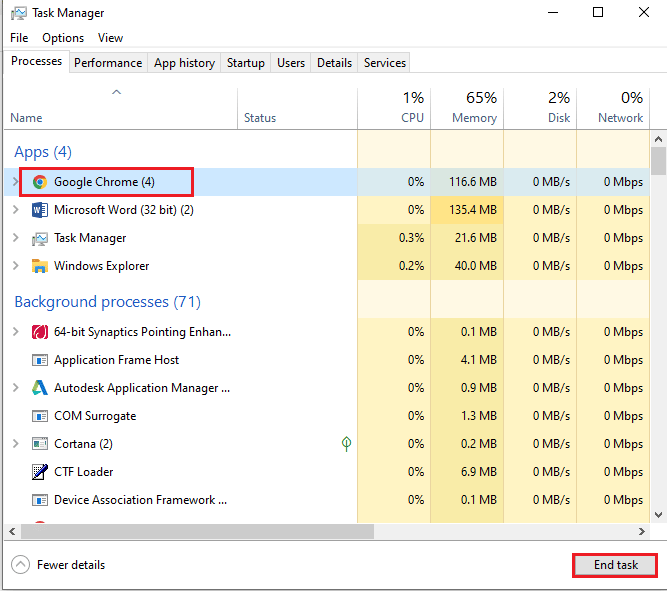
2. Eseguire l'applicazione come amministratore
Il messaggio di errore può verificarsi se all'app non vengono assegnati privilegi di amministratore; puoi correggere l'errore eseguendo l'app come amministratore.
1. Premere il tasto Windows , digitare Prompt dei comandi e fare clic su Esegui come amministratore .
Nota: l'app del prompt dei comandi viene scelta a scopo esplicativo.
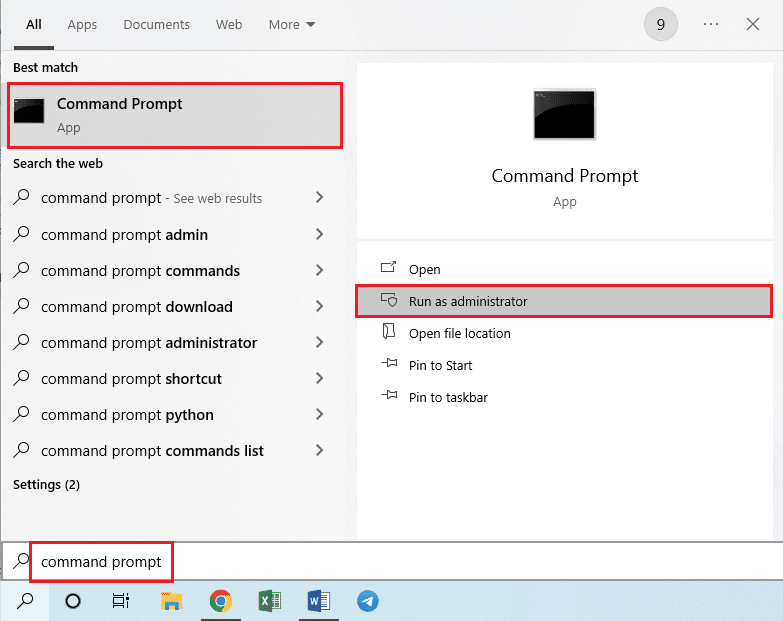
2. Fare clic sul pulsante Sì nella finestra di richiesta Controllo account utente per eseguire l'app come amministratore.
Leggi anche: Correggi l'errore del file system di Windows 10 2147219196
Metodo 2: modificare l'intervallo IP
Il processo non può accedere all'errore del file può verificarsi se altri processi utilizzano la porta 80 o la porta 443. Puoi provare a modificare l'intervallo IP del processo o impostare un intervallo IP diverso per risolvere il problema.
1. Avviare il prompt dei comandi come amministratore .

2. Digitare i seguenti comandi sull'app e premere il tasto Invio per impostare un intervallo IP diverso per le porte TCP.
netsh int ipv4 set dynamicport tcp start=10000 num=1000
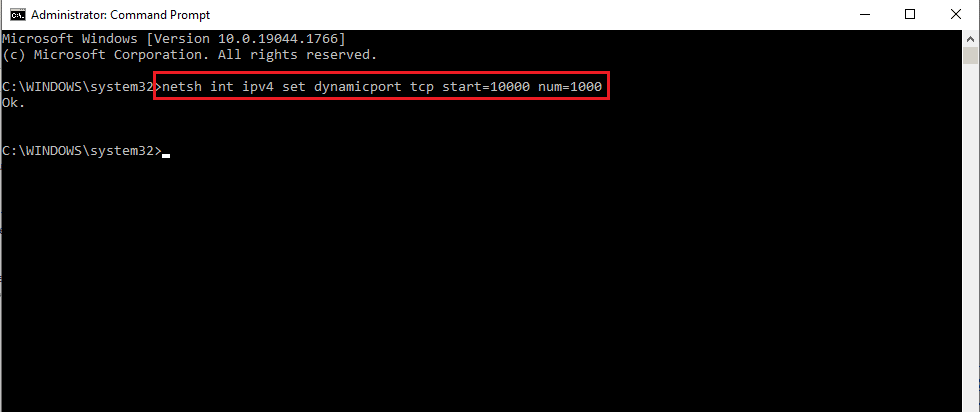
3. Digitare i seguenti comandi sull'app e premere il tasto Invio per impostare un intervallo IP diverso per le porte UDP.
netsh int ipv4 set dynamicport udp start=10000 num=1000
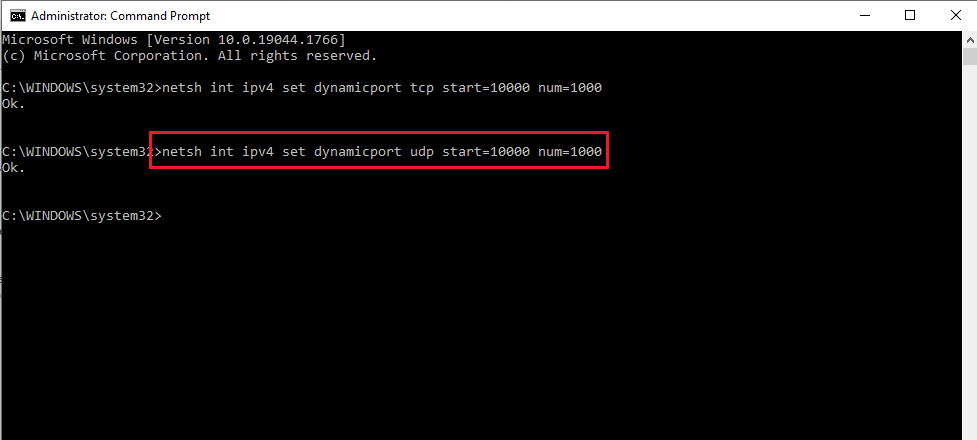
Leggi anche: Correzione I servizi di dominio Active Directory non sono attualmente disponibili
Metodo 3: risolvere il conflitto di porte IIS
Il messaggio di errore che il processo non può accedere al file perché è utilizzato da un altro processo può verificarsi in caso di conflitto con la porta IIS e il servizio HTTP. È possibile risolvere l'errore modificando la sottochiave ListenOnlyList nell'Editor del Registro di sistema.
1. Aprire il prompt dei comandi come amministratore .

2. Digitare il comando netstat –ano e premere il tasto Invio per avviare l'utilità Netstat.exe e visualizzare l'elenco delle connessioni attive .
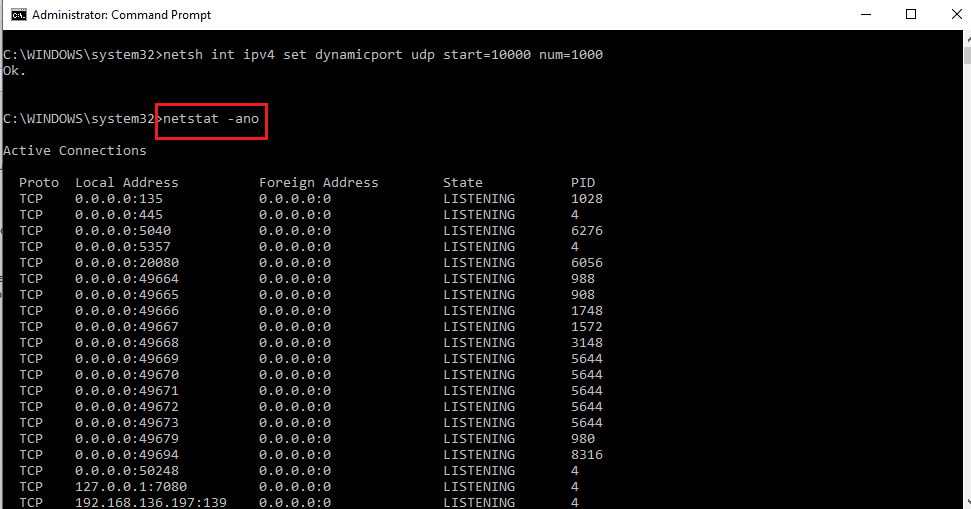

3. Digitare il comando net stop http e premere il tasto Invio per interrompere il servizio HTTP sul PC.
Nota: il servizio HTTP utilizzerà la porta IIS , quindi è necessario interrompere questo servizio prima di modificare la chiave.
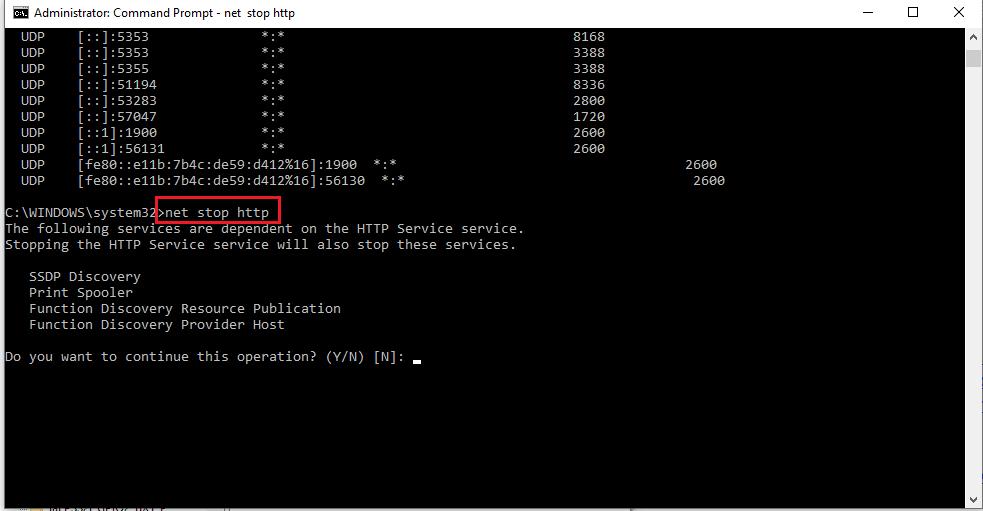
4. Digitare Y e premere il tasto Invio in Vuoi continuare questa operazione?
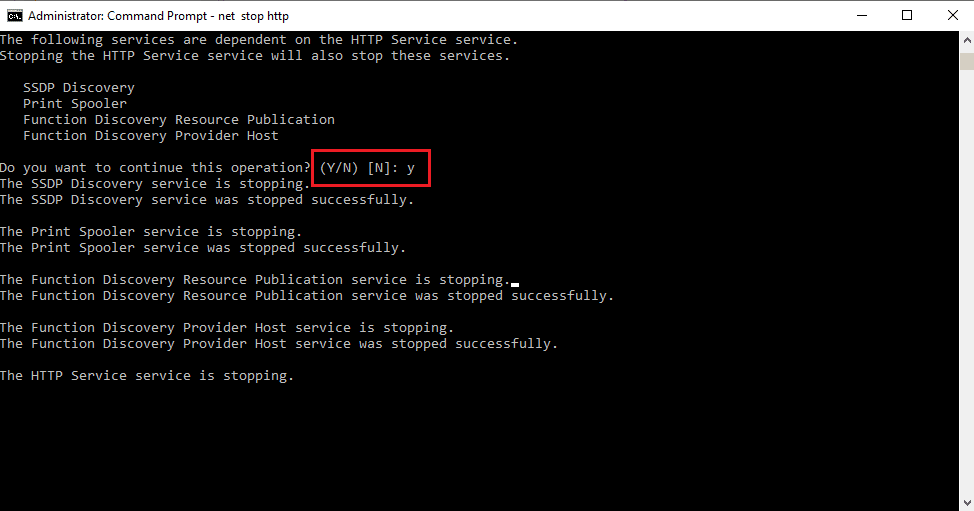
5. Premi il tasto Windows , digita Editor del Registro di sistema e fai clic su Apri.
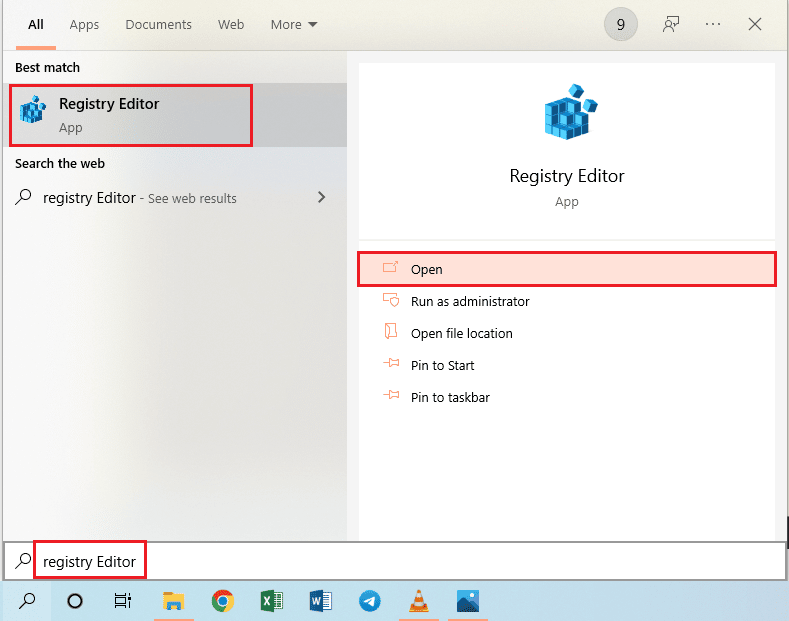
6. Passare alla directory ListenOnlyList utilizzando il seguente percorso nell'Editor del Registro di sistema.
Computer\HKEY_LOCAL_MACHINE\SYSTEM\CurrentControlSet\Services\HTTP\Parameters\ListenOnlyList
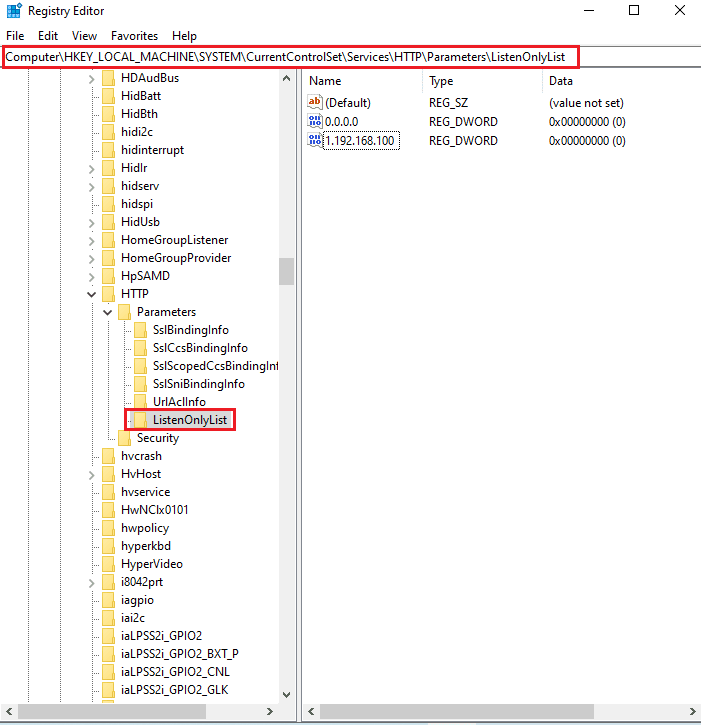
7. Fare clic con il pulsante destro del mouse su tutti gli indirizzi IP singolarmente, diversi dal valore predefinito 0.0.0.0 e fare clic sull'opzione Elimina per eliminare la sottochiave.
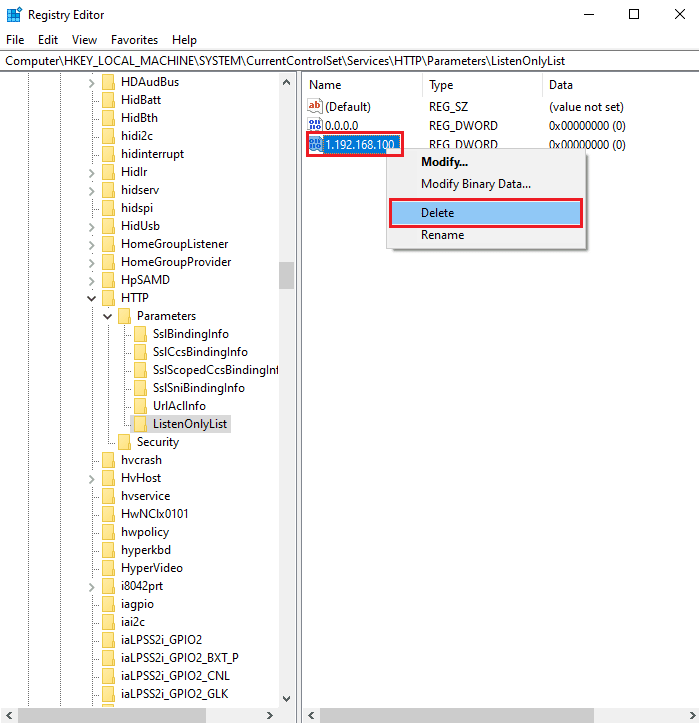
8. Fare clic sul pulsante Sì nella finestra Conferma valore Elimina UAC.
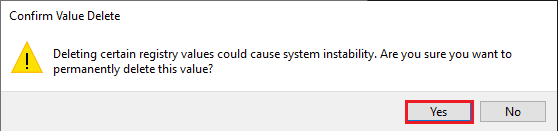
9. Chiudere l' Editor del Registro di sistema e riavviare il PC .
10. avviare il prompt dei comandi come indicato sopra per assicurarsi che il servizio HTTP sia avviato.
11. Digitare il comando http net start e premere il tasto Invio .
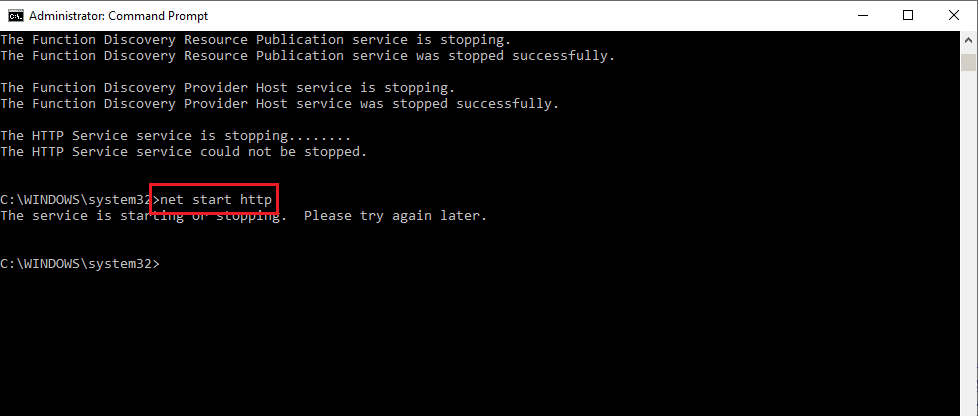
Leggi anche : Correzione della relazione di fiducia tra questa workstation e il dominio principale non riuscita
Metodo 4: modificare il numero di porta
Uno dei motivi per cui Windows 10 non può accedere al file è l'utilizzo dell'agente periferico HubCapp. È un software di terze parti che può essere utilizzato per accedere ai driver e alle bilance collegate come periferiche al PC. Tuttavia, se il numero di porta sul software è in conflitto con altri processi, potresti riscontrare questo errore.
1. Premere contemporaneamente i tasti Windows+ E per aprire Esplora file e accedere alla cartella HubCapp Peripheral Agent utilizzando il percorso.
C:\Programmi (x86)\HubCapp Peripheral Agent
Nota: chiudere l' agente periferico HubCapp prima di procedere con le modifiche.
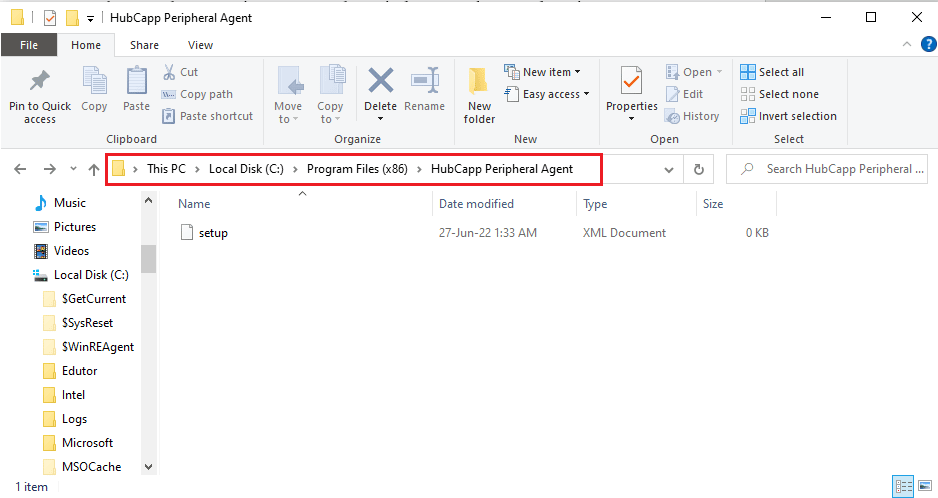
2. Fare doppio clic sul file setup.xml nell'elenco.
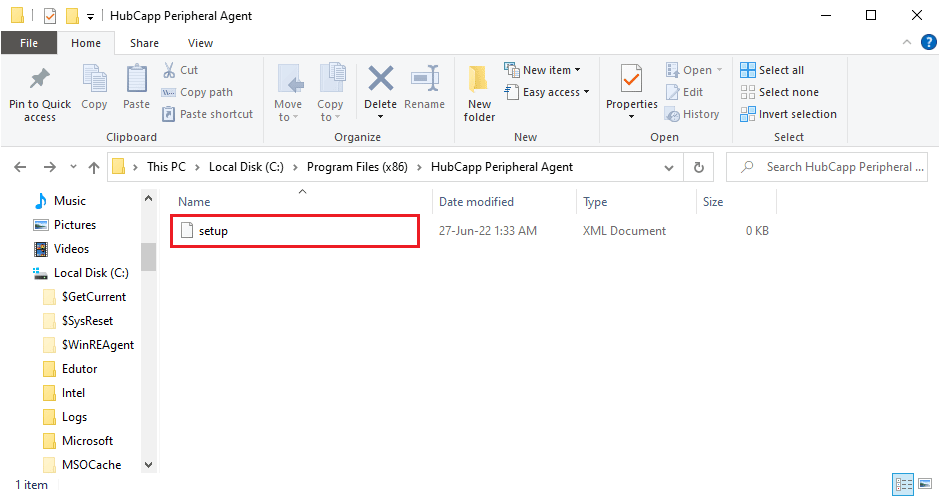
Nota: puoi anche creare una copia di questo file sul desktop e rinominare questo file come setup.xml_OLD . Dopo aver modificato il file sul desktop, puoi spostarlo in questa cartella.
3. Modificare il valore MinPortNumber da 50000 a 60000 e premere i tasti Ctrl+S per salvare il file.
4. Aprire HubCapp Peripheral Agent sul PC per verificare se il problema è stato risolto.
Domande frequenti (FAQ)
Q1. Qualche app di terze parti è responsabile del messaggio di errore di accesso ai file su PC Windows 10?
Ans. HubCapp Peripheral Agent è un software di terze parti in grado di accedere ai dispositivi periferici collegati al PC. Se il numero di porta sul software non è configurato correttamente, è possibile che venga visualizzato questo messaggio di errore.
Q2. Perché il processo non riesce ad accedere all'errore File si verifica quando provo ad aprire qualsiasi app?
Ans. Il messaggio di errore si verifica in genere a causa della configurazione errata del numero di porta e dell'intervallo IP . I metodi per modificare il numero di porta e l'intervallo IP per correggere l'errore sono illustrati nell'articolo.
Consigliato:
- Correggi questa operazione richiede una stazione finestra interattiva
- Correggi l'errore di tentativo di connessione L2TP non riuscito su Windows 10
- Impossibile interrompere il servizio Windows Update
- Risolto il problema durante la preparazione per configurare Windows 10
Le cause ei metodi per correggere il processo non possono accedere al file perché è utilizzato da un altro processo sono discussi in questo articolo. Prova a implementare tutti i metodi spiegati nell'articolo e lascia i tuoi suggerimenti e domande nella sezione commenti.
