Correggi il parametro non è corretto su Windows 10
Pubblicato: 2022-03-09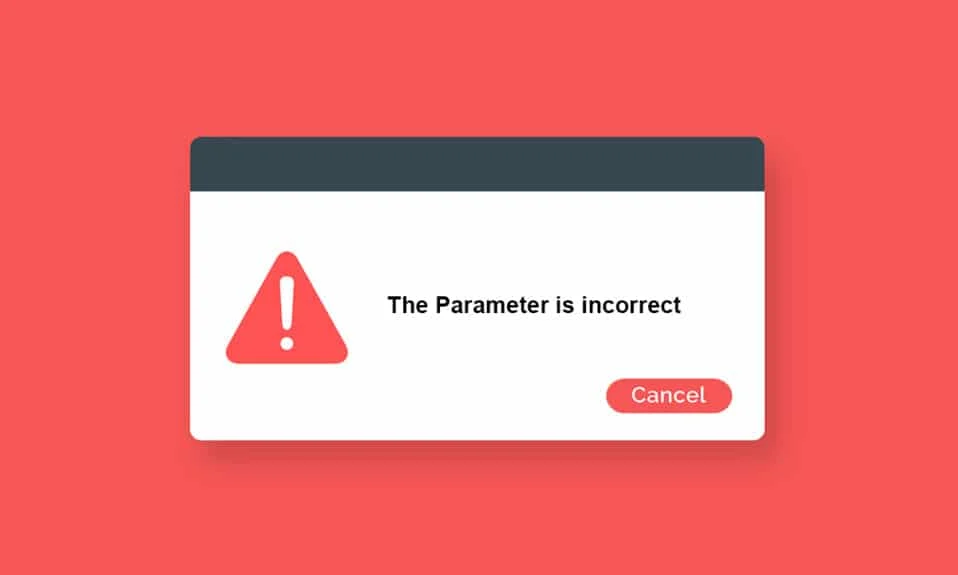
Quando si tenta di trasferire o accedere a qualsiasi dato dal disco rigido esterno collegato al computer, è possibile che l'unità non sia accessibile. Il parametro è un errore errato. Ciò si verifica quando si verificano attacchi imprevisti al disco rigido esterno, al dispositivo USB, alla scheda SD e ad altri dispositivi . Se ci sono problemi nelle porte USB esterne o danni fisici al disco rigido, dovrai affrontare l'errore. Succede anche per altri motivi, a seconda della situazione in cui lo incontri. Tuttavia, ci sono molti metodi di risoluzione dei problemi che ti aiuteranno a correggere Il parametro non è un errore di Windows 10 errato. Allora, cosa stai aspettando? Continua a leggere l'articolo.
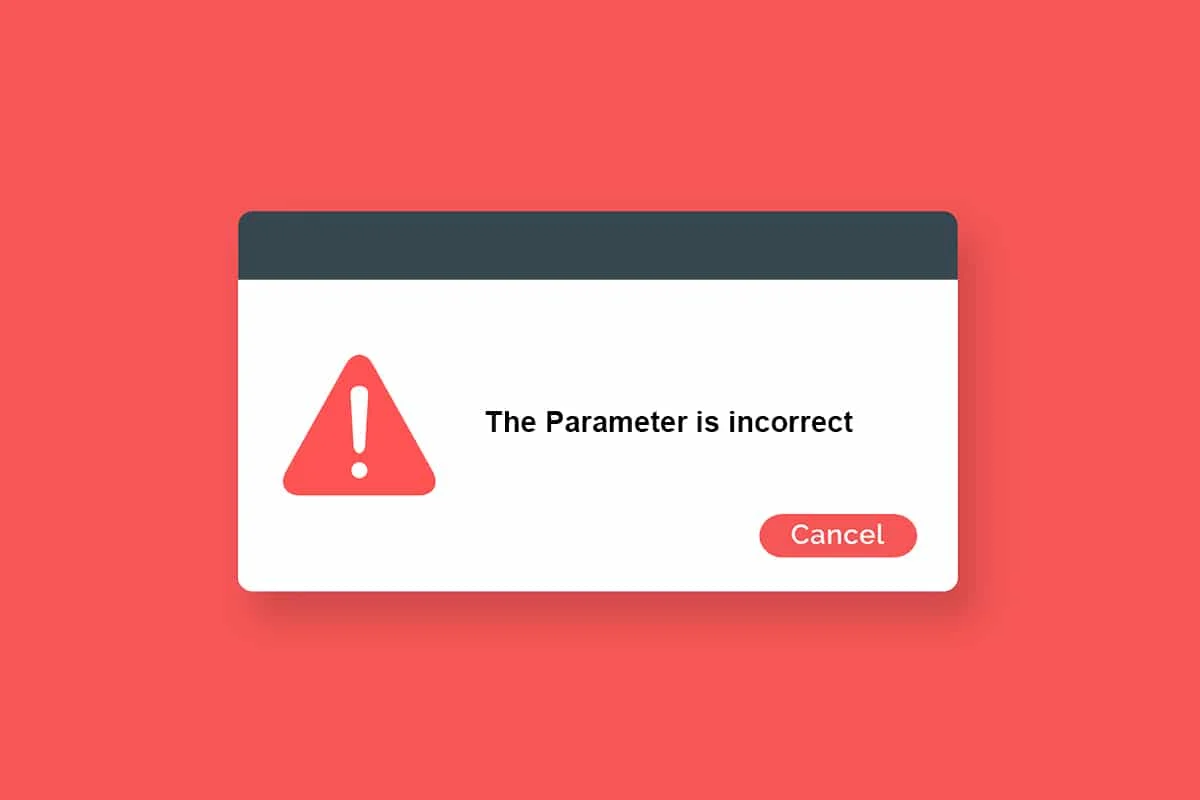
Contenuti
- Come risolvere il parametro non è corretto su Windows 10
- Passi precauzionali
- Metodo 1: eseguire lo strumento di risoluzione dei problemi di hardware e dispositivi
- Metodo 2: riparare i file danneggiati
- Metodo 3: ricerca errori nell'unità
- Metodo 4: modificare le impostazioni dei simboli decimali
- Metodo 5: eseguire Scansione malware
- Metodo 6: aggiorna o reinstalla i driver USB
- Metodo 7: aggiorna Windows
- Metodo 8: eseguire l'avvio pulito
- Metodo 9: formatta l'unità
- Suggerimento professionale: problemi associati al parametro è Errore errato
Come risolvere il parametro non è corretto su Windows 10
Ecco alcuni possibili motivi che rendono inaccessibile l'unità. L'errore può verificarsi in diverse circostanze. Tuttavia, ecco alcuni motivi chiari che attivano il problema in Windows 10.
- Rimozione non sicura del disco rigido senza espellerlo.
- Problemi nella porta USB.
- Un cluster del tuo spazio di archiviazione potrebbe essere danneggiato o corrotto.
- File di sistema danneggiati e file di configurazione errati.
- PC infetto da malware o virus.
- Improvvisa interruzione di corrente.
- Driver USB obsoleti o incompatibili.
- Errori di scrittura su disco.
- Sistema operativo Windows obsoleto.
Passi precauzionali
Una volta completati tutti i metodi di risoluzione dei problemi discussi in questa guida, non dovrai più affrontare l'errore. Molto probabilmente, otterrai una soluzione per il problema all'interno dei Metodi 1–3 stessi indicati di seguito. Ad ogni modo, questo non assicura che il tuo PC non incontrerà più l'errore. È necessario salvaguardare il PC dall'errore che si ripete sul computer.
Assicurati di seguire le istruzioni seguenti per rilevare eventuali sintomi precedenti di problemi del disco rigido in modo da non perdere alcun dato nei dischi.
- Eseguire il backup dei dati nell'unità in modo di routine.
- Eseguire periodicamente una scansione antivirus .
- Espellere in sicurezza i dispositivi esterni prima di scollegarli direttamente dal computer.
- Assicurati di utilizzare una versione compatibile e aggiornata dei driver USB sul tuo PC.
- Prestare costante attenzione alle richieste di errore riportate da Windows.
- Assicurati che i tuoi dispositivi esterni non siano danneggiati fisicamente e siano privi di settori danneggiati.
È davvero frustrante quando non puoi accedere ai tuoi dischi esterni nei momenti più cruciali. Niente panico! Sei abbastanza fortunato da leggere questo articolo. Non dovrai mai più affrontare questo errore dopo aver seguito tutti questi metodi elencati qui.
Metodo 1: eseguire lo strumento di risoluzione dei problemi di hardware e dispositivi
L'esecuzione dello strumento di risoluzione dei problemi hardware e dispositivi è il modo più semplice per risolvere il problema relativo al parametro è errato in Windows 10. Questo strumento integrato eliminerà tutti i file corrotti e danneggiati sul computer. Di seguito sono riportati alcuni semplici passaggi per eseguire lo strumento di risoluzione dei problemi relativi a hardware e dispositivi.
1. Premere i tasti Windows + R per avviare la finestra di dialogo Esegui .
2. Digitare msdt.exe -id DeviceDiagnostic e premere il tasto Invio .
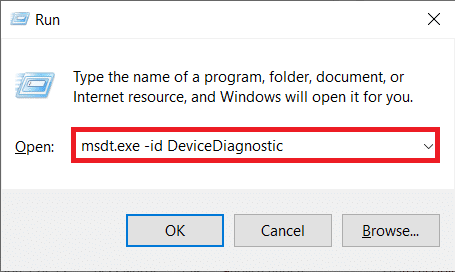
3. Ora, fai clic su Avanti nella finestra di risoluzione dei problemi.
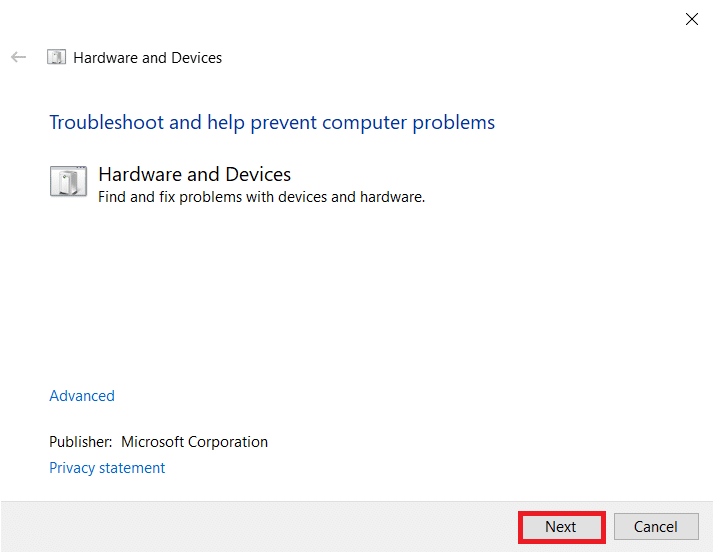
4. Segui le istruzioni sullo schermo per risolvere il problema.
5. Fare clic su Chiudi .
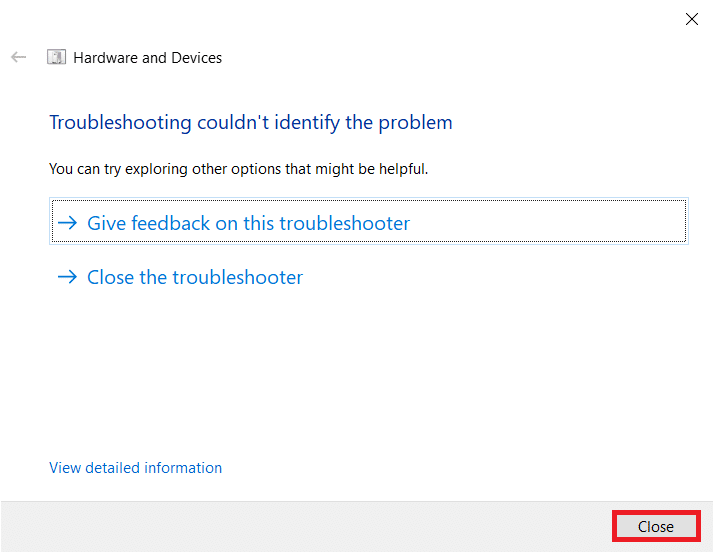
Metodo 2: riparare i file danneggiati
Se sono presenti file di sistema corrotti sul tuo PC o disco rigido, ti verrà richiesto che il parametro non sia corretto in Windows 10. Ad ogni modo, il tuo computer ha uno strumento basato sul prompt dei comandi per riparare, sostituire, eliminare o risolvere il danneggiato file di sistema .
- In PC Windows 10, si consiglia di eseguire prima lo strumento DISM (Deployment Image Servicing and Management) prima di eseguire i comandi SFC (System File Checker).
- Le righe di comando DISM scaricheranno i file interni dal server, quindi il comando SFC sostituirà i file corrotti con questi nuovi file.
Questo metodo di risoluzione dei problemi è semplice.
1. Premi il tasto Windows , digita Prompt dei comandi e fai clic su Esegui come amministratore .
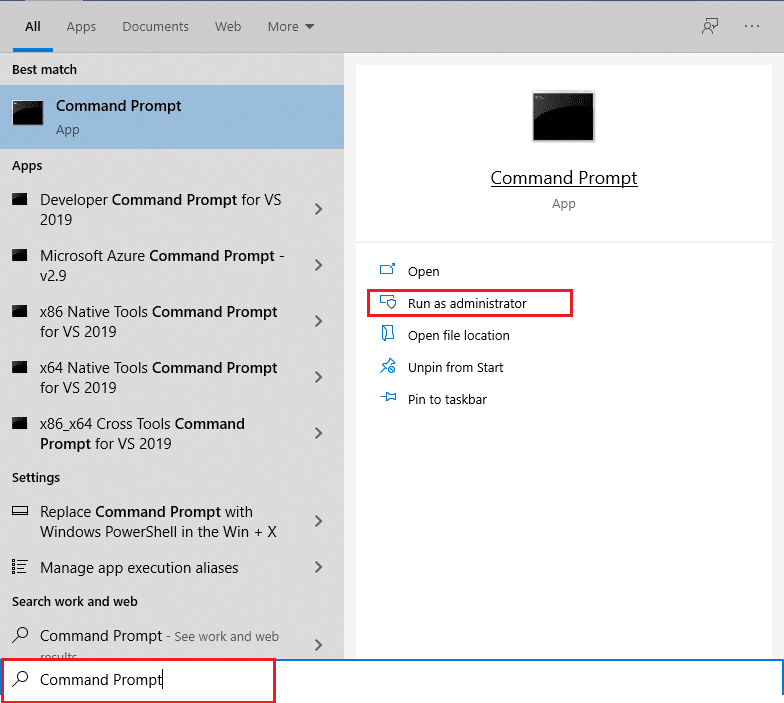
2. Fare clic su Sì nella richiesta di controllo dell'account utente .
3. Digitare sfc /scannow e premere il tasto Invio per eseguire la scansione del Controllo file di sistema .
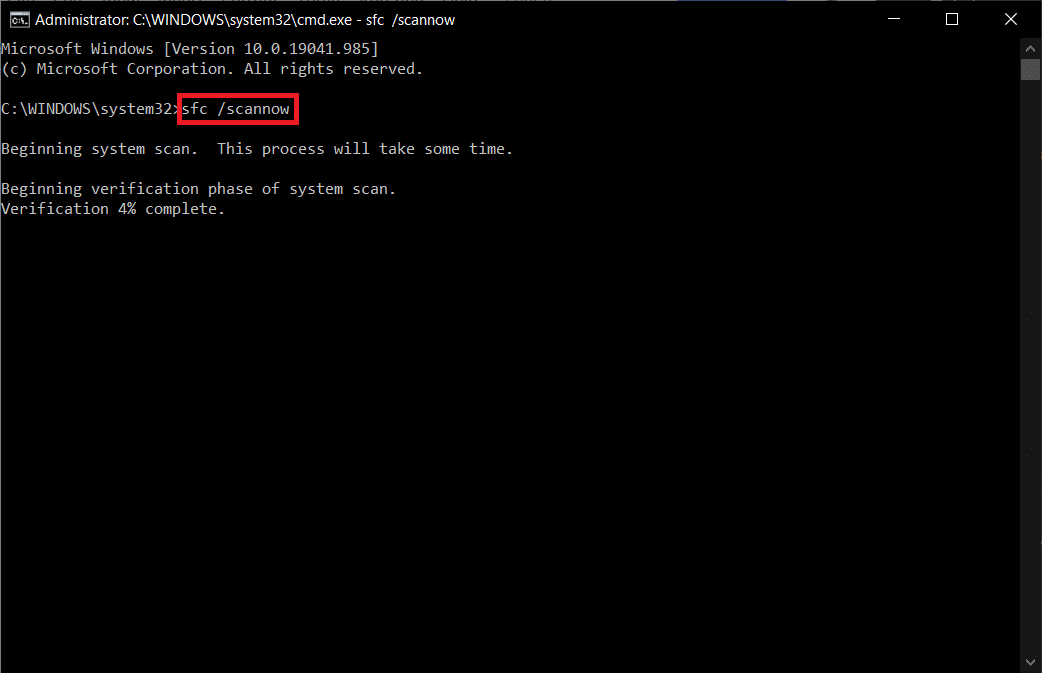
Nota: verrà avviata una scansione del sistema e il completamento richiederà un paio di minuti. Nel frattempo, puoi continuare a svolgere altre attività, ma fai attenzione a non chiudere accidentalmente la finestra.
Dopo aver completato la scansione, mostrerà uno di questi messaggi:
- Protezione risorse di Windows non ha rilevato alcuna violazione dell'integrità.
- Protezione risorse di Windows non ha potuto eseguire l'operazione richiesta.
- Protezione risorse di Windows ha rilevato file corrotti e li ha riparati correttamente.
- Protezione risorse di Windows ha rilevato file corrotti ma non è stato in grado di risolverne alcuni.
4. Al termine della scansione, riavviare il PC .
5. Ancora una volta, avvia il prompt dei comandi come amministratore ed esegui i comandi forniti uno dopo l'altro:
dism.exe /Online /immagine-pulizia /scanhealth dism.exe /Online /cleanup-image /restorehealth dism.exe /Online /cleanup-image /startcomponentcleanup
Nota: è necessario disporre di una connessione Internet funzionante per eseguire correttamente i comandi DISM.
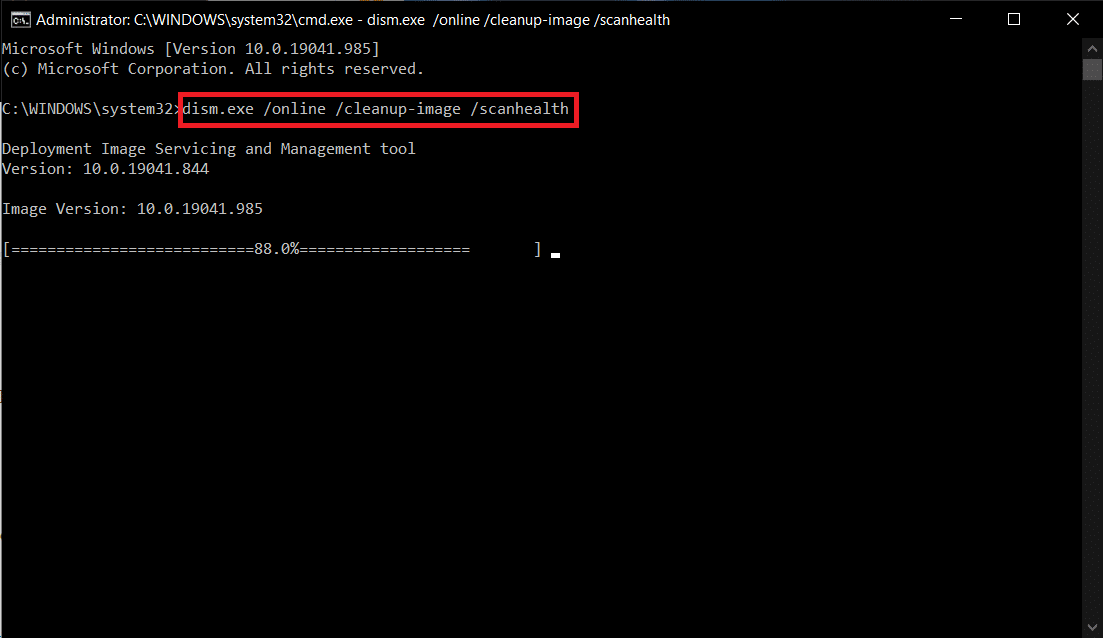
Leggi anche: Come rimuovere OneDrive da Esplora file di Windows 10
Metodo 3: ricerca errori nell'unità
Segui questi passaggi per eseguire il controllo degli errori del disco per correggere il parametro non corretto nel problema di Windows 10.
1. Premi i tasti Windows + E insieme per avviare Esplora file e vai su Questo PC .
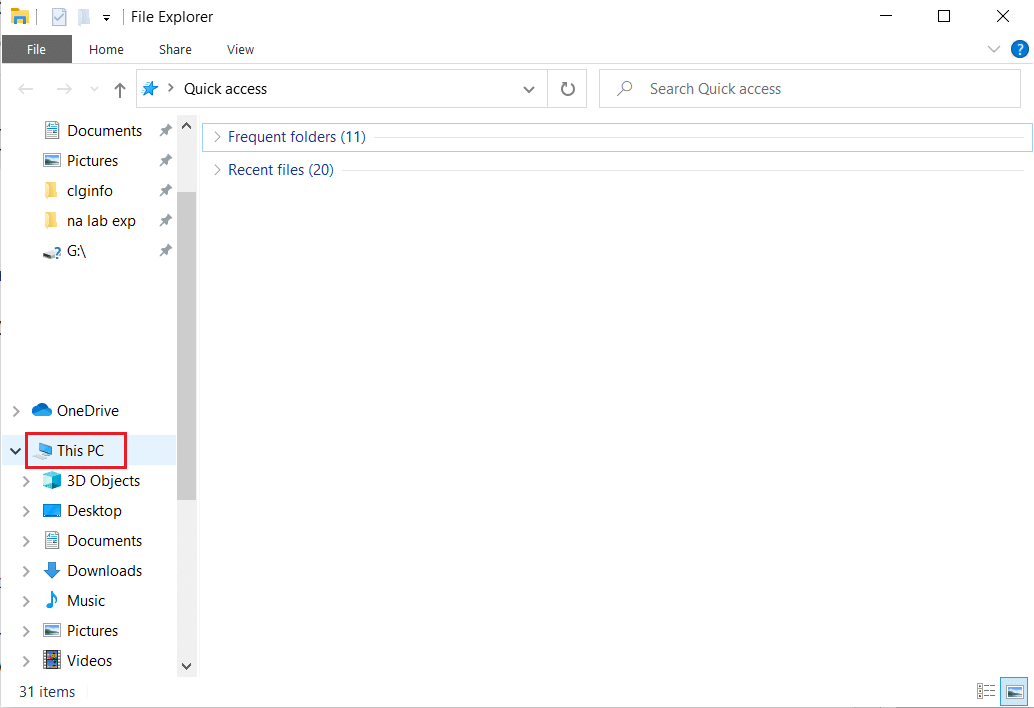
2. Quindi, fare clic con il pulsante destro del mouse sull'unità interessata e selezionare l'opzione Proprietà .
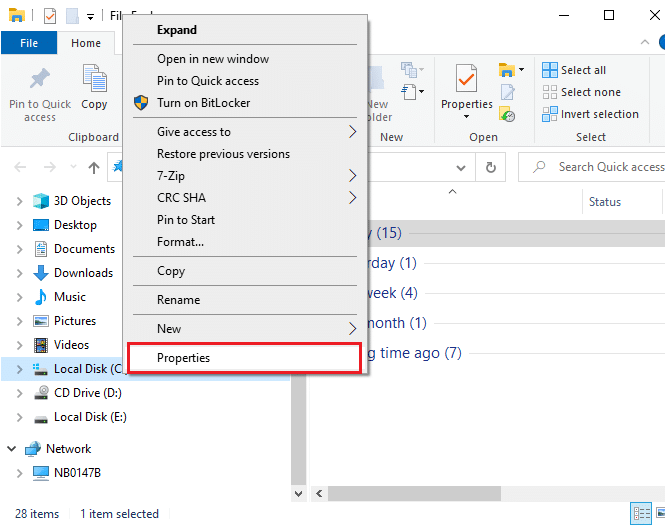
3. Nella finestra a comparsa, passare alla scheda Strumenti e fare clic sul pulsante Verifica come evidenziato.
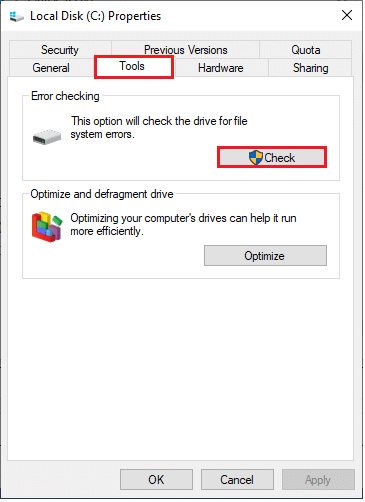
4. Ora, fare clic su Scansione unità o Scansione e riparazione unità nella finestra successiva per continuare.
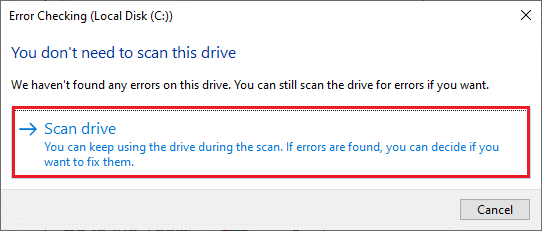
5. Attendere il completamento del processo di scansione e correggere eventuali errori.
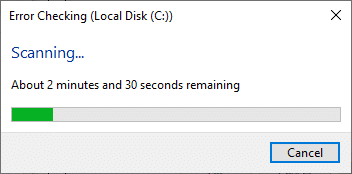
Metodo 4: modificare le impostazioni dei simboli decimali
Potresti dover affrontare che l'unità non è accessibile. Il parametro è un errore errato quando si verificano errori di sintassi nei formati di data e ora. Assicurati di avere i simboli decimali corretti nelle impostazioni di data e ora. Se il valore decimale non è impostato su decimale (.), dovrai affrontare l'errore discusso.
1. Premi il tasto Windows e digita Pannello di controllo nella barra di ricerca. Apri i migliori risultati.
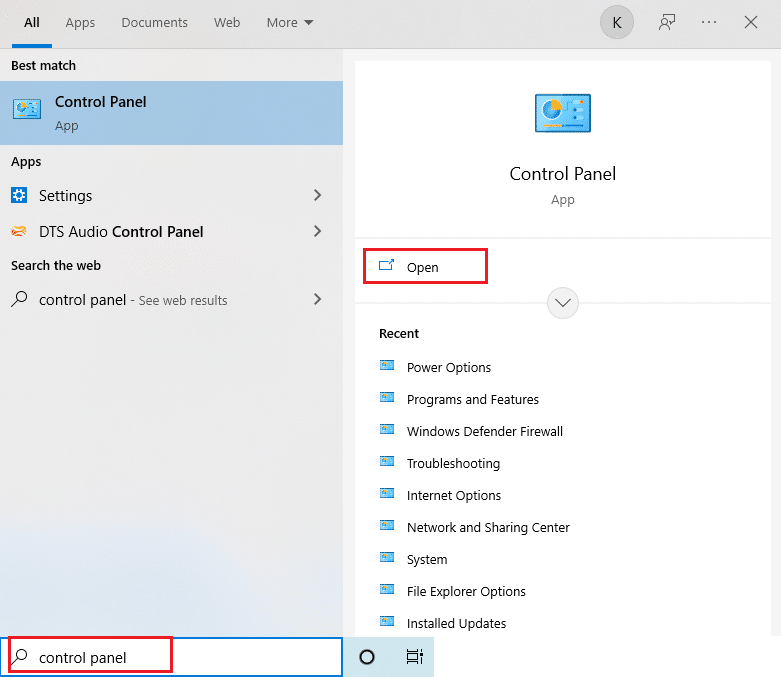
2. Impostare Visualizza per: su Categoria e fare clic su Modifica formato di data, ora o numero in Orologio e regione come mostrato.
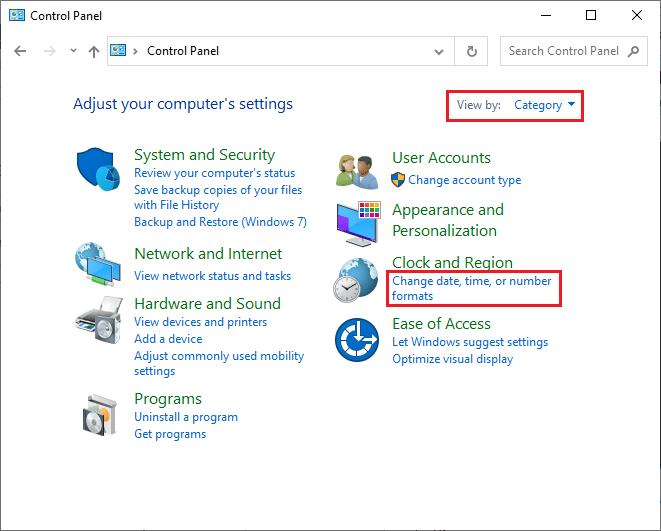
3. Nella finestra successiva, fare clic su Impostazioni aggiuntive... come mostrato.
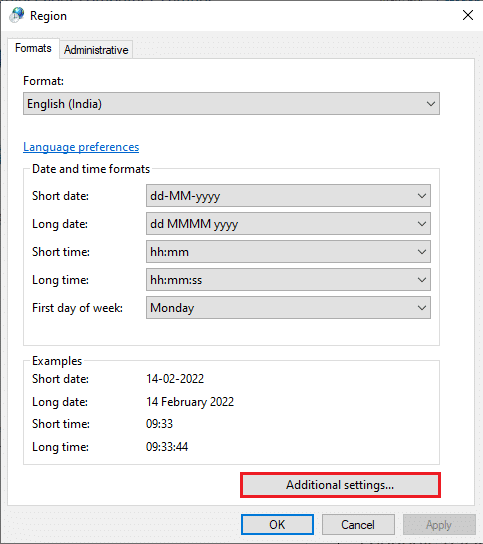
4. Passare al campo Simbolo decimale e assicurarsi di avere . dalla lista disponibile.
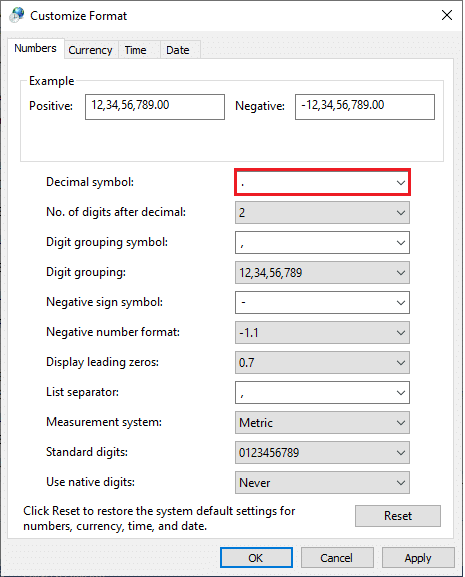
5. Fare clic su Applica > OK per salvare le modifiche.
6. Ancora una volta, fare clic su OK per uscire dalla finestra.
Leggi anche: Come espellere il disco rigido esterno su Windows 10
Metodo 5: eseguire Scansione malware
Una piccola infezione da virus nel dispositivo o nel disco rigido esterno può causare la richiesta di errore. Anche se la scansione del PC con i comandi SFC e DISM non fornisce una soluzione, puoi provare una scansione completa del malware. Ecco alcune istruzioni per eseguire una scansione malware su PC Windows 10.
1. Tieni premuti contemporaneamente i tasti Windows + I per aprire le Impostazioni di Windows .
2. Ora seleziona Aggiornamento e sicurezza , come mostrato.
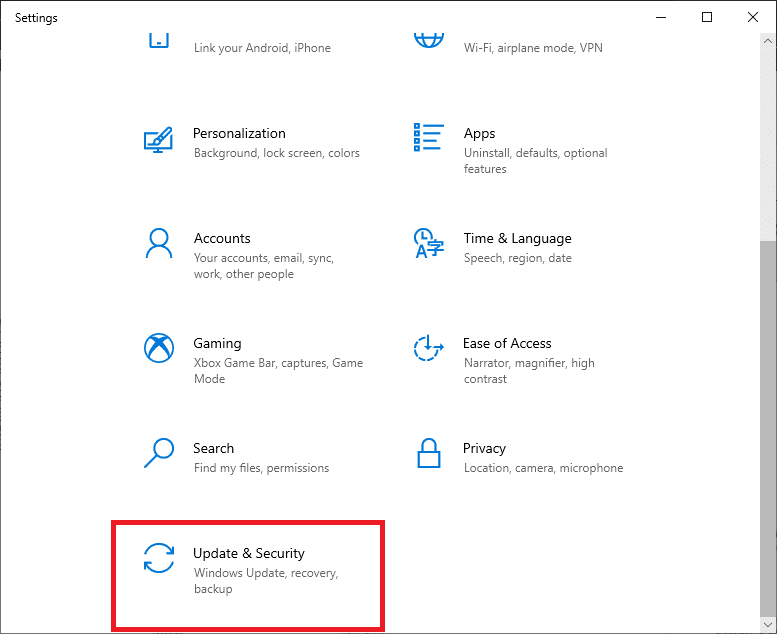
3. Quindi, vai a Sicurezza di Windows nel riquadro di sinistra.
4. Ora, fai clic su Protezione da virus e minacce in Aree di protezione come illustrato.

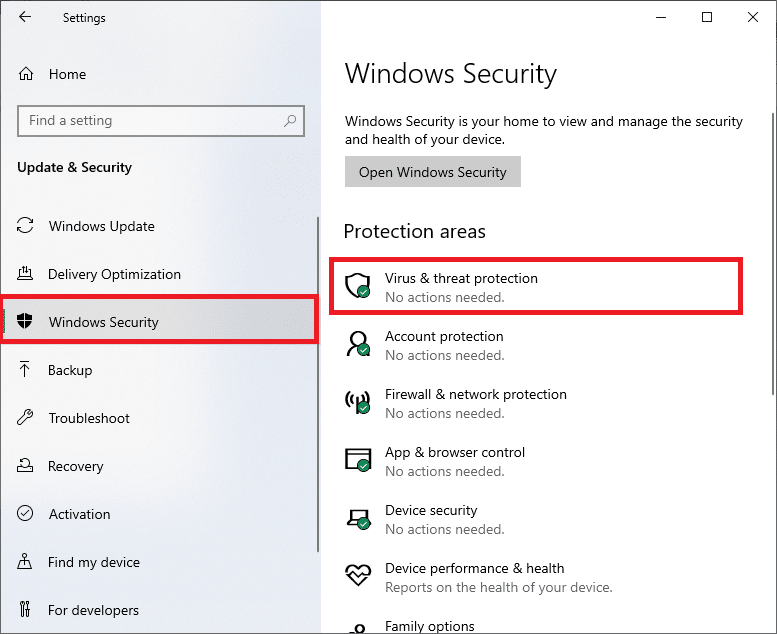
5. Quindi, fare clic su Opzioni di scansione , come mostrato.
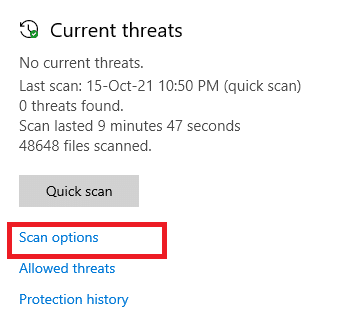
6. Puoi scegliere Scansione rapida, Scansione completa, Scansione personalizzata o Scansione offline di Microsoft Defender in base alle tue esigenze e fare clic su Scansione ora come evidenziato.
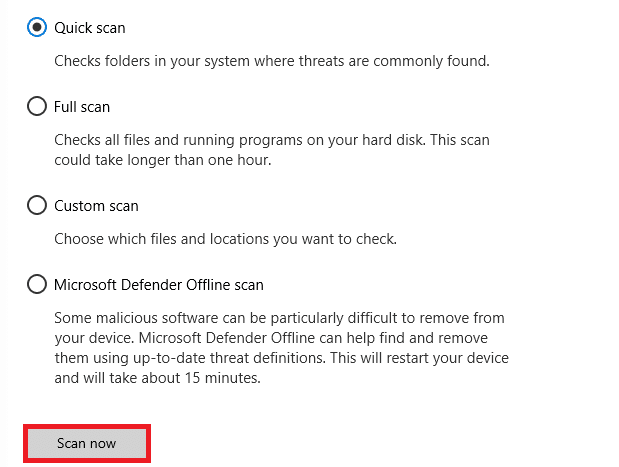
7A. Se sono presenti minacce, fare clic su Avvia azioni in Minacce attuali .
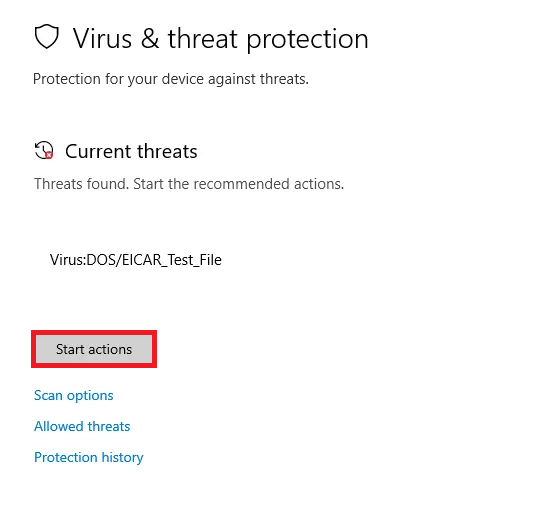
7B. Se il tuo computer non presenta minacce, verrà visualizzato il messaggio Nessuna minaccia attuale come evidenziato di seguito.
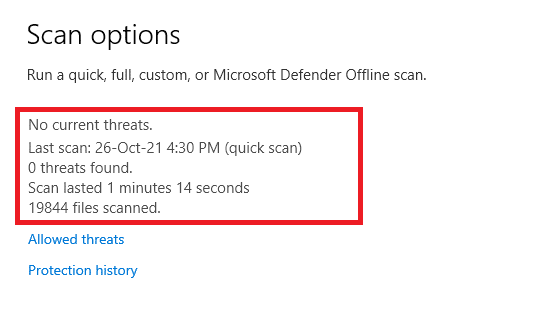
Metodo 6: aggiorna o reinstalla i driver USB
Non è possibile accedere ai dischi rigidi esterni o alle unità USB se sul PC sono presenti driver USB non compatibili o obsoleti. In questo caso, il driver dell'hub disconnette continuamente il dispositivo USB collegato al computer e quindi dovrai affrontare l'errore discusso. Segui le istruzioni per aggiornare i driver e verificare se il problema è stato risolto. In caso contrario, puoi provare a reinstallarli.
Opzione I: aggiorna i driver USB
L'installazione dell'ultima versione dei driver aiuta il computer a risolvere i conflitti dei driver, migliorando così la stabilità del PC. Seguendo i passaggi indicati di seguito, puoi risolvere tutti i problemi relativi al driver USB relativi a questo errore.
1. Fare clic su Start , digitare Gestione dispositivi e premere il tasto Invio .
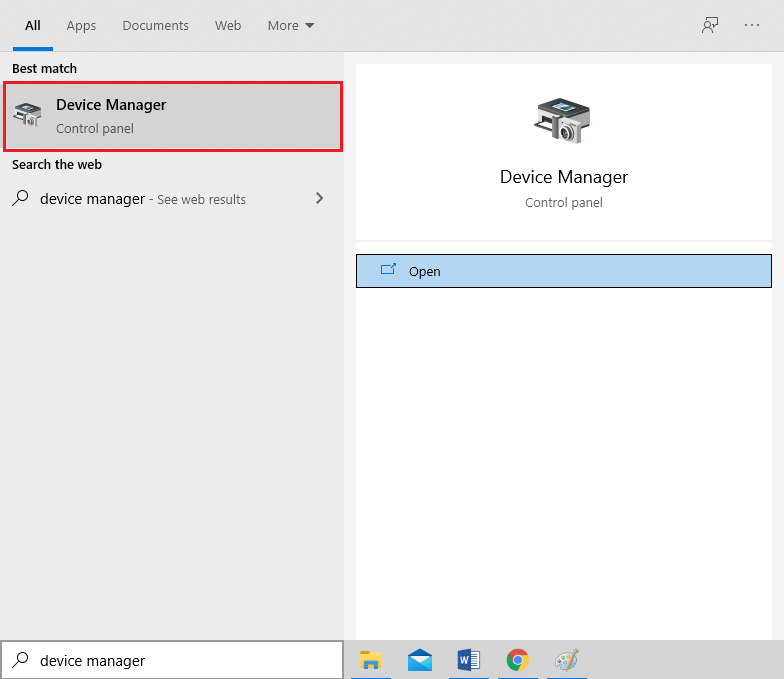
2. Fare doppio clic su Controller Universal Serial Bus per espanderlo.
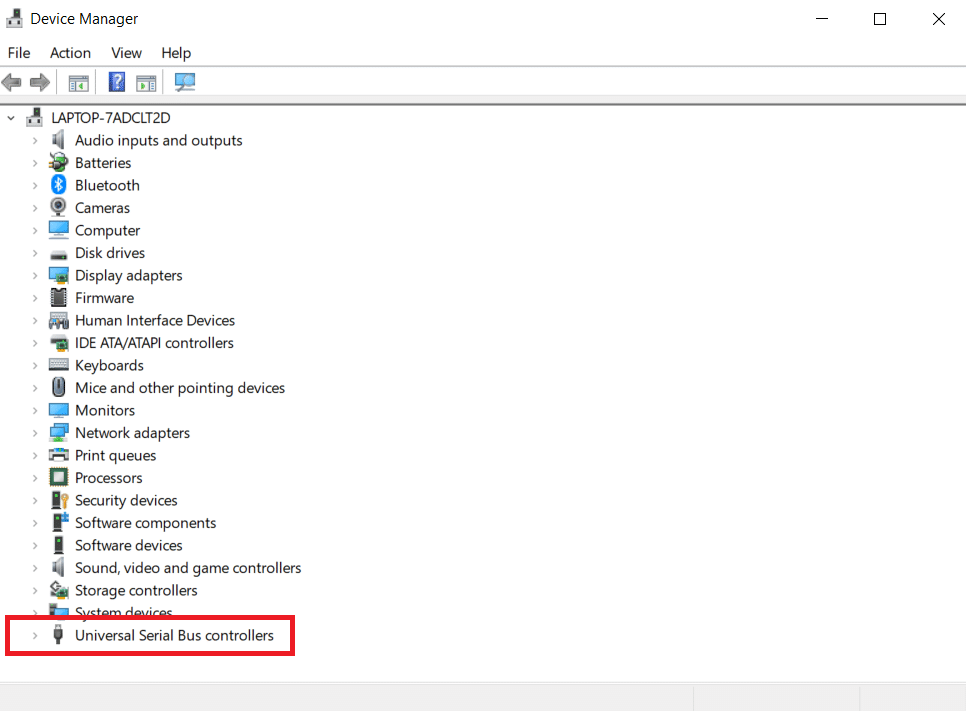
3. Ora, fai clic con il pulsante destro del mouse su qualsiasi driver USB e fai clic su Aggiorna driver come mostrato.
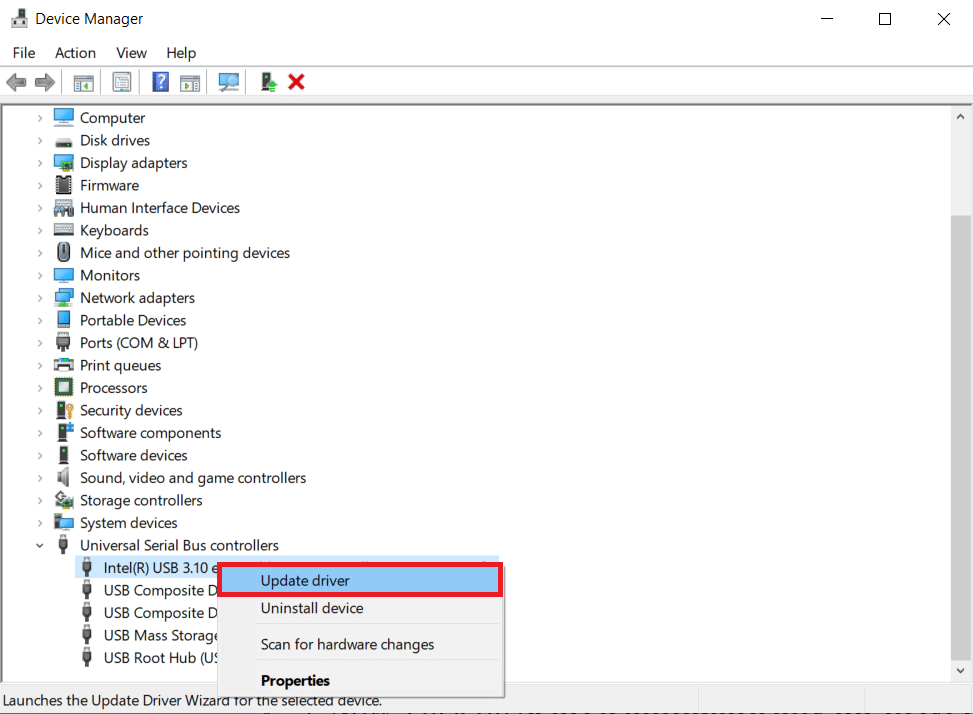
4. Ora, fai clic su Cerca automaticamente i driver .
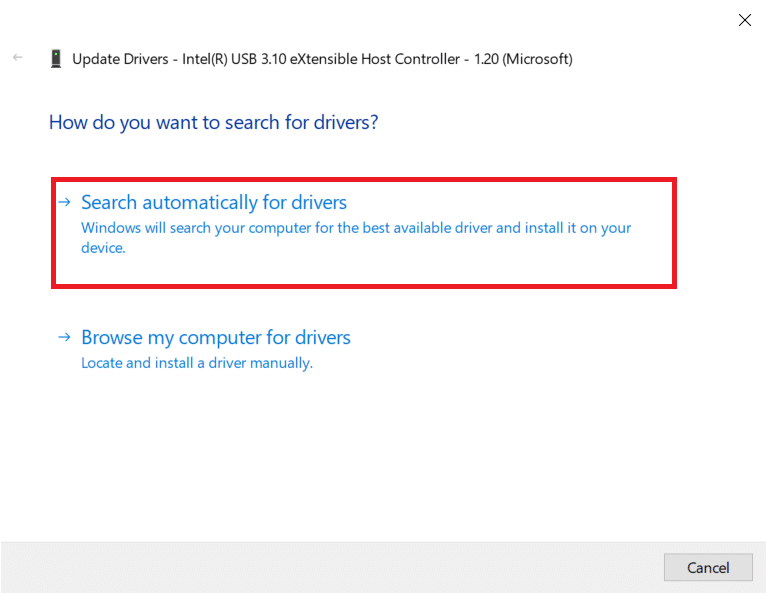
5A. Se il driver non è aggiornato, i driver verranno aggiornati all'ultima versione.
5B. Se sono già in una fase di aggiornamento, lo schermo visualizza il seguente messaggio, I migliori driver per il tuo dispositivo sono già installati .
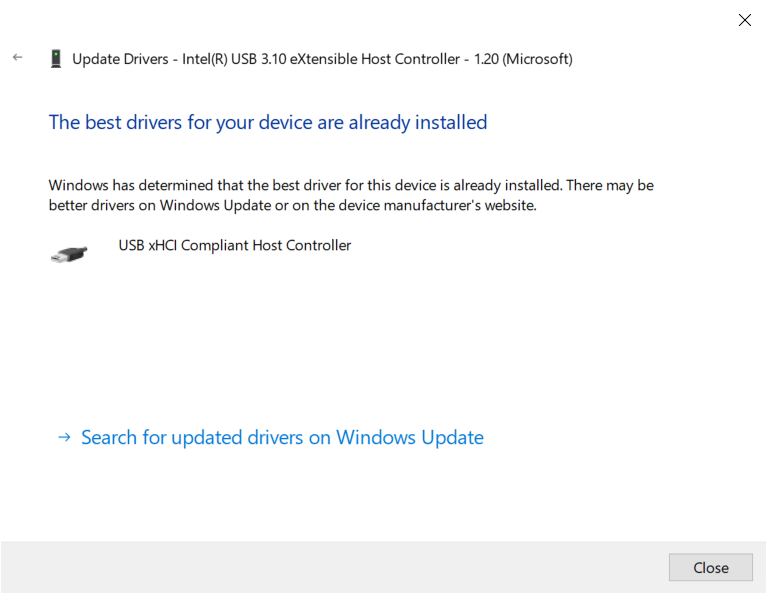
6. Fare clic su Chiudi e riavviare il PC .
Opzione II: reinstallare i driver
Se non hai ottenuto alcuna correzione aggiornando i driver, puoi provare a reinstallarli come indicato di seguito per risolvere il parametro non è corretto nel problema di Windows 10.
1. Avviare Gestione dispositivi ed espandere i controller Universal Serial Bus facendo doppio clic su di essi.
2. Ora, fai clic con il pulsante destro del mouse sul driver e seleziona Disinstalla dispositivo .
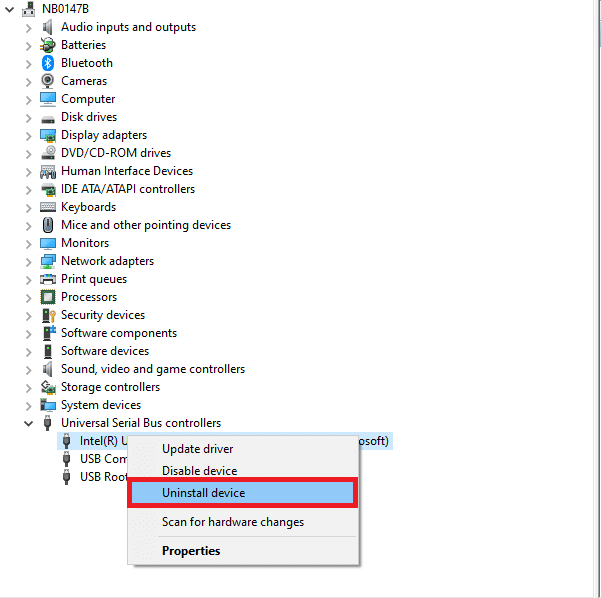
3. Confermare la richiesta facendo clic su Disinstalla .
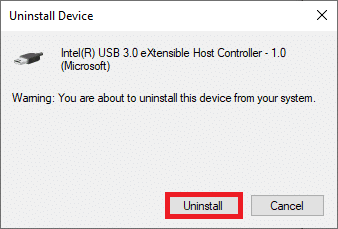
4. Dopo la disinstallazione, riavviare il PC .
5. Ora scarica e installa il driver USB più recente dal sito Web del produttore (ad es. Intel)
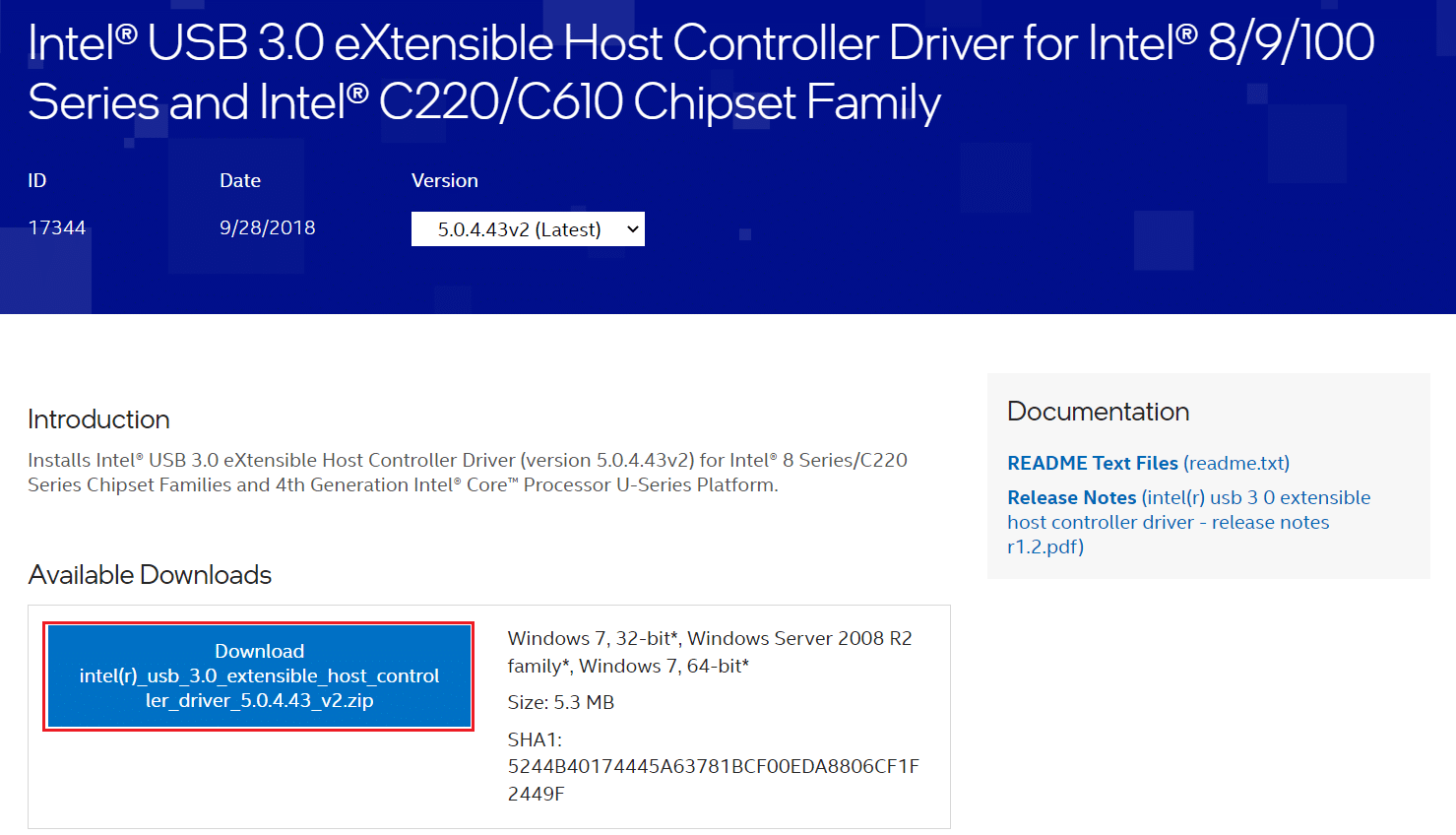
Leggi anche: Correggi la ricerca del menu Start di Windows 10 non funzionante
Metodo 7: aggiorna Windows
Se non hai ottenuto alcuna correzione con i metodi precedenti, ci sono poche possibilità che tu possa avere bug nel tuo sistema. Se utilizzi una versione di Windows obsoleta, i file nel sistema non saranno compatibili con i file del PC che portano al parametro è un errore errato in Windows 10. Segui i passaggi indicati di seguito per aggiornare il tuo sistema operativo Windows.
1. Premi insieme i tasti Windows + I per aprire le Impostazioni nel tuo sistema.
2. Ora, seleziona Aggiornamento e sicurezza .
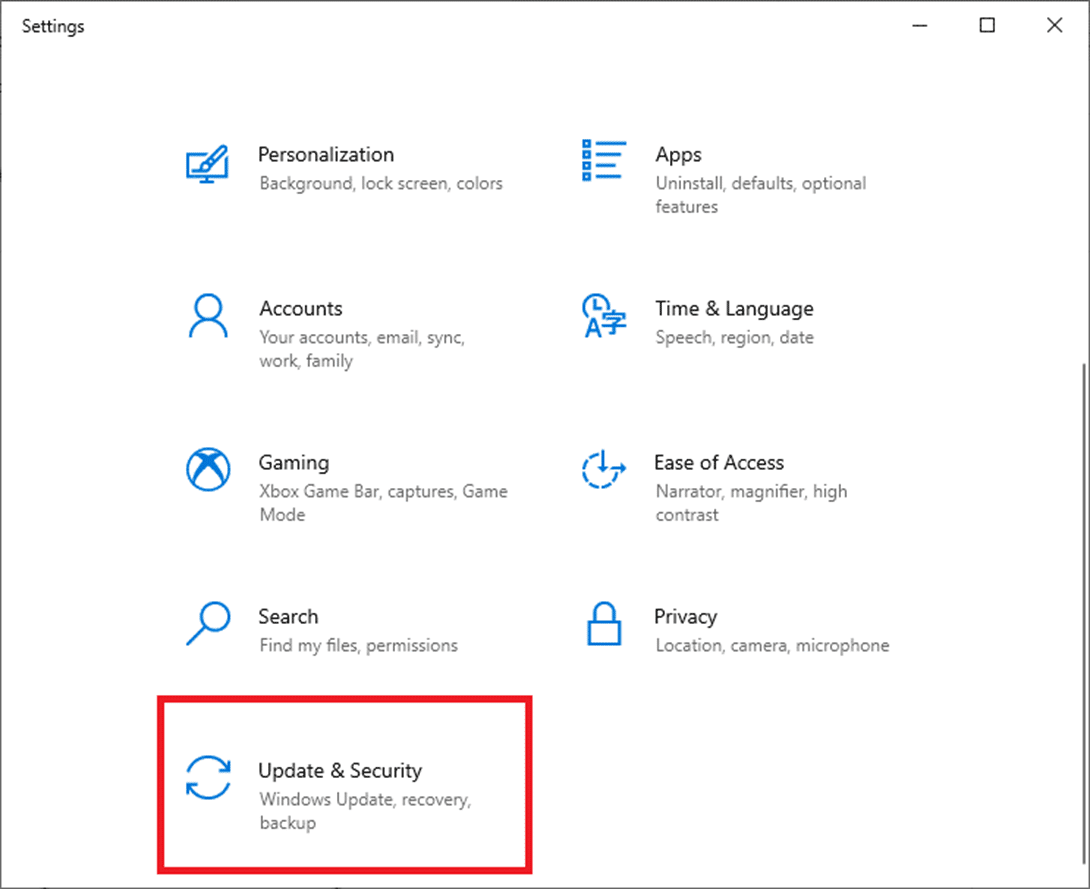
3. Ora, seleziona Verifica aggiornamenti dal pannello di destra.
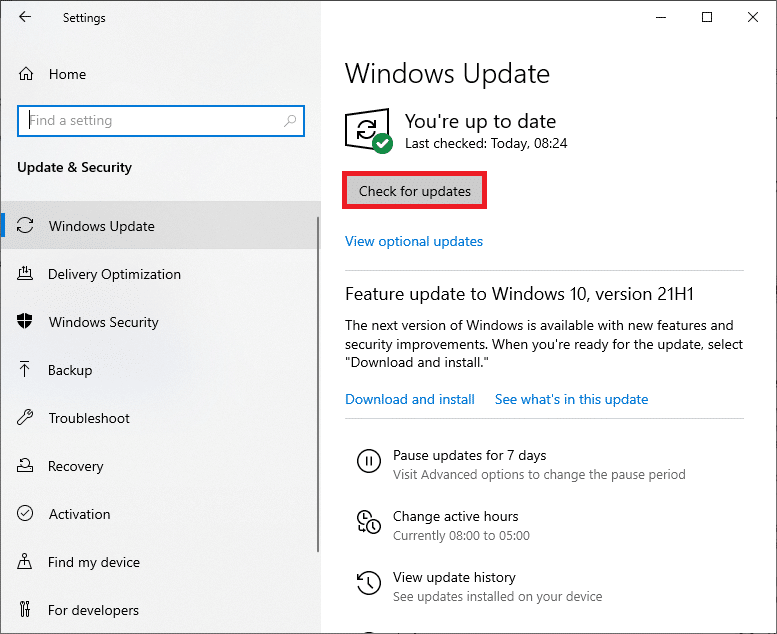
4A. Se è disponibile un nuovo aggiornamento, fare clic su Installa ora per scaricare e installare la versione più recente.
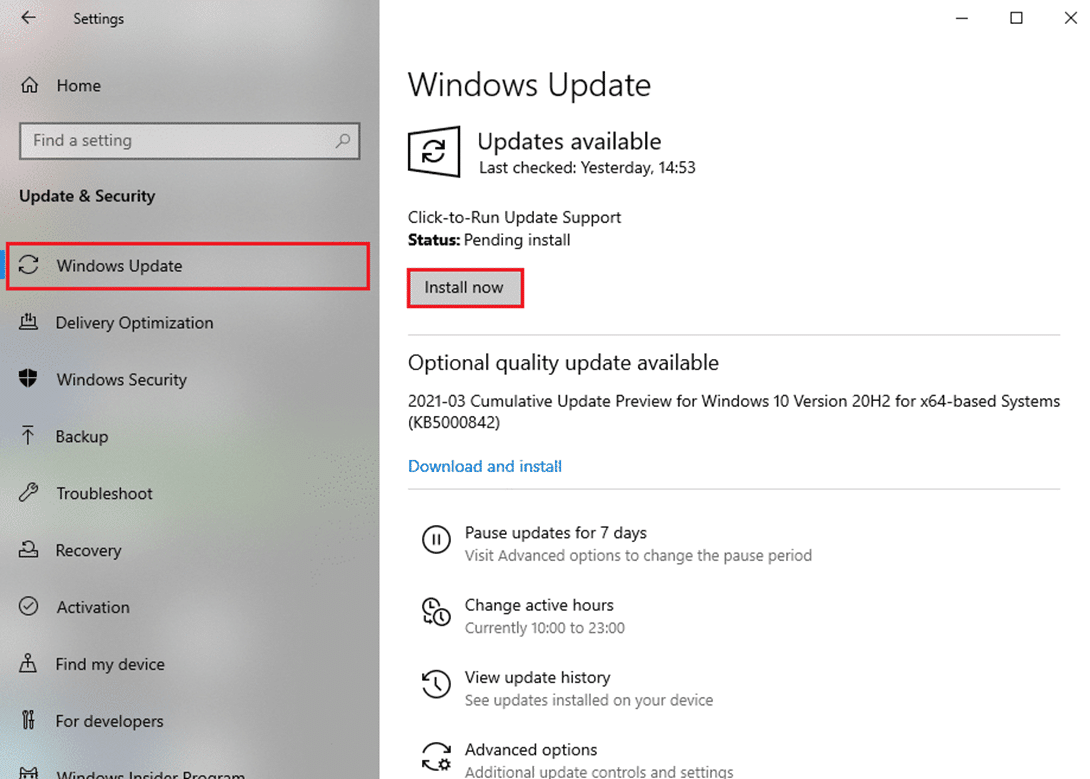
4B. Se il tuo sistema è già aggiornato, mostrerà il messaggio Sei aggiornato .
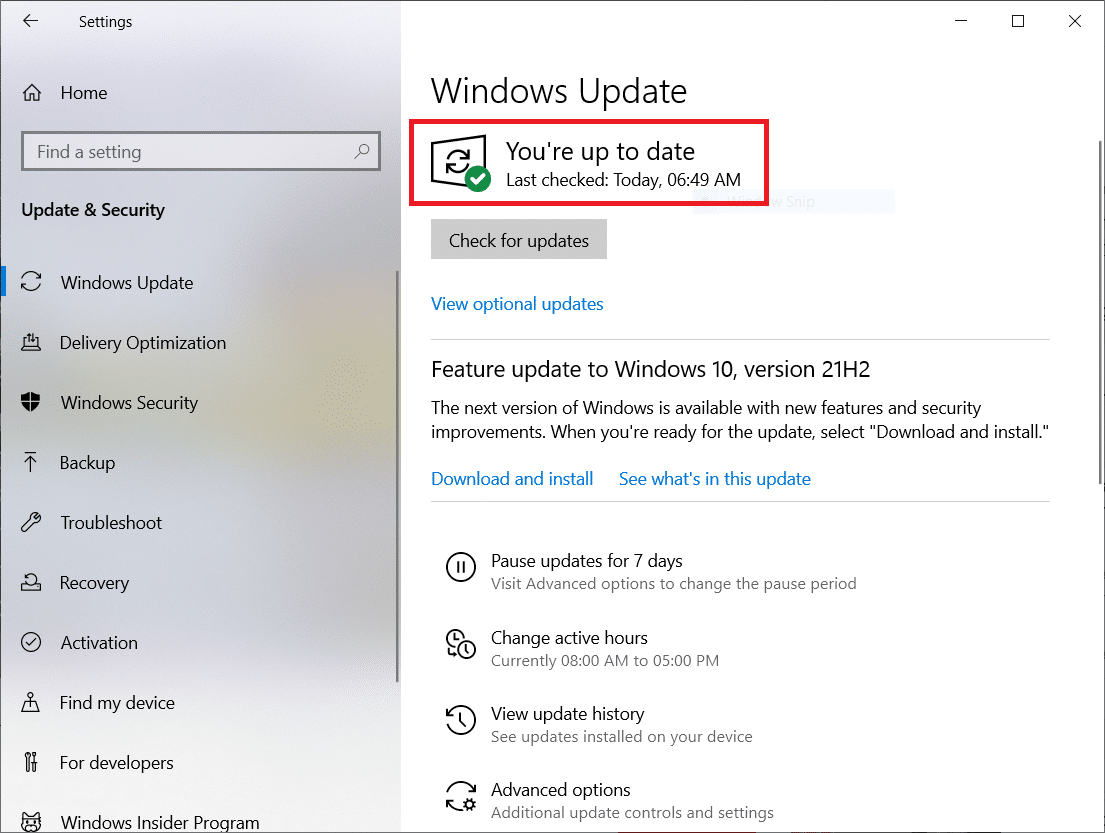
Metodo 8: eseguire l'avvio pulito
L'avvio pulito del PC Windows 10 avvia il computer con tutti i componenti aggiuntivi di terze parti rimossi, ma i servizi e i componenti di Windows sono ancora abilitati. Questo ti aiuta a risolvere eventuali problemi di incompatibilità del software, correggendo così questo errore. Ecco alcuni passaggi per eseguire l'avvio pulito del PC Windows 10 per correggere il parametro non corretto in Windows 10.
Nota: assicurati di accedere come amministratore per eseguire l'avvio pulito del PC.
1. Per avviare la finestra di dialogo Esegui , premere contemporaneamente i tasti Windows + R.
2. Dopo aver digitato msconfig , fare clic sul pulsante OK .
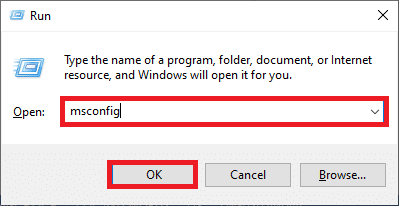
3. Passare ora alla scheda Servizi nella finestra Configurazione del sistema .
4. Seleziona la casella accanto a Nascondi tutti i servizi Microsoft e fai clic sul pulsante Disabilita tutto come mostrato in evidenza.
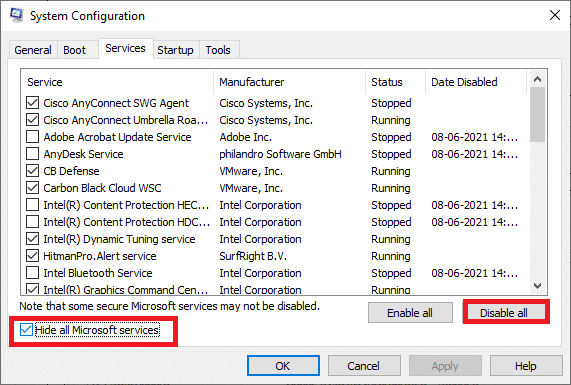
5. Passare ora alla scheda Avvio e fare clic sul collegamento Apri Task Manager come illustrato di seguito.
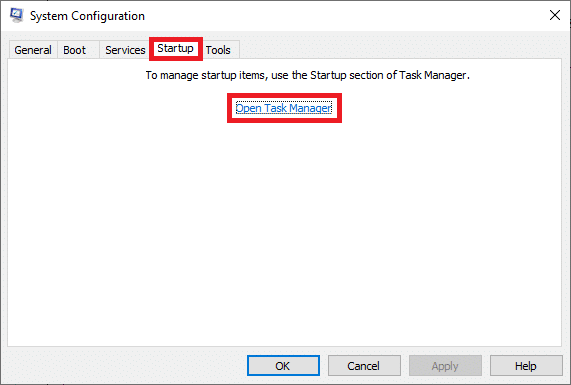
6. Passare alla scheda Avvio nella finestra Task Manager .
7. Successivamente, fare clic con il pulsante destro del mouse sulle app di avvio (ad es. Microsoft OneDrive ) che non sono richieste e fare clic sull'opzione Disabilita come mostrato.
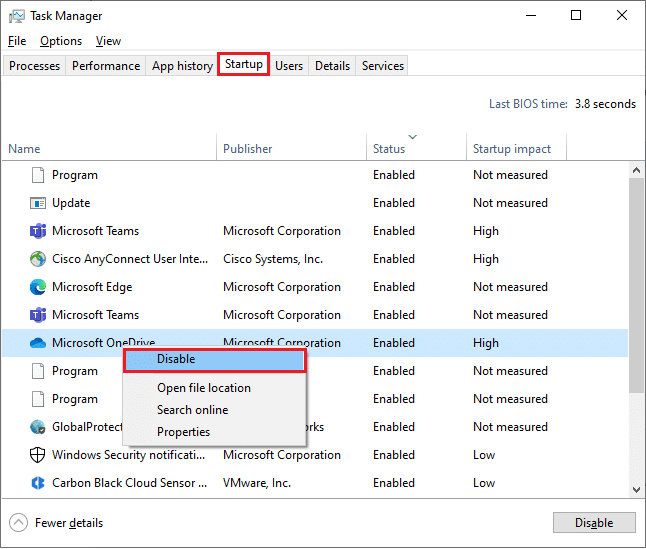
8. Chiudere le finestre Task Manager e Configurazione del sistema .
Leggi anche: Come espellere il disco rigido esterno su Windows 10
Metodo 9: formatta l'unità
Dovresti provare questo metodo solo come ultima opzione. La formattazione dell'unità eliminerà tutti i dati e i contenuti. Tuttavia, questo creerà un cluster di nuovi file senza errori. Segui i metodi indicati di seguito per formattare l'unità utilizzando lo strumento di formattazione di Windows e correggere il parametro non corretto in Windows 10.
1. Tenere premuti contemporaneamente i tasti Windows + E per aprire Esplora file .
2. Ora, fai clic con il pulsante destro del mouse sull'unità e seleziona l'opzione Formato come mostrato.
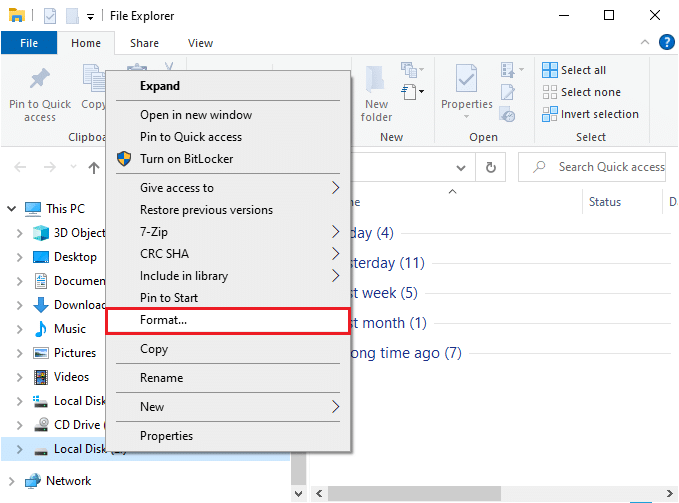
3. Ora scegli una delle opzioni FAT, FAT32, exFAT, NTFS o ReFS per il disco rigido interno e FAT32 per il disco rigido esterno (meno di 32 GB).
Nota: per PC Windows 10, ti consigliamo di scegliere NTFS .
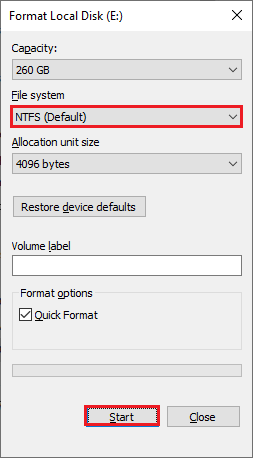
4. È possibile scegliere qualsiasi nome per il campo Etichetta volume .
5. Quindi, se la casella Formattazione rapida è selezionata, deselezionarla o viceversa. Quindi, fai clic su Avvia come evidenziato.
6. Ora, conferma la richiesta facendo clic sul pulsante OK .
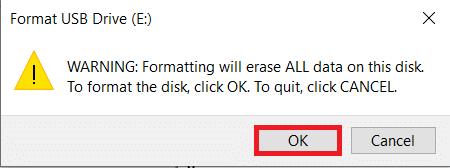
7. Una volta completato, fare clic su OK .
Nota: per ulteriori metodi per formattare il disco rigido, fare clic qui.
Suggerimento professionale: problemi associati al parametro è Errore errato
Tutto sembra normale quando accedi a Questo PC finché non fai clic sul disco rigido esterno. Quando si tenta di eseguire qualsiasi funzione con il disco rigido, si verificherà l'errore indicato;
Disco rimovibile:\ non è accessibile. Il parametro non è corretto
Anche se il disco è aperto, non è possibile eseguire le seguenti operazioni:
- Trasferisci file,
- Copia file,
- Salva file,
- Accedi ai file,
- Sposta file,
- Cancella file,
- Rinomina file,
- Incolla file e molto altro.
Consigliato:
- 19 Miglior File Manager gratuito per Windows
- Come duplicare lo schermo su Windows 10
- Correggi 0xC00D36D5 Nessuna fotocamera è collegata in Windows 10
- Fix Windows Impossibile cercare nuovi aggiornamenti
Ci auguriamo che questa guida sia stata utile e che tu possa correggere il parametro non corretto sul problema del disco rigido esterno in Windows 10. Facci sapere quale metodo ha funzionato meglio per te. Inoltre, se hai domande/suggerimenti su questo articolo, sentiti libero di lasciarli nella sezione commenti.
