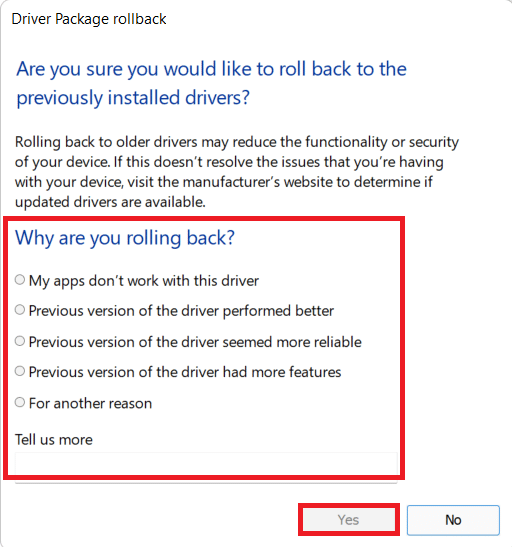Correggi l'handle è un errore non valido in Windows 10
Pubblicato: 2022-02-23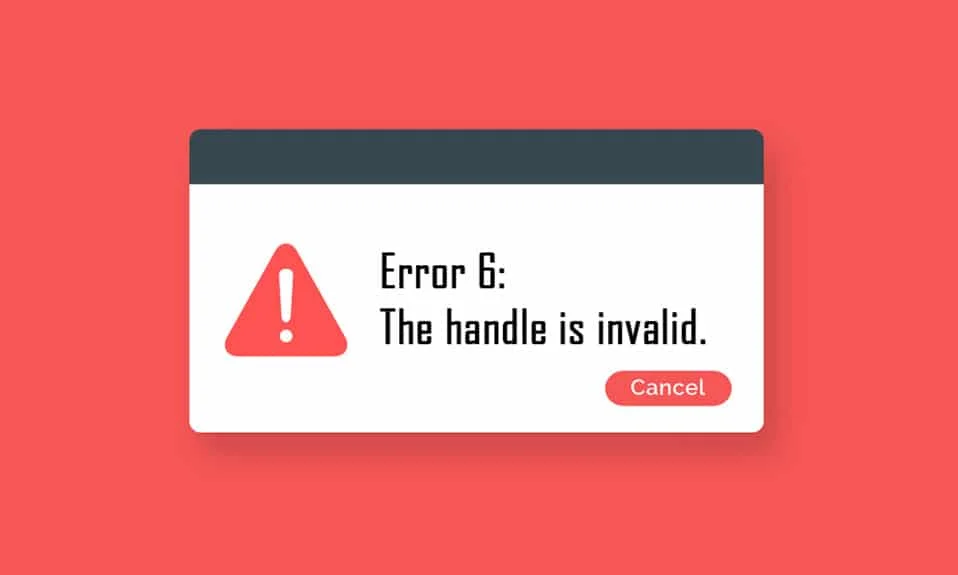
Windows garantisce sempre la sicurezza dei computer e dei loro utenti. Aggiornamenti regolari vengono rilasciati frequentemente per tenere il tuo PC lontano da minacce e bug. Pertanto, il tuo dispositivo viene mantenuto aggiornato quando segui le istruzioni per aggiornarlo. Tuttavia, a volte diversi aggiornamenti non vengono installati completamente, causando errori. Uno degli errori comuni non è in grado di installare la stampante, l'handle non è valido. In questo articolo, saprai qual è l'handle è un errore non valido e i metodi di risoluzione dei problemi per risolvere l'handle non sono un problema di Windows 10 non valido.
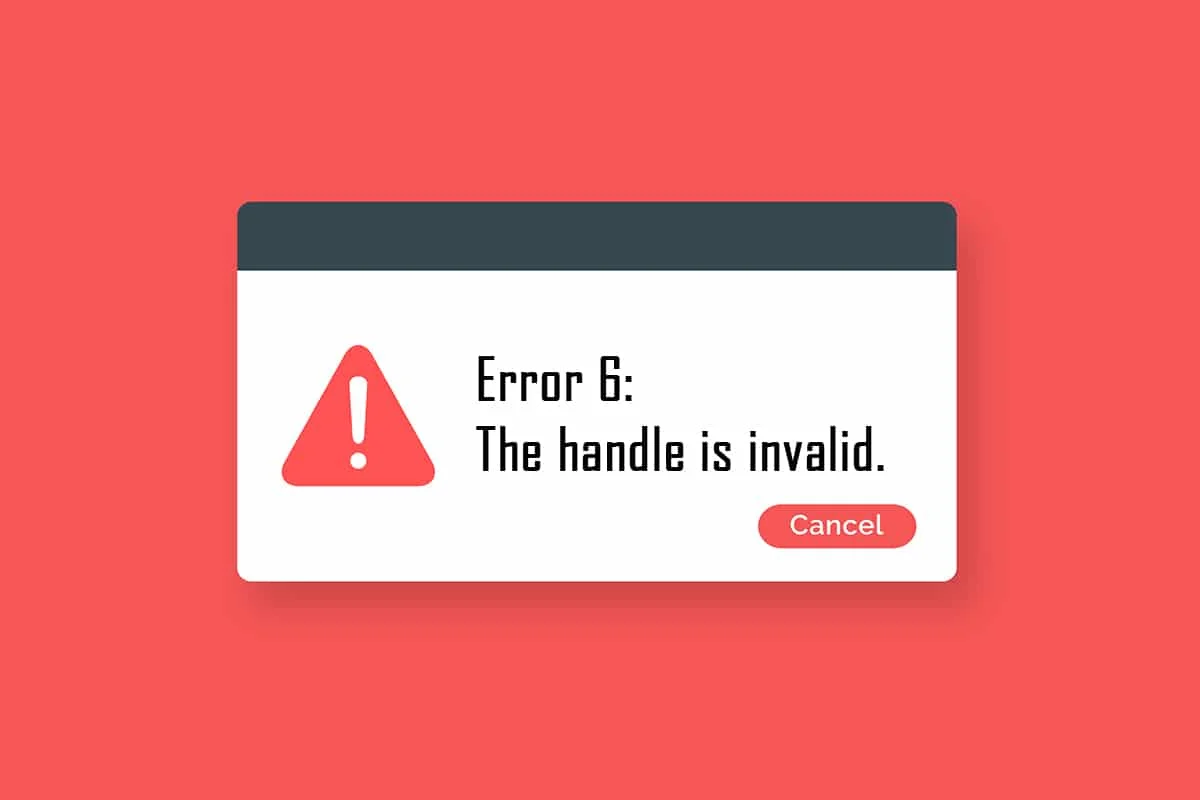
Contenuti
- Come risolvere l'handle è un errore non valido in Windows 10
- Metodo 1: riavvia il PC
- Metodo 2: eseguire lo strumento di risoluzione dei problemi della stampante
- Metodo 3: scarica il driver di stampa universale HP (per sistemi HP)
- Metodo 4: modificare la politica di sicurezza locale
- Metodo 5: aggiornare o ripristinare i driver
- Metodo 6: aggiorna Windows
- Metodo 7: reinstallare la stampante
- Metodo 8: riparare i file di sistema
- Metodo 9: eseguire Scansione malware
- Metodo 10: eseguire la riparazione all'avvio
- Metodo 11: disinstallare gli aggiornamenti danneggiati in modalità provvisoria
- Metodo 12: eseguire Ripristino configurazione di sistema
Come risolvere l'handle è un errore non valido in Windows 10
L'errore INVALID_HANDLE si verifica nella schermata di accesso o di registrazione e questo errore non consente di stampare un lavoro o eseguire alcuno script. Questo errore si verifica a causa di file di aggiornamento di Windows incompatibili o di file di sistema configurati in modo errato nel PC. È possibile che si verifichi l'errore in diverse circostanze, ma l' impossibilità di installare una stampante impedisce l'aggiunta di stampanti o l'utilizzo di una stampante esistente. Potresti dover affrontare questa stampante di installazione, l'handle non è un errore non valido in tutte le versioni precedenti di Windows e non puoi procedere con aggiornamenti in sospeso o aggiornamenti software. Altri motivi sono elencati di seguito.
- Attacco di malware o virus
- File di registro problematico
- Credenziali di accesso errate
- Windows non è in grado di duplicare handle non pseudodai processi PEB32
In questa sezione, abbiamo compilato un elenco di metodi che ti aiuteranno a correggere questo errore INVALID_HANDLE. I metodi sono organizzati in base alla gravità e all'efficacia in modo da poter risolvere il problema al più presto. Seguili nello stesso ordine per ottenere risultati perfetti.
Metodo 1: riavvia il PC
Un semplice riavvio ti aiuterà a risolvere eventuali errori temporanei e quindi puoi facilmente correggere questo errore. Quindi, prova a riavviare il PC seguendo i passaggi indicati di seguito e verifica se il problema si verifica nuovamente. In alternativa, puoi spegnere completamente il sistema utilizzando le opzioni di alimentazione e riaccenderlo.
1. Passare al desktop premendo contemporaneamente i tasti Windows + D.
2. Ora premi contemporaneamente i tasti Alt + F4 . Vedrai una finestra pop-up come mostrato di seguito.
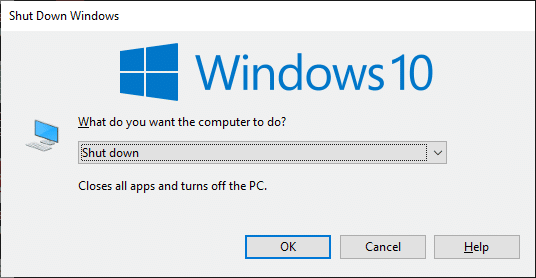
3. Ora, fai clic sulla casella a discesa e seleziona l'opzione Riavvia .
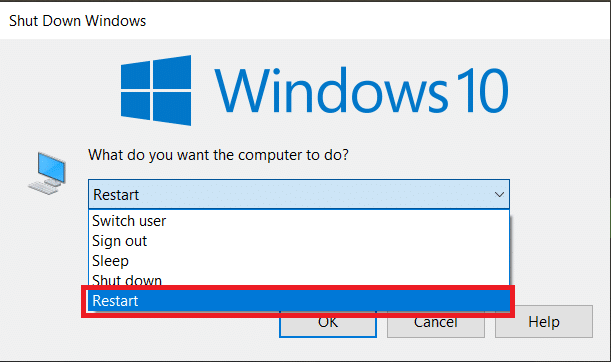
4. Infine, premi Invio per riavviare il sistema.
Controlla se questo errore è stato risolto ora.
Metodo 2: eseguire lo strumento di risoluzione dei problemi della stampante
L'esecuzione dello strumento di risoluzione dei problemi della stampante di Windows è il modo più semplice per risolvere questo errore nel PC. Tutti i file corrotti e danneggiati nel tuo computer verranno eliminati quando procedi con questo processo. Ecco alcuni semplici passaggi per eseguire lo strumento di risoluzione dei problemi della stampante di Windows.
1. Premere contemporaneamente i tasti Windows + I per aprire Impostazioni .
2. Fare clic su pn Aggiornamento e sicurezza .
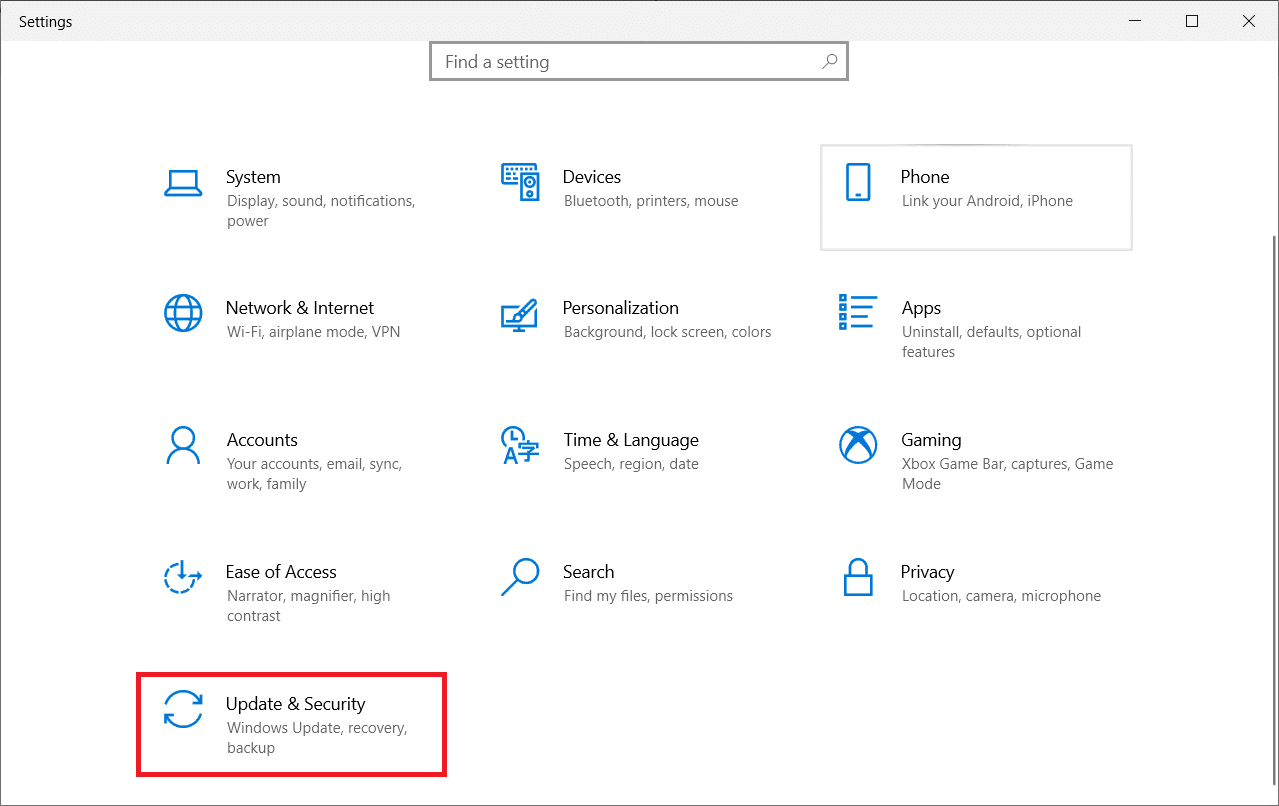
3. Fare clic su Risoluzione dei problemi . Quindi, seleziona Stampante e fai clic su Esegui lo strumento di risoluzione dei problemi .
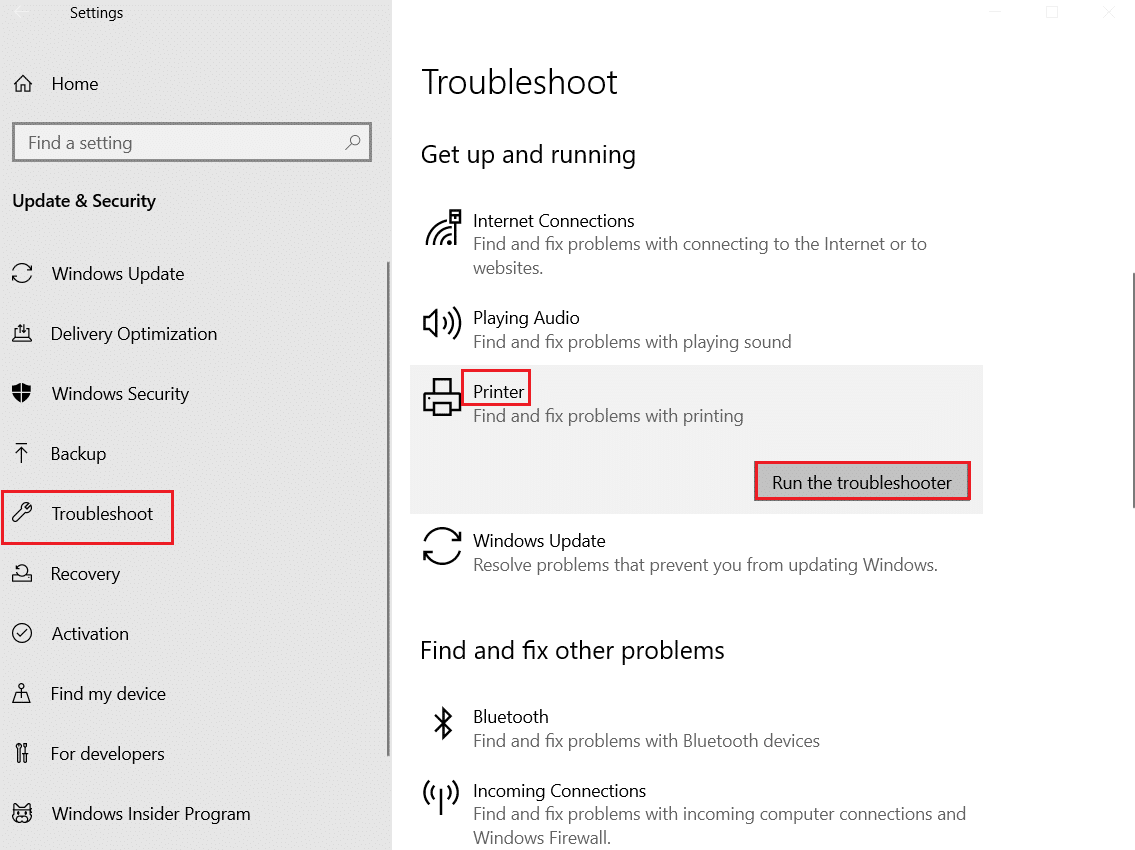
4. Il tuo sistema sarà sottoposto a un processo di screening. Attendi il completamento del processo e, se viene rilevato un problema nel sistema, fai clic su Applica questa correzione e segui le istruzioni fornite nelle richieste successive.
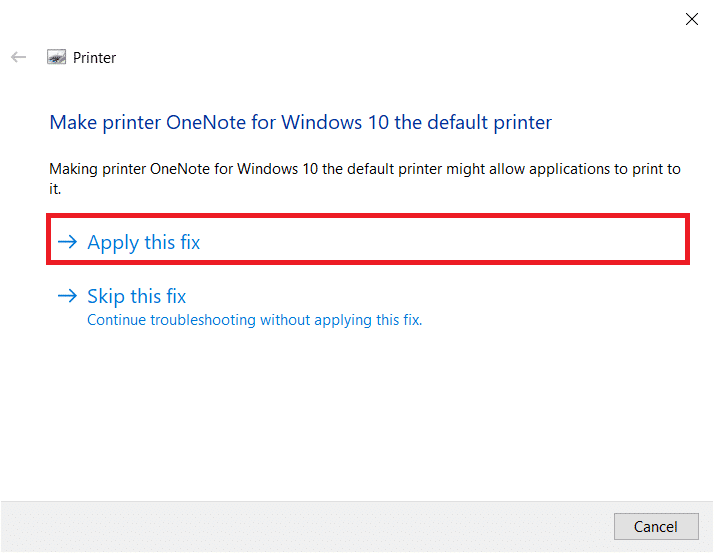
5. Infine, riavvia il PC una volta che tutti i problemi sono stati applicati e risolti nel sistema.
Leggi anche: Come risolvere la stampante che non risponde in Windows 10
Metodo 3: scarica il driver di stampa universale HP (per sistemi HP)
Molti utenti hanno segnalato che il download del driver di stampa universale HP ha risolto questo problema poiché rileverà e configurerà automaticamente sia i driver HP che quelli non HP. Puoi anche provare a scaricare il driver di stampa universale HP dal sito Web HP.
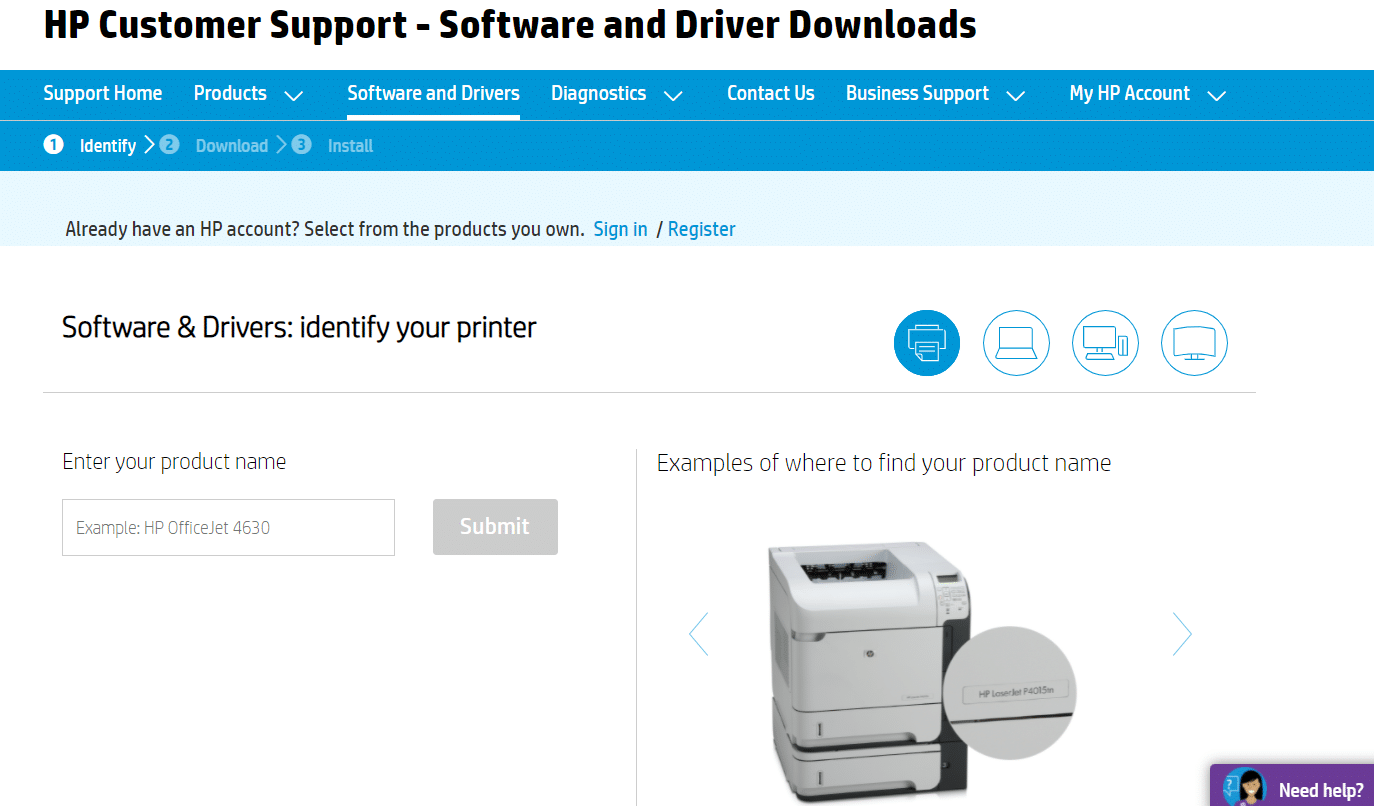
Metodo 4: modificare la politica di sicurezza locale
Molti utenti hanno segnalato che la modifica dei criteri di sicurezza della rete li ha aiutati a risolvere questo errore. Ci sono alcuni parametri quando vengono modificati e potrebbero essere un'ottima mano quando affronti tali errori. Ecco alcune istruzioni per modificare i criteri di sicurezza locali.
Nota: puoi accedere a Criteri di sicurezza locali solo se utilizzi le edizioni di Windows 10 Pro, Enterprise e Education .
1. Avviare la finestra di dialogo Esegui premendo contemporaneamente i tasti Windows + R.
2. Ora, digita secpol.msc nella casella e premi il tasto Invio .
Nota: puoi anche digitare Criteri di sicurezza locali nella casella di ricerca per aprire la finestra.
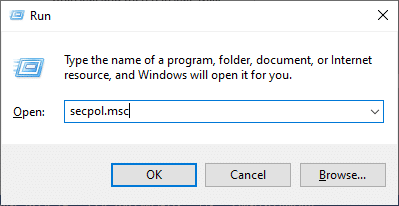
3. Quindi, fare clic su Criteri locali nel riquadro di sinistra, seguito da Opzioni di sicurezza come mostrato.
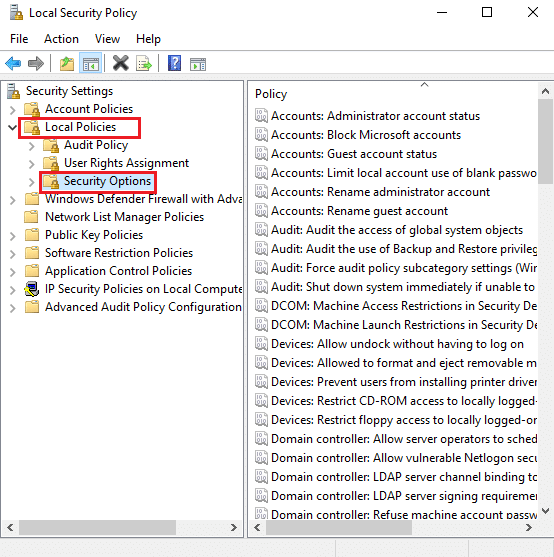
4. Ora, nel riquadro di destra, fare doppio clic su Sicurezza di rete: livello di autenticazione di LAN Manager per aprirlo.
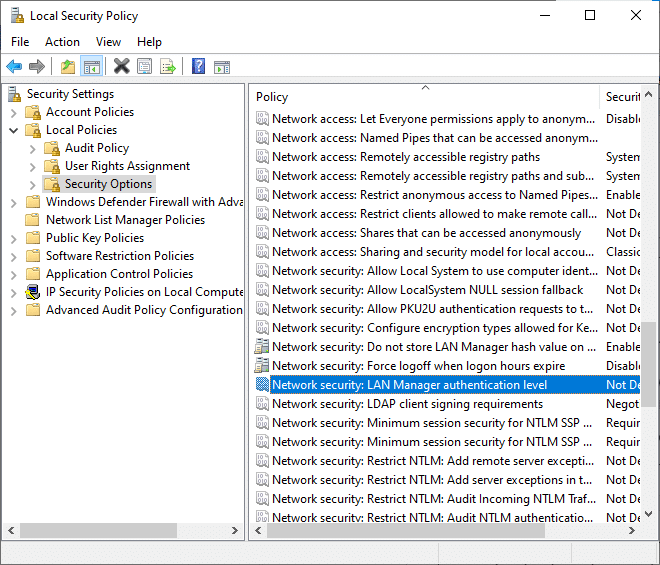
5. Ora, nella scheda Impostazioni di sicurezza locale , seleziona l'opzione Invia LM e NTLM - usa la sicurezza della sessione NTLMv2 se negoziata dal menu a discesa come mostrato.
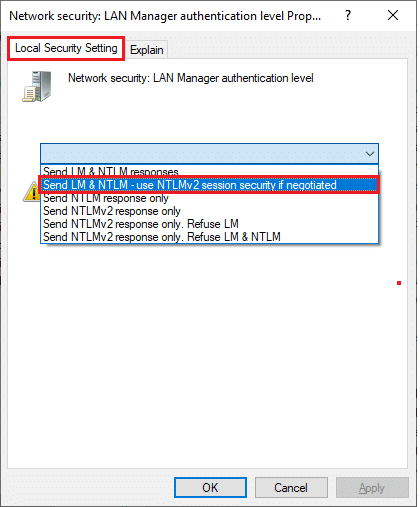
6. Ora, fai clic su Applica > OK per salvare le modifiche e tornare alla finestra Politica di sicurezza locale.
7. Quindi, fare doppio clic su Sicurezza di rete: sicurezza sessione minima per client basati su NTLM SSP (incluso RPC sicuro) per aprirlo.
8. Ora, deseleziona l'opzione Richiedi crittografia a 128 bit come mostrato di seguito.
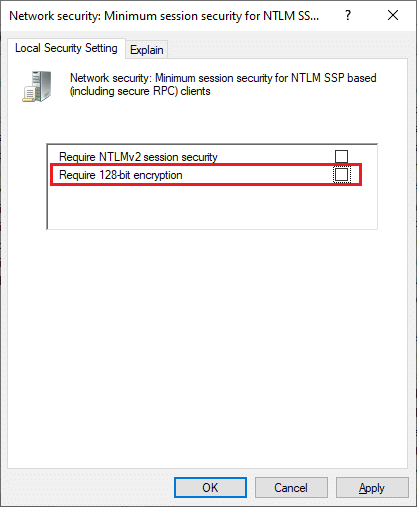
9. Infine, fare clic su Applica > OK per salvare le modifiche e riavviare il PC .
Controlla se il problema è stato risolto ora.
Leggi anche: Windows non riesce a connettersi alla stampante [RISOLTO]
Metodo 5: aggiornare o ripristinare i driver
Attenersi alla seguente procedura per aggiornare il driver o ripristinare gli aggiornamenti del driver della stampante per correggere l'impossibilità di installare la stampante l'handle non è un errore non valido.
Opzione I: Aggiorna driver
Se i driver correnti nel tuo sistema sono incompatibili o obsoleti con i file di programma, dovrai affrontare il problema dell'handle non valido, specialmente con le stampanti . Pertanto, si consiglia di aggiornare i driver della stampante per evitare il suddetto problema.
1. Digita Gestione dispositivi nel menu di ricerca di Windows 10.
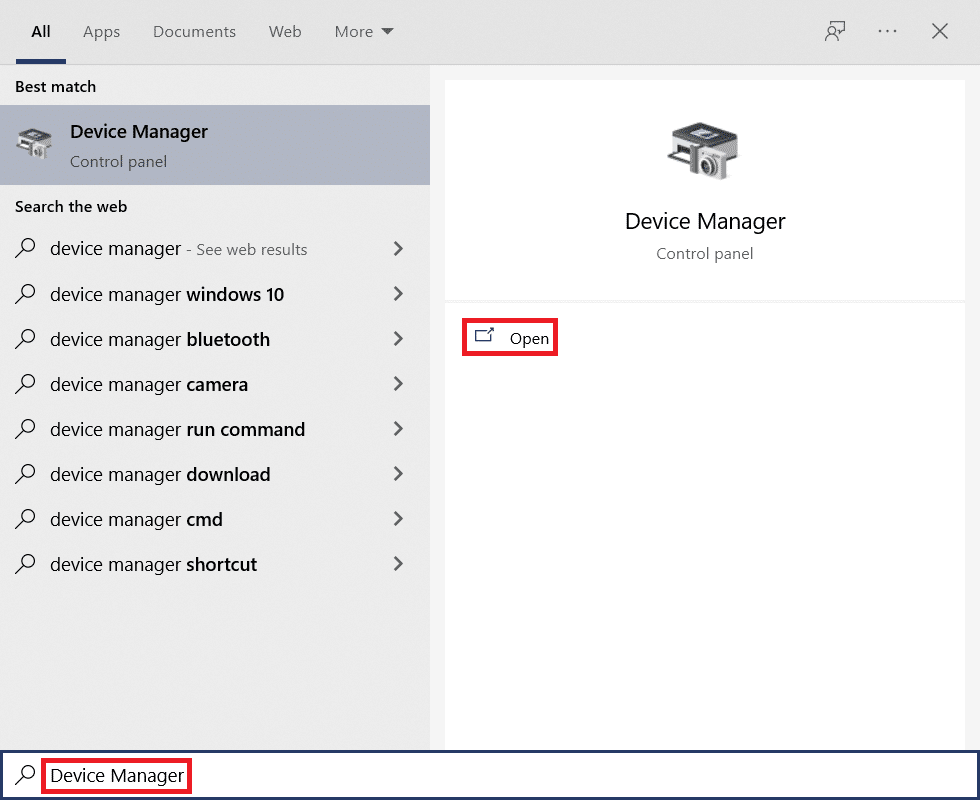
2. Fare doppio clic su Code di stampa per espanderlo.

3. Fare clic con il pulsante destro del mouse sul nome della stampante e selezionare Aggiorna driver .
Nota: qui viene mostrato come esempio Microsoft XPS Document Writer .
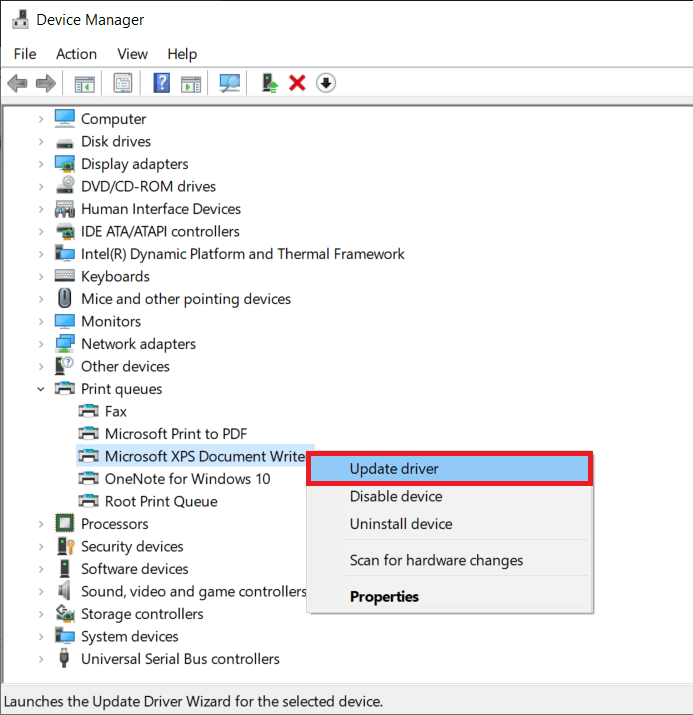
4. Quindi, fare clic su Cerca automaticamente i driver per scaricare e installare automaticamente il miglior driver disponibile.
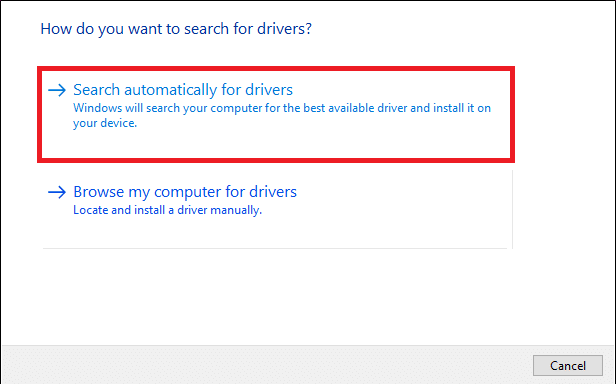
5A. Ora, i driver verranno aggiornati e installati all'ultima versione, se non sono aggiornati.
5B. Se sono già in una fase di aggiornamento, verrà visualizzato il messaggio I migliori driver per il tuo dispositivo sono già installati .
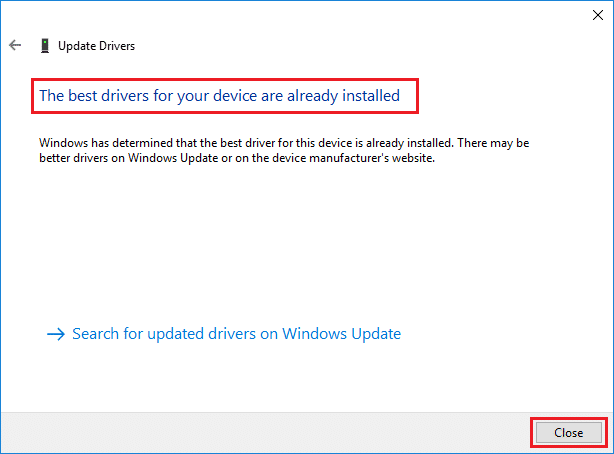
Riavvia il computer e controlla se hai risolto questo problema nel tuo sistema.
Opzione II: ripristinare gli aggiornamenti dei driver
Se il tuo sistema funzionava correttamente e ha iniziato a non funzionare correttamente dopo un aggiornamento, potrebbe essere utile ripristinare i driver. Il rollback del driver eliminerà il driver corrente installato nel sistema e lo sostituirà con la sua versione precedente. Questo processo dovrebbe eliminare eventuali bug nei driver e potenzialmente risolvere il suddetto problema.
1. Digita Gestione dispositivi nella barra di ricerca di Windows e aprilo dai risultati della ricerca.
2. Fare doppio clic su Stampanti dal pannello a sinistra ed espanderlo.

3. Fare clic con il pulsante destro del mouse sul driver della stampante e fare clic su Proprietà , come illustrato.
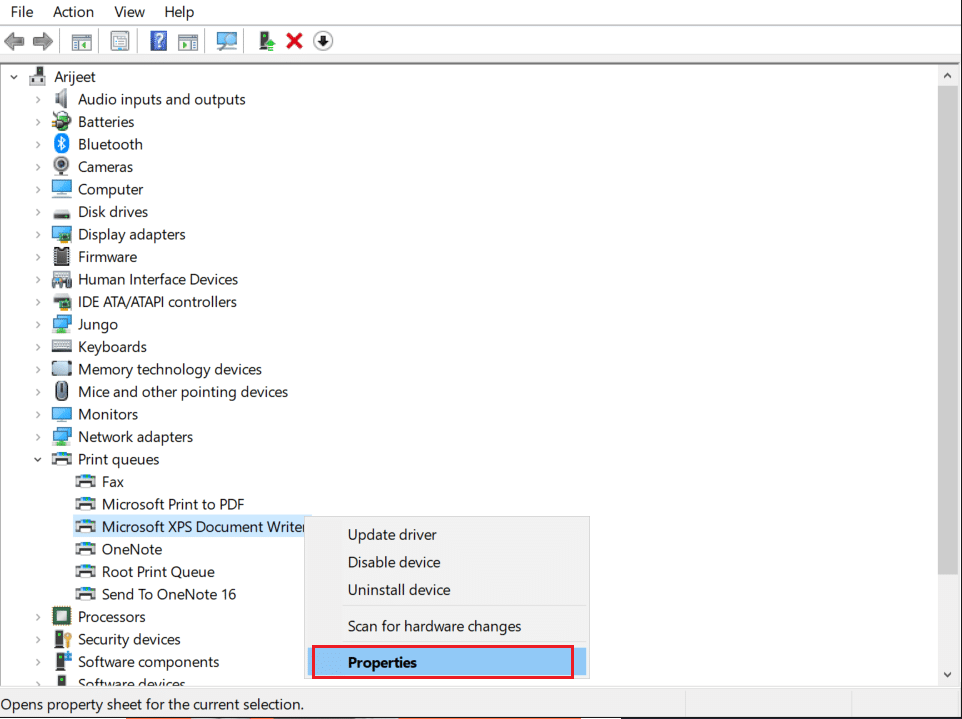
4. Passare alla scheda Driver e selezionare Roll Back Driver , come mostrato in evidenza.
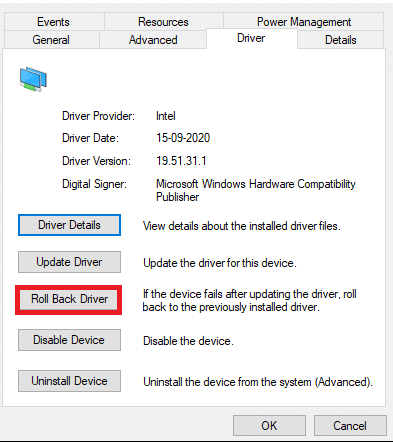
5. Fornisci il motivo per cui stai tornando indietro? nel rollback del pacchetto driver . Quindi, fare clic su Sì , come illustrato di seguito.
6. Quindi, fare clic su OK per applicare questa modifica. Infine, riavvia il PC .
Metodo 6: aggiorna Windows
Assicurati di utilizzare una versione aggiornata di Windows. In caso contrario, i file nel sistema non saranno compatibili con i file di programma, rendendo l'handle un problema non valido . Segui i passaggi indicati di seguito per aggiornare il tuo sistema operativo Windows.
1. Premere contemporaneamente i tasti Windows + I per avviare Impostazioni .
2. Fare clic sul riquadro Aggiornamento e sicurezza , come mostrato.

3. Nella scheda Windows Update , fare clic sul pulsante Verifica aggiornamenti .
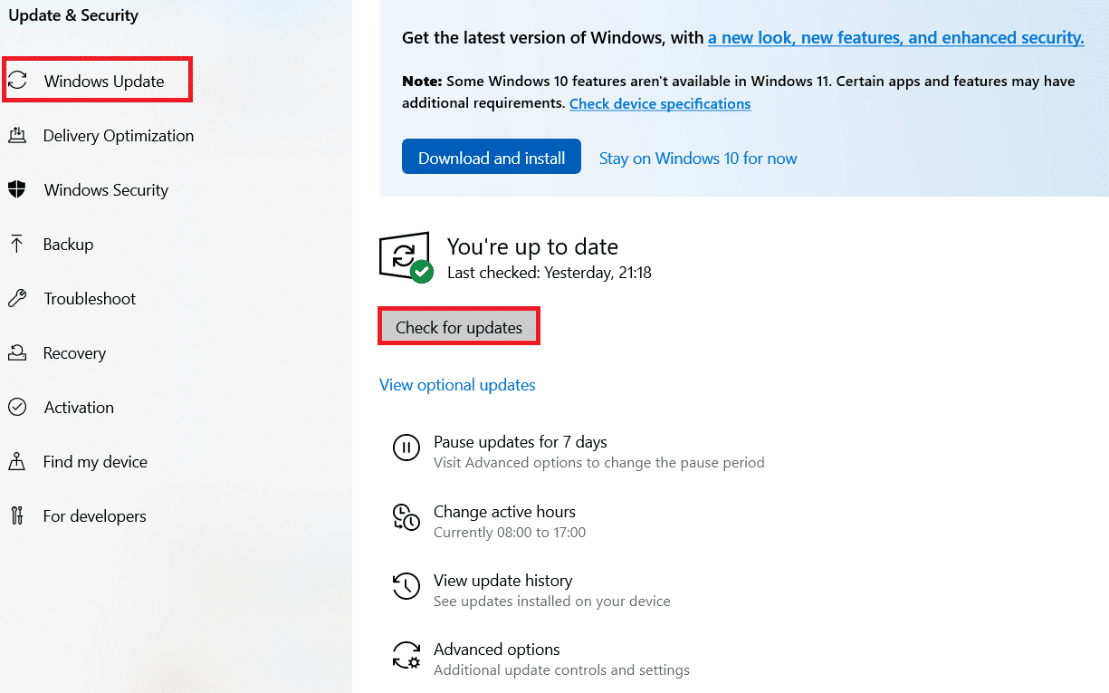
4A. Se è disponibile un nuovo aggiornamento, fai clic su Installa ora e segui le istruzioni per l'aggiornamento.
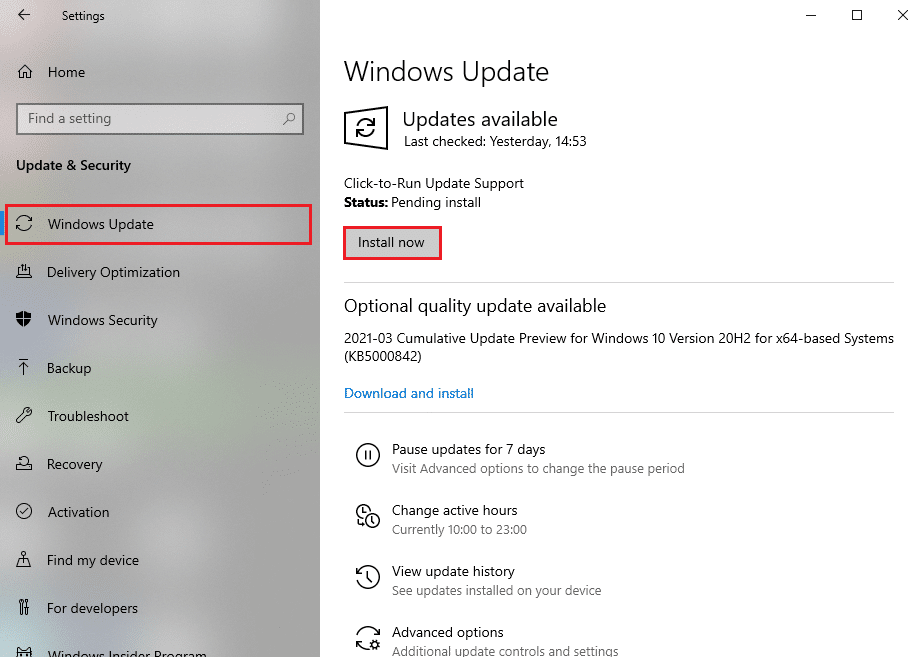
4B. Altrimenti, se Windows è aggiornato, mostrerà il messaggio Sei aggiornato .
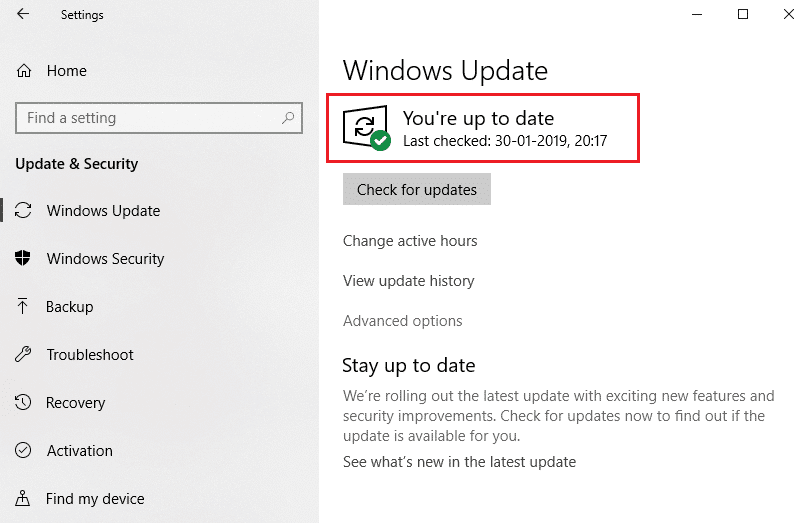
Leggi anche: Fix Printer Driver non è disponibile su Windows 10
Metodo 7: reinstallare la stampante
Si supponga di dover affrontare questo errore dopo aver eseguito lo strumento di risoluzione dei problemi della stampante. In tal caso, puoi provare a reinstallare qualsiasi stampante particolare in cui si verifica l'errore come indicato di seguito.
Nota: qui viene preso come esempio il dispositivo Microsoft Print to PDF
1. Aprire il Pannello di controllo e fare clic su Dispositivi e stampanti come mostrato.
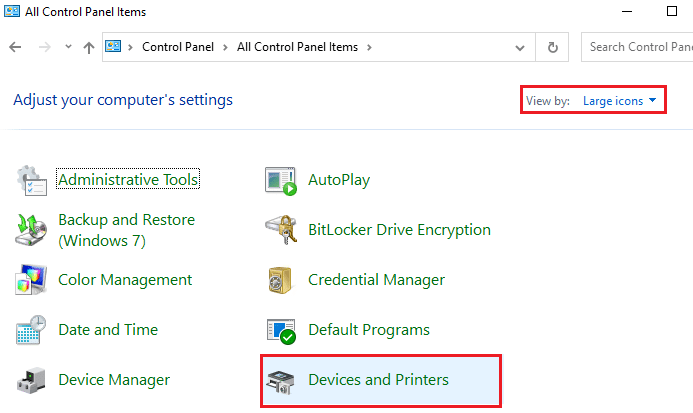
2. Quindi, fare clic con il pulsante destro del mouse sulla stampante e selezionare l'opzione Rimuovi dispositivo come mostrato di seguito.
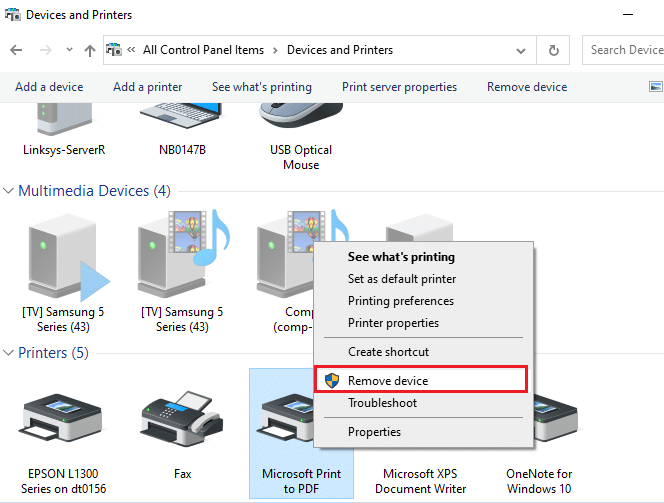

3. Fare clic su Sì al prompt Rimuovi Dece .
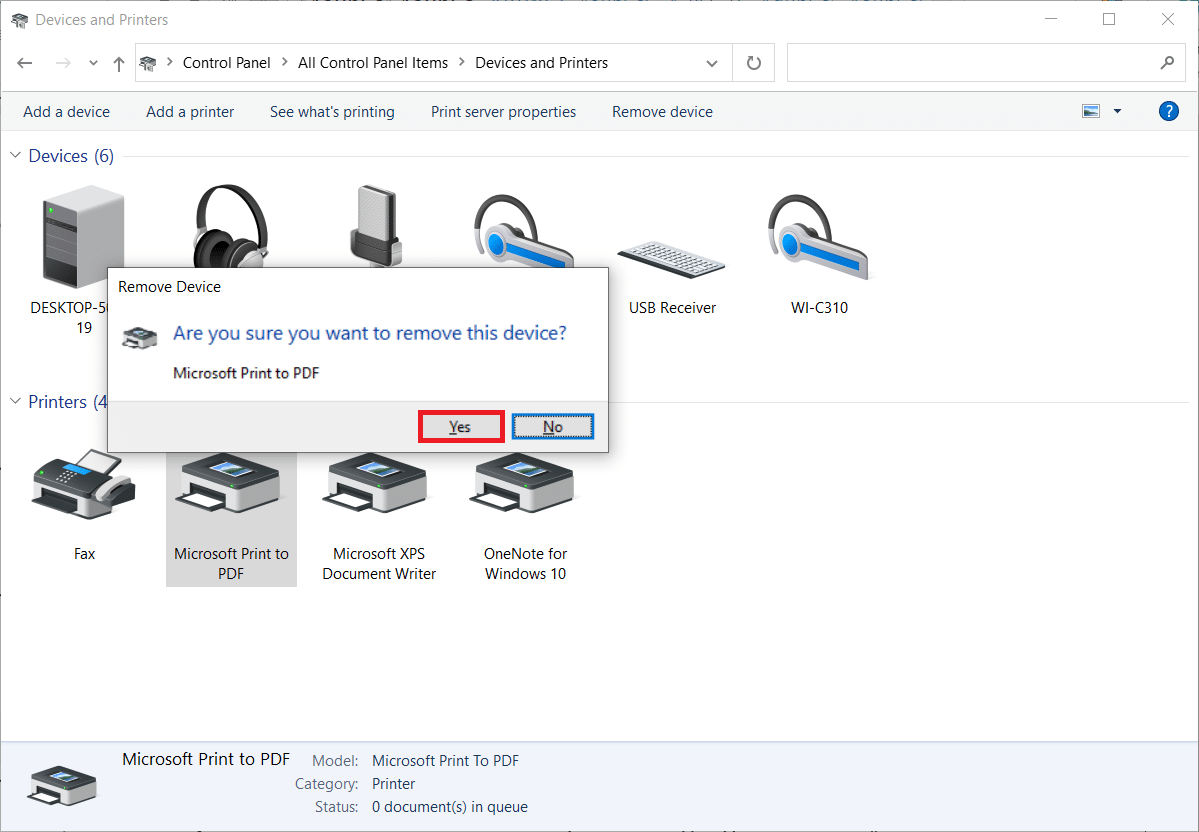
4. Successivamente, fare clic su Aggiungi una stampante come mostrato di seguito.
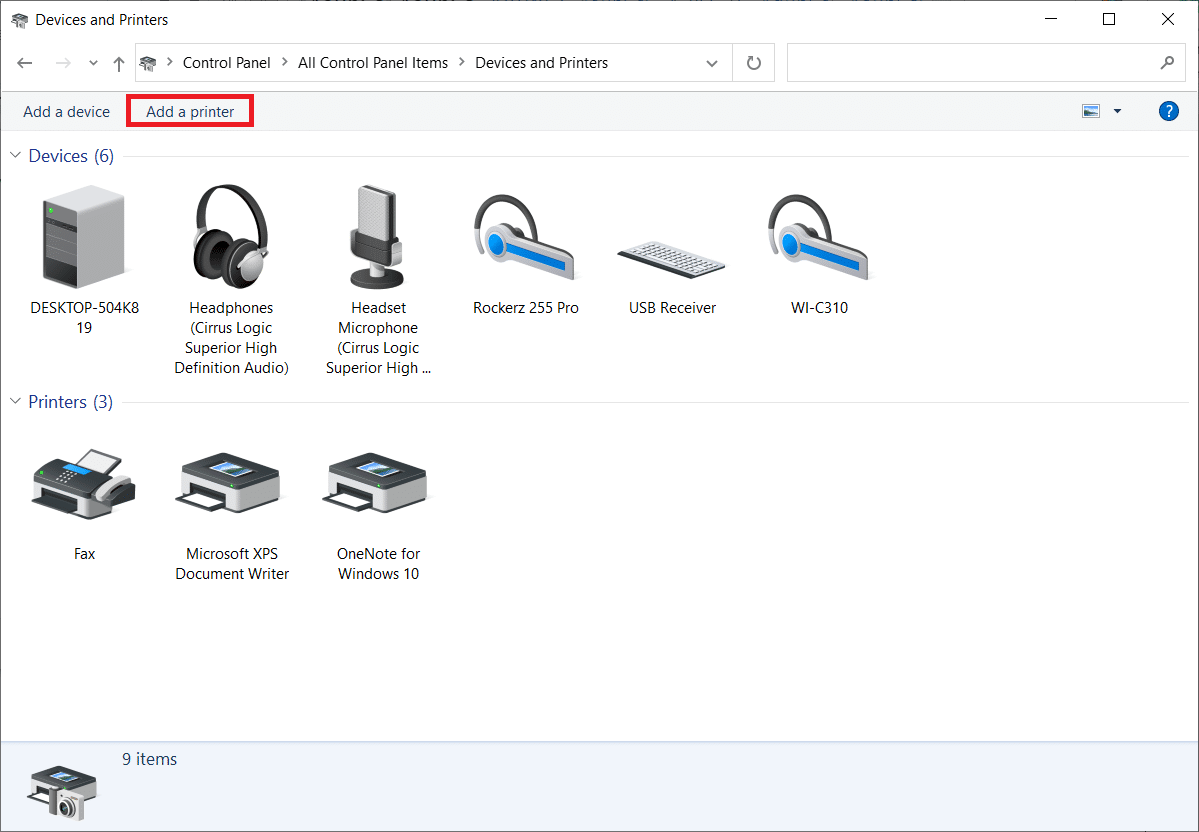
5. Ora, seleziona L'opzione La stampante che voglio non è elencata come evidenziato di seguito.
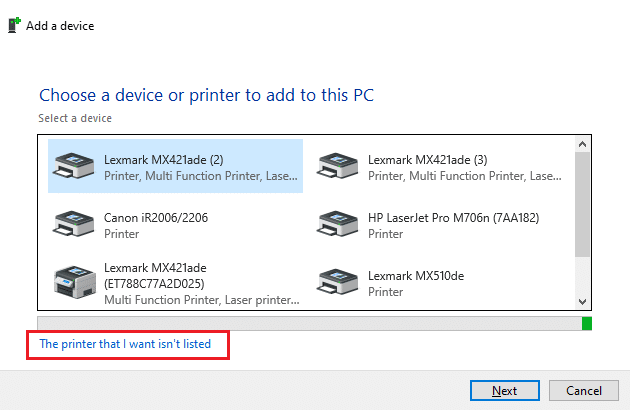
6. Quindi, fare clic su Aggiungi una stampante locale o di rete con le impostazioni manuali come mostrato e fare clic su Avanti .
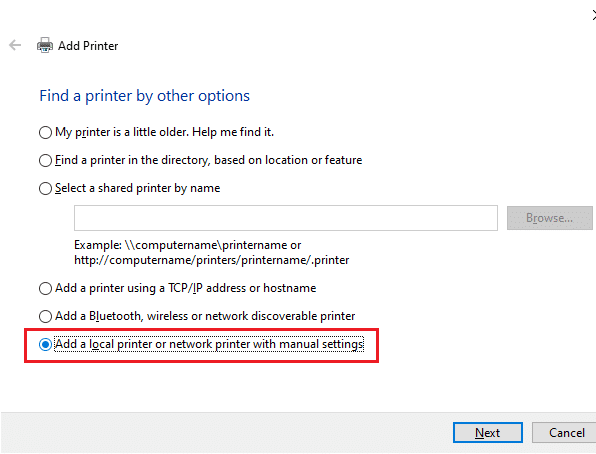
7. Nella finestra successiva, fare clic su PORTPROMPT: (Local Port) nel menu a discesa di Usa una porta esistente e fare clic su Avanti .
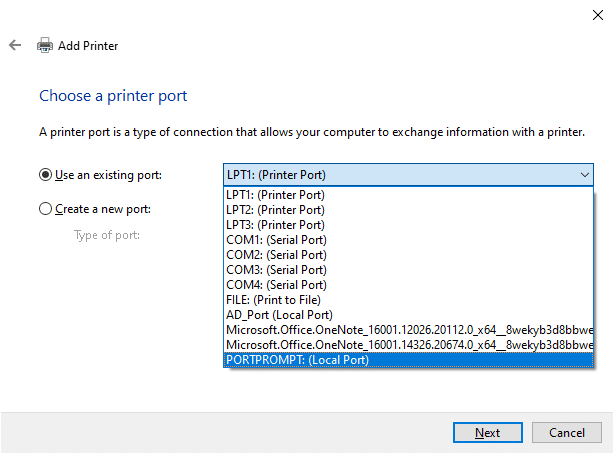
8. Ora scegli il Produttore e le Stampanti come mostrato di seguito e fai clic su Avanti come evidenziato.
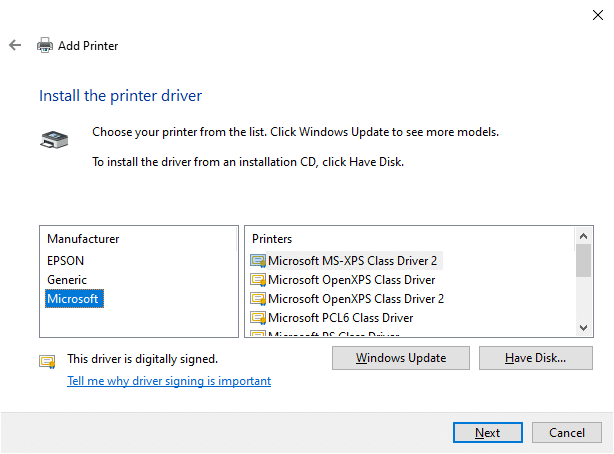
9. Rinominare la stampante se necessario e fare clic su Avanti .
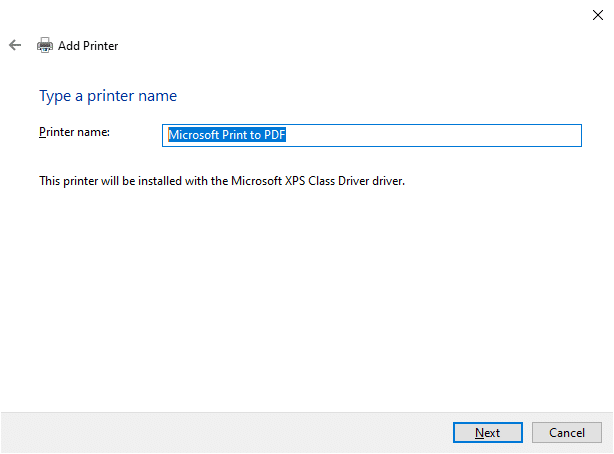
10. Infine, attendere che Windows installi la stampante e verificare se si verifica nuovamente questo errore.
Metodo 8: riparare i file di sistema
È possibile eseguire automaticamente la scansione e la riparazione dei file di sistema eseguendo il Controllo file di sistema (SFC) e le scansioni DISM. Segui i passaggi indicati di seguito per implementare lo stesso.
1. Premi il tasto Windows , digita Prompt dei comandi e fai clic su Esegui come amministratore .

2. Fare clic su Sì nella richiesta di controllo dell'account utente .
3. Digita chkdsk C: /f /r /x comando e premi il tasto Invio .
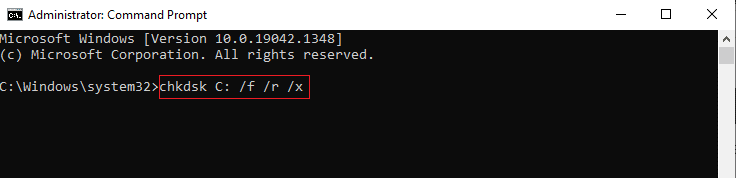
4. Se viene richiesto con un messaggio, Chkdsk non può essere eseguito... il volume è... processo in uso , quindi digitare Y e premere il tasto Invio .
5. Digitare nuovamente il comando: sfc /scannow e premere il tasto Invio per eseguire la scansione del Controllo file di sistema .
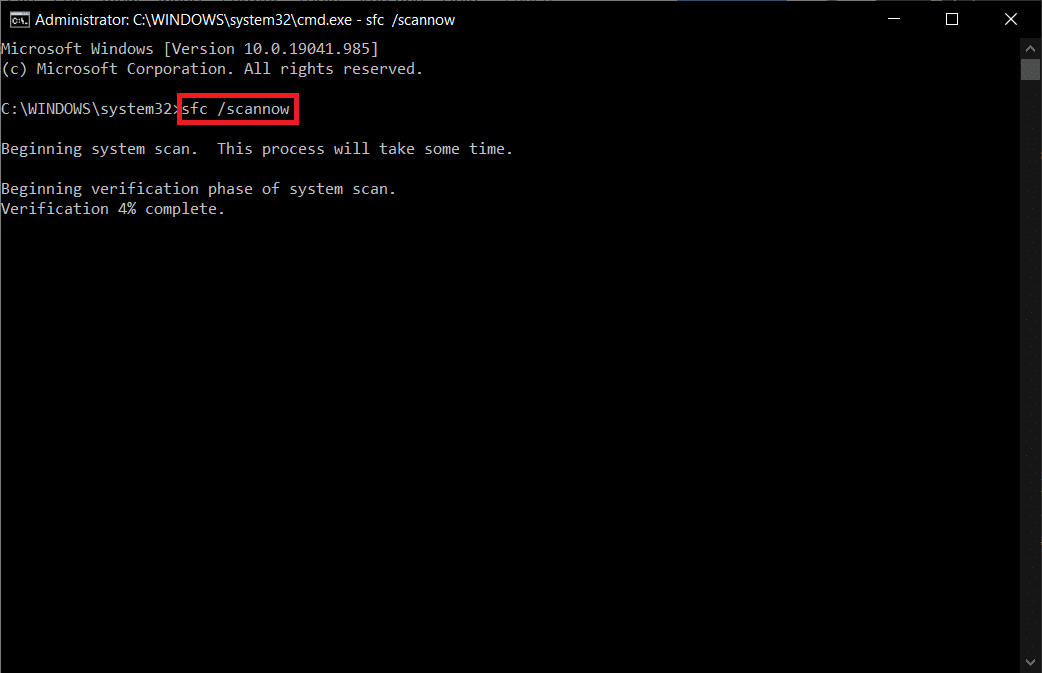
Nota: verrà avviata una scansione del sistema e il completamento richiederà un paio di minuti. Nel frattempo, puoi continuare a svolgere altre attività, ma fai attenzione a non chiudere accidentalmente la finestra.
Dopo aver completato la scansione, mostrerà uno di questi messaggi:
- Protezione risorse di Windows non ha rilevato alcuna violazione dell'integrità.
- Protezione risorse di Windows non ha potuto eseguire l'operazione richiesta.
- Protezione risorse di Windows ha rilevato file corrotti e li ha riparati correttamente.
- Protezione risorse di Windows ha rilevato file corrotti ma non è stato in grado di risolverne alcuni.
6. Al termine della scansione, riavviare il PC .
7. Ancora una volta, avvia il prompt dei comandi come amministratore ed esegui i comandi forniti uno dopo l'altro:
dism.exe /Online /immagine-pulizia /scanhealth dism.exe /Online /cleanup-image /restorehealth dism.exe /Online /cleanup-image /startcomponentcleanup
Nota: è necessario disporre di una connessione Internet funzionante per eseguire correttamente i comandi DISM.
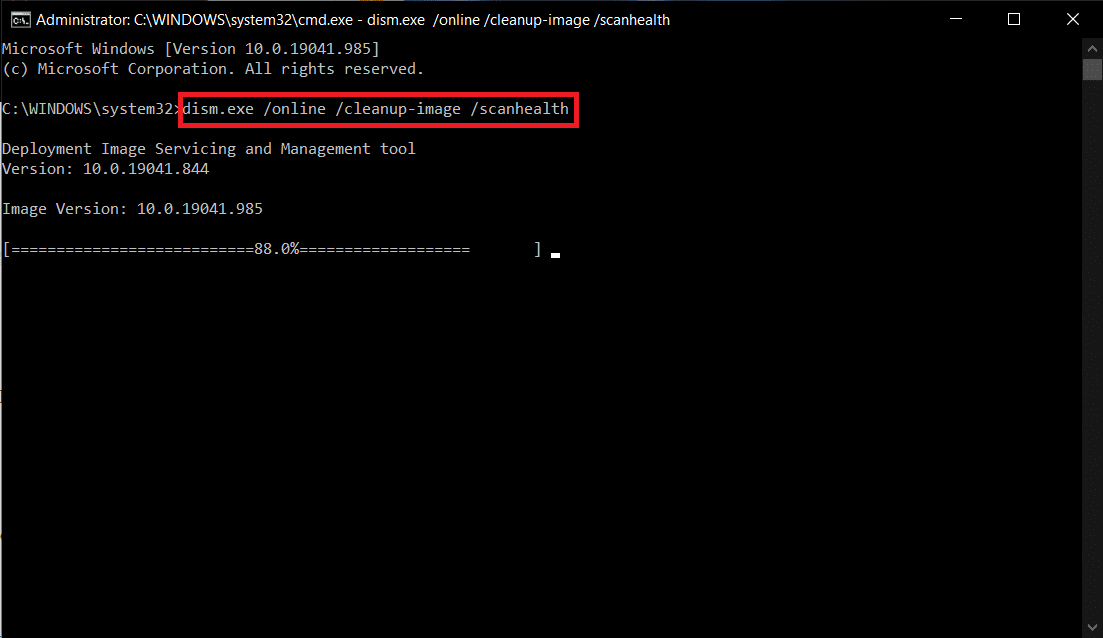
Leggi anche: Come riportare la tua stampante online in Windows 10
Metodo 9: eseguire Scansione malware
Segui questi passaggi per eseguire una scansione del malware e correggere l'impossibilità di installare la stampante l'handle non è un errore non valido.
1. Premi i tasti Windows + I contemporaneamente per avviare Impostazioni .
2. Qui, fai clic su Impostazioni di aggiornamento e sicurezza come mostrato.

3. Vai a Sicurezza di Windows nel riquadro di sinistra.
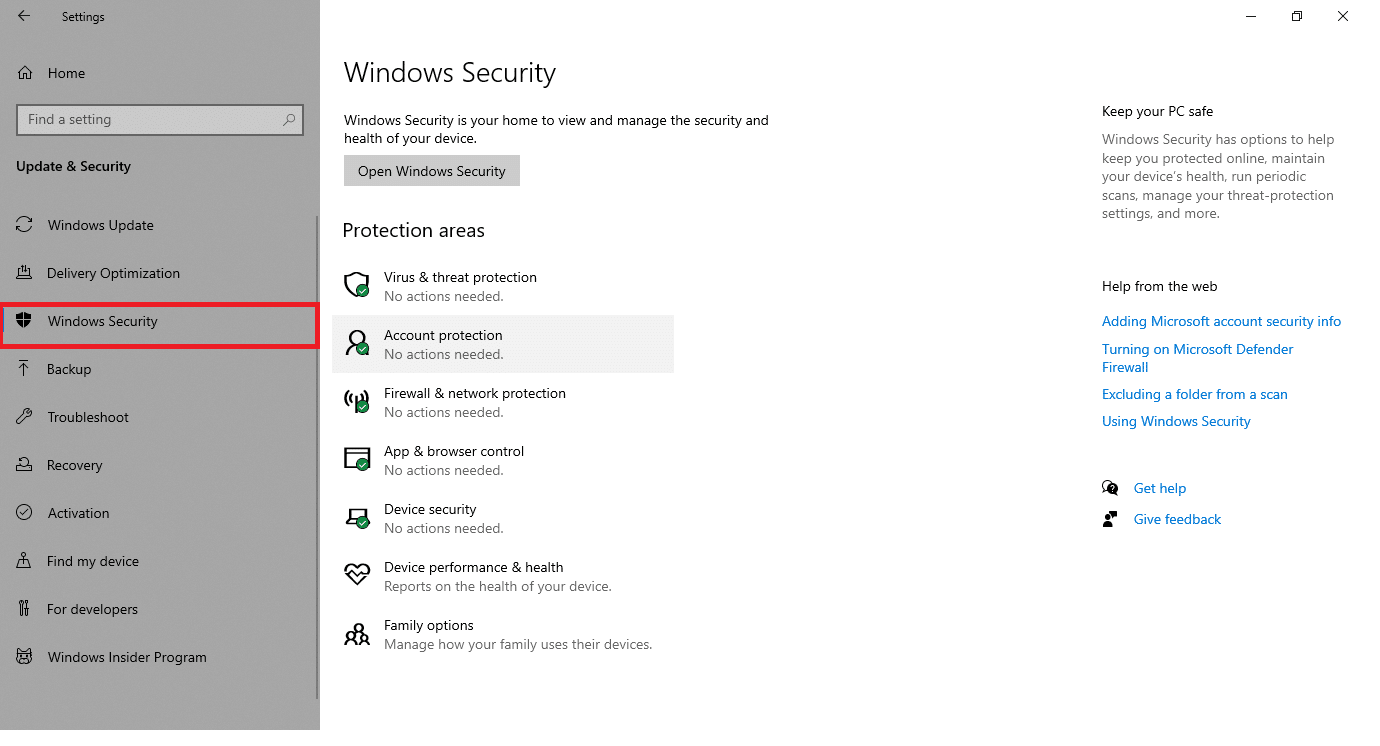
4. Fare clic sull'opzione Protezione da virus e minacce nel riquadro di destra.
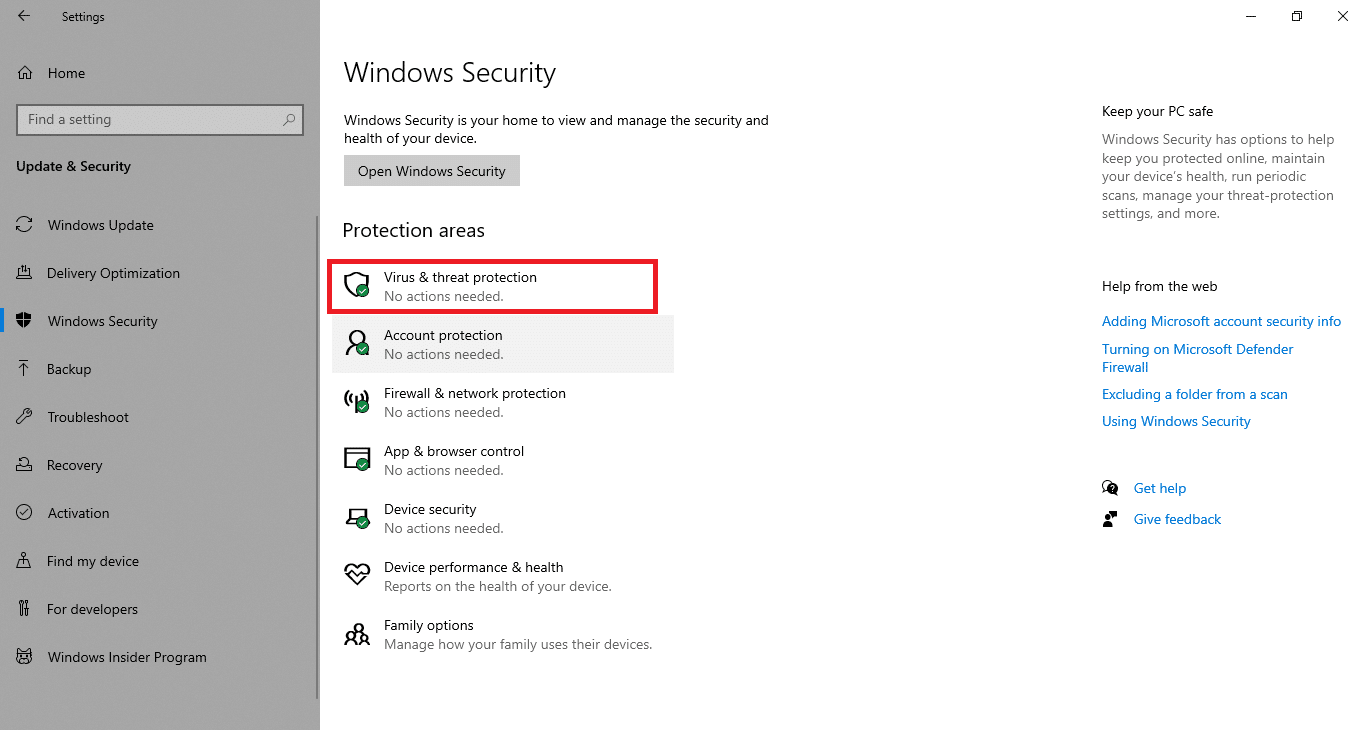
5. Fare clic sul pulsante Scansione rapida per cercare il malware.
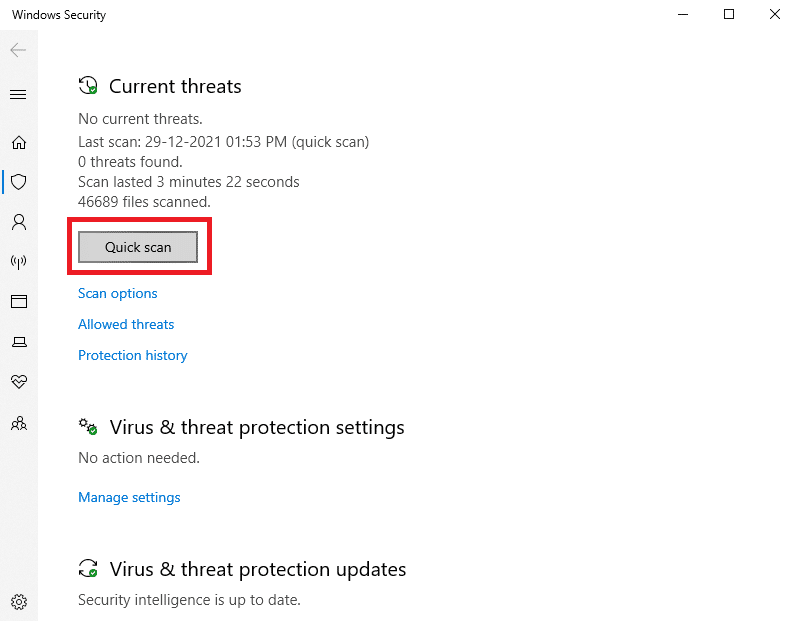
6A. Al termine della scansione, verranno visualizzate tutte le minacce. Fare clic su Avvia azioni in Minacce attuali .
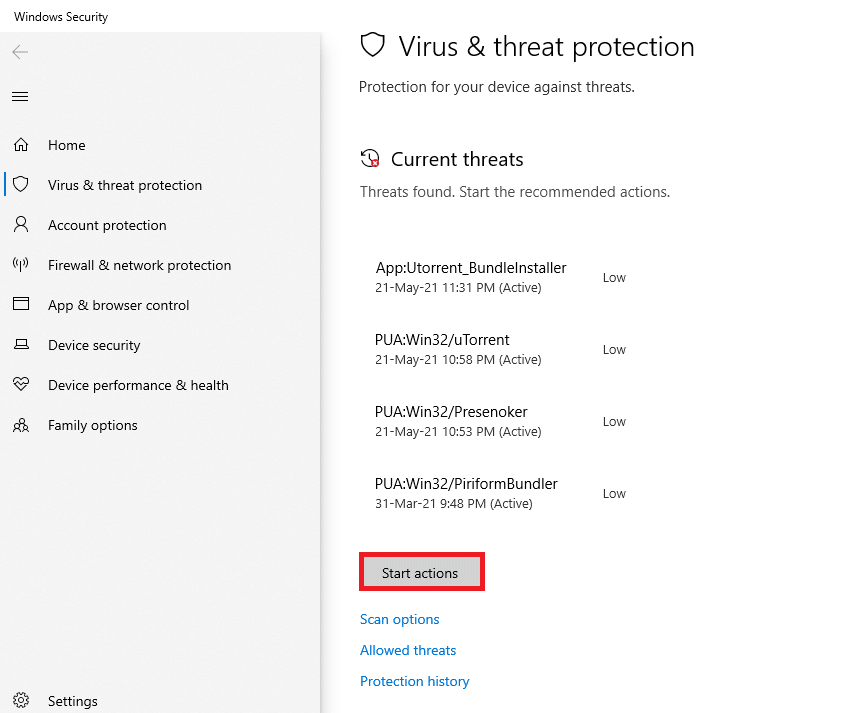
6B. Se non è presente alcuna minaccia nel dispositivo, il dispositivo visualizzerà l'avviso Nessuna minaccia corrente .
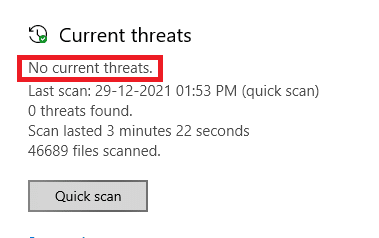
Metodo 10: eseguire la riparazione all'avvio
L'esecuzione della riparazione all'avvio ti aiuterà a correggere l'impossibilità di installare la stampante, l'handle non è un errore non valido. Seguire le istruzioni sotto indicate per implementare lo stesso.
1. Passare al menu Start .
2. Ora, seleziona l' icona di accensione e fai clic su Riavvia tenendo premuto il tasto Maiusc .
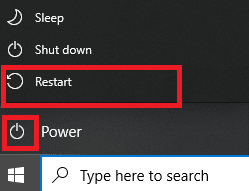
3. Qui, fai clic su Risoluzione dei problemi. Fare riferimento alla Fig.
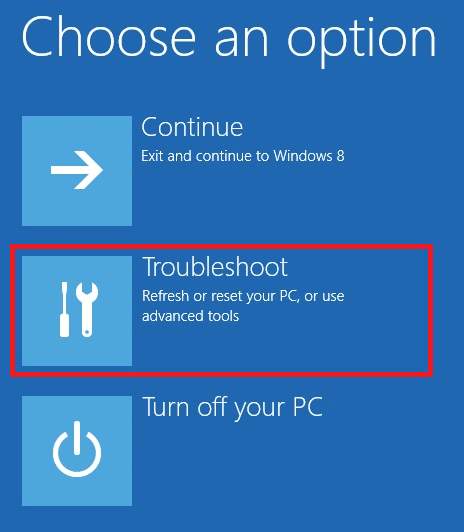
4. Ora, fai clic su Opzioni avanzate seguito da Ripristino all'avvio .
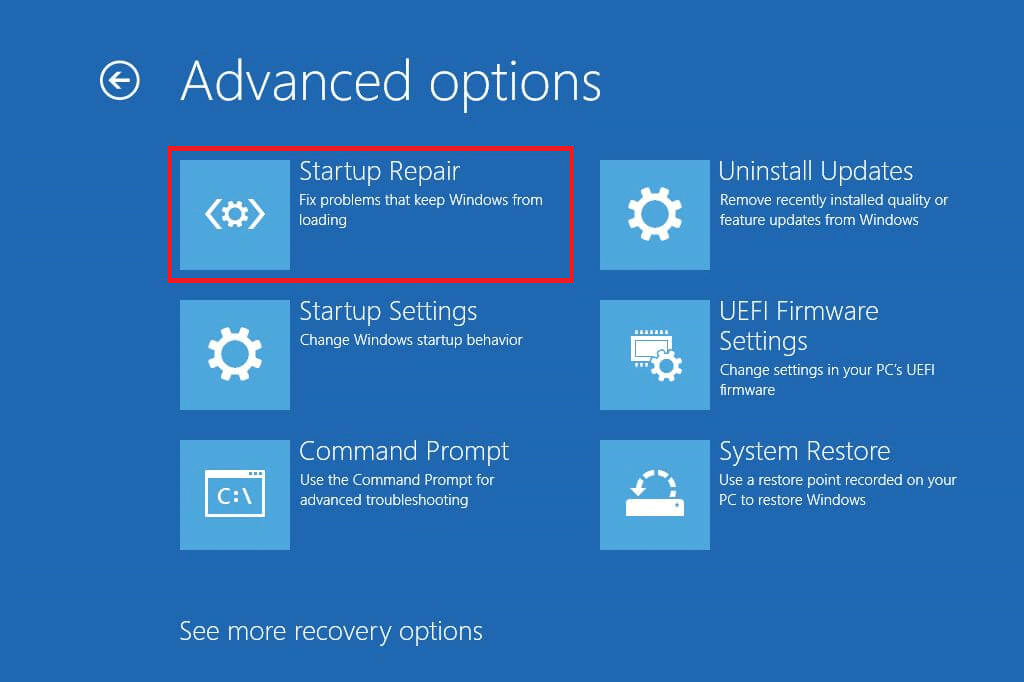
5. Ora, fai clic su Continua per procedere. Se il tuo account è protetto da password, scegli il tuo account e digita la password per procedere.
Ora, lo strumento di riparazione all'avvio eseguirà la scansione del PC e risolverà il problema.
Leggi anche: Come stampare quando non hai una stampante
Metodo 11: disinstallare gli aggiornamenti danneggiati in modalità provvisoria
Alcuni altri utenti che non riescono a installare la stampante, l'handle è un errore non valido, sono riusciti a risolverlo in modalità provvisoria. Avvia il PC in modalità provvisoria e prova a disinstallare l'aggiornamento recente che causa l'errore. Ecco alcune istruzioni per installare l'aggiornamento in modalità provvisoria.
Nota: per avviare il PC in modalità provvisoria, è possibile che venga visualizzata una schermata per inserire la chiave BitLocker (se si dispone di un dispositivo crittografato).
Per avviare il PC in modalità provvisoria, devi accedere all'ambiente di ripristino di Windows, operazione che può essere eseguita spegnendo e riaccendendo ripetutamente il dispositivo.
1. Premi i tasti Windows + I insieme per aprire le Impostazioni nel tuo sistema.
2. Ora, seleziona Aggiornamento e sicurezza .

3. Ora, fai clic su Ripristino nel riquadro di sinistra e seleziona l'opzione Riavvia ora in Avvio avanzato .
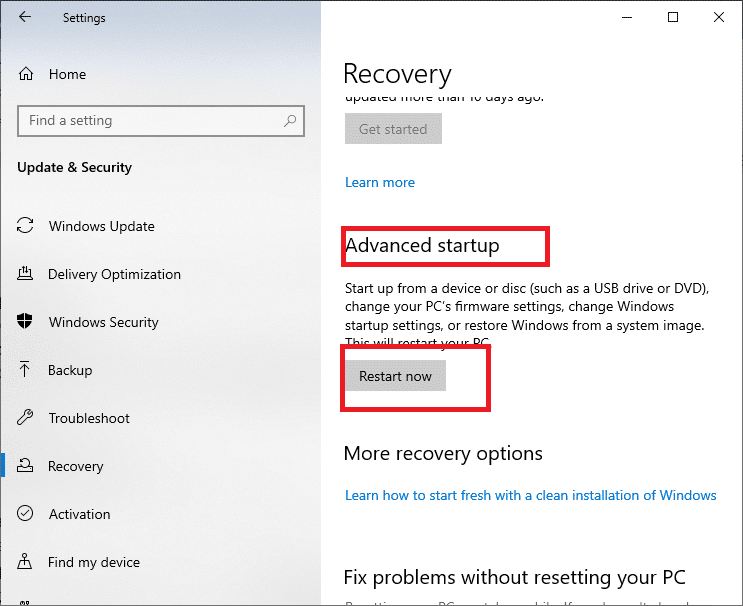
4. Ora, questa volta consenti al tuo PC di riavviarsi completamente. Entrerai ora nell'ambiente di ripristino di Windows .
5. Qui, fai clic su Risoluzione dei problemi.
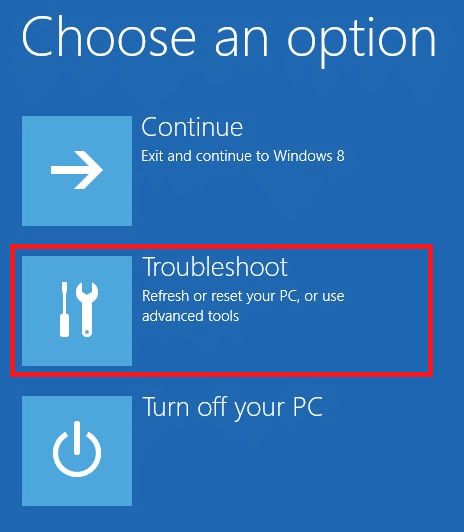
6. Ora, fai clic su Opzioni avanzate come mostrato.
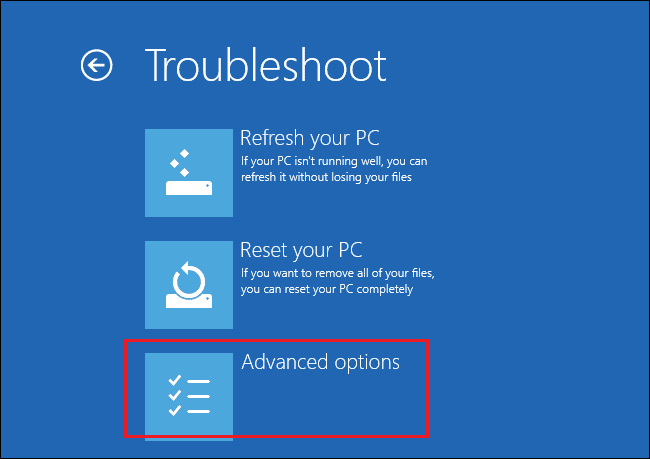
7. Ora, seleziona Opzioni avanzate seguite da Impostazioni di avvio.
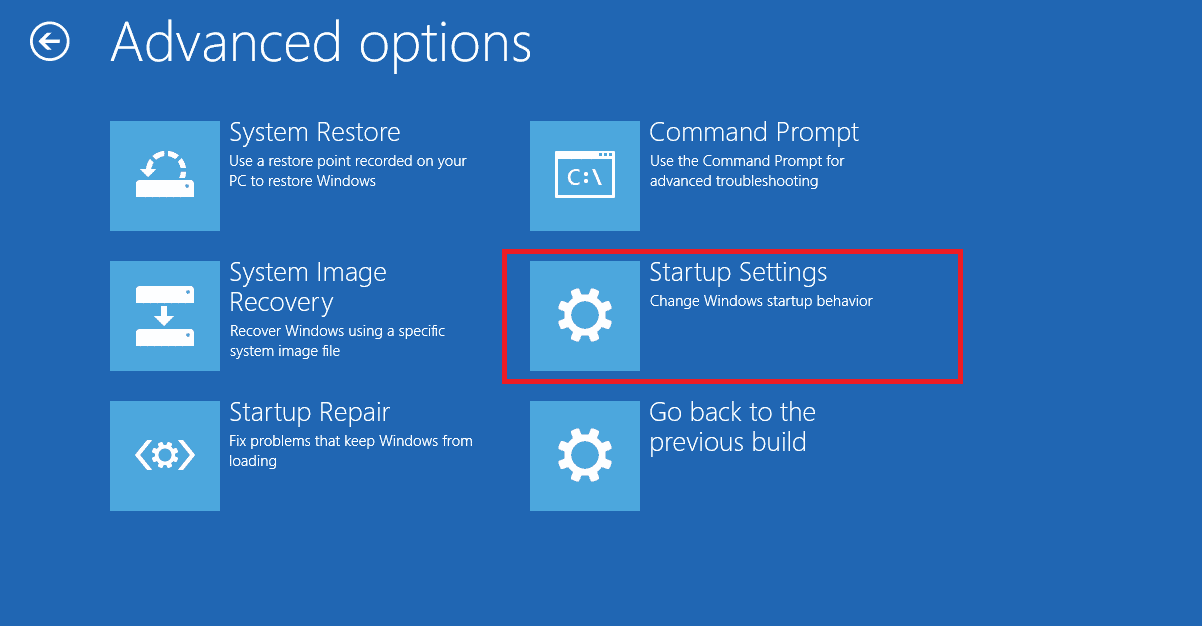
8. Fare clic su Riavvia e attendere che venga visualizzata la schermata Impostazioni di avvio .
9. Premere il tasto (numero) 4 per accedere alla modalità provvisoria .
Nota: per abilitare la modalità provvisoria con l'accesso alla rete, premi il numero 5 .
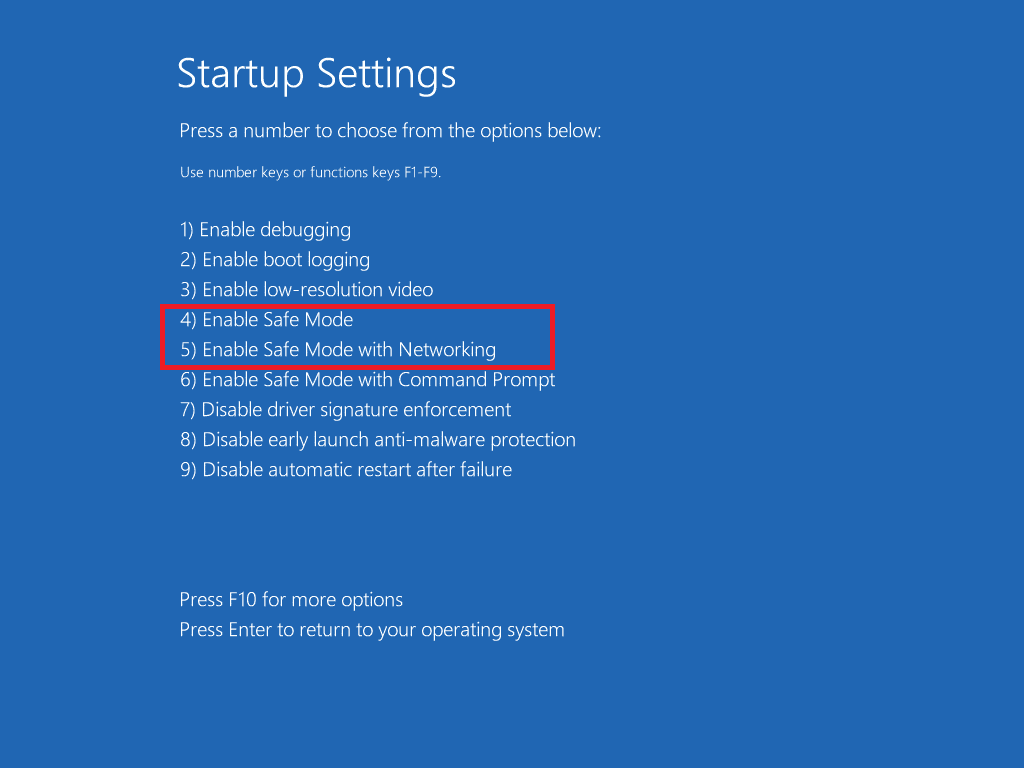
Ora sarai in grado di seguire e risolvere questo problema disinstallando manualmente gli aggiornamenti recenti dopo aver avviato il PC in modalità provvisoria.
10. Premere il tasto Windows . Digita Pannello di controllo e avvialo.
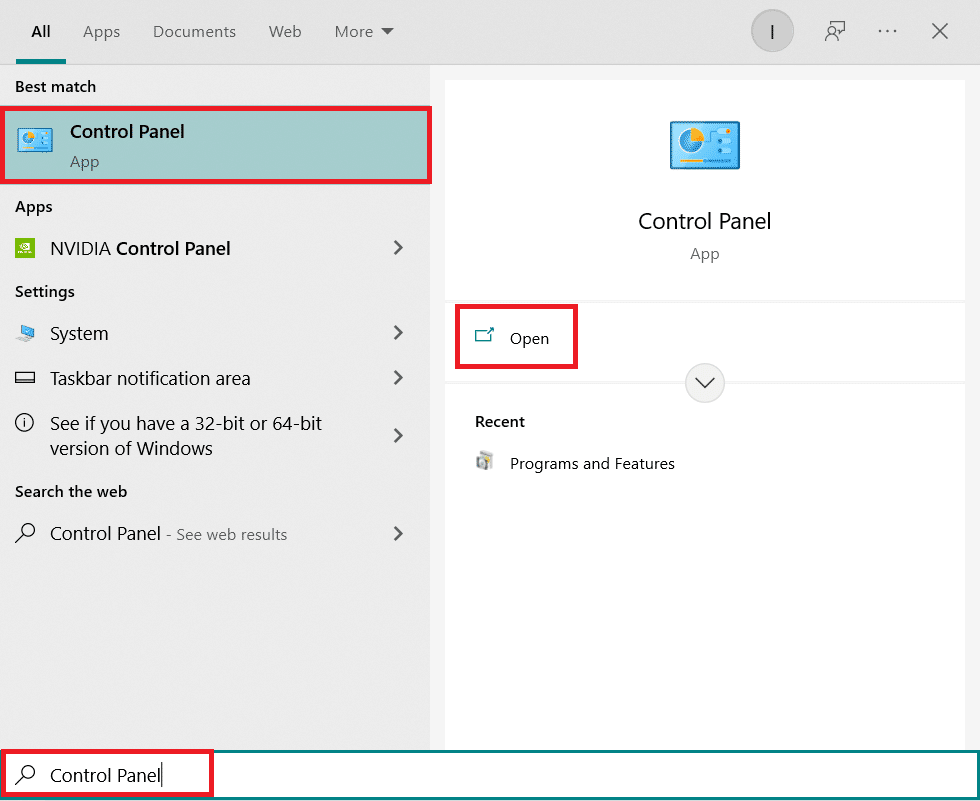
11. Impostare Visualizza per icone grandi e selezionare Programmi e funzionalità .
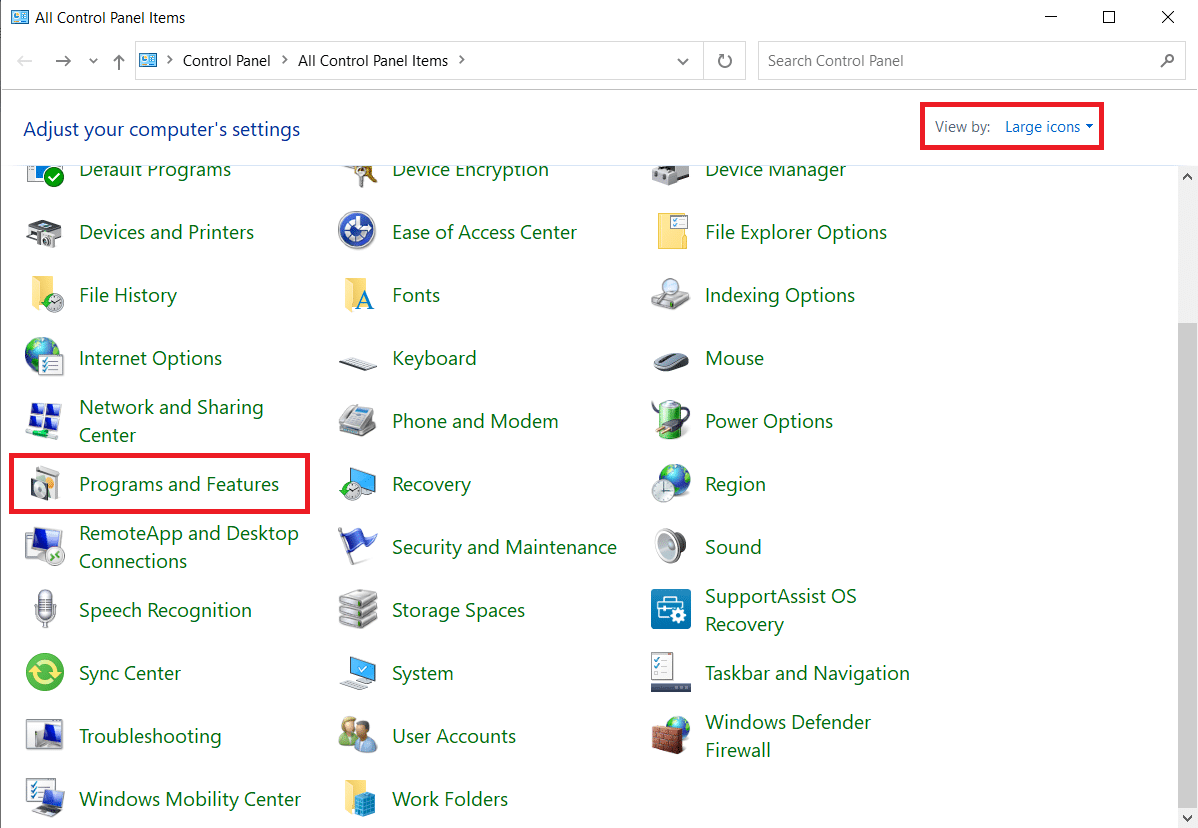
12. Ora, fai clic su Visualizza aggiornamenti installati nel riquadro di sinistra come mostrato qui.
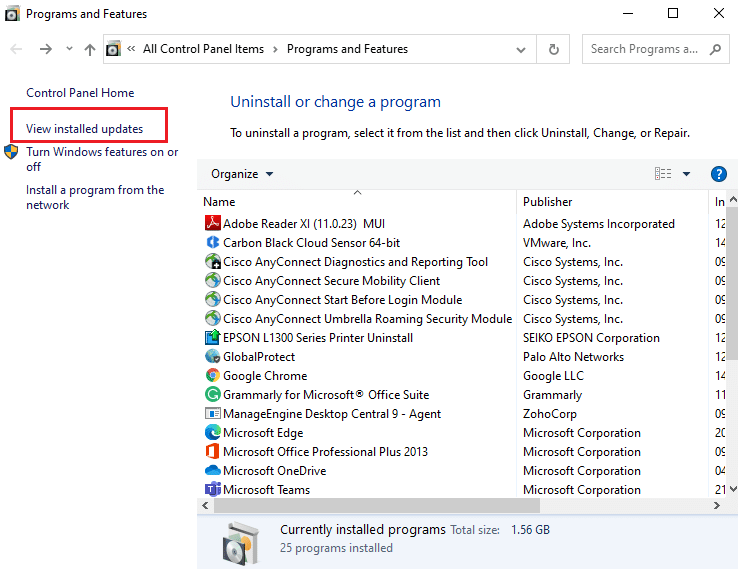
13. Ora, seleziona l'aggiornamento più recente e fai clic sull'opzione Disinstalla , come mostrato di seguito.
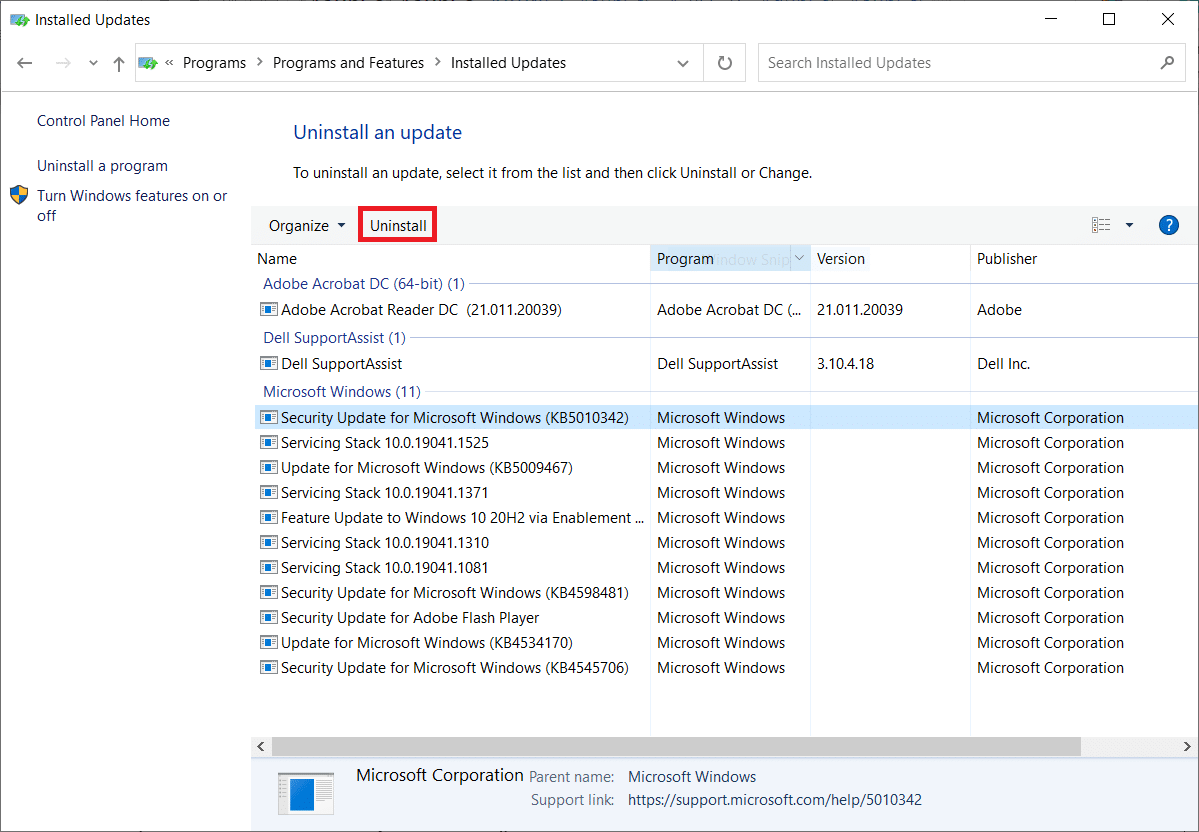
14. Quindi, confermare la richiesta, se presente, e riavviare il PC .
Controlla se hai risolto il problema.
Nota: se riscontri errori in modalità provvisoria, disinstalla o reinstalla le applicazioni problematiche che causano questo errore.
Leggi anche: Correggi l'errore di installazione della stampante 0x000003eb
Metodo 12: eseguire Ripristino configurazione di sistema
Più spesso, potresti non riuscire a installare la stampante, l'handle è un errore non valido dopo un aggiornamento di Windows. Se si verifica questo problema, è possibile ripristinare il sistema alla versione precedente.
Nota: si consiglia di avviare il PC Windows 10 in modalità provvisoria prima di procedere con Ripristino configurazione di sistema.
1. Premi il tasto Windows , digita Prompt dei comandi e fai clic su Esegui come amministratore .

2. Digitare il comando rstrui.exe e premere il tasto Invio .
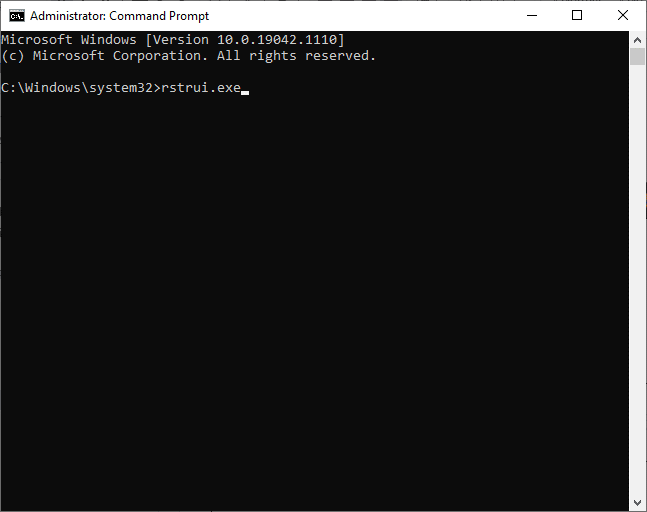
3. Ora, fai clic su Avanti nella finestra Ripristino configurazione di sistema , come mostrato.
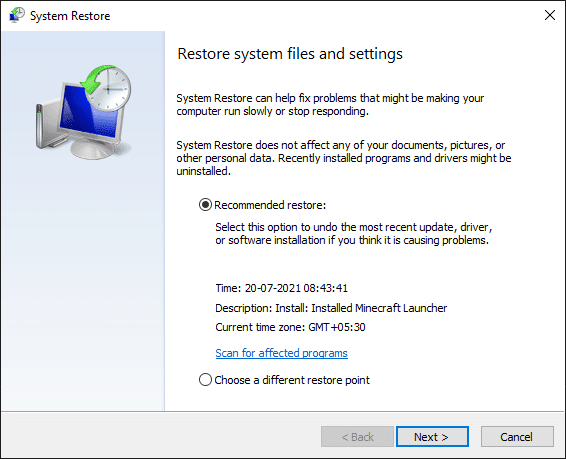
4. Infine, conferma il punto di ripristino facendo clic sul pulsante Fine .
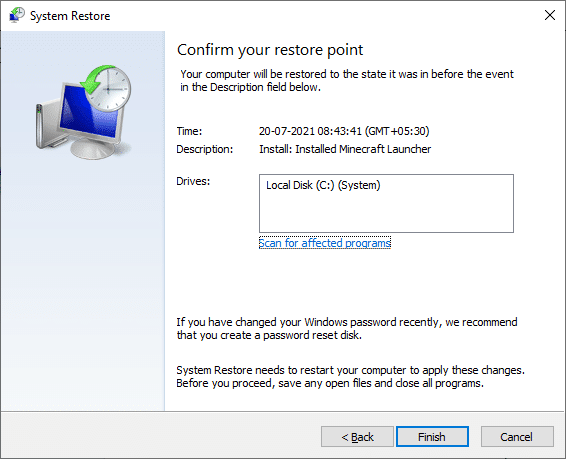
Ora, il sistema verrà ripristinato allo stato precedente e ora controlla se il problema è stato risolto.
Consigliato:
- Correggi l'errore di servizio 1053 su Windows 10
- 28 migliori software di copia file per Windows
- Correggi la funzione che stai cercando di utilizzare su una risorsa di rete che non è disponibile
- Fix Zoom non è in grado di rilevare una telecamera
Ci auguriamo che questa guida sia stata utile e che tu possa correggere l'impossibilità di installare la stampante, l'handle non è un errore non valido in Windows 10. Facci sapere quale metodo ha funzionato meglio per te. Inoltre, se hai domande/suggerimenti su questo articolo, sentiti libero di lasciarli nella sezione commenti.