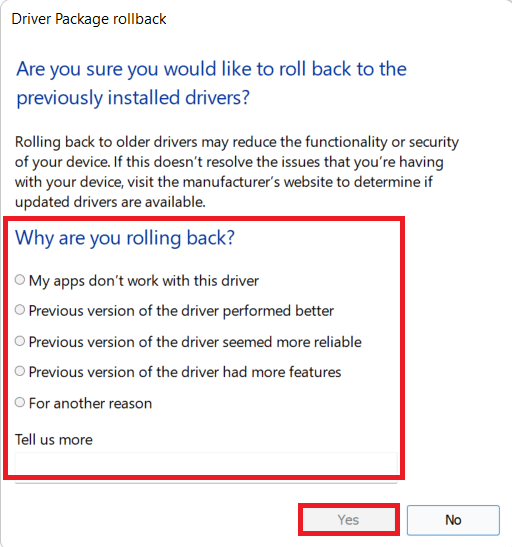Risolto il problema con Teamviewer che non si connetteva in Windows 10
Pubblicato: 2022-02-26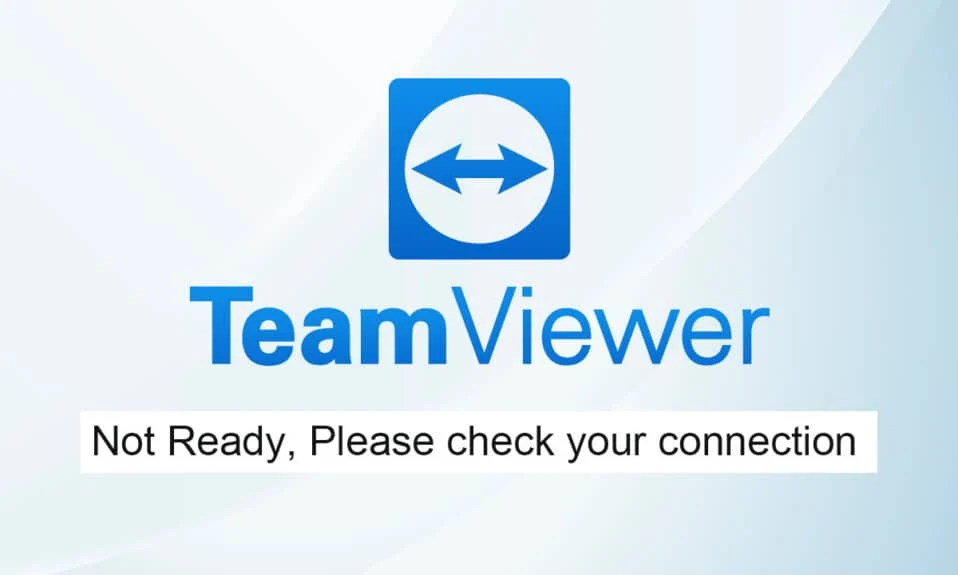
Una delle migliori opzioni per l'assistenza IT remota è TeamViewer. È altamente raccomandato per chat video e servizi di controllo remoto. Circa 400 milioni di dispositivi utilizzano TeamViewer e, secondo il rapporto, circa 30 milioni di dispositivi sono collegati a TeamViewer in un dato momento. Alcune delle funzionalità note di TeamViewer includono condivisione dello schermo, accesso remoto, videoconferenza, anti-malware, desktop remoto, chat professionale, lavagne online e molto altro. Tuttavia, pochi utenti riscontrano errori comuni come TeamViewer non pronto a controllare la tua connessione. Esistono diversi metodi standard per risolvere TeamViewer non pronto per verificare il problema di connessione. Ti consigliamo di leggere i motivi che causano il problema di connessione di TeamViewer e i metodi di risoluzione dei problemi per risolverli. Quindi, continua a leggere.
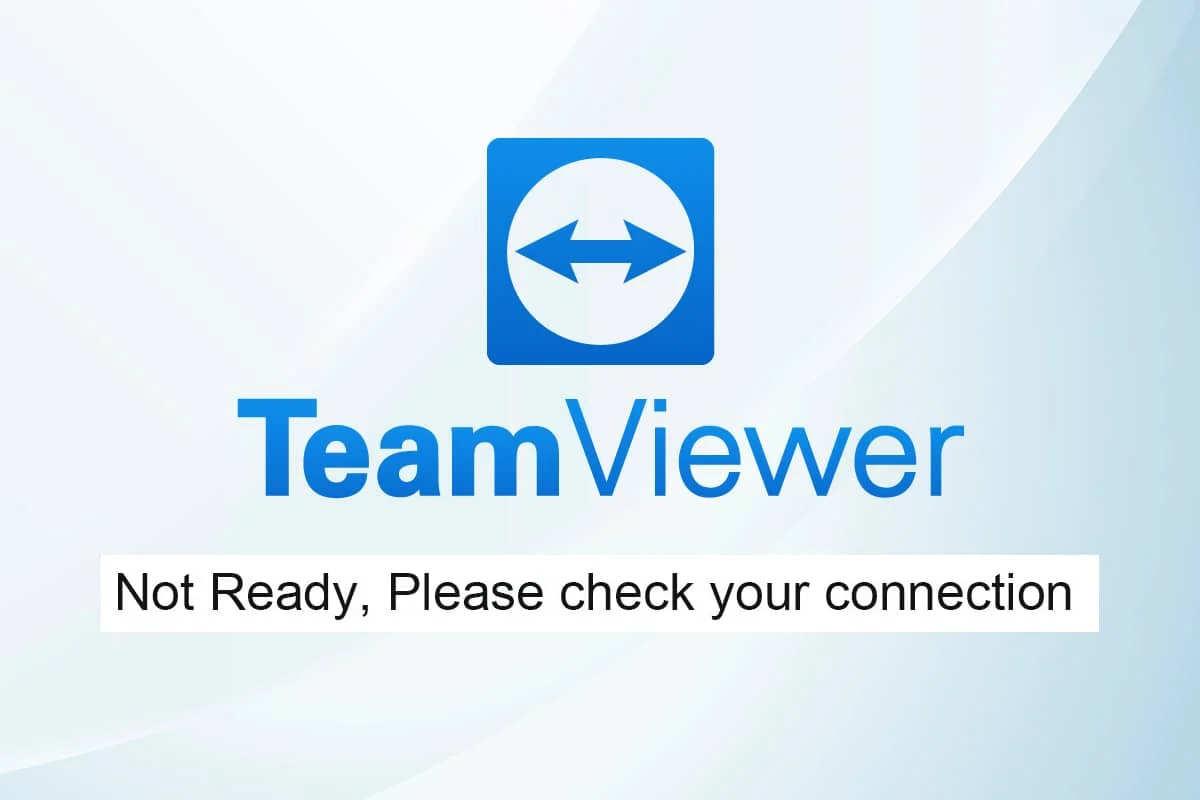
Contenuti
- Come risolvere Teamviewer che non si connette in Windows 10
- Metodo 1: riavvia il PC
- Metodo 2: disabilitare il processo TeamViewer
- Metodo 3: riavvia il servizio TeamViewer
- Metodo 4: Elimina TeamViewer dal file host (se applicabile)
- Metodo 5: ripristina Winsock
- Metodo 6: disabilitare IPV6
- Metodo 7: modificare l'indirizzo DNS
- Metodo 8: modificare le impostazioni LAN
- Metodo 9: aggiornamento o ripristino dei driver di rete
- Metodo 10: aggiungi esclusione in Firewall/Antivirus
- Metodo 11: reinstallare TeamViewer
Come risolvere Teamviewer che non si connette in Windows 10
TeamViewer ha una sua storia di successo, ma ciò non significa che non avrà errori. Molti utenti si trovano ad affrontare TeamViewer non pronto a verificare il problema di connessione. Se visiti la pagina di supporto di TeamViewer, scoprirai quanto è grave la situazione. Ecco alcuni motivi per cui TeamViewer non è pronto a verificare il tuo problema di connessione.
- La prima cosa che devi controllare è se hai una connessione Internet stabile. Se hai vecchi router e ricevitori , potresti dover affrontare il suddetto problema. Esegui un ping test, riavvia il router o ripristinalo se necessario.
- Se il tuo programma antivirus o Windows Defender Firewall sta bloccando TeamViewer dall'elenco dei programmi bloccati, dovrai affrontare TeamViewer non pronto per verificare il tuo problema di connessione. Aggiungi esclusioni nel programma antivirus/firewall o disabilitali per risolvere il problema.
- Se la versione corrente di TeamViewer non è compatibile con il tuo PC , ci sono più possibilità che tu possa riscontrare problemi di connessione di TeamViewer. Il passaggio all'interfaccia precedente di TeamViewer eviterà il suddetto problema.
- Per correggere il bug, TeamViewer rilascia aggiornamenti regolari per migliorare l'applicazione. Se si dispone di un'applicazione obsoleta , è possibile che TeamViewer non sia pronto a verificare il problema di connessione. Aggiorna TeamViewer regolarmente per risolvere i suddetti problemi.
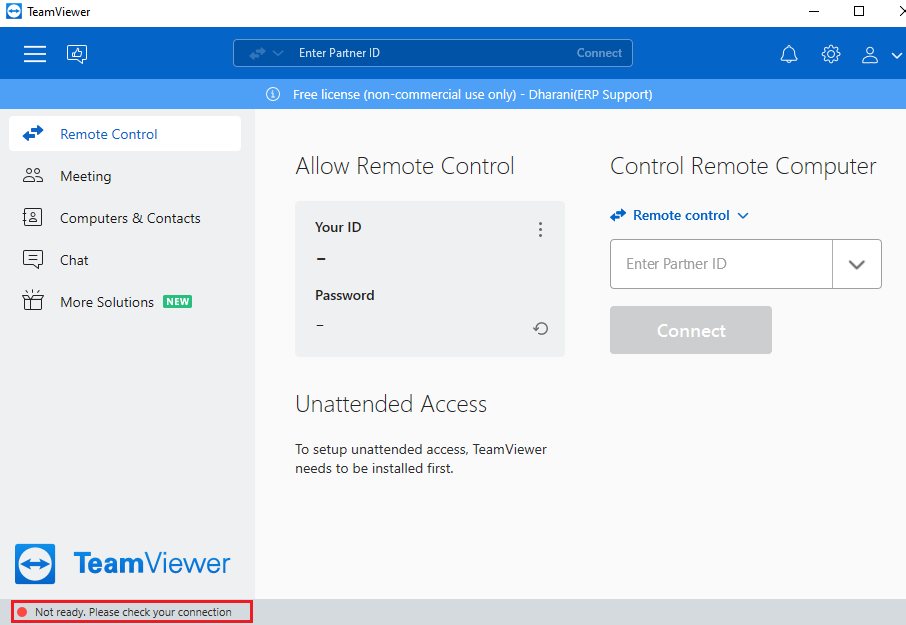
Abbiamo compilato un elenco di metodi per risolvere il problema di non connessione di TeamViewer. I metodi sono organizzati dal livello base al livello avanzato; quindi se hai bisogno di risultati più rapidi, seguili nello stesso ordine.
Metodo 1: riavvia il PC
Prima di provare il resto dei metodi, si consiglia di riavviare il sistema. Nella maggior parte dei casi, un semplice riavvio risolverà il problema senza layout impegnativi. Quindi, prova a riavviare il sistema seguendo uno dei metodi indicati di seguito e verificando se il problema si verifica nuovamente. In alternativa, puoi spegnere completamente il sistema utilizzando le opzioni di alimentazione e riaccenderlo.
1. Passare al menu Start .
2. Ora, seleziona l' icona di alimentazione .
Nota: in Windows 10, l'icona di alimentazione si trova in basso. Mentre in Windows 8, l'icona di alimentazione si trova in alto.
3. Verranno visualizzate diverse opzioni come Sospensione , Spegnimento e Riavvia . Qui, fai clic su Riavvia .
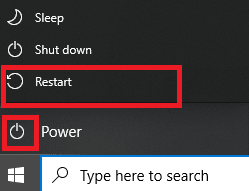
Metodo 2: disabilitare il processo TeamViewer
Puoi risolvere TeamViewer non un problema di connessione, disabilitando tutti i processi di TeamViewer e riavviando l'applicazione. Ecco alcuni passaggi per disabilitare i processi di TeamViewer tramite Task Manager.
1. Avvia Task Manager premendo contemporaneamente i tasti Ctrl + Maiusc + Esc .
2. Nella finestra Task Manager, fare clic sulla scheda Processi .
3. Ora, cerca e seleziona le attività di TeamViewer che vengono eseguite inutilmente in background.
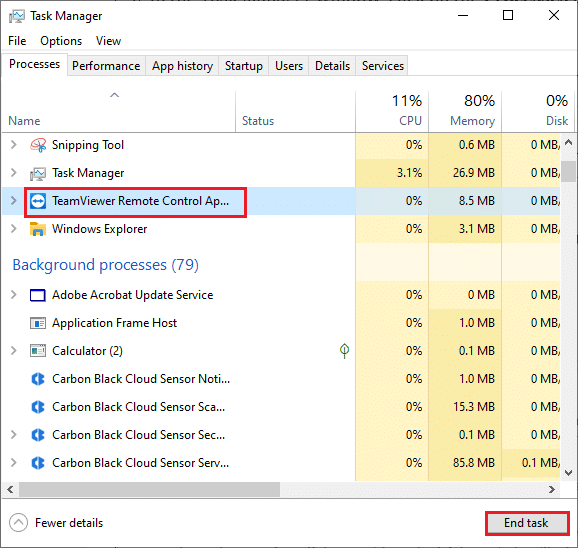
4. Infine, seleziona Termina operazione come illustrato nell'immagine sopra e riavvia il PC e avvia nuovamente TeamViewer.
Leggi anche: Fix Remote Desktop non si connette in Windows 10
Metodo 3: riavvia il servizio TeamViewer
È possibile riavviare il servizio TeamViewer interrompendo il servizio una volta e riavviandolo dopo alcuni minuti. Ecco alcuni passaggi per riavviare il servizio TeamViewer.
1. Premere insieme i tasti Windows + R per aprire la finestra di dialogo Esegui .
2. Digita services.msc e premi il tasto Invio per avviare il programma Servizi .
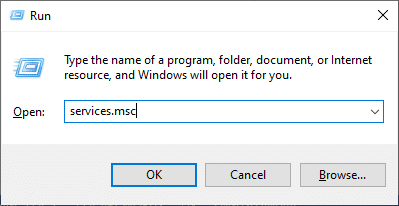
3. Ora, nella finestra Servizi, scorri verso il basso e cerca il servizio TeamViewer e fai clic su di esso.
4. Ora, fai clic su Proprietà come mostrato nell'immagine qui sotto.
Nota: puoi anche fare doppio clic sul servizio TeamViewer per aprire la finestra Proprietà.
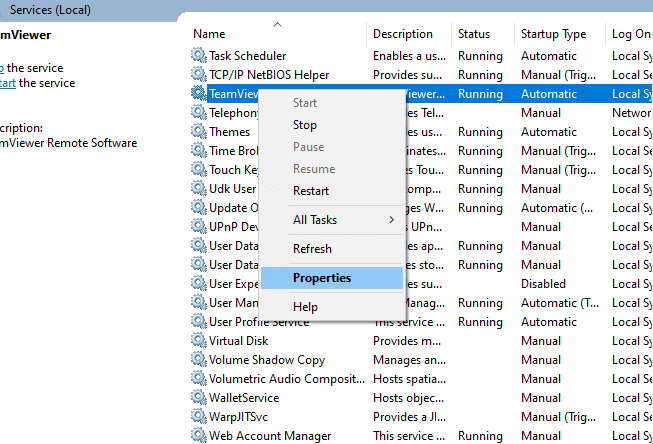
5. Ora, imposta il Tipo di avvio su Automatico, come mostrato di seguito. Se lo stato del servizio non è In esecuzione, fare clic sul pulsante Start.
Nota: se lo stato del servizio è In esecuzione , interromperlo per un po' e riavviarlo.
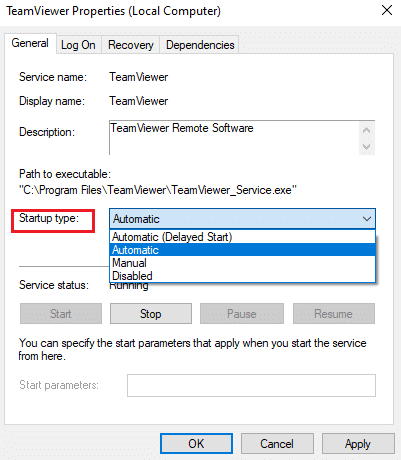
6. Infine, fare clic su Applica > OK per salvare le modifiche. Verifica di aver risolto il problema.
Metodo 4: Elimina TeamViewer dal file host (se applicabile)
Se hai una voce TeamViewer corrotta nel file host, dovrai affrontare TeamViewer non pronto per controllare il tuo problema di connessione. Per risolvere questo problema, elimina la sezione TeamViewer dal file host come indicato di seguito.
1. Premere i tasti Windows + E insieme per aprire Esplora risorse .
2. Ora passa alla scheda Visualizza e seleziona la casella Elementi nascosti nella sezione Mostra/nascondi .
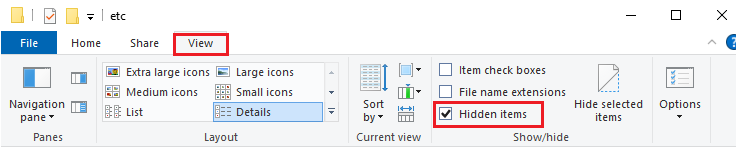
3. Ora vai al seguente percorso dalla barra degli indirizzi di Esplora file.
C:\Windows\System32\driver\ecc
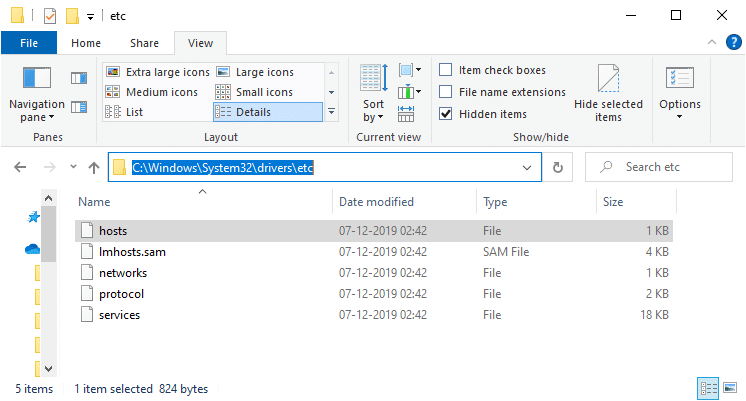
4. Ora seleziona e fai clic con il pulsante destro del mouse sul file hosts e seleziona Apri con l'opzione come mostrato.
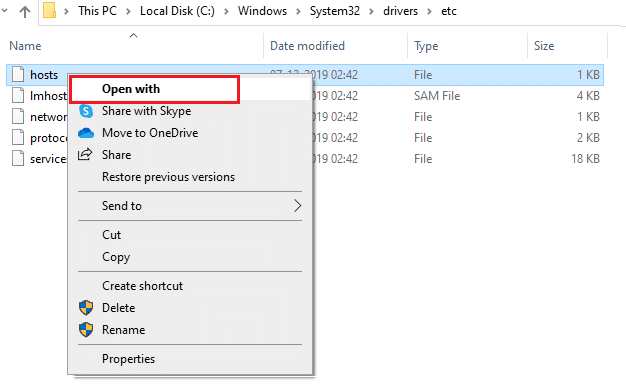
5. Ora, seleziona l'opzione Blocco note dall'elenco e fai clic su OK come illustrato.
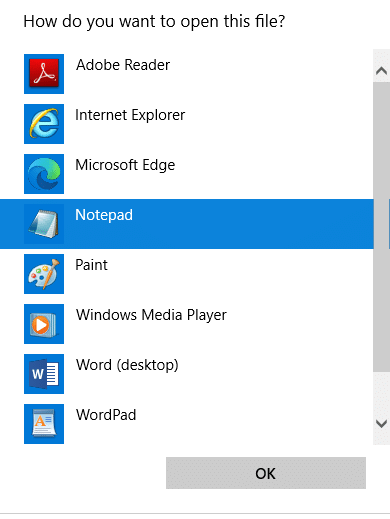
6. Il file hosts verrà aperto nel Blocco note come segue:
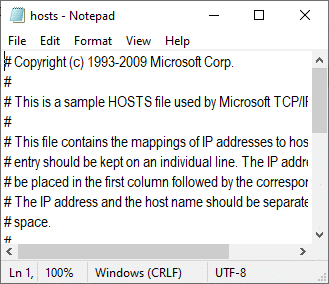
7. Ora, fai clic sui tasti Ctrl + F per aprire la finestra Trova . Qui, digita Teamviewer nel campo Trova cosa e fai clic su Trova successivo come mostrato.
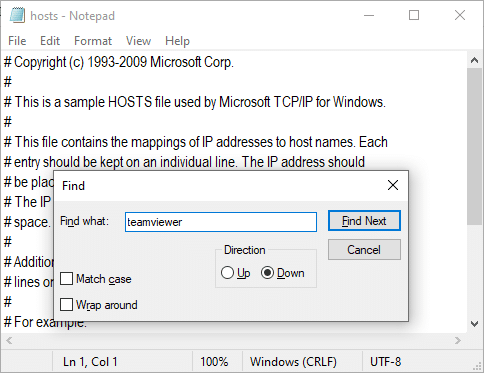
8. Se non hai ottenuto alcun risultato di ricerca, significa che non hai file TeamViewer corrotti sul tuo PC. Se trovi la sezione #Teamviewer , fai clic destro su di essa ed eliminali .
9. Ora salva il file facendo clic sui tasti Ctrl+S insieme.
10. Esci da Blocco note e controlla se hai risolto TeamViewer non pronto controlla il tuo problema di connessione.
Leggi anche: Come abilitare Telnet in Windows 10
Metodo 5: ripristina Winsock
Il ripristino della directory Winsock alle impostazioni predefinite risolverà il problema di mancata connessione di TeamViewer. Se non riesci ad accedere a TeamViewer, segui questo metodo per risolvere lo stesso.
1. Premere i tasti Windows , digitare prompt dei comandi e fare clic su Esegui come amministratore .
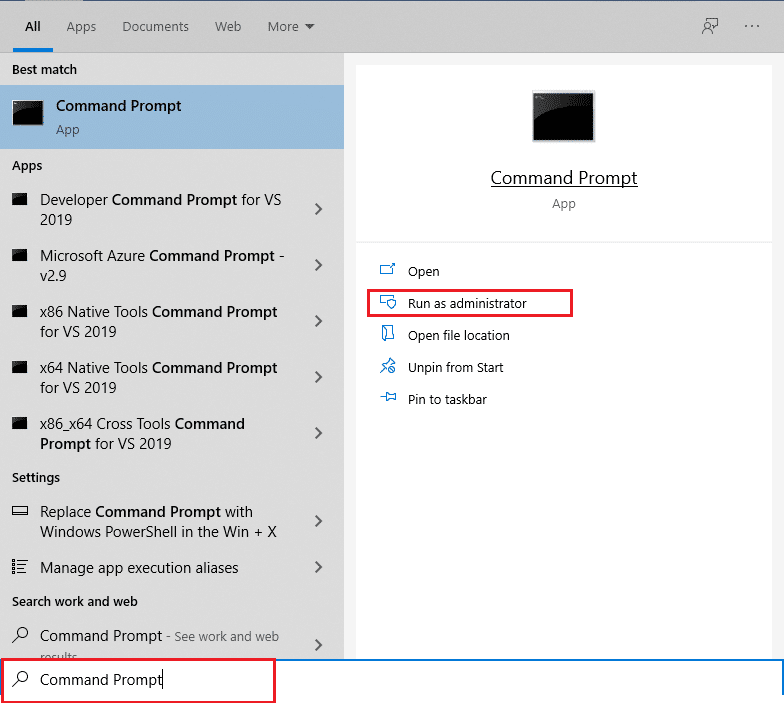
2. Quindi, digita i seguenti comandi uno per uno nella finestra dei comandi e premi Invio dopo ogni comando.
resettare le reti Winsock ripristino delle reti all'interno dell'ip
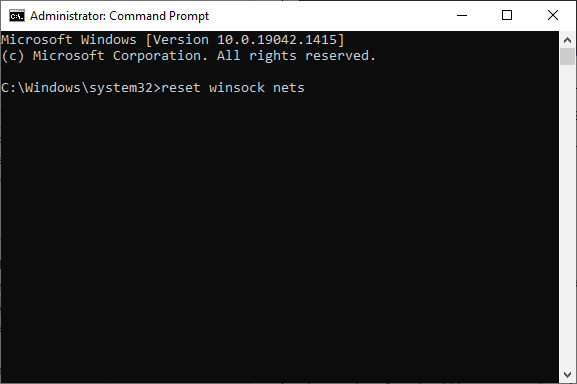
3. Infine, attendi il messaggio di ripristino di Winsock completato correttamente e controlla se hai risolto il problema ora.
Metodo 6: disabilitare IPV6
Anche se IPv6 ha ulteriori vantaggi rispetto a IPv4, ci sono alcune limitazioni. Tuttavia, se il tuo sistema non si adatta al protocollo IPv6, dovrai affrontare TeamViewer non pronto per verificare il tuo problema di connessione. Pertanto, si consiglia di disabilitare IPv6 come indicato di seguito.
1. Fare clic con il pulsante destro del mouse sull'icona di rete nella barra delle applicazioni e selezionare Apri impostazioni di rete e Internet .
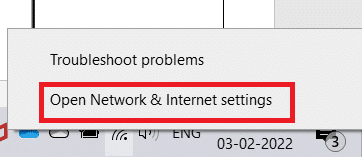
2. Fare clic su Modifica opzioni adattatore .
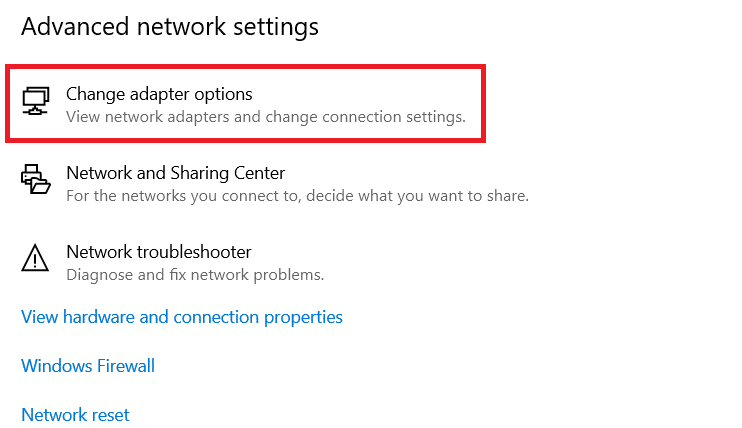
3. Ora, fai clic con il pulsante destro del mouse sulla scheda di rete attiva e fai clic su Proprietà come mostrato.
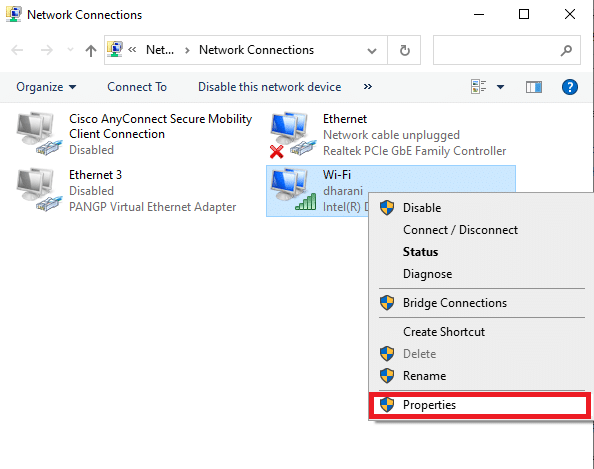
4. Verrà visualizzata la finestra Proprietà Wi-Fi . Qui, deseleziona l'opzione Protocollo Internet versione 6 (TCP/IPv6) .
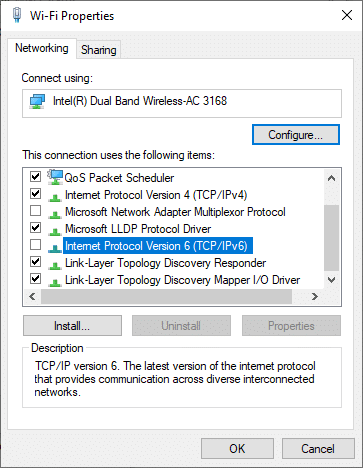
5. Infine, fare clic su OK per salvare le modifiche e riavviare il PC.
Leggi anche: Mostra il pannello di controllo nel menu WinX in Windows 10
Metodo 7: modificare l'indirizzo DNS
Diversi utenti hanno segnalato che TeamViewer non è pronto, controlla che il tuo problema di connessione venga risolto modificando l'indirizzo DNS fornito dal tuo provider di servizi Internet. Puoi utilizzare l'indirizzo DNS di Google per affrontare il problema e qui ci sono alcune istruzioni per modificare l'indirizzo DNS del tuo PC.
1. Premere il tasto Windows , digitare Pannello di controllo e fare clic su Apri .

2. Impostare Visualizza per: > Icone grandi e fare clic su Centro connessioni di rete e condivisione dall'elenco.
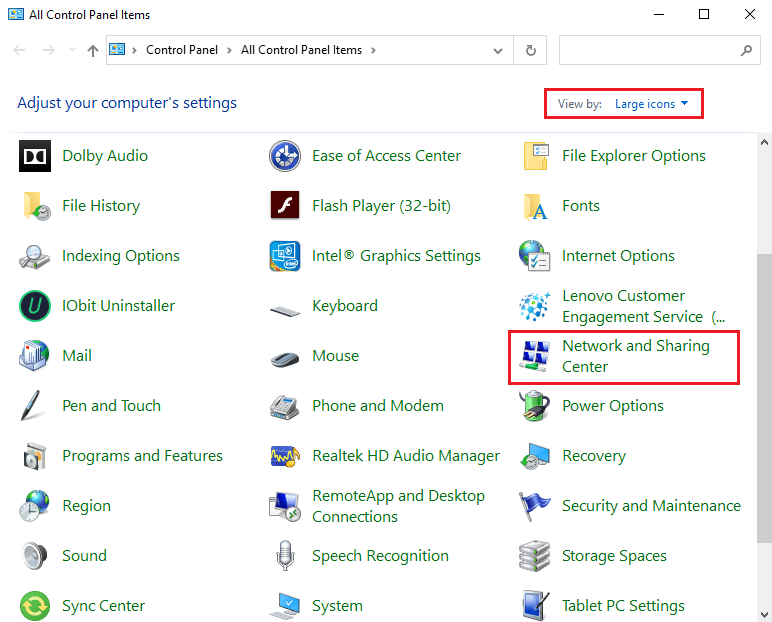
3. Quindi, fare clic sul collegamento ipertestuale Modifica impostazioni adattatore presente nel riquadro di sinistra.

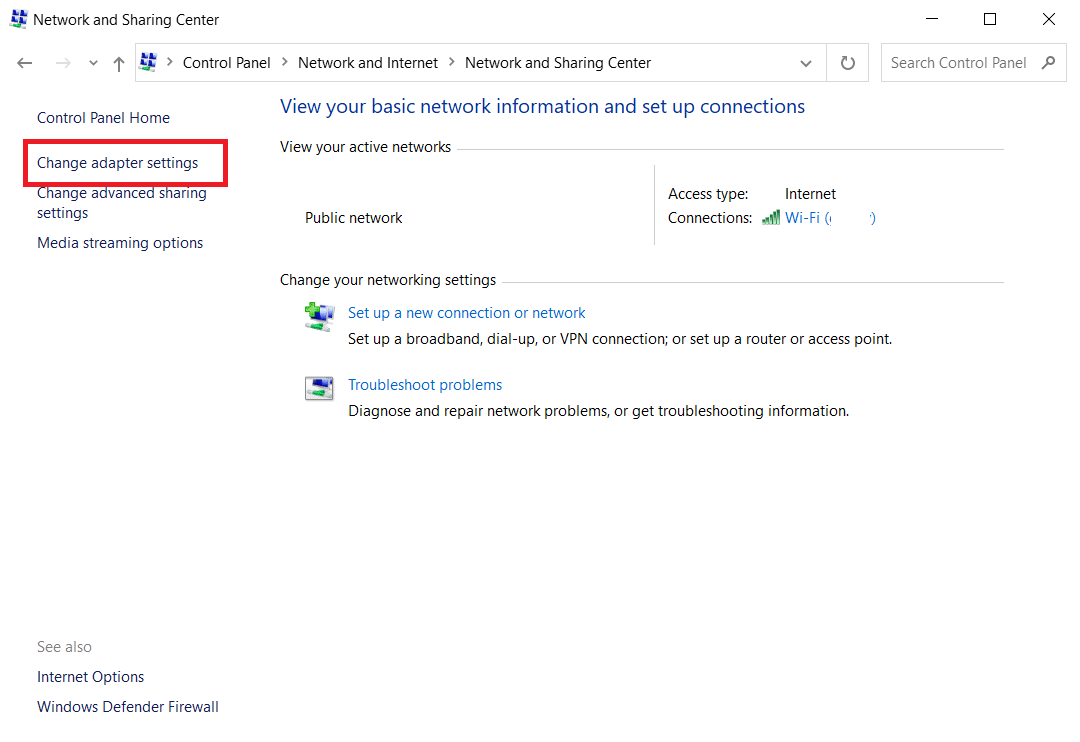
4. Fare clic con il pulsante destro del mouse sulla connessione di rete corrente (ad es. Wi-Fi ) e selezionare Proprietà , come illustrato.
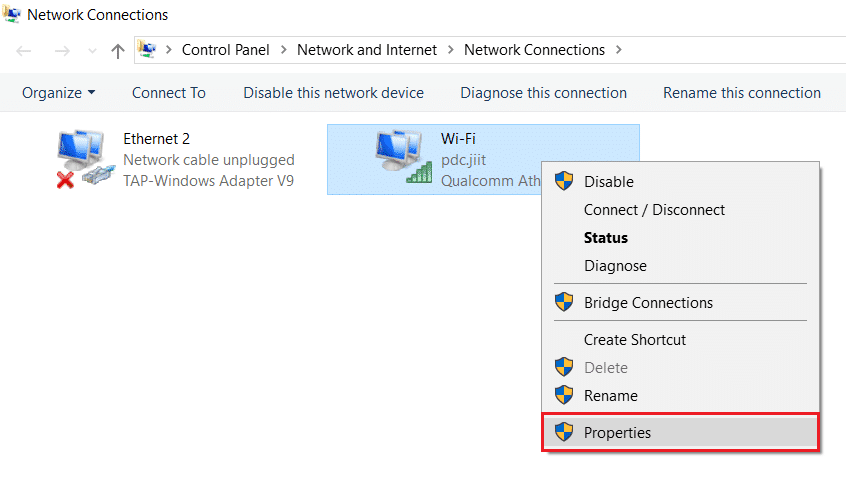
5: In Questa connessione utilizza i seguenti elementi: elenco, individuare e fare clic su Protocollo Internet versione 4 (TCP/IPv4) .
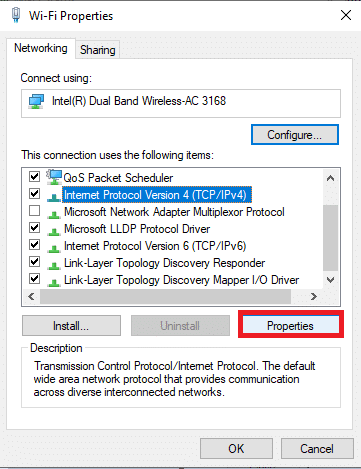
6. Fare clic sul pulsante Proprietà , come evidenziato sopra.
7. Qui, seleziona Usa i seguenti indirizzi del server DNS: opzione e inserisci quanto segue:
Server DNS preferito: 8.8.8.8
Server DNS alternativo: 8.8.4.4
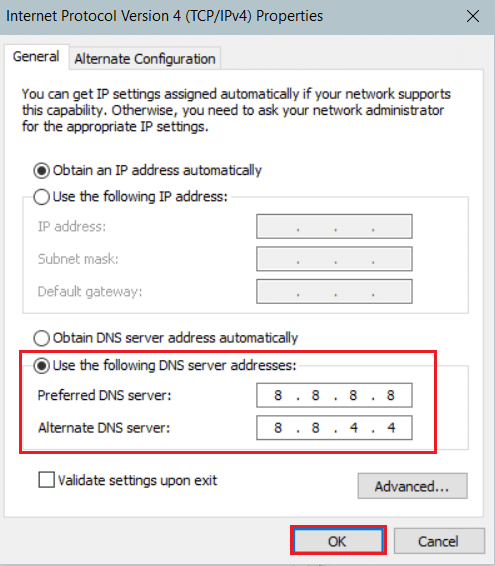
8. Fare clic su OK per salvare le modifiche.
Metodo 8: modificare le impostazioni LAN
Se hai una modifica automatica delle impostazioni LAN nel tuo sistema, più spesso dovrai affrontare TeamViewer non pronto per controllare il tuo problema di connessione. Pertanto, modificare le impostazioni per portare una connessione Internet adeguata al sistema.
1. Premere il tasto Windows , digitare Pannello di controllo e fare clic su Apri .

2. Ora, imposta l'opzione Visualizza per su Categoria .
3. Selezionare le impostazioni di rete e Internet .
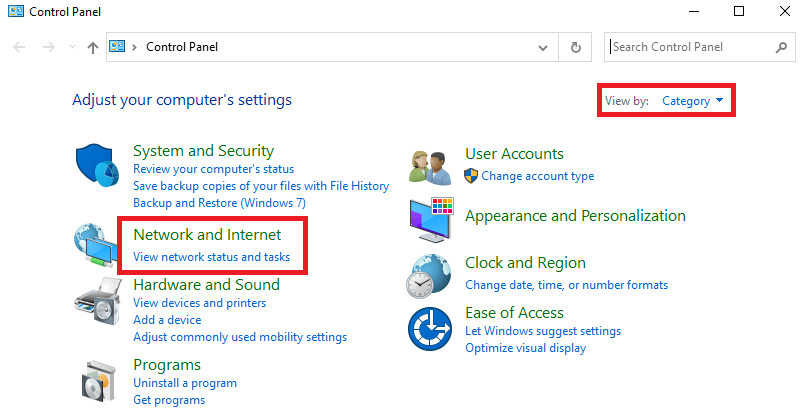
4. Qui, fai clic su Opzioni Internet come mostrato di seguito.
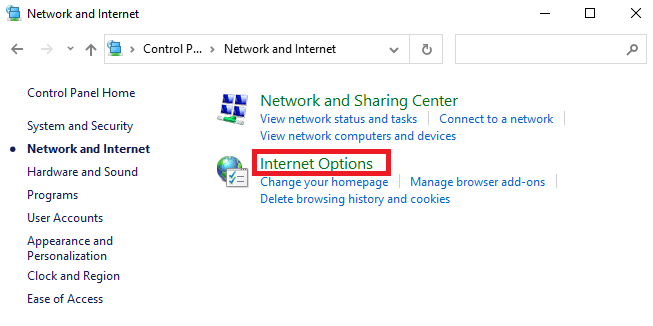
5. Ora, nella finestra Proprietà Internet , passa alla scheda Connessioni .
6. Selezionare Impostazioni LAN , come evidenziato di seguito.
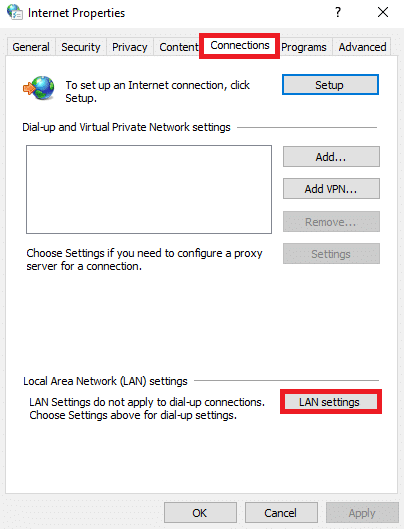
7. Qui, seleziona la casella Rileva automaticamente le impostazioni e assicurati che la casella Usa un server proxy per la tua LAN sia deselezionata.
Nota: puoi abilitare nuovamente l'opzione quando ne hai bisogno.
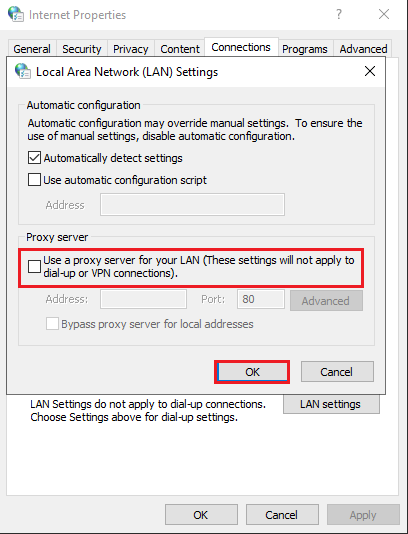
8. Infine, fare clic su OK per salvare le modifiche e verificare se il problema è stato risolto.
Leggi anche: 3 modi per uccidere un processo in Windows 10
Metodo 9: aggiornamento o ripristino dei driver di rete
Se i driver correnti nel tuo sistema sono incompatibili/obsoleti con i file di TeamViewer, dovrai affrontare TeamViewer non pronto, controlla la tua connessione. Pertanto, si consiglia di aggiornare o ripristinare i driver per evitare il suddetto problema.
Opzione 1: Aggiorna driver
Ecco i passaggi per aggiornare il driver di rete per risolvere il problema di mancata connessione di Teamviewer.
1. Premere il tasto Windows , digitare Gestione dispositivi e fare clic su Apri .
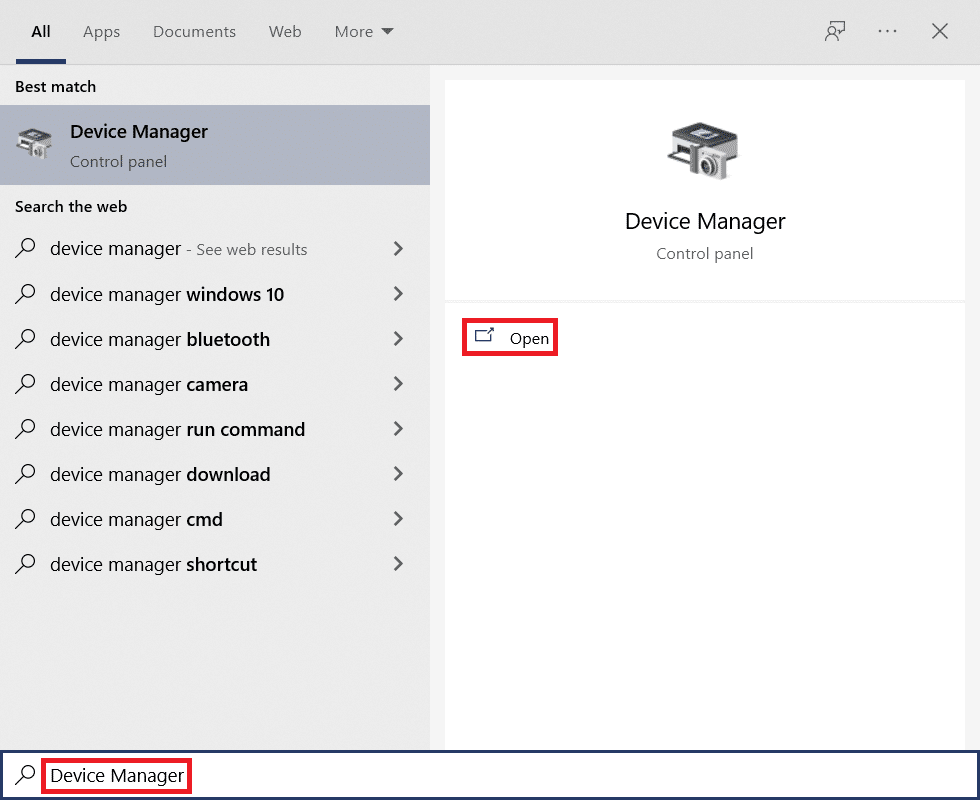
2. Fare doppio clic su Schede di rete per espanderlo.
3. Fare clic con il pulsante destro del mouse sul driver di rete wireless (ad es. Qualcomm Atheros QCA9377 Wireless Network Adapter ) e selezionare Aggiorna driver , come illustrato di seguito.
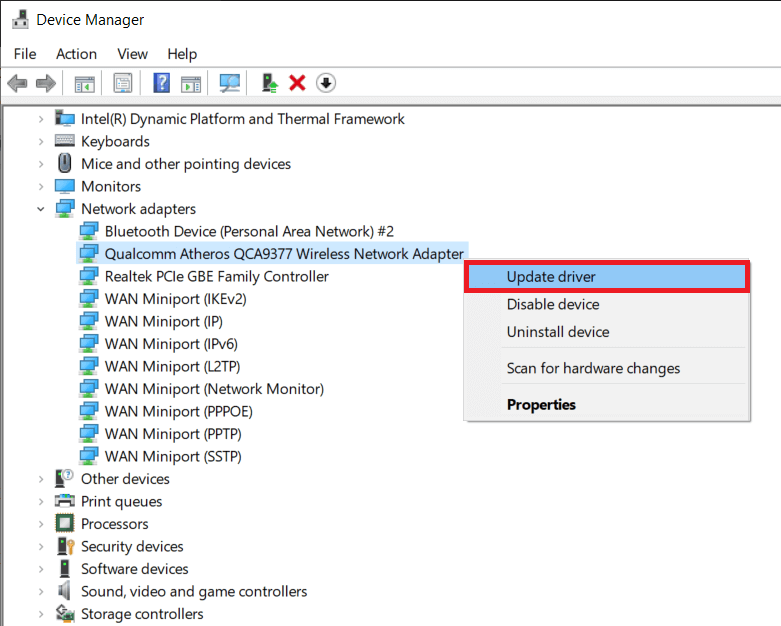
4. Quindi, fare clic su Cerca automaticamente i driver per scaricare e installare automaticamente il miglior driver disponibile.
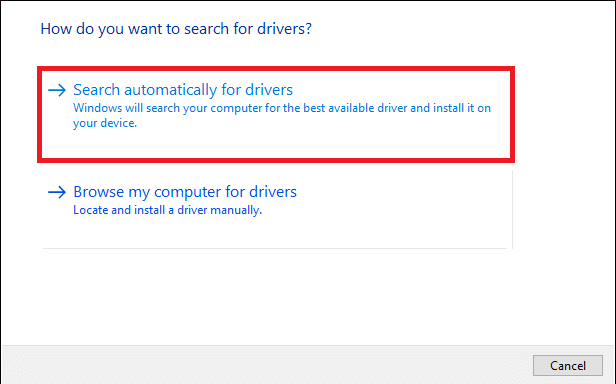
5A. Ora, i driver verranno aggiornati e installati all'ultima versione, se non sono aggiornati.
5B. Se sono già in una fase di aggiornamento, verrà visualizzato il messaggio I migliori driver per il tuo dispositivo sono già installati .
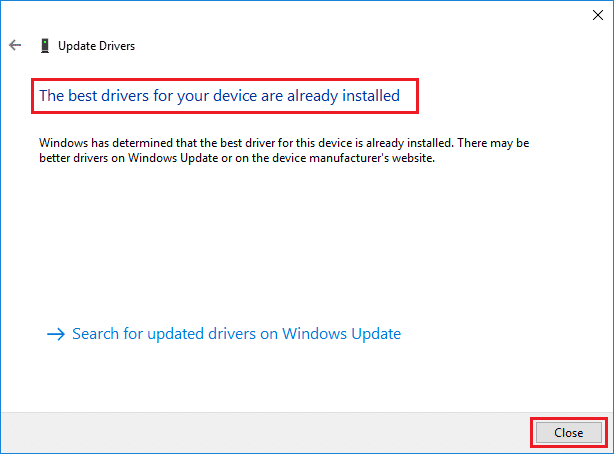
6. Fare clic sul pulsante Chiudi per uscire dalla finestra e riavviare il PC .
Opzione 2: ripristina gli aggiornamenti dei driver
Segui questi passaggi per ripristinare gli aggiornamenti dei driver per risolvere il problema di mancata connessione di Teamviewer.
1. Vai su Gestione dispositivi > Schede di rete come in precedenza.
2. Fare clic con il pulsante destro del mouse sul driver di rete (ad es . Intel(R) Dual Band Wireless-AC 3168 ) e selezionare Proprietà , come illustrato.
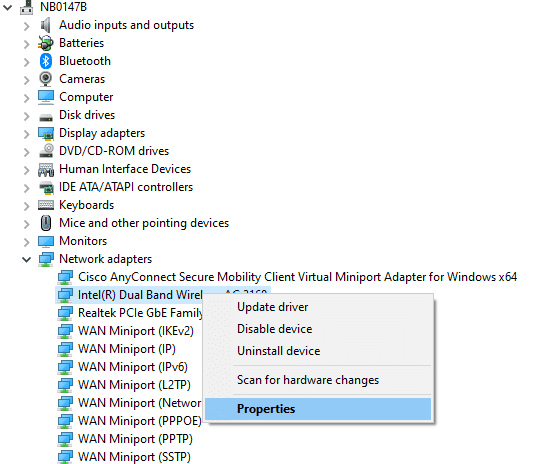
3. Passare alla scheda Driver e selezionare Roll back driver , come evidenziato.
Nota: se l'opzione Roll Back Drive r è disattivata, significa che il computer non ha i file del driver preinstallati o che non è mai stato aggiornato.
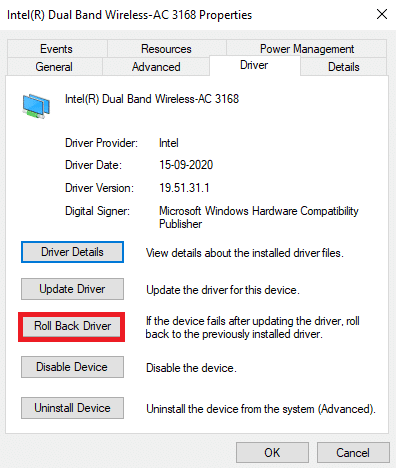
4. Fornisci il motivo per cui stai tornando indietro? nel rollback del pacchetto driver . Quindi, fare clic su Sì , come illustrato di seguito.
5. Quindi, fare clic su OK per applicare questa modifica. Infine, riavvia il PC .
Metodo 10: aggiungi esclusione in Firewall/Antivirus
Se Windows Firewall non sta causando un conflitto con TeamViewer, è probabile che il software antivirus sul tuo sistema stia bloccando il client TeamViewer o viceversa. È possibile aggiungere un'esclusione per TeamViewer per risolvere il problema.
Opzione I: tramite la sicurezza di Windows
1. Premi il tasto Windows , digita protezione da virus e minacce e premi il tasto Invio .
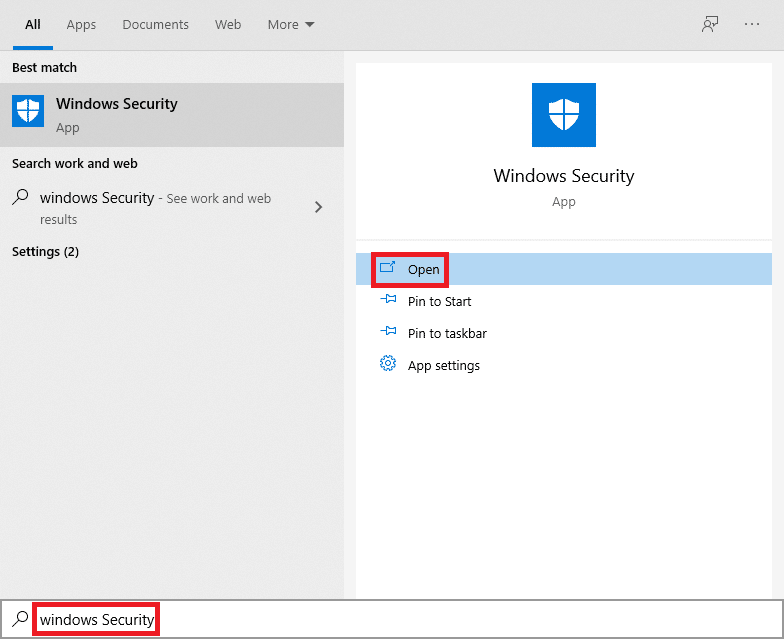
2. Ora, fai clic su Gestisci impostazioni .
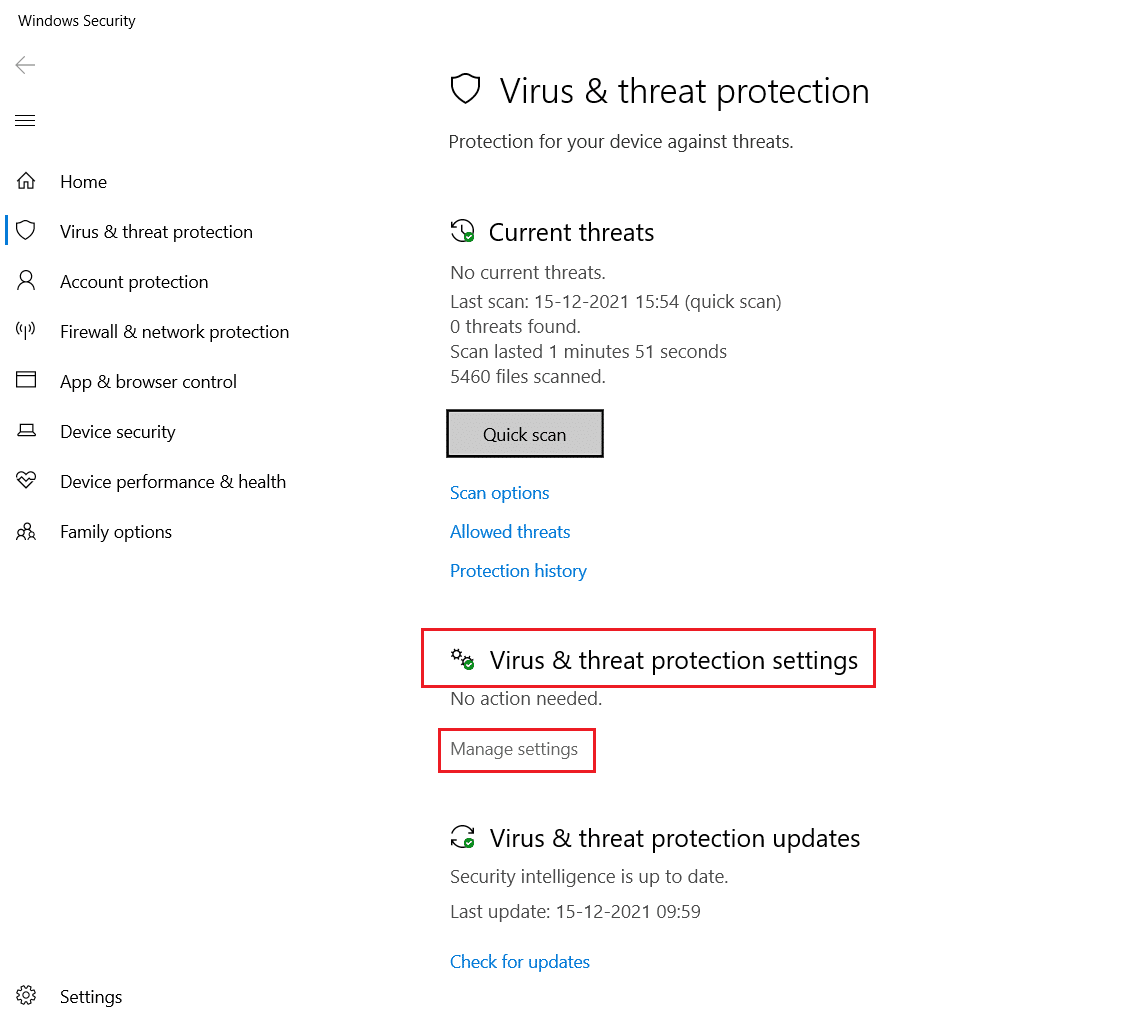
3. Scorri verso il basso e fai clic su Aggiungi o rimuovi esclusioni come illustrato di seguito.
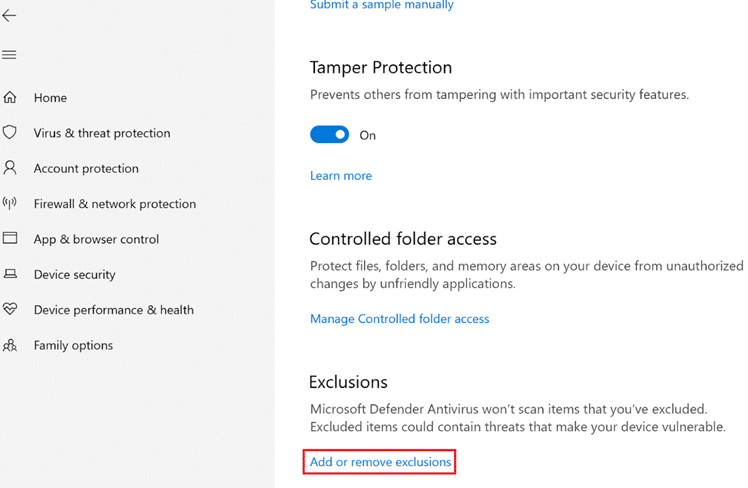
4. Nella scheda Esclusioni , selezionare l'opzione Aggiungi un'esclusione e fare clic su File come mostrato.
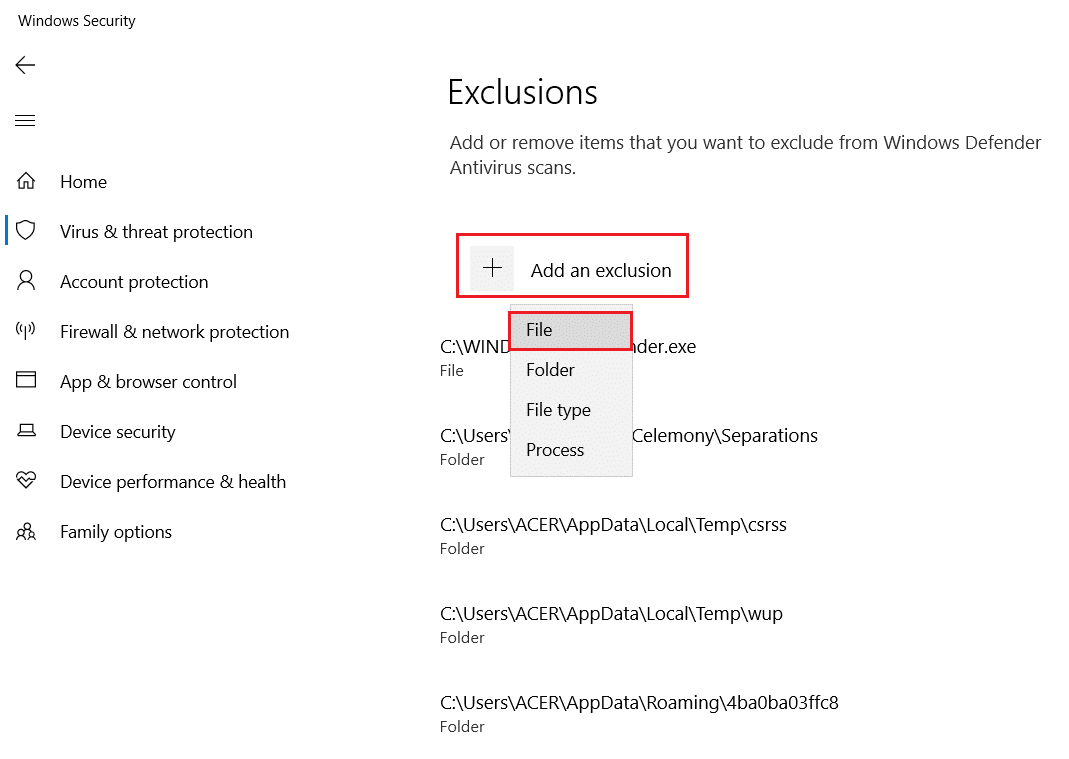
5. Ora vai alla directory del file in cui hai installato il programma e seleziona il file Teamviewer .
Opzione II: tramite antivirus di terze parti
Nota: qui abbiamo utilizzato Avast Free Antivirus come esempio.
1. Avvia Avast Antivirus . Fare clic sull'opzione Menu nell'angolo in alto a destra, come mostrato.

2. Qui, fai clic su Impostazioni dall'elenco a discesa.
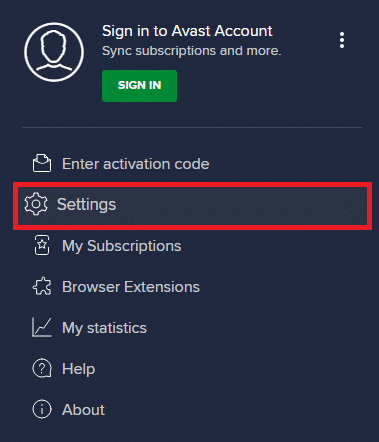
3. Seleziona Generali > App bloccate e consentite . Fai clic su CONSENTI APP nella sezione Elenco delle app consentite , come evidenziato di seguito.
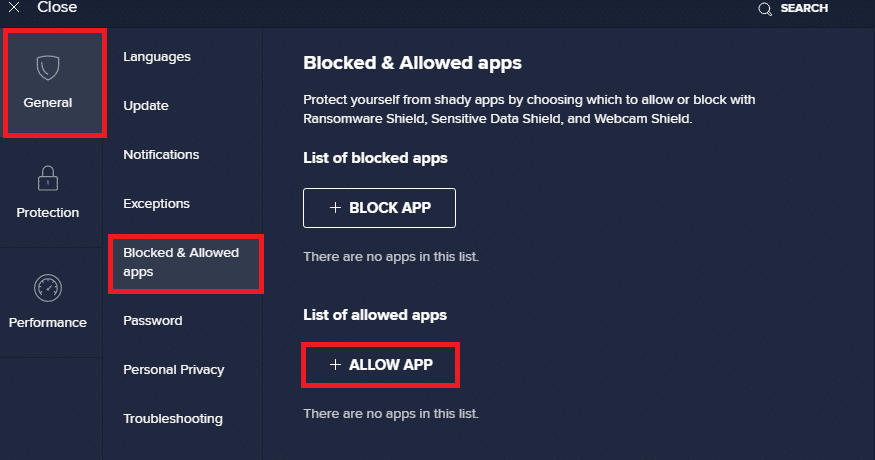
4. Ora, fai clic su AGGIUNGI > corrispondente a TeamViewer per aggiungerlo alla whitelist. In alternativa, puoi anche cercare l'app Steam selezionando l'opzione SELEZIONA PERCORSO APP .
Nota: di seguito abbiamo mostrato l'aggiunta del programma di installazione dell'app come esclusione.
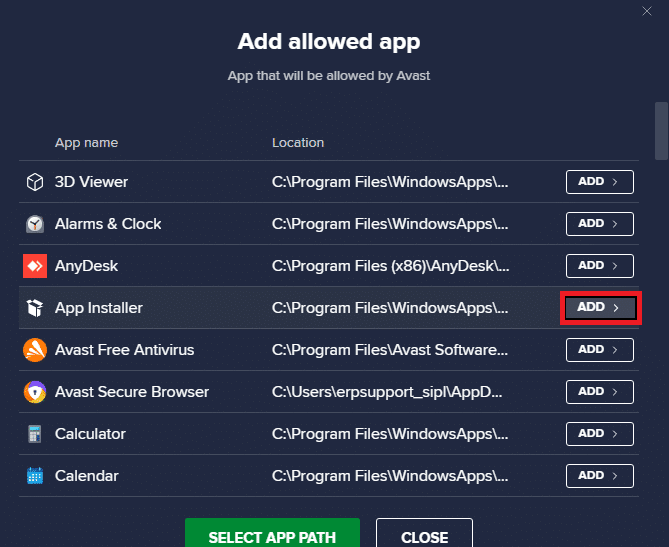
5. Infine, fare clic su AGGIUNGI nella richiesta per aggiungere l'app TeamViewer alla whitelist di Avast.
Leggi anche: Fix Remote Desktop non si connette in Windows 10
Metodo 11: reinstallare TeamViewer
Se nessuno dei metodi ti ha aiutato, prova a reinstallare il software, se possibile. Tutte le impostazioni e le impostazioni di configurazione verranno aggiornate quando reinstalli TeamViewer e quindi ci sono più possibilità che tu riesca a risolvere il problema di non connessione di Teamviewer.
1. Avviare la finestra di dialogo Esegui premendo contemporaneamente i tasti Windows + R.
2. Digitare appwiz.cpl e fare clic su OK .
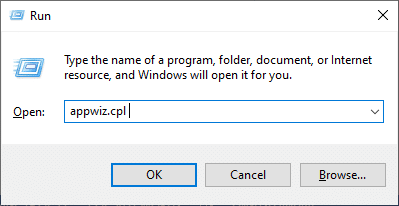
3. Verrà aperta l'utilità Programmi e funzionalità e ora cercare TeamViewer .
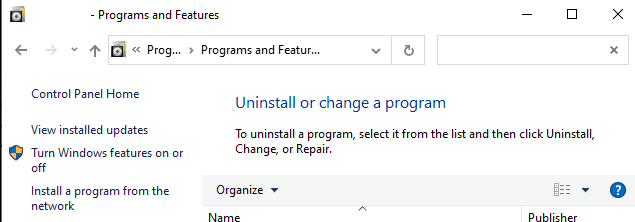
4. Ora, fai clic su TeamViewer e seleziona l'opzione Disinstalla .
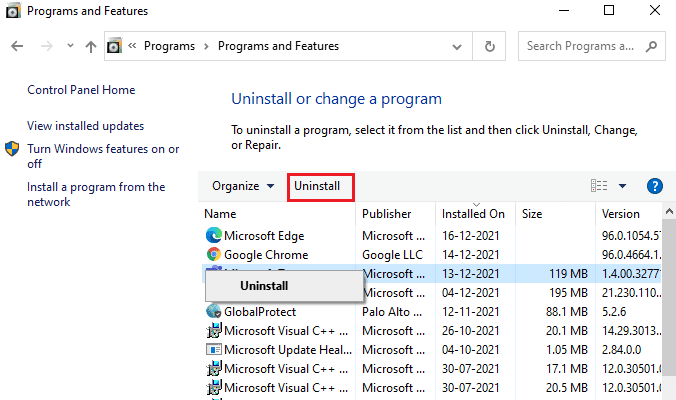
5. Ora, se ti viene richiesto, sei sicuro di voler disinstallare TeamViewer? quindi fare clic su Sì .
6. Riavvia il PC dopo aver completato tutti i passaggi sopra menzionati.
7. Scarica TeamViewer dal sito ufficiale.
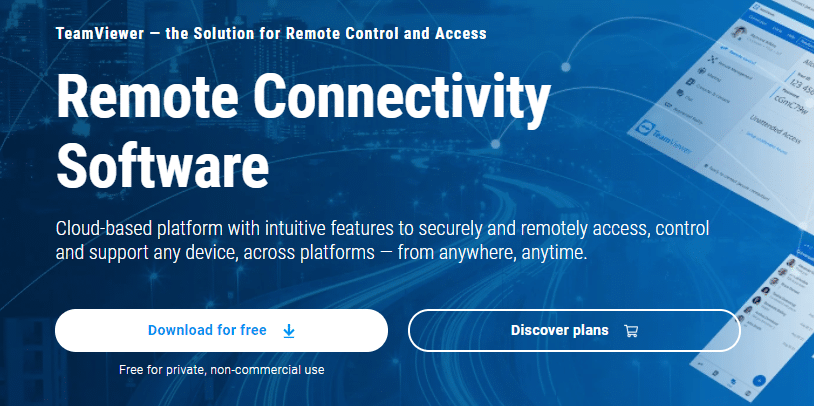
8. Ora vai a I miei download e avvia il file di installazione di TeamViewer .
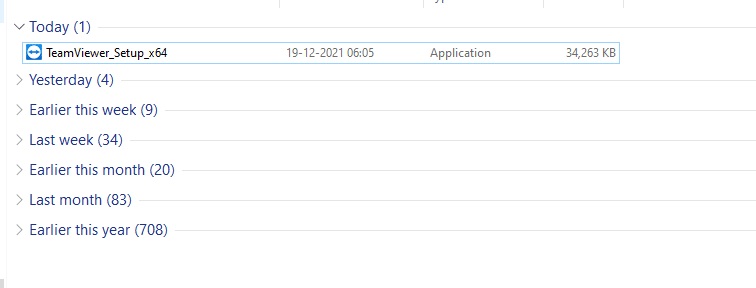
9. Seguire le istruzioni sullo schermo per completare l'installazione sul PC.
Infine, hai reinstallato TeamViewer sul tuo computer. Ciò risolverebbe tutti i problemi associati all'app.
Consigliato:
- Correggi la connessione è stata interrotta in Windows 10
- Come scaricare, installare e utilizzare WGET per Windows 10
- Come risolvere la fotocamera Discord non funzionante
- Risolto il problema con l'audio dello zoom non funzionante in Windows 10
Ci auguriamo che questa guida sia stata utile e che tu possa risolvere TeamViewer che non si connette in Windows 10. Non esitare a contattarci con le tue domande e suggerimenti tramite la sezione commenti qui sotto. Facci sapere quale argomento vuoi che esploriamo in seguito.