Risolto il problema con il clic destro della barra delle applicazioni non funzionante
Pubblicato: 2022-03-18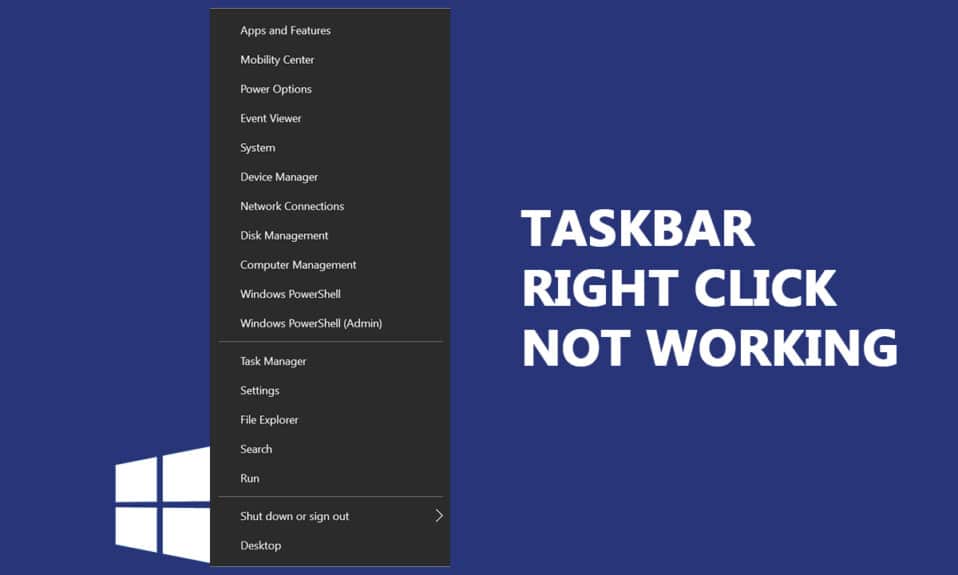
Quando aggiorni il tuo PC da Windows 7 o 8 e passi all'aggiornamento KB4034674 , potresti dover fare clic con il pulsante destro del mouse sulla barra delle applicazioni che non funziona. Pochi utenti hanno segnalato che il problema persiste solo per pochi minuti e altri pochi hanno segnalato che non potevano più fare clic con il pulsante destro del mouse sulla barra delle applicazioni. Tuttavia, non ci sono problemi con le funzionalità del tasto sinistro del mouse. Se fai clic con il pulsante destro del mouse sul menu Start o sulla barra delle applicazioni e il menu di scelta rapida non viene visualizzato, questo articolo potrebbe aiutarti a risolvere il problema con il clic con il pulsante destro del mouse sulla barra delle applicazioni che non funziona.
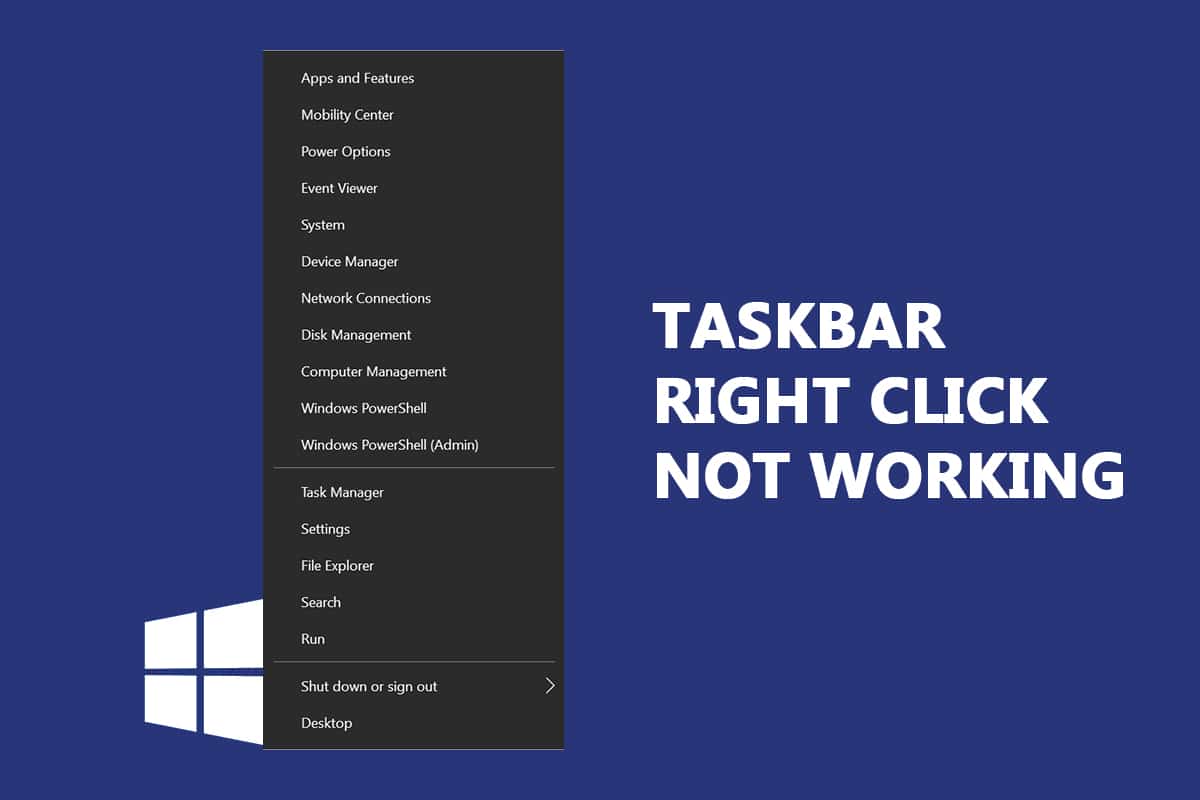
Contenuti
- Come risolvere il clic destro sulla barra delle applicazioni non funzionante
- Metodo 1: aggiorna Windows
- Metodo 2: riavviare Esplora risorse
- Metodo 3: riparare i file di sistema
- Metodo 4: riavviare il server modello di dati Tile (se applicabile)
- Metodo 5: tramite Windows PowerShell
- Metodo 6: sostituisci la cartella WinX
- Metodo 7: ricrea il profilo utente
- Metodo 8: eseguire la scansione di virus/minacce informatiche
- Metodo 9: eseguire l'avvio pulito
- Metodo 10: ripristinare il BIOS alle impostazioni predefinite
- Metodo 11: eseguire Ripristino configurazione di sistema
- Metodo 12: ripristinare il PC
Come risolvere il clic destro sulla barra delle applicazioni non funzionante
In questa guida, abbiamo compilato un elenco di metodi che potrebbero aiutarti a correggere il clic destro della barra delle applicazioni che non funziona. I metodi sono organizzati in base alla gravità del problema e in corrispondenza del loro livello di impatto per risolvere il problema. Seguili nello stesso ordine per ottenere i migliori risultati.
Nota: prima di provare i metodi di risoluzione dei problemi discussi di seguito, ti consigliamo di tenere premuto il tasto Maiusc mentre fai clic con il pulsante destro del mouse sulla barra delle applicazioni. Questo potrebbe aiutarti a risolvere temporaneamente il problema.
Metodo 1: aggiorna Windows
Ci sono alcune possibilità che tu possa avere bug nel tuo sistema che portano a fare clic con il pulsante destro del mouse sulla barra delle applicazioni che non funziona. Microsoft rilascia periodicamente aggiornamenti per correggere i bug nel tuo sistema. L'installazione di nuovi aggiornamenti ti aiuterà a correggere i bug nel tuo sistema.
Quindi, assicurati sempre di utilizzare il tuo sistema nella sua versione aggiornata. In caso contrario, i file nel sistema non saranno compatibili con i file di sistema portando al problema con il clic destro della barra delle applicazioni non funzionante. Segui i passaggi indicati di seguito per aggiornare il sistema operativo Windows.
1. Premere contemporaneamente i tasti Windows + I per avviare Impostazioni .
2. Fare clic sul riquadro Aggiornamento e sicurezza , come mostrato.
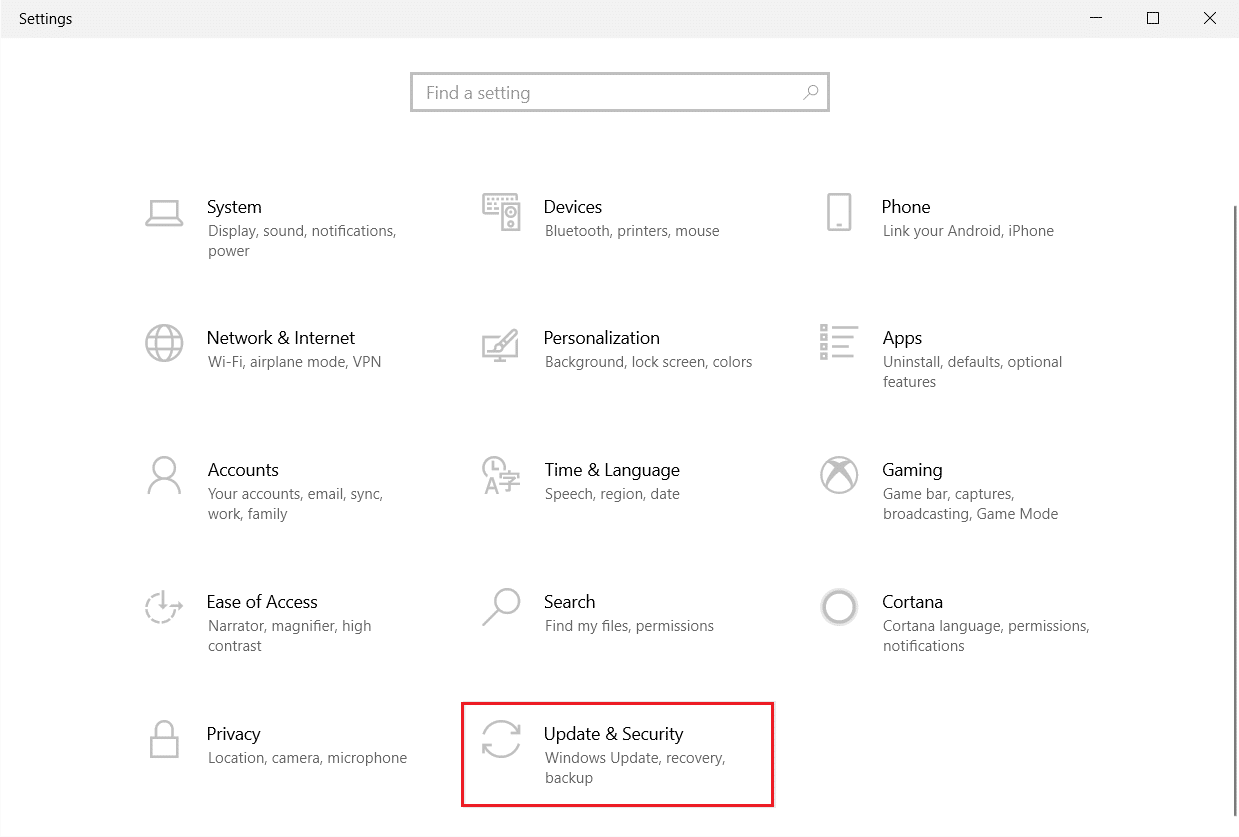
3. Nella scheda Windows Update , fare clic sul pulsante Verifica aggiornamenti .
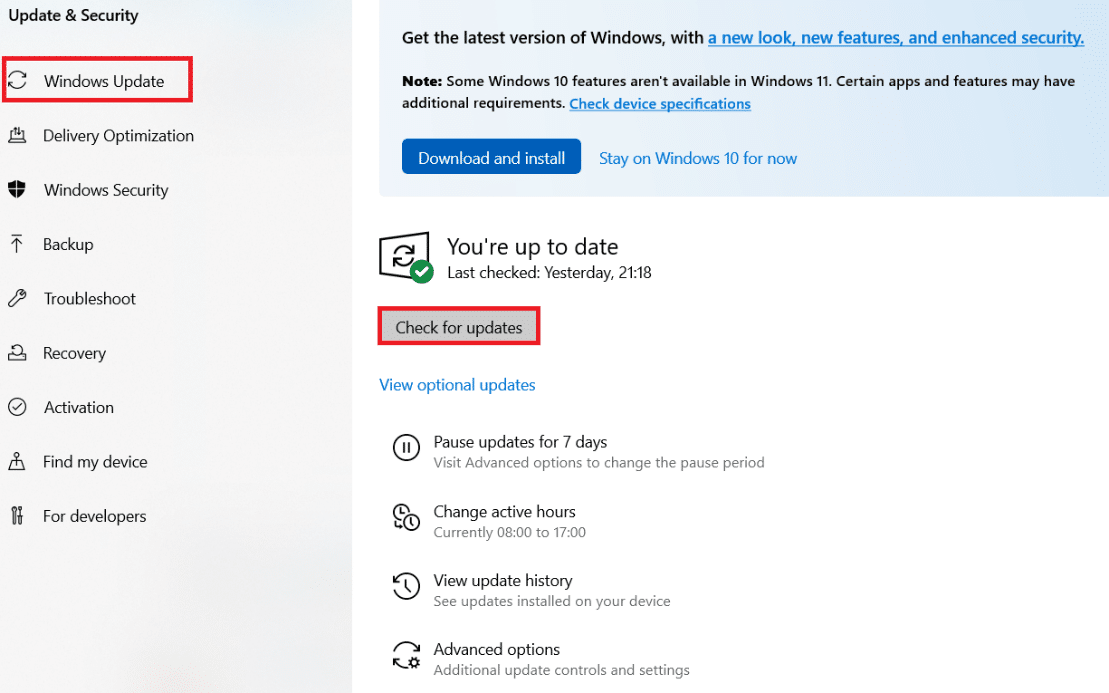
4A. Se è disponibile un nuovo aggiornamento, fai clic su Installa ora e segui le istruzioni per l'aggiornamento.
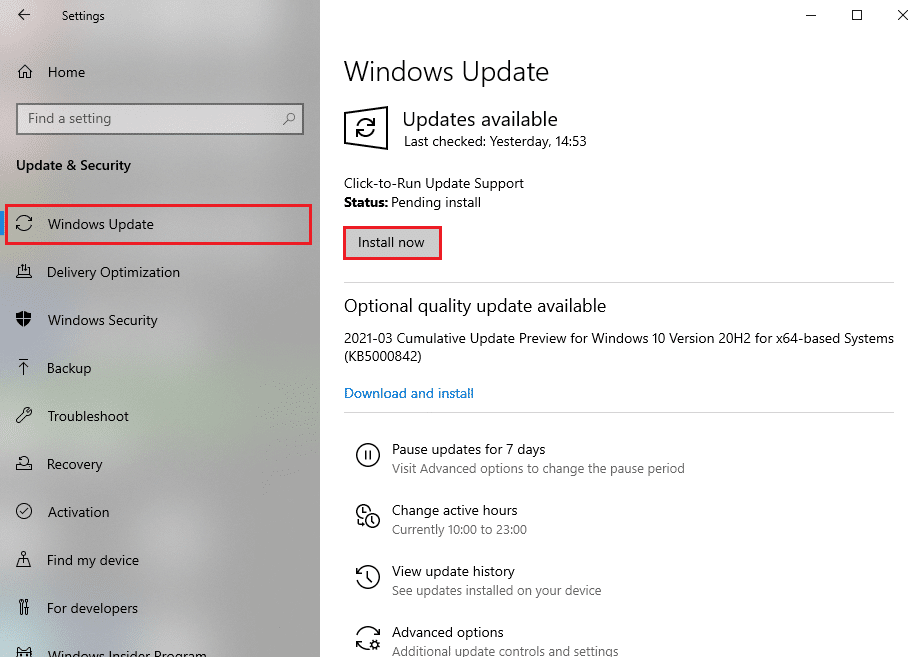
4B. Altrimenti, se Windows è aggiornato, mostrerà il messaggio Sei aggiornato .
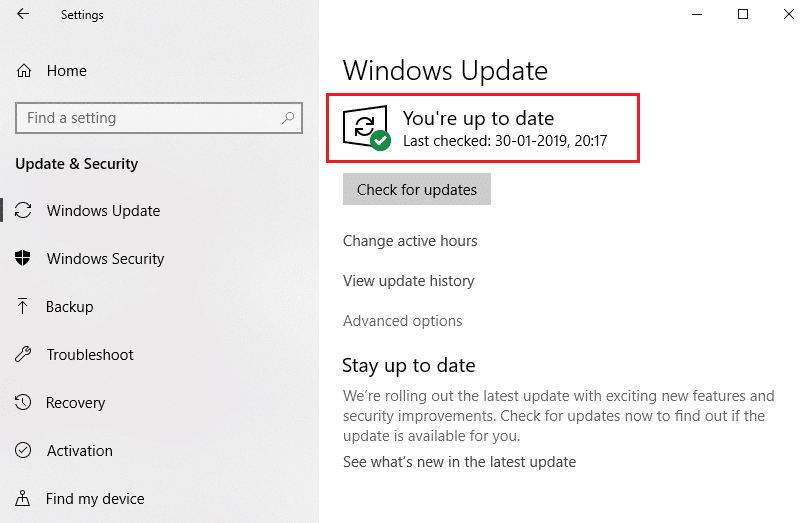
Metodo 2: riavviare Esplora risorse
È possibile risolvere prontamente il problema con il clic con il pulsante destro del mouse sulla barra delle applicazioni non funzionante riavviando il servizio Esplora risorse. Ecco una guida rapida per riavviare il servizio Windows Explorer sul tuo PC.
1. Aprire Task Manager premendo i tasti Ctrl+Shift+Esc del tutto.
2. Nella scheda Processi , fare clic con il pulsante destro del mouse su Esplora risorse e selezionare Riavvia .
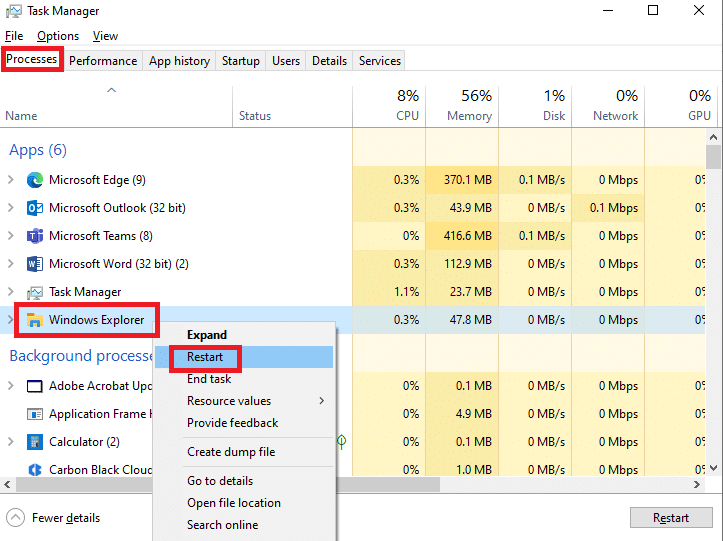
Leggi anche: Correggi le icone della barra delle applicazioni di Windows 10 mancanti
Metodo 3: riparare i file di sistema
Gli utenti di Windows 10 possono scansionare e riparare automaticamente i propri file di sistema eseguendo Controllo file di sistema. Inoltre, è uno strumento integrato che consente all'utente di eliminare i file e risolvere il problema del mancato funzionamento del clic con il pulsante destro del mouse sulla barra delle applicazioni. Segui i passaggi indicati di seguito per implementare lo stesso:
1. Premi il tasto Windows , digita Prompt dei comandi e fai clic su Esegui come amministratore .
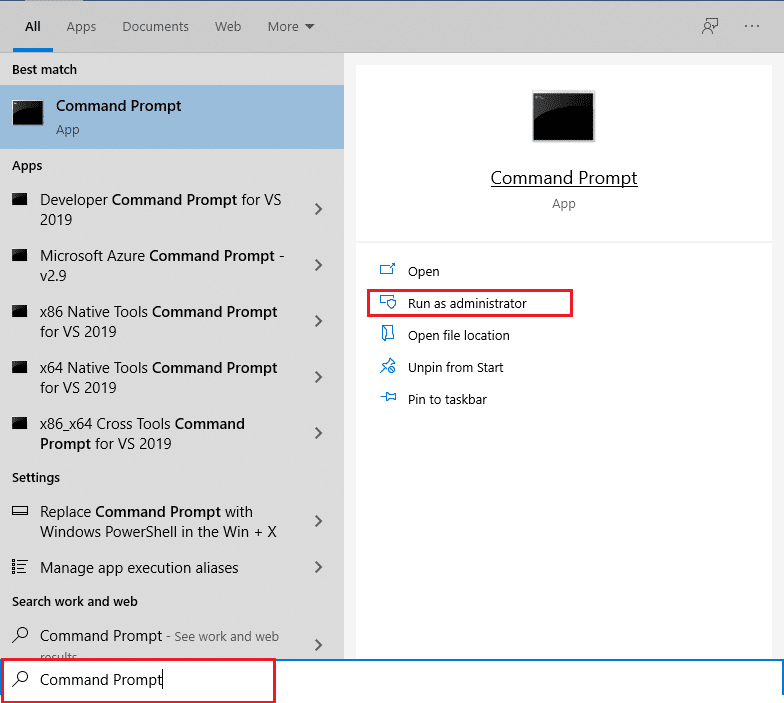
2. Fare clic su Sì nella richiesta di controllo dell'account utente .
3. Digitare sfc /scannow e premere il tasto Invio per eseguire la scansione del Controllo file di sistema .
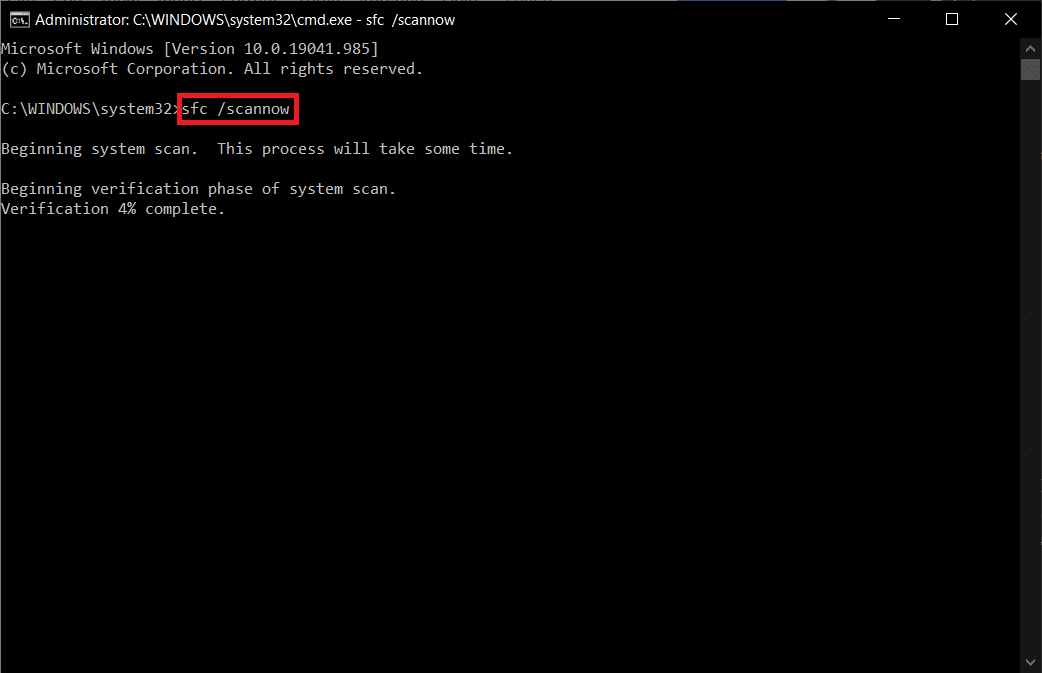
Nota: verrà avviata una scansione del sistema e il completamento richiederà un paio di minuti. Nel frattempo, puoi continuare a svolgere altre attività, ma fai attenzione a non chiudere accidentalmente la finestra.
Dopo aver completato la scansione, mostrerà uno di questi messaggi:
- Protezione risorse di Windows non ha rilevato alcuna violazione dell'integrità.
- Protezione risorse di Windows non ha potuto eseguire l'operazione richiesta.
- Protezione risorse di Windows ha rilevato file corrotti e li ha riparati correttamente.
- Protezione risorse di Windows ha rilevato file corrotti ma non è stato in grado di risolverne alcuni.
4. Al termine della scansione, riavviare il PC .
5. Ancora una volta, avvia il prompt dei comandi come amministratore ed esegui i comandi forniti uno dopo l'altro:
dism.exe /Online /immagine-pulizia /scanhealth dism.exe /Online /cleanup-image /restorehealth dism.exe /Online /cleanup-image /startcomponentcleanup
Nota: è necessario disporre di una connessione Internet funzionante per eseguire correttamente i comandi DISM.
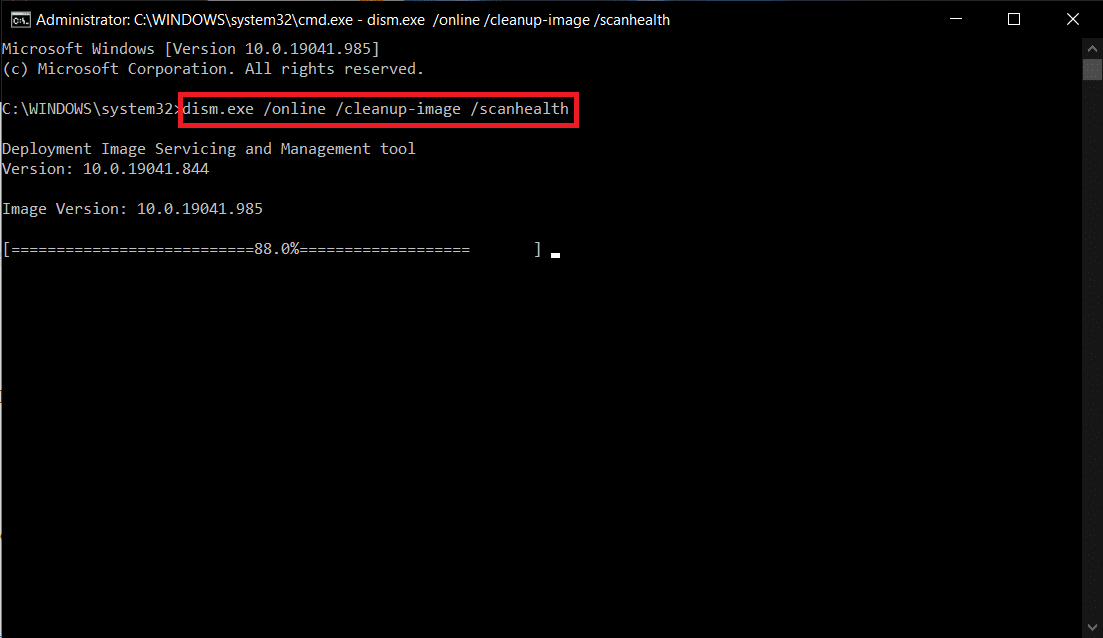
Metodo 4: riavviare il server modello di dati Tile (se applicabile)
Pochi utenti hanno segnalato che il riavvio del servizio del server del modello Tile Data potrebbe risolvere il problema del clic con il pulsante destro del mouse sulla barra delle applicazioni che non funziona. Per riavviare il servizio del server modello Tile Data, attenersi alla seguente procedura:
1. Digita Servizi nella barra di ricerca di Windows e fai clic su Apri .
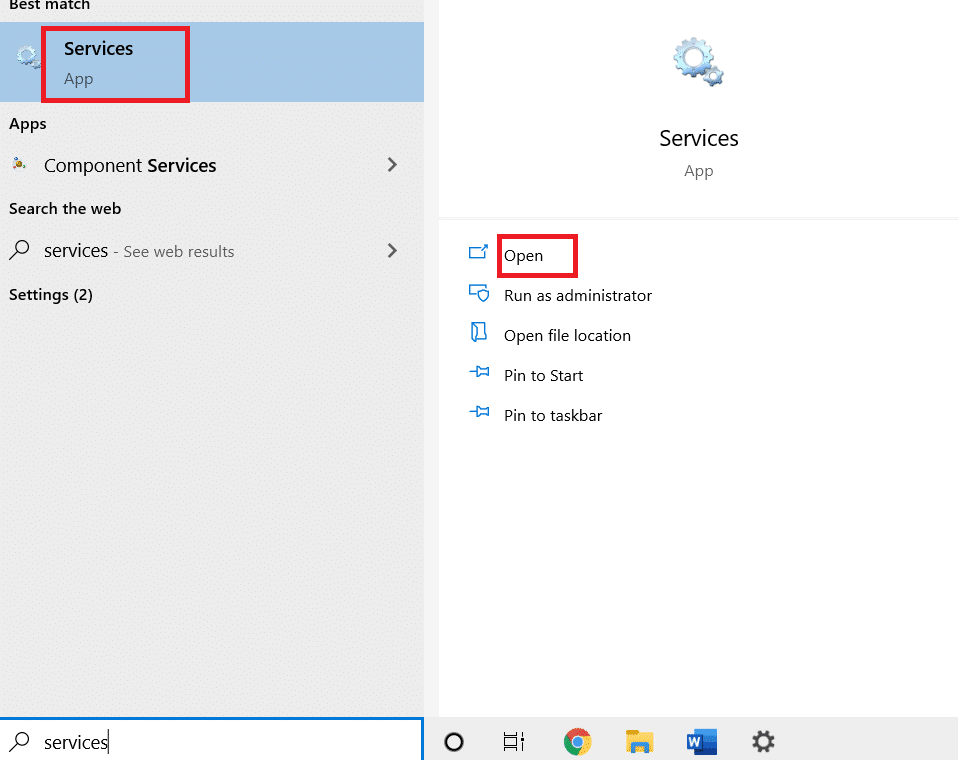
2. Scorrere il menu e cercare il server modello Tile Data.
3. Fare clic con il pulsante destro del mouse sul server modello Tile Data e scegliere l'opzione Riavvia .
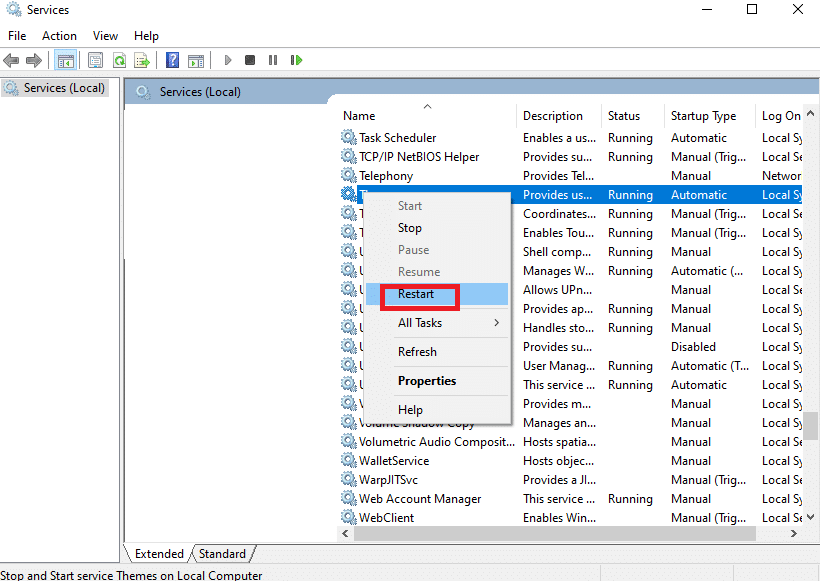
Leggi anche: Come aggiungere Mostra l'icona del desktop alla barra delle applicazioni in Windows 10
Metodo 5: tramite Windows PowerShell
In alcuni casi, alcuni comandi comuni possono aiutarti a riconfigurare le impostazioni di sistema che potrebbero risolvere il problema con il clic destro sulla barra delle applicazioni che non funziona. Qui, PowerShell viene utilizzato per eseguire il comando. Segui i passaggi indicati di seguito per implementare lo stesso.
1. Premi il tasto Windows e digita PowerShell nella barra di ricerca e fai clic su Esegui come amministratore.
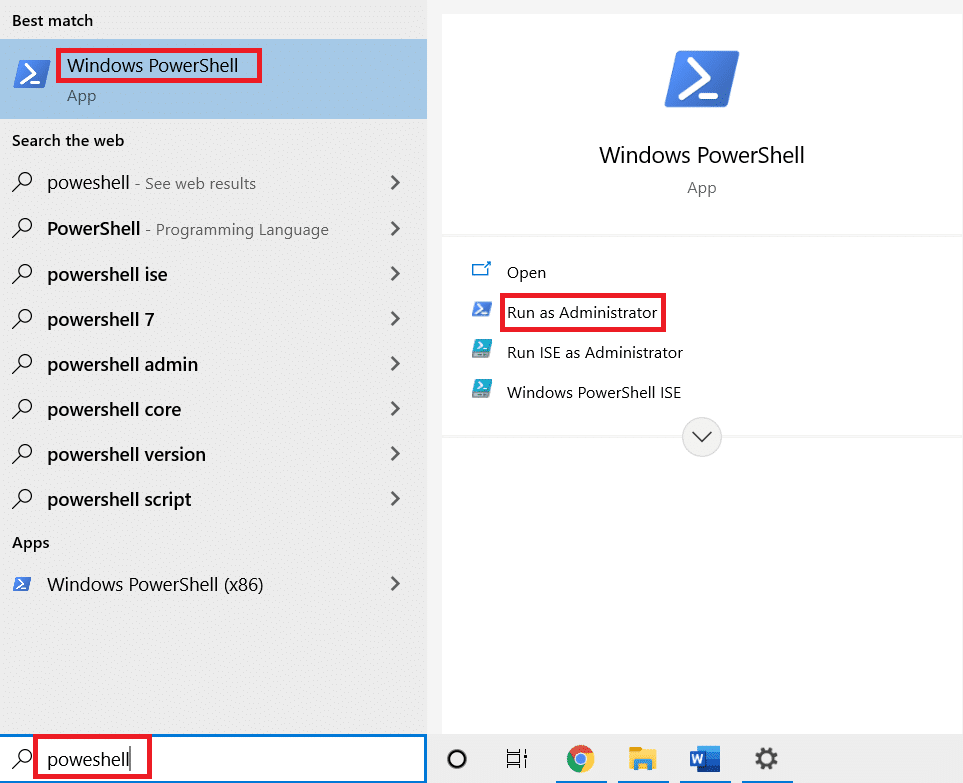
2. Digita il seguente comando e premi il tasto Invio .
Get-AppXPackage -AllUsers | Foreach {Add-AppxPackage -DisableDevelopmentMode -Register "$($_.InstallLocation)\AppXManifest.xml"} 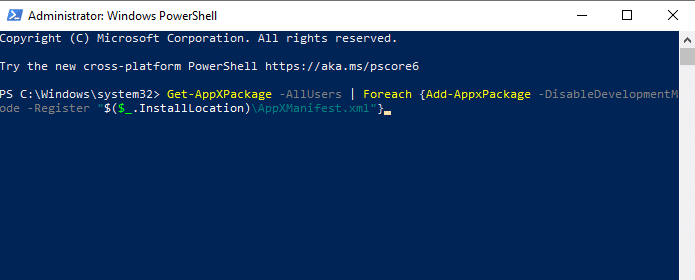
3. Infine, attendi che il comando venga eseguito e verifica di aver risolto il problema.
Metodo 6: sostituisci la cartella WinX
La cartella WinX ti aiuta a gestire file e cartelle sul tuo PC. Puoi implementare alcune operazioni di base come la ridenominazione in batch, la navigazione ai file con l'aiuto di un'interfaccia facile da usare. Tuttavia, se il contenuto della cartella WinX è corrotto o danneggiato, è possibile che il clic con il pulsante destro del mouse sulla barra delle applicazioni non funzioni. Ecco alcune istruzioni per sostituire la cartella WinX sul tuo PC:
1. Scarica i file WinX Zip sul tuo PC.
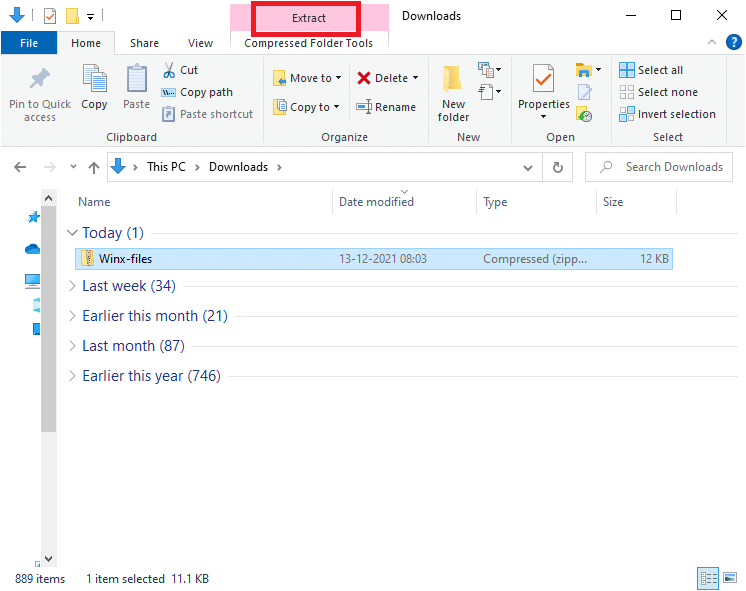
2. Estrarre i file e aprirli. Selezionare i file Group1, Group2, Group3 dalla cartella, fare clic con il pulsante destro del mouse e selezionare Copia come illustrato di seguito.
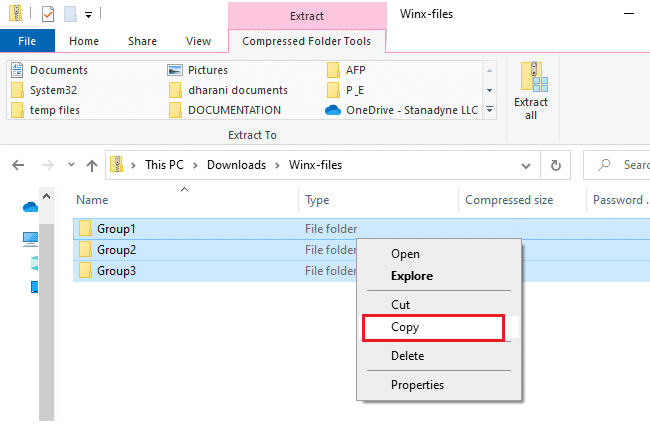
3. Quindi, passare al seguente percorso in Esplora file .
C:\Utenti\%PROFILOUTENTE%\AppData\Local\Microsoft\Windows\WinX
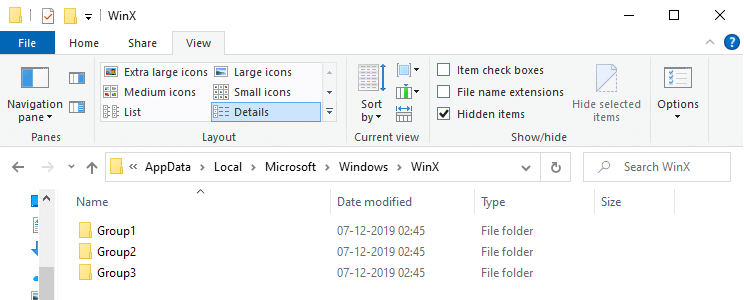

4. Incolla i file che hai copiato nel passaggio 2 premendo i tasti Ctrl + V.
5. Selezionare l'opzione Sostituisci i file nella destinazione nel prompt Sostituisci o ignora file .
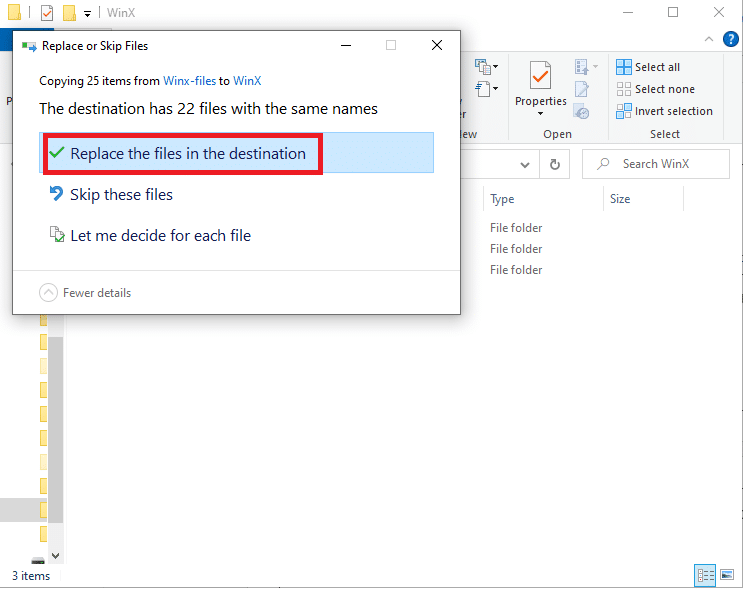
Leggi anche: Correggi lo sfarfallio della barra delle applicazioni di Windows 10
Metodo 7: ricrea il profilo utente
L'eliminazione del tuo profilo utente rimuoverà tutti i programmi e i file corrotti associati al tuo account. Questo risolverà il problema con il clic destro sulla barra delle applicazioni che non funziona. Ecco alcuni passaggi per eliminare il tuo profilo utente e ricrearlo sul tuo PC.
1. Avvia la finestra di dialogo Esegui premendo i tasti Windows + R insieme.
2. Ora, digita Sysdm.cpl e premi il tasto Invio per avviare la finestra Proprietà del sistema .
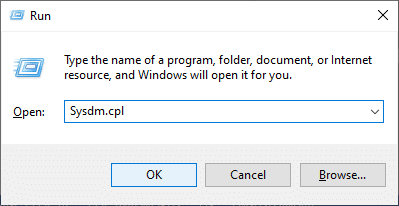
3. Passare alla scheda Avanzate e fare clic sull'opzione Impostazioni... in Profili utente.
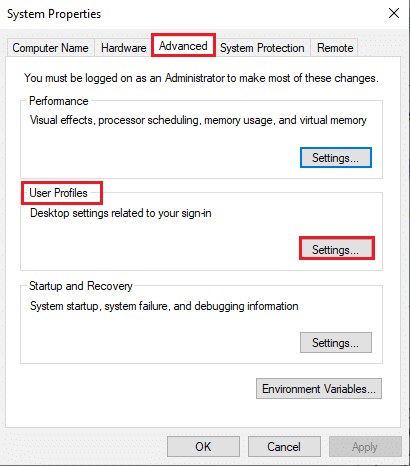
4. Selezionare Account sconosciuto profilo e fare clic sull'opzione Elimina .
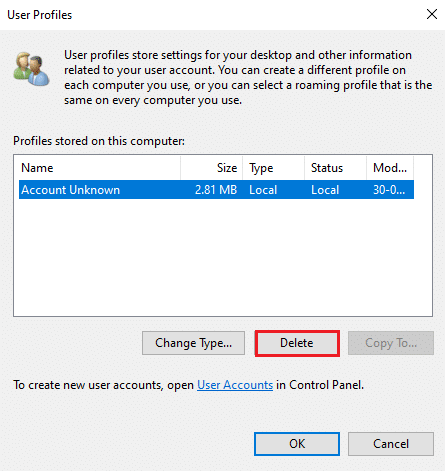
5. Attendi fino a quando il profilo non viene eliminato. Quindi, vai su Impostazioni premendo i tasti Windows + I insieme.
6. Fare clic su Account come mostrato.
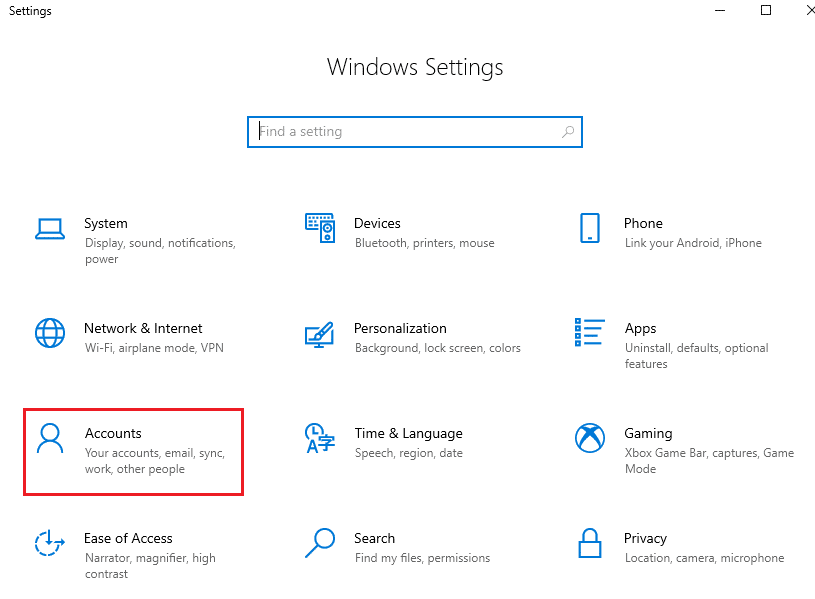
7. Fare clic su Famiglia e altri utenti e selezionare Aggiungi qualcun altro a questo PC .
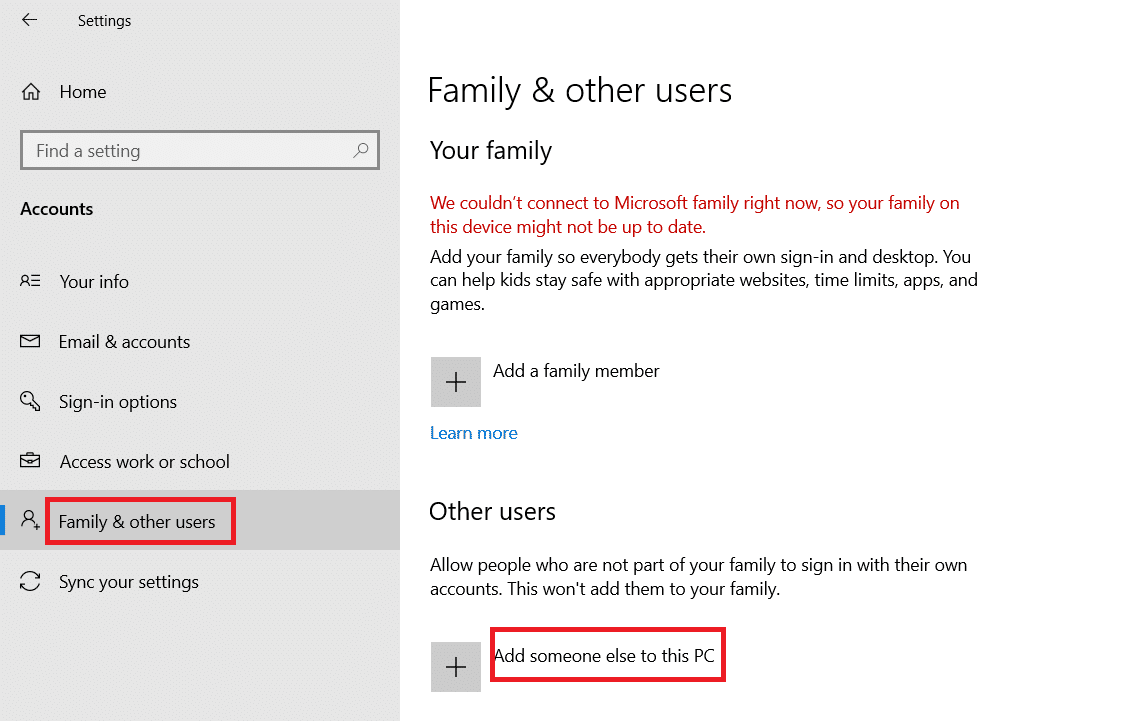
8. Nella finestra successiva, fai clic su Non ho le informazioni di accesso di questa persona .
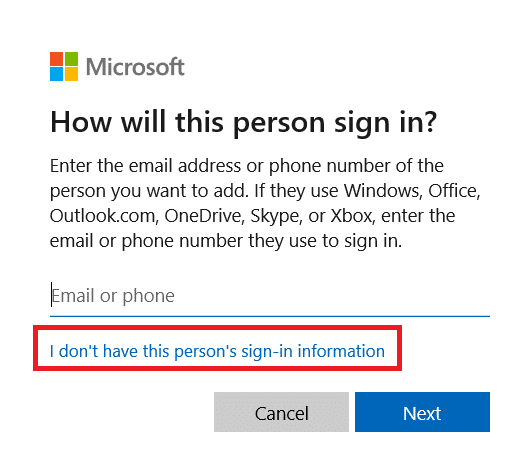
9. Fare clic su Aggiungi un utente senza un account Microsoft .
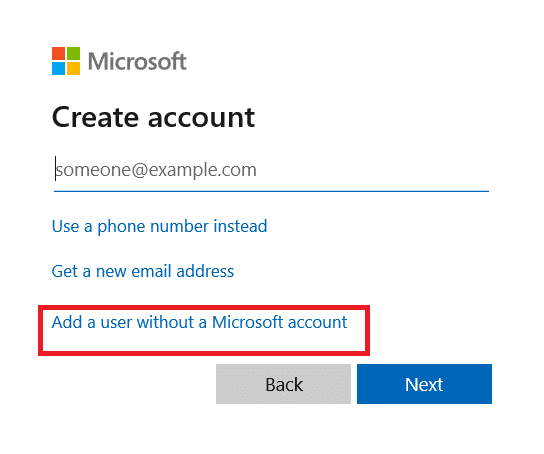
10. Digitare un nome utente , una password e fare clic su Avanti .
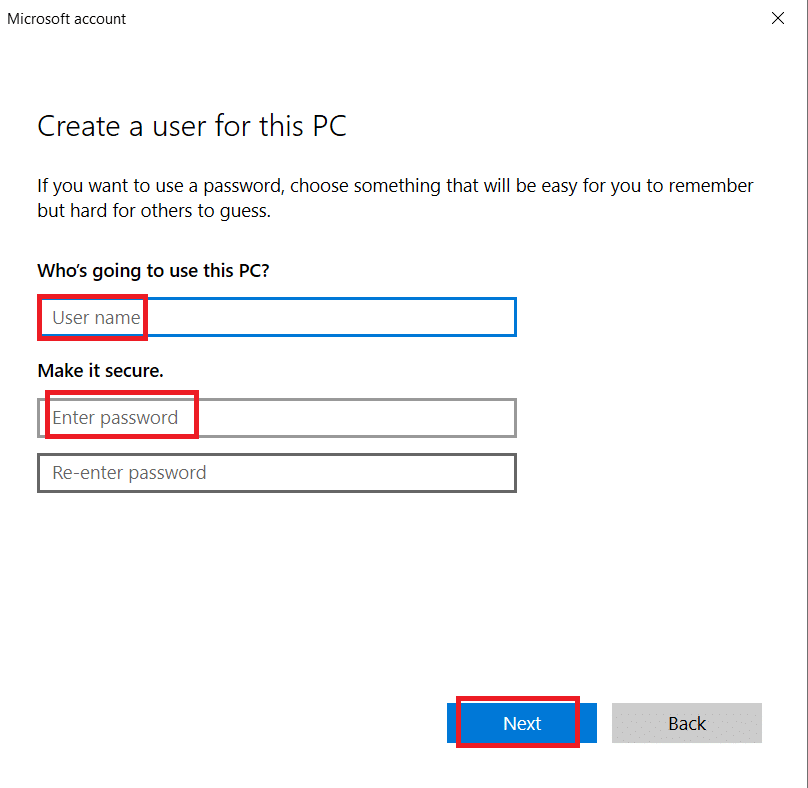
11. Con un nuovo profilo utente, controlla di aver risolto il problema.
Leggi anche: Come risolvere la barra delle applicazioni di Windows 11 non funzionante
Metodo 8: eseguire la scansione di virus/minacce informatiche
Windows Defender potrebbe non riconoscere la minaccia quando virus o malware utilizzano i file di sistema. In questo modo gli hacker potrebbero facilmente intromettersi nel tuo sistema. Anche pochi software dannosi, come worm, bug, bot, adware, ecc., potrebbero contribuire a questo problema. Dal momento che hanno lo scopo di danneggiare il sistema dell'utente, rubare dati privati o spiare un sistema senza che l'utente lo sappia. Ti chiedi come faccio a eseguire una scansione antivirus sul mio computer? Ecco come rimuovere malware dal tuo PC in Windows 10.
Metodo 9: eseguire l' avvio pulito
I problemi relativi al clic con il pulsante destro del mouse sulla barra delle applicazioni che non funziona possono essere risolti con un avvio pulito di tutti i servizi e i file essenziali nel sistema Windows 10, come spiegato in questo metodo.
Nota: assicurati di accedere come amministratore per eseguire l'avvio pulito di Windows.
1. Per avviare la finestra di dialogo Esegui , premere contemporaneamente i tasti Windows + R.
2. Digitare msconfig e fare clic sul pulsante OK per aprire la finestra Configurazione del sistema .
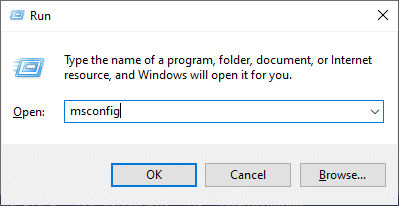
3. Passare alla scheda Servizi .
4. Seleziona la casella accanto a Nascondi tutti i servizi Microsoft e fai clic sul pulsante Disabilita tutto come mostrato in evidenza.
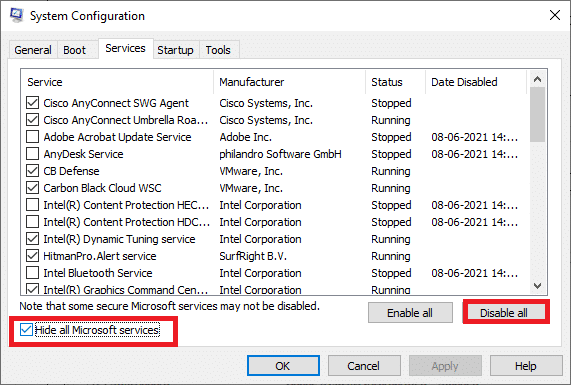
5. Passare alla scheda Avvio e fare clic sul collegamento Apri Task Manager
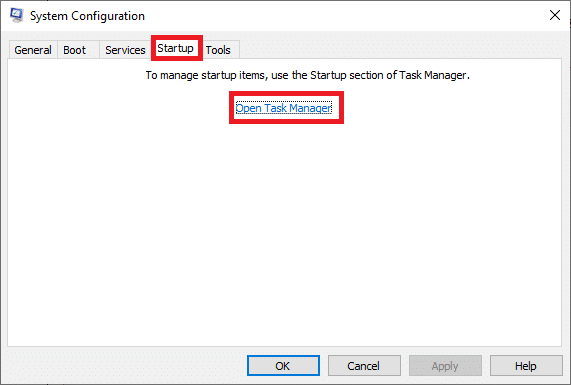
6. Passare alla scheda Avvio in Task Manager .
7. Selezionare le attività di avvio che non sono richieste e fare clic su Disabilita
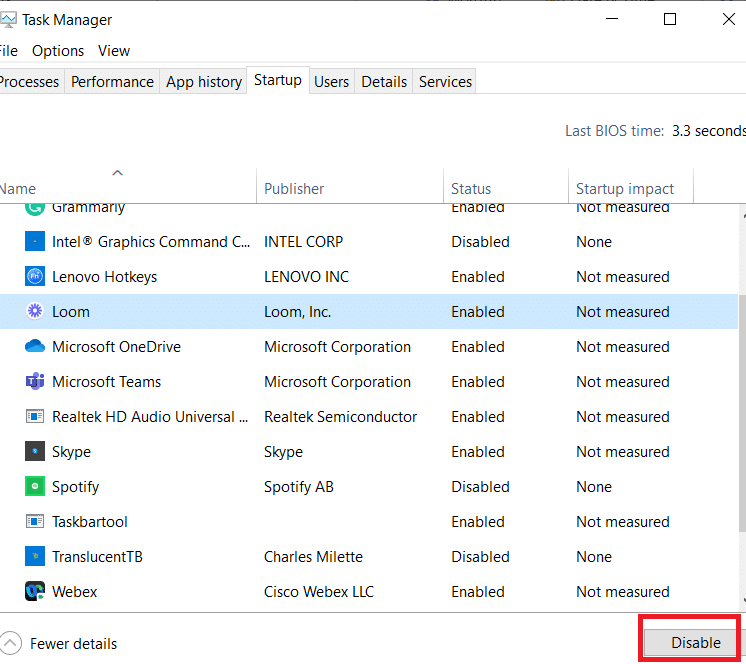
8. Uscire dalla finestra Task Manager e Configurazione del sistema .
9. Riavvia il PC e controlla se il problema con il clic destro sulla barra delle applicazioni non funziona è stato risolto.
Metodo 10: ripristinare il BIOS alle impostazioni predefinite
Ci sono diverse impostazioni di personalizzazione nel BIOS del tuo sistema per migliorare le prestazioni del sistema. Alcune attività come l'overclocking e la memorizzazione nella cache potrebbero modificare le impostazioni predefinite e quindi contribuire al suddetto problema. Tuttavia, il modo più semplice per affrontare il problema è ripristinare il BIOS ai valori predefiniti. Ecco come farlo.
1. Riavvia il sistema e tieni premuto il tasto f2 mentre premi il pulsante di accensione.
Nota: i tasti combinati per attivare le impostazioni del BIOS potrebbero variare in base al modello di sistema in uso. Ti consigliamo di assicurarti quali tasti combinatori funzionano sul tuo PC. Leggi 6 modi per accedere al BIOS in Windows 10 (Dell/Asus/HP) qui.
2. Passare alla sezione BIOS avanzato e scegliere Ripristina dati di configurazione .
3. Infine, seleziona l'opzione Salva ed esci dall'angolo in basso a destra.
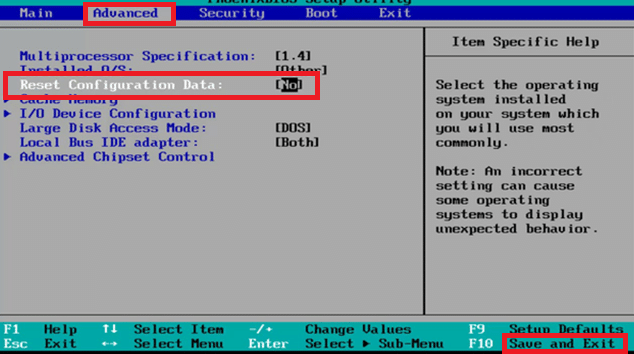
Metodo 11: eseguire Ripristino configurazione di sistema
Più spesso, potresti dover fare clic con il pulsante destro del mouse sulla barra delle applicazioni che non funziona dopo un aggiornamento di Windows. Se si verifica questo problema, è possibile ripristinare il sistema alla versione precedente.
Nota : prima di seguire i passaggi indicati di seguito, avvia il PC Windows 10 in modalità provvisoria. A volte a causa di errori di sistema e driver difettosi, di solito non è possibile eseguire il ripristino del sistema. In questi casi, avviare il sistema in modalità provvisoria e quindi eseguire un ripristino del sistema.
1. Avvia il prompt dei comandi andando nel menu di ricerca e fai clic su Esegui come amministratore.
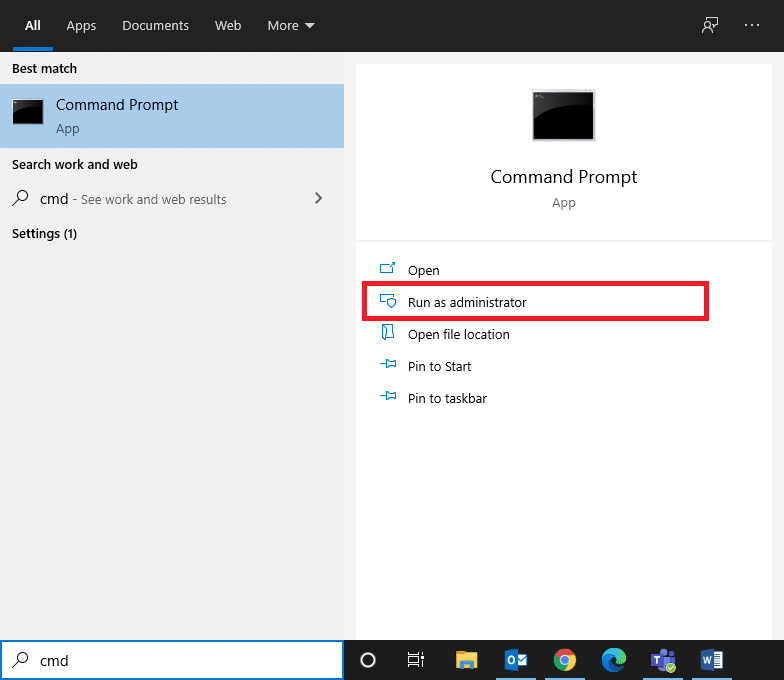
2. Digita il comando rstrui.exe e premi il tasto Invio .
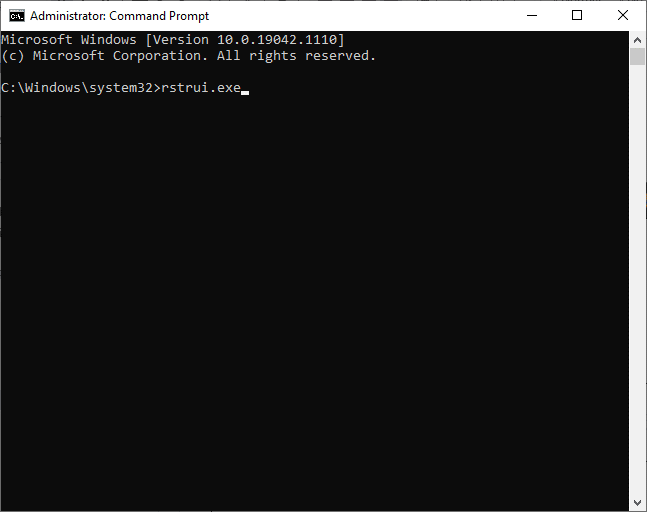
3. La finestra Ripristino configurazione di sistema apparirà sullo schermo. Fare clic su Avanti dopo aver scelto l'opzione di ripristino consigliata .
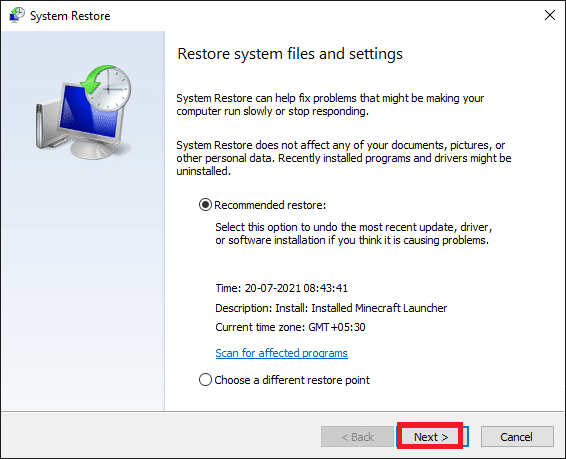
4. Infine, conferma il punto di ripristino facendo clic sul pulsante Fine .
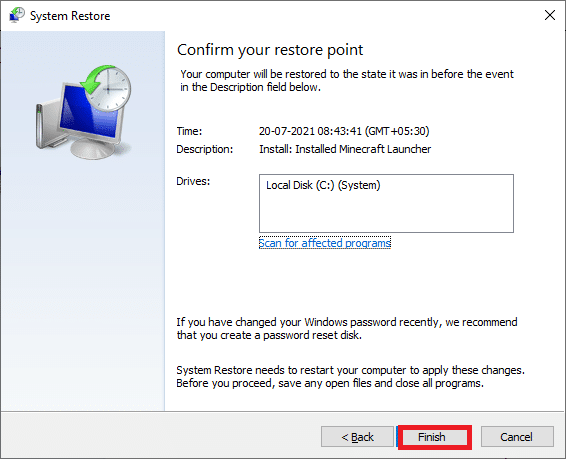
9. Il sistema verrà ripristinato allo stato precedente.
Leggi anche: Come cambiare il colore della barra delle applicazioni in Windows 10
Metodo 12: ripristinare il PC
Se non sei soddisfatto della nuova versione aggiornata di Windows e desideri ripristinare la versione precedente, segui i passaggi indicati di seguito.
1. Premi il tasto Windows + I insieme per aprire le Impostazioni nel tuo sistema.
2. Selezionare Aggiornamento e sicurezza .
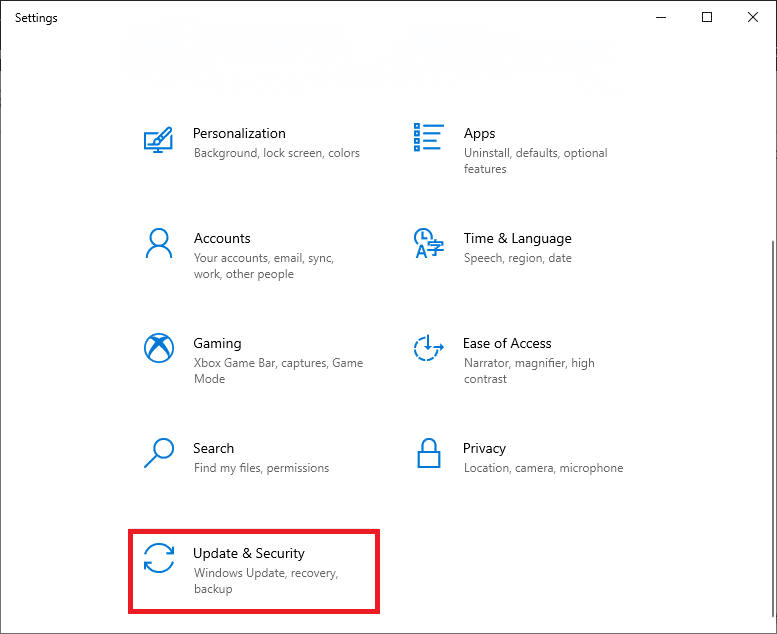
3. Selezionare l'opzione Recupero e fare clic su Inizia .
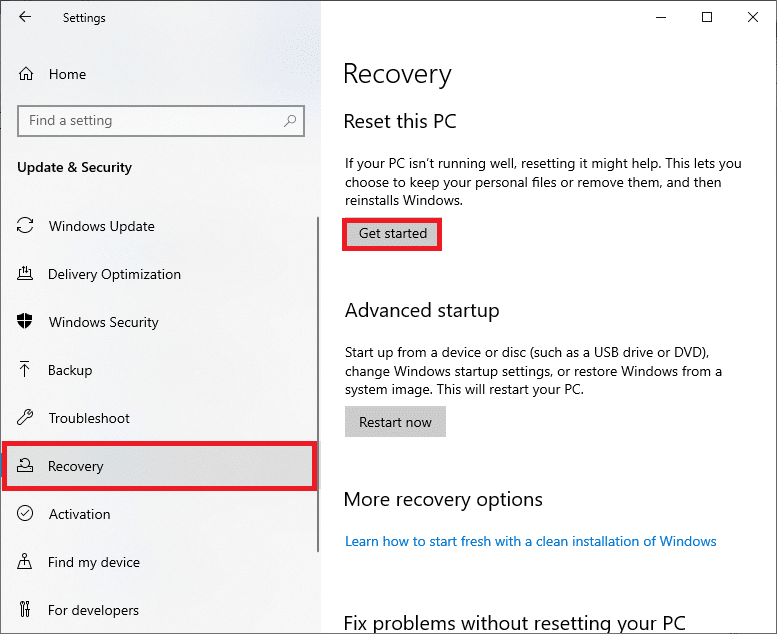
4. Ora scegli un'opzione dalla finestra Ripristina questo PC .
- L'opzione Mantieni i miei file rimuoverà app e impostazioni ma manterrà i tuoi file personali.
- L'opzione Rimuovi tutto rimuoverà tutti i tuoi file, app e impostazioni personali.
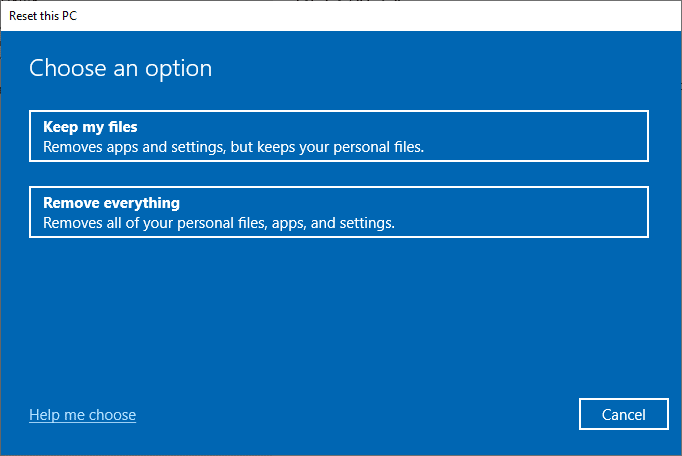
5. Infine, segui le istruzioni sullo schermo per completare il processo di ripristino.
Consigliato:
- Come convertire l'immagine in pittura in scala di grigi
- Risolto il problema con la barra delle applicazioni visualizzata a schermo intero su Windows 10
- Come rendere trasparente la barra delle applicazioni in Windows 10
- Come utilizzare lo spazio vuoto di Windows 11 sulla barra delle applicazioni
Ci auguriamo che questa guida sia stata utile e che tu possa correggere il clic destro della barra delle applicazioni che non funziona . Facci sapere quale metodo ha funzionato meglio per te. Inoltre, se hai domande/suggerimenti su questo articolo, sentiti libero di lasciarli nella sezione commenti qui sotto.
