Come sbarazzarsi del BSOD SYSTEM_SERVICE_EXCEPTION (ks.sys).
Pubblicato: 2021-05-25Con Windows 10 ormai affermato sulla scena da diversi anni e le versioni precedenti del sistema operativo che perdono il loro splendore (o il supporto di Microsoft), sempre più persone stanno migrando. Tuttavia, alcuni di essi hanno riscontrato l'errore SYSTEM_SERVICE_EXCEPTION (ks.sys) poco dopo il passaggio a Windows 10.
Questo articolo affronta questo errore, spiegando di cosa si tratta e come risolverlo.
Cos'è Ks.sys?
Ks.sys è un file di libreria CSA del kernel di Windows. È un componente Windows principale e non rimovibile. È uno dei file alla base della registrazione video su Windows. Gestisce l'acquisizione video e interagisce anche con i driver associati, come i driver di imaging, display e grafica.
Se un file di sistema, un file di terze parti, un programma, un'app o un gioco è in conflitto con ks.sys, può causare l'errore SYSTEM_SERVICE_EXCEPTION.
Cosa significa SYSTEM_SERVICE_EXCEPTION?
L'errore SYSTEM_SERVICE_EXCEPTION si verifica quando un processo in esecuzione tenta di passare dal codice "non privilegiato" a quello "privilegiato". Questo è il discorso di Windows quando un processo o un programma in esecuzione tenta di accedere a file a cui il sistema ha determinato che non può accedere.
Per quanto riguarda ks.sys, questo errore probabilmente significa che un'app, un programma o un gioco o persino uno strumento antivirus ha tentato di utilizzare il file ma non ci è riuscito a causa di un conflitto con ks.sys.
In generale, il sistema interrompe il tentativo e attiva l'errore come meccanismo di difesa per proteggere il computer. Fino a quando il problema non viene risolto, il sistema operativo potrebbe continuare a generare questo errore:
È stato rilevato un problema e Windows è stato spento per evitare danni al computer. Il problema sembra essere causato dal seguente file: ks.sys.
Il tuo PC ha riscontrato un problema e deve essere riavviato. Stiamo solo raccogliendo alcune informazioni e poi ripartiremo per te. Se desideri saperne di più, puoi cercare online in seguito questo errore: ks.sys.
ARRESTO 0x0000000A: IRQL_NOT_LESS_EQUAL – ks.sys
L'errore potrebbe essere un problema tecnico occasionale in Windows o potrebbe essere collegato a file di sistema danneggiati o driver obsoleti. In ogni caso, i passaggi seguenti dovrebbero aiutarti a eliminare definitivamente la schermata blu.
Come correggere l'errore della schermata blu SYSTEM_SERVICE_EXCEPTION (Ks.sys).
Quando si verifica una schermata blu della morte, tocca e vai se sei in grado di accedere al desktop. Per molti BSOD, il sistema rimane bloccato nella schermata di errore e un riavvio non fa differenza. Dopo che il computer si è riavviato, torna semplicemente alla schermata di errore blu.
Ovviamente, l'utilizzo della maggior parte dei suggerimenti in questa guida richiede di poter accedere normalmente. Pertanto, se hai l'errore SYSTEM_SERVICE_EXCEPTION in Windows 10 e il tuo PC non si avvia sul desktop, dovrai avviare in modalità provvisoria con rete per poter utilizzare le correzioni fornite qui e altrove.
Perché la modalità provvisoria con rete e non solo la modalità provvisoria di base? Il motivo è che la prima opzione attiva anche i driver di rete necessari per la connessione a Internet. Per alcune soluzioni potrebbe essere necessaria una connessione a Internet.
Ora che conosci la preparazione che potresti dover fare, ecco come attivare la versione di rete della modalità provvisoria e uscire dalla schermata di errore blu.
Il metodo preciso da utilizzare dipende da come si comporta il tuo PC dopo che si è verificato l'errore. Per alcuni utenti, all'inizio possono accedere ai propri computer, ma l'errore si presenta dopo alcuni minuti, costringendo il sistema a riavviarsi in una schermata blu.
Prima che ciò accada, avvia rapidamente la schermata Opzioni di avvio avanzate.
Metodo 1
- Fai clic con il pulsante destro del mouse sul menu Start e seleziona "Spegni o esci".
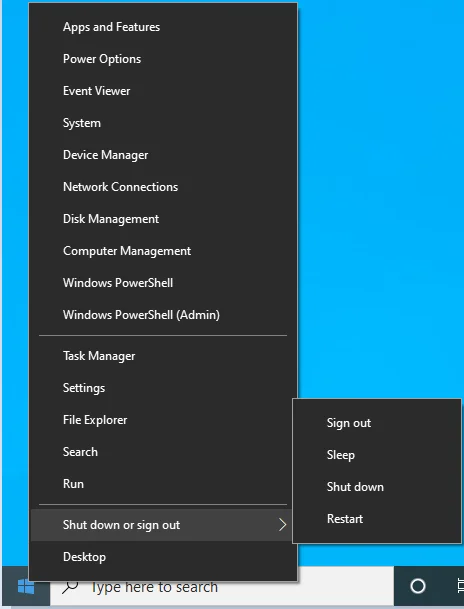
- Tieni premuto il tasto Maiusc e fai clic su Riavvia.
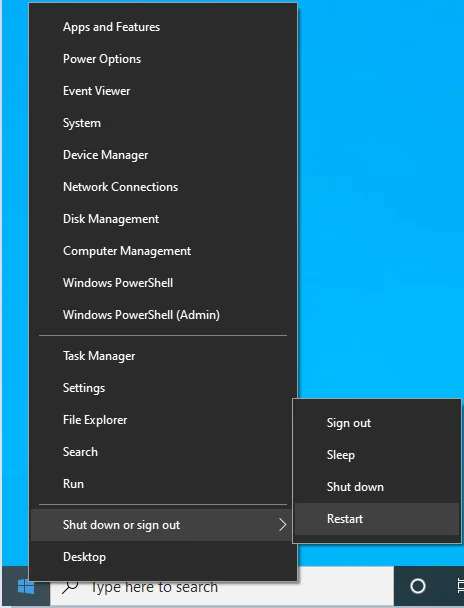
Metodo 2
- Apri Impostazioni.
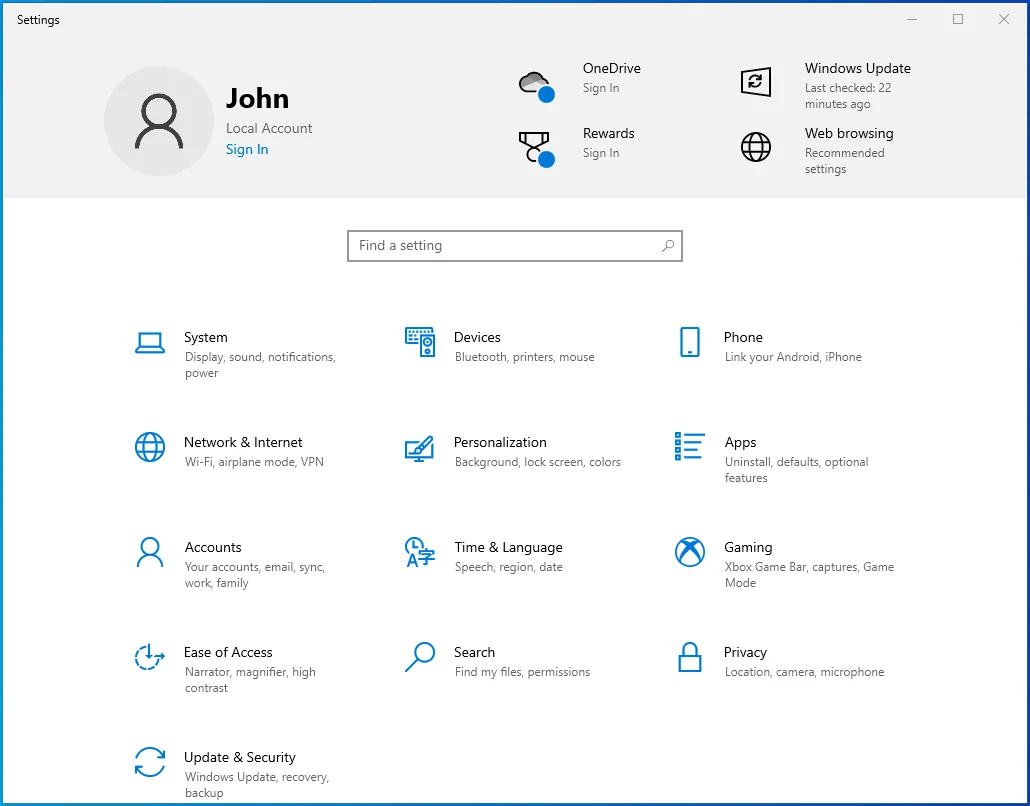
- Vai a Aggiornamento e sicurezza.
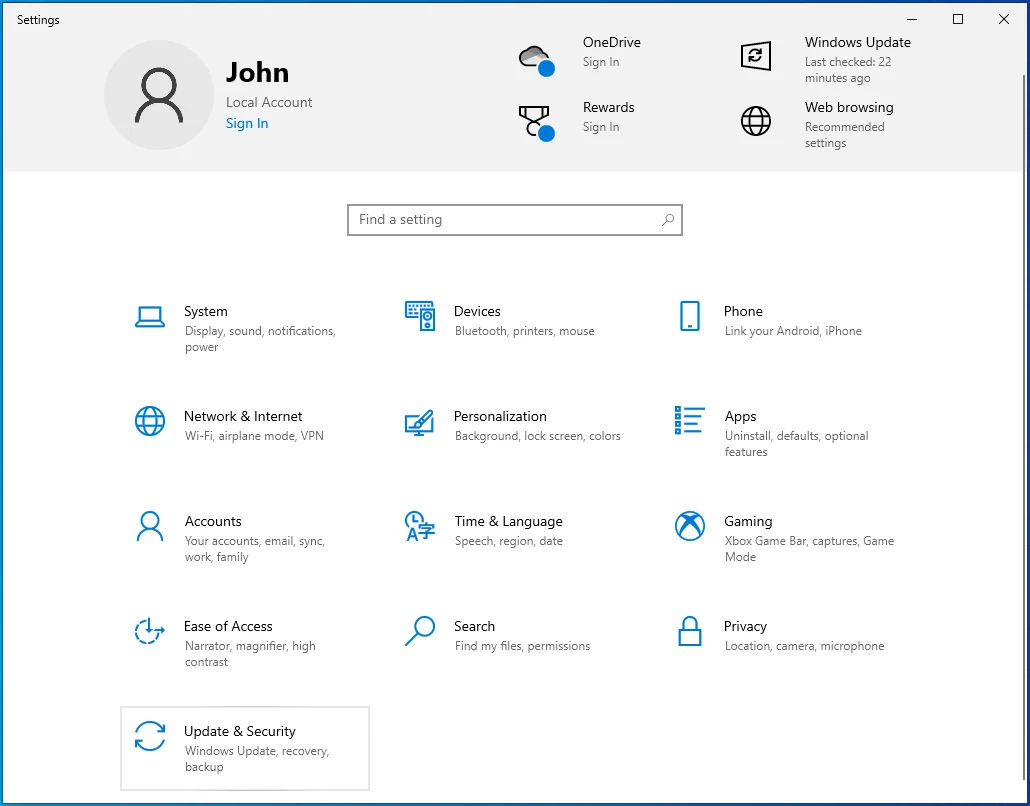
- Seleziona Ripristino nel riquadro di sinistra.
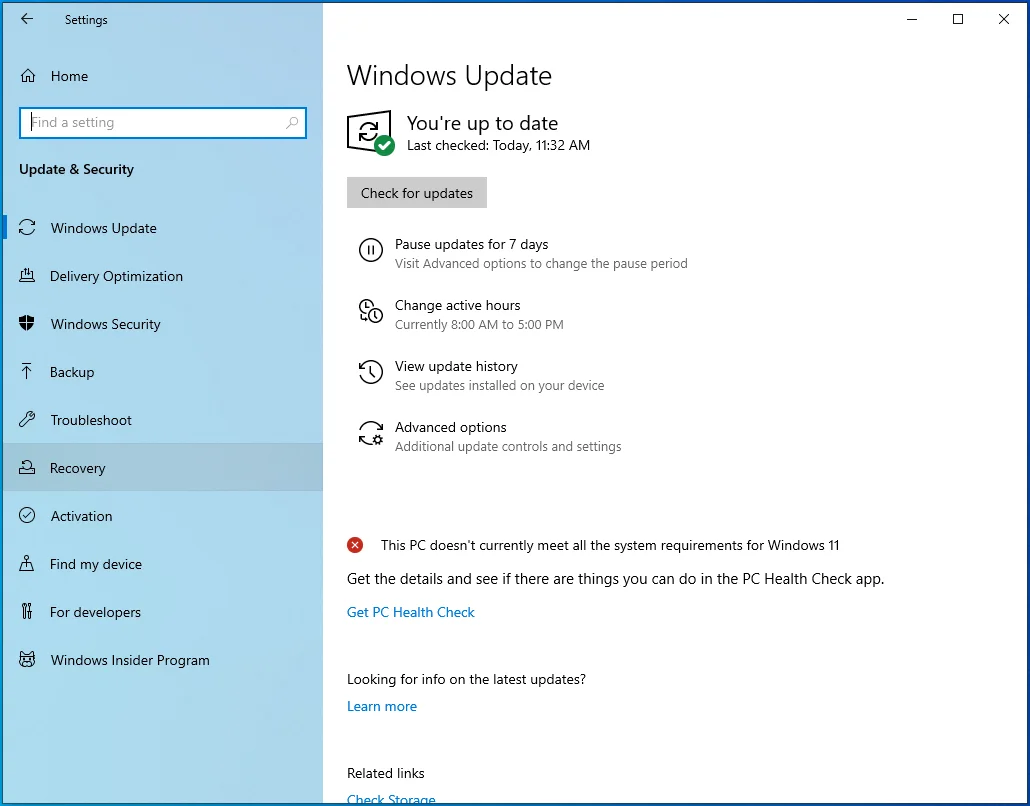
- Cerca "Avvio avanzato" nel riquadro di destra.
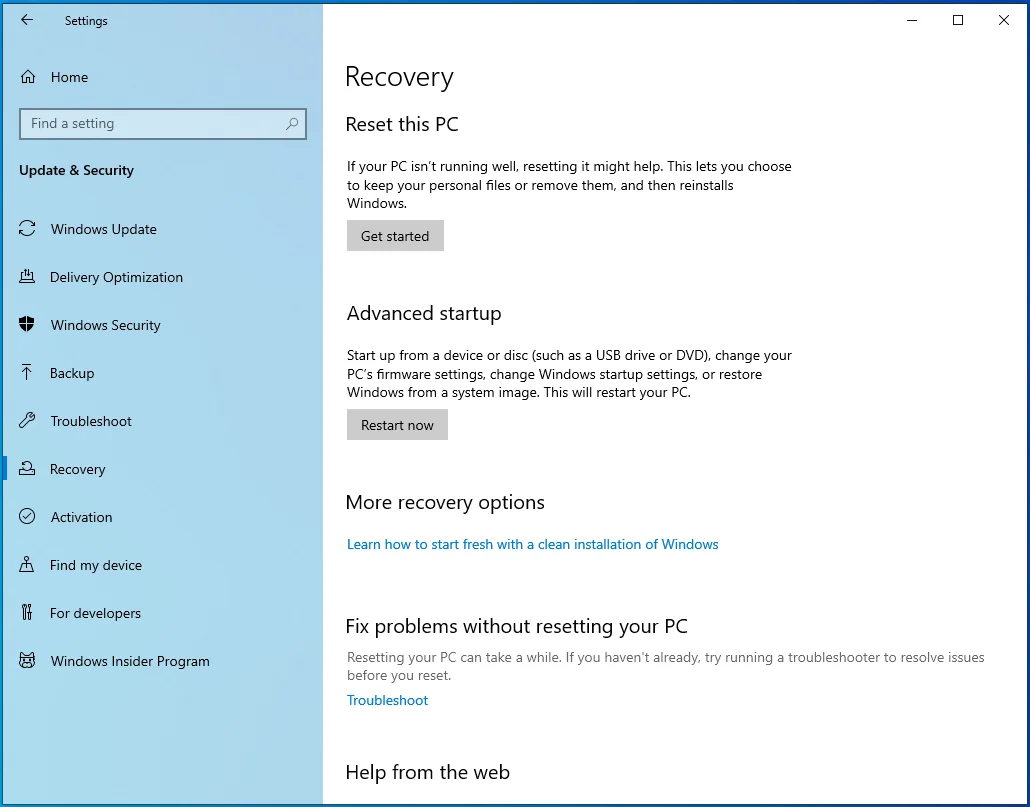
- Fare clic sul pulsante "Riavvia ora".
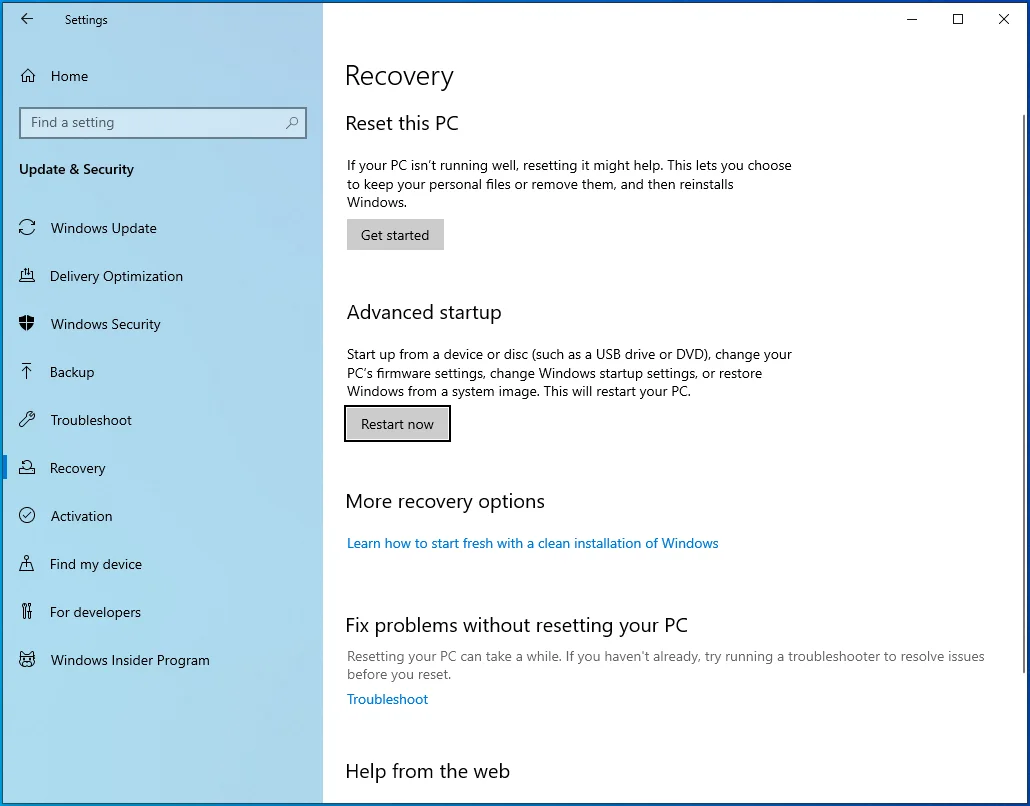
Qualunque metodo tu scelga, riavvierà il computer nella schermata Opzioni di avvio avanzate.
Se il tuo PC è bloccato sulla schermata blu SYSTEM_SERVICE_EXCEPTION (ks.sys) e non riesce ad avviarsi in Windows, puoi usare un paio di trucchi per forzare l'apertura della schermata di avvio avanzato. Per ottenere lo stesso risultato, fai in modo che il sistema si avvii automaticamente in modalità di ripristino o utilizzi un'unità di installazione avviabile.
Per forzare l'avvio di Windows in modalità di ripristino, tieni premuto il pulsante di accensione fino allo spegnimento del sistema. Quindi, accendi il PC, attendi qualche secondo e spegnilo di nuovo. Ripeti il processo finché non vedi una notifica sullo schermo che Windows sta entrando nell'ambiente di ripristino. Non spegnere il PC questa volta. Windows si avvierà nella schermata Scegli un'opzione.
Se disponi di un'unità di avvio, collegala al PC, vai al BIOS e seleziona l'unità come dispositivo di avvio principale.
Ora riavvia il computer e il sistema si avvierà dall'unità USB. Nella schermata di installazione di Windows, fare clic sul collegamento "Ripara il computer" per aprire la schermata di ripristino avanzato.
Dopo aver caricato correttamente la schermata di ripristino avanzato utilizzando uno dei metodi precedenti, vai a Risoluzione dei problemi > Opzioni avanzate > Impostazioni di avvio (Windows) e quindi fai clic su Riavvia.
Il sistema si avvierà nella schermata delle impostazioni di avvio. Premi 5 o F5 sulla tastiera per avviare in modalità provvisoria con rete.
Se l'operazione ha esito positivo, dovresti essere in grado di accedere a Windows, anche se in un ambiente limitato.
Puoi quindi provare in sicurezza le soluzioni fornite in questa guida.
Ovviamente, se riesci ad accedere a Windows normalmente, per un tempo sufficiente per poter testare ogni soluzione qui, è ancora meglio!
Controllare l'hardware connesso
Abbiamo stabilito che l'errore SYSTEM_SERVICE_EXCEPTION è correlato all'hardware del tuo PC, in particolare una videocamera.
Pertanto, quando si verifica questo errore, dovresti immediatamente prestare attenzione all'hardware collegato con le funzioni video.
Il principale sospettato è, ovviamente, la webcam, sia essa incorporata o collegata tramite USB o Bluetooth. Una webcam o un driver della webcam malfunzionanti possono causare conflitti con il sistema, portando al BSOD.
Se hai collegato una videocamera esterna, prendi in considerazione la disconnessione o la disattivazione. Questo potrebbe risolvere immediatamente il tuo problema. Se la webcam incorporata è la causa, è un po' più difficile. Tuttavia, puoi disabilitarlo utilizzando Gestione dispositivi:
- Usa Win + X per aprire il menu Power User.
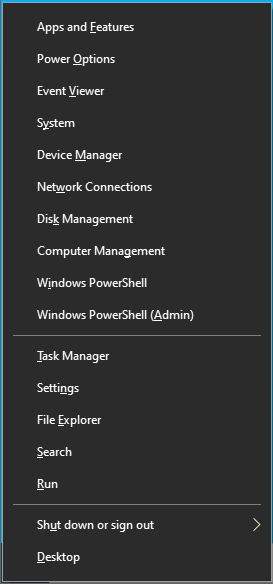
- Seleziona Gestione dispositivi.
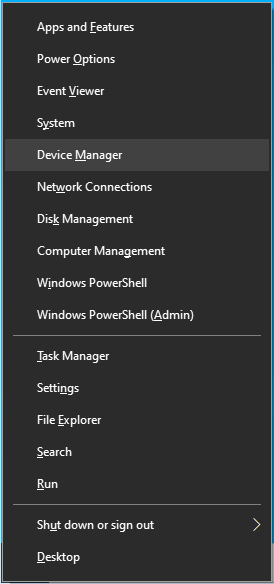
- In Gestione dispositivi, individua la sezione Fotocamere ed espandila.
- Fare clic con il pulsante destro del mouse sulla webcam e selezionare Disattiva.
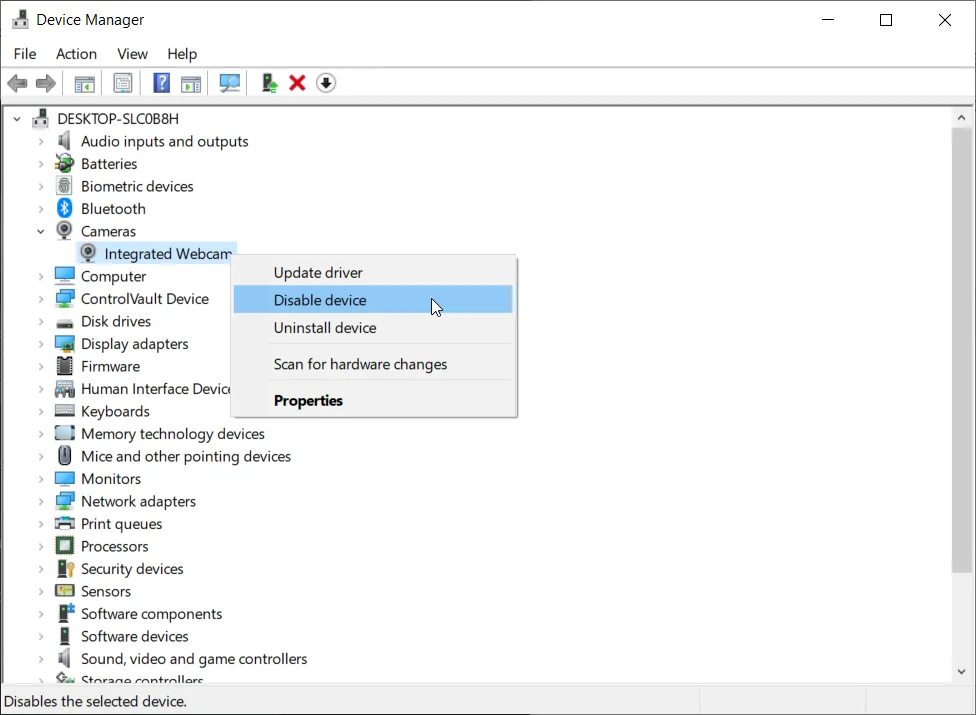
In definitiva, questo può fornire solo un comfort temporaneo nella migliore delle ipotesi. Probabilmente continuerai a utilizzare la tua webcam, quindi potrebbe essere necessario reinstallare o sostituire i driver per risolvere definitivamente il problema.
Tieni presente che la webcam non è l'unico hardware che può causare l'errore. A seconda della configurazione del sistema e del numero di dispositivi hardware esterni collegati, potrebbe essere necessario disabilitarne alcuni per individuare quello che causa il problema.
Disattiva, disinstalla, aggiorna o modifica il tuo strumento antivirus
Ci sono segnalazioni che alcuni strumenti antivirus di terze parti possono causare la schermata blu della morte SYSTEM_SERVICE_EXCEPTION.
Fondamentalmente, gli strumenti antivirus sono troppo aggressivi e cercano di controllare molte impostazioni e funzionalità del sistema, causando conflitti che provocano errori di sistema.
Quando l'utente apre un determinato programma che deve produrre audio e video, il programma tenta di accedere all'hardware, ai driver e ai file di supporto pertinenti. Ma lo strumento antivirus interferisce, causando un guasto al sistema e l'errore ks.sys.
In questo scenario, se lo strumento antivirus sembra sospetto, puoi eseguire una delle quattro operazioni seguenti:
Disabilita lo strumento antivirus
Questo è un metodo di prova che verifica se il software di sicurezza è effettivamente complice dell'errore ks.sys. Quando disabiliti il tuo antivirus, non è più in grado di controllare i tuoi file e programmi. Se l'errore smette di verificarsi dopo che lo strumento è stato neutralizzato, ne consegue che è probabile che sia il colpevole.
La modalità di disattivazione dell'utilità antivirus dipende dallo strumento specifico in uso. Se Windows Defender è il tuo principale programma anti-malware, ecco come disattivarlo:
- Apri Impostazioni.
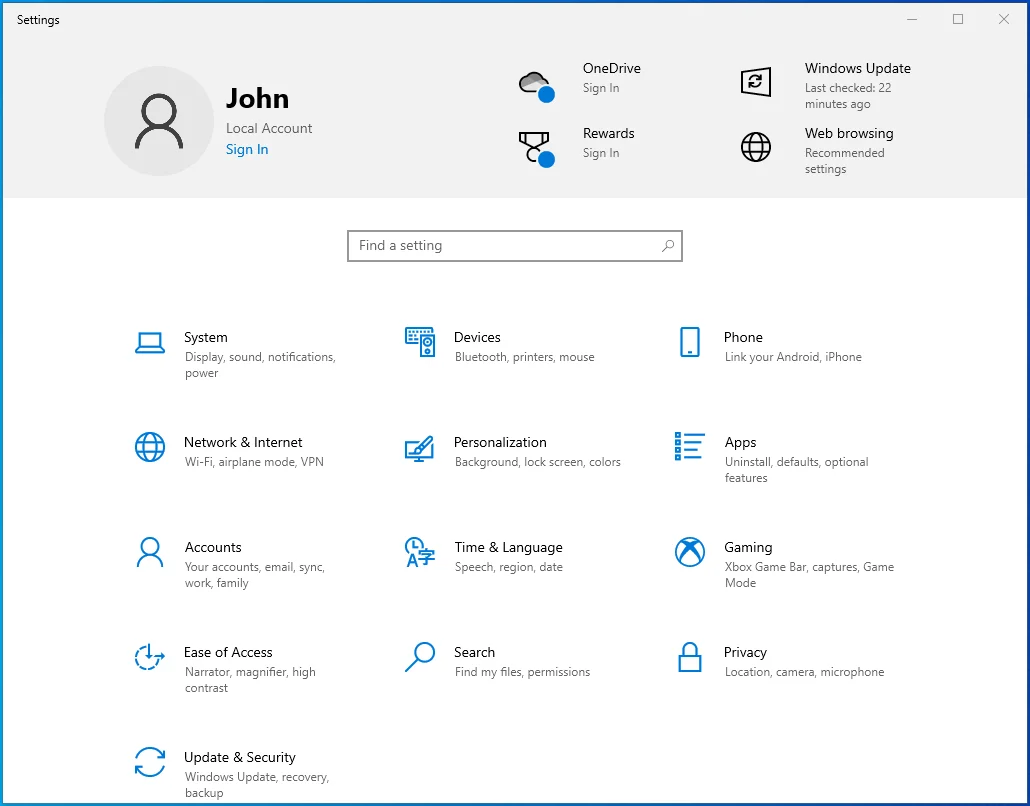
- Vai a Aggiornamento e sicurezza.
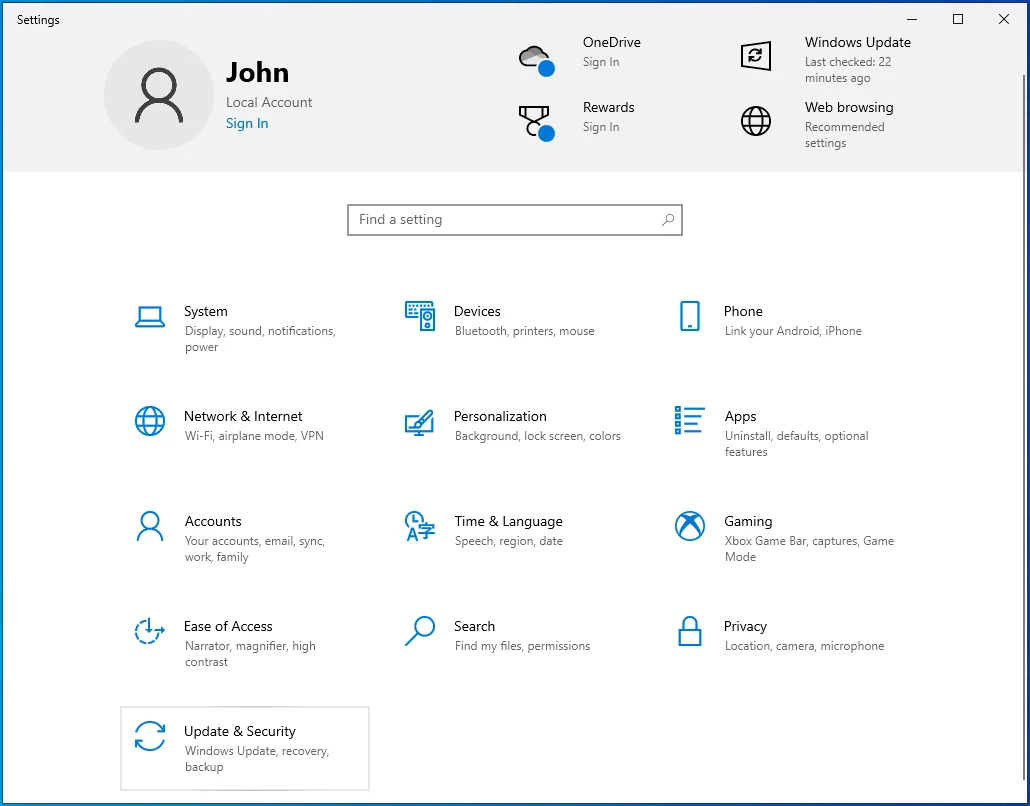
- Passa a Sicurezza di Windows.
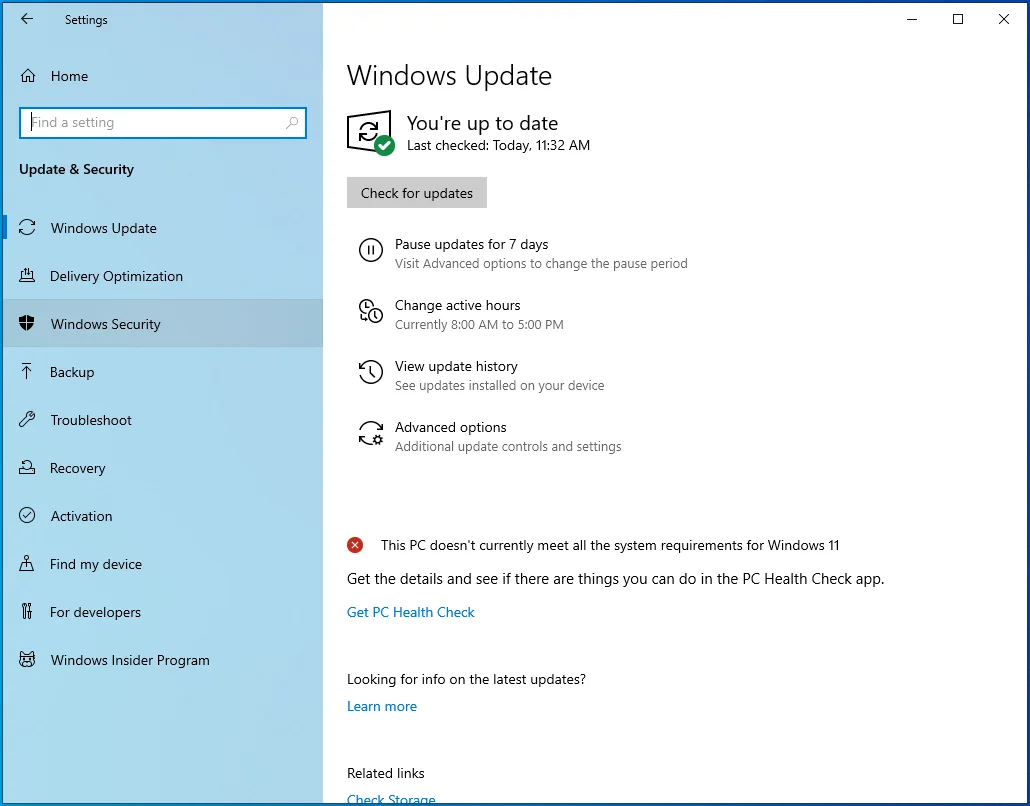
- Seleziona "Protezione da virus e minacce".
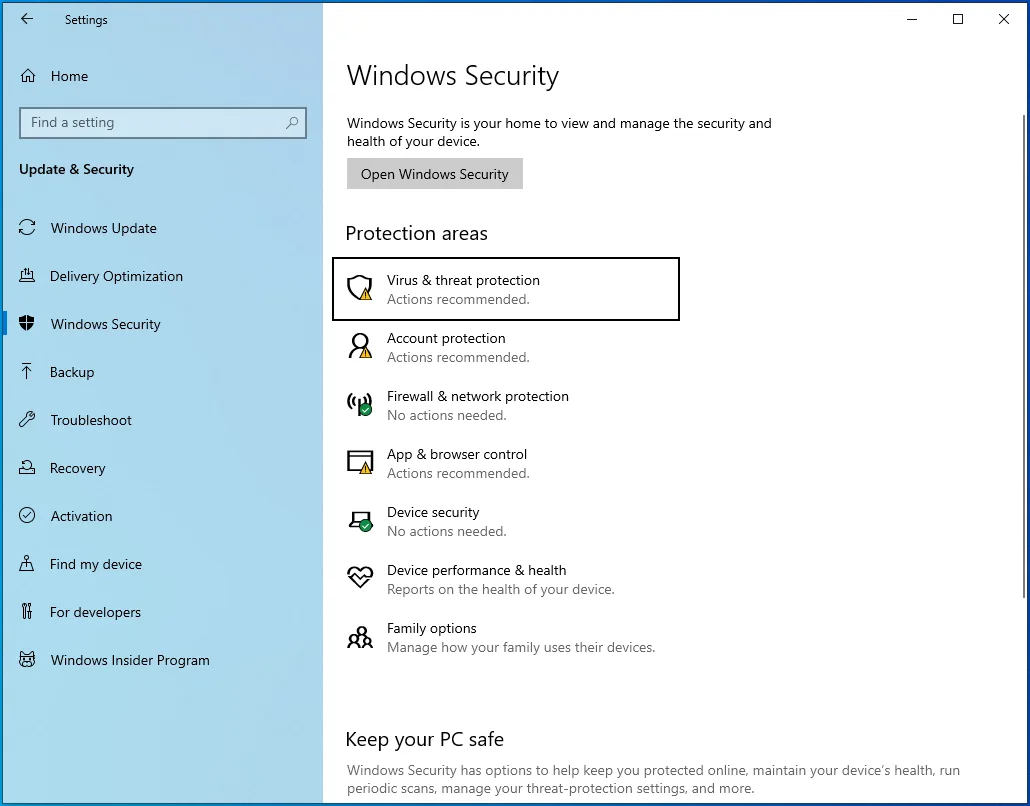
- Nel riquadro di destra, fai clic su "Gestisci impostazioni" in "Impostazioni di protezione da virus e minacce".
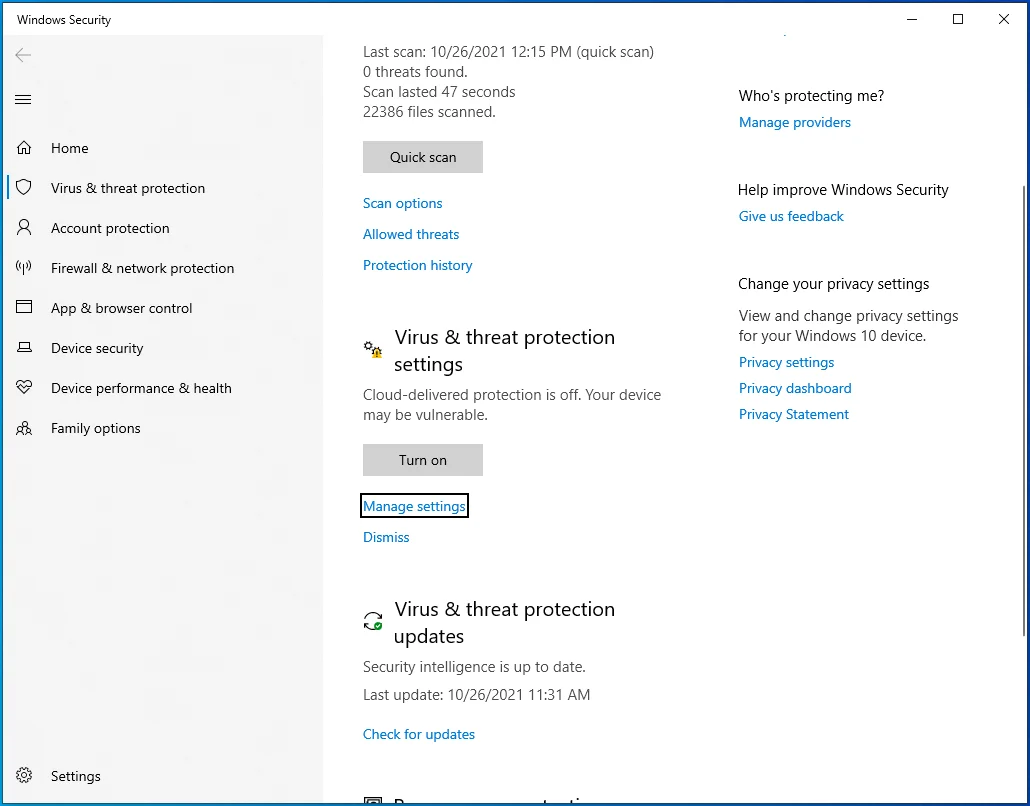
- Nella schermata "Impostazioni di protezione da virus e minacce", disattiva l'interruttore "Protezione in tempo reale".
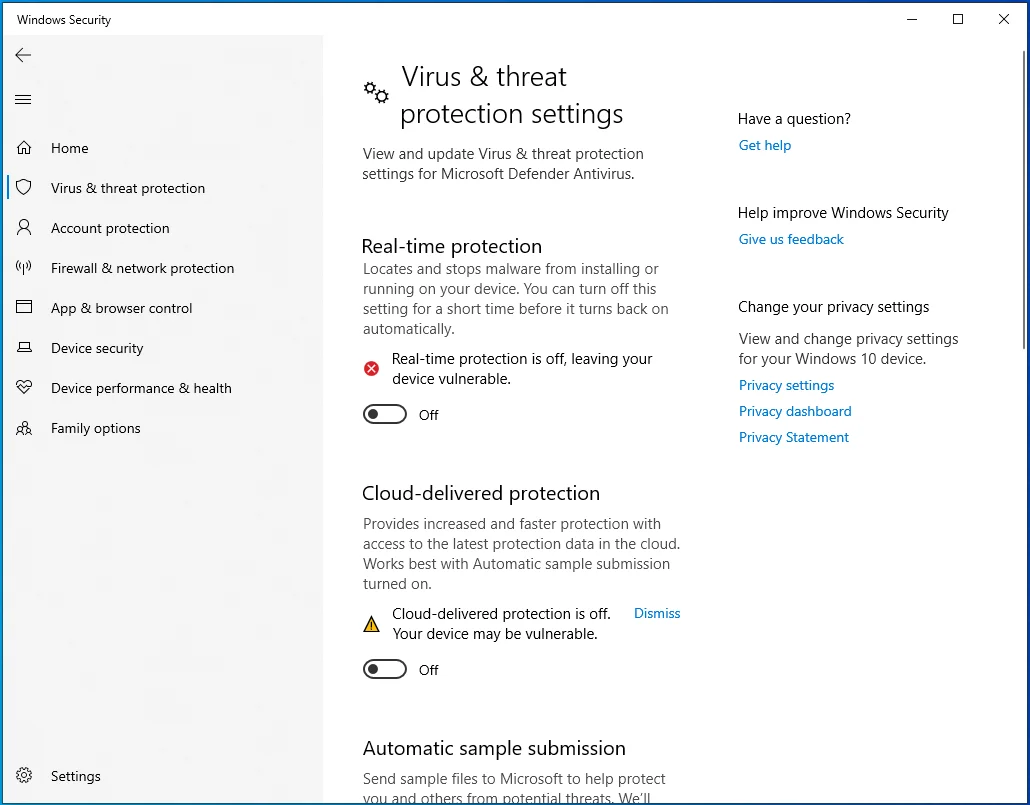
Windows Defender interromperà il monitoraggio di file e programmi (sebbene le attività pianificate verranno comunque eseguite). Puoi provare ad aprire il programma interessato o a eseguire l'attività che ha provocato l'errore ks.sys.
Aggiorna, disinstalla o modifica lo strumento antivirus
Se la tua risoluzione dei problemi ha indicato che uno strumento di terze parti è responsabile dell'errore, ovviamente non puoi continuare a usarlo così come potrebbe darti lo stesso errore e persino causarne altri.
È possibile verificare con il produttore del software un aggiornamento. L'installazione dell'ultima versione dello strumento potrebbe aiutare a frenare le sue tendenze aggressive.
Se ciò non aiuta, non hai altra scelta che disinstallare lo strumento e passare a uno compatibile con il tuo sistema e i programmi installati.
Windows Defender è abbastanza buono per una protezione normale, ma ti consigliamo di fortificare il tuo computer con un'utilità di sicurezza aggiuntiva come Auslogics Anti-Malware per tenerlo sempre al sicuro.

Proteggi il PC dalle minacce con Anti-Malware
Verifica la presenza di malware sul tuo PC che potrebbero non essere rilevati dal tuo antivirus e rimuovi le minacce in modo sicuro con Auslogics Anti-Malware
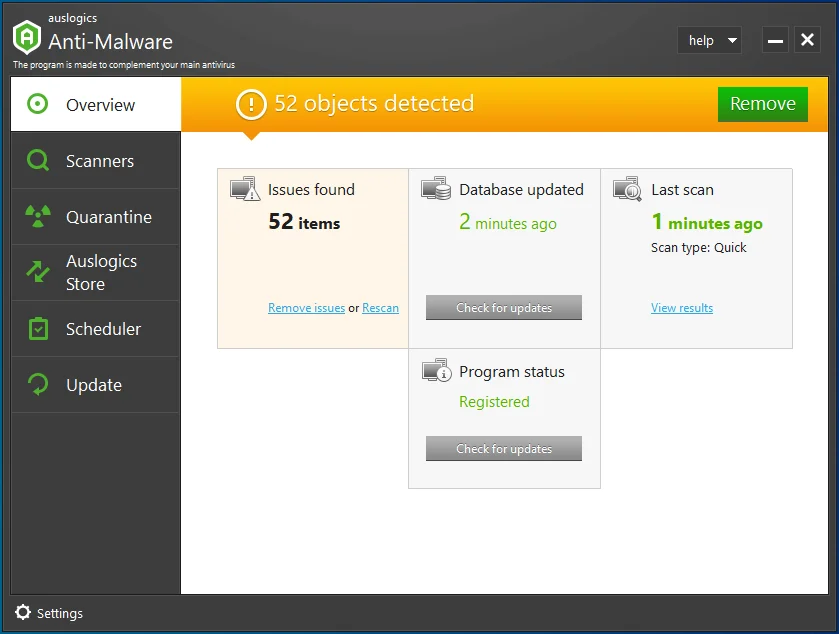
NB: McAfee Antivirus è stato identificato come uno degli strumenti che possono causare l'errore ks.sys su Windows 10. Pertanto, se hai il software e continui a ricevere l'errore, ti consigliamo di disinstallarlo, almeno temporaneamente.
Disinstalla le applicazioni in conflitto
Alcune applicazioni possono causare questo errore sui computer Windows 10. Alcuni programmi grafici e basati su unità utilizzano driver e servizi in conflitto con ks.sys, causando l'attivazione di una schermata blu da parte di quel file.
Uno dei programmi segnalati è Virtual CloneDrive. Virtual CloneDrive è un software che consente agli utenti di creare immagini ISO virtuali che agiscono proprio come dischi rigidi fisici. Puoi creare fino a 15 unità virtuali alla volta con questo strumento.
Nonostante la sua utilità, può causare l'errore SYSTEM_SERVICE_EXCEPTION su Windows. Ovviamente, nessuna capacità di creazione di unità virtuali vale la pena ottenere una schermata blu. Se hai questo programma, ti consigliamo di disinstallarlo, almeno per verificare se l'errore si ripresenterà.
XSplit è un altro software che deve essere disinstallato immediatamente per impedire l'ulteriore verificarsi del BSOD SYSTEM_SERVICE_EXCEPTION (ks.sys). I rapporti suggeriscono che il software di registrazione e gioco dal vivo non è compatibile con alcuni driver video.
Se stai utilizzando un computer MSI, considera di abbandonare MSI Live Update e di utilizzare un'altra fonte per ottenere il BIOS e i driver di dispositivo più recenti. È noto che il programma utilizza driver incompatibili che attivano l'errore su Windows 10.
Inoltre, è noto che alcuni componenti aggiuntivi di rete, come Cisco VPN, sono stati installati su computer che hanno riscontrato questo errore. Alcuni degli utenti interessati hanno affermato che il problema era scomparso dopo la disinstallazione di tali programmi. Se hai Cisco VPN, in particolare, installato sul tuo PC, dovresti farlo anche tu.
Un altro programma che è stato identificato come forse colpevole è l'Asus GameFirst Service. Questo software è caricato sui computer Asus per impostazione predefinita. Migliora il gioco online ottimizzando la rete per ottenere la migliore larghezza di banda e stabilità della connessione.
Anche se alcuni giocatori fanno affidamento su questo servizio, è noto che causa problemi come SYSTEM_SERVICE_EXCEPTION (ks.sys) BSOD su Windows 10.
Disinstalla il servizio e qualsiasi altro programma sospetto. Ciò è necessario per evitare ulteriori interruzioni del sistema dovute alla schermata blu.
Torna alla versione precedente di Skype
Un aggiornamento Skype difettoso può causare riavvii casuali e schermate blu. Se il problema ha iniziato a verificarsi dopo aver aggiornato l'app Skype, la cosa sensata da fare è ripristinare la versione precedente.
Se ciò risolve il problema per te, dovrai evitare di aggiornare Skype fino a un aggiornamento futuro dopo quello attuale. Ciò presuppone che l'aggiornamento di Skype sia effettivamente il trigger per l'errore della schermata blu SYSTEM_SERVICE_EXCEPTION (ks.sys).
Affinché ciò abbia successo, devi ricordare quale versione di Skype hai utilizzato in precedenza. Questo può essere complicato poiché la maggior parte di noi non nota nemmeno piccole cose come i numeri di versione fino a quando non si verifica un problema. Una cosa che puoi fare è controllare il numero di versione corrente e quindi cercare online quale era la versione precedente.
Quindi, disinstalla la tua versione attuale di Skype:
- Apri il Pannello di controllo e imposta la vista nell'angolo in alto a destra su Categoria.
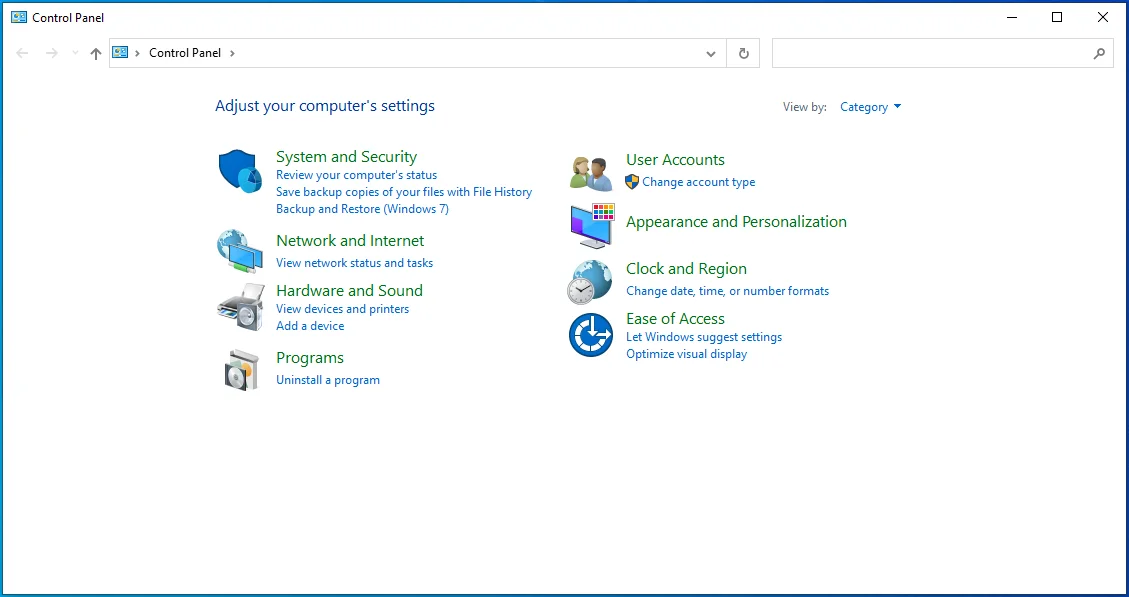
- Fai clic su "Disinstalla un programma" in Programmi per aprire la schermata Programmi e funzionalità.
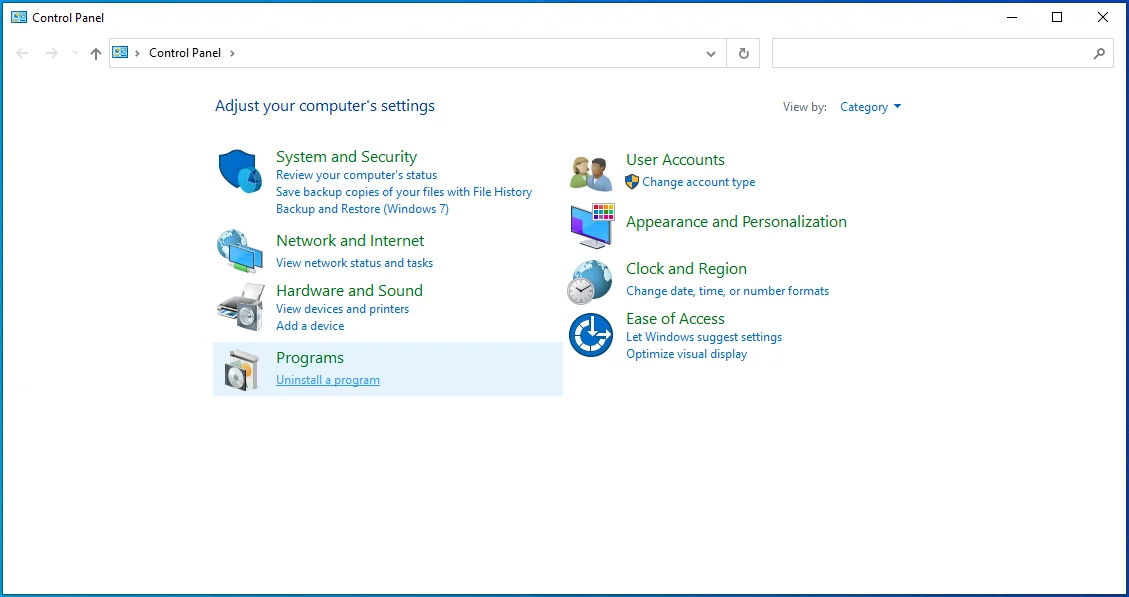
- Individua Skype nell'elenco delle app installate e disinstallalo.
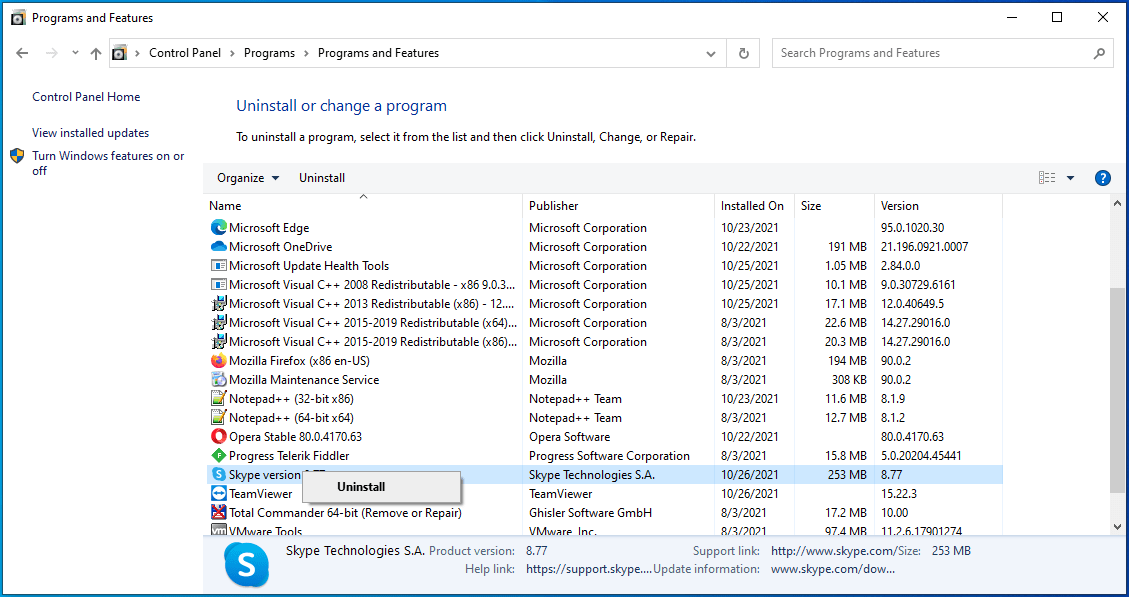
Apri il browser e cerca la versione di Skype che hai utilizzato in precedenza. Installalo e controlla se il problema ks.sys è stato risolto.
Installa i driver generici per webcam di HP
I driver della webcam HP e il sistema operativo potrebbero essere in conflitto, causando problemi come questo. Forse il sistema non funziona bene con la versione attuale dei driver della webcam.
Microsoft include driver generici per i componenti hardware più fondamentali. Ciò significa che i programmi potranno utilizzare l'hardware anche senza driver dedicati. Pertanto, se i driver della webcam si comportano in modo anomalo, è possibile disinstallarli e Windows li sostituirà con driver generici.
Anche se potresti perdere alcune funzionalità dei driver dedicati, ciò non è paragonabile alla perdita della capacità di utilizzare il PC a causa delle frequenti schermate blu.
Per disinstallare i driver della webcam HP, aprire Gestione dispositivi ed espandere Fotocamere o Dispositivi di imaging. Individuare il dispositivo webcam HP. Fare clic con il pulsante destro del mouse e selezionare Disinstalla. Conferma la tua azione nella schermata pop-up per sbarazzarti dei driver.
Al termine, riavviare la macchina. Ovviamente, la webcam installata non funzionerà senza il supporto dei driver. Windows lo sa, quindi, durante il riavvio, attiverà i driver generici della webcam. Poiché questi driver sono completamente compatibili con il sistema operativo, non ci saranno conflitti e sarai in grado di utilizzare la webcam e, per estensione, il tuo computer in modo corretto.

Aggiorna il display e i driver grafici
L'errore ks.sys è spesso collegato a problemi con la videocamera. Ciò significa che potrebbero essere interessati anche i driver del display e della scheda grafica.
I driver video sono, ovviamente, responsabili dell'uscita video. Se non funzionano bene o non sono aggiornati, ciò può influire sia sulla riproduzione del video che sul feedback. Un driver della scheda grafica, sebbene più specializzato, può anche contribuire al problema se non è compatibile con il sistema operativo.
Pertanto, è importante mantenere aggiornati questi driver. Per gli utenti che hanno iniziato ad affrontare continui arresti anomali dopo l'aggiornamento da Windows 8 o 7, questo è particolarmente importante. L'aggiornamento potrebbe aver reso obsoleti alcuni dei loro driver precedentemente perfetti.
Se sei pronto per aggiornare i tuoi driver, iniziamo con il driver video:
- Usa il tasto logo Windows + la scorciatoia da tastiera X per aprire il menu Power User.
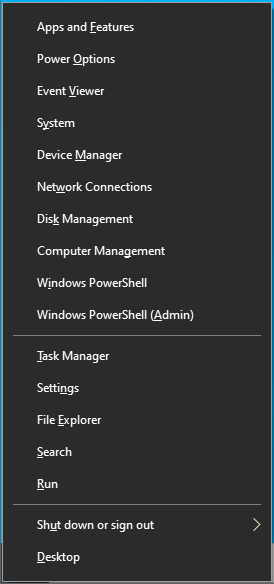
- Seleziona Gestione dispositivi per aprire l'applet.
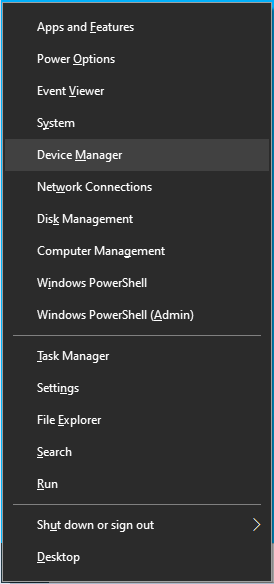
- In Gestione dispositivi, espandi la voce "Schede video".
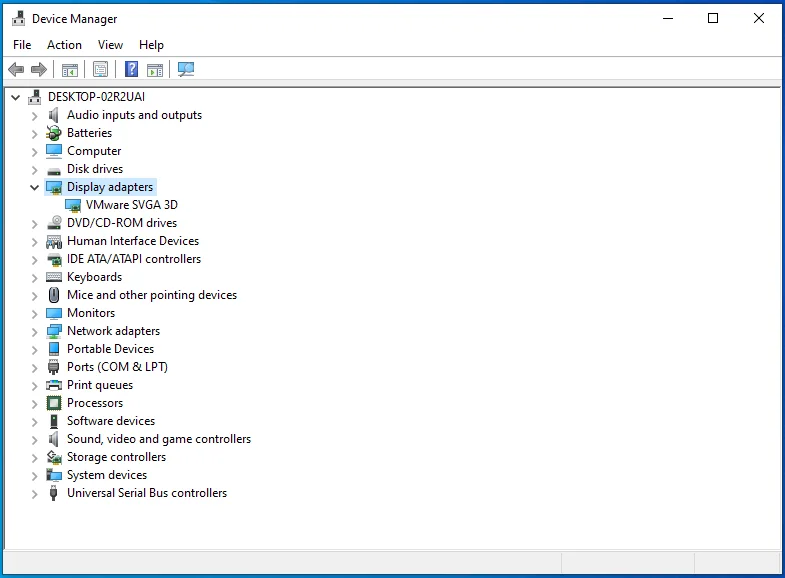
- Fare clic con il pulsante destro del mouse sulla scheda video e selezionare Aggiorna driver.
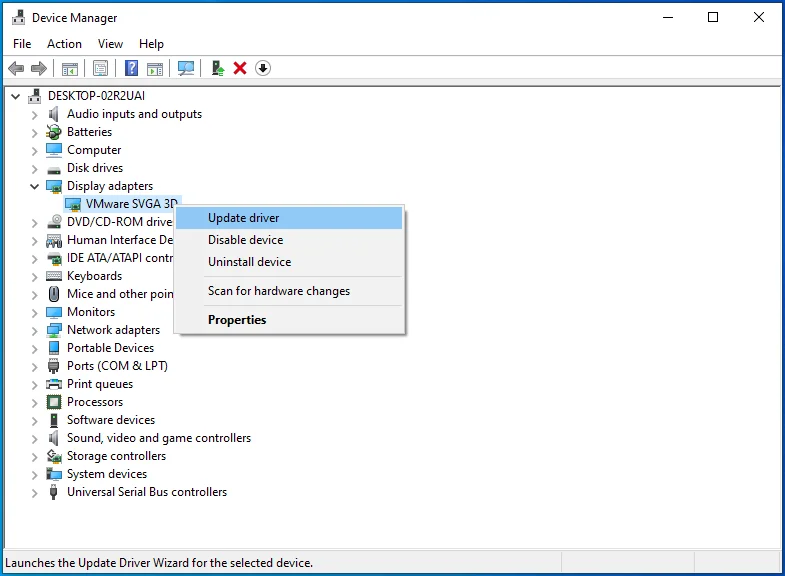
- Nella schermata successiva, scegli l'opzione "Cerca automaticamente i driver".
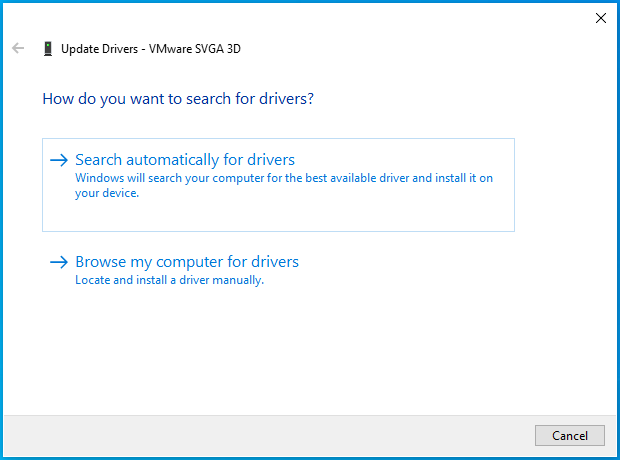
Windows installerà gli ultimi driver disponibili per il dispositivo scelto.
Quindi, aggiorna il driver grafico:
- Fare clic con il pulsante destro del mouse sul menu Start per aprire il menu Power User.
- Seleziona Gestione dispositivi per aprire l'applet.
- In Gestione dispositivi, espandi la voce "Controller audio, video e giochi".
- Fare clic con il pulsante destro del mouse sulla scheda grafica e selezionare Aggiorna driver.
- Scegli "Cerca automaticamente i driver".
Un driver grafico o video obsoleto o incompatibile può causare questo problema. Ecco perché è importante aggiornarli se il problema si sta già verificando o meno.
L'uso dei metodi precedenti dovrebbe aiutarti a mantenerli aggiornati, anche se non vi è alcuna garanzia che Windows trovi sempre i driver più recenti.
Va bene però. L'aggiornamento continuo dei driver non è in cima all'elenco delle cose da fare con i propri computer per la maggior parte delle persone. Il processo può essere sia fastidioso che macchinoso, soprattutto quando devi aggiornare più driver uno dopo l'altro.
Auslogics Driver Updater può alleggerire il carico della tua schiena facendolo automaticamente. Puoi usarlo per programmare aggiornamenti periodici mentre ti concentri su altre cose.
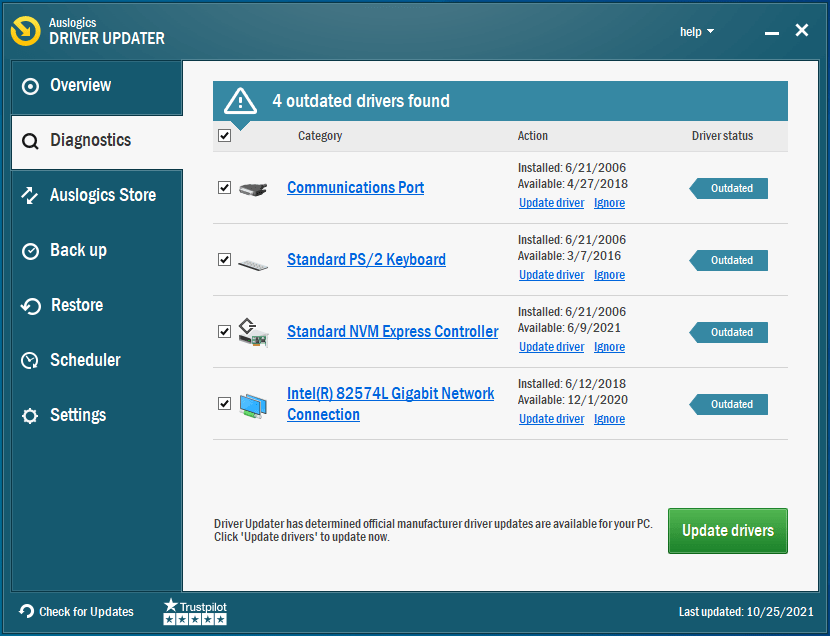
Il software è sicuro al 100% e approvato da Microsoft. Scarica solo i driver approvati da fonti ufficiali.
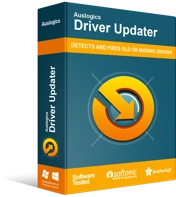
Risolvi i problemi del PC con Driver Updater
Le prestazioni instabili del PC sono spesso causate da driver obsoleti o corrotti. Auslogics Driver Updater diagnostica i problemi dei driver e ti consente di aggiornare i vecchi driver tutti in una volta o uno alla volta per far funzionare il tuo PC in modo più fluido
Esegui scansioni DISM e SFC
L'errore SYSTEM_SERVICE_EXCEPTION (ks.sys) può essere attivato dal danneggiamento del file. Alcuni della miriade di file sottostanti che costituiscono il sistema operativo potrebbero essere danneggiati.
Non è facile identificare il file problematico specifico. In realtà è quasi impossibile farlo senza un programma sofisticato del tipo che non è disponibile per gli utenti ordinari.
La soluzione? Scansiona tutti i file in una volta sola e lascia che il sistema risolva i file corrotti. Più specificamente, possiamo utilizzare un paio di utilità integrate di Windows per cercare e risolvere i problemi dei file di sistema.
Deployment Image Servicing and Management (DISM) e System File Checker (SFC) sono gli strumenti che useremo qui. Queste utilità sono due facce della stessa medaglia. Uno controlla l'immagine di Windows per i settori danneggiati e l'altro esegue la scansione dei singoli file per la corruzione.
Microsoft consiglia agli utenti di Windows 10 di eseguire le scansioni DISM e SFC insieme, quindi è quello che dovresti fare.
Per eseguire una scansione con SFC, aprire una finestra del prompt dei comandi con privilegi elevati.
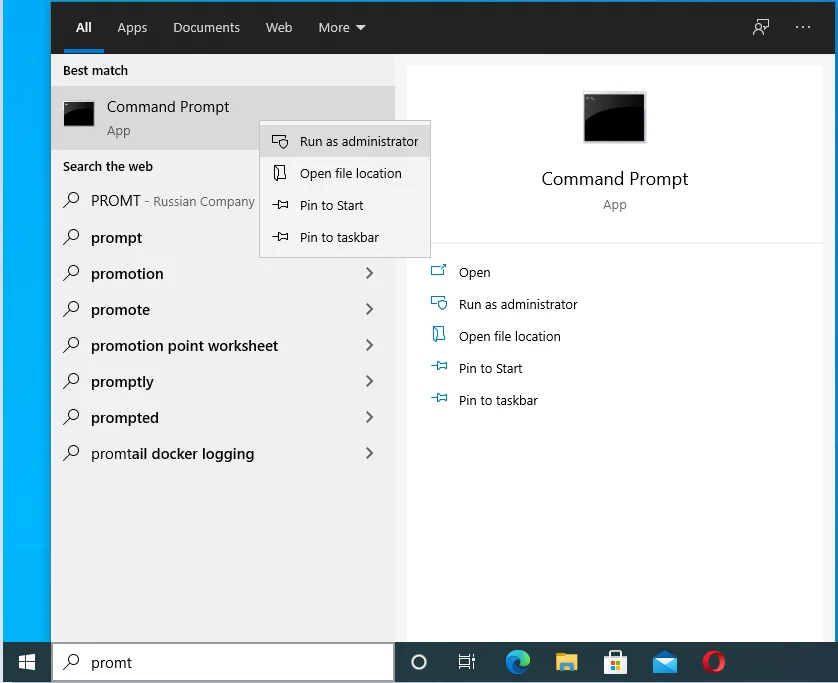
Esegui il comando seguente:
DISM.exe /Online /Pulizia-immagine /Restorehealth
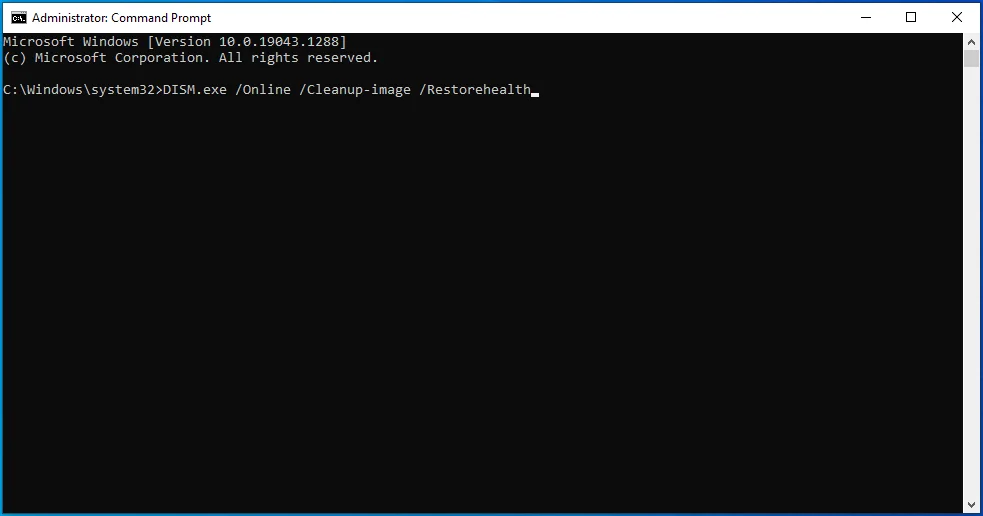
Assicurati che il tuo PC sia connesso a Internet quando esegui questo comando. Lo strumento DISM fornisce file sostitutivi tramite Windows Update. Tutti i file necessari vengono scaricati dai server di Microsoft.
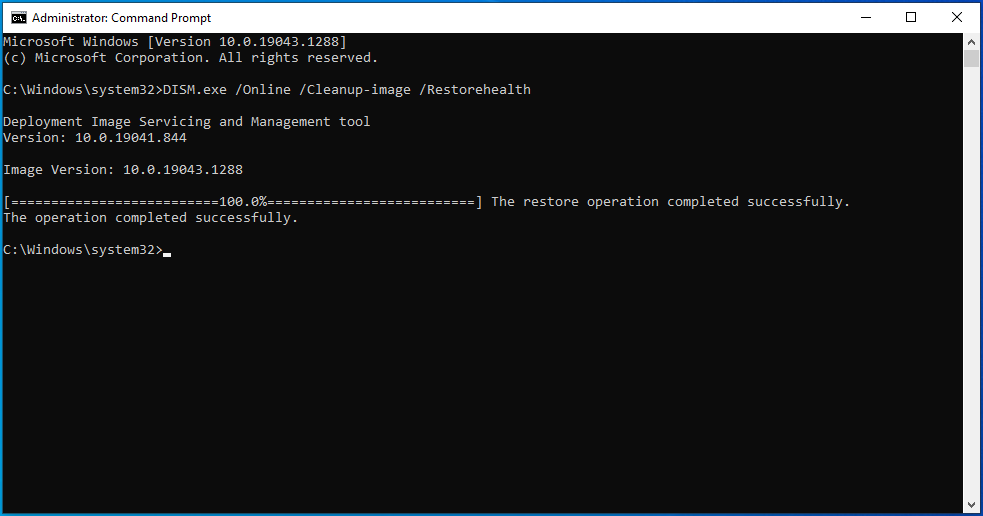
Tuttavia, se ciò non è possibile, puoi utilizzare un'installazione di Windows in esecuzione, una condivisione di rete o un supporto rimovibile come origine di riparazione. In tal caso, esegui invece il comando seguente e ricorda di sostituire il segnaposto evidenziato con la posizione della tua fonte di riparazione:
DISM.exe /Online /Pulizia-immagine /RestoreHealth /Fonte: C:\RepairSource\Windows /LimitAccess
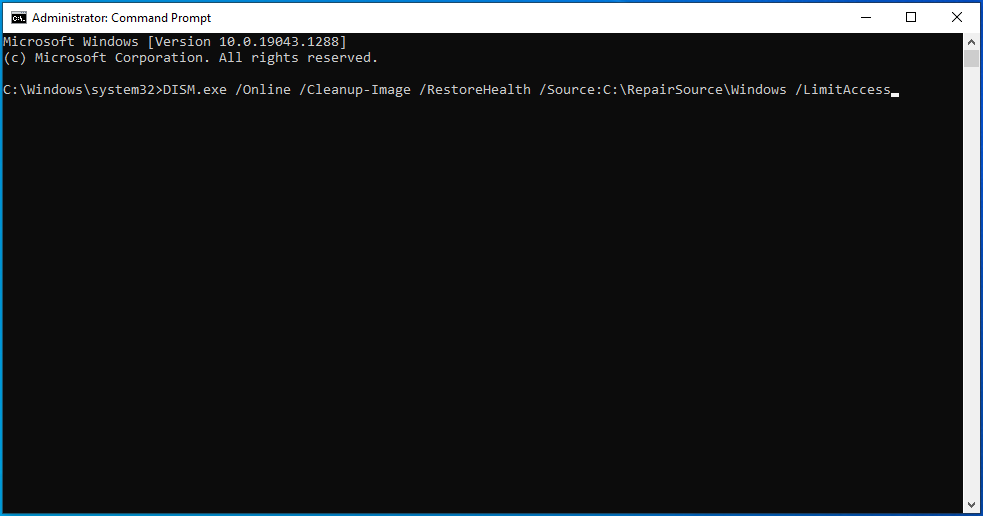
Attendi fino al termine della scansione DISM.
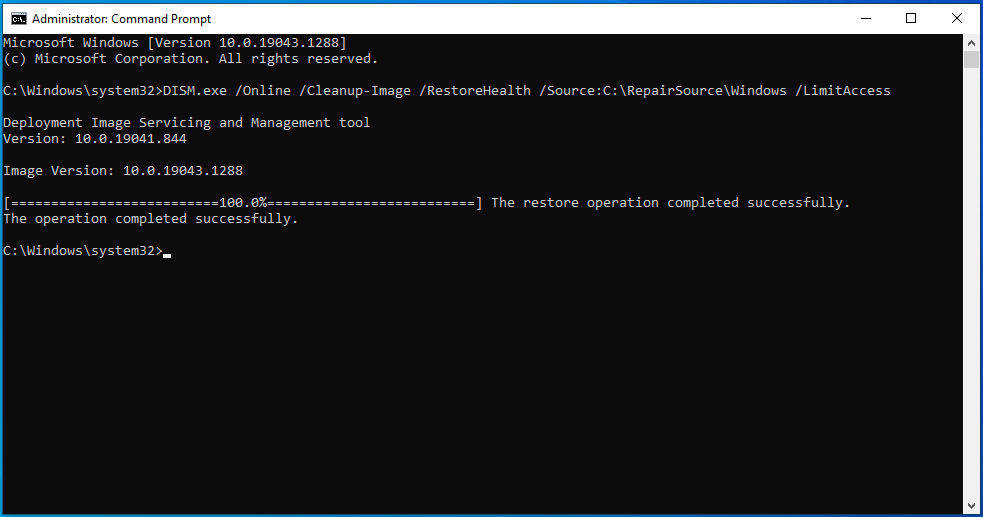
Quindi esegui una scansione SFC con il comando seguente:
sfc /scannow
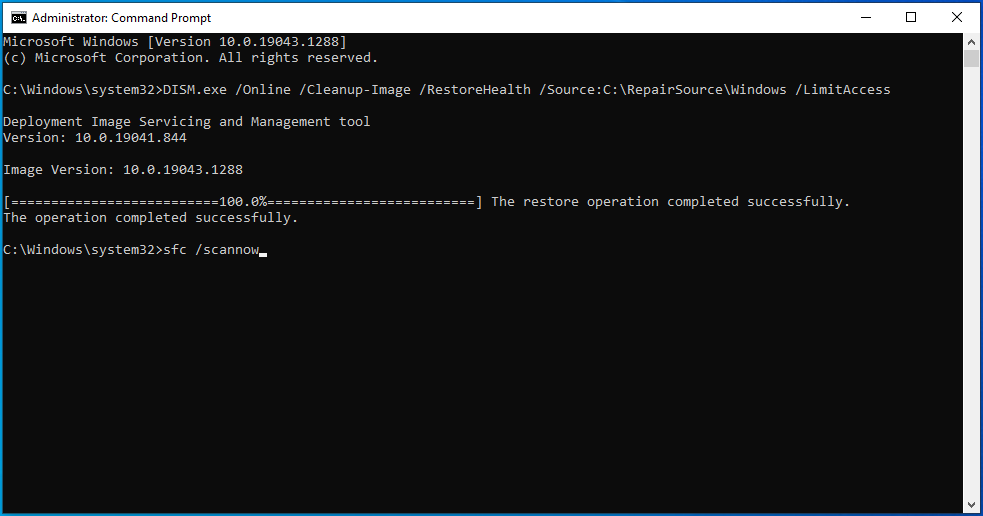
Potresti voler prendere una tazza di caffè poiché questo processo può richiedere fino a un'ora sui computer più vecchi. Lo strumento eseguirà la scansione di tutti i file di sistema protetti e sostituirà i file danneggiati, corrotti o mancanti con nuove copie dalla cache nella directory di Windows.
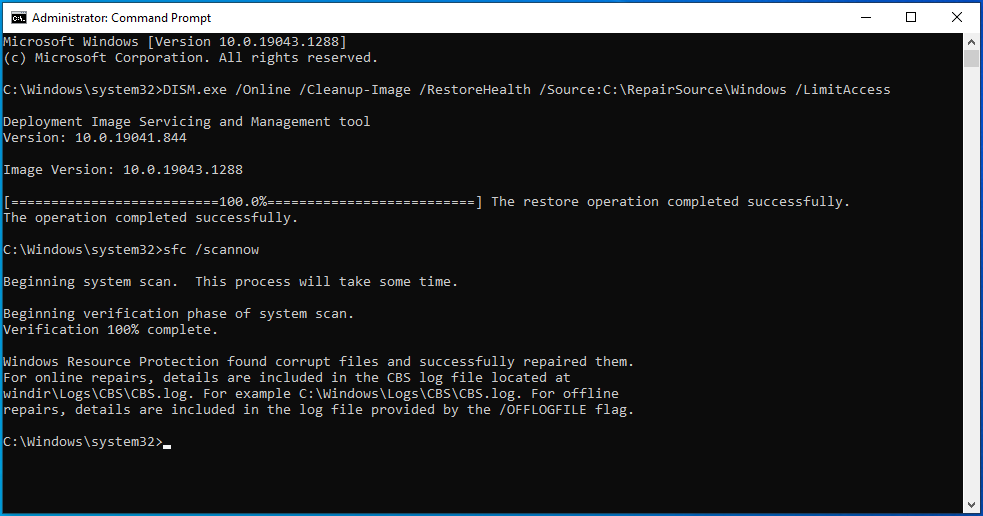
Non fare nulla sul tuo PC o chiudere la finestra del prompt dei comandi finché il processo non è completo al 100%. Successivamente, verranno visualizzati i risultati della scansione.
Riceverai uno dei seguenti quattro messaggi:
- Protezione risorse di Windows non ha rilevato alcuna violazione dell'integrità.
- Protezione risorse di Windows non ha potuto eseguire l'operazione richiesta.
- Protezione risorse di Windows ha rilevato file corrotti e li ha riparati correttamente.
- Protezione risorse di Windows ha rilevato file corrotti ma non è stato in grado di risolverne alcuni.
Puoi interrompere la risoluzione dei problemi qui o continuare con altre correzioni a seconda del messaggio che ricevi.
Esegui lo strumento di risoluzione dei problemi della schermata blu
Forse, durante lo sviluppo di Windows, Microsoft ha preso atto dei tipi di errori che potrebbero verificarsi. Questo spiega l'aggiunta di diversi strumenti di risoluzione dei problemi progettati per diversi tipi di errori. Poiché le schermate blu della morte costituiscono una parte considerevole di tutti gli errori di Windows, non sorprende che Microsoft abbia aggiunto uno strumento di risoluzione dei problemi per affrontare quel problema specifico.
Come sai, gli errori della schermata blu sono collegati a problemi hardware o driver. Lo strumento di risoluzione dei problemi della schermata blu eseguirà la scansione del PC alla ricerca di hardware e driver problematici e farà una diagnosi. A seconda della natura del problema, puoi anche risolvere il problema subito facendo clic su un pulsante.
Per utilizzare lo strumento di risoluzione dei problemi, segui i passaggi descritti qui:
- Apri Impostazioni e vai su Aggiornamento e sicurezza > Risoluzione dei problemi.
- Nella schermata Risoluzione dei problemi, controlla la schermata blu in "Trova e risolvi altri problemi". Se stai utilizzando l'ultima versione di Windows, fai clic sul collegamento "Visualizza strumenti per la risoluzione dei problemi aggiuntivi".
- Fai clic su Schermo blu per espanderlo, quindi fai clic su "Esegui lo strumento di risoluzione dei problemi".
Segui le istruzioni fornite dallo strumento di risoluzione dei problemi. Al termine della scansione e dell'applicazione delle correzioni suggerite, riavvia il computer e controlla se stai ancora ricevendo l'errore ks.sys.
Verificare la presenza di errori nel disco rigido
Un disco rigido danneggiato è un nemico del corretto funzionamento di Windows. Dal momento che il disco rigido memorizza molti, se non tutti, i tuoi file, un facile accesso da parte del sistema operativo è fondamentale.
Se il disco rigido presenta un errore, può causare un errore di sistema, come l'errore SYSTEM_SERVICE_EXCEPTION (ks.sys), a causa dell'impossibilità del sistema di accedere ai file sull'unità.
Pertanto, è necessario controllare l'unità di sistema per la corruzione dei file. Anche se utilizzi un SSD con un HDD aggiuntivo come unità di archiviazione, controlla l'HDD poiché è probabile che sia lì che sono archiviati la maggior parte dei file di gioco e grafici.
Il modo più semplice per controllare lo stato della configurazione del disco rigido è eseguire il comando chkdsk. Puoi eseguirlo manualmente o utilizzare il prompt dei comandi. Ecco le istruzioni da seguire:
- Digita "cmd" nella casella di ricerca.
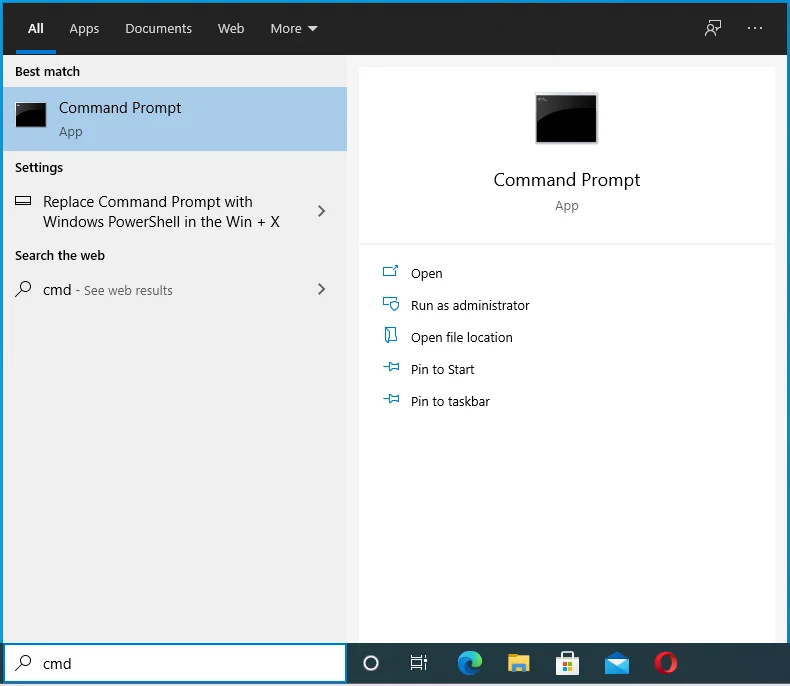
- Fai clic con il tasto destro del mouse su Prompt dei comandi nei risultati della ricerca e seleziona "Esegui come amministratore".
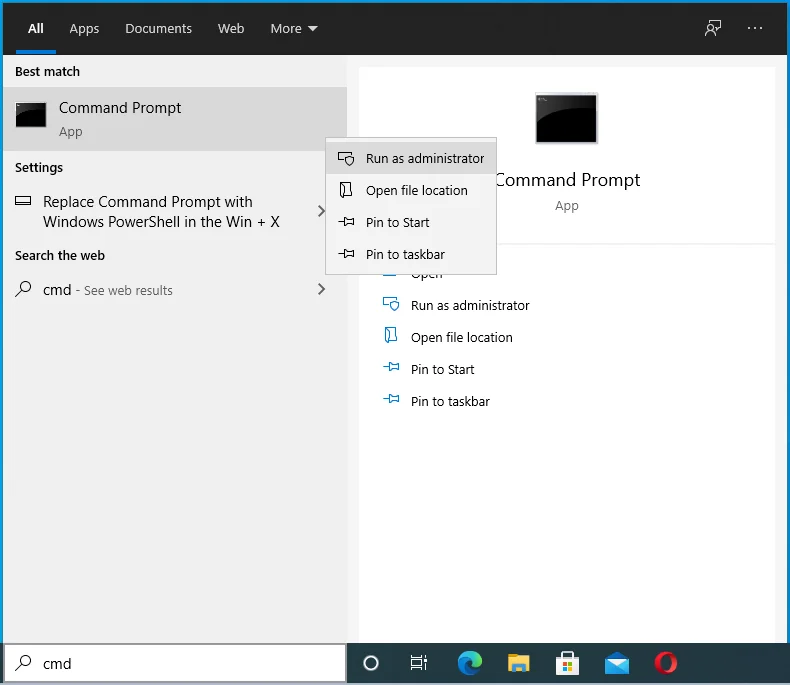
- Consenti al prompt dei comandi di apportare modifiche al tuo dispositivo.
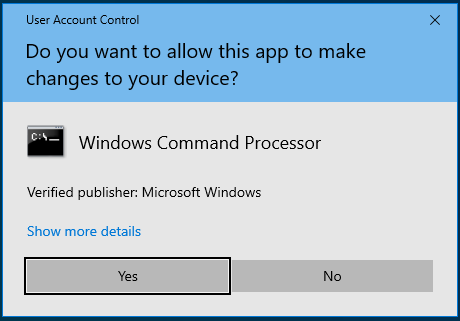
- Digita o incolla "chkdsk /f C:" nella finestra e premi il tasto Invio.
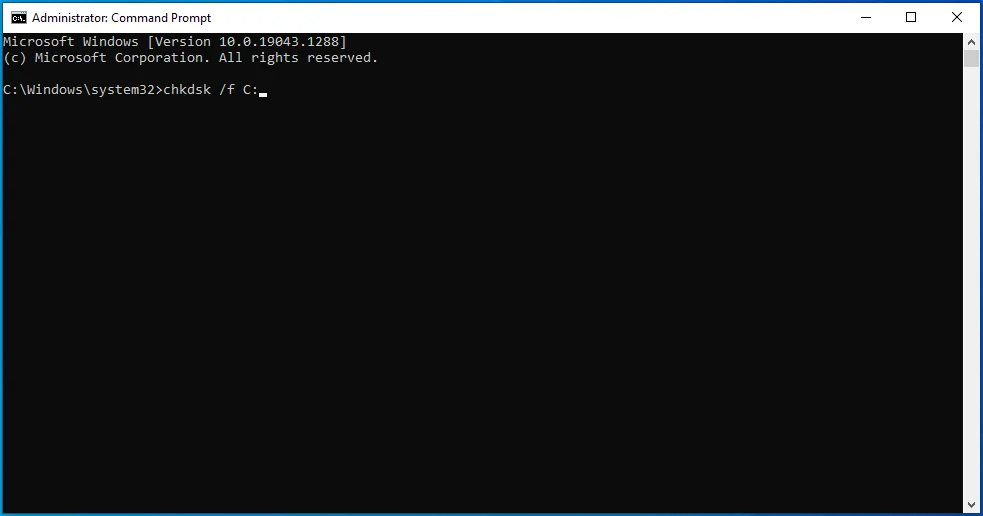
Al termine dell'operazione, riavviare la macchina.
Esegui la diagnostica della memoria di Windows
Il disco rigido non è l'unico componente hardware importante che può diventare difettoso. Anche le chiavette RAM possono danneggiarsi o danneggiarsi. Senza una memoria di lavoro adeguata, anche le operazioni di base del sistema potrebbero diventare impossibili.
È possibile utilizzare lo strumento di diagnostica della memoria di Windows per controllare lo stato della memoria del dispositivo.
- Digita "diagnostica memoria" nella casella di ricerca.
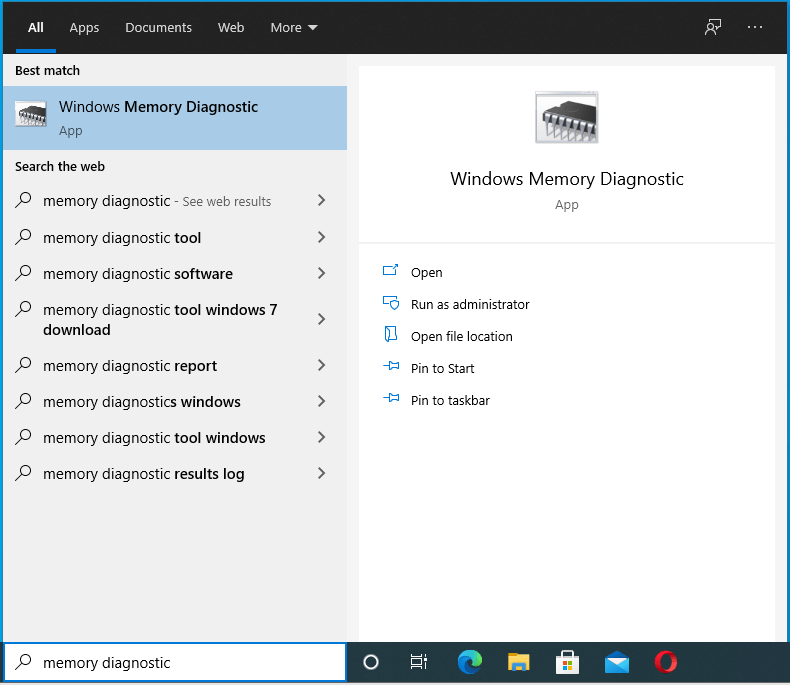
- Fare clic su Diagnostica memoria di Windows nei risultati della ricerca.
- Seleziona "Riavvia ora e verifica la presenza di problemi".
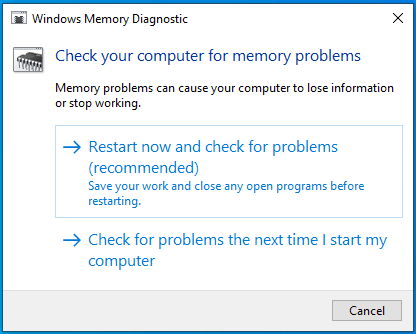
Lo strumento di diagnostica della memoria di Windows inizierà a verificare la presenza di errori nella memoria di sistema. Attendi qualche tempo mentre esegue una serie di test per capire se c'è qualcosa che non va nella RAM installata.
Quando lo strumento ha terminato la scansione della memoria, il sistema si riavvierà sul desktop e visualizzerà i risultati del test. Se non viene visualizzato alcun risultato, puoi seguire i passaggi seguenti per recuperarlo utilizzando il Visualizzatore eventi:
- Premi il tasto logo Windows + la scorciatoia X.
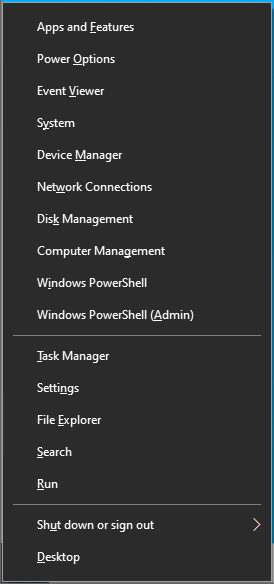
- Seleziona Visualizzatore eventi.
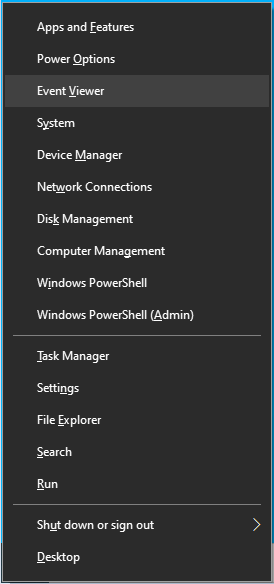
- Quando si apre il Visualizzatore eventi, seleziona Registri di Windows nel riquadro a sinistra e quindi fai clic su Trova nel riquadro a destra.
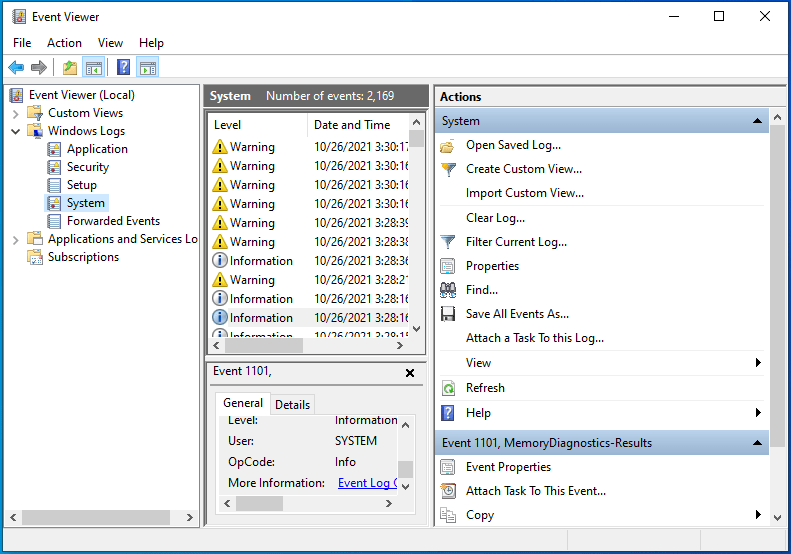
- Digita "MemoryDiagnostic" nella casella Trova e fai clic su Trova successivo.
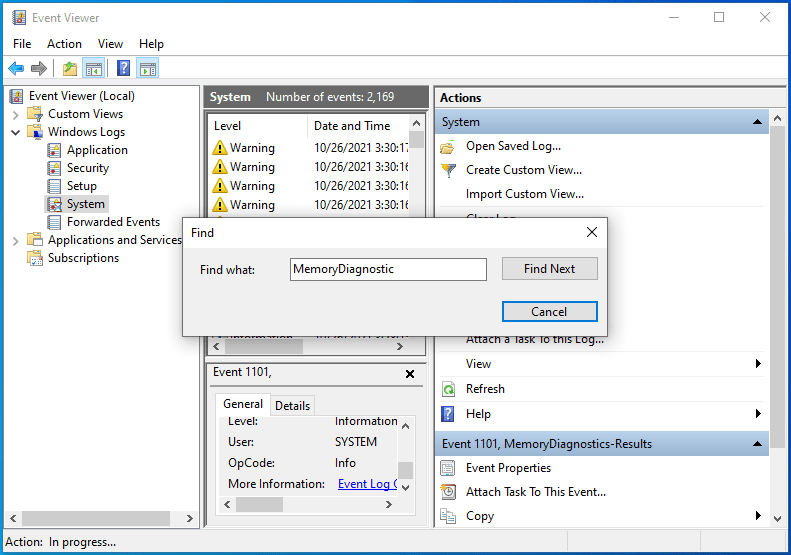
- I risultati del test verranno visualizzati nella parte inferiore della finestra.
Se lo strumento non rileva errori, i risultati verranno visualizzati come segue: "Diagnostica memoria di Windows ha testato la memoria del computer e non ha rilevato errori". In caso contrario, specificherà la natura dell'errore rilevato. Agire in base all'errore scoperto.
Controlla il BIOS
È meglio pensare al BIOS o UEFI come al sistema operativo di basso livello che governa il processo di avvio del PC.
Se i vari metodi forniti in questa guida non hanno risolto l'errore SYSTEM_SERVICE_EXCEPTION (ks.sys), puoi provare ad aggiornare il BIOS.
Abbiamo inserito questo metodo in fondo a questo articolo per una buona ragione: l'aggiornamento del BIOS è l'ultima risorsa. La manomissione del BIOS può essere potenzialmente fatale. Fare la cosa sbagliata lì dentro può trasformare il tuo computer in un pezzo di mattone costoso.
In altre parole, evita questo metodo a meno che tu non sappia cosa stai facendo e sia estremamente attento.
Dopo aver letto il disclaimer, forse vuoi ancora aggiornare il tuo BIOS perché non hai davvero altro modo di risolvere il problema ks.sys. In tal caso, segui le istruzioni e ricorda di essere estremamente attento.
Prima di poter aggiornare il BIOS, è necessario conoscere la versione attuale del BIOS. In questo modo saprai se è disponibile un aggiornamento confrontando la tua versione con l'ultima versione sul sito Web del produttore.
Per controllare rapidamente la versione del BIOS, apri una finestra del prompt dei comandi con diritti di amministratore come spiegato in precedenza ed esegui il comando seguente:
wmic bios ottiene smbiosbiosversion
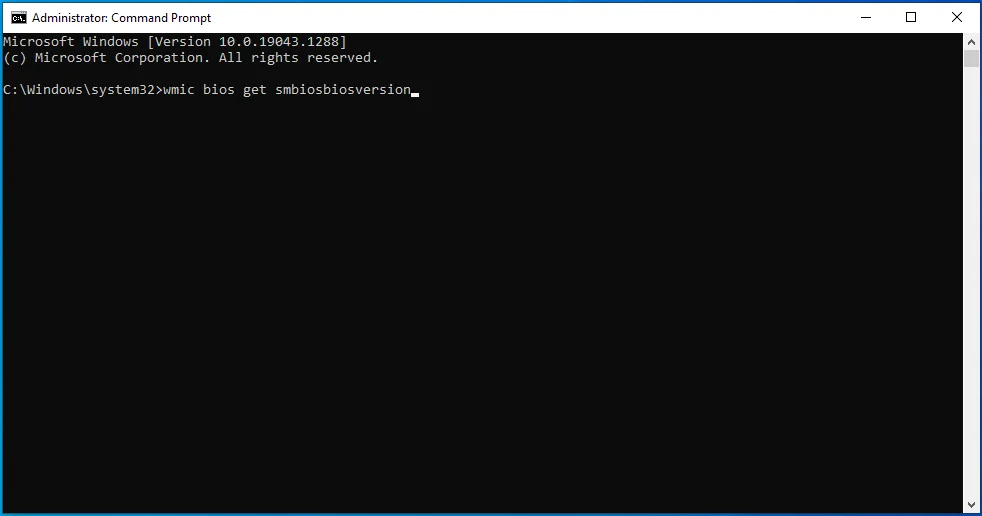
Il numero in SMBIOSBIOSVersion rappresenta la versione del BIOS. Scrivilo da qualche parte.
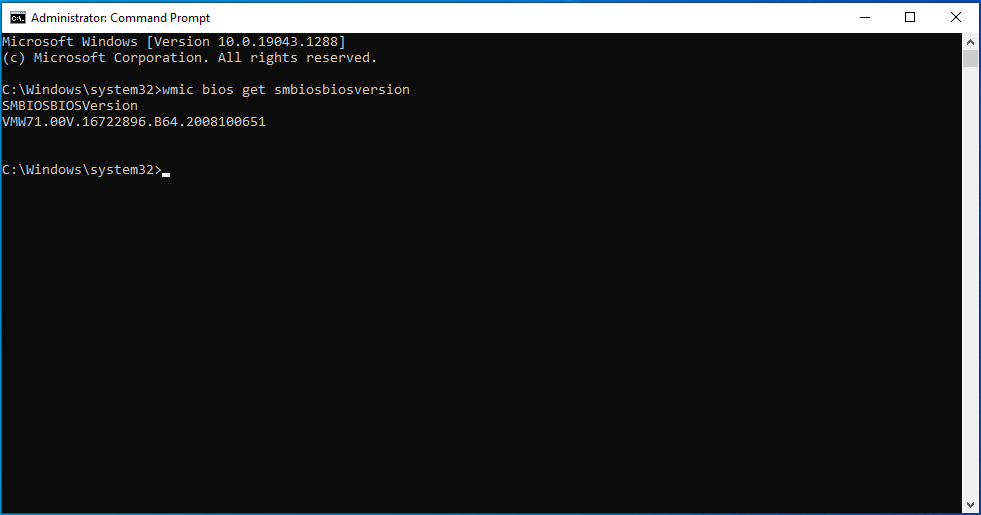
Successivamente, devi controllare il modello della tua scheda madre. Puoi farlo eseguendo un semplice comando.
Nella finestra di cmd già aperta, digita o incolla il comando seguente e premi Invio:
battiscopa wmic ottieni prodotto, produttore, versione, numero di serie
Dopo aver eseguito questo comando, verranno visualizzati il produttore, la versione del prodotto, il numero di serie e la versione della scheda madre.
Con queste informazioni a portata di mano, ora puoi visitare la pagina di supporto del produttore del computer e scaricare il file di aggiornamento del BIOS.
Seleziona il modello della tua scheda madre nella pagina di supporto. Assicurati di scegliere il modello esatto poiché l'installazione di un aggiornamento del BIOS errato può rovinare il tuo PC.
Dopo aver scelto il modello della scheda madre, verificare e scaricare l'aggiornamento del BIOS. Assicurati che il numero di versione dell'aggiornamento che stai scaricando sia maggiore del numero di versione del BIOS corrente.
Se è disponibile una nota sulla versione o sull'aggiornamento, leggila per conoscere i problemi risolti dall'aggiornamento e altre informazioni rilevanti, ad esempio come installare l'aggiornamento in modo sicuro.
Estrarre il file di aggiornamento dall'archivio e leggere la nota readme per istruzioni precise su come eseguire l'aggiornamento.
Una volta completato l'aggiornamento e aver avviato correttamente la macchina, accedi al tuo sistema ed esegui i tuoi programmi preferiti senza preoccuparti di ulteriori schermate blu.
Avvolgendo
Un piccolo numero di utenti di Windows 10 si è lamentato dell'errore SYSTEM_SERVICE_EXCEPTION (ks.sys). Anche se questo bug era comune in passato, molte persone credono che sia stato completamente sradicato. Inaspettatamente, ultimamente si è verificato più frequentemente, sebbene il problema sia ancora limitato a un numero relativamente piccolo di computer.
Detto questo, l'errore è senza dubbio sia fastidioso che dannoso poiché impedisce agli utenti di svolgere un lavoro importante. Per non parlare degli arresti anomali improvvisi e dei frequenti riavvii, che possono danneggiare i componenti del sistema.
Con le soluzioni, le soluzioni alternative e i suggerimenti in questa guida, siamo fiduciosi che sarai in grado di risolvere questo errore e riprendere la normale attività sul tuo PC.
