Correggi l'errore di sistema 5 Accesso negato in Windows 10
Pubblicato: 2022-07-20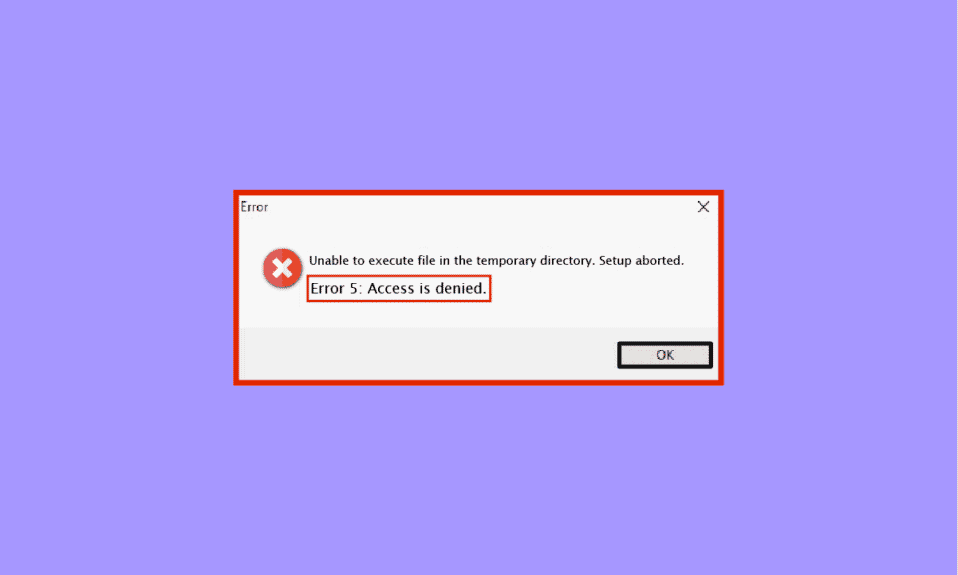
Gli utenti Windows spesso affrontano problemi tecnici o software durante l'utilizzo dei loro sistemi. Uno di questi problemi è l'errore di sistema 5 che è stato segnalato da molti che utilizzano Windows 7, 8, 10 e 11. Ciò si traduce spesso in un popup di accesso negato, anche per gli utenti che hanno effettuato l'accesso tramite il proprio account amministratore sul proprio PC o laptop. Se sei una persona che ha a che fare con lo stesso errore, sei nel posto giusto. Siamo qui con una guida perfetta per te che ti aiuterà a correggere l'errore di sistema 5 accesso negato sul tuo sistema. Ma prima di farlo devi sapere cosa significa l'errore di sistema 5 e cosa lo causa, quindi iniziamo prima con esso.
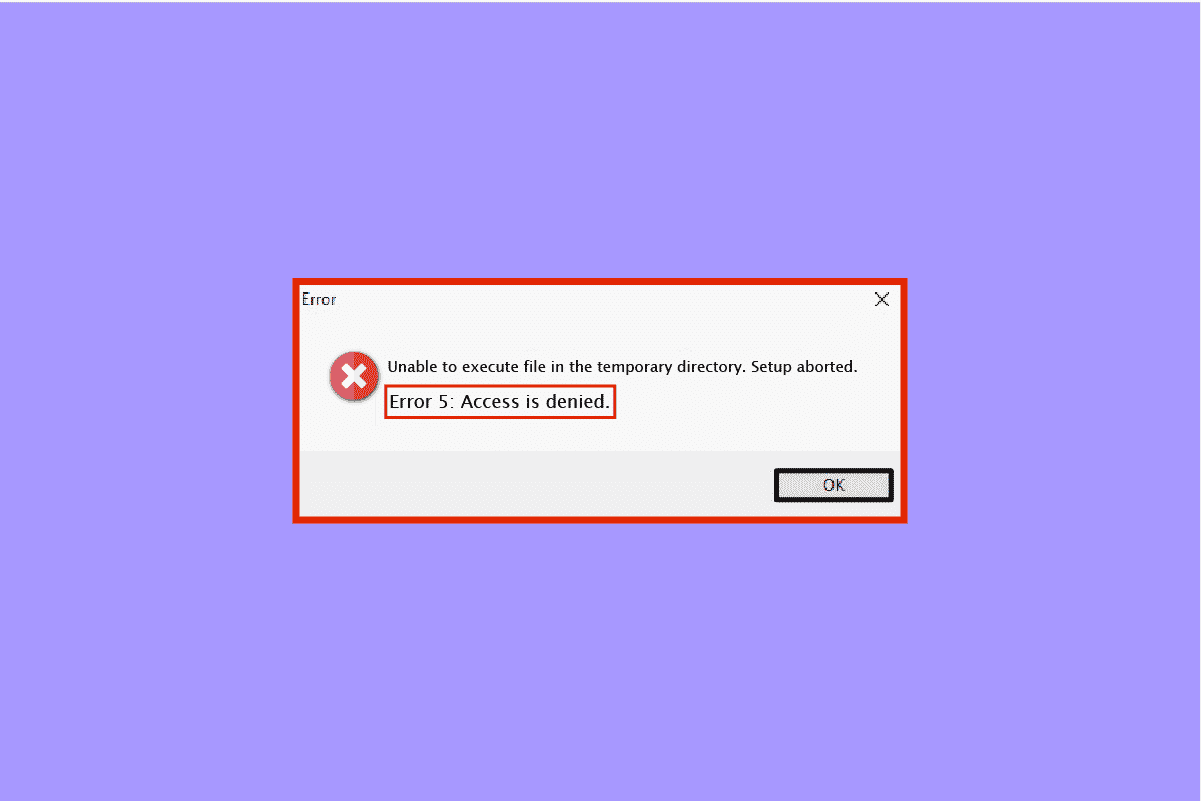
Contenuti
- Come correggere l'errore di sistema 5 Accesso negato in Windows 10
- Quali sono le cause dell'errore di sistema 5?
- Metodo 1: disattivare temporaneamente il software antivirus (se applicabile)
- Metodo 2: eseguire il programma di installazione come amministratore
- Metodo 3: abilita l'account amministratore integrato
- Metodo 4: passa dall'account utente al profilo amministratore
- Metodo 5: modificare le autorizzazioni di sicurezza
- Metodo 6: sposta il programma di installazione su un'altra unità
- Metodo 7: modifica le impostazioni dell'UAC
- Metodo 8: eseguire Ripristino configurazione di sistema
Come correggere l'errore di sistema 5 Accesso negato in Windows 10
L'errore di sistema 5 è il popup di accesso negato che gli utenti Windows possono incontrare quando tentano di installare il software. Di solito si verifica a causa della mancanza di autorizzazioni o quando un utente tenta di scaricare il software senza diritti di amministratore, ma in alcuni casi anche gli account amministratore hanno riscontrato l'errore di sistema 5. Ad esempio, l'accesso negato può essere riscontrato durante il tentativo di eseguire un comando nel prompt dei comandi senza i privilegi richiesti.
Quali sono le cause dell'errore di sistema 5?
L'errore di sistema 5 è un vecchio problema che esiste da Windows 7. Ci sono un paio di ragioni dietro, tra cui:
- Problemi di sincronizzazione dell'ora con il tuo PC Windows possono portare all'errore di sistema 5 accesso negato. Per ovviare a questo problema, abilita la sincronizzazione dell'ora e imposta un fuso orario corretto sul tuo sistema.
- È anche possibile che il tuo account amministratore sia disabilitato o sbagliato che sta causando l'errore di sistema 5.
- Anche la necessità di privilegi speciali come net use per alcuni comandi può essere un fattore scatenante per l'errore.
- Nel caso in cui tu stia tentando di accedere a un computer remoto e manchi l'autorizzazione richiesta, puoi riscontrare l'errore 5 sul tuo sistema.
Anche se il problema dell'errore 5 non è stato risolto e ripristinato su ulteriori versioni di Windows, è possibile correggere detto errore con un paio di metodi elencati di seguito:
Metodo 1: disattivare temporaneamente il software antivirus (se applicabile)
A volte, il software antivirus sul tuo sistema può riconoscere il software installato come un rilevamento falso positivo che può causare l'errore di sistema 5. Pertanto, la migliore soluzione possibile, in questo caso, è non avere un antivirus sul tuo sistema o semplicemente disabilitarlo. Puoi disattivare temporaneamente il tuo antivirus e per farlo puoi leggere la nostra guida completa su Come disabilitare temporaneamente l'antivirus su Windows 10. Ti aiuterà in un paio di modi in cui puoi eseguire questo metodo sul tuo PC.
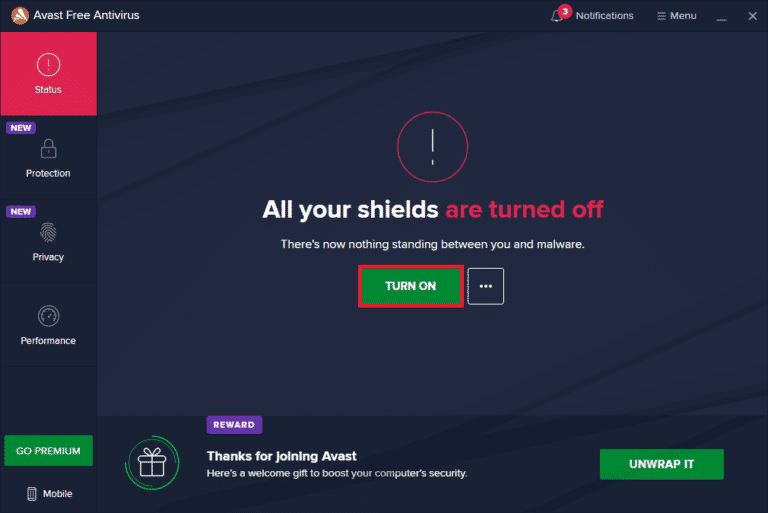
Metodo 2: eseguire il programma di installazione come amministratore
Uno dei motivi principali alla base dell'errore di sistema 5, come discusso sopra, è l'autorità non privilegiata durante l'esecuzione del programma di installazione. Quindi, per rispondere alla tua domanda su come interrompere l'accesso negato è eseguire il programma di installazione come amministratore che ti darà tutti i diritti. Questo è un metodo abbastanza semplice da eseguire e i passaggi per lo stesso sono riportati di seguito:
1. Fare clic con il pulsante destro del mouse sull'icona di Windows e selezionare l'opzione Esplora file .
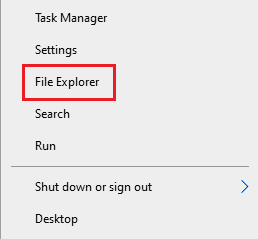
2. Individuare e fare clic con il pulsante destro del mouse sul file di installazione con l'errore.

3. Fare clic su Esegui come amministratore dal menu.
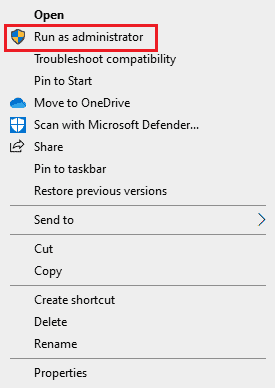
Questa semplice soluzione ti aiuterà a eseguire il tuo file senza errore di sistema 5.
Leggi anche: C:\windows\system32\config\systemprofile\Desktop non è disponibile: risolto
Metodo 3: abilita l'account amministratore integrato
Se il tuo account amministratore integrato ha tutti i privilegi e i diritti, può aiutarti a correggere l'errore di sistema 5. segui i passaggi seguenti per abilitare l'account amministratore integrato sul desktop:
1. Premi il tasto Windows , digita Prompt dei comandi e fai clic su Esegui come amministratore .
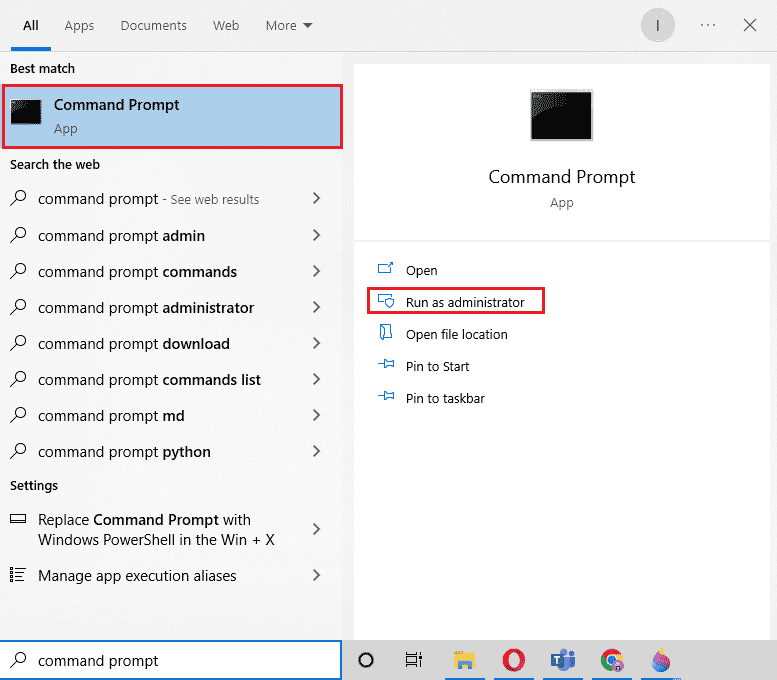
2. Digitare il comando dato e premere il tasto Invio .
amministratore utente di rete /attivo:sì
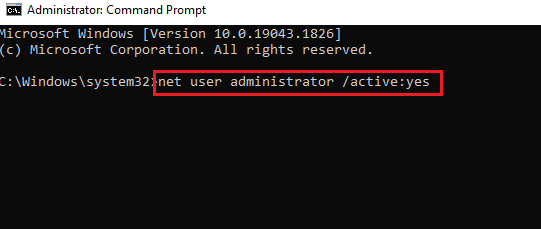
3. Ora installa il file problematico .
Una volta terminato, puoi disabilitare l'account amministratore integrato eseguendo il comando net user administrator /active:no .
Metodo 4: passa dall'account utente al profilo amministratore
Se l'abilitazione dell'account integrato non ti ha aiutato su come interrompere l'accesso negato, potresti provare a cambiare il tuo account utente in un profilo amministratore per ottenere i privilegi di download dei file.
1. Aprire la finestra di dialogo Esegui premendo contemporaneamente i tasti Windows + R.
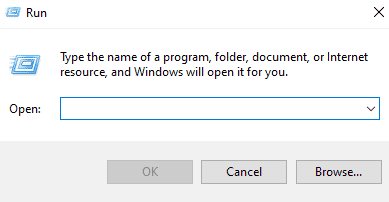
2. Digita netplwiz e premi il tasto Invio per aprire gli account utente .
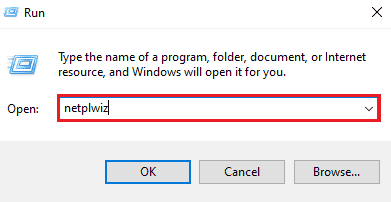
3. Selezionare un profilo utente diverso da admin e quindi fare clic su Proprietà .
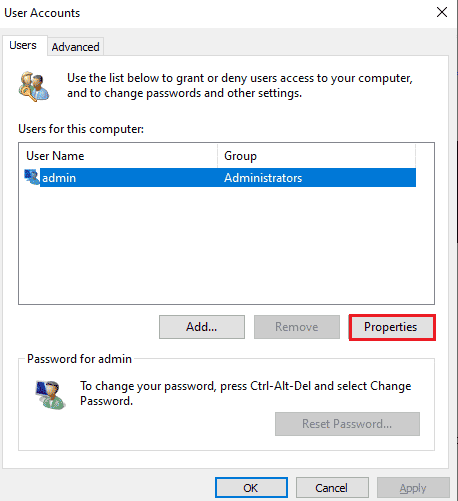
4. Aprire la scheda Appartenenza al gruppo e selezionare Amministratore .
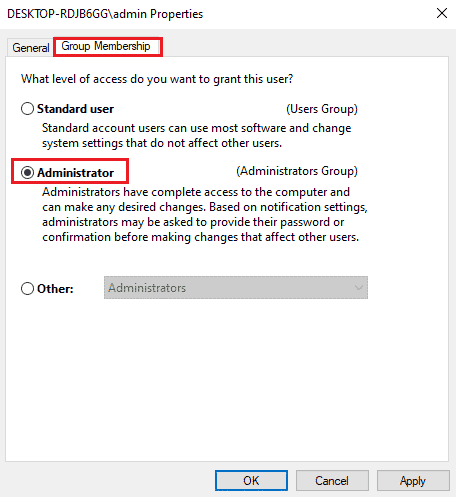

5. Fare clic su OK e applicare .
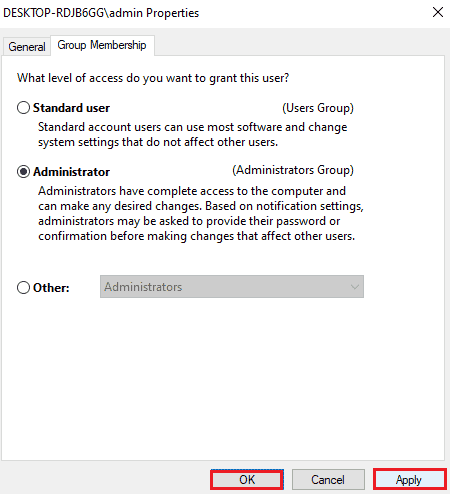
Ora che il tuo account è stato convertito in un profilo amministratore, puoi facilmente effettuare download sul tuo sistema senza incontrare una richiesta di accesso negato.
Leggi anche: Come reimpostare la password dell'account Microsoft
Metodo 5: modificare le autorizzazioni di sicurezza
Se stai ancora lottando per ottenere i privilegi di amministratore, la modifica delle autorizzazioni di sicurezza può aiutarti a correggere l'errore 5. Puoi farlo sul tuo sistema utilizzando Esplora file, per istruzioni dettagliate, segui i passaggi indicati di seguito:
1. Apri Esplora file e vai al percorso indicato dalla barra degli indirizzi.
%appdata%\..\Locale
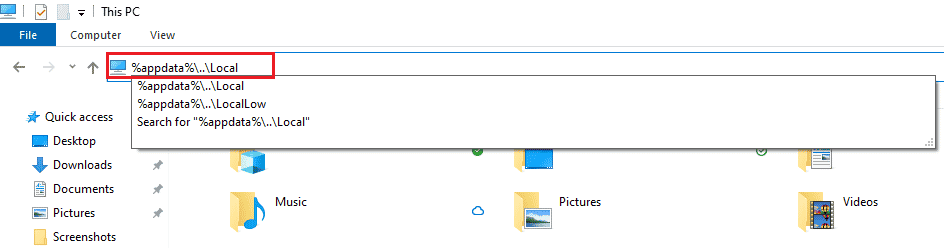
2. Individua la cartella denominata Temp e fai clic con il pulsante destro del mouse su di essa.
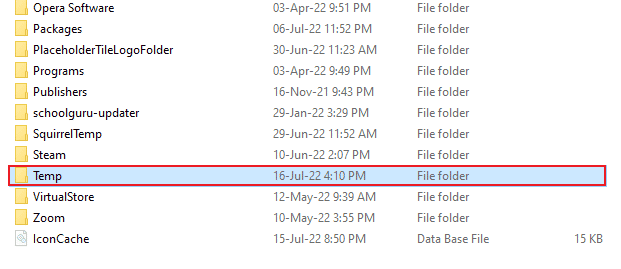
3. Fare clic su Proprietà .
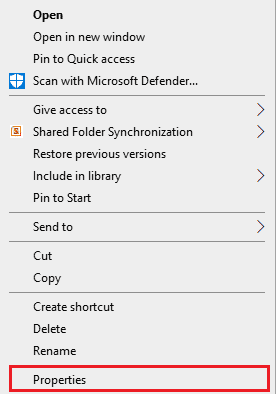
4. Aprire la scheda Sicurezza e fare clic su Avanzate .
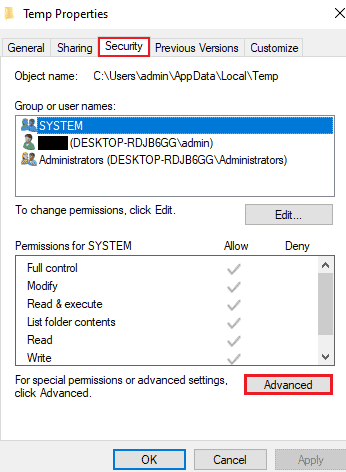
5. Nella scheda Autorizzazioni cercare l' account utente e fare clic su di esso.
6. Fare clic su Rimuovi e selezionare la casella Sostituisci tutte le voci di autorizzazione degli oggetti figlio con voci di autorizzazione ereditabili da questo oggetto .
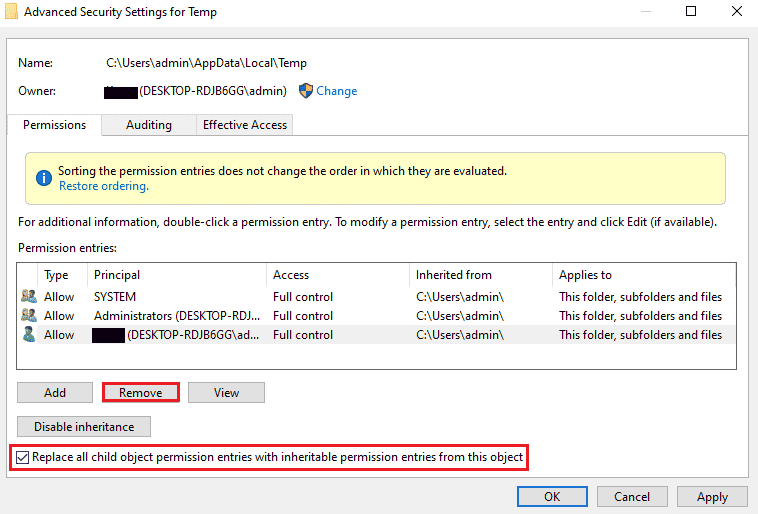
7. Ora, fai clic su OK e applica .
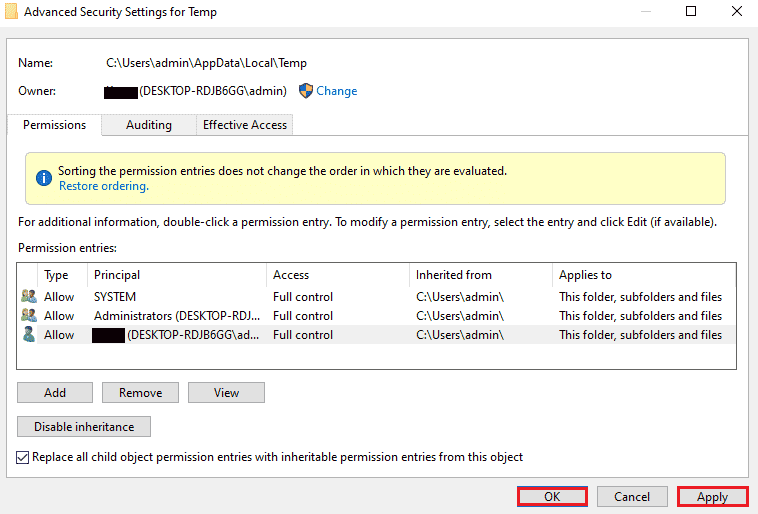
Metodo 6: sposta il programma di installazione su un'altra unità
Un altro metodo per aiutarti a correggere l'errore di sistema 5 accesso negato è spostare il file problematico su un'altra unità del tuo sistema. Questo è un metodo abbastanza semplice e un approccio semplice al file problematico.
1. Individuare il programma di installazione in Esplora file .

2. Fai clic e tieni premuto sul programma di installazione e inizia a trascinarlo nell'altra cartella, in questo caso spostalo sull'unità C .
3. Fare clic su Continua per completare il processo di spostamento.
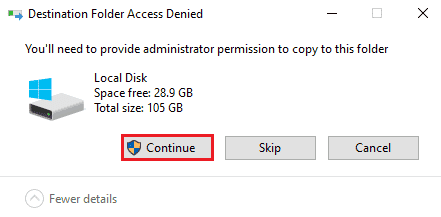
Leggi anche: Correggi l'errore OneDrive 0x8007016a in Windows 10
Metodo 7: modifica le impostazioni dell'UAC
Se nessuno dei metodi sopra indicati ti ha aiutato fino ad ora, puoi provare a modificare le impostazioni dell'UAC sul tuo PC. Le impostazioni di controllo dell'account utente, se regolate, possono aiutarti a correggere l'errore di sistema 5 come segue:
1. Premi contemporaneamente i tasti Win + X e seleziona l'opzione Esegui .
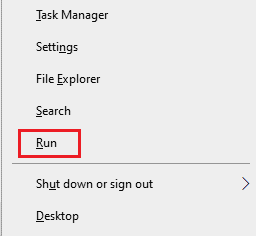
2. Digitare UserAccountControlSettings e premere il tasto Invio per avviare Impostazioni di controllo dell'account utente .
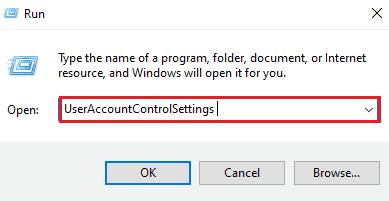
3. Ora trascina la barra su Non notificare mai e fai clic su OK .
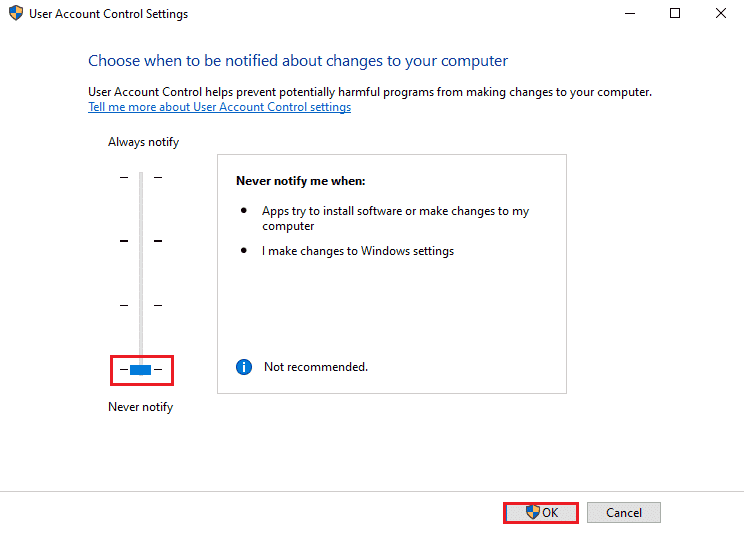
Al termine, riavvia il PC e controlla se l'errore di sistema 5 è stato risolto.
Metodo 8: eseguire Ripristino configurazione di sistema
Se nessuno dei metodi ha funzionato per te fino ad ora per quanto riguarda l'errore di sistema 5 accesso negato, puoi provare a ripristinare Windows con il ripristino del sistema. Aiuta ad aggiornare il sistema e anche a eliminare eventuali errori che potrebbero interferire con il processo di installazione. Puoi ripristinare facilmente Windows con l'aiuto della nostra guida Come utilizzare Ripristino configurazione di sistema su Windows 10.
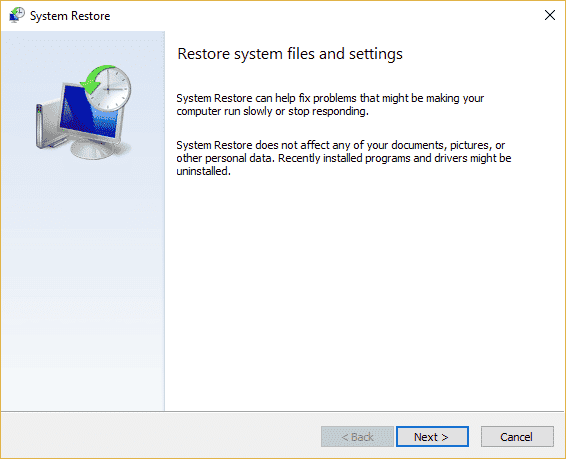
Leggi anche: Correggi l'impostazione delle impostazioni utente su driver non riuscita in Windows 10
Domande frequenti (FAQ)
Q1. Come posso correggere l'errore 5 accesso negato?
Ans. È possibile correggere l'errore 5 accesso negato sul sistema fornendo i diritti di amministratore . Abilita le autorizzazioni necessarie per risolvere il problema. Puoi anche provare ad abilitare l'account amministratore tramite il prompt dei comandi e disinstallare lo strumento di risoluzione dei problemi.
Q2. Come posso bypassare l'errore di sistema 5 in CMD?
Ans. L'apertura del prompt dei comandi in modalità amministrativa può aiutarti a bypassare l'errore di sistema 5 in CMD. Avvia il prompt dei comandi con i privilegi di sistema e quindi prova il processo di installazione.
Q3. Come posso correggere le autorizzazioni negate su Windows 10?
Ans. Puoi facilmente correggere l'autorizzazione negata su Windows 10 abilitando le autorizzazioni per il tuo nome utente o gruppo nelle proprietà del file.
Q4. Cosa significa accesso negato su Windows?
Ans. Accesso negato è un messaggio di richiesta che viene visualizzato su Windows quando non si dispone dei diritti di amministratore . Per risolvere questo problema, è necessario ottenere l'accesso autorizzato.
Q5. Come posso eliminare l'accesso negato su Google Chrome?
Ans. Puoi eliminare l'accesso negato su Google Chrome disabilitando il software antivirus sul tuo sistema, reimpostando il browser ed eseguendo uno strumento di risoluzione dei problemi .
Consigliato:
- Correggi i segnali acustici Dell 5 all'accensione
- Correzione Il gruppo o la risorsa non sono nello stato corretto per eseguire l'operazione richiesta
- Correzione Impossibile connettersi al servizio di aggiornamento in Windows 10
- Correzione C'è una riparazione del sistema in sospeso che richiede il riavvio per essere completata
Ci auguriamo che la nostra guida ti abbia aiutato a fondo nel correggere l'errore di sistema 5 accesso negato su Windows. Facci sapere quale soluzione è stata la più favorevole nel tuo caso. Se hai ulteriori domande o suggerimenti da fornire sull'argomento, lasciali nella sezione commenti qui sotto, ti risponderemo al più presto.
