Perché Street Fighter V non si avvia su Windows 10?
Pubblicato: 2021-04-20Se Street Fighter V non è in esecuzione sul tuo sistema, sei nel posto giusto. Troverai la soluzione che stai cercando in questa pagina perché è ricca di guide che affrontano le cause alla base del problema di avvio di Street Fighter V.
Perché Street Fighter V non viene lanciato su Steam?
Le possibili cause del problema includono
- interferenza antivirus,
- un driver della scheda grafica difettoso,
- Steam privo di privilegi di amministratore,
- configurazioni errate del computer,
- Problemi di Windows 10 e
- impostazioni di gioco problematiche.
Come risolvere il problema "Street Fighter V non si avvia in Windows 10".
Non appena ti sbarazzi del problema che provoca arresti anomali del desktop o errori di avvio, puoi giocare. Le guide seguenti ti aiuteranno a esaminare i possibili problemi sottostanti uno dopo l'altro fino a quando il gioco non riprenderà a funzionare.
Assicurati che il tuo sistema possa eseguire Street Fighter V
Il tuo computer deve soddisfare questi requisiti di sistema per avviare il gioco correttamente:
Requisiti minimi di Street Fighter V:
CPU: Intel Core i3-4160 a 3,60 GHz
Sistema operativo: WINDOWS 7 (64 bit)
Memoria di sistema (RAM): 6 GB
GPU: NVIDIA GeForce GTX 480, GTX 570, GTX 670 o superiore
DirectX: versione 11
Scheda audio: compatibile con DirectSound (DirectX 9.0c o superiore)
Rete: Connessione Internet a banda larga
Requisiti consigliati per Street Fighter V:
Sistema operativo: Windows 7; 8; 8.1; 10. Nota che il gioco funzionerà solo su un sistema operativo a 64 bit.
CPU: Intel Core i5-4690K a 3,50 GHz; AMD FX-9370
Memoria di sistema (RAM): 8 GB
GPU: NVIDIA GeForce GTX 960; AMD Radeon R7 370
DirectX: versione 11
Scheda audio: compatibile con DirectSound (DirectX 9.0c o superiore)
Rete: Connessione Internet a banda larga
Segui questi passaggi per verificare la configurazione del tuo sistema:
- Avviare l'applicazione Impostazioni facendo clic con il pulsante destro del mouse sul pulsante Start e scegliendo Impostazioni oppure premendo il tasto logo Windows + I.
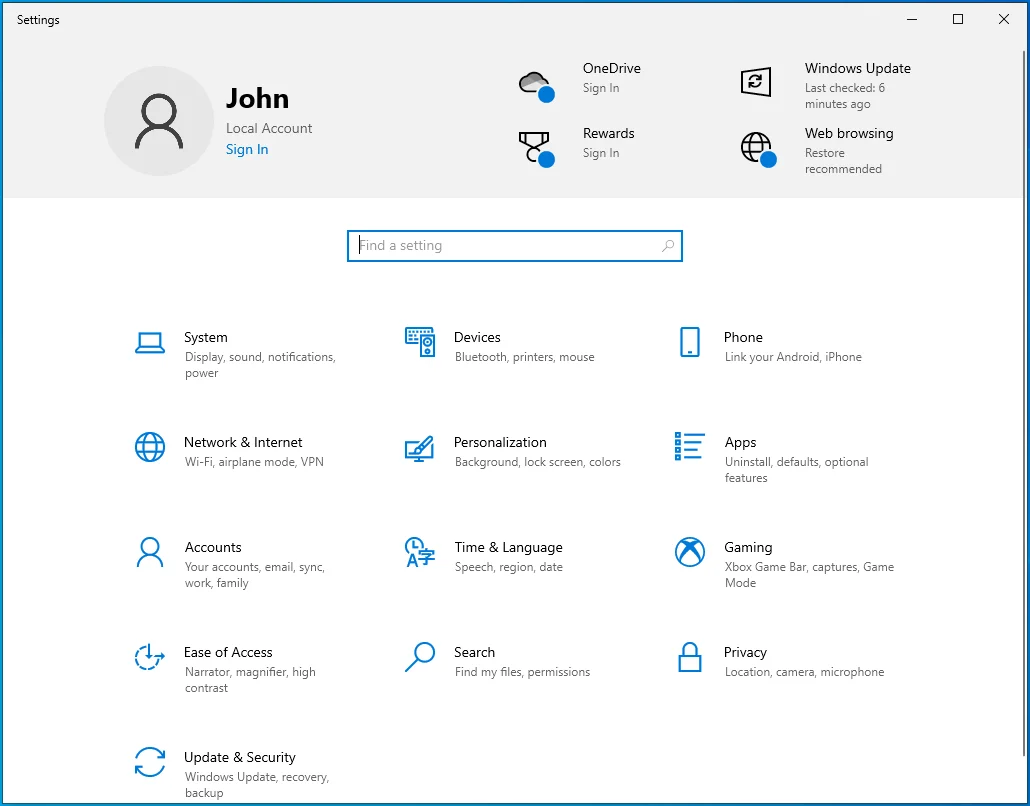
- Dopo l'apertura dell'app Impostazioni, fai clic sull'icona Sistema.
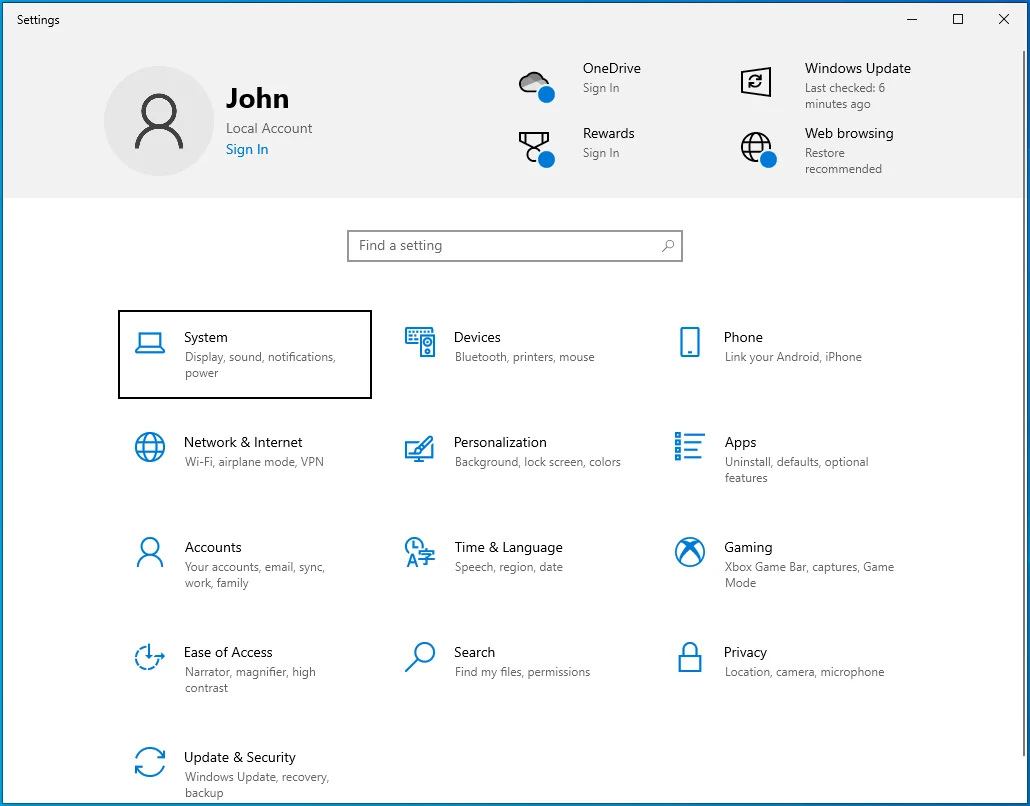
- Una volta visualizzata l'interfaccia di sistema, vai al riquadro sinistro della finestra.
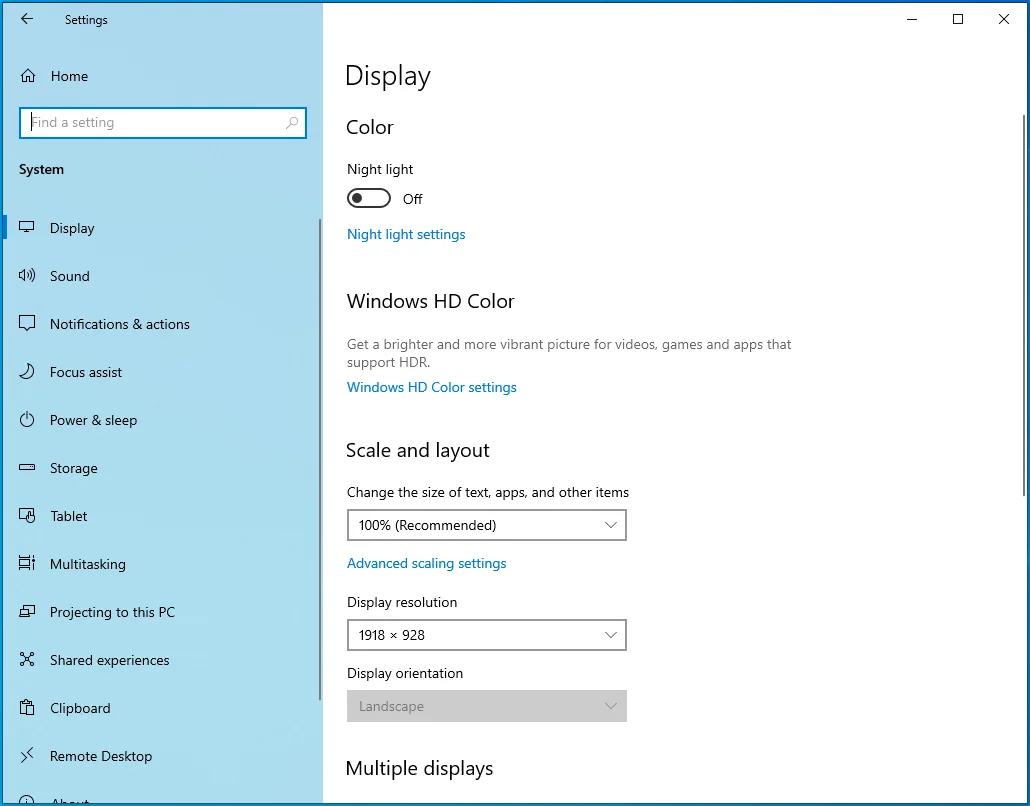
- Scorri verso il basso, quindi fai clic su Informazioni.
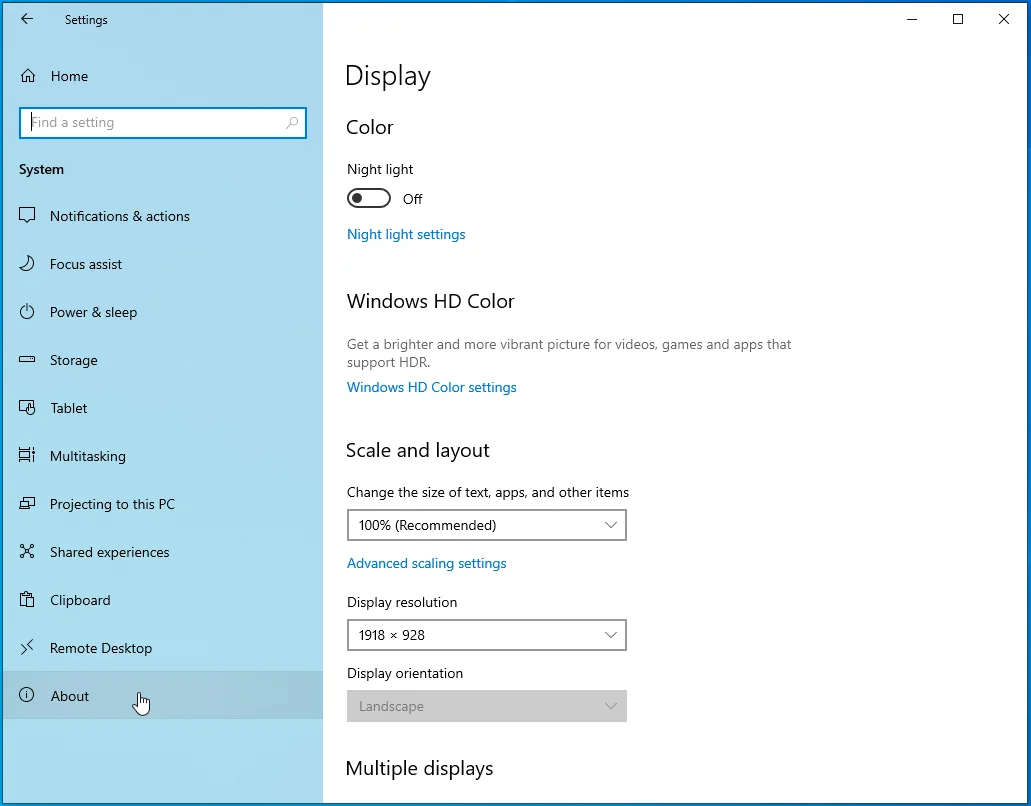
- Ora vai al riquadro di destra e vedrai le informazioni sul tuo PC, come le specifiche e l'architettura del tuo processore e le dimensioni della tua RAM in Specifiche del dispositivo.
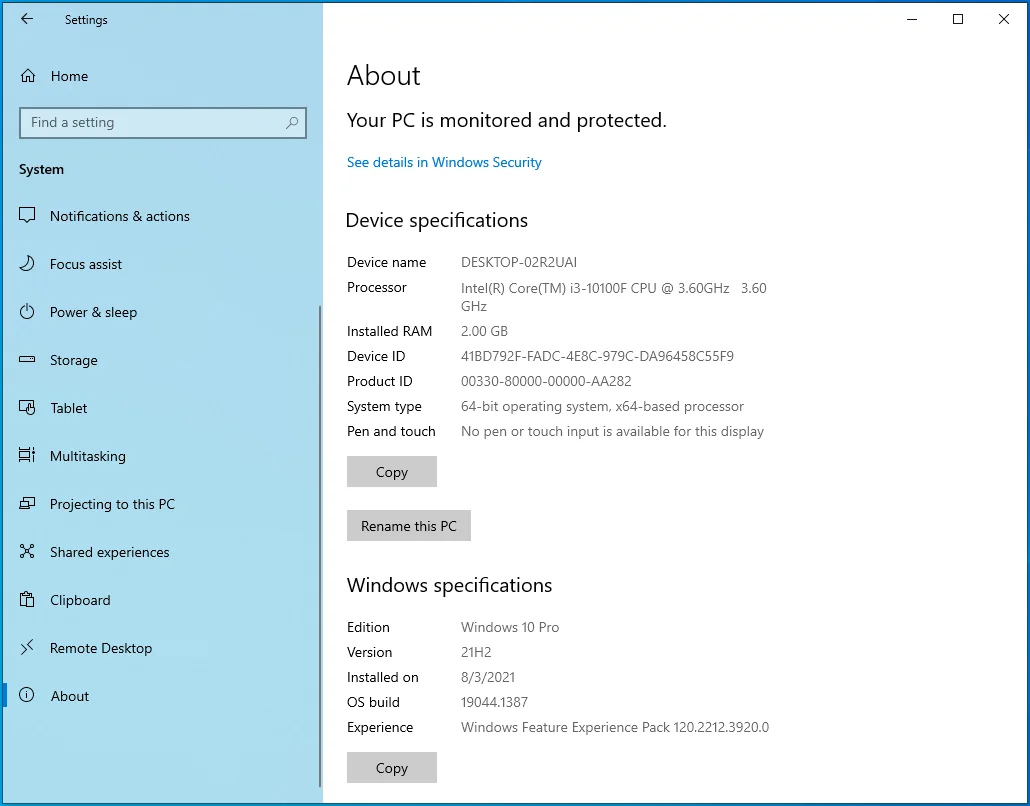
- Successivamente, scorri verso l'alto nel riquadro di sinistra e fai clic su Visualizza.
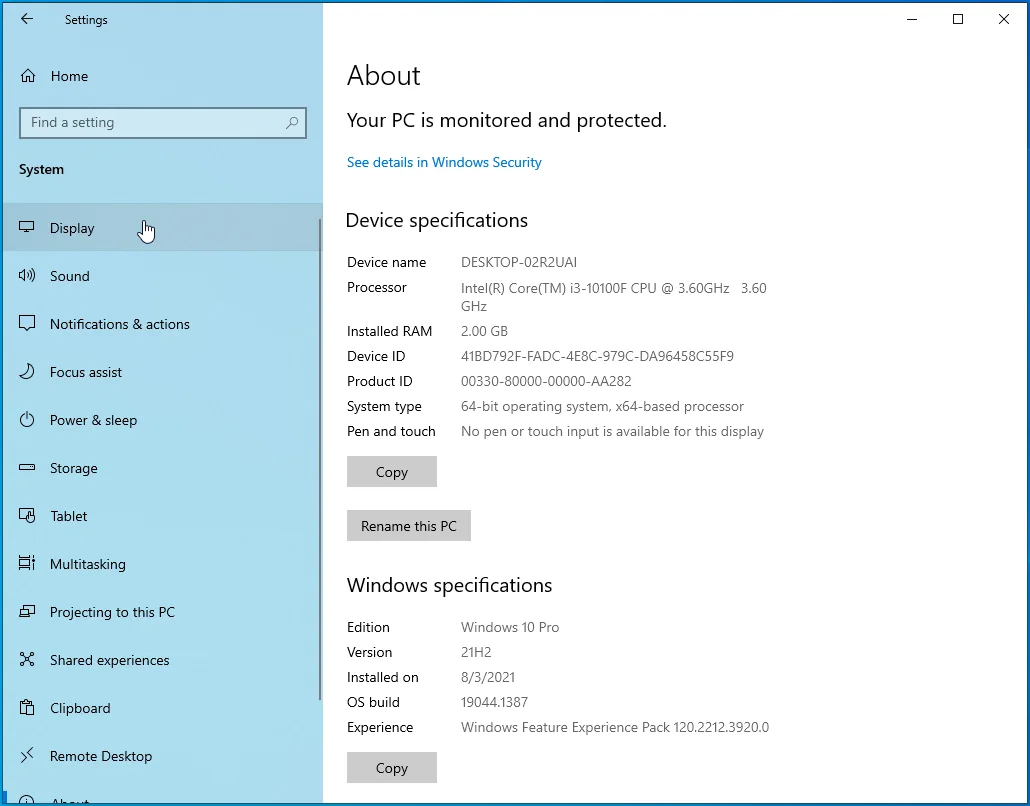
- Scorri verso il basso in Display e fai clic sul collegamento Impostazioni di visualizzazione avanzate.
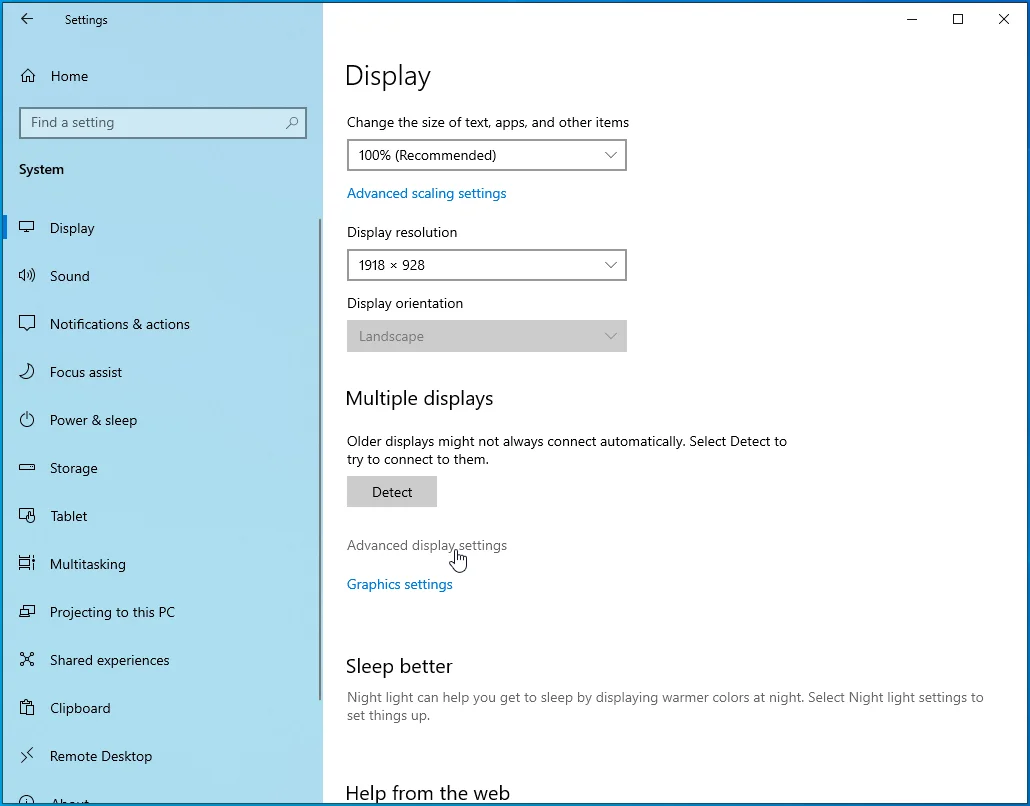
- Quando viene visualizzata la schermata Impostazioni schermo avanzate, fare clic su "Visualizza proprietà scheda per display 1".
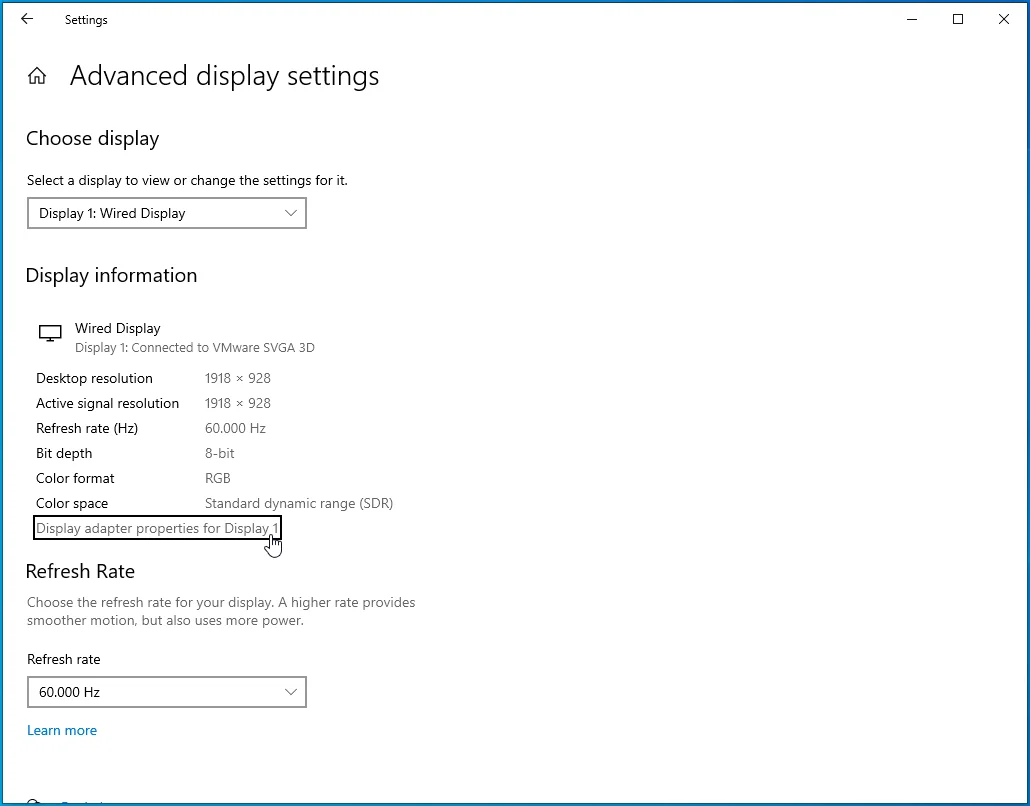
- Verrà visualizzata la finestra di dialogo Proprietà, che mostra i dettagli della scheda video nella scheda Adattatore.
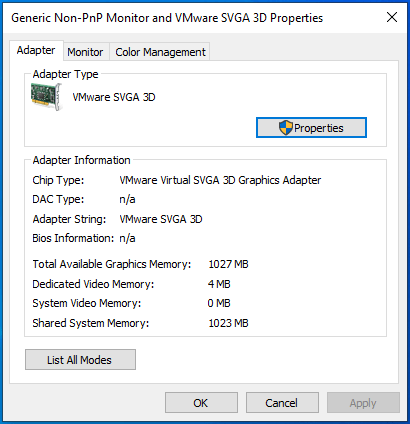
Escludi le cartelle di Street Fighter V dalle scansioni antivirus
L'interferenza dell'antivirus è una delle principali cause di problemi di avvio in SFV. Il gioco attiva falsi positivi in alcune applicazioni di sicurezza, in particolare AVG, Avast e persino Windows Defender. Dovrai aggiungere i seguenti file e cartelle come esclusioni nel tuo programma antivirus per impedire alla suite di sicurezza di scansionarli e bloccarli:
C:\Programmi (x86)\Steam\steamapps\common\StreetFighterV\StreetFighterV.exe
C:\Programmi (x86)\Steam\steamapps\common\StreetFighterV\StreetFighterV\Binaries\Win6\StreetFighterV.exe
C:\Programmi\Steam\steamapps\common\StreetFighterV
C:\Utenti\Nomeutente\AppData\Local\StreetFighterV
C:\Utenti\Nomeutente\AppData\Local\Steam
La funzione di esclusione è la stessa in tutti i programmi antivirus conosciuti, sebbene abbia nomi diversi. Ad esempio, si chiama Eccezioni in Avast e AVG ed Esclusioni in Sicurezza di Windows.
Ti mostreremo come impedire a questi tre programmi di bloccare Street Fighter V.
Sicurezza di Windows:
- Premi il pulsante con il logo di Windows sulla tastiera per aprire il menu Start.
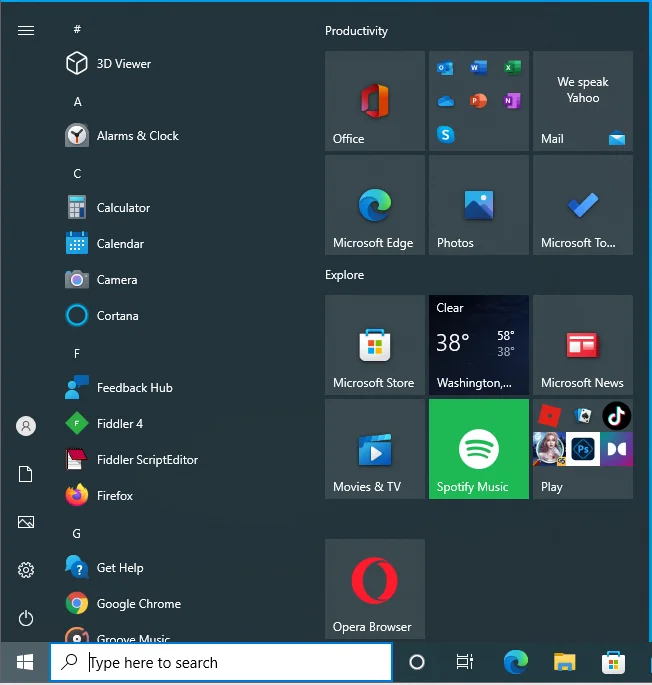
- Dopo che viene visualizzato il menu Start, digita "Virus".
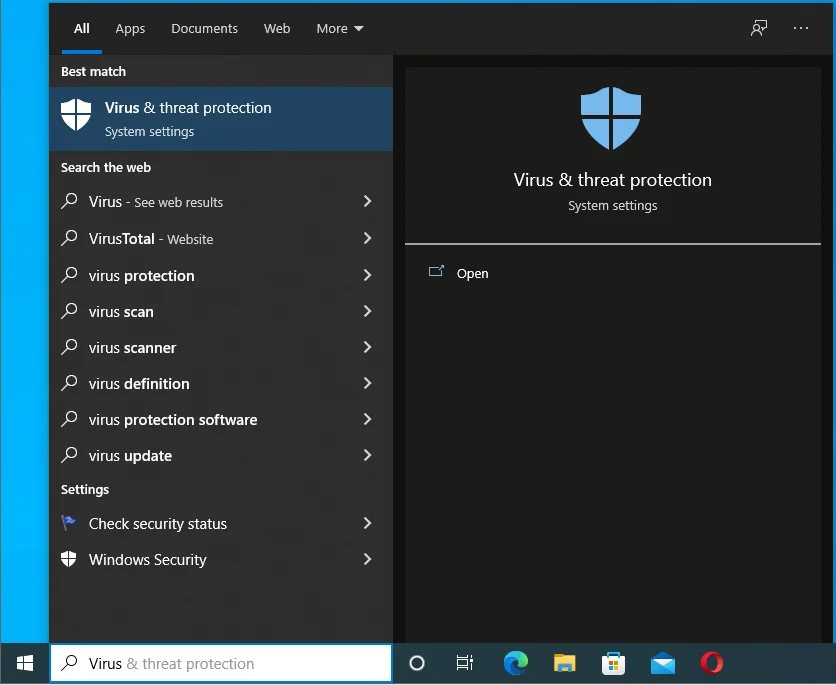
- Fai clic su Protezione da virus e minacce nei risultati della ricerca.
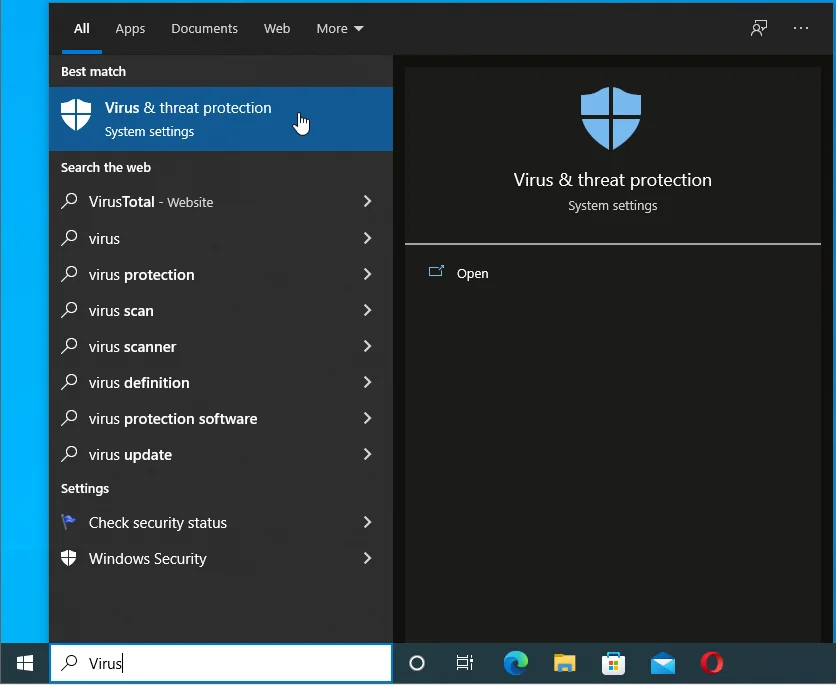
- Si aprirà la pagina Protezione da virus e minacce.
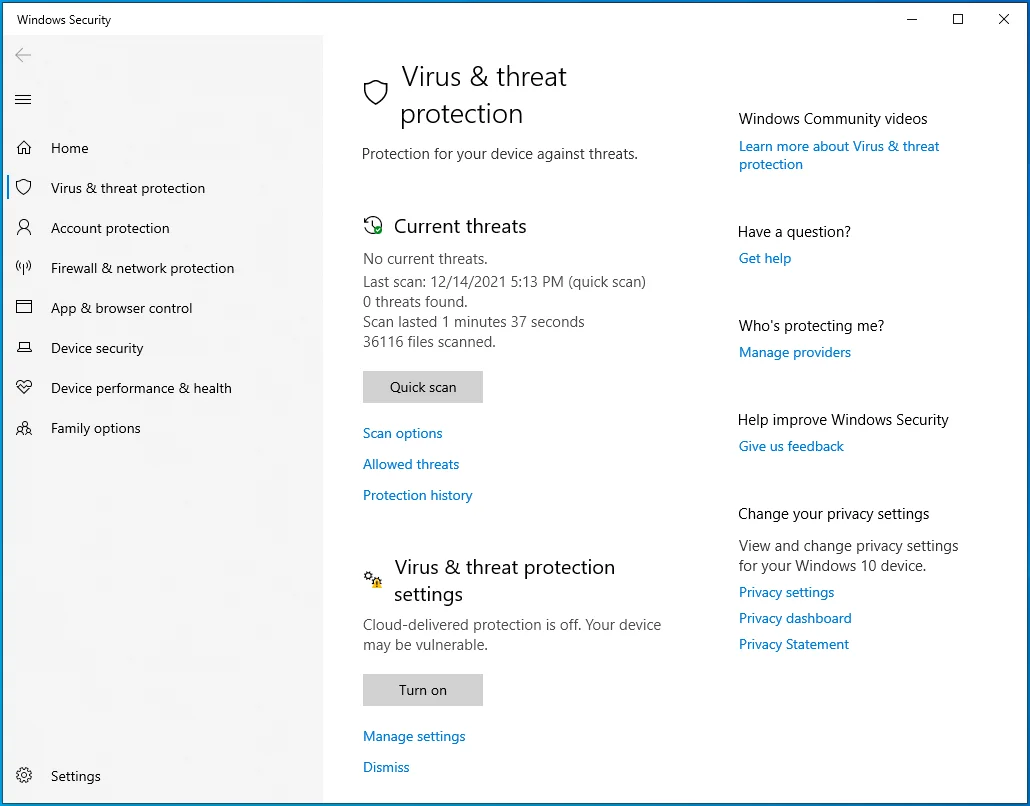
- Scorri verso il basso e fai clic su Gestisci impostazioni in Impostazioni di protezione da virus e minacce.
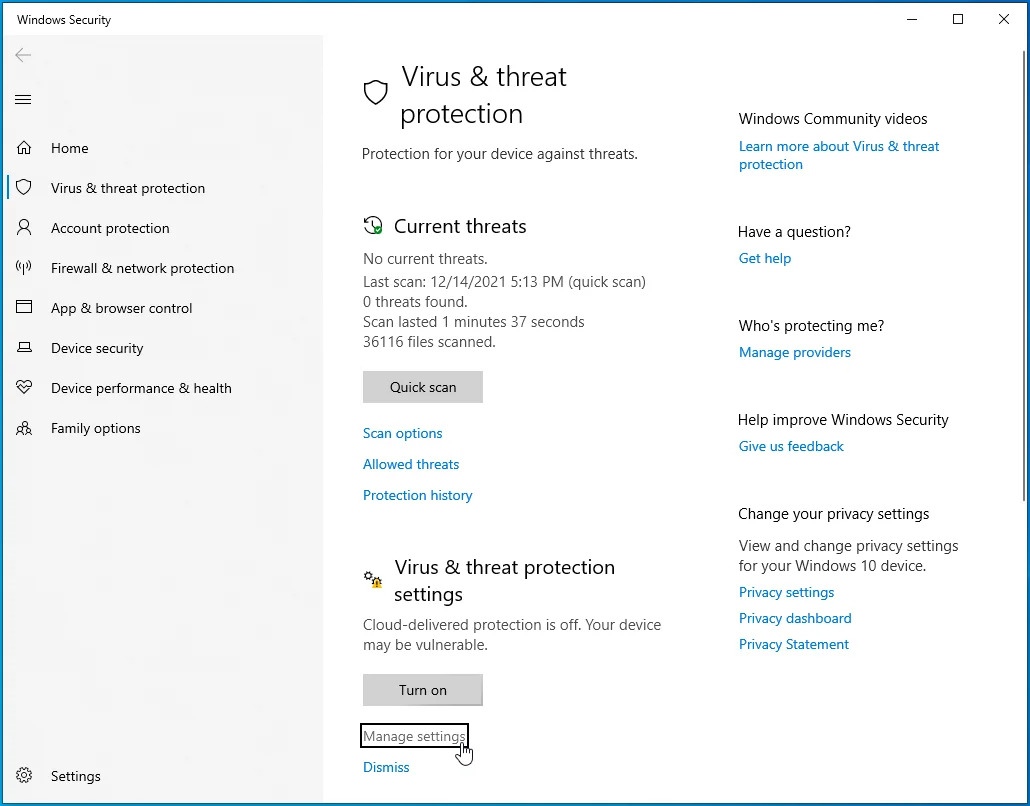
- Scorri verso il basso fino a Esclusioni nella pagina Impostazioni di protezione da virus e minacce e fai clic su "Aggiungi o rimuovi esclusioni".
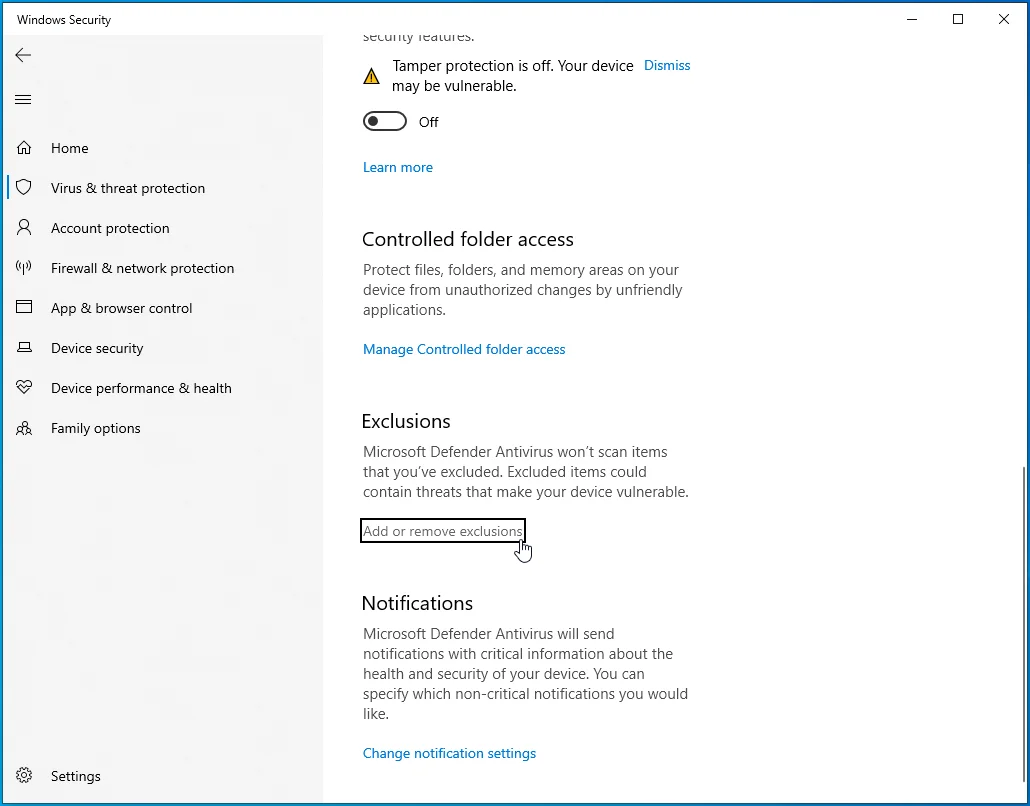
- Quando arrivi all'interfaccia delle esclusioni, fai clic su "Aggiungi un'esclusione".
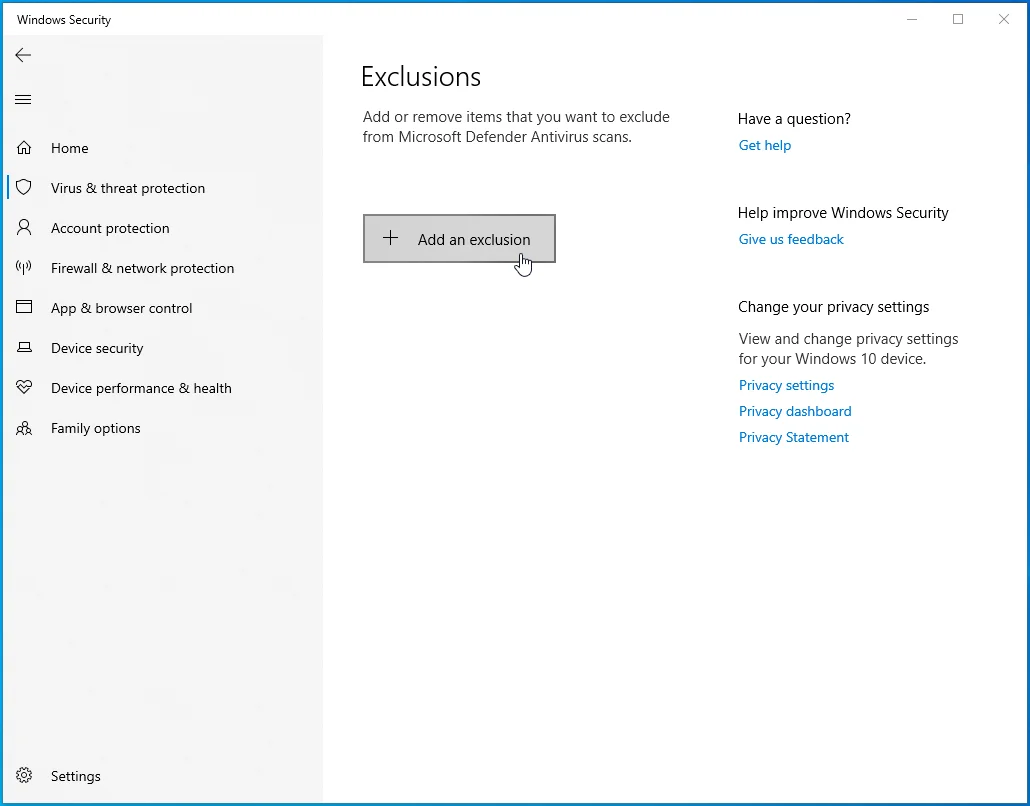
- Fare clic su Cartella per selezionare una cartella e fare clic su File per selezionare un file.
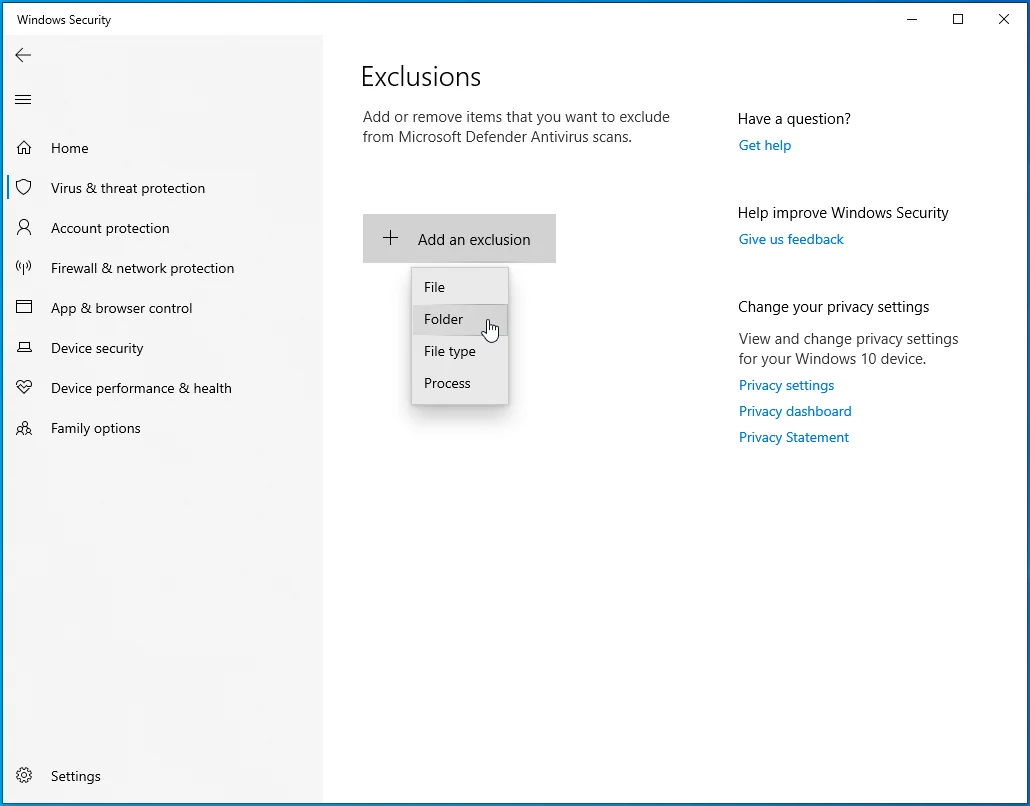
- Aggiungi Street Fighter V.
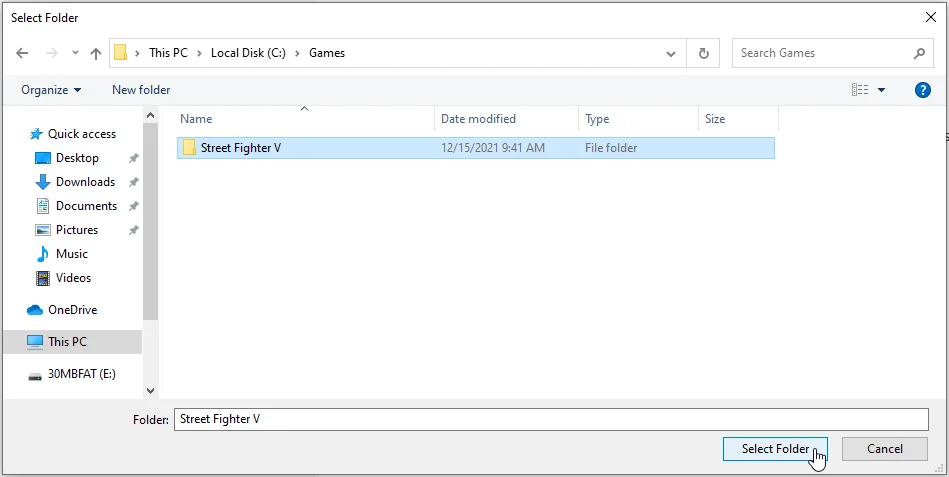
- Avvia Street Fighter V per verificare il problema.
Avast:
- Avvia Avast.
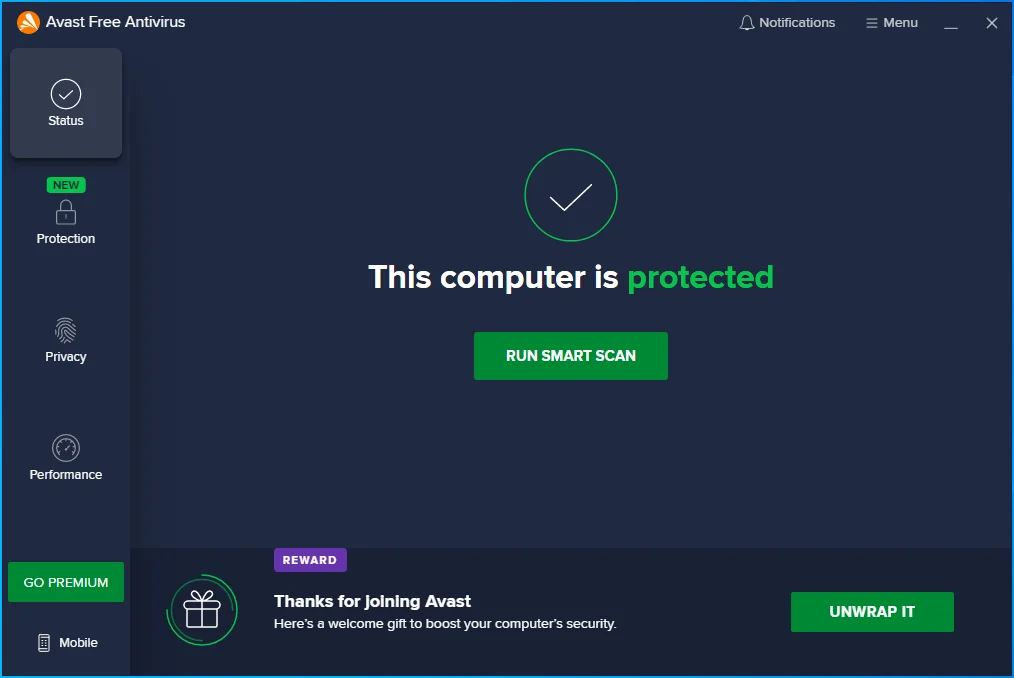
- Vai nell'angolo in alto a destra della finestra e fai clic sulle tre linee per aprire il menu del programma.
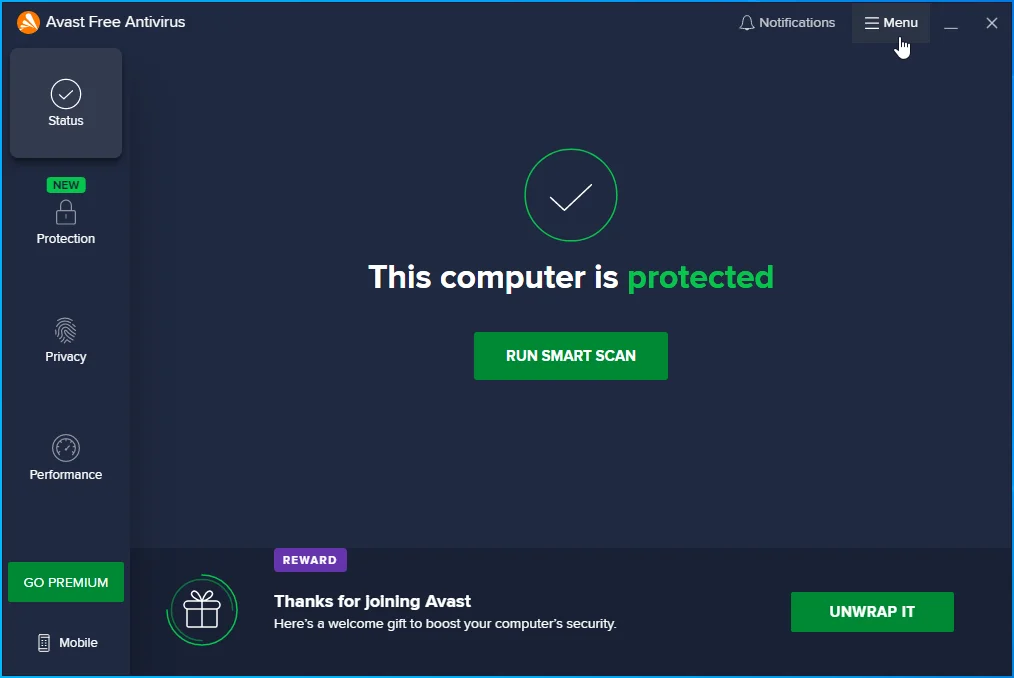
- Seleziona Impostazioni.
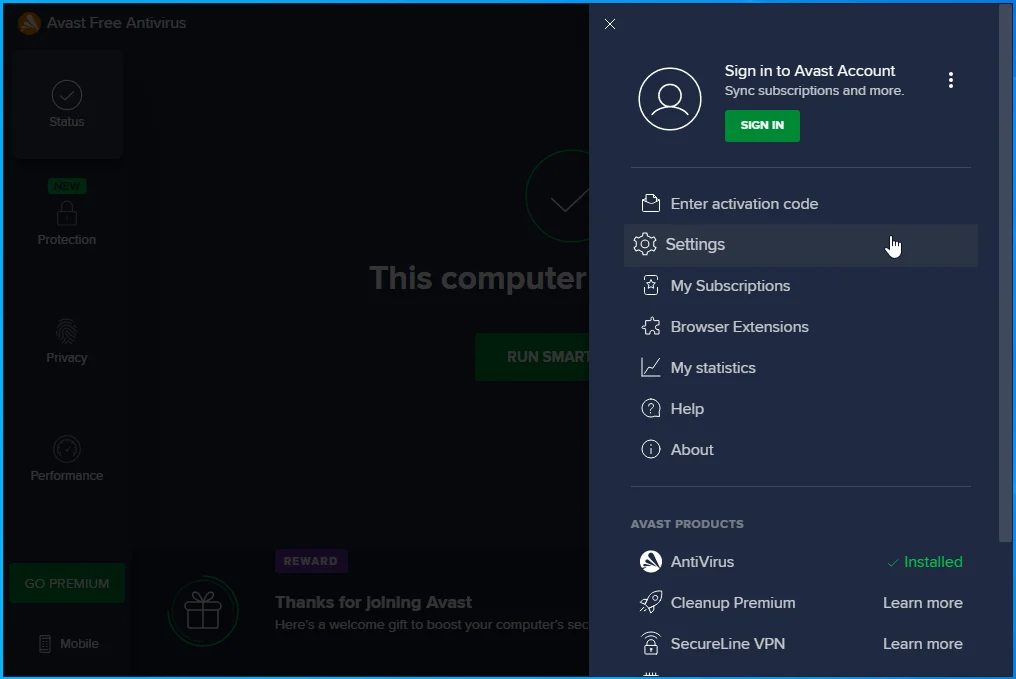
- Vai sul lato sinistro e passa alla scheda Generale.
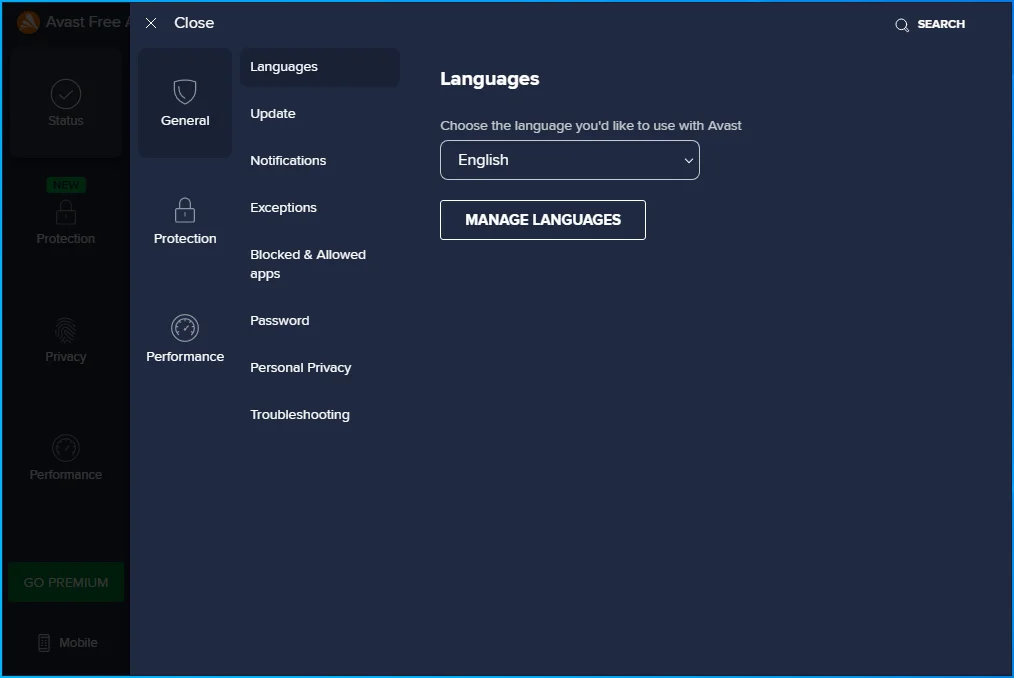
- Seleziona Eccezioni.
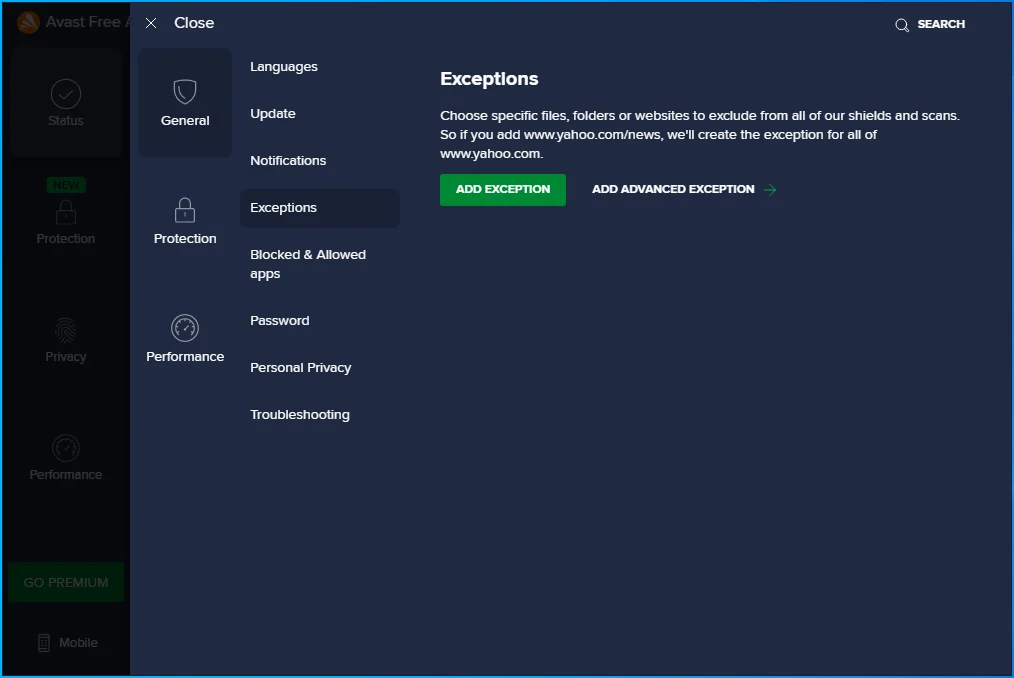
- Fare clic sul pulsante Aggiungi eccezione.
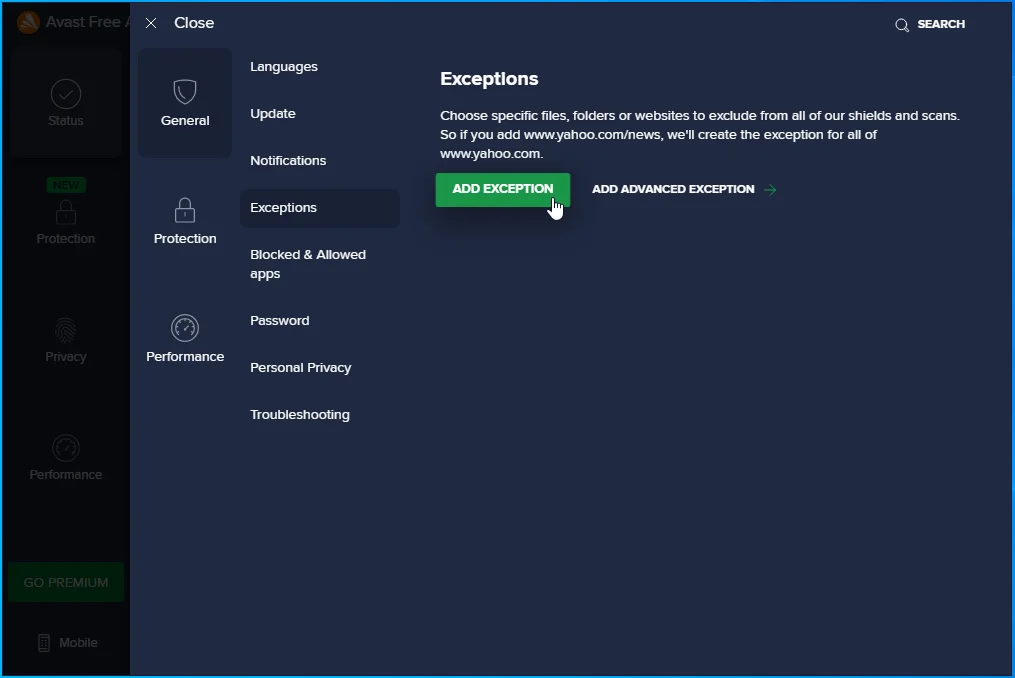
- Digita il percorso del file o della cartella che desideri escludere e fai clic sul pulsante Aggiungi.
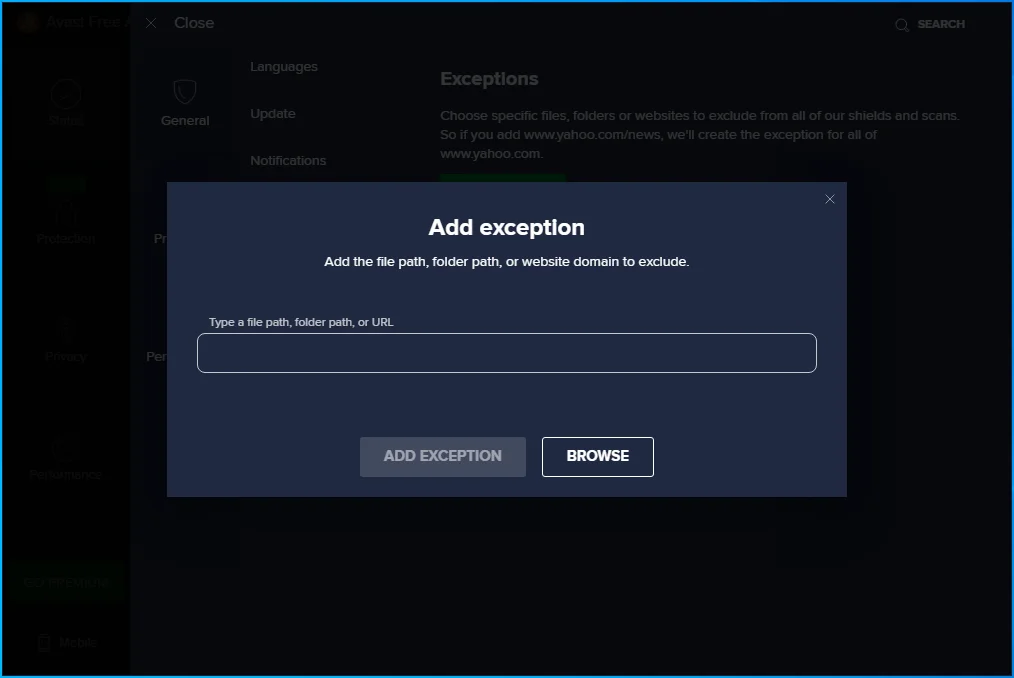
- Puoi anche fare clic su Sfoglia e passare al file o alla cartella che desideri escludere, selezionare la casella accanto ad esso, quindi fare clic su OK.
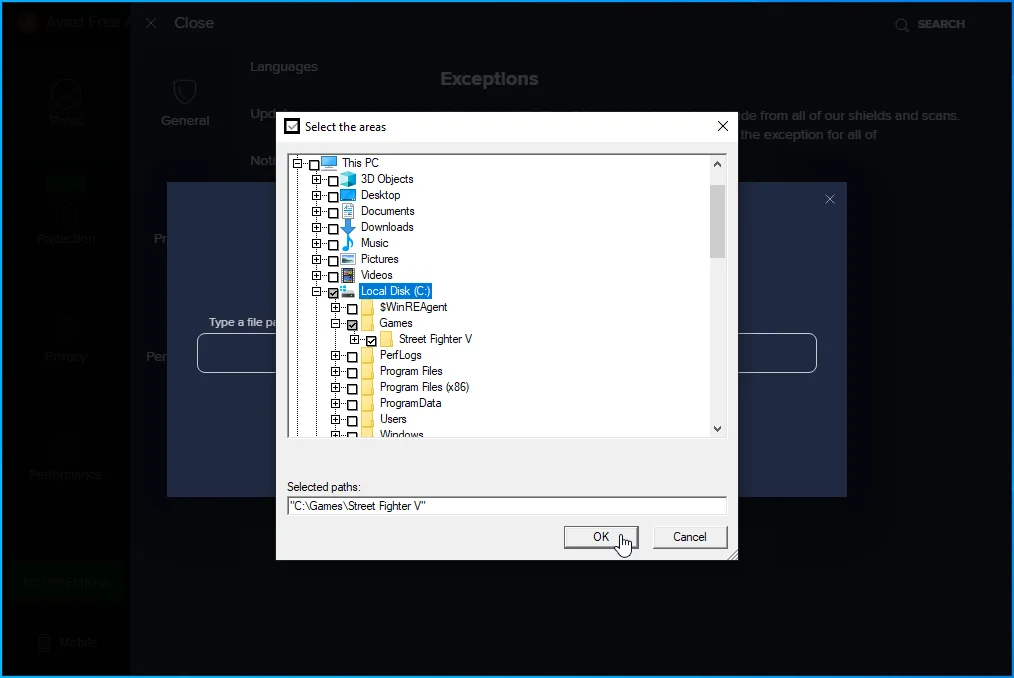
- Ripeti i passaggi da 2 a 8 finché non escludi tutti i file e le cartelle che devi escludere.
MEDIA:
- Avvia AVG.
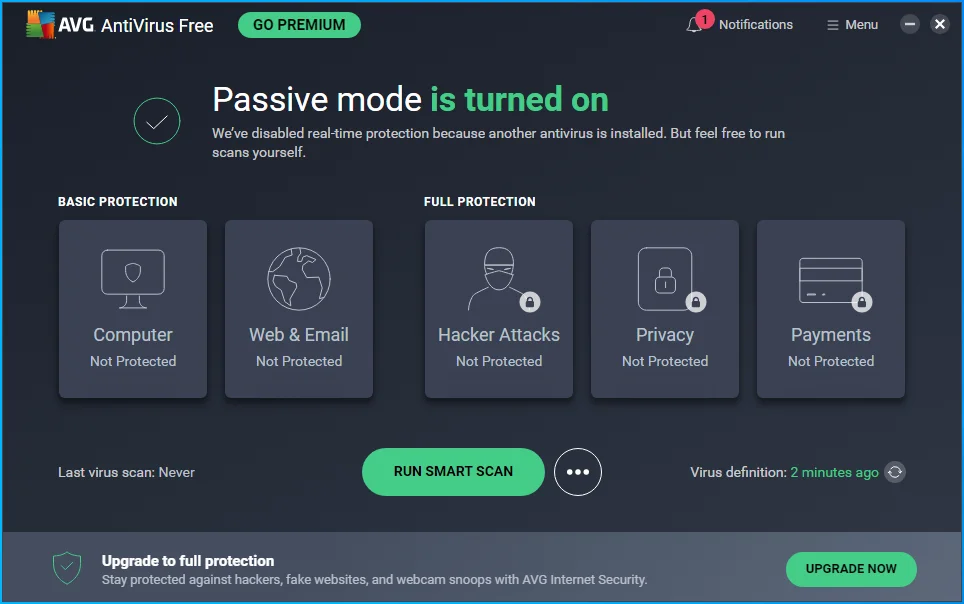
- Vai nell'angolo in alto a destra e fai clic su Menu.
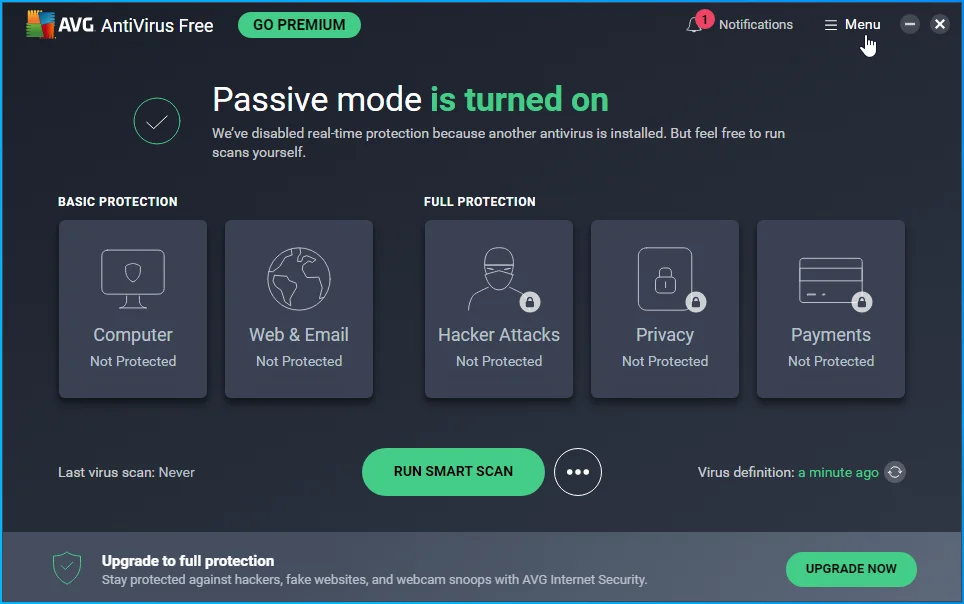
- Aprire il menu AVG.
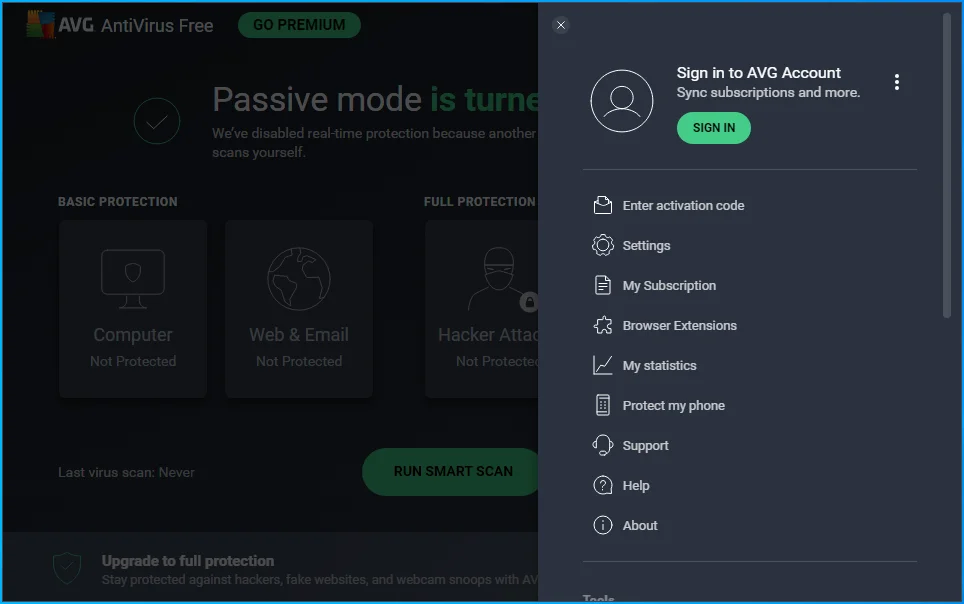
- Seleziona Impostazioni.
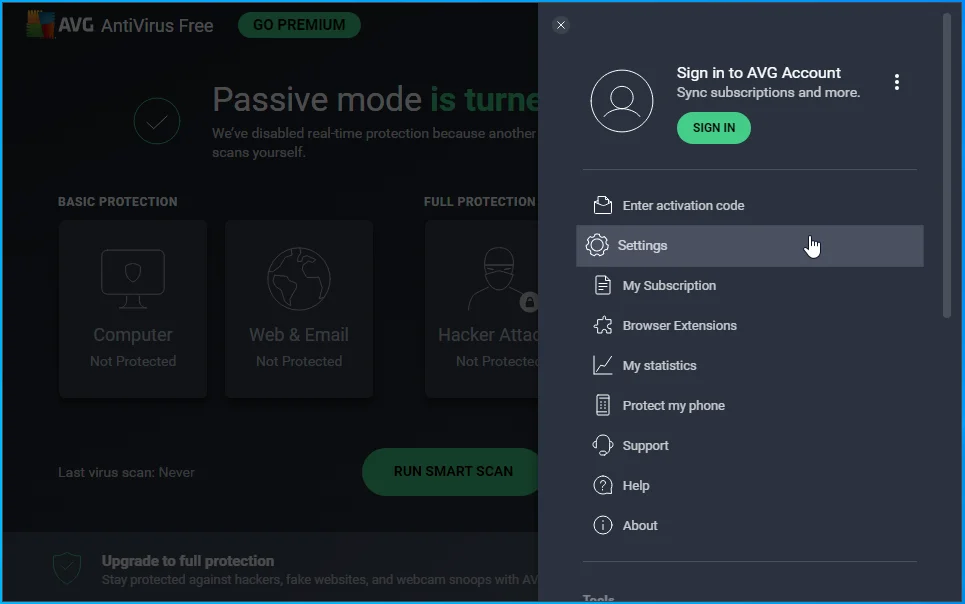
- Vai sul lato sinistro e passa alla scheda Generale.
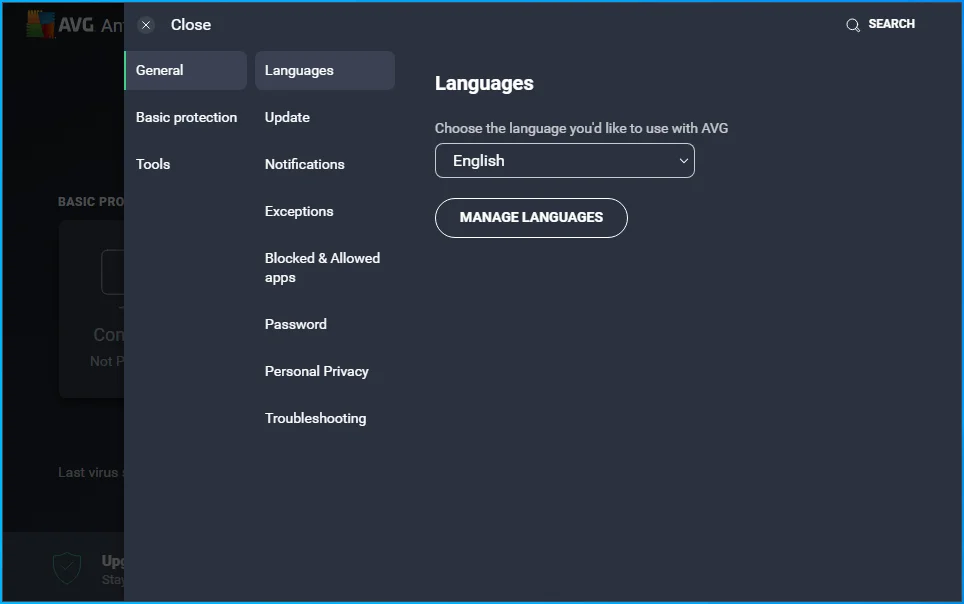
- Seleziona Eccezioni.
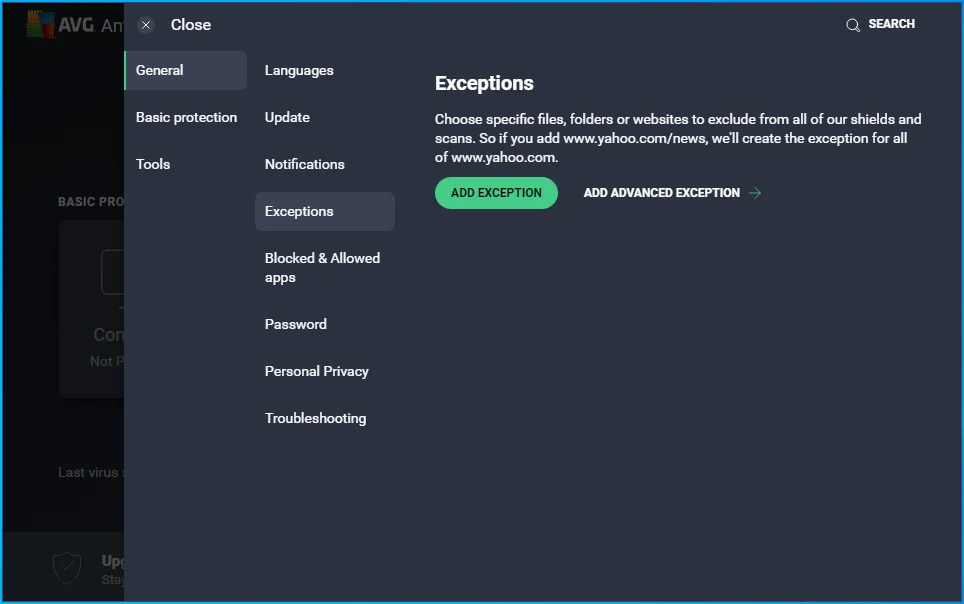
- Fare clic sul pulsante Aggiungi eccezione.
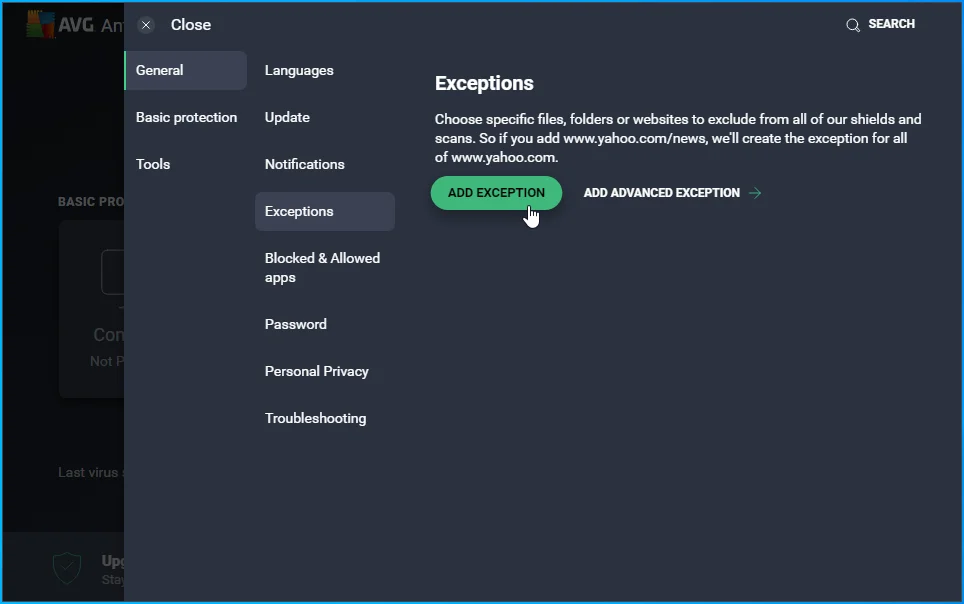
- Digita il percorso del file o della cartella che desideri aggiungere come eccezione e fai clic sul pulsante Aggiungi.
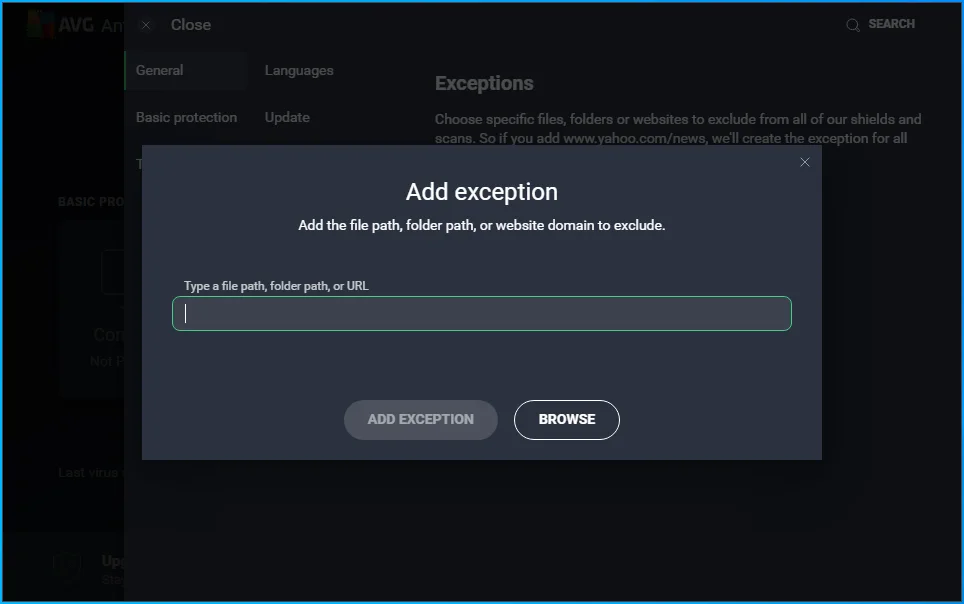
- Puoi anche fare clic su Sfoglia e passare al file o alla cartella che desideri escludere, selezionare la casella accanto ad esso, quindi fare clic su OK.
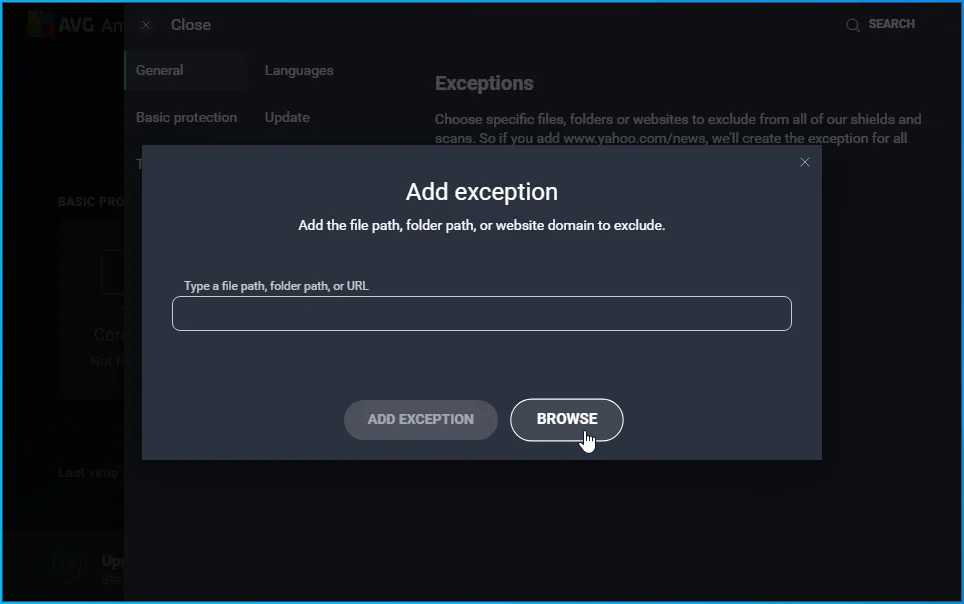
- Ripeti i passaggi da 2 a 8 finché non escludi tutti i file e le cartelle che devi escludere.
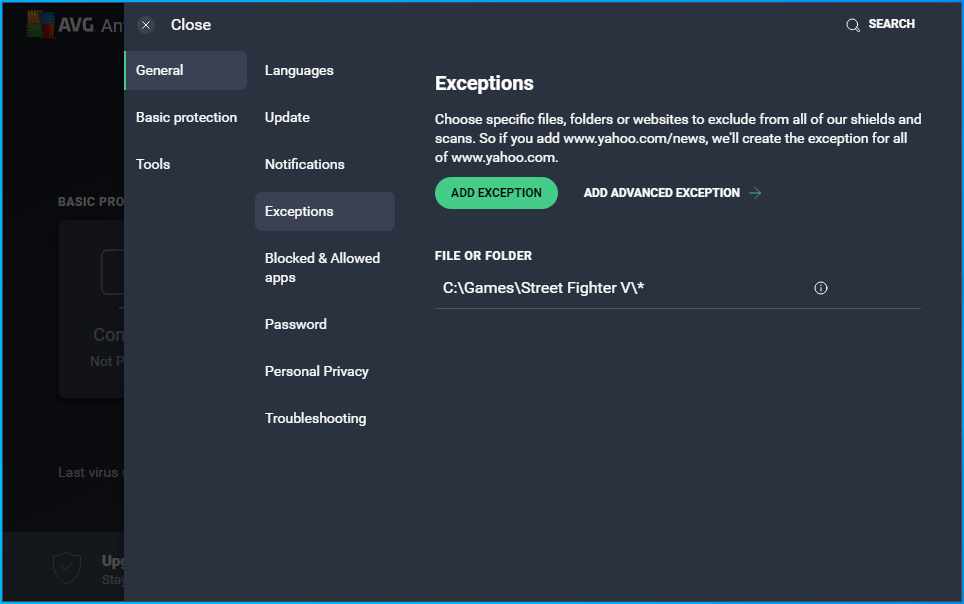
Disattiva DEP per Street Fighter V
DEP (Data Execution Prevention) è una funzionalità di sicurezza integrata di Windows che consente al sistema di mappare alcune aree di memoria come non eseguibili. La funzionalità impedisce ai programmi di eseguire codice da queste pagine di dati protetti, ad esempio pool di memoria predefiniti, stack e heap.
I programmi progettati per Windows sono normalmente compatibili con DEP. Non dovrebbero attivare l'errore. Tuttavia, la funzione si scontra con alcuni programmi, in particolare i giochi. Questo è il motivo per cui Microsoft consente agli amministratori di sistema di disattivare DEP per applicazioni specifiche. Disattiva la funzione per Street Fighter V e controlla se il problema di avvio si ripresenta:
- Premi il pulsante con il logo di Windows sulla tastiera per aprire il menu Start.
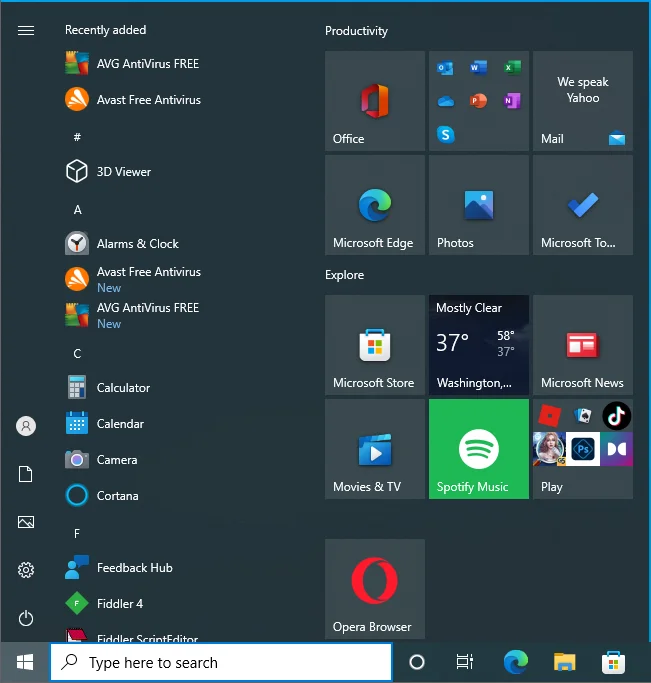
- Dopo che viene visualizzato il menu Start, fai clic sull'icona a forma di ingranaggio Impostazioni.
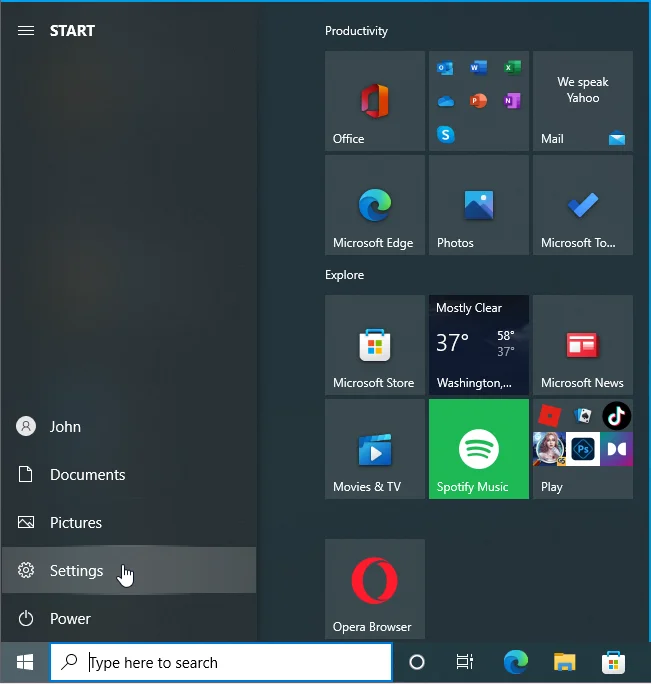
- Seleziona Sistema una volta aperta l'app Impostazioni.
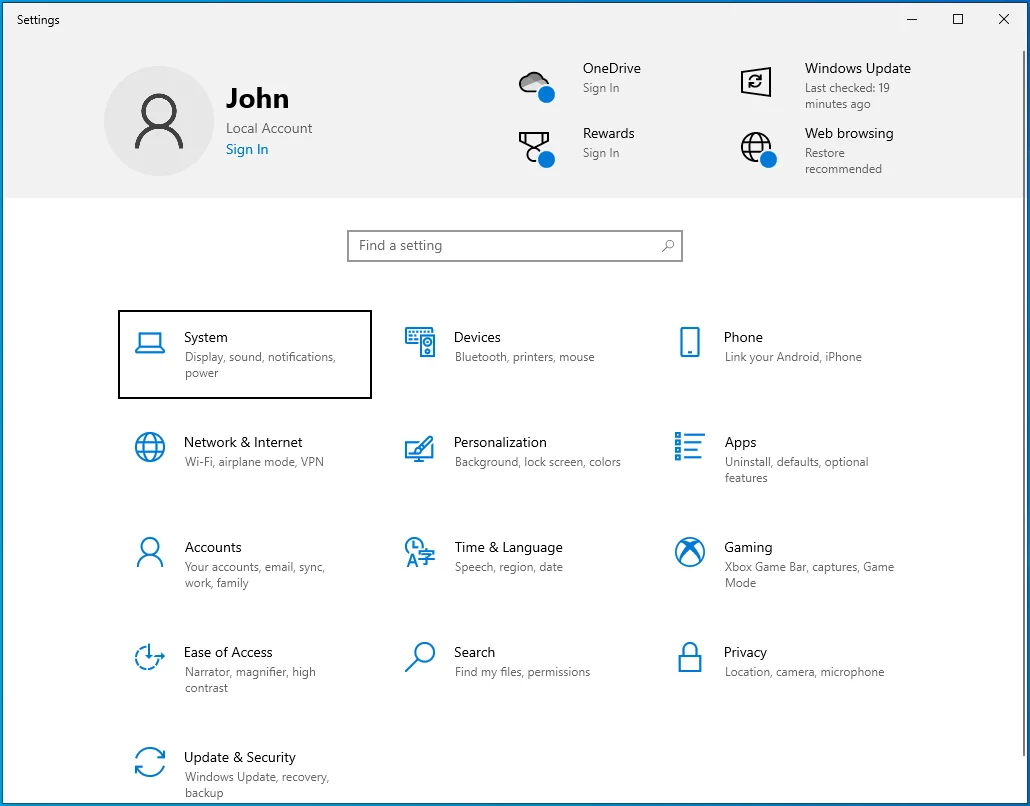
- Vai alla parte inferiore del riquadro sinistro una volta visualizzato il riquadro successivo.
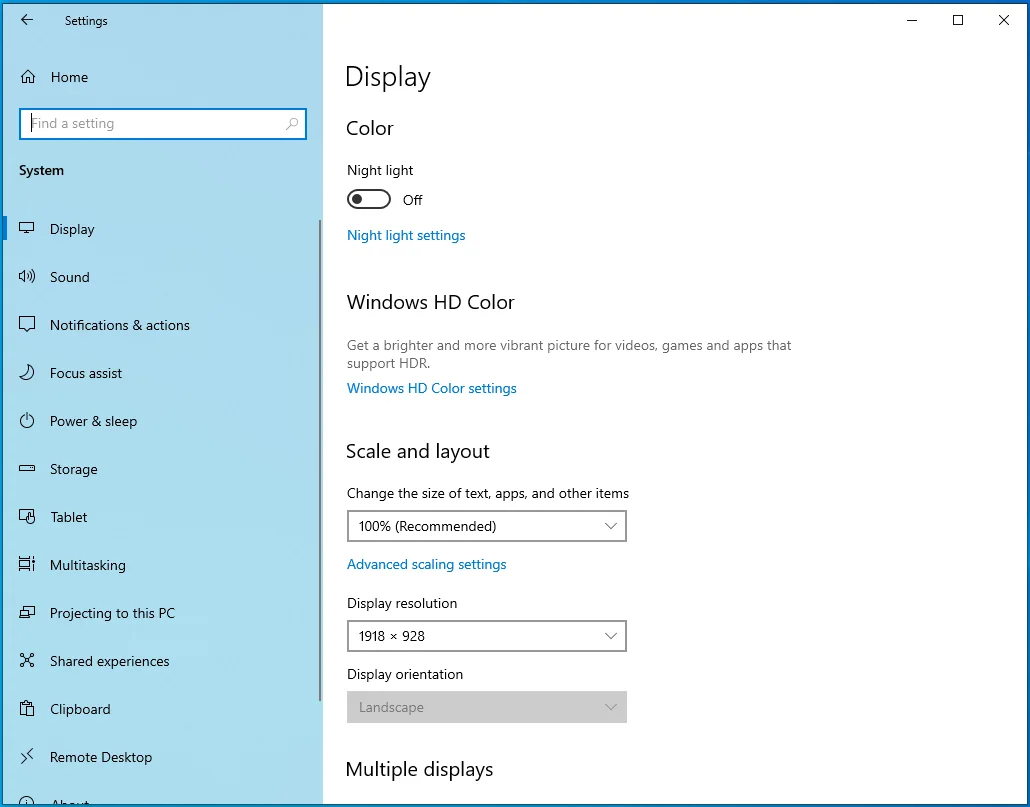
- Fare clic su Informazioni.
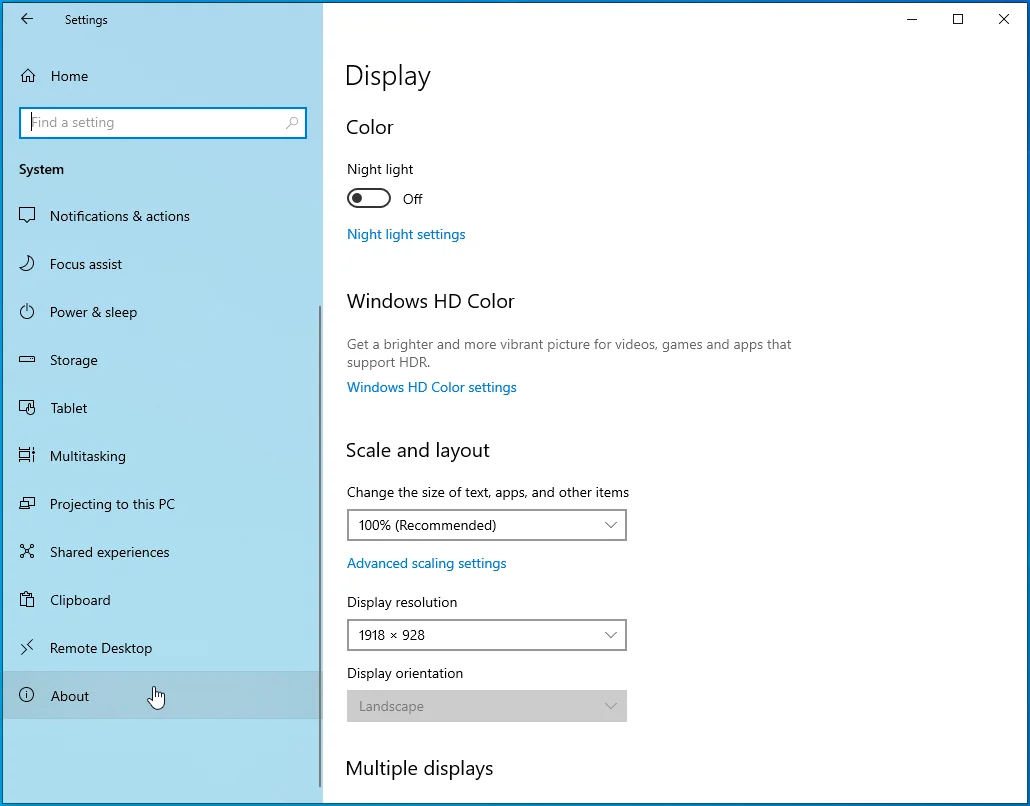
- Quindi, vai sul lato destro della scheda Informazioni.
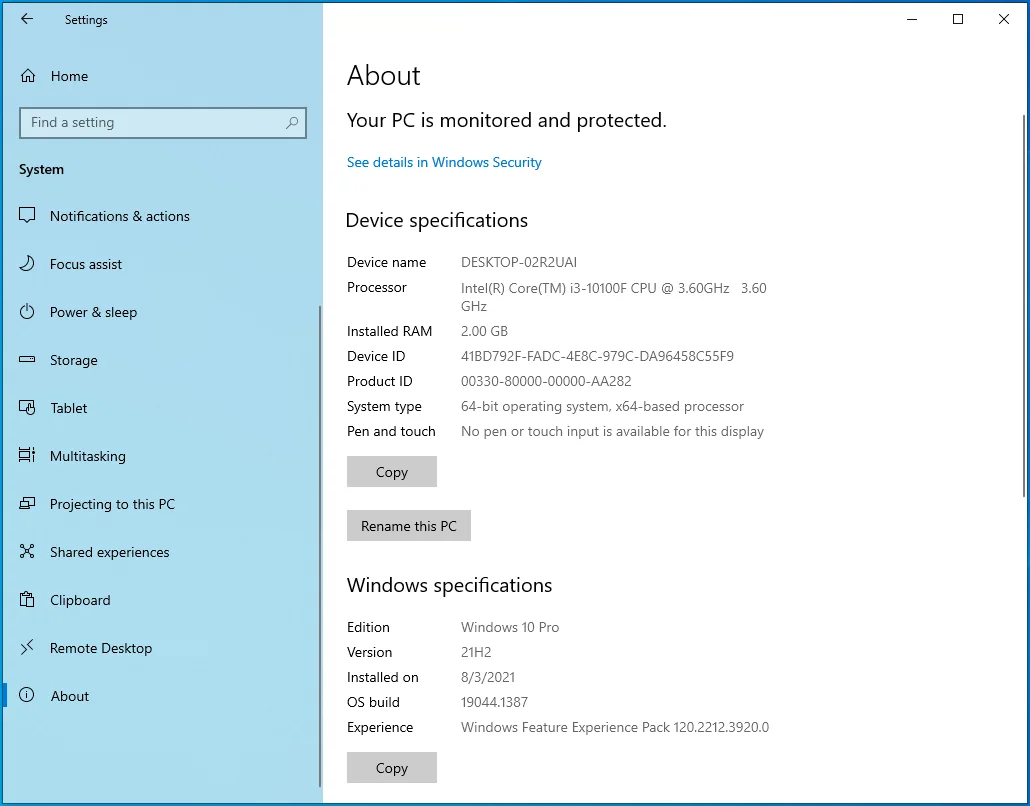
- Fare clic su "Impostazioni di sistema avanzate".
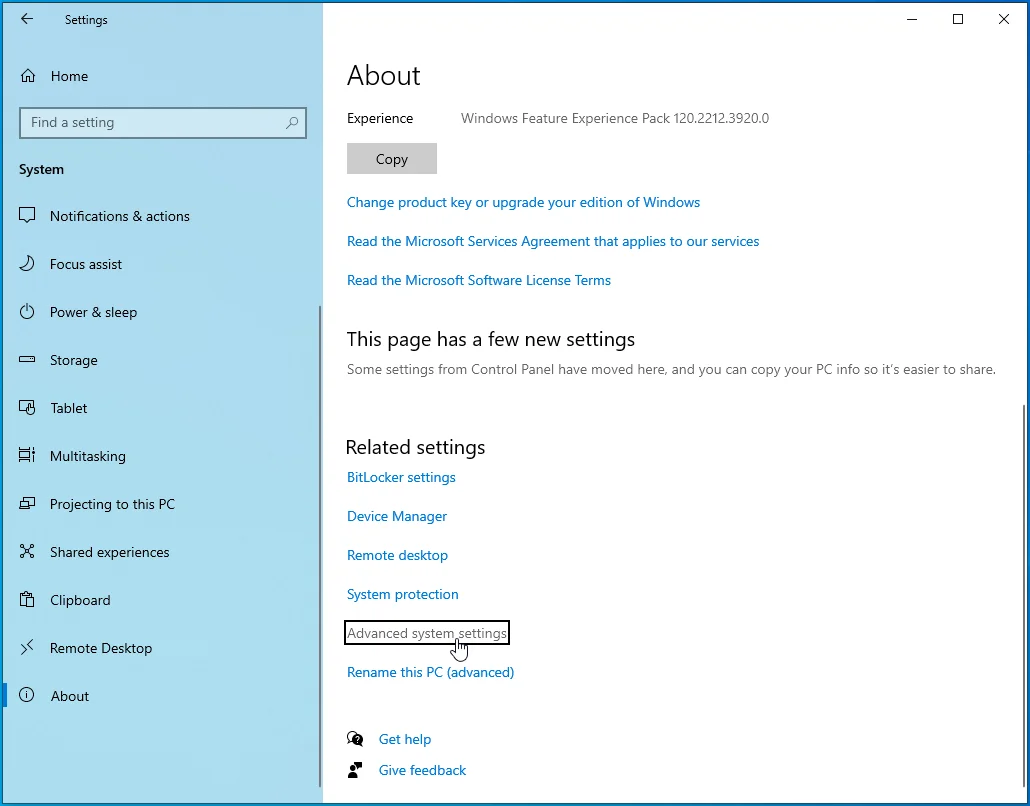
- Quando viene visualizzata la scheda Avanzate della finestra di dialogo Proprietà del sistema, fare clic su Impostazioni in Prestazioni.
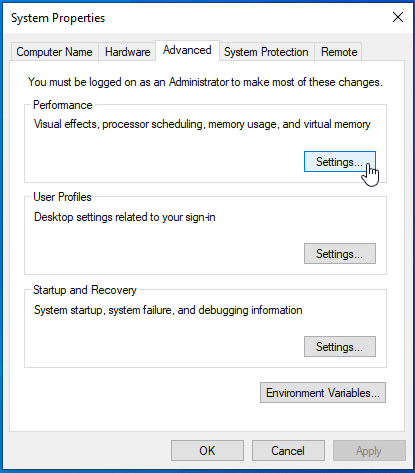
- Quando viene visualizzata la finestra di dialogo Opzioni prestazioni, vai alla scheda Prevenzione esecuzione dati.
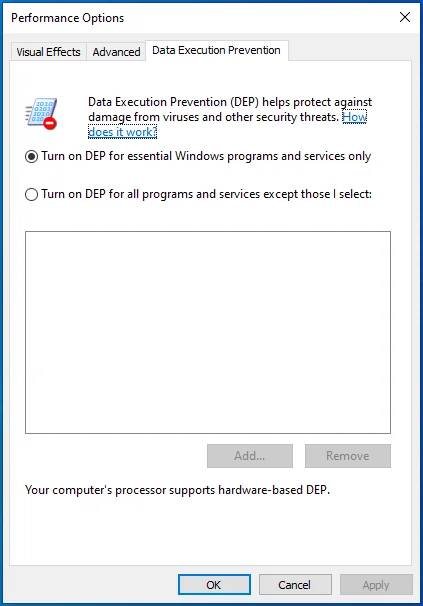
- Quindi, fai clic sul pulsante di opzione "Attiva DEP per tutti i programmi tranne quelli che seleziono", quindi fai clic su Aggiungi.
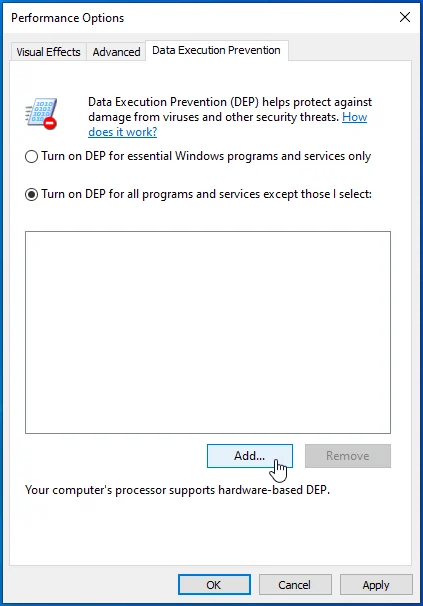
- Dopo che viene visualizzata la finestra di dialogo Apri, vai al percorso di installazione di Street Fighter V (C:\Programmi (x86)\Steam\steamapps\common\StreetFighterV\StreetFighterV.exe) e fai doppio clic sul suo file EXE. Devi anche aggiungere C:\Programmi (x86)\Steam\steamapps\common\StreetFighterV\StreetFighterV\Binaries\Win64\StreetFighterV.exe.
- Fai clic su OK in entrambe le finestre di dialogo, quindi avvia il gioco e verifica il problema.
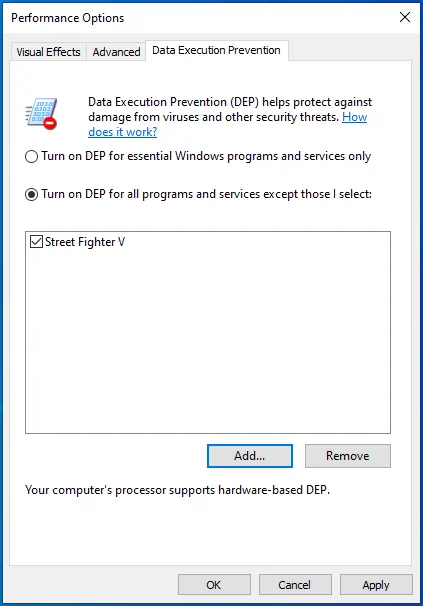
Potrebbe anche essere necessario disabilitare Secure Boot. Segui questi passi:
- Premi il pulsante con il logo di Windows sulla tastiera per aprire il menu Start.
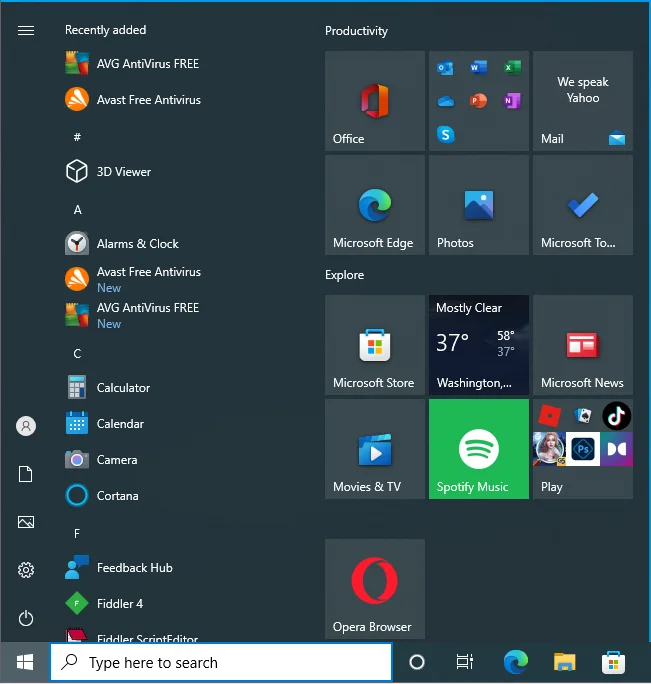
- Dopo che viene visualizzato il menu Start, fai clic sull'icona a forma di ingranaggio Impostazioni.
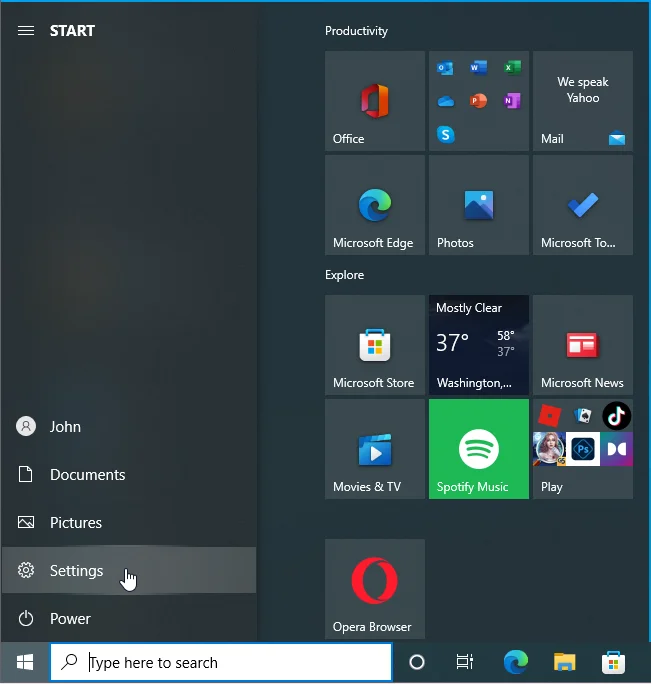
- Seleziona Aggiornamento e sicurezza una volta aperta l'app Impostazioni.
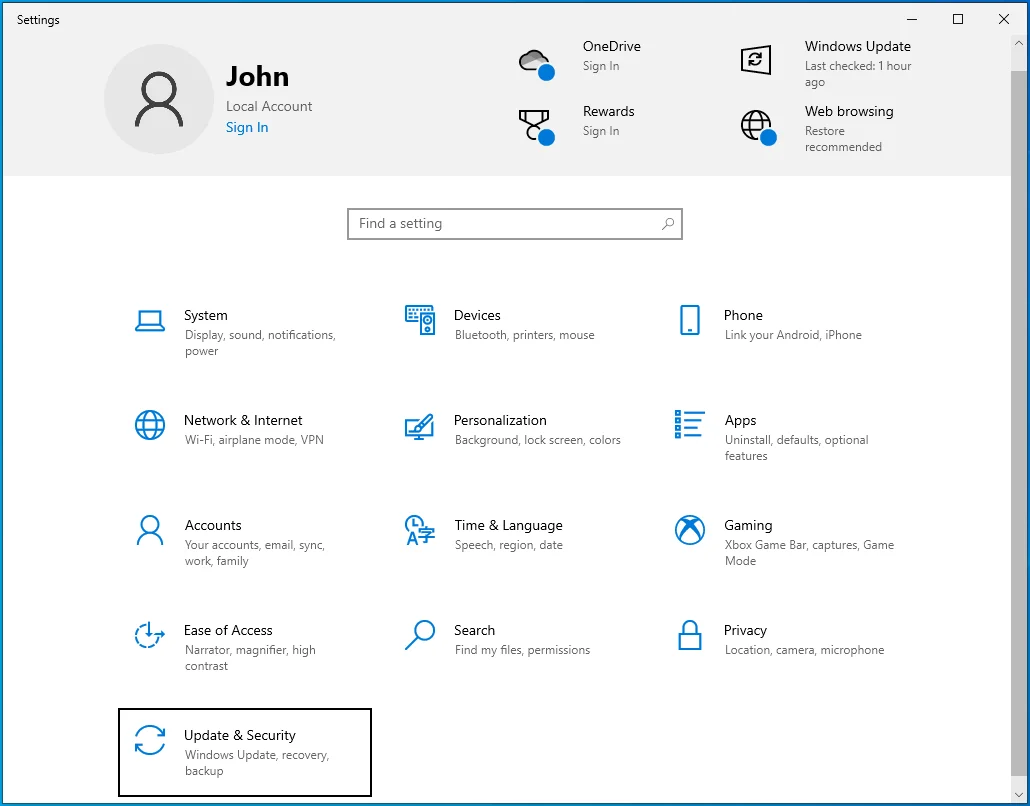
- Vai sul lato sinistro della pagina Aggiornamento e sicurezza e fai clic su Ripristino.
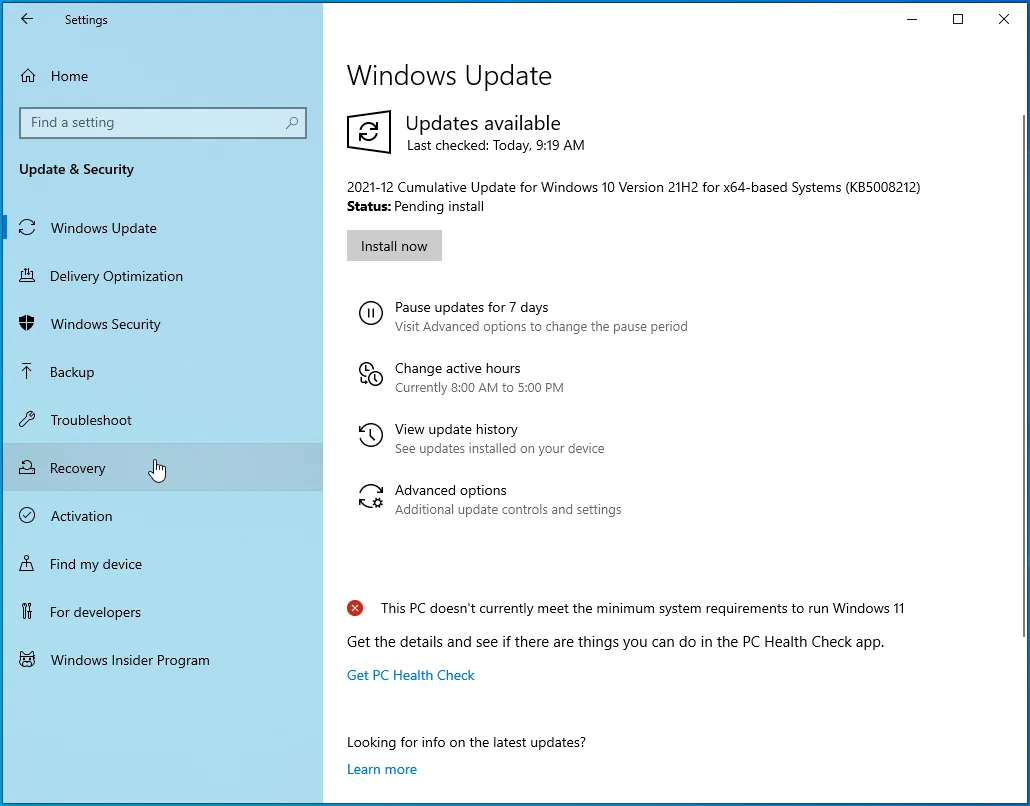
- Vai sul lato destro della pagina e fai clic su Riavvia ora in Avvio avanzato.
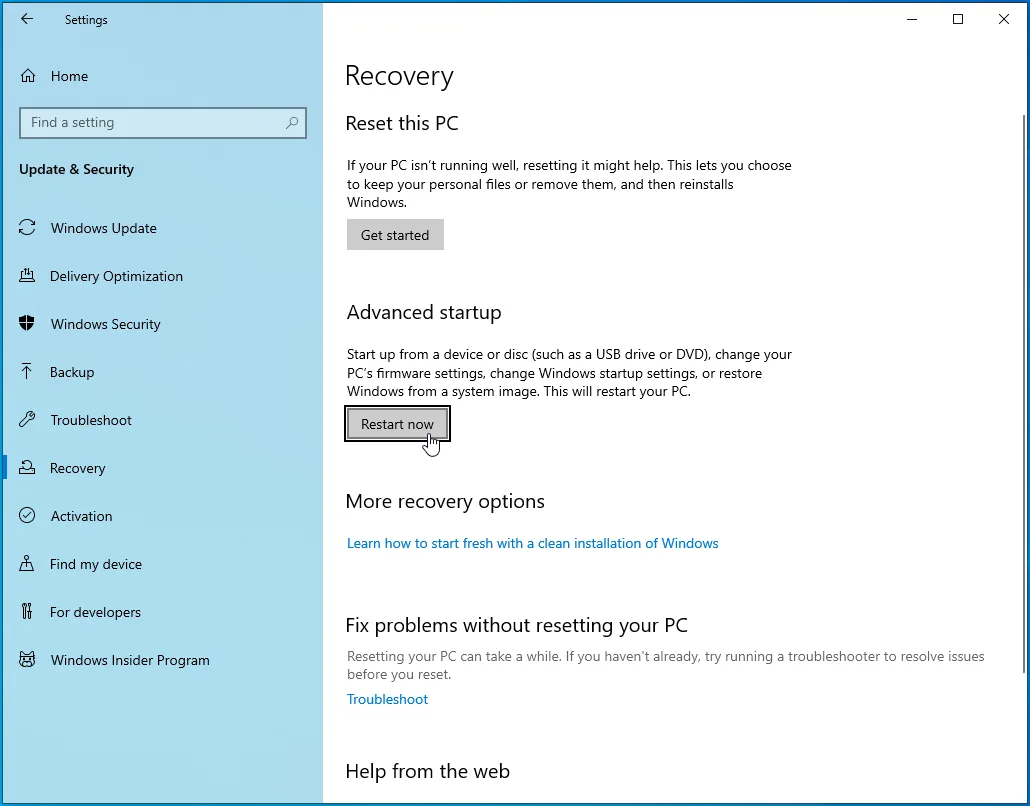
- Il sistema si riavvierà ora alla schermata Scegli un'opzione.
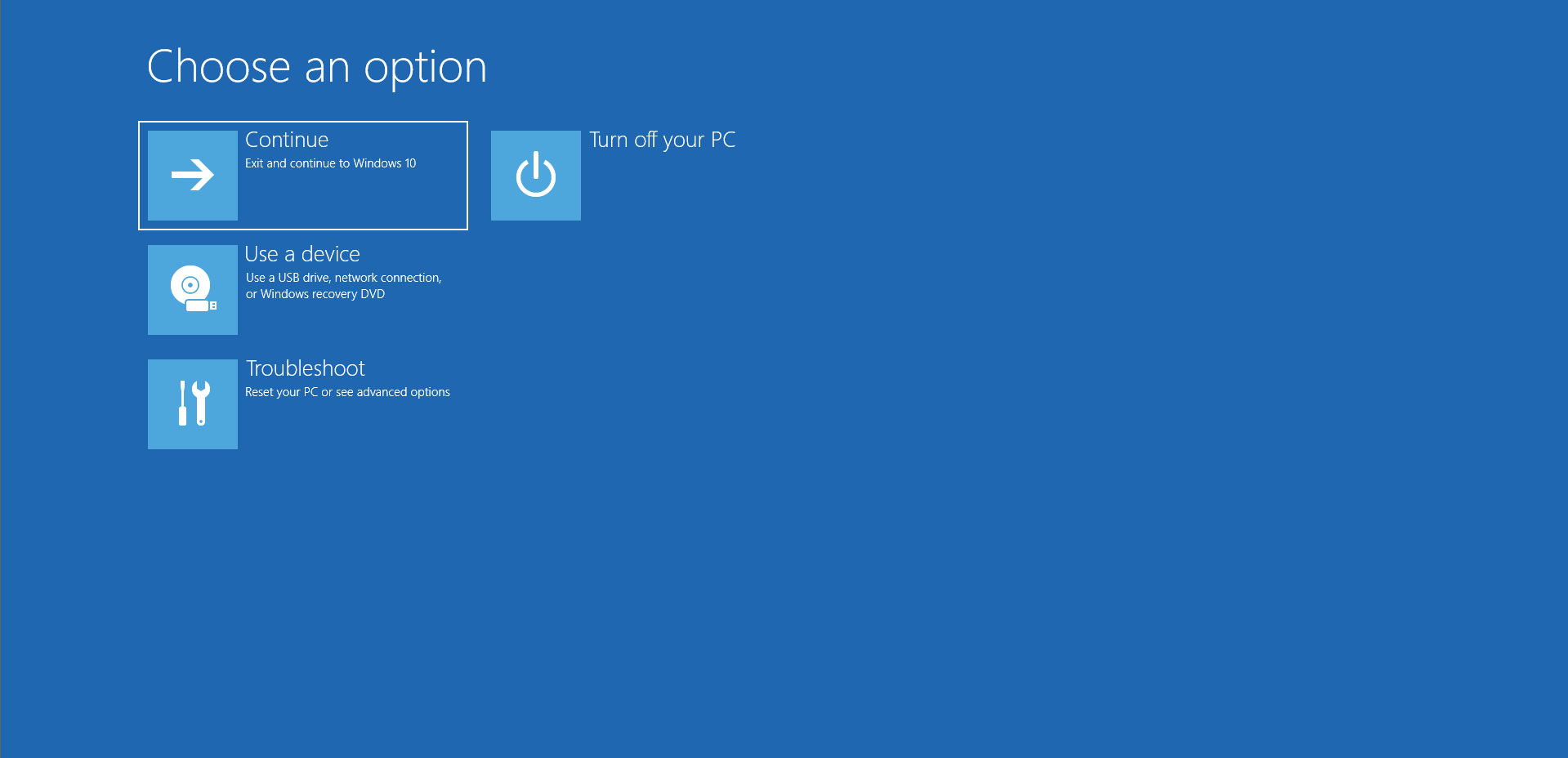
- Fare clic su Risoluzione dei problemi.
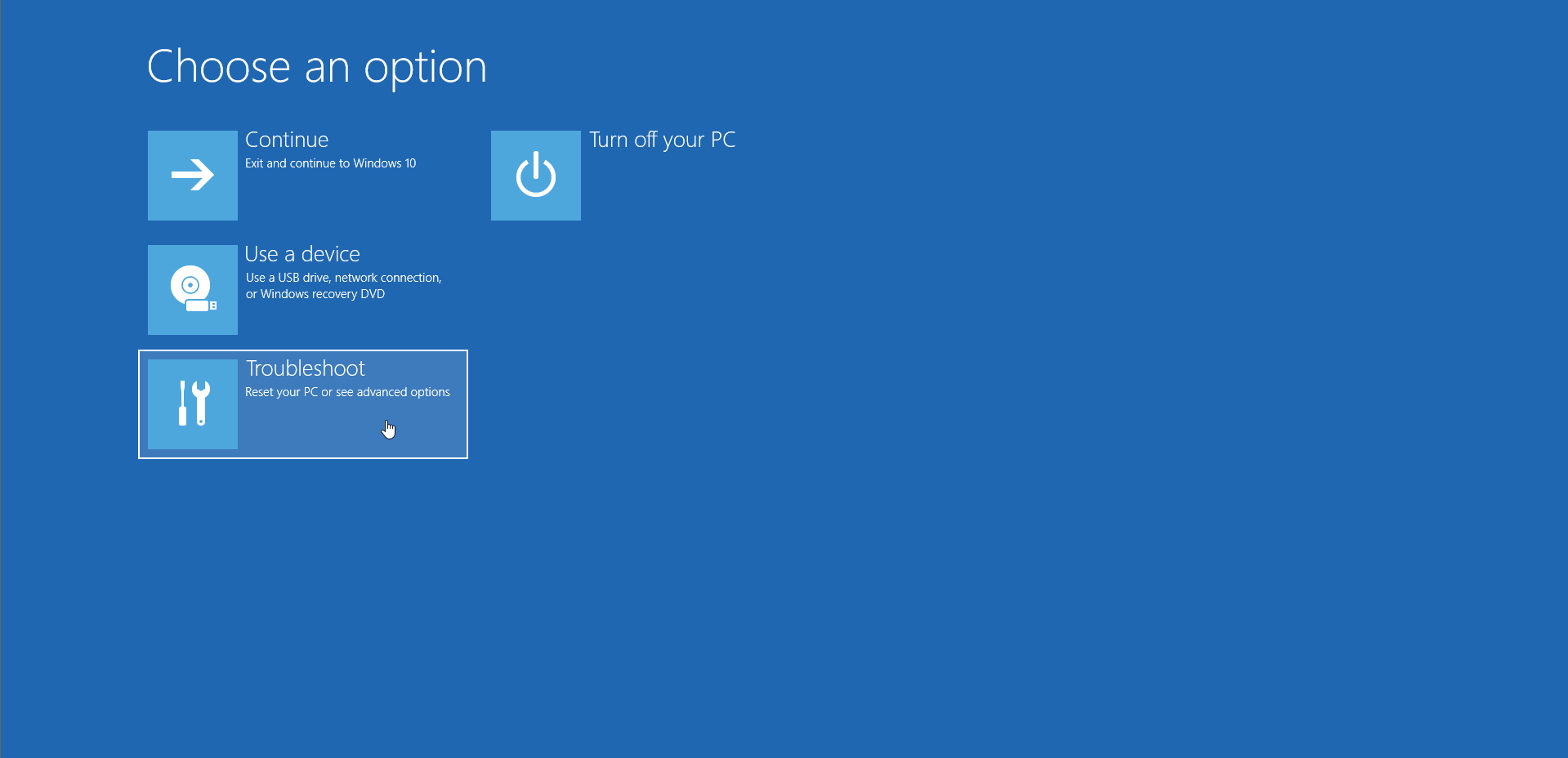
- Fare clic su Opzioni avanzate in Risoluzione dei problemi.
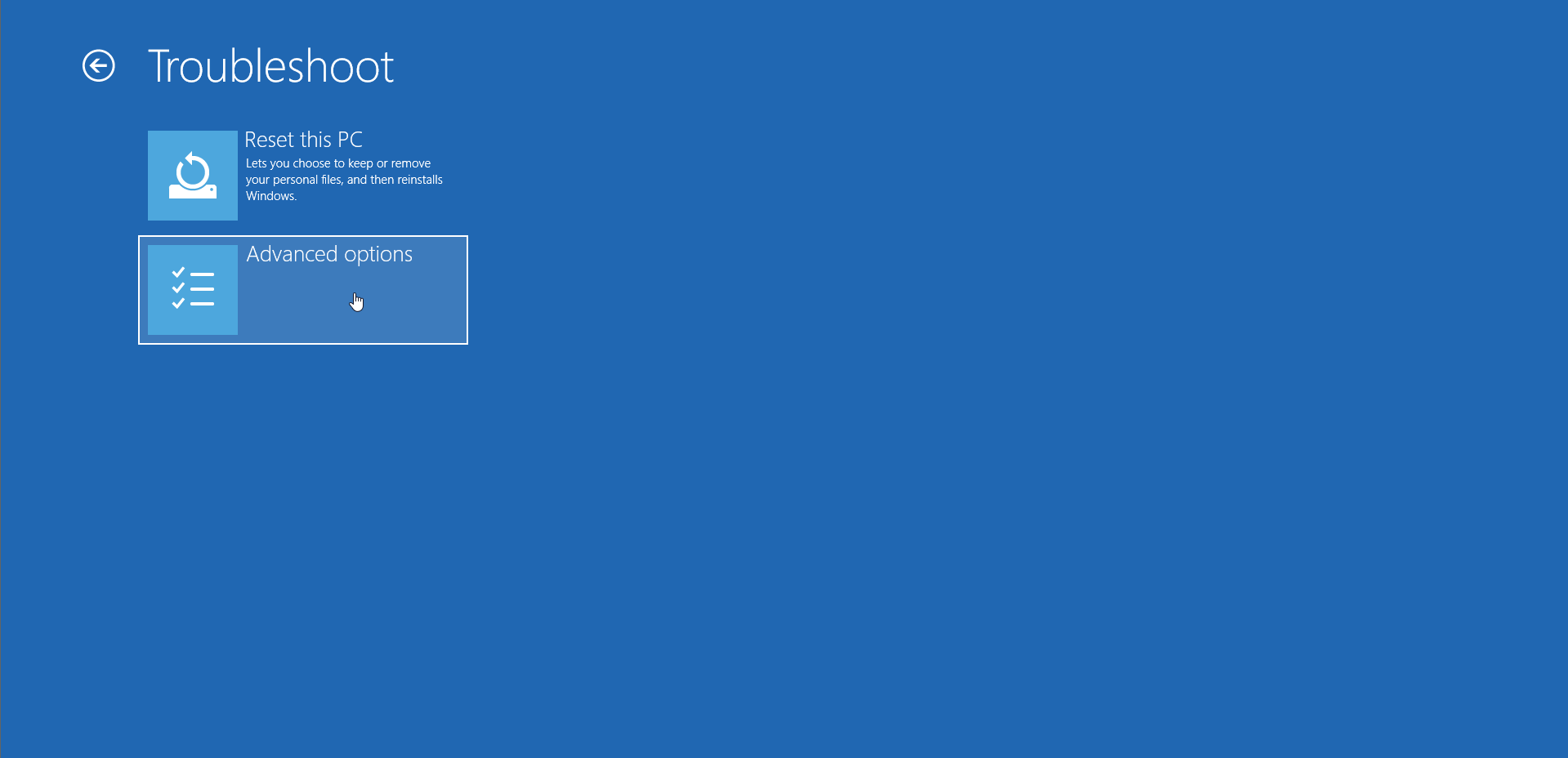
- Dopo che viene visualizzata la pagina Opzioni avanzate, selezionare Impostazioni firmware UEFI.
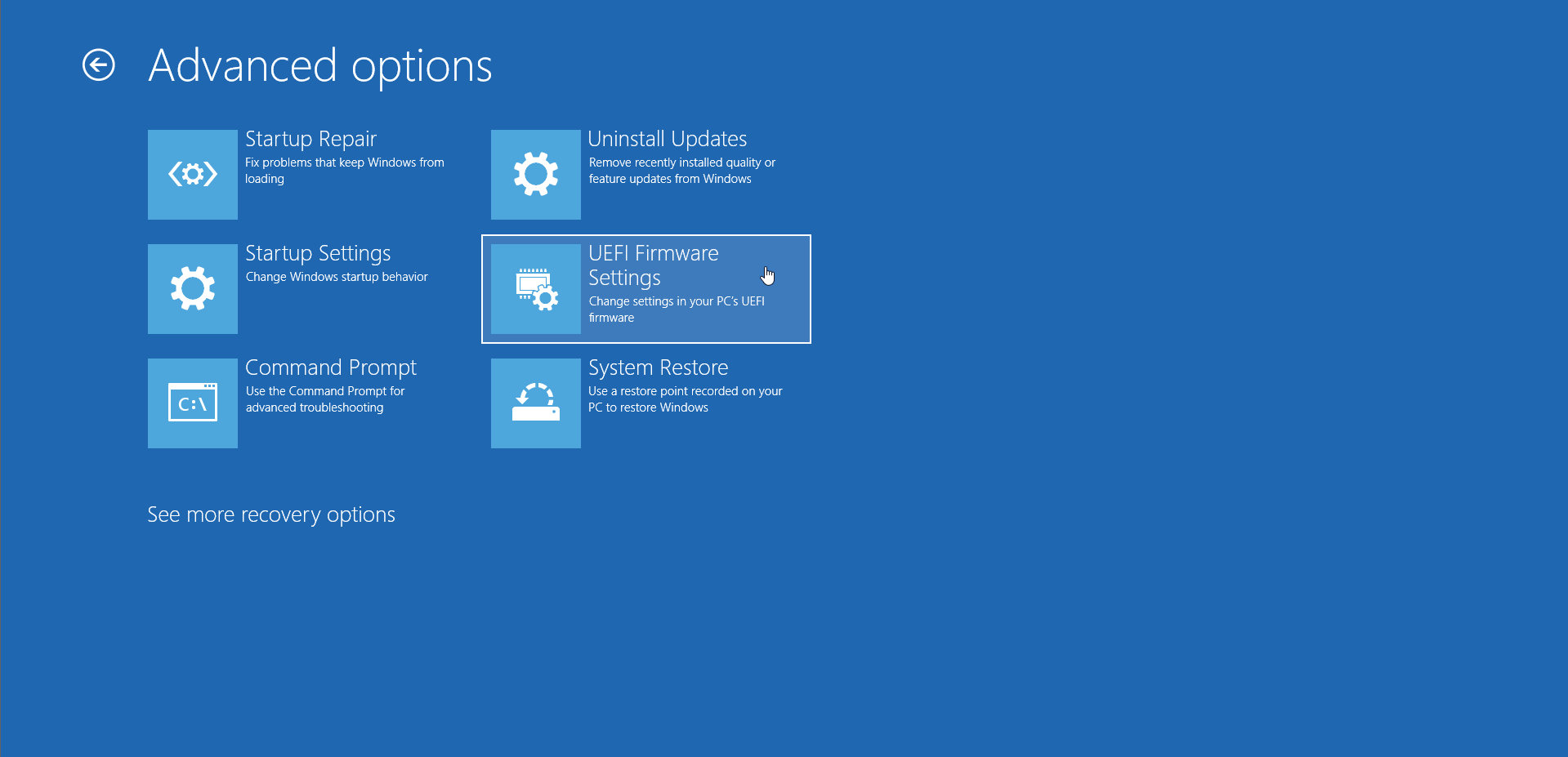
- Consenti al tuo sistema di riavviarsi all'interfaccia del BIOS.
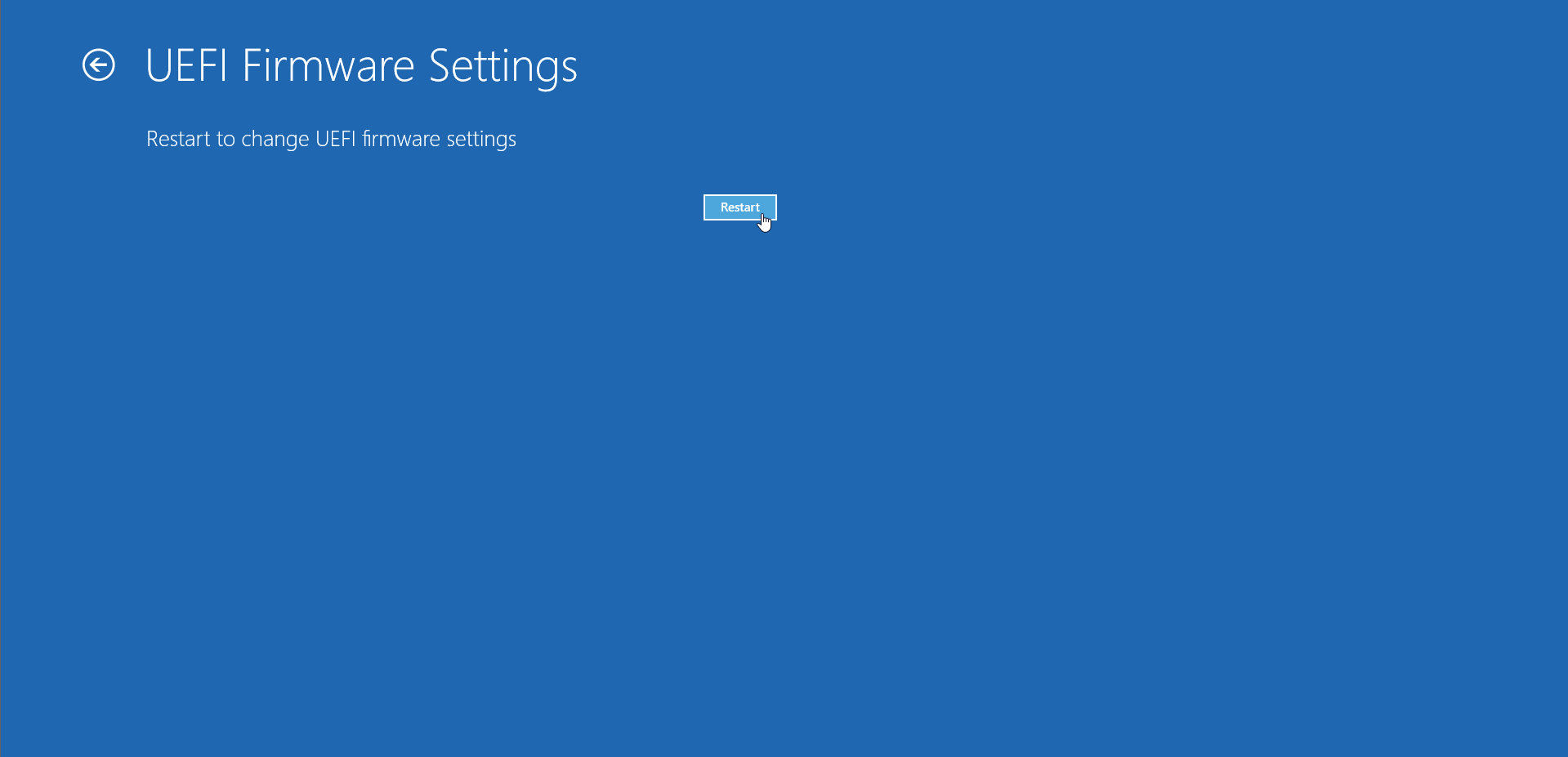
- Ora vai alla sezione di sicurezza del tuo BIOS e disabilita Secure Boot.
- Salva le modifiche e riavvia il sistema.
Esegui Steam e Street Fighter V come amministratore
Windows potrebbe bloccare l'accesso del gioco alle risorse a livello di sistema, come file e cartelle protetti, perché non dispone di privilegi sufficienti. Questo potrebbe essere il motivo del problema di avvio che stai riscontrando. Concedi a Street Fighter V e ai diritti di amministratore di Steam e controlla se il problema è stato risolto.
Segui questi passi:
- Vai alla cartella di installazione del gioco (C:\Programmi (x86)\Steam\steamapps\common\StreetFighterV\StreetFighterV.exe) e fai clic con il pulsante destro del mouse sul suo file eseguibile.
- Fare clic su Proprietà.
- Una volta aperta la finestra di dialogo Proprietà, vai alla scheda Compatibilità.
- Seleziona la casella "Esegui questo programma come amministratore", quindi fai clic sul pulsante OK.
Come eseguire Steam come amministratore:
- Vai alla cartella di installazione di Steam (C:\Programmi\Steam) e fai clic con il pulsante destro del mouse sul suo file eseguibile.
- Fare clic su Proprietà.
- Una volta aperta la finestra di dialogo Proprietà, vai alla scheda Compatibilità.
- Seleziona la casella "Esegui questo programma come amministratore", quindi fai clic sul pulsante OK.
Ora puoi avviare Steam ed eseguire il gioco per verificare l'errore.
Verifica i file del gioco
I file di installazione danneggiati sono sufficienti per impedire l'avvio del gioco. Usa la funzione di verifica di Steam per verificare la presenza di file di gioco rotti o mancanti e sostituirli. I seguenti passaggi ti mostreranno come farlo:
- Riavvia il computer.
- Avvia il client Steam una volta avviato il computer.
- Vai nella parte superiore della finestra e fai clic su Libreria.
- Quindi, vai al gioco e fai clic con il pulsante destro del mouse.
- Seleziona Proprietà o vai alla pagina della libreria del gioco, fai clic su Gestisci, quindi seleziona Proprietà.
- Quindi, vai alla scheda File locali e fai clic su "Verifica integrità dei file di gioco..."
- Il processo di verifica inizierà ora. Il completamento potrebbe richiedere alcuni minuti o più, a seconda della velocità del tuo sistema e della tua connessione Internet.
- Una volta completato il processo, riavvia il client e prova ad avviare il gioco.
Ripristina le impostazioni di Street Fighter V
Le tue impostazioni di gioco potrebbero essere il problema o potresti avere a che fare con file di salvataggio corrotti, file di configurazione compromessi o MOD danneggiati. In questo caso, per risolvere il problema, ripristina le impostazioni del gioco eliminando tutti i suoi file di configurazione, quindi riavvialo.
Segui questi passi:
- Premi il tasto logo Windows + R sulla tastiera o fai clic con il pulsante destro del mouse sul pulsante Start e fai clic su Esegui nel menu Power User.
- Dopo che viene visualizzata la finestra di dialogo Esegui, digita o copia e incolla "%LocalAppData%\StreetFighterV\Saved" (senza virgolette), quindi premi il pulsante Invio.
- Ora copia il tuo file GameProgressSave.sav in una directory diversa.
- Se utilizzi le MOD, rimuovi anche la cartella ~Mods (C:\Programmi (X86)\Steam\steamapps\common\StreetFighterV\StreetFighterV\content\PAKS\~MODS).
- Ora, elimina tutto nella cartella Salvati.
- Riavvia il gioco e copia il file .sav nella cartella Saved.
Disabilita IPv6
Se il gioco si arresta in modo anomalo da 10 a 15 secondi dopo l'avvio, o se non succede nulla quando provi ad aprirlo, dovresti provare a disabilitare IPv6. Il protocollo potrebbe essere in conflitto con il protocollo IPv4 della tua Ethernet. Segui questi passaggi per disabilitare IPv6:
- Premi il pulsante con il logo di Windows sulla tastiera per aprire il menu Start.
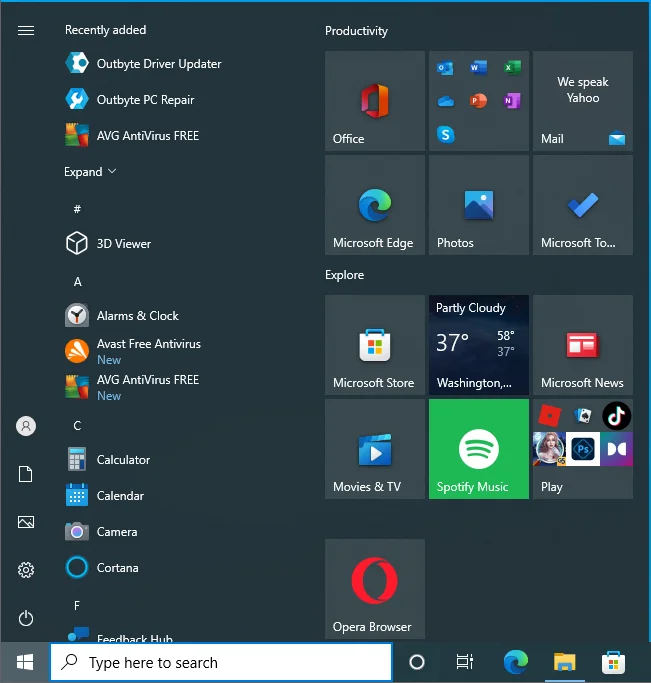
- Dopo che viene visualizzato il menu Start, digita "Pannello di controllo" e fai clic sul primo risultato.
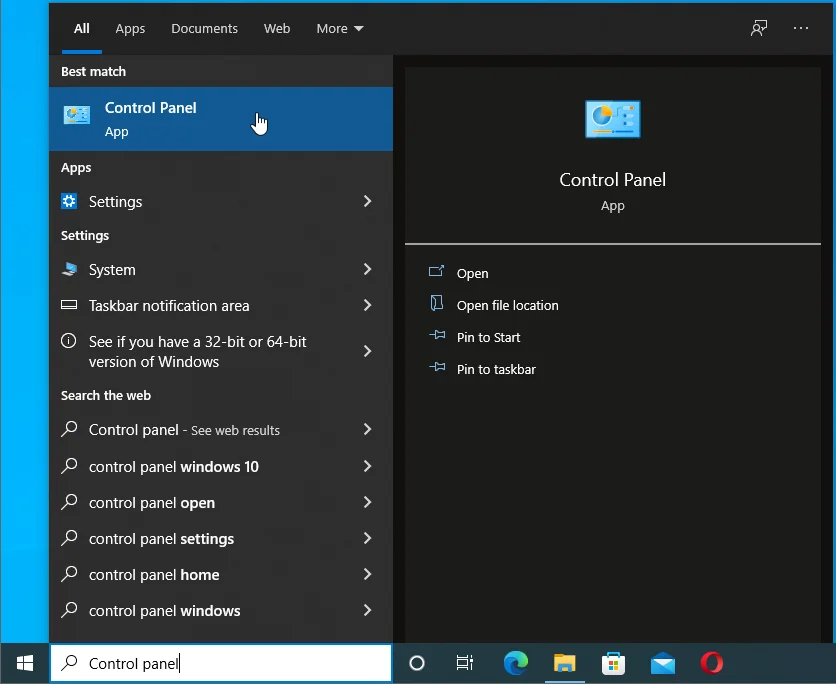
- Una volta aperto il Pannello di controllo, fai clic su "Visualizza stato e attività della rete" in Rete e Internet.
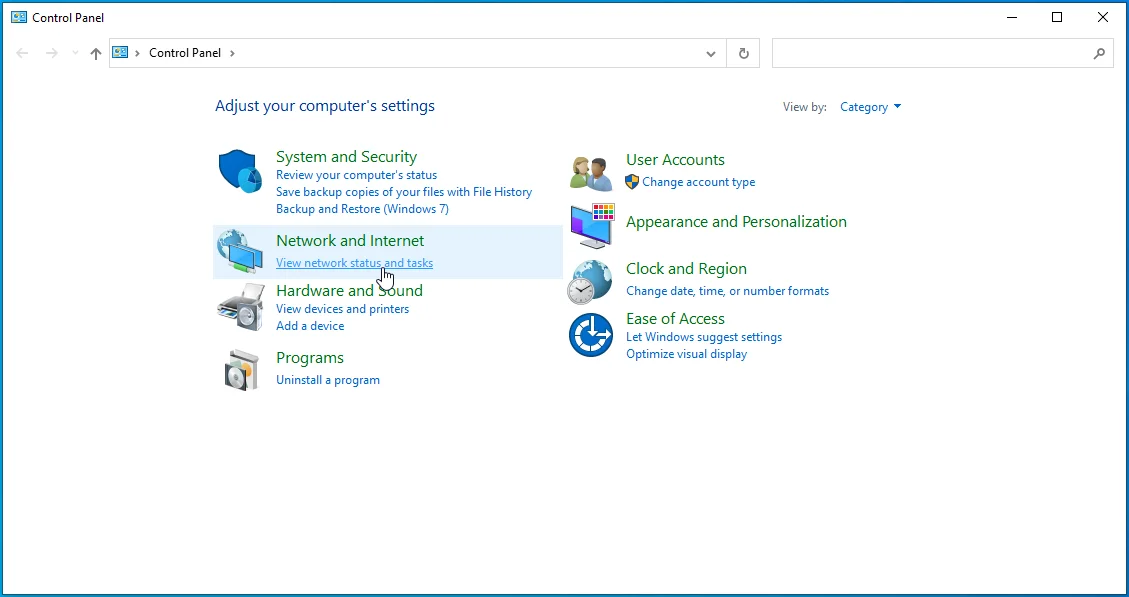
- Quindi, vai al riquadro sinistro della finestra Centro connessioni di rete e condivisione e fai clic su Modifica impostazioni scheda.
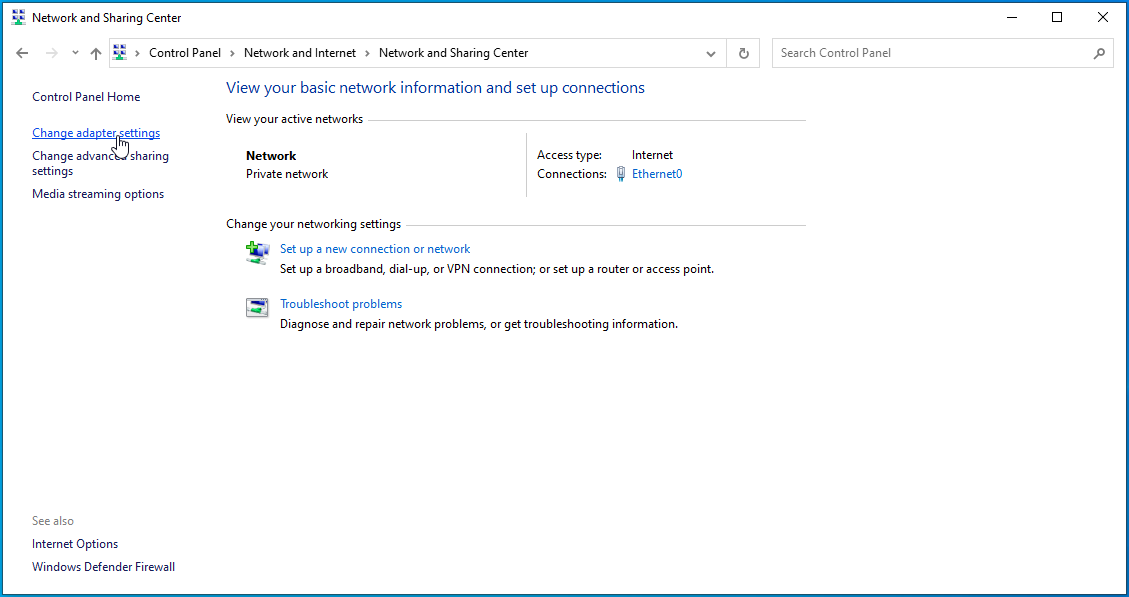
- Fare clic con il pulsante destro del mouse sulla connessione attiva una volta aperta la pagina Connessioni di rete e fare clic su Proprietà nel menu contestuale.
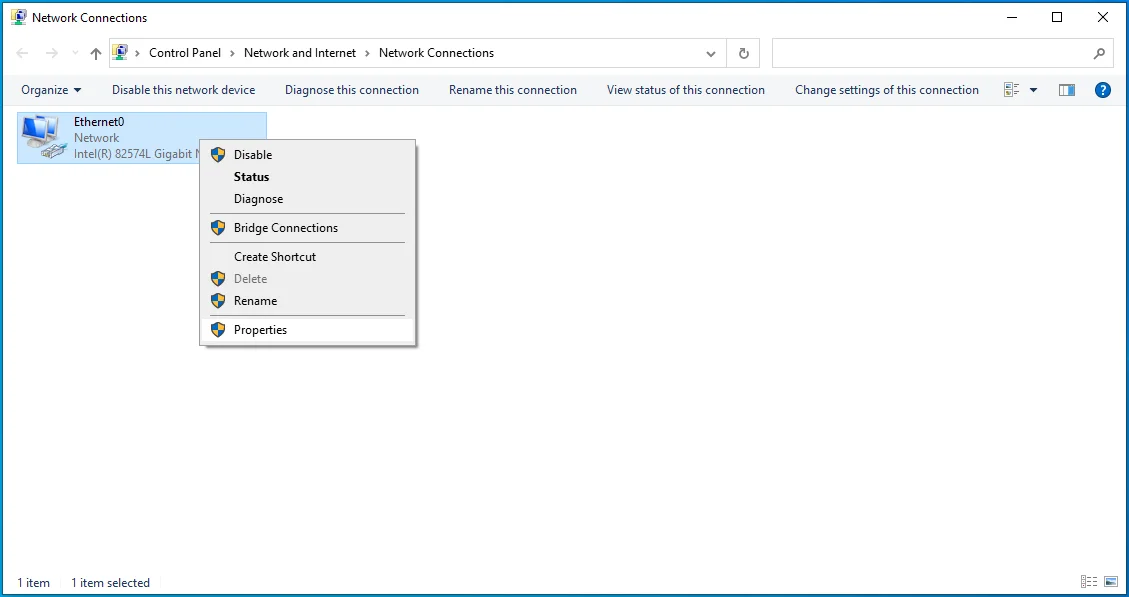
- Una volta aperta la finestra di dialogo Proprietà, vai all'elenco in "Questa connessione utilizza i seguenti elementi" e scorri verso il basso fino a Protocollo Internet versione 6 (TCP/IPv6), quindi disabilitalo.
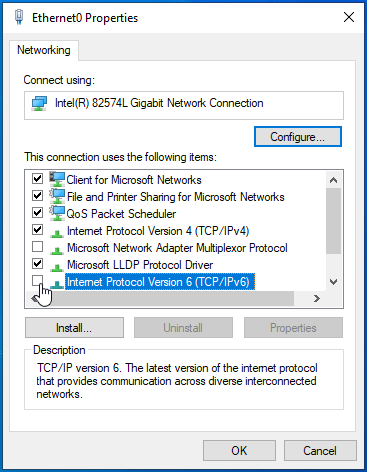
- Fare clic sul pulsante OK.
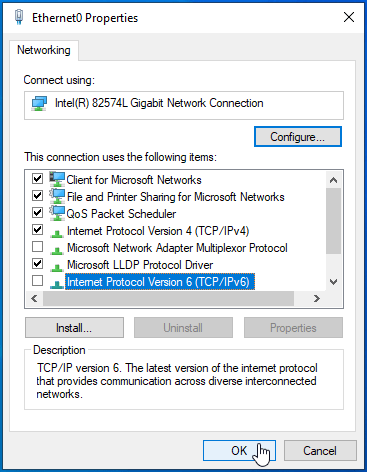
- Controlla se il gioco ora può funzionare senza problemi.

Risolvi i problemi del conducente
È noto che i driver delle schede grafiche sono al centro di molti problemi di gioco. Questo potrebbe essere uno di quei casi. Se il driver della tua scheda grafica è obsoleto, instabile o corrotto, sarà difficile eseguire Street Fighter V. Assicurarsi che il driver della GPU sia aggiornato è la pratica migliore se vuoi mantenere le cose senza intoppi. Tuttavia, alcuni aggiornamenti presentano problemi di compatibilità.
Quindi, avrebbe senso iniziare ripristinando il tuo precedente driver GPU se hai iniziato a riscontrare il problema di avvio in Street Fighter V dopo aver installato un aggiornamento. Ti consigliamo di eseguire sempre un'installazione pulita per eliminare le possibilità che un'installazione danneggiata rovini le cose.
Segui questi passaggi per disinstallare il tuo attuale driver GPU:
- Fai clic con il pulsante destro del mouse sul pulsante Start nella barra delle applicazioni o tocca il logo di Windows e i tasti X insieme.
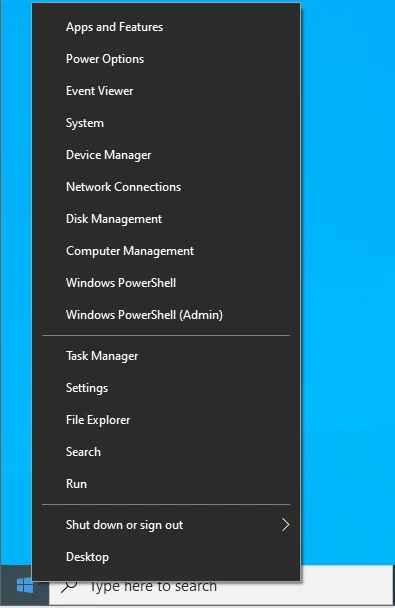
- Una volta aperto il menu Power User, fare clic su Gestione dispositivi.
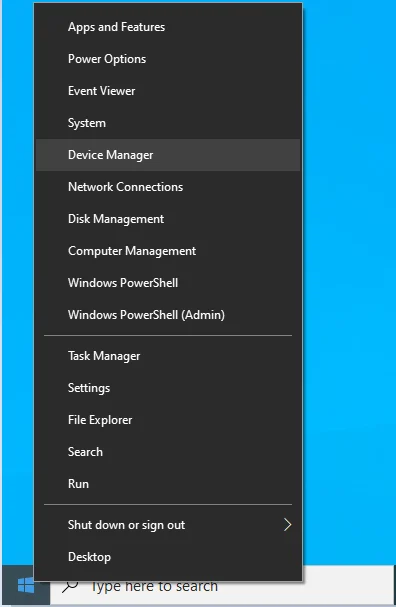
- Dopo che viene visualizzato Gestione dispositivi, vai alla categoria Schede video ed espandila.
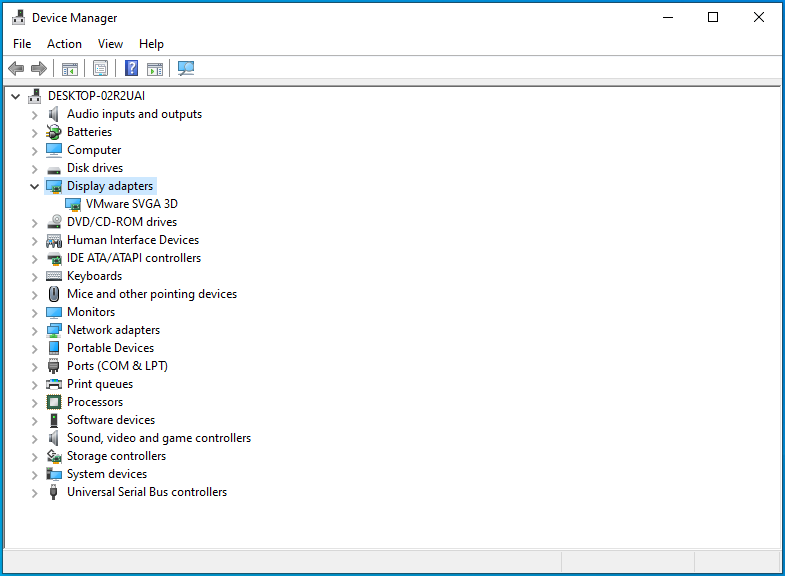
- Fai clic con il pulsante destro del mouse sulla GPU e seleziona Proprietà.
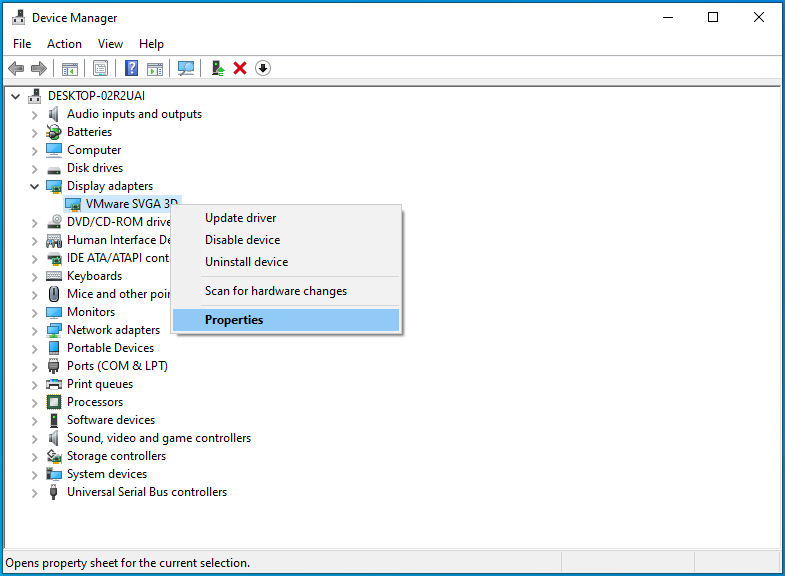
- Vai alla scheda Driver della finestra di dialogo Proprietà per controllare la versione del tuo driver.
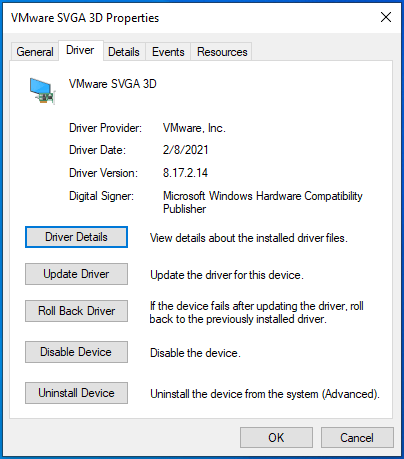
- Quindi, chiudi la finestra di dialogo Proprietà.
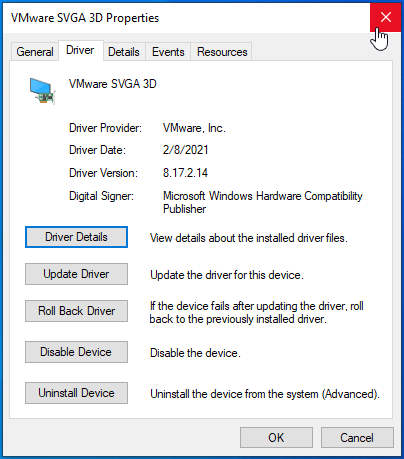
- Fai nuovamente clic con il pulsante destro del mouse sulla GPU e seleziona Disinstalla dispositivo.
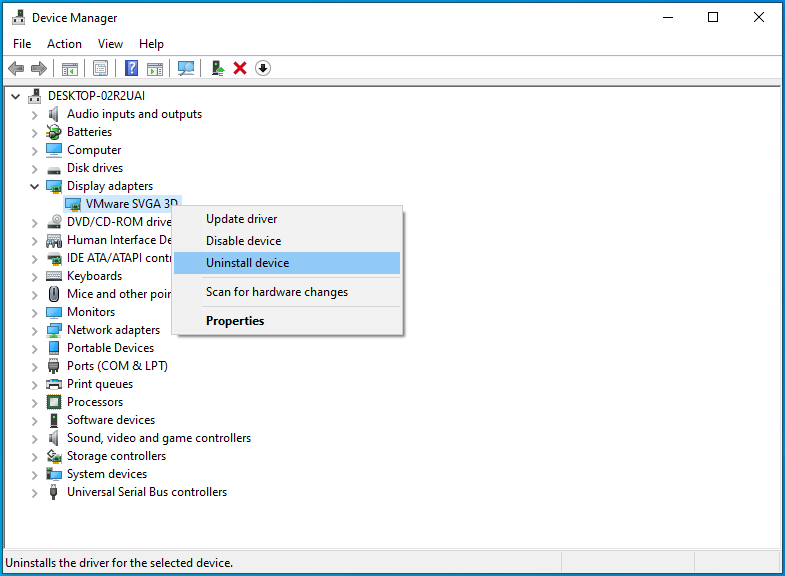
- Seleziona la casella accanto a "Elimina il software del driver per questo dispositivo" quando viene visualizzata la finestra di dialogo Disinstalla dispositivo.
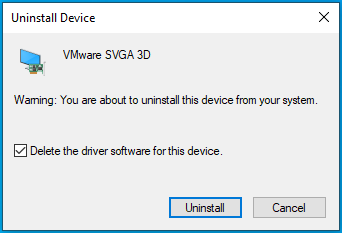
- Fare clic su Disinstalla.
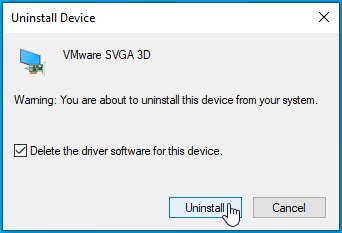
- Riavvia il sistema al termine del processo.
Ora vai al sito Web del produttore della tua scheda grafica per scaricare e installare il driver precedente. Poiché conosci l'ultima versione del driver (o quella appena disinstallata), scarica il driver precedente.
Se non hai aggiornato il driver o il rollback non funziona, l'installazione dell'ultimo aggiornamento potrebbe risolvere il problema. Inizia rimuovendo il tuo attuale driver. Successivamente, puoi visitare il sito Web del produttore per scaricare e installare il driver più recente.
Puoi anche utilizzare un programma di terze parti come Auslogics Driver Updater per installare l'ultima versione del tuo driver GPU. Il programma è progettato specificamente per verificare la presenza di driver di dispositivo difettosi e installare i relativi aggiornamenti. Puoi persino programmare scansioni automatiche regolari con questa app. Ciò significa che in futuro non dovrai più preoccuparti dei problemi del driver del dispositivo.
Ecco come utilizzare lo strumento:
- Scarica il file di installazione del programma da qui.
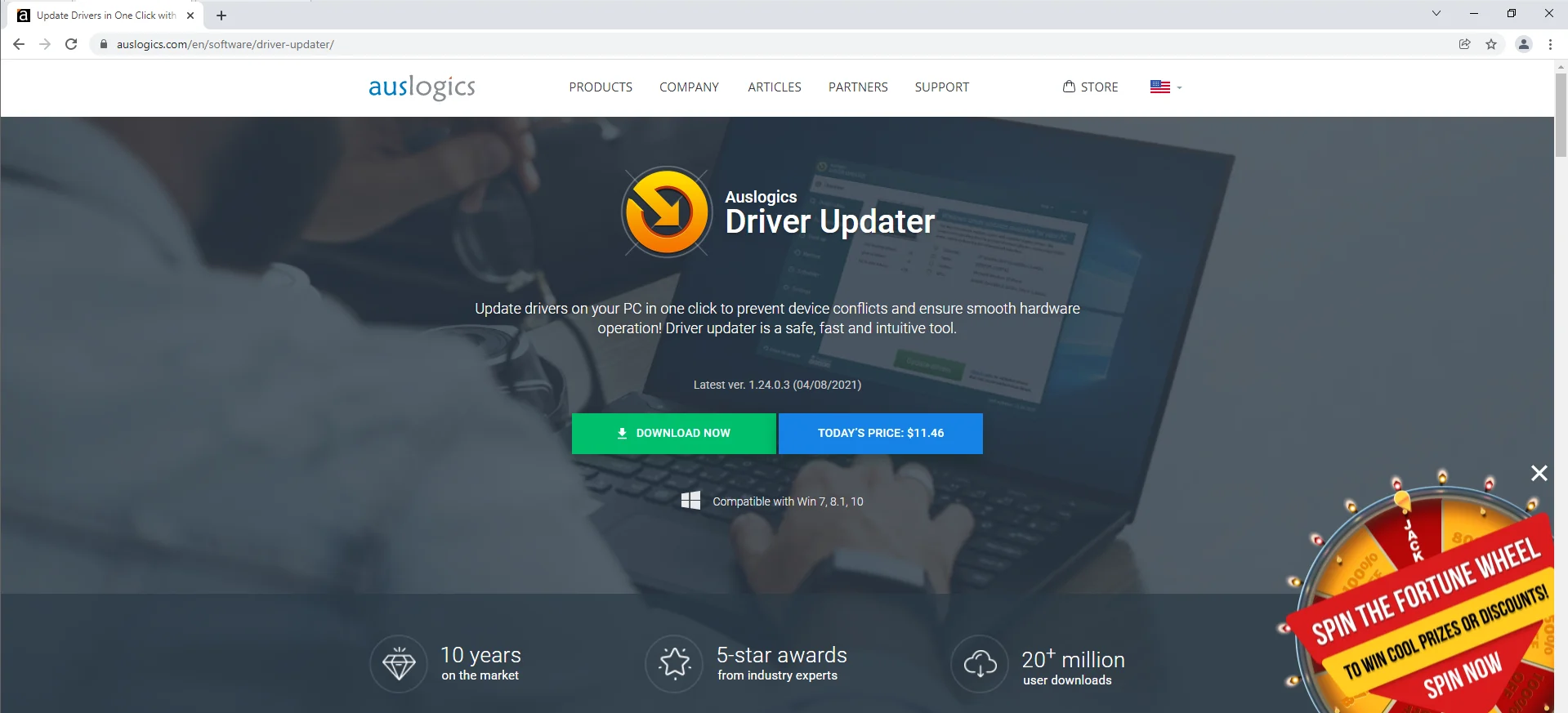
- Esegui il file di installazione.
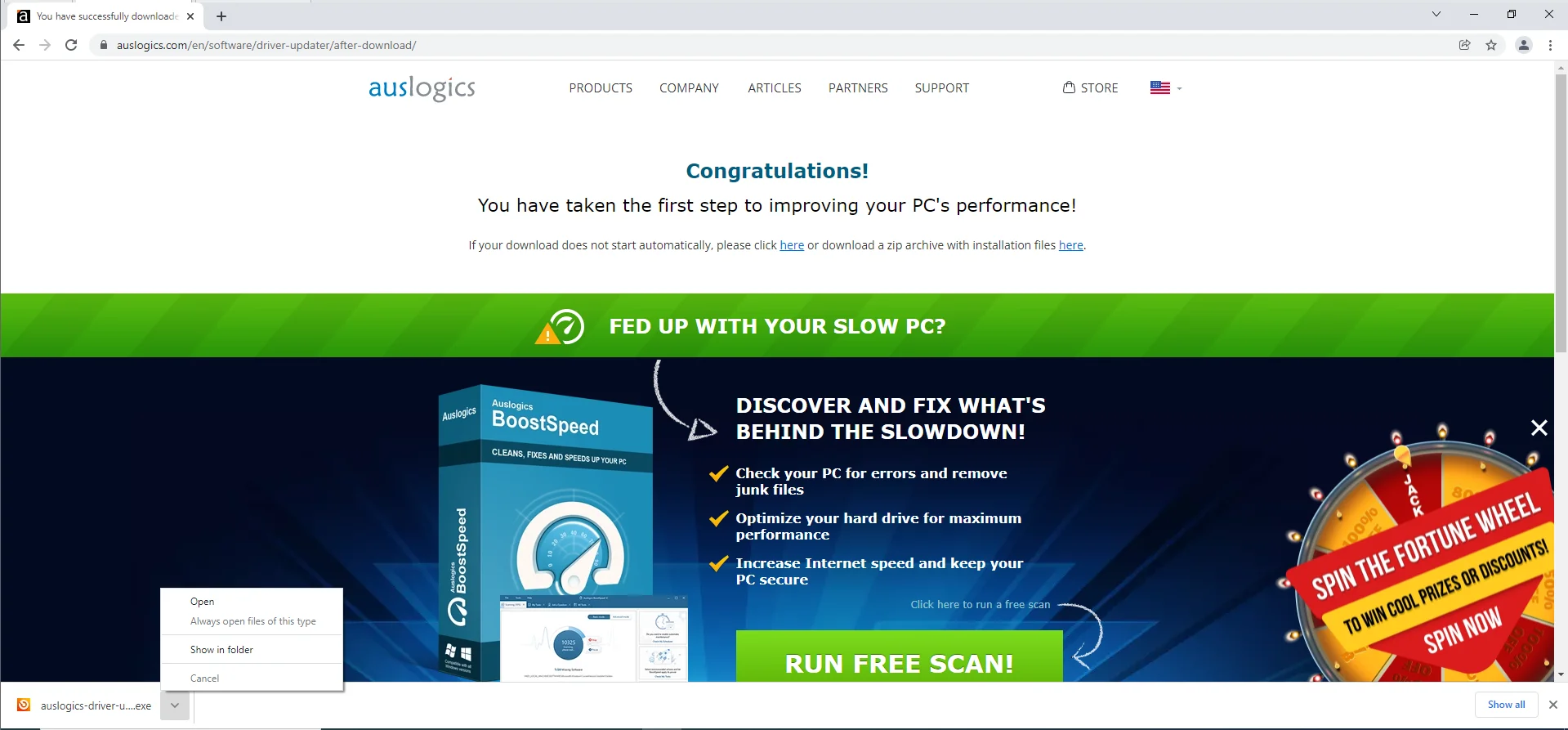
- Apri il file di installazione e seleziona Sì quando viene visualizzata la finestra di dialogo Controllo account utente.
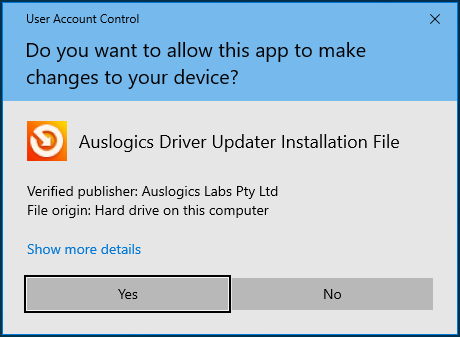
- Seleziona una lingua e inserisci altre preferenze una volta visualizzata la procedura guidata di configurazione, quindi fai clic sul pulsante "Installa".
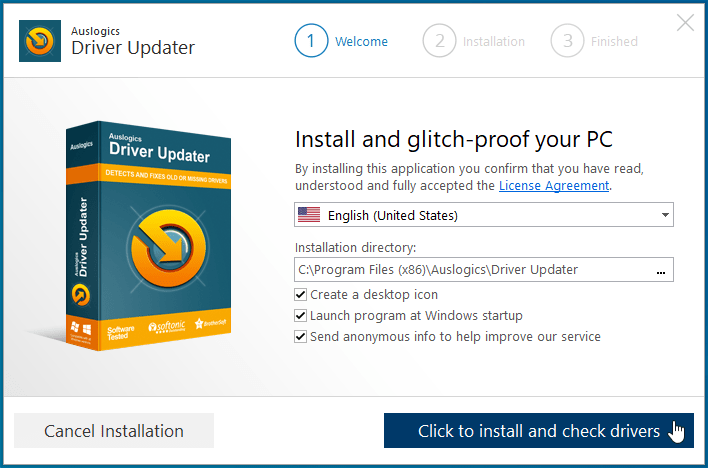
- Termina il processo di installazione.
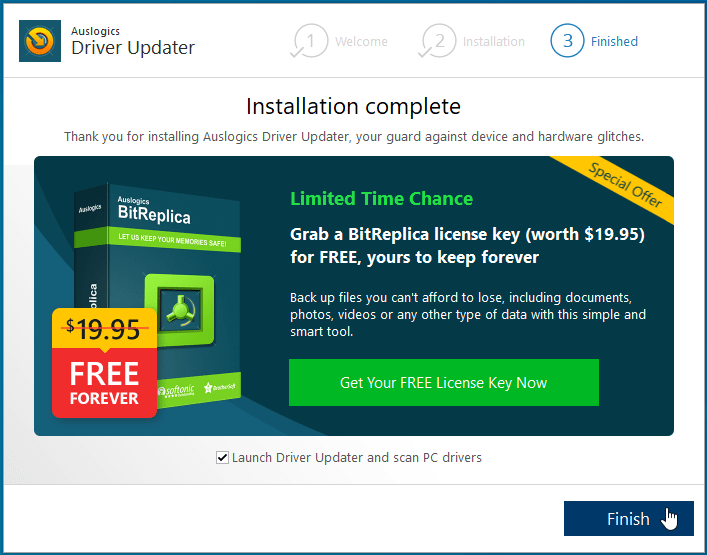
- Una volta completata l'installazione, lo strumento inizierà a verificare la presenza di driver problematici nel sistema.
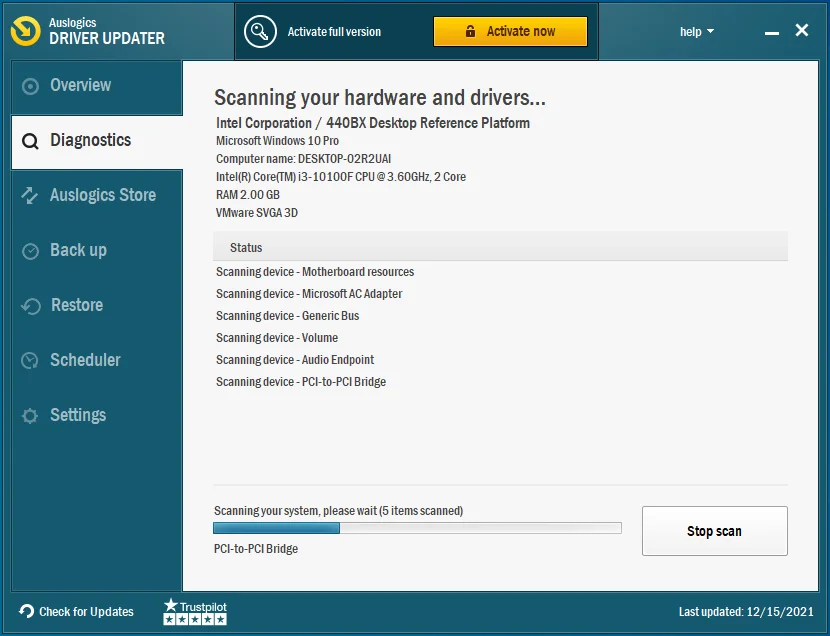
- Vedrai un elenco dettagliato dei driver che devi aggiornare.
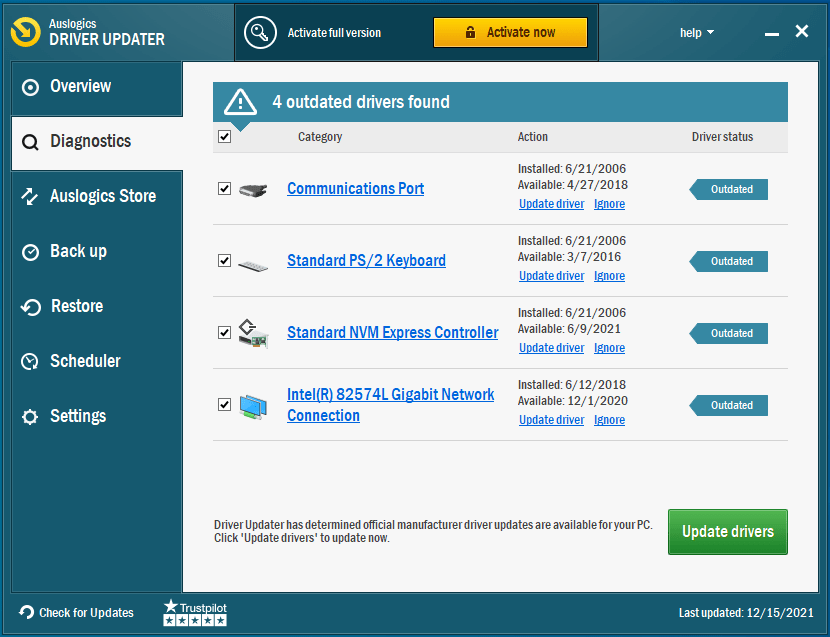
- Fare clic sul pulsante Aggiorna driver per il driver della scheda grafica e consentire al programma di fare il resto.
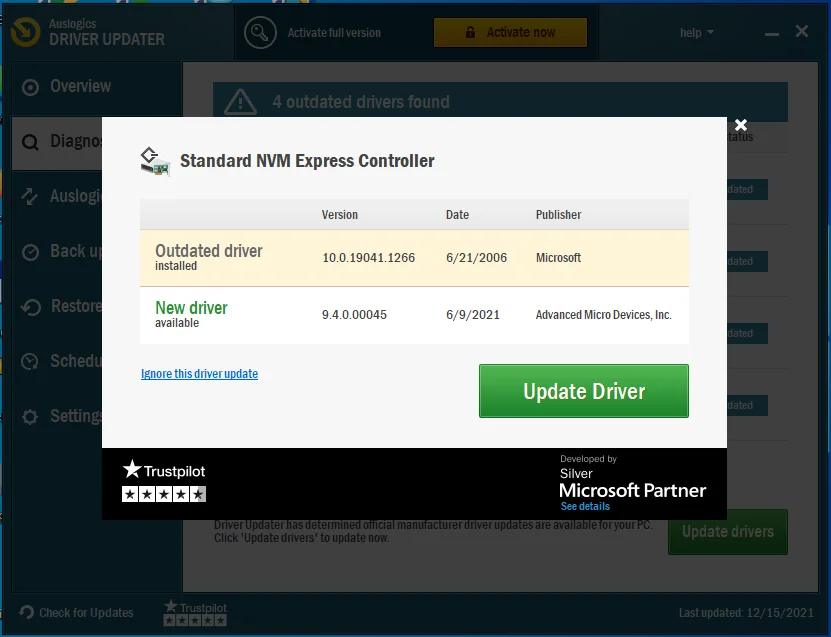
- Puoi scegliere la versione completa se desideri aggiornare più driver contemporaneamente.
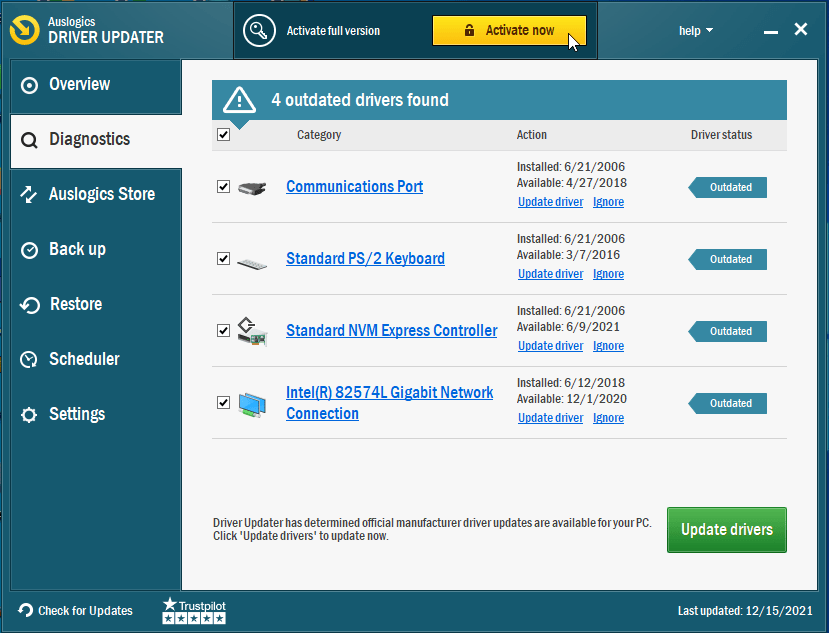
- Una volta che lo strumento ha aggiornato il driver, riavvia il sistema, quindi esegui Street Fighter V per verificare se il problema di avvio persiste.
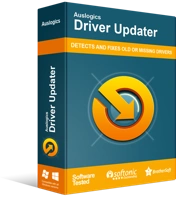
Risolvi i problemi del PC con Driver Updater
Le prestazioni instabili del PC sono spesso causate da driver obsoleti o corrotti. Auslogics Driver Updater diagnostica i problemi dei driver e ti consente di aggiornare i vecchi driver tutti in una volta o uno alla volta per far funzionare il tuo PC in modo più fluido
Reinstallare Visual C++
Street Fighter V richiede un ambiente di runtime Visual C++ funzionante per funzionare correttamente. Questo è il motivo per cui il pacchetto ridistribuibile di Visual C++ è installato insieme al gioco. Se il gioco si arresta in modo anomalo sul desktop dopo aver visualizzato il logo Capcom, il pacchetto potrebbe essere danneggiato o mancante.
La reinstallazione del pacchetto ridistribuibile di Visual C++ è l'unico modo per risolvere il problema in questo caso.
Innanzitutto, devi disinstallare il pacchetto corrente. Segui questi passi:
- Premi il pulsante con il logo di Windows sulla tastiera per aprire il menu Start.
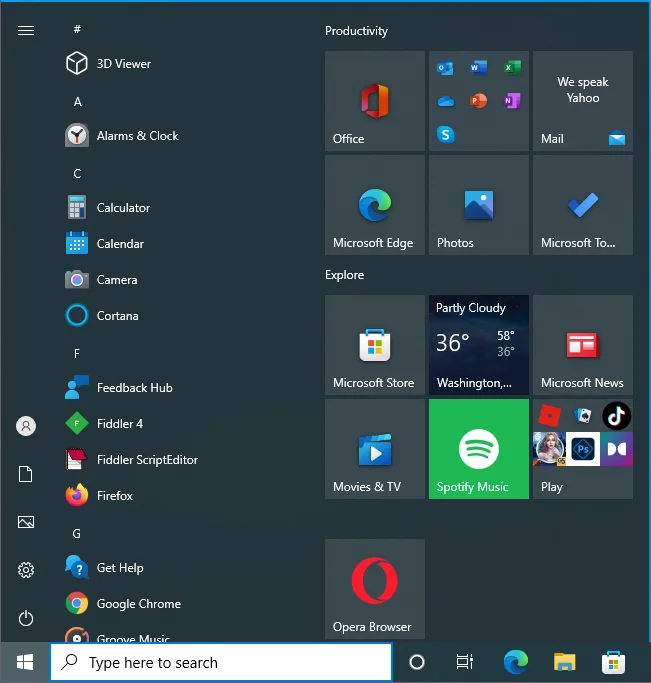
- Dopo che viene visualizzato il menu Start, digita "Pannello di controllo" e fai clic sul primo risultato.
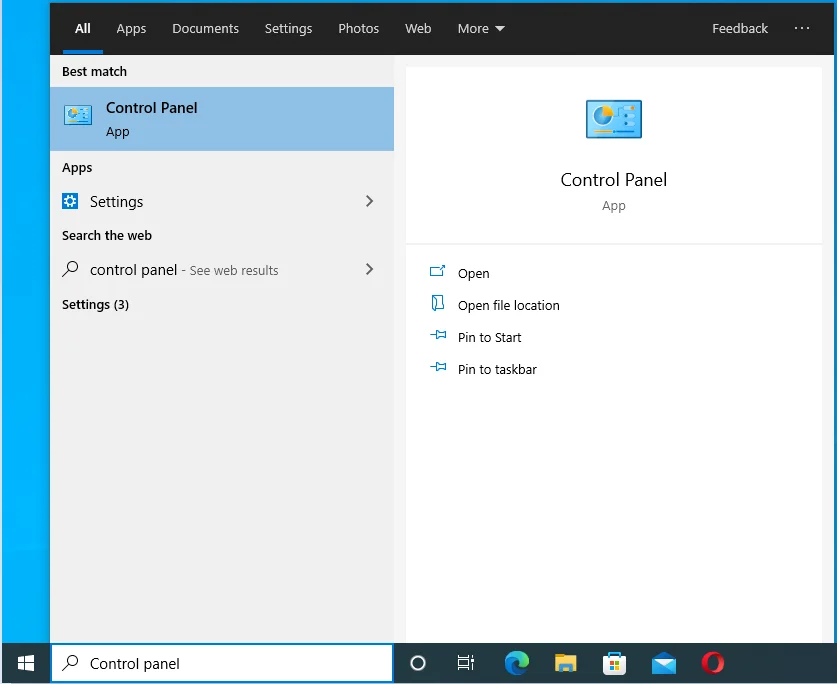
- Una volta aperto il Pannello di controllo, fai clic su Disinstalla un programma in Programmi.
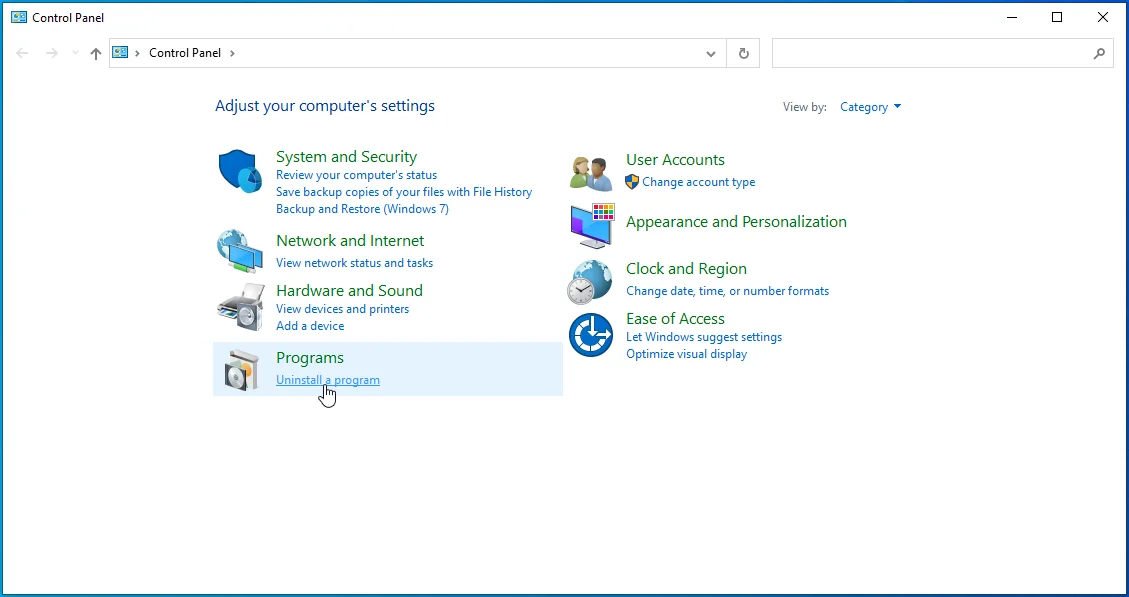
- Nella schermata Programmi e funzionalità, individuare Visual C++ 2015 o una versione precedente e disinstallarlo.
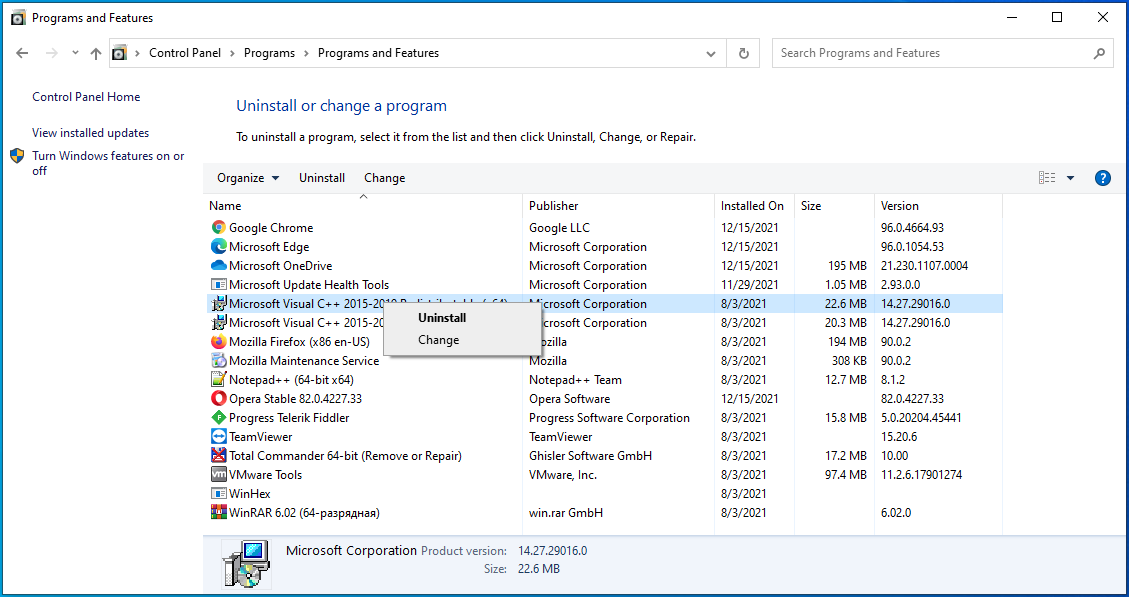
Ora vai al sito Web di Microsoft e scarica la variante a 32 bit del pacchetto ridistribuibile di Visual C++ per il 2015 o una versione precedente e installala. Una volta terminato, il gioco dovrebbe essere in grado di iniziare.
Disabilita altre funzioni di sovrapposizione
Alcune applicazioni possono disegnare su Street Fighter V mentre è in modalità a schermo intero. Includono Overwolf, Game Bar di Microsoft e Discord, tra gli altri. Le funzionalità di sovrapposizione di questi programmi potrebbero impedire l'esecuzione del gioco. Di seguito, ti mostreremo come disabilitare la funzione di sovrapposizione in queste applicazioni.
Sovrapposizione discordia:
- Apri l'app Discord.
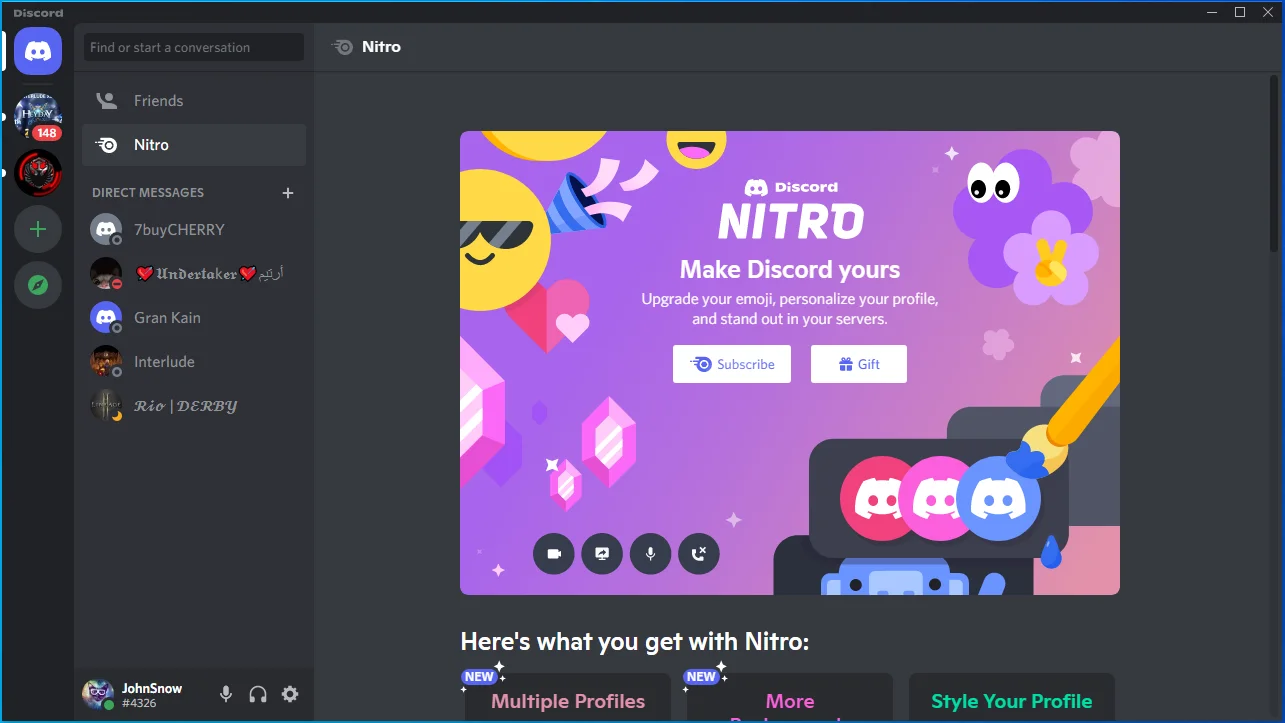
- Fare clic sull'icona della ruota dentata (Impostazioni utente) una volta aperta l'app.
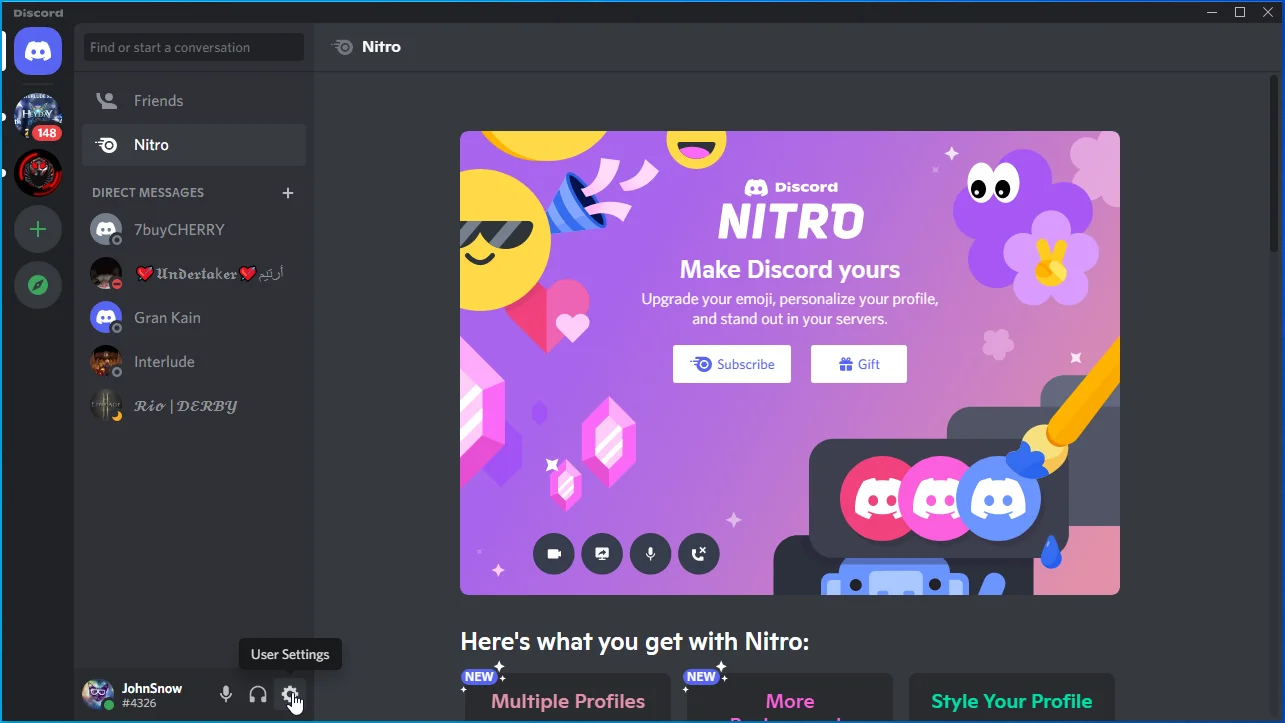
- Vai all'area Impostazioni utente.
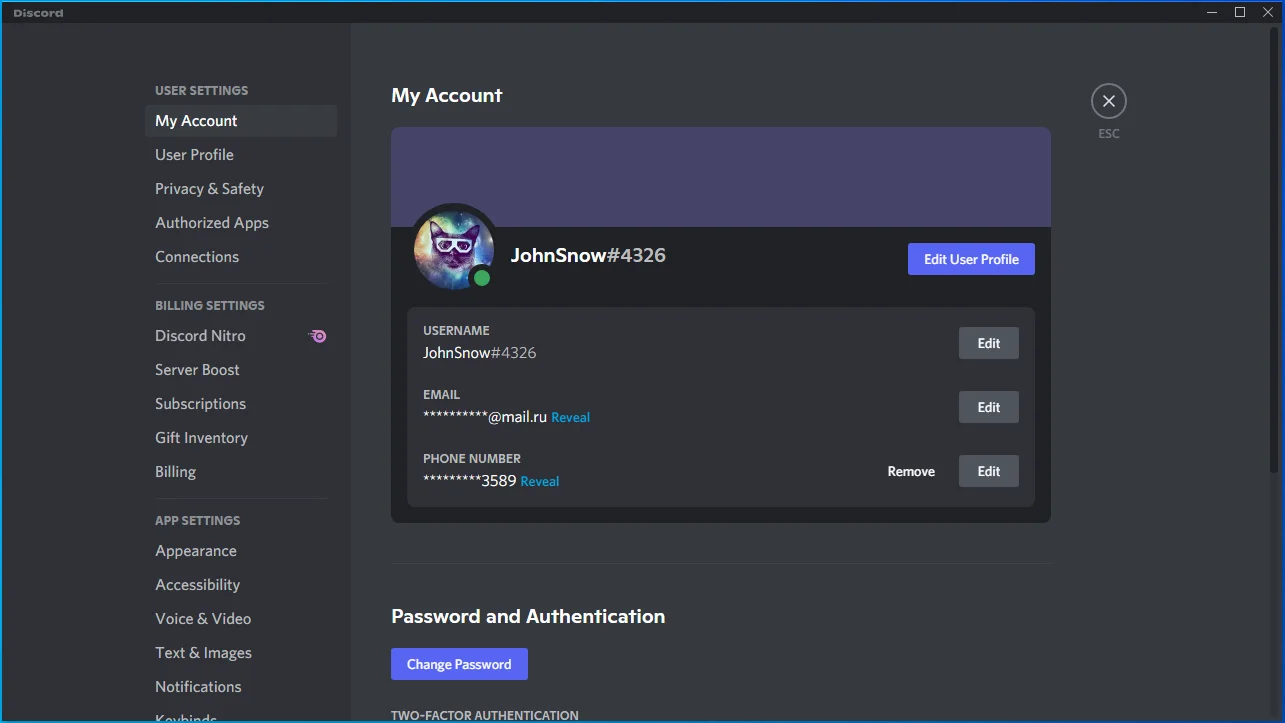
- Passa alla scheda Overlay gioco.
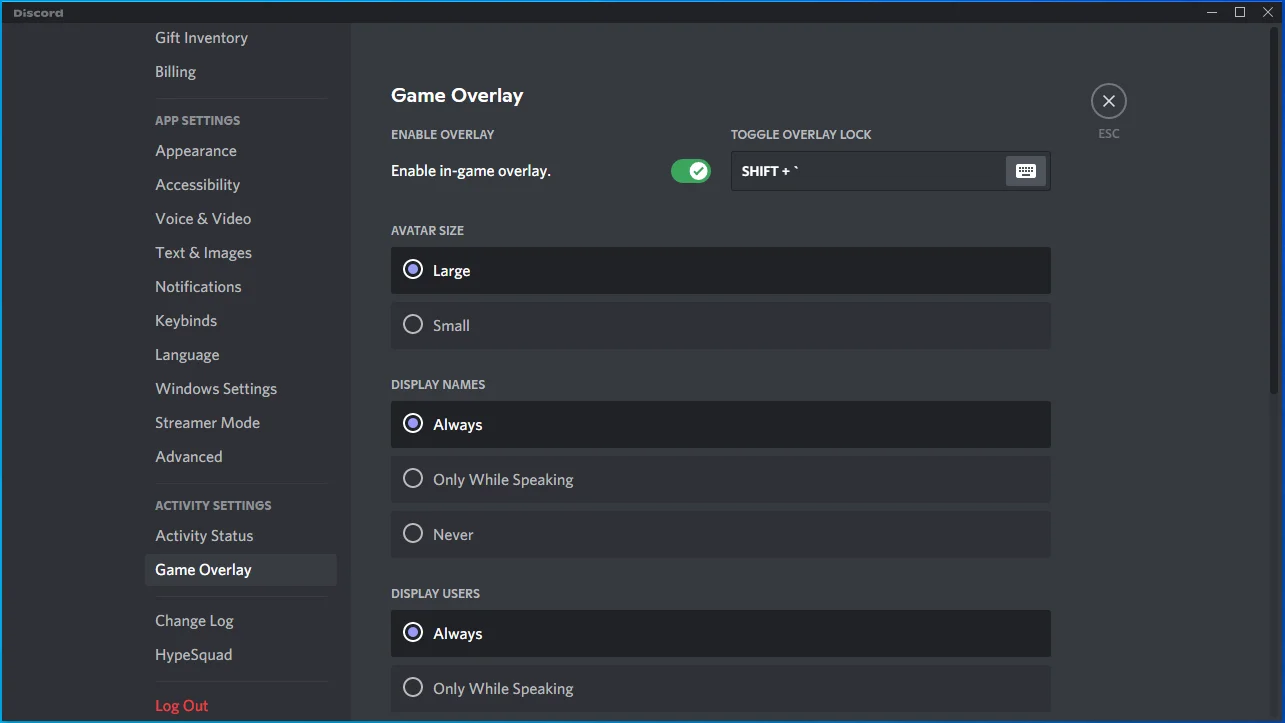
- Vai all'opzione "Abilita overlay in-game" e disattivala.
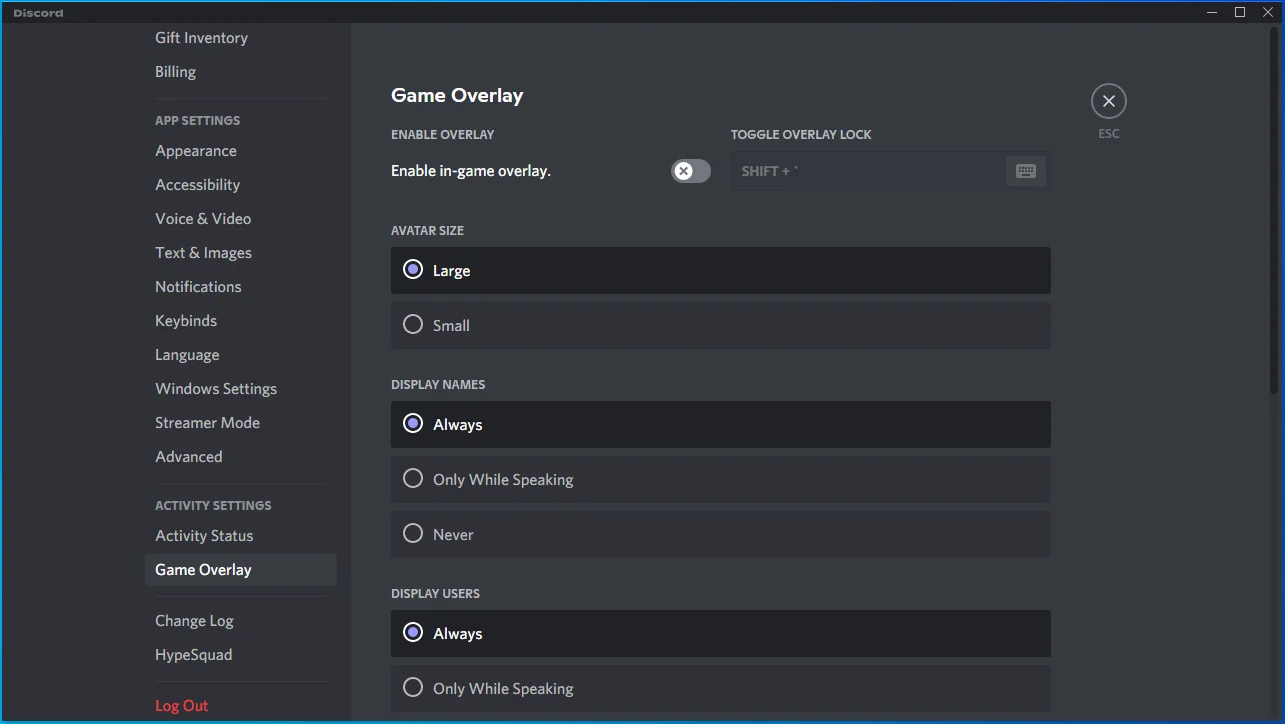
- Avvia il gioco e verifica il problema.
Barra di gioco Microsoft:
- Fare clic con il pulsante destro del mouse sul logo di Windows nella barra delle applicazioni.
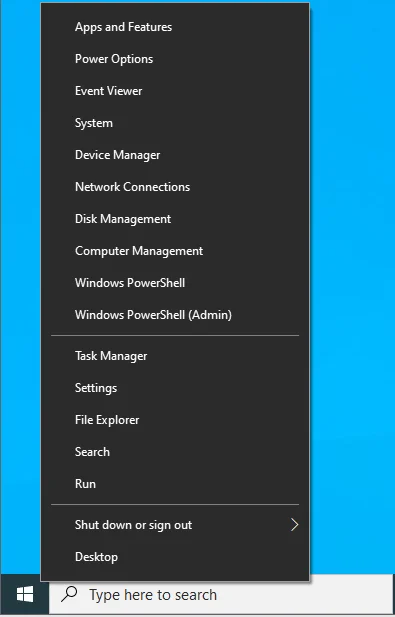
- Fare clic su Impostazioni nel menu Power User.
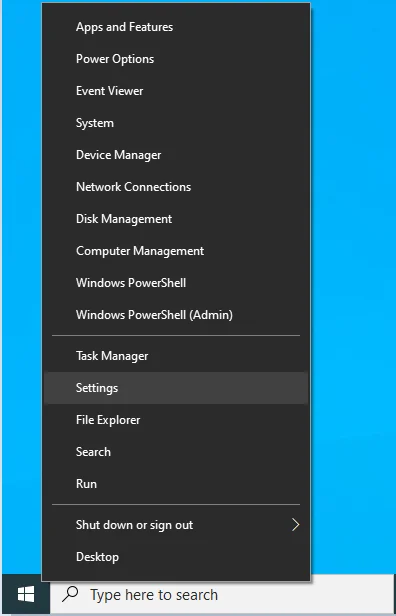
- Una volta aperta la schermata iniziale Impostazioni, seleziona Giochi.
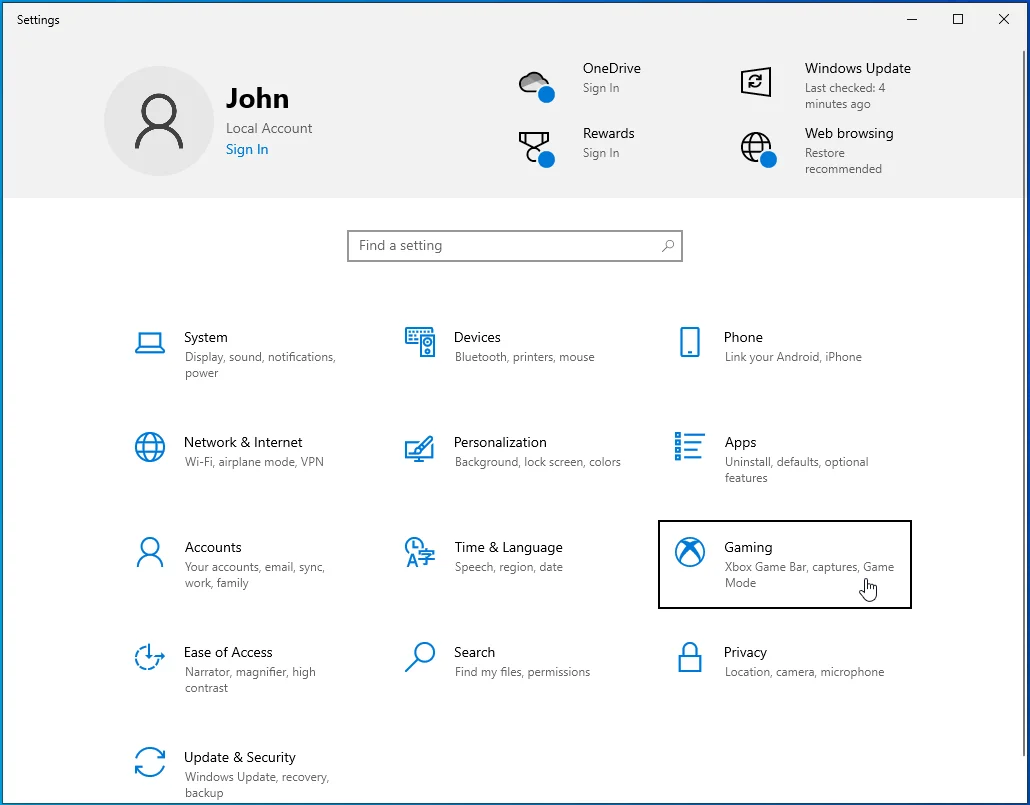
- Disattiva l'opzione in "Abilita Xbox Game Bar per cose come registrare clip di gioco, chattare con gli amici e ricevere inviti a giochi" nella scheda Xbox Game Bar dell'interfaccia di gioco.
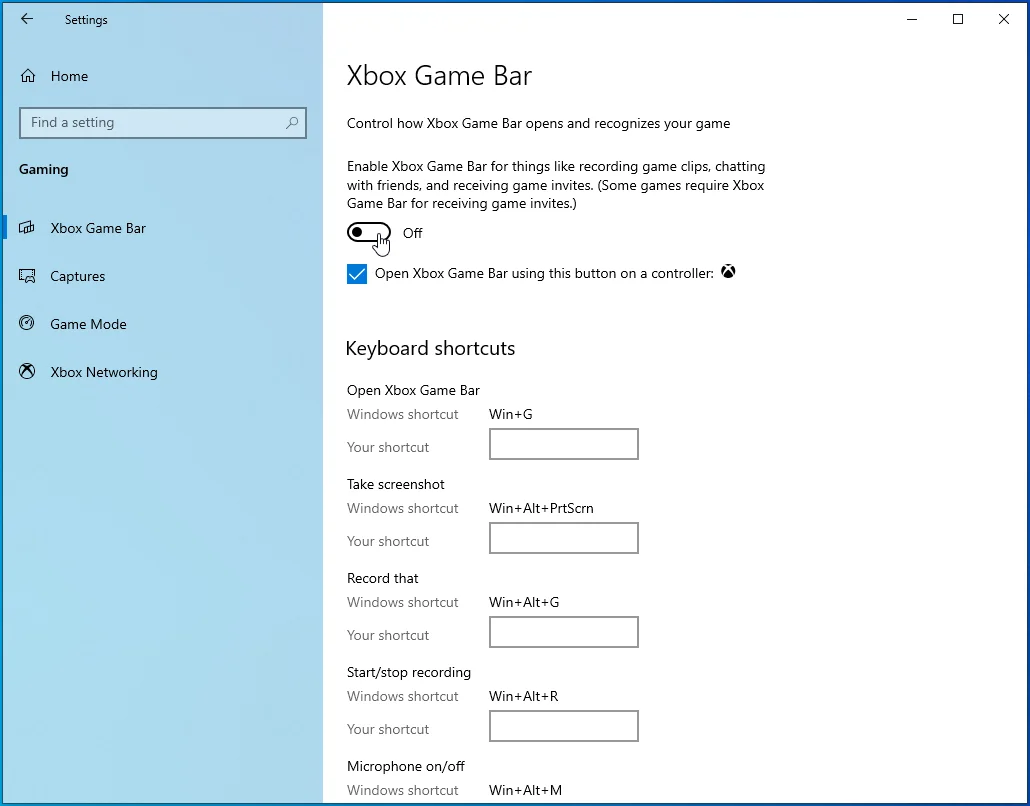
- Successivamente, vai al riquadro sinistro dell'interfaccia di gioco e fai clic su Acquisisci.
- Vai a Registrazione in background e disattiva "Registra audio quando trasmetto".
- Esci dall'applicazione Impostazioni e avvia Street Fighter V per verificare il problema.
Sovrapposizione di lupo:
- Apri la barra delle applicazioni nella sezione all'estrema destra della barra delle applicazioni.
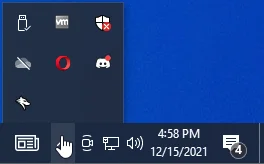
- Una volta aperta la barra delle applicazioni, fai clic con il pulsante destro del mouse sull'icona di Overwolf, quindi fai clic su Impostazioni nel menu di scelta rapida.
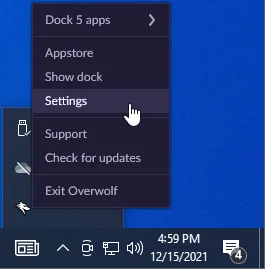
- Fare clic su Overlay e tasti di scelta rapida quando viene visualizzata la pagina Impostazioni.
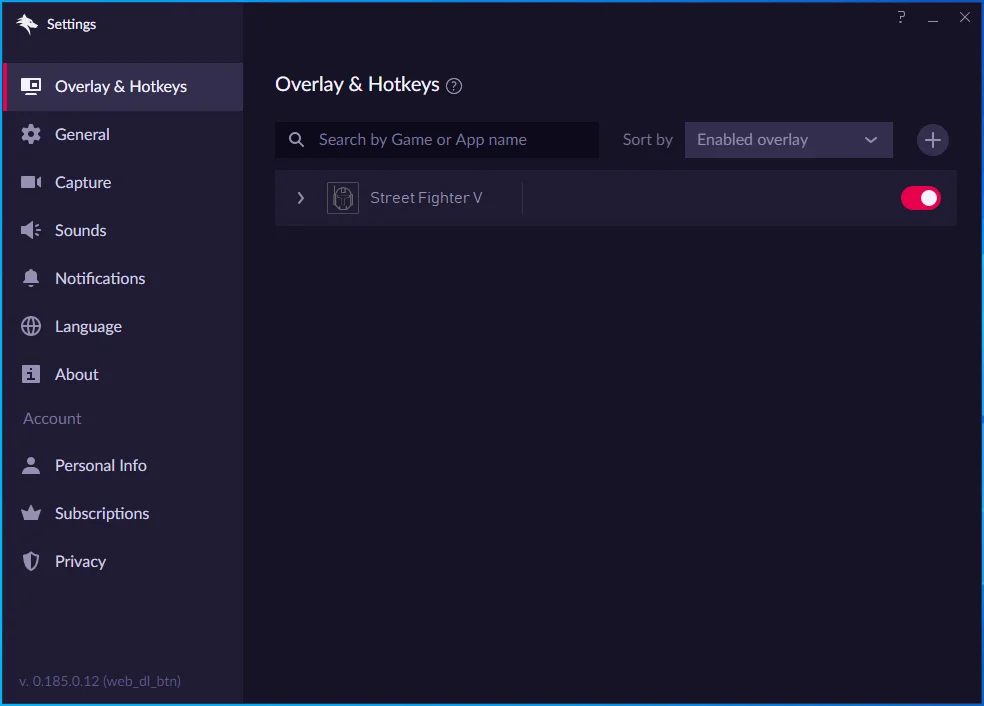
- Quindi, passa al lato destro della finestra, vai al gioco, quindi disattiva l'interruttore.
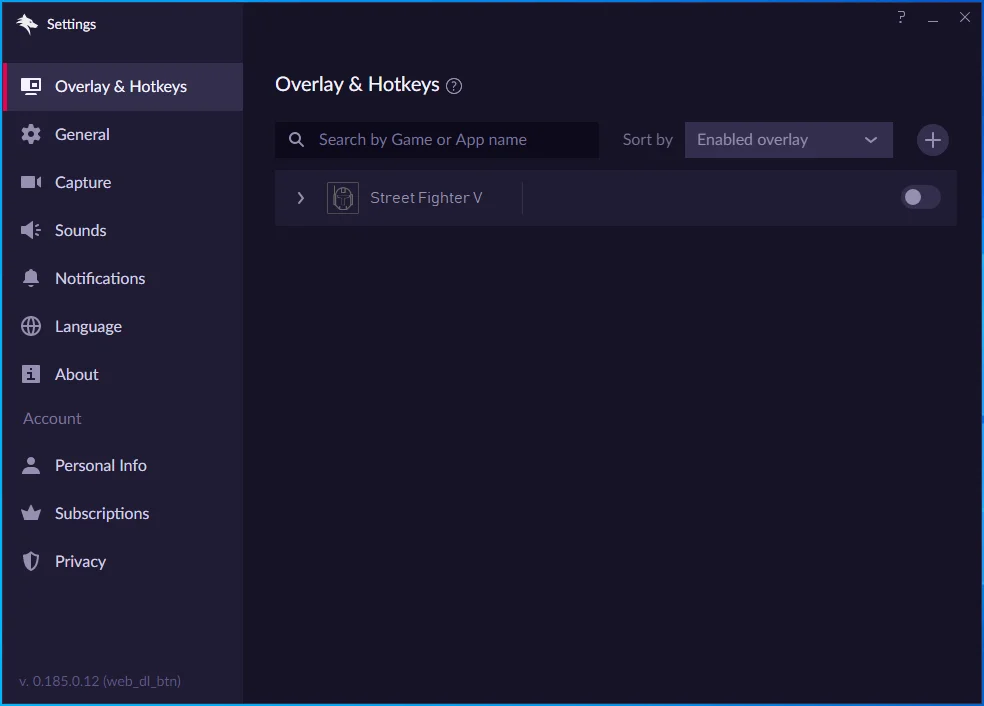
- Ora puoi avviare Street Fighter V e controllare il problema tecnico.
Installa Windows Media Player Feature Pack (per utenti Windows 10N)
È necessario scaricare il pacchetto di funzionalità per Windows Media Player se si utilizza Windows 10N.
Eseguire un avvio pulito
Altri programmi o servizi di terze parti potrebbero impedire il lancio di Street Fighter V. Innanzitutto, vai al Task Manager e uccidi qualsiasi programma che non stai attualmente utilizzando. Segui questi passi:
- Premi contemporaneamente i pulsanti Ctrl, Maiusc ed Esc per aprire Task Manager.
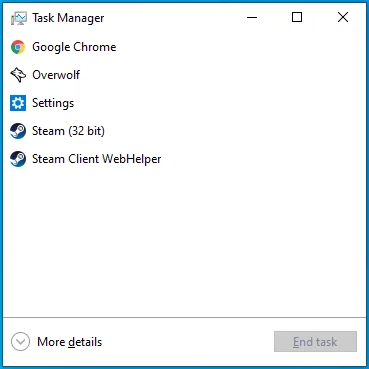
- Dopo l'apertura di Task Manager, cerca i programmi nella scheda Processi che non stai utilizzando, in particolare quelli con un elevato utilizzo di CPU, disco, rete e memoria.
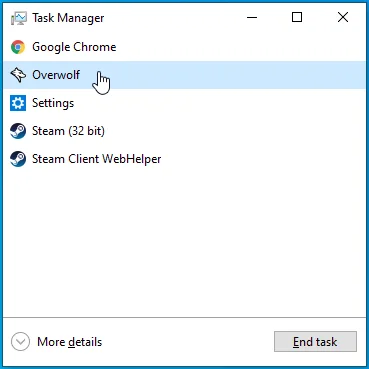
- Fare clic su ciascun programma, quindi fare clic su Termina operazione.
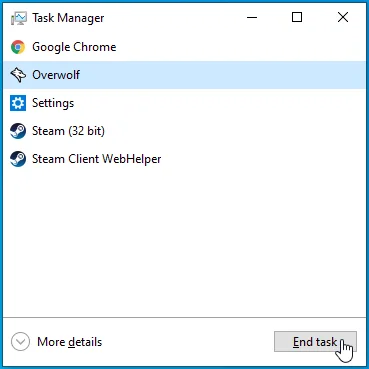
Se la chiusura di programmi di terze parti non funziona, devi disabilitare i programmi che si avviano all'avvio di Windows e continuano a essere eseguiti in background. Dopo aver disabilitato questi programmi e aver riavviato il sistema, puoi confermare se uno di essi impedisce l'avvio del gioco.
Segui questi passi:
- Premi il tasto logo Windows + R sulla tastiera o fai clic con il pulsante destro del mouse sul pulsante Start e fai clic su Esegui nel menu Power User.
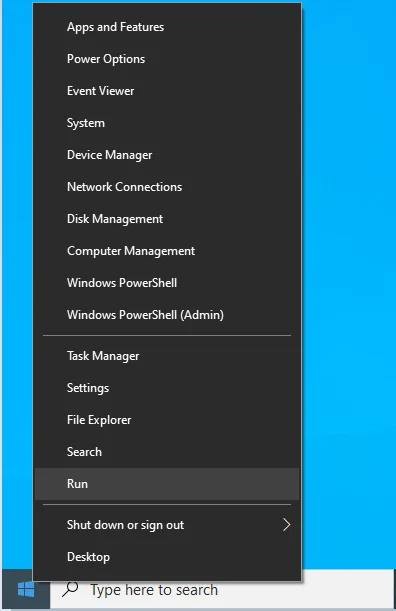
- Dopo che viene visualizzata la finestra di dialogo Esegui, digita "msconfig" e fai clic sul pulsante OK.
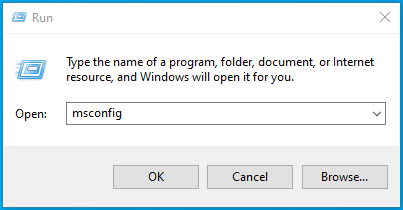
- Vai alla scheda Servizi quando vedi la finestra Configurazione del sistema.
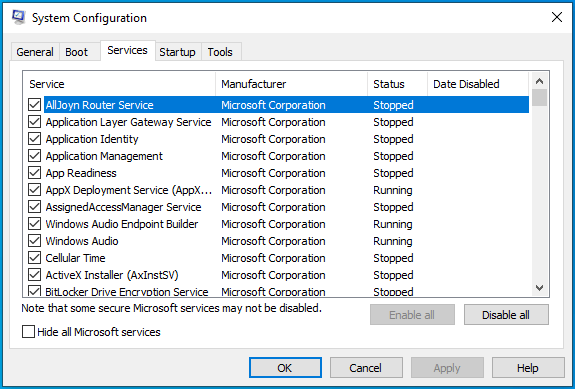
- Quindi, seleziona la casella "Nascondi tutti i servizi Microsoft".
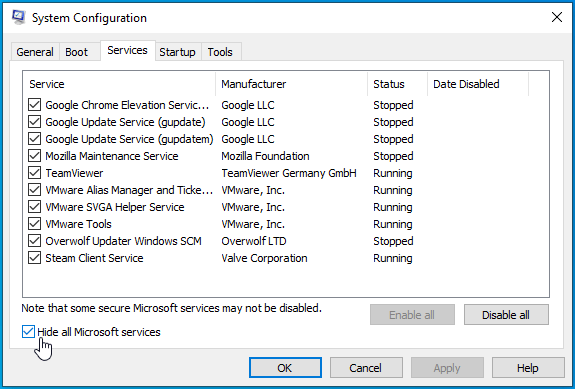
- Fare clic sul pulsante Disabilita tutto nell'angolo in basso a destra.
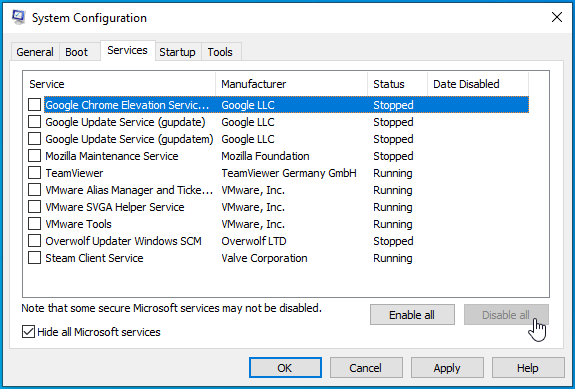
- Successivamente, apri la scheda Avvio di Configurazione del sistema e fai clic su Apri Task Manager.
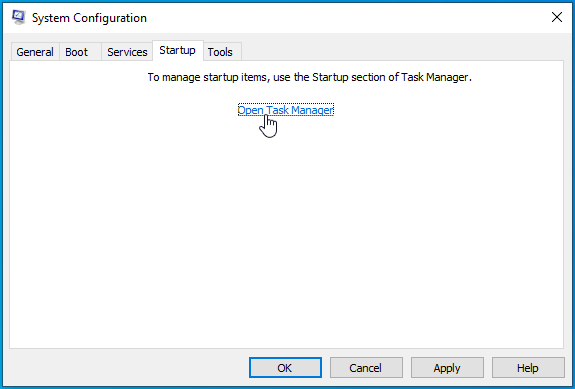
- Fare clic con il pulsante destro del mouse su ciascun programma di avvio nella scheda Avvio di Task Manager e fare clic su Disattiva.
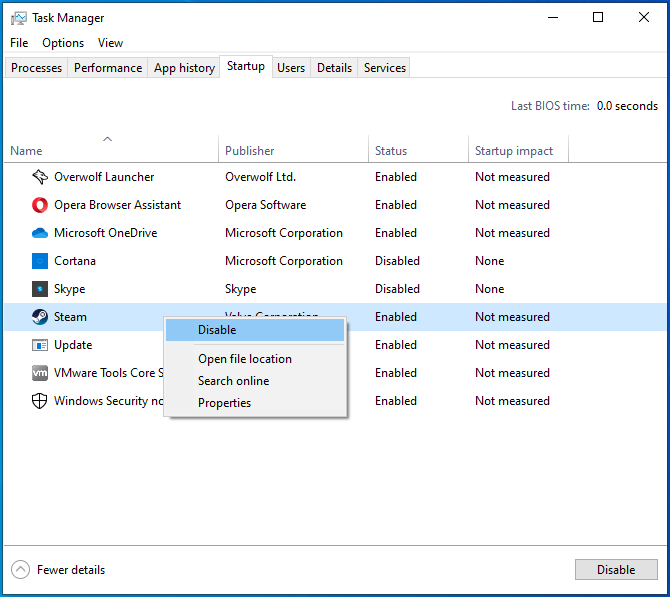
- Tornare alla finestra Configurazione del sistema e fare clic sul pulsante OK.
- Ora riavvia il sistema.
Dopo l'avvio del computer, avvia il client Steam ed esegui Street Fighter V. Se il gioco si apre normalmente, significa che uno dei servizi che hai disabilitato è in grado di impedirne l'avvio. Puoi trovare questo particolare servizio abilitando i servizi uno dopo l'altro e verificando il problema.
Se non riesci a sopportare lo stress di passare attraverso tutti i servizi, prova a controllarli in batch. Ecco come:
- Vai alla scheda Servizi della finestra di dialogo Configurazione del sistema.
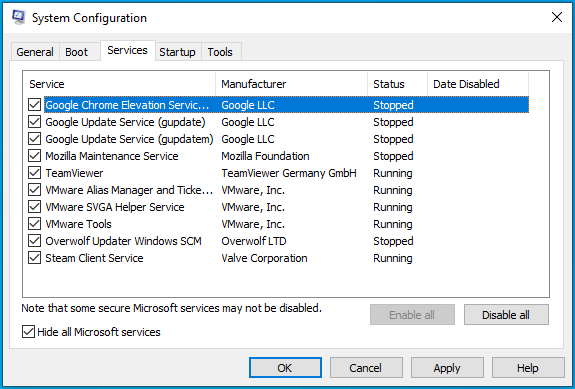
- Controlla metà dei servizi, quindi fai clic su Abilita tutto.
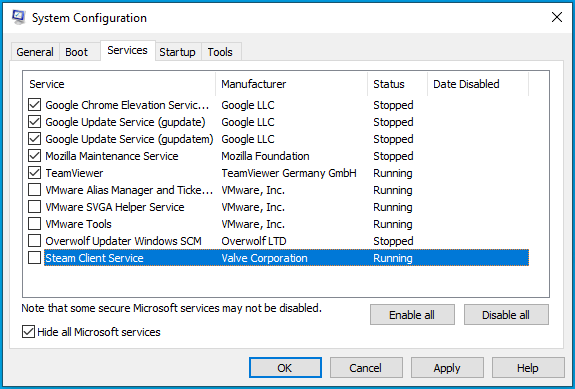
- Riavvia il sistema ed esegui il gioco.
- Se il gioco si avvia, nessuno dei servizi che hai abilitato è il colpevole. Ora puoi passare alla metà successiva dei servizi e ignorare il primo batch.
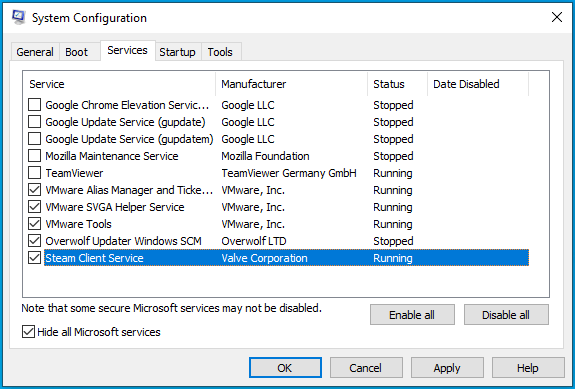
- Se il gioco non si avvia dopo aver abilitato un gruppo di servizi, controlla i servizi in quel gruppo uno dopo l'altro finché il problema non scompare.
Forza l'esecuzione di Street Fighter V sulla tua scheda grafica dedicata
Street Fighter V rifiuterà di funzionare su una GPU che non soddisfa i suoi requisiti minimi. Il gioco non è progettato per funzionare sulla maggior parte delle schede grafiche integrate. Quindi, se il tuo computer ha due schede grafiche, assicurati che Street Fighter V funzioni sull'adattatore dedicato.
Segui questi passaggi se stai utilizzando una scheda NVIDIA:
- Fare clic con il pulsante destro del mouse sul desktop e fare clic sull'opzione Pannello di controllo NVIDIA nel menu di scelta rapida.
- Dopo l'apertura del pannello di controllo NVIDIA, vai al riquadro sinistro della finestra, espandi il menu a discesa Impostazioni 3D e seleziona Gestisci impostazioni 3D.
- Vai al riquadro di destra e, in Impostazioni globali, seleziona Processore NVIDIA ad alte prestazioni nell'elenco a discesa Processore grafico preferito.
- Ora, passa alla scheda Impostazioni programma.
- Vai al menu a discesa "Seleziona un programma da personalizzare" e seleziona Street Fighter V. Se il gioco non appare nell'elenco delle opzioni nel menu a discesa, fai clic sul pulsante Aggiungi.
- Dopo che viene visualizzata la finestra di dialogo, vai alla cartella di installazione di Street Fighter V e fai doppio clic su Street Fighter V.exe.
- Dopo aver aggiunto il gioco, vai al menu a discesa in "Seleziona il processore grafico preferito per questo programma" e fai clic su Processore NVIDIA ad alte prestazioni.
- Successivamente, seleziona il pulsante Applica e avvia Street Fighter V per verificare il problema di avvio.
Segui i passaggi seguenti se stai utilizzando una scheda grafica AMD:
- Fai clic con il pulsante destro del mouse sulla superficie vuota del desktop e seleziona Impostazioni AMD Radeon dal menu di scelta rapida.
- Una volta aperte le impostazioni di AMD Radeon, fai clic su Sistema nell'angolo in alto a destra della finestra.
- Dopo l'apertura dell'interfaccia di sistema delle impostazioni di AMD Radeon, vai di nuovo nell'angolo in alto a destra e fai clic sul pulsante Grafica commutabile.
- Per impostazione predefinita, la prima vista che vedrai in Grafica commutabile è la vista Applicazioni in esecuzione. Sarai in grado di modificare la modalità Grafica commutabile delle applicazioni aperte di recente e di quelle attualmente aperte in questa vista.
- Tuttavia, se non vedi Street Fighter V qui, vai nell'angolo in alto a destra della finestra sotto il pulsante Grafica commutabile e fai clic su Esecuzione di applicazioni. Seleziona Applicazioni profilate installate per richiedere al programma di visualizzare tutte le app rilevate dalla GPU.
- Ora, individua Street Fighter V, fai clic sulla freccia accanto ad esso, quindi seleziona High Performance.
- Se ancora non vedi il gioco, vai nell'angolo in alto a destra della finestra e fai clic sull'opzione Sfoglia.
- Vai alla cartella di installazione di Street Fighter V nella finestra di dialogo Sfoglia e fai doppio clic sul suo file EXE.
- Ora puoi cambiare la modalità grafica commutabile di Street Fighter V.
Tieni presente che la modifica della modalità grafica commutabile del gioco su Prestazioni elevate lo costringerà a ignorare la politica di risparmio energetico predefinita del tuo computer e a funzionare sulla tua GPU AMD dedicata.
Usa l'app Impostazioni di Windows
Questo metodo si applica a tutti gli utenti della carta. Segui i passaggi seguenti:
- Avvia l'app Impostazioni.
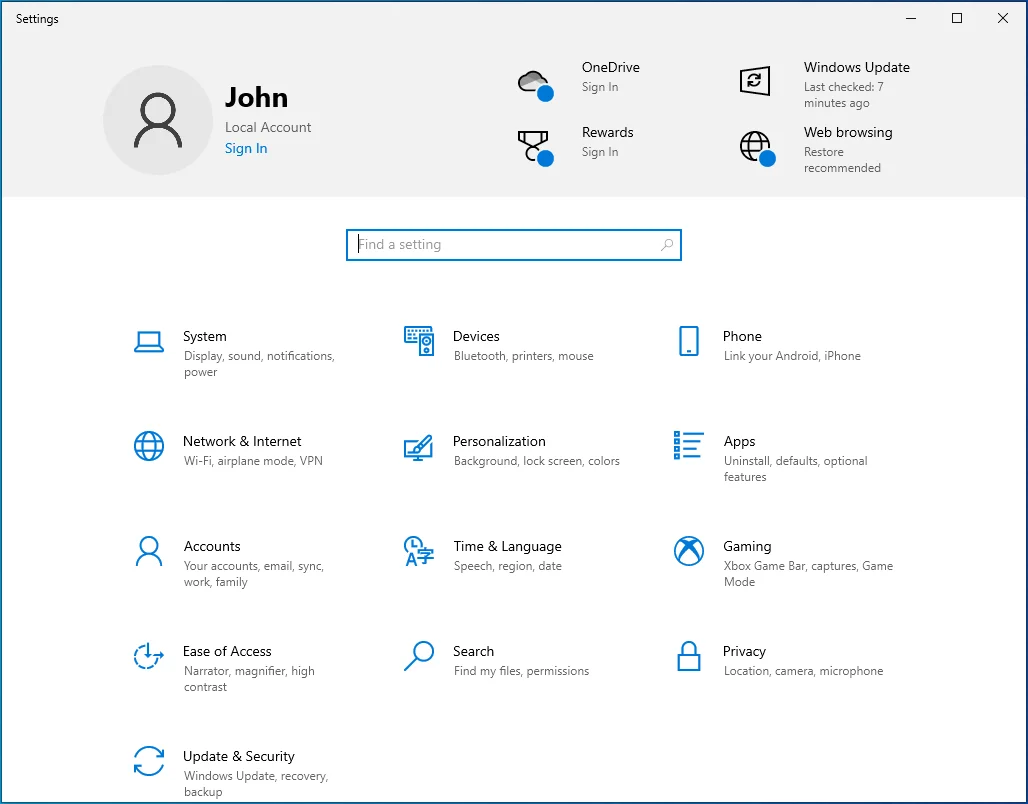
- Rimani nella scheda Display una volta visualizzata l'interfaccia di sistema.
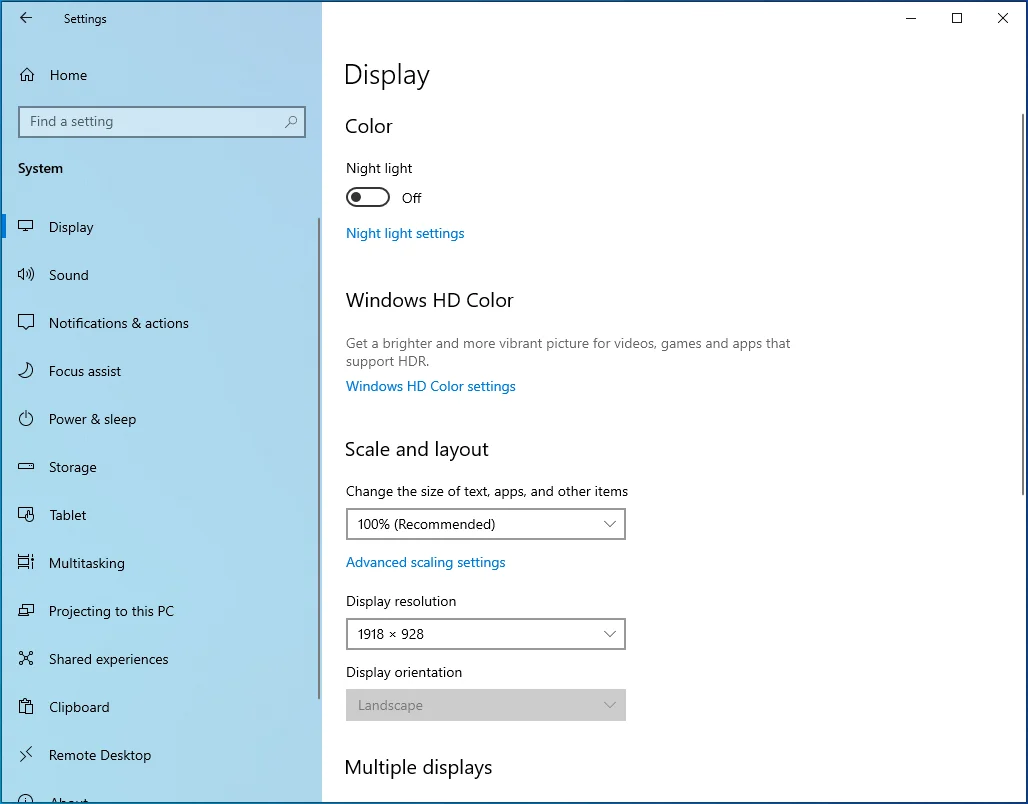
- Quindi vai nella parte inferiore della schermata principale e fai clic su Impostazioni grafiche.
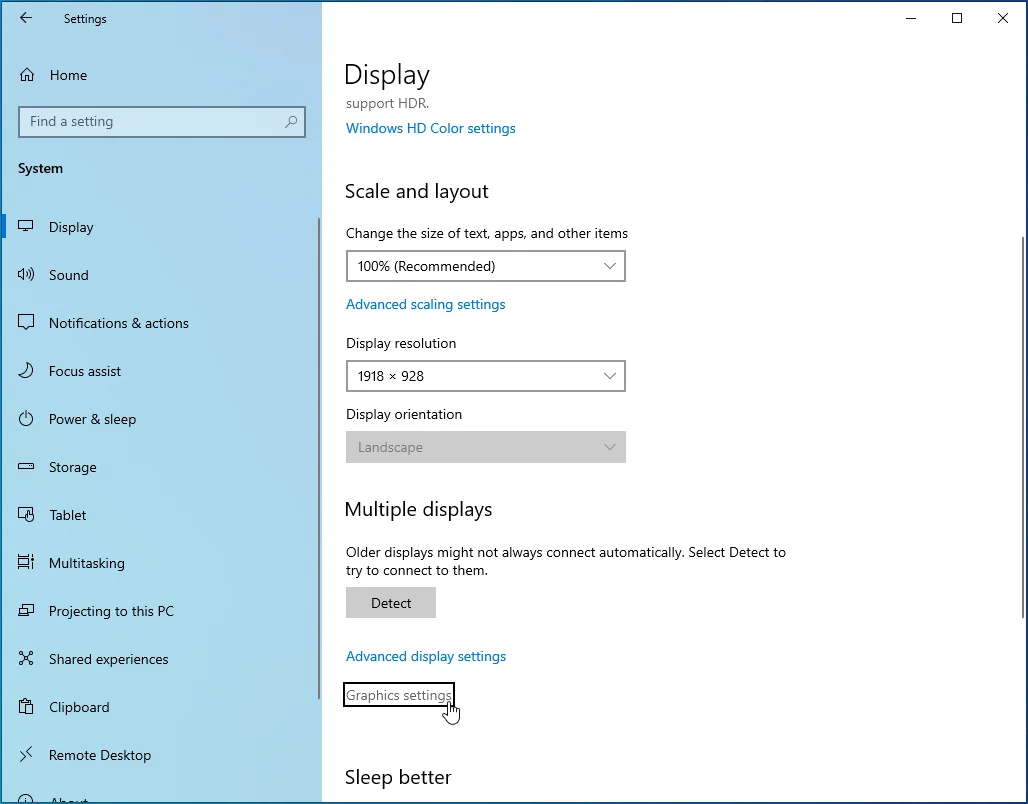
- Una volta aperta la pagina Impostazioni grafiche, vai al menu a discesa in "Scegli un'app per impostare la preferenza", seleziona App classica, quindi fai clic sul pulsante Sfoglia.
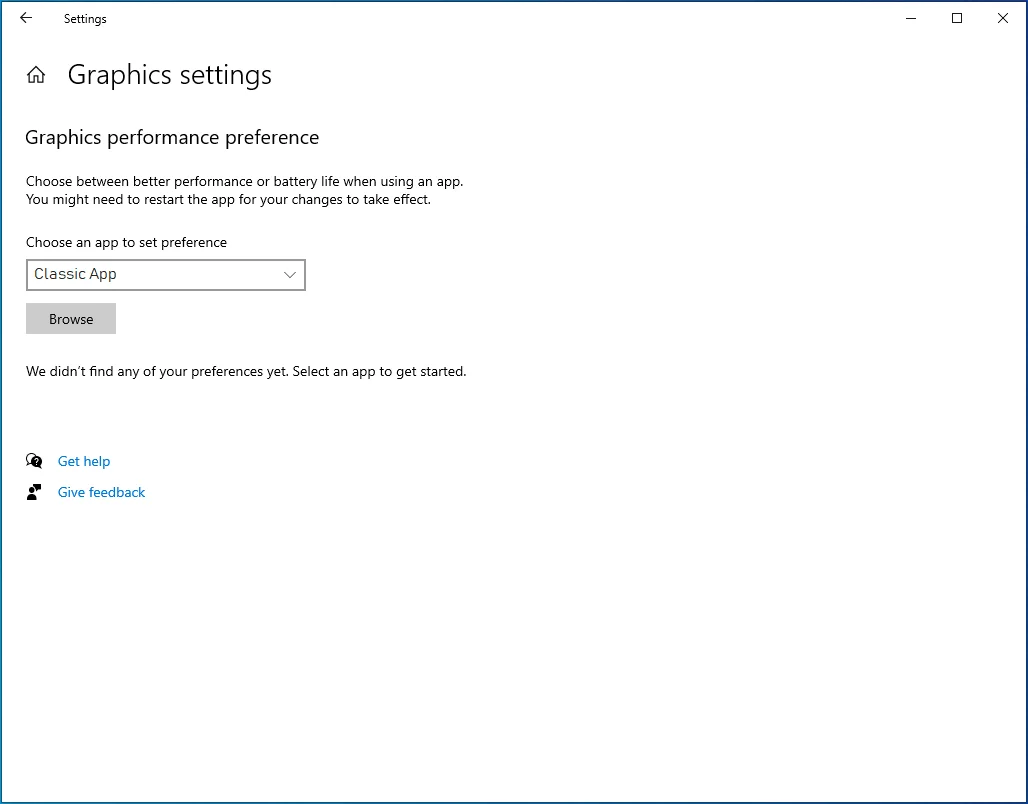
- Nella finestra di dialogo Sfoglia, vai alla cartella di installazione di Street Fighter V e fai doppio clic su Street Fighter V.exe.
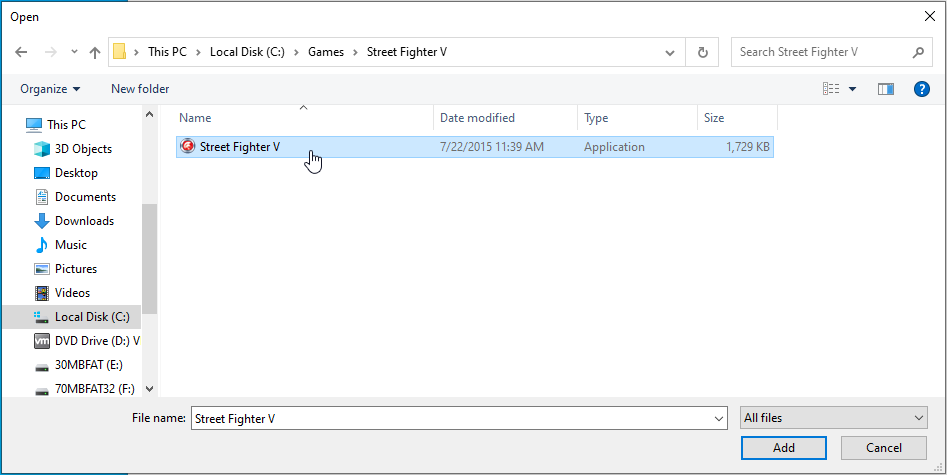
- Una volta visualizzato Street Fighter V, fai clic su di esso, quindi fai clic sul pulsante Opzioni.
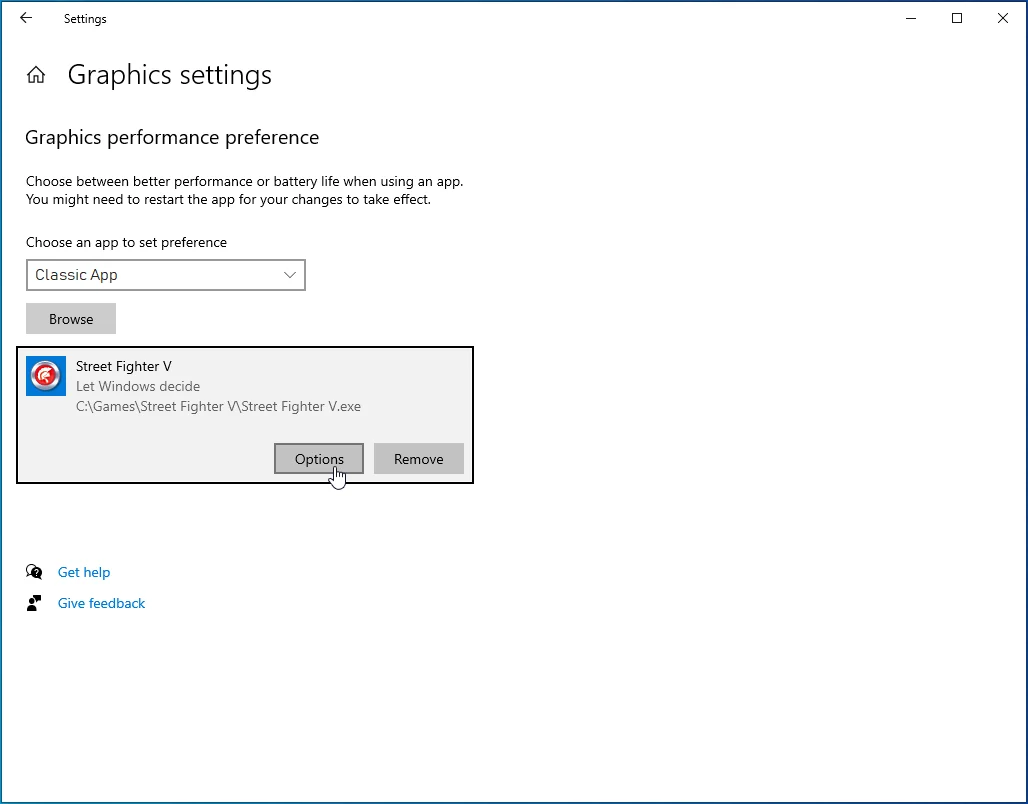
Verrà visualizzata la finestra di dialogo Specifiche grafiche che ti mostrerà i dettagli di entrambe le GPU. Normalmente, la GPU di risparmio energetico sarà la tua scheda integrata, mentre la GPU ad alte prestazioni sarà la tua scheda dedicata.
Seleziona il pulsante di opzione per High Performance e fai clic su Salva.
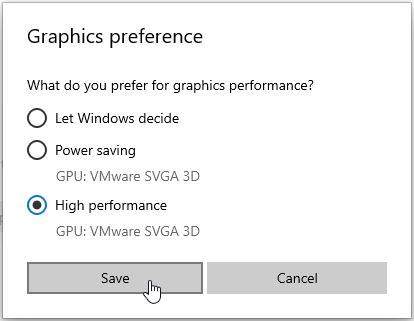
Tieni presente che scegliendo System Default cambierà le tue app tra le GPU in base alla modalità in cui si trova il tuo PC.
Conclusione
Ecco come risolvere il problema di Street Fighter V che non si avvia su Windows 10. Saremo felici di rispondere alle tue domande. Basta andare alla sezione commenti qui sotto.
