[RISOLTO] Errore "Interrompi 0x000000AB (SESSION_HAS_VALID_POOL_ON_EXIT)"
Pubblicato: 2020-12-30La SESSIONE HA UN POOL VALIDA IN USCITA è uno degli errori Blue Screen of Death che gli utenti potrebbero riscontrare su Windows 10. Se hai mai riscontrato un errore Blue Screen of Death sul tuo PC, sai quanto può essere dirompente e persino spaventoso essere per ottenere un errore come questo. Quindi, probabilmente inizierai immediatamente a cercare modi su come sbarazzarti dell'errore BSOD Session Has Valid Pool on Exit. Fortunatamente, sei nel posto giusto. In questo post, ti diremo come eliminare l'errore sul tuo PC.
Come risolvere la sessione ha un pool valido all'uscita dall'errore BSOD?
Quindi, cosa significa l'errore session_has_valid_pool_on_exit? Il controllo dei bug degli errori ha un valore di 0x000000AB. Ciò significa che si è verificato uno scaricamento di sessione mentre un driver di sessione conservava ancora la memoria.
Di seguito, esamineremo diverse possibili soluzioni per questo problema. Puoi provarli nell'ordine che preferisci e speriamo che uno di questi metodi ti aiuti a sbarazzarti dell'errore.
Ecco le azioni che dovresti provare:
- Esecuzione dello strumento di risoluzione dei problemi online della schermata blu
- Aggiornamento dei driver grafici
- Scansione per problemi di memoria
- Esecuzione di una scansione SFC (System File Checker).
- Esecuzione di una scansione DISM (Deployment Imaging and Servicing Management).
- Sostituzione di file DLL mancanti/corrotti
- Esecuzione di un ripristino sul PC
Correzione uno: eseguire lo strumento di risoluzione dei problemi online con schermo blu
La cosa più semplice da provare prima sarebbe eseguire lo strumento di risoluzione dei problemi online Blue Screen. Questo strumento è stato progettato da Microsoft specificamente per gestire gli errori Blue Screen of Death e ci sono buone probabilità che tu possa risolvere il problema in questo modo. Ecco i passaggi:
- Visita il sito del supporto Microsoft.
- Ti verrà chiesto quando hai riscontrato l'errore della schermata blu. Ecco le opzioni:
Durante l'aggiornamento a Windows 10
Dopo l'installazione di un aggiornamento
Durante l'utilizzo del mio PC
- Seleziona l'opzione applicabile.
- Dopo aver effettuato una selezione, ti verranno mostrati i passaggi necessari per risolvere il problema.
Correzione due: ricerca problemi di memoria
Dovresti anche guardare nella memoria del tuo computer. Ecco come eseguire un test della memoria sul tuo PC Windows 10:
- Vai al pannello di controllo.
- Nella barra di ricerca, digita "memoria" (senza virgolette).
- Seleziona Diagnostica problemi di memoria del computer.
- In alternativa, puoi digitare "mdsched" (senza virgolette) in Start e premere il tasto Invio.
- Successivamente, dovrai scegliere una delle due opzioni per quando eseguire la scansione della memoria:
Seleziona Riavvia ora e verifica la presenza di problemi se sei pronto per il riavvio del computer.
Seleziona Verifica la presenza di problemi al prossimo avvio del computer se preferisci farlo in un secondo momento.
- Se la scansione rileva una cattiva RAM sul tuo PC, dovrai sostituire la RAM.
Correzione tre: eseguire una scansione SFC
L'esecuzione di una scansione del Controllo file di sistema può anche aiutarti a eliminare l'errore. System File Checker è un'utilità di Windows che consente agli utenti di scansionare il proprio sistema per danneggiarlo. Ecco come eseguire la scansione:
- Vai su Cerca e digita "prompt dei comandi" (senza virgolette).
- Fai clic con il pulsante destro del mouse sul primo risultato e seleziona Esegui come amministratore dal menu a discesa.
- Nella nuova finestra, digita "sfc /scannow" (senza virgolette) e premi Invio.
- Attendi il completamento della scansione.
Se vengono rilevati problemi, ti verrà chiesto come risolverli.
Correzione quattro: eseguire una scansione DISM
Se un file immagine di Windows è danneggiato, potrebbe causare l'errore BSOD. In questo caso, sarà necessario eseguire una scansione DISM per riparare i file di immagine. Per fare ciò, dovrai prima eseguire un prompt dei comandi con privilegi elevati:
- Vai a Inizio.
- Nella casella di ricerca, digita "cmd" (senza virgolette).
- Fare clic con il pulsante destro del mouse su cmd.exe e selezionare Esegui come amministratore.
- Fare clic su Sì per eseguire il prompt dei comandi di Windows come amministratore.
Successivamente, dovrai utilizzare questo comando seguito da una delle opzioni seguenti:
Dism/Online/Pulizia-immagine
Seguito da:
- /ScanHealth: per verificare il danneggiamento dei componenti.
Comando completo: Dism/Online/Cleanup-Image/ScanHealth
- /CheckHealth: per verificare se esiste già un indicatore di danneggiamento del componente nel registro.
Comando completo: Dism/Online/Cleanup-Image/CheckHealth

- /RestoreHealth: per controllare i record di danneggiamento dell'archivio componenti.
Comando completo: Dism/Online/Cleanup-Image/RestoreHealth
Se questo non porta i risultati desiderati, passare ad altre soluzioni.
Correzione cinque: sostituire i file DLL mancanti/corrotti
DLL sta per Dynamic Link Libraries. Si tratta di parti esterne di applicazioni eseguite su Windows 10. Molte applicazioni non sono complete da sole e memorizzano parte del loro codice in un file. Quando questo core è necessario, quel file verrà caricato in memoria. Se questo file è mancante o danneggiato, visualizzerai un messaggio di errore.
Pertanto, la correzione o la sostituzione dei file mancanti o danneggiati può risolvere il problema. Esistono diversi modi per farlo: dall'esecuzione di scansioni SFC e DISM alla reinstallazione di Windows. Non entreremo nel dettaglio di tutte queste opzioni qui. Tuttavia, dovresti essere in grado di trovare facilmente diverse opzioni per riparare i file DLL danneggiati online.
Correzione sei: aggiorna i driver di grafica
Un driver obsoleto o corrotto può causare una serie di problemi nel tuo PC. Questo è il motivo per cui è importante mantenere i driver aggiornati e funzionanti correttamente. Se sospetti di guardare la schermata blu a causa di un problema con il driver, dovresti provare ad aggiornare i driver grafici.
Ci sono due modi per farlo. Uno è aggiornare i driver manualmente. Questo è generalmente raccomandato per utenti esperti, poiché richiederà diversi passaggi e può richiedere molto tempo. Dovrai determinare quali driver sono obsoleti o corrotti, trovare le loro versioni aggiornate sui siti Web dei produttori e installarli sul tuo PC. Un altro problema qui è che se commetti un errore durante l'installazione, può portare a più errori sul tuo computer. Questo è il motivo per cui generalmente non è consigliabile aggiornare manualmente i driver se lo si esegue per la prima volta.
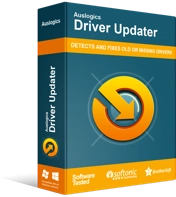
Risolvi i problemi del PC con Driver Updater
Le prestazioni instabili del PC sono spesso causate da driver obsoleti o corrotti. Auslogics Driver Updater diagnostica i problemi dei driver e ti consente di aggiornare i vecchi driver tutti in una volta o uno alla volta per far funzionare il tuo PC in modo più fluido
Un altro modo per farlo è aggiornare automaticamente i driver. In questo caso, dovrai utilizzare uno strumento come Auslogics Driver Updater. Una volta installato, il programma eseguirà una scansione per i driver obsoleti. Se questi si trovano, il programma li aggiornerà automaticamente alle ultime versioni disponibili. In questo modo potrai aggiornare i tuoi driver grafici in pochi clic e senza alcun rischio per il tuo sistema.
Correzione sette: eseguire un ripristino sul PC
Se nessuna delle soluzioni precedenti ha funzionato, puoi provare a ripristinare il computer. Nota che questo può essere un processo lungo ed è meglio usarlo solo come ultima risorsa.
Ecco come ripristinare il tuo PC Windows 10:
- Vai alle impostazioni.
- Seleziona Aggiornamento e sicurezza.
- Sul lato sinistro dello schermo, vai su Ripristino.
- Ora, sul lato destro dello schermo, vai su Ripristina questo PC e fai clic su Inizia.
- Segui le istruzioni sullo schermo.
Tieni presente che durante questo processo ti verrà chiesto di scegliere una delle due opzioni:
- Conserva i miei file (se vuoi conservare tutti i tuoi file)
- Rimuovi tutto (se vuoi ricominciare da zero e rimuovere tutti i dati dal tuo PC)
Prima che inizi il ripristino, Windows ti mostrerà un elenco delle app e dei file che verranno rimossi. Sarai anche in grado di uscire dal ripristino semplicemente facendo clic su Annulla. Se si desidera procedere, fare clic su Avanti.
Probabilmente vedrai un avviso che ti informa che il tuo PC è stato aggiornato a Windows 10 e se procedi con il ripristino non sarai in grado di annullare l'aggiornamento e tornare alle versioni precedenti di Windows. Fare clic su Avanti se si desidera procedere. Dopo aver fatto clic sul pulsante Ripristina, inizierà il procedimento. In genere ci vorrà circa un'ora e potrebbe essere necessario riavviare il PC alcune volte.
Ecco qui. Ci auguriamo che almeno una delle soluzioni di cui sopra si sia rivelata efficace per il tuo PC e che tu non stia più guardando uno schermo BSOD. Quale delle correzioni hai trovato più utili? Si prega di condividere nei commenti qui sotto.
