Risolvi Steam bloccato durante la preparazione per l'avvio in Windows 10
Pubblicato: 2022-04-19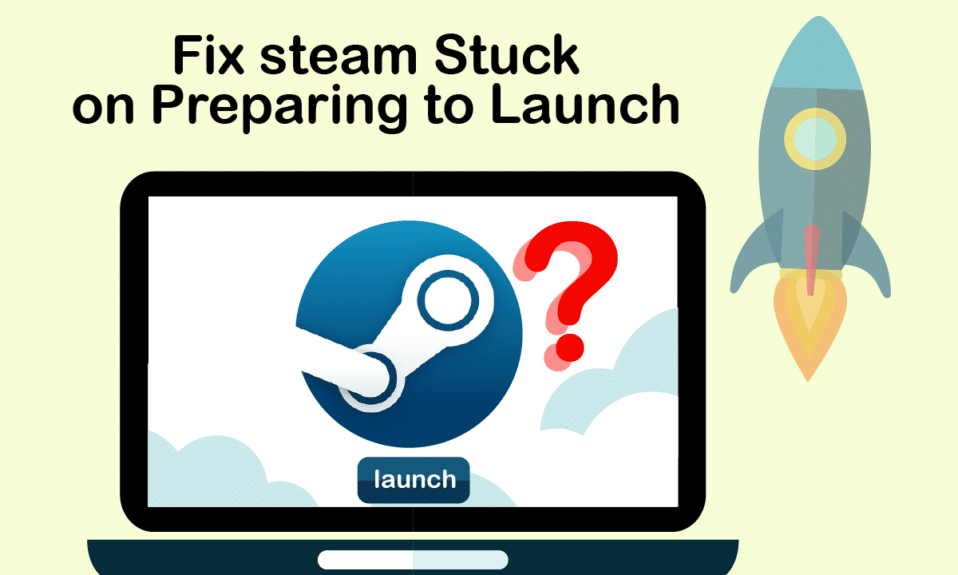
Dobbiamo ammettere che Steam è una delle piattaforme più grandi in cui i giocatori trovano e giocano e possono incontrarsi e interagire con altri giocatori. Consente loro di sperimentare un ambiente di gioco completo in cui possono davvero godersi il tempo. Tuttavia, ci sono momenti in cui Steam non si avvia e si blocca al momento del lancio. I motivi sono diversi, ma la frustrazione è simile tra le persone. A nessuno piace affrontare questo Steam bloccato sulla preparazione per l'avvio di un errore in qualsiasi momento dopo l'apertura dell'app. E non c'è dubbio che stai leggendo questo articolo per questo. Quindi, in questo articolo, vedrai i metodi per risolvere i giochi Steam bloccati sulla preparazione per avviare l'errore in modo sistematico ed efficace.
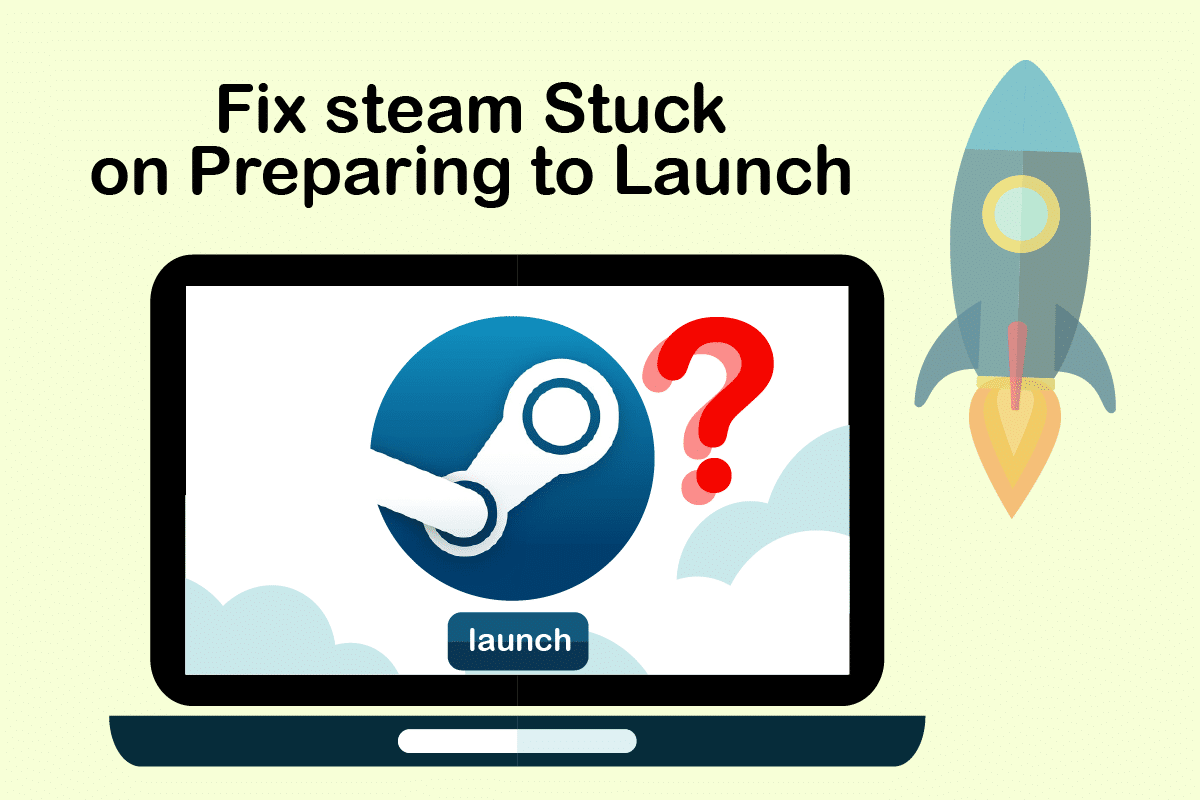
Contenuti
- Come risolvere Steam bloccato durante la preparazione per l'avvio in Windows 10
- Metodo 1: esegui Steam come amministratore
- Metodo 2: verifica l'integrità dei file di gioco
- Metodo 3: disabilitare i processi indesiderati
- Metodo 4: disabilitare Windows Defender
- Metodo 5: aggiorna i driver di dispositivo
- Metodo 6: aggiorna Steam
- Metodo 7: aggiorna Windows
- Metodo 8: Elimina la cartella AppCache
- Metodo 9: reinstalla Steam
Come risolvere Steam bloccato durante la preparazione per l'avvio in Windows 10
Come detto in precedenza, ci sono diversi motivi per cui Steam si blocca al lancio. Alcuni dei motivi sono elencati di seguito per farti leggere e capire che il gioco Steam non avvierà meglio il problema di Windows 10.
- Questo errore può verificarsi se l'integrità dei file di gioco è compromessa.
- Se l'app Steam, i driver o il sistema Windows non vengono aggiornati, questo problema potrebbe insinuarsi sullo schermo.
- L'utilizzo di un servizio VPN gratuito potrebbe causare questo errore.
Ora, vediamo alcuni metodi per correggere Steam bloccato durante la preparazione all'avvio dell'errore con i passaggi menzionati.
Metodo 1: esegui Steam come amministratore
Eseguendo Steam come amministratore, gli consentirai di assumere il controllo dell'intera app e di accedere a file che non sono accessibili senza un amministratore. Segui i passaggi seguenti per fare lo stesso.
1. Fare clic con il pulsante destro del mouse sul file Steam.exe e selezionare Proprietà .
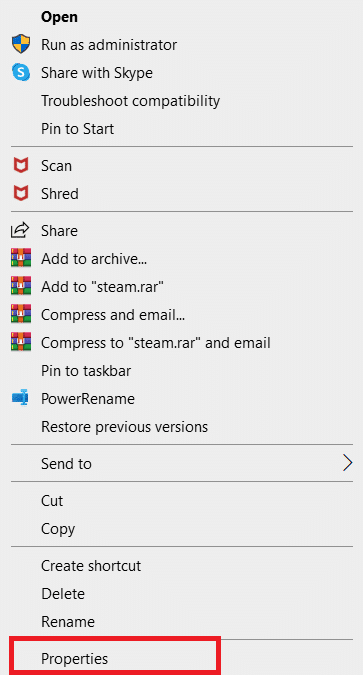
2. Vai alla scheda Compatibilità e seleziona l'opzione Esegui questo programma come amministratore .
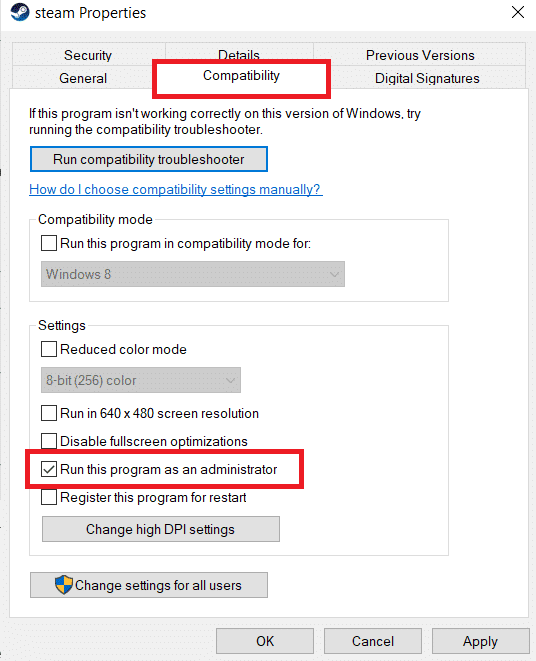
3. Infine, fare clic su Applica > OK per salvare le modifiche.
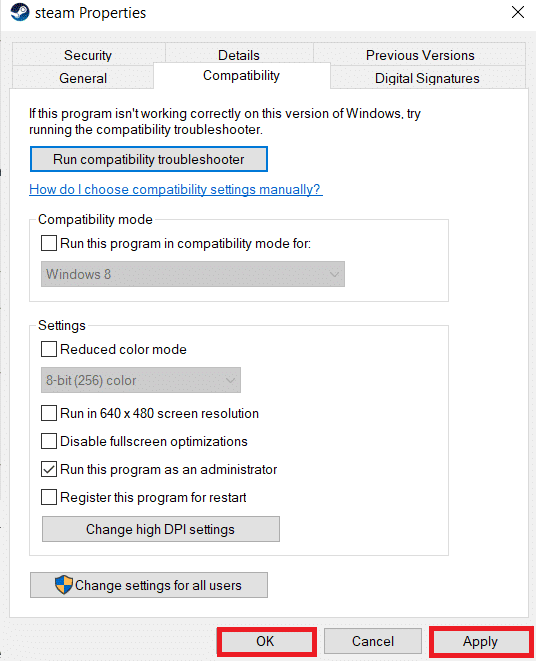
Metodo 2: verifica l'integrità dei file di gioco
Se i file di gioco sono danneggiati dopo l'estrazione, è possibile che Steam si blocchi durante la preparazione all'avvio dell'errore. Per verificare l'integrità dei file, seguire attentamente il passaggio seguente:
1. Premere il tasto Windows , digitare Steam e fare clic su Apri .
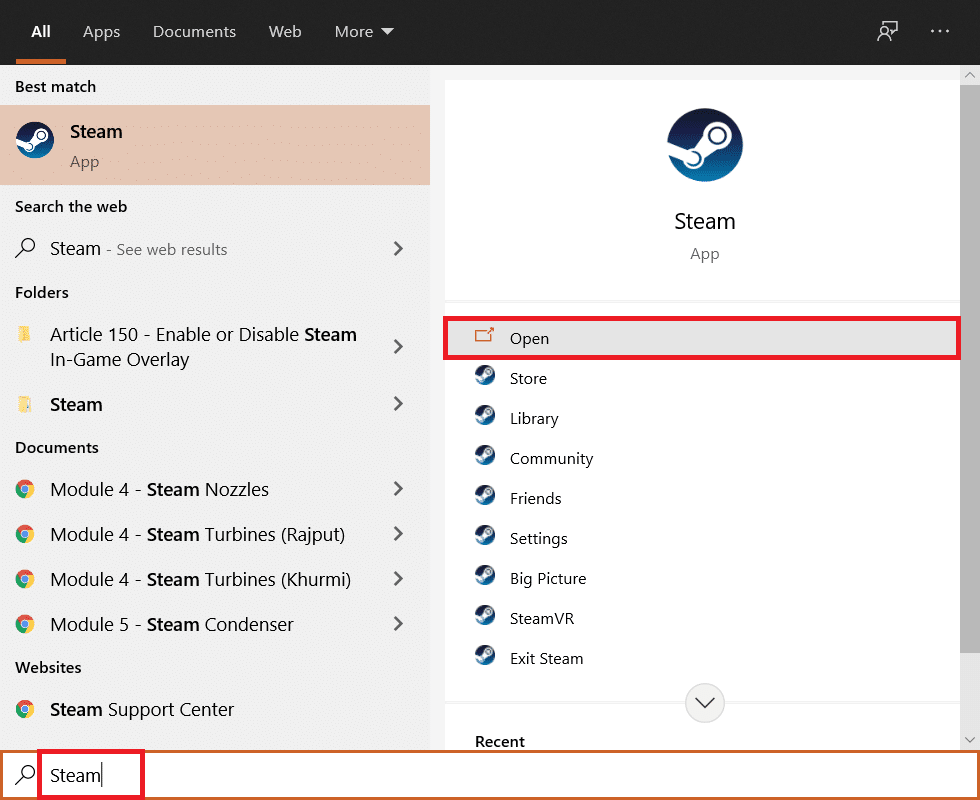
2. Fare clic sull'opzione LIBRERIA come mostrato di seguito.
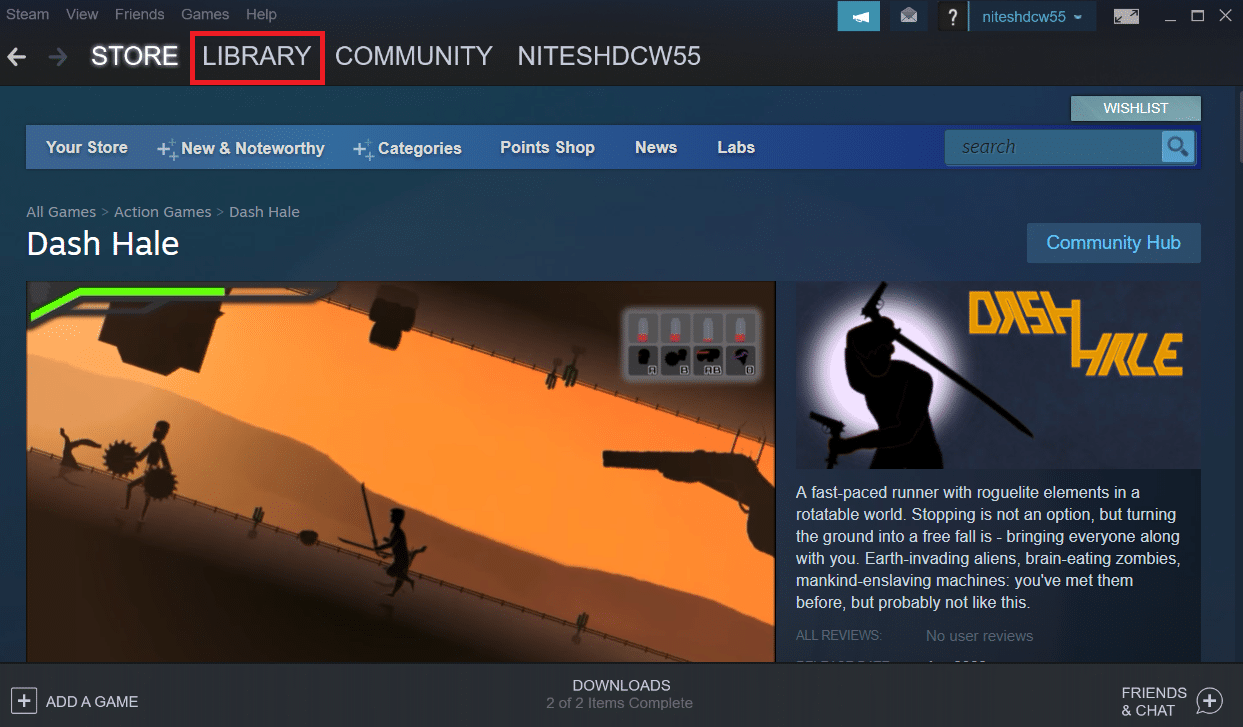
3. Seleziona e fai clic con il pulsante destro del mouse sul gioco desiderato dal riquadro di sinistra come illustrato di seguito e fai clic sull'opzione Proprietà .
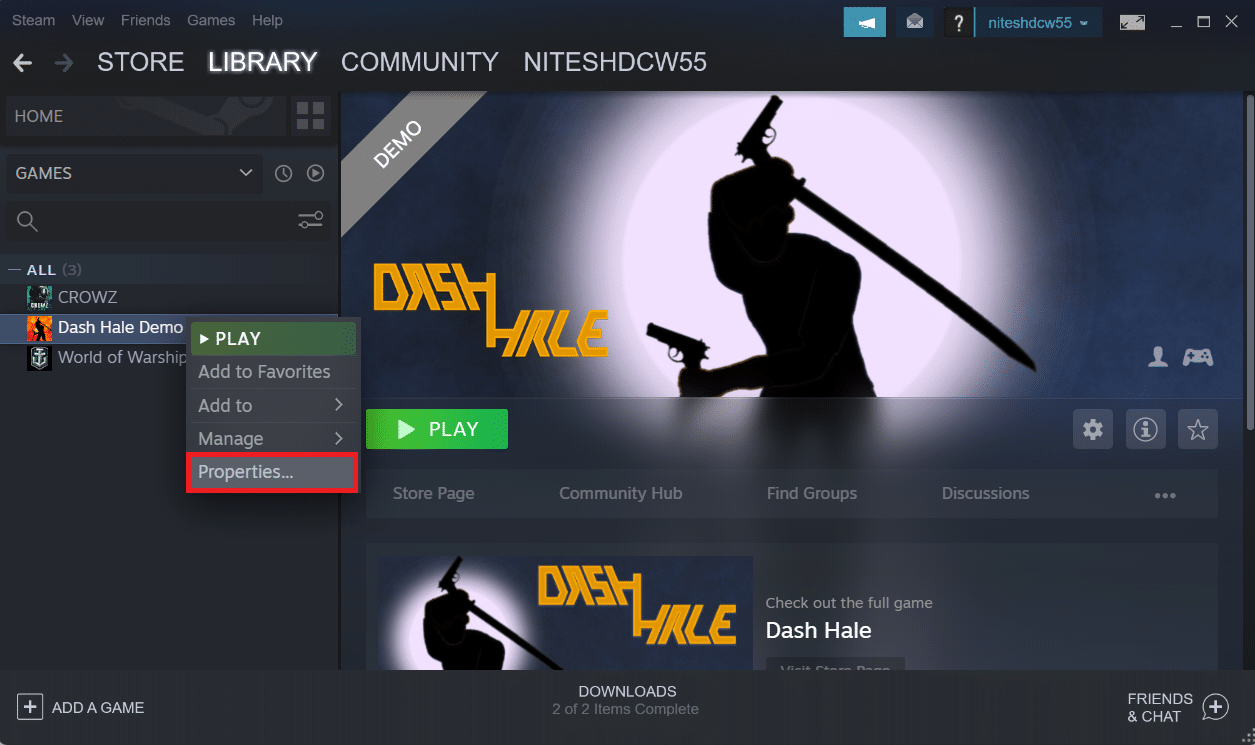
4. Ora, fai clic sull'opzione FILE LOCALI dal riquadro di sinistra come mostrato di seguito.
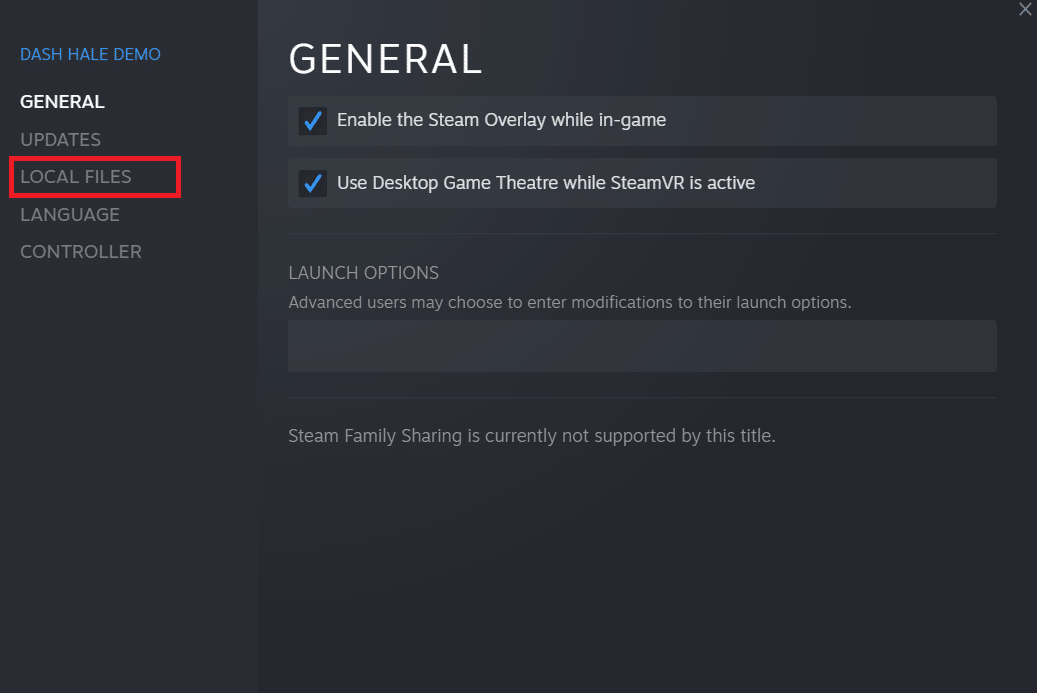
5. Fare clic su Verifica integrità dei file demo... come illustrato di seguito.
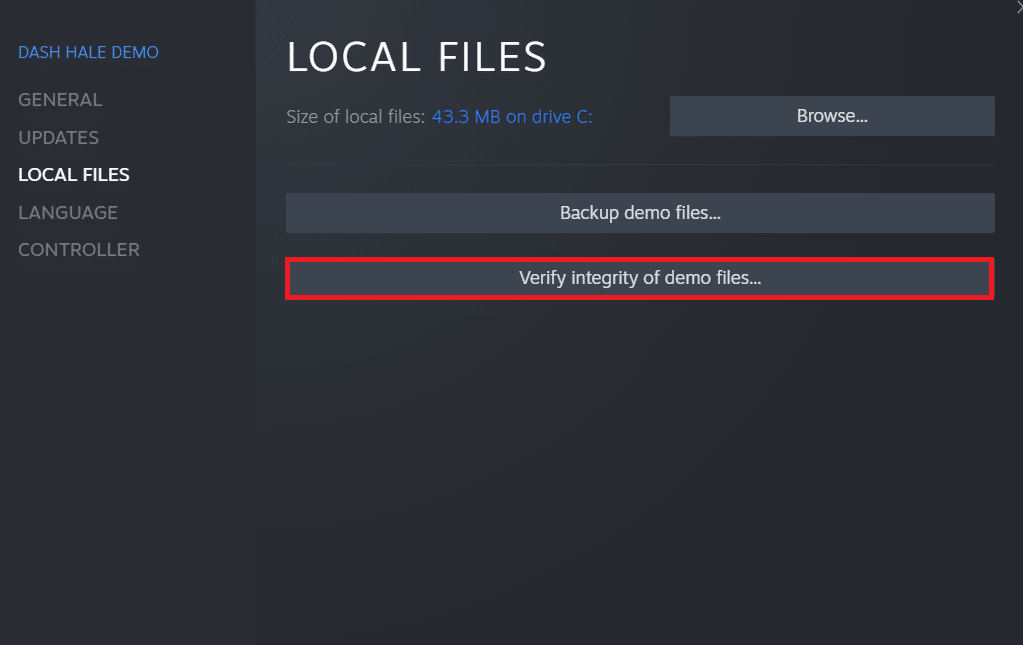
6. Dopo alcuni istanti, i file di gioco verranno convalidati con successo indicando che i file non sono danneggiati.
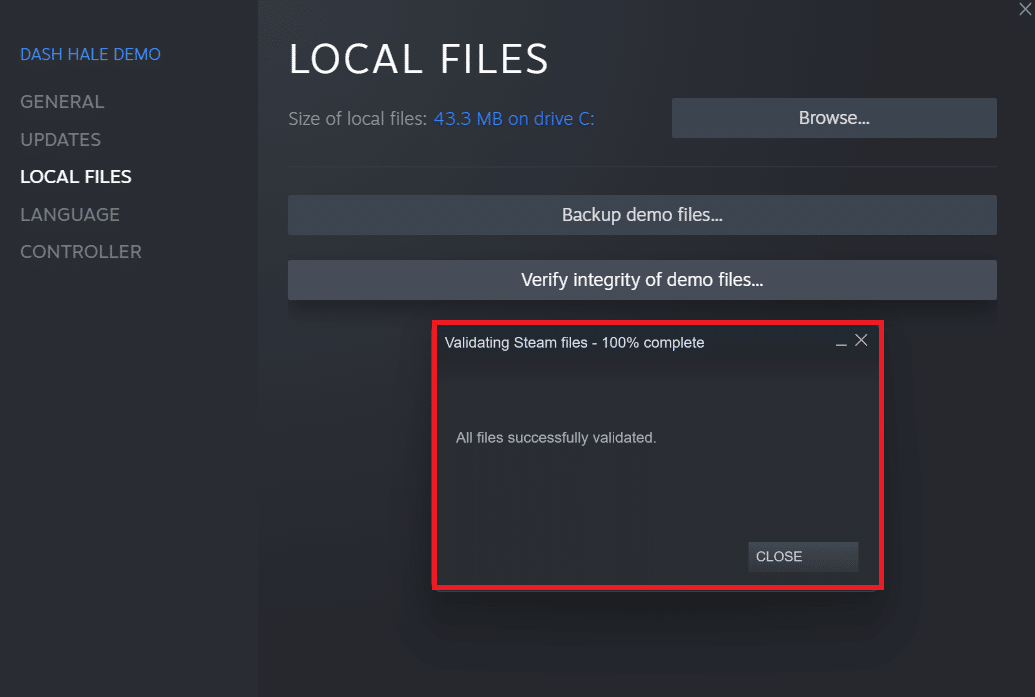
Leggi anche: Correggi il codice di errore di Steam e502 l3 in Windows 10
Metodo 3: disabilitare i processi indesiderati
Se ci sono applicazioni in esecuzione in background, l'avvio corretto dell'applicazione Steam risulterà in difficoltà. Dovrai disabilitare le applicazioni o i processi indesiderati per eliminare il gioco Steam che non avvierà l'errore di Windows 10. Leggi e segui attentamente i prossimi passaggi per fare lo stesso.
1. Premere contemporaneamente i tasti Ctrl + Maiusc + Esc sulla tastiera per avviare la finestra Task Manager .
2. Fare clic con il pulsante destro del mouse sui processi indesiderati (ad es . Google Chrome ) e selezionare l'opzione Termina attività .
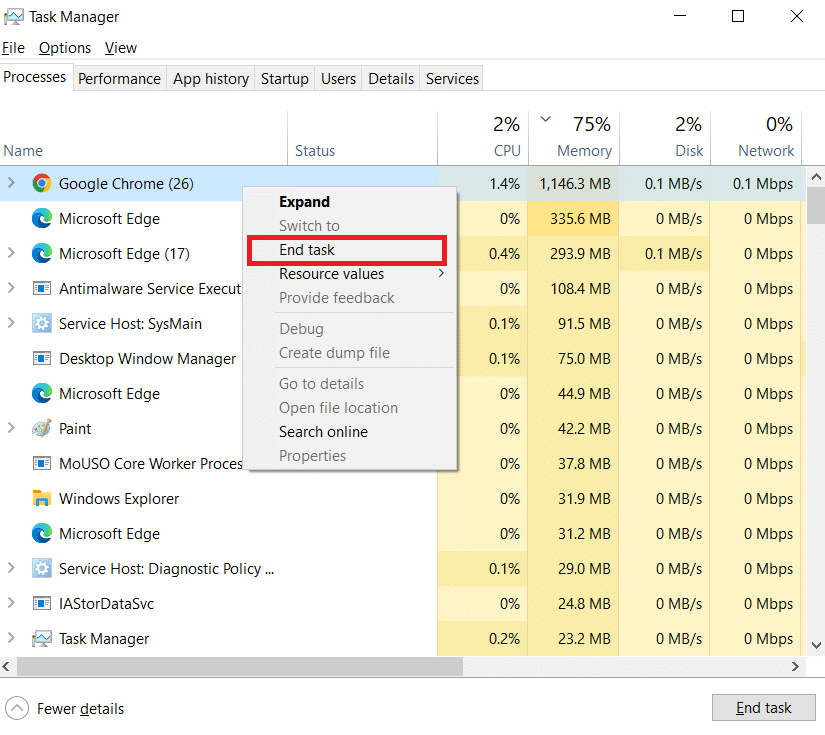
Metodo 4: disabilitare Windows Defender
Molti utenti hanno segnalato che Windows Defender limita l'avvio di alcune app. E c'è la possibilità che possa impedire l'avvio dell'applicazione Steam. Puoi disabilitare Windows Defender per vedere se è davvero la causa principale o meno.
1. È necessario premere i tasti Windows + R insieme per aprire la finestra di dialogo Esegui .
2. Digitare gpedit.msc e fare clic su OK per aprire l'Editor criteri di gruppo locali .
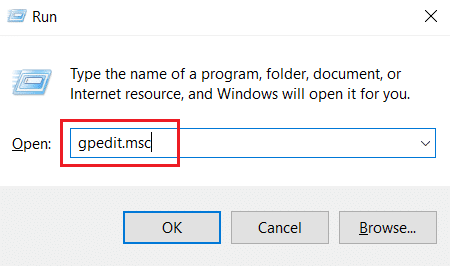
3. Quindi, fare doppio clic su Configurazione computer .
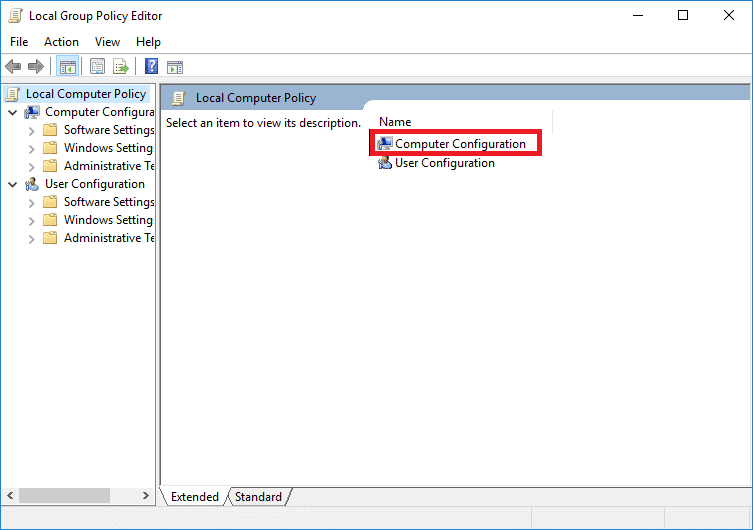
4. Vai alla cartella Modelli amministrativi > Componenti di Windows > Windows Defender Antivirus .
5. Ora per disattivare questa funzione, è necessario fare doppio clic sul criterio Disattiva Windows Defender Antivirus.
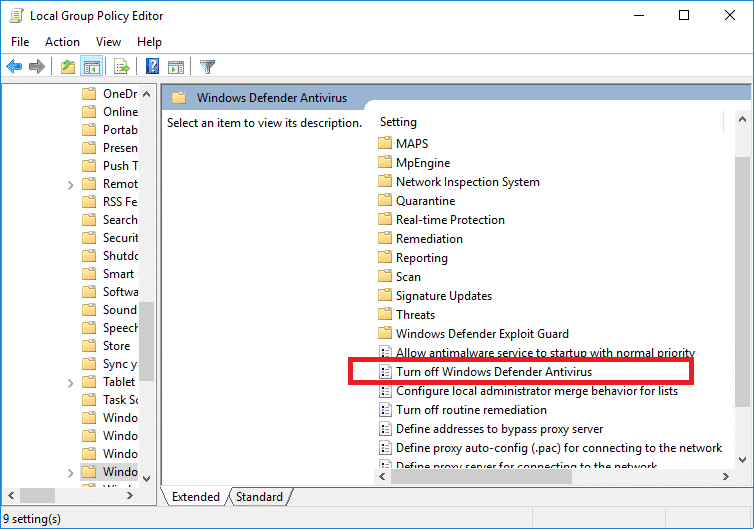
6. Qui è necessario selezionare l' opzione Abilitato . Disattiverà questa funzione in modo permanente sul tuo dispositivo.
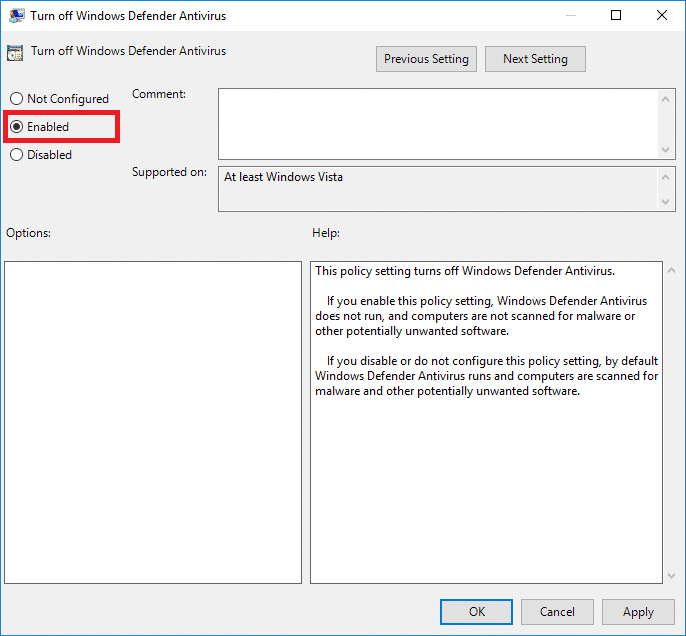
7. Fare clic su Applica , seguito da OK per salvare le modifiche.
8. Infine, riavvia il PC per attivare le impostazioni sul tuo dispositivo.
Leggi anche: Come modificare l'immagine del profilo di Steam
Metodo 5: aggiorna i driver di dispositivo
Puoi anche risolvere il problema aggiornando i driver del dispositivo poiché i driver obsoleti potrebbero causare il blocco di Steam durante la preparazione all'avvio di un errore. Quindi, segui i prossimi passaggi per aggiornare i driver del dispositivo.
1. Fare clic su Start , digitare Gestione dispositivi e premere il tasto Invio .
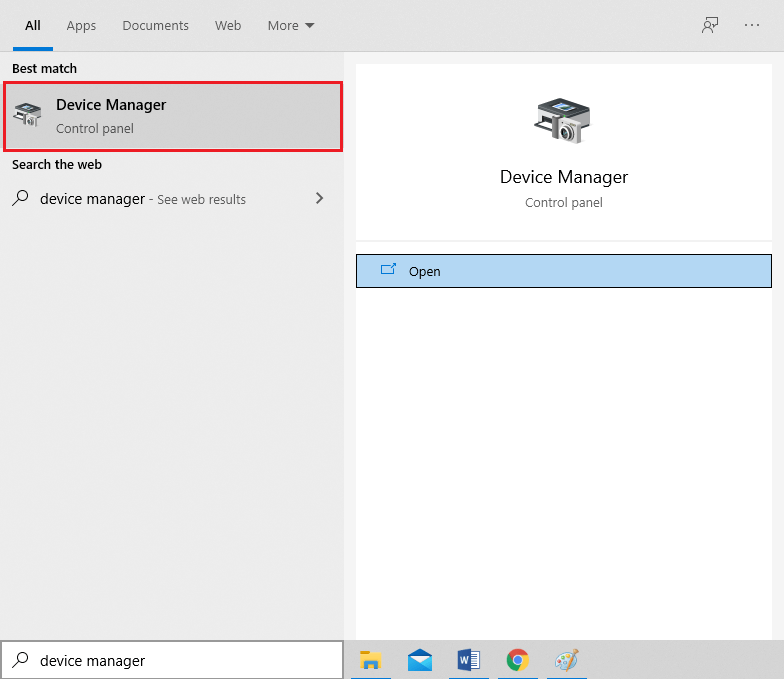

2. Fare doppio clic su Schede video per espanderlo.
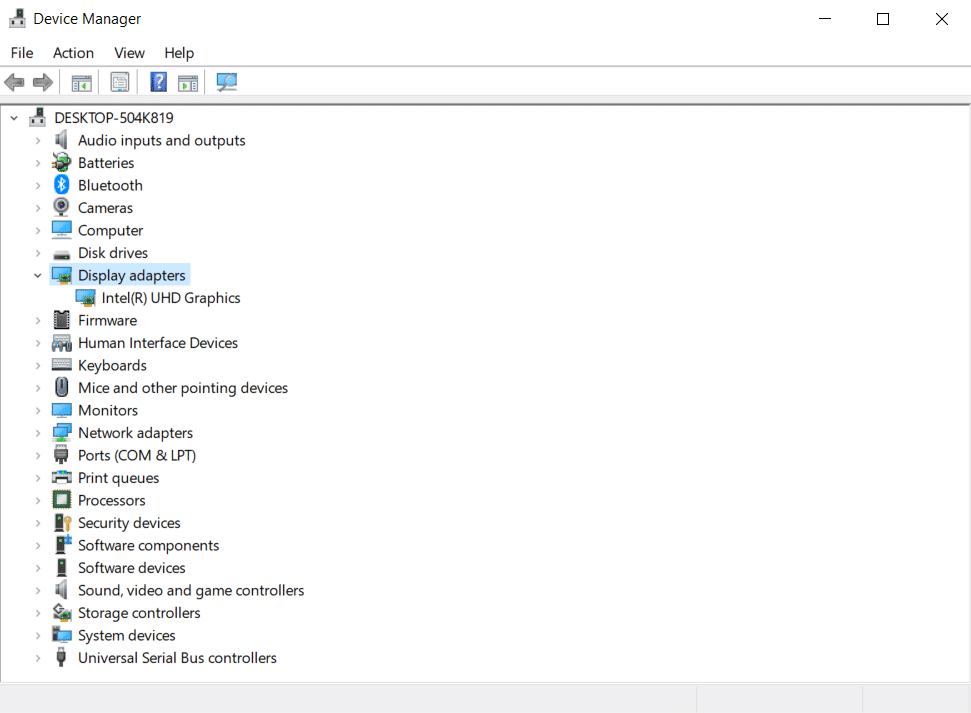
3. Fare clic con il pulsante destro del mouse sul driver desiderato (ad es . Intel (R) UHD Graphics ) e selezionare Aggiorna driver come mostrato di seguito.
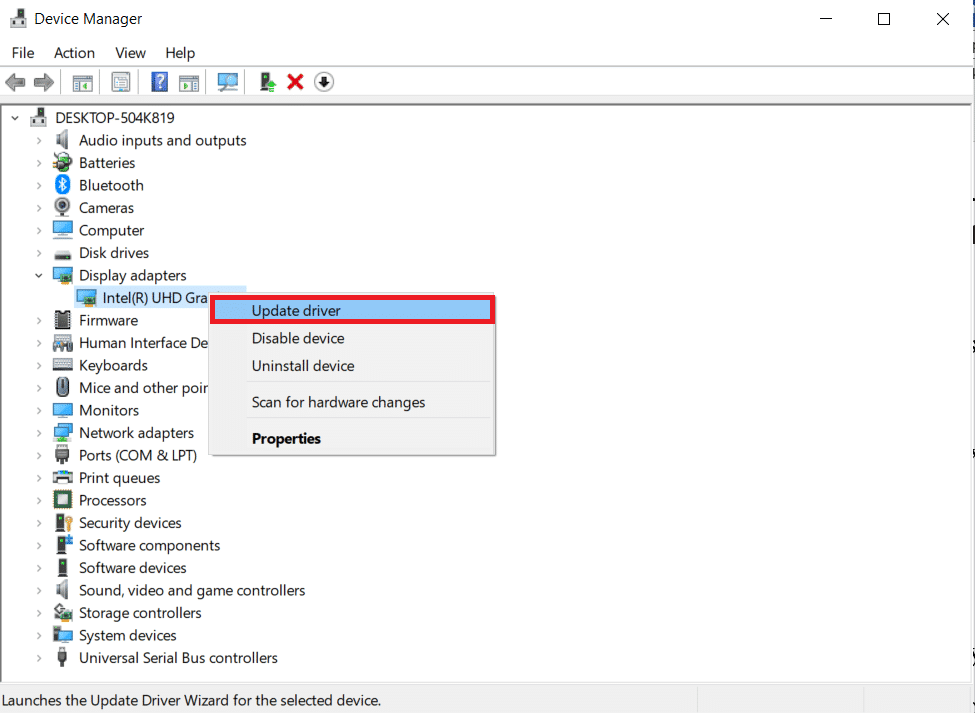
4. Quindi, fare clic su Cerca automaticamente i driver come mostrato.
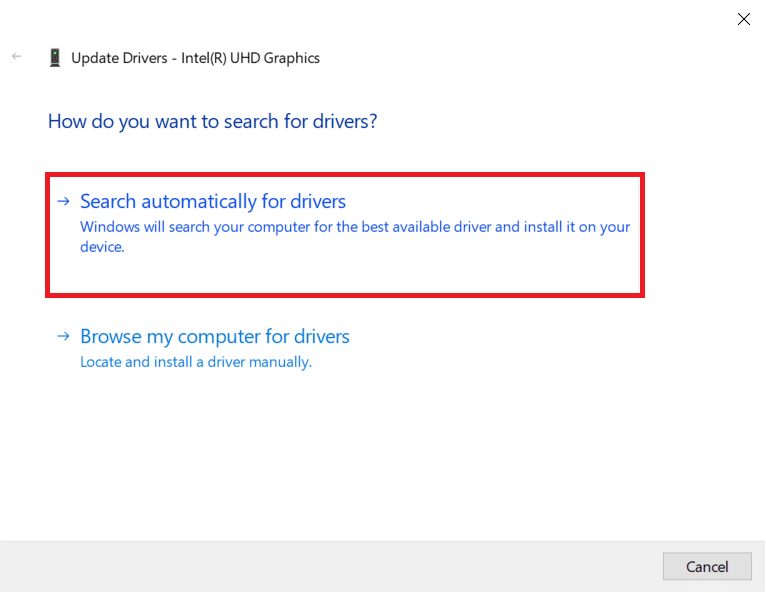
5A. Se i driver sono già stati aggiornati, mostra I migliori driver per il tuo dispositivo sono già installati .
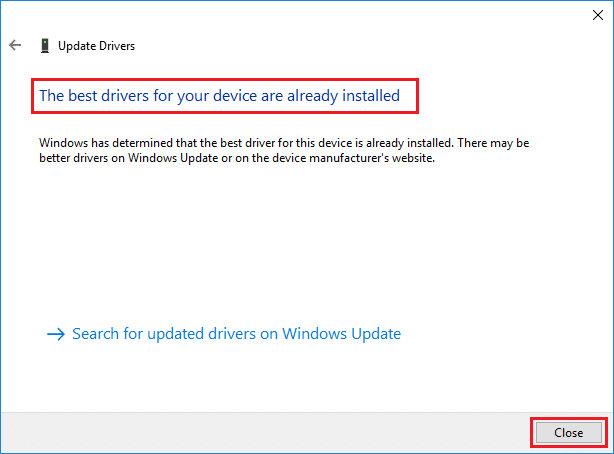
5B. Se i driver non sono aggiornati, verranno aggiornati automaticamente .
6. Infine, aggiorna tutti i driver obsoleti seguendo i passaggi precedenti e riavvia il PC .
Metodo 6: aggiorna Steam
L'aggiornamento di Steam sarà l'opzione migliore in quanto questa applicazione potrebbe riscontrare alcuni bug o glitch che verranno automaticamente risolti da un aggiornamento. Leggi e segui i passaggi seguenti per aggiornare l'applicazione Steam sul tuo dispositivo.
1. Avvia l'app Steam da Ricerca di Windows .
2. Ora, fai clic su Steam seguito da Verifica aggiornamenti client di Steam...
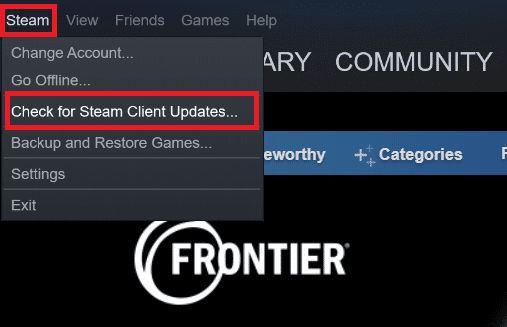
3A. Steam – Self Updater scaricherà gli aggiornamenti automaticamente, se disponibili. Fare clic su RIAVVIA STEAM per applicare l'aggiornamento.
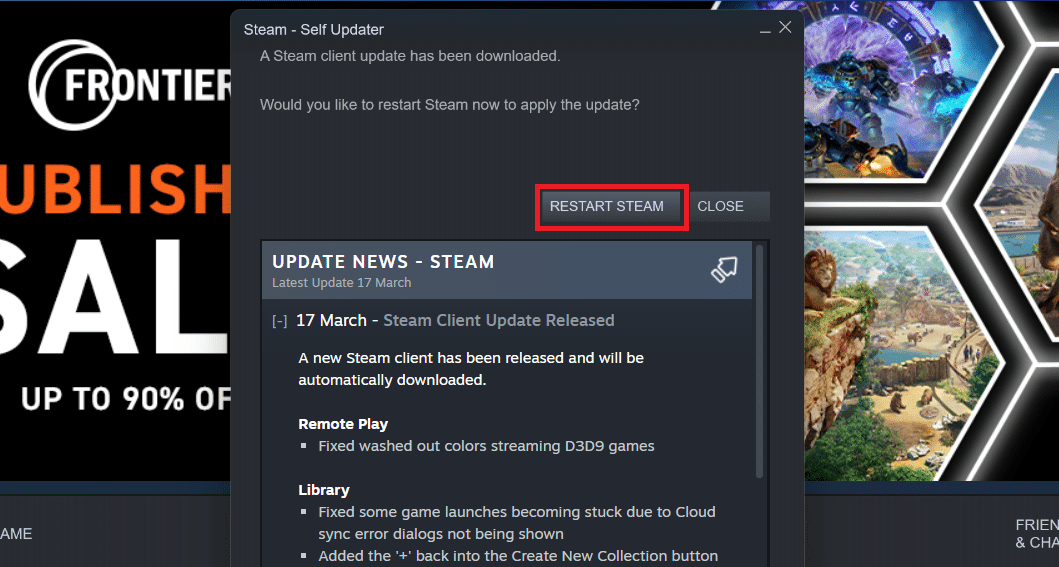
3B. Se non hai aggiornamenti, verrà visualizzato il messaggio Il tuo client Steam è già aggiornato , come segue.
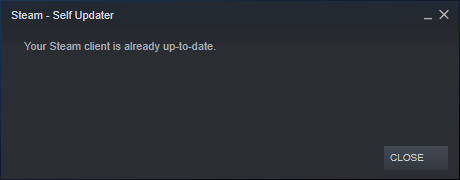
Leggi anche: Come aggiungere giochi Microsoft a Steam
Metodo 7: aggiorna Windows
Affinché l'applicazione Steam si avvii completamente, il tuo sistema dovrebbe essere aggiornato. Se il tuo sistema è obsoleto, è facile avere complicazioni con le prestazioni di qualsiasi app installata. Quindi, se stai affrontando il problema con Steam bloccato sulla preparazione per l'avvio, dovresti considerare di scaricare e installare gli ultimi aggiornamenti sul tuo sistema operativo in quanto comporterà l'aggiornamento dell'interfaccia e della configurazione più recenti che probabilmente risolveranno tutti i problemi che stai affrontando sul tuo sistema. Leggi la nostra guida su Come scaricare e installare l'ultimo aggiornamento di Windows 10 per comprendere chiaramente il processo. Dopo aver implementato questo metodo, verifica se hai risolto il problema con i giochi Steam bloccati durante la preparazione al lancio.
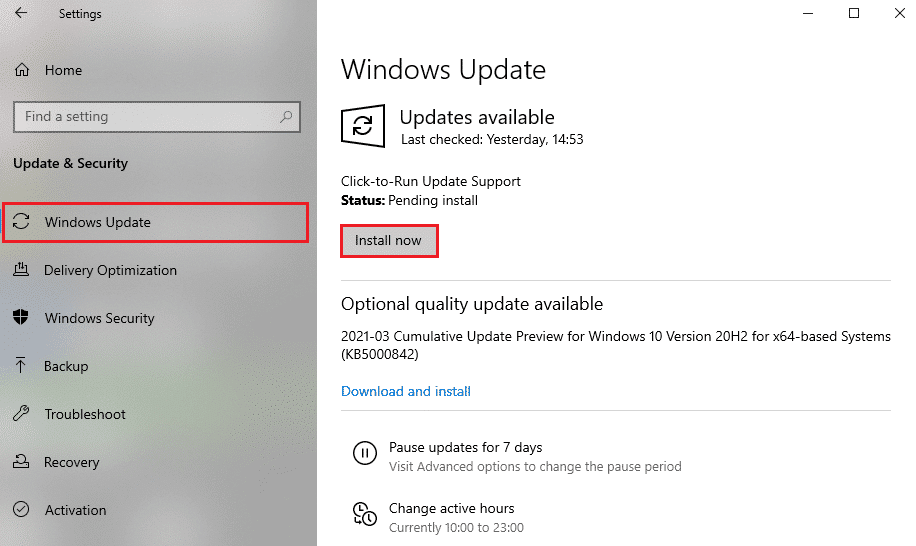
Metodo 8: Elimina la cartella AppCache
Questa cartella contiene informazioni sulla cache sui giochi e le applicazioni. Dopo aver eliminato questa cartella, l'app verrà aggiornata e risolverà i giochi Steam bloccati durante la preparazione all'avvio dell'errore.
Nota: una volta avviata l'app Steam, la cache dell'app verrà creata automaticamente.
1. Premere i tasti Windows + E insieme per aprire Esplora file
2. Vai al percorso della posizione in cui hai installato Steam. Per esempio:
C:\Programmi (x86)\Steam
Nota: se non sei sicuro, leggi la nostra guida su Dove sono installati i giochi di Steam?
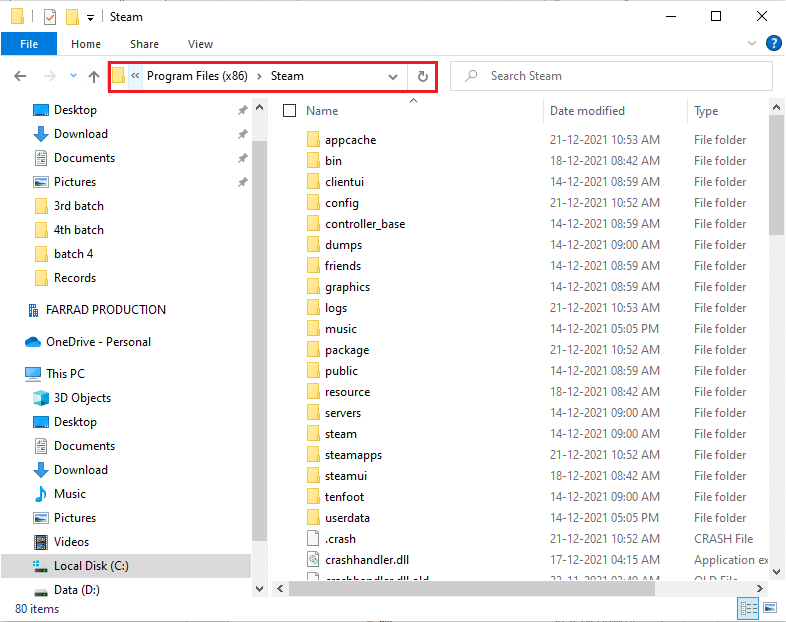
3. Fare clic con il pulsante destro del mouse sulla cartella appcache e scegliere l'opzione Elimina come mostrato.
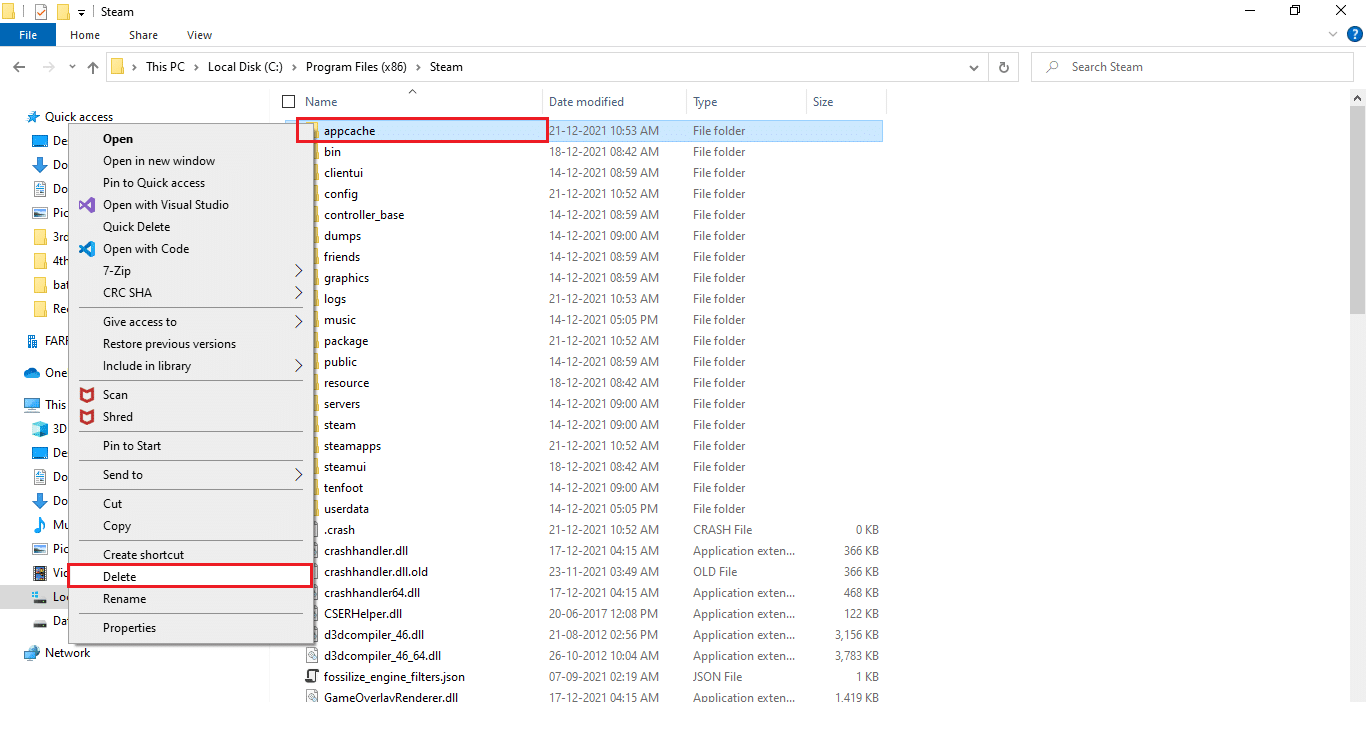
4. Ora riavvia il PC ed esegui nuovamente Steam come amministratore .
Metodo 9: reinstalla Steam
Come ultima misura, puoi considerare di reinstallare l'applicazione Steam per installare la versione più recente e aggiornata, che non avrà le complicazioni che stai affrontando in questo momento.
1. Innanzitutto, apri la cartella Steam da Esplora file e fai clic con il pulsante destro del mouse sulla cartella steamapps , quindi seleziona l'opzione Copia .
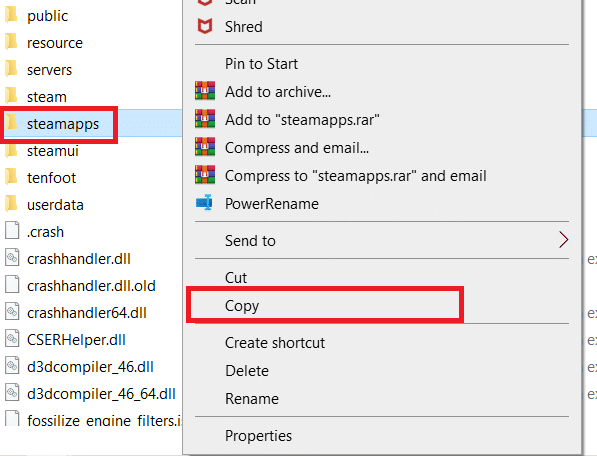
2. Quindi, incolla la cartella nell'altra posizione per creare un backup dei giochi installati.
3. Ora premi il tasto Windows , digita App e funzionalità e fai clic su Apri .
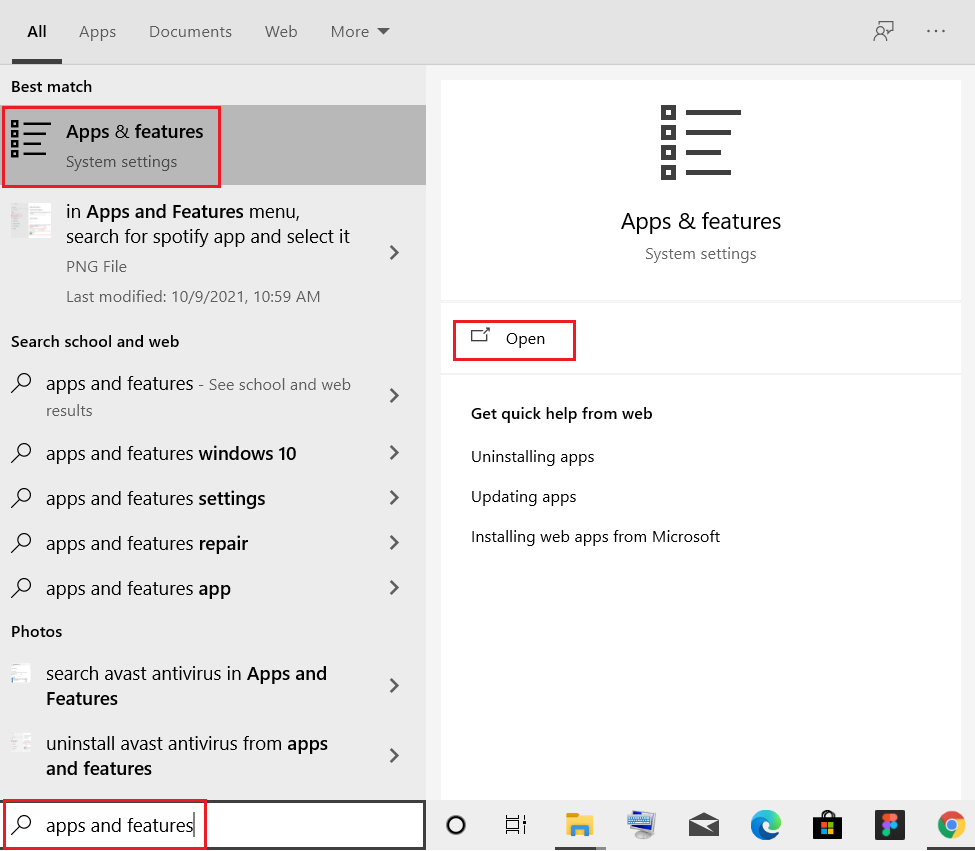
4. Seleziona Steam e fai clic sul pulsante Disinstalla mostrato evidenziato.
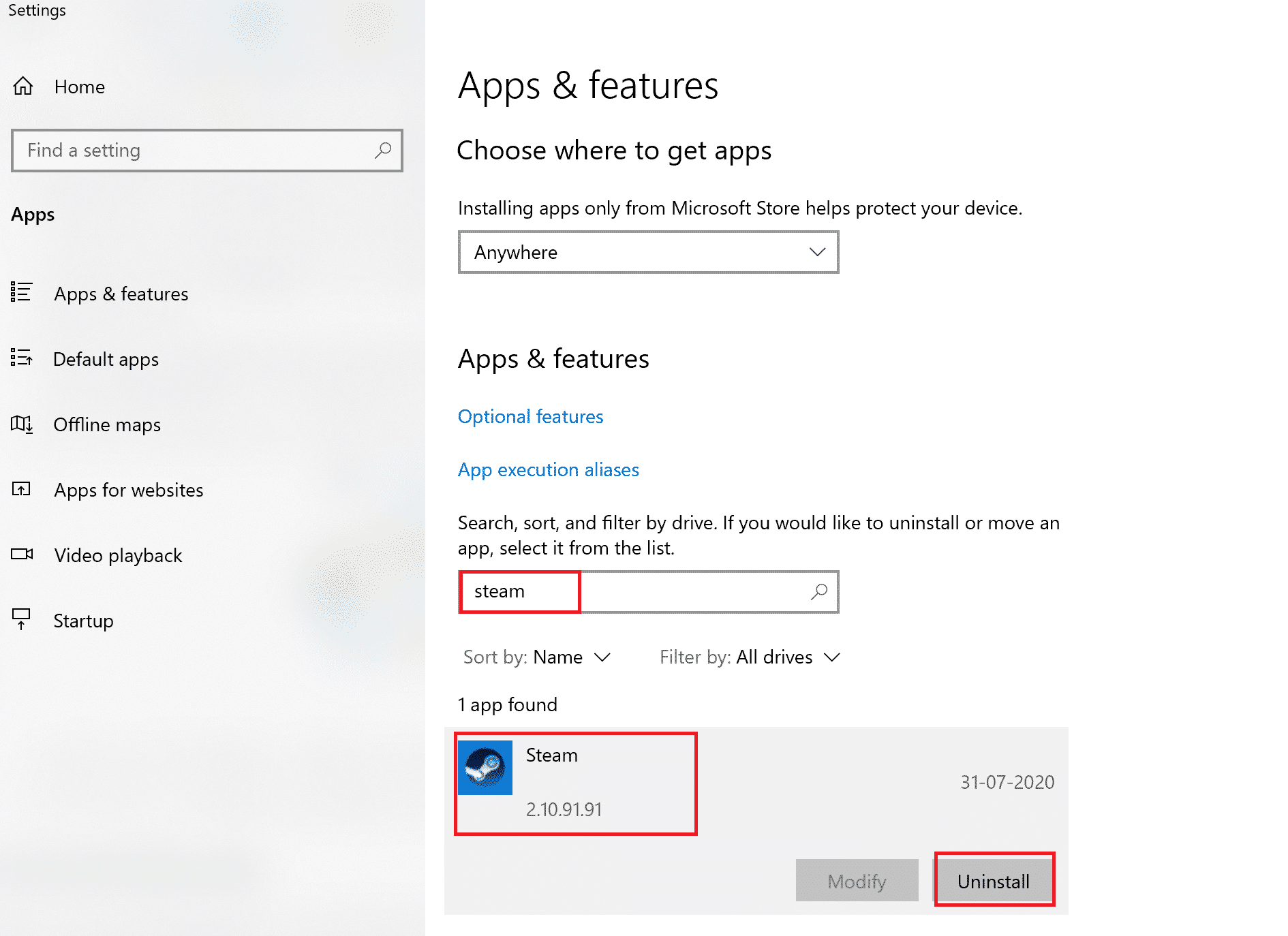
5. Ancora una volta, fare clic su Disinstalla per confermare.
6. Nella finestra di disinstallazione di Steam , fai clic su Disinstalla per rimuovere Steam.
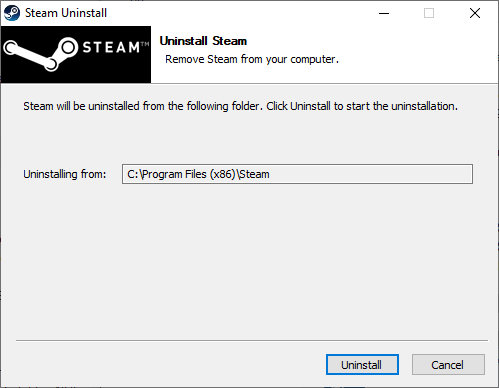
7. Quindi, riavviare il PC .
8. Scarica l' ultima versione di Steam dal tuo browser web, come mostrato di seguito.
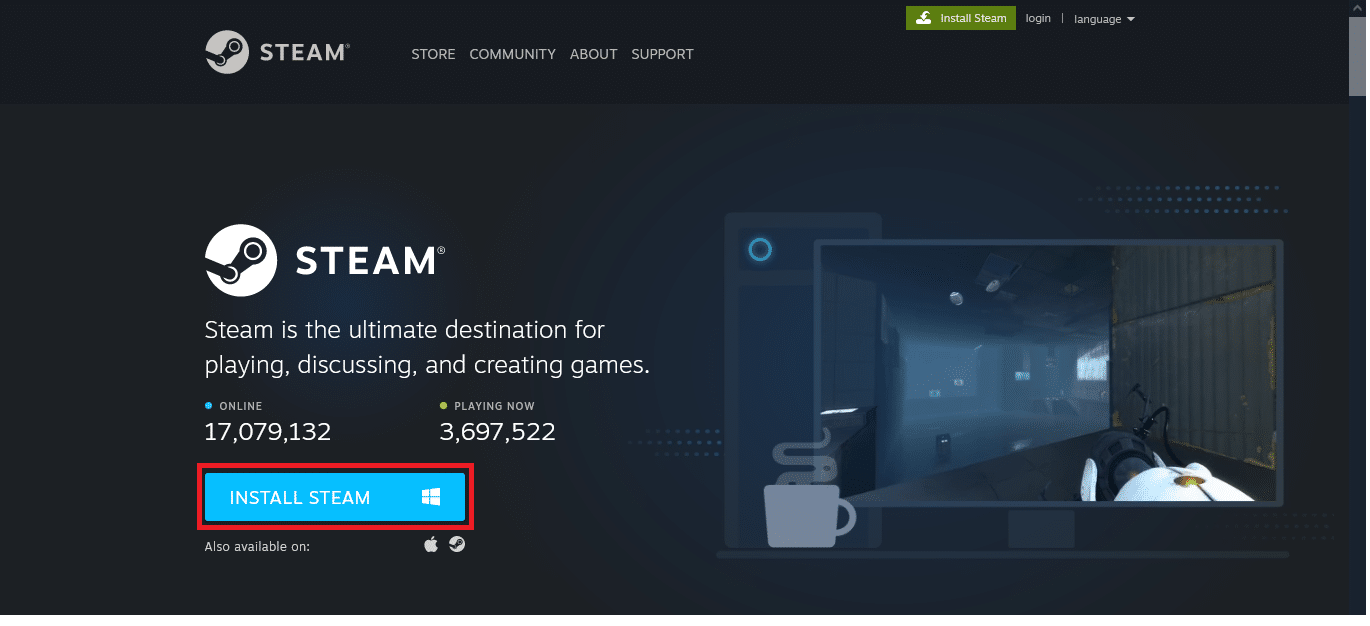
9. Dopo il download, esegui il file SteamSetup.exe scaricato facendo doppio clic su di esso.
10. Nella procedura guidata di configurazione di Steam , fai clic sul pulsante Avanti .
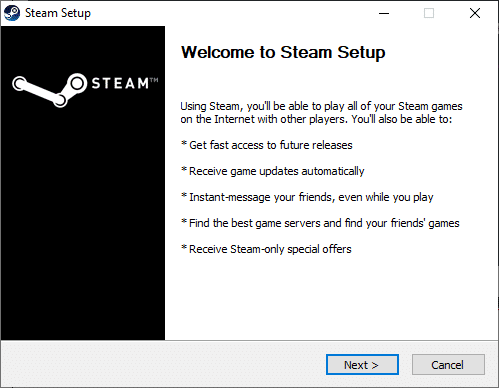
11. Scegliere la cartella Destinazione utilizzando l'opzione Sfoglia... o mantenere l' opzione predefinita . Quindi, fare clic su Installa , come illustrato di seguito.
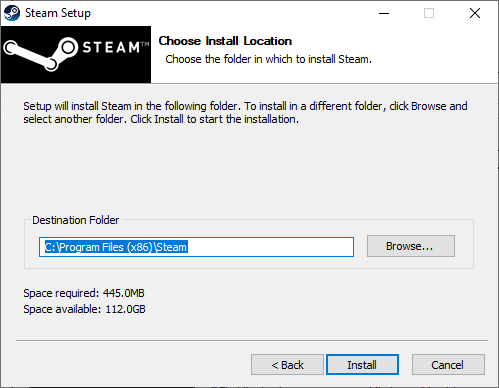
12. Attendere il completamento dell'installazione e fare clic su Fine , come mostrato.
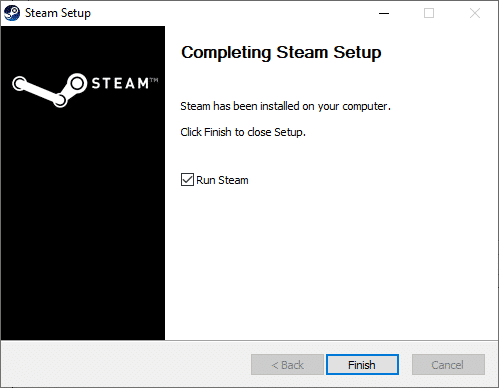
13. Dopo aver installato Steam, sposta la cartella di backup di steamapps creata in precedenza nella cartella Steam installata.
14. Infine, riavvia il PC .
Consigliato:
- I 10 migliori componenti aggiuntivi di Kodi Messico
- Correggi l'errore dei file scaricati mancanti su Steam
- Come ottenere Windows 10 Minecraft Edition gratuitamente
- Risolto il problema con la configurazione dell'app Steam non disponibile in Windows 10
Questi sono i metodi che puoi implementare sul tuo sistema per correggere l'errore Steam bloccato durante la preparazione all'avvio . Ci auguriamo che tu sia stato in grado di risolvere questo problema con i passaggi menzionati sopra nell'articolo. Condividi le tue domande o consigli per i prossimi argomenti che ritieni dovremmo trattare in seguito. Puoi rilasciarli nella sezione commenti qui sotto.
