8 modi per correggere i pulsanti del negozio di Steam che non funzionano
Pubblicato: 2023-03-18
Milioni di giocatori si affidano allo Steam Store per acquistare, scaricare e giocare ai loro giochi preferiti. Tuttavia, gli utenti potrebbero riscontrare problemi in cui i pulsanti del negozio non funzionano correttamente, impedendo loro di effettuare acquisti o navigare in modo efficace sulla piattaforma. Questa può essere un'esperienza frustrante, ma la buona notizia è che sono disponibili diverse soluzioni per provare a risolvere il problema. Questo articolo ti guiderà attraverso i passaggi necessari per risolvere e risolvere il problema dei pulsanti del Negozio di Steam che non funzionano. Ma prima, scopriamo perché i pulsanti di Steam non funzionano.

Modi per correggere i pulsanti del negozio di Steam che non funzionano
Qui scoprirai in dettaglio i pulsanti di Steam che non funzionano.
Perché i pulsanti di Steam non funzionano?
Ci possono essere diversi motivi per cui i pulsanti di Steam non funzionano, tra cui:
- Uno dei motivi per cui i pulsanti Steam potrebbero non funzionare è perché il software del client Steam è obsoleto.
- Un altro motivo comune per cui i pulsanti di Steam non funzionano sono i conflitti con altri software sul computer. Ciò può includere software antivirus, impostazioni del firewall o altre applicazioni che potrebbero interferire con il normale funzionamento del Negozio di Steam.
- File di gioco corrotti e problemi con i server Steam.
- I problemi con il browser o le estensioni del browser possono anche causare l'interruzione del funzionamento dei pulsanti di Steam.
- I driver della scheda grafica obsoleti possono anche causare il malfunzionamento dei pulsanti di Steam.
Ora, scopriamo perché i pulsanti di Steam Deck non funzionano.
Perché i pulsanti del deck di Steam non funzionano?
Quando si utilizza Steam Deck, un controller di gioco portatile di Valve Corporation, gli utenti segnalano spesso che Steam non può fare clic su nulla. Potrebbero esserci diversi motivi per cui i pulsanti di Steam Deck non funzionano, tra cui:
- Firmware obsoleto: per risolvere i problemi relativi ai pulsanti, Steam Deck potrebbe richiedere un aggiornamento del firmware.
- Problemi di connessione: Steam Deck potrebbe essere collegato in modo errato al dispositivo, con conseguenti problemi con i pulsanti.
- Problemi di batteria: se la batteria è scarica, Steam Deck, inclusi i pulsanti, potrebbe non funzionare correttamente.
- Altre applicazioni o software sul dispositivo potrebbero interferire con Steam Deck, causando problemi con i pulsanti.
- Danni fisici: se lo Steam Deck cade o subisce danni fisici, potrebbe causare problemi ai pulsanti.
- Problemi con la calibrazione: se Steam Deck non è calibrato correttamente, i pulsanti potrebbero non funzionare come previsto.
- Difetti hardware: in alcuni casi, i pulsanti di Steam Deck sono semplicemente difettosi e devono essere sostituiti.
Gli utenti possono adottare le misure appropriate per risolvere il problema e ripristinare la piena funzionalità del proprio Steam Deck comprendendo le potenziali cause dei problemi di funzionamento dei pulsanti di Steam Deck. Ora, andiamo alla parte principale dell'articolo, correggiamo i pulsanti di Steam Store che non funzionano.
Come risolvere i pulsanti del negozio di Steam che non funzionano
Se ti sei presentato qui, probabilmente hai problemi a navigare nello Steam Store perché alcuni pulsanti non funzionano. Quindi, abbiamo fornito alcuni metodi per risolvere il problema dei pulsanti di Steam Store che non funzionano, eccoli:
Metodo 1: attendere il tempo di attività del server
Gli utenti possono anche visitare il sito web di DownDetector. Questo sito Web monitora una serie di server, incluso Steam. Gli utenti possono semplicemente visitare il sito Web, digitare Steam e vedere altri rapporti degli utenti sui server inattivi in vari momenti della giornata.
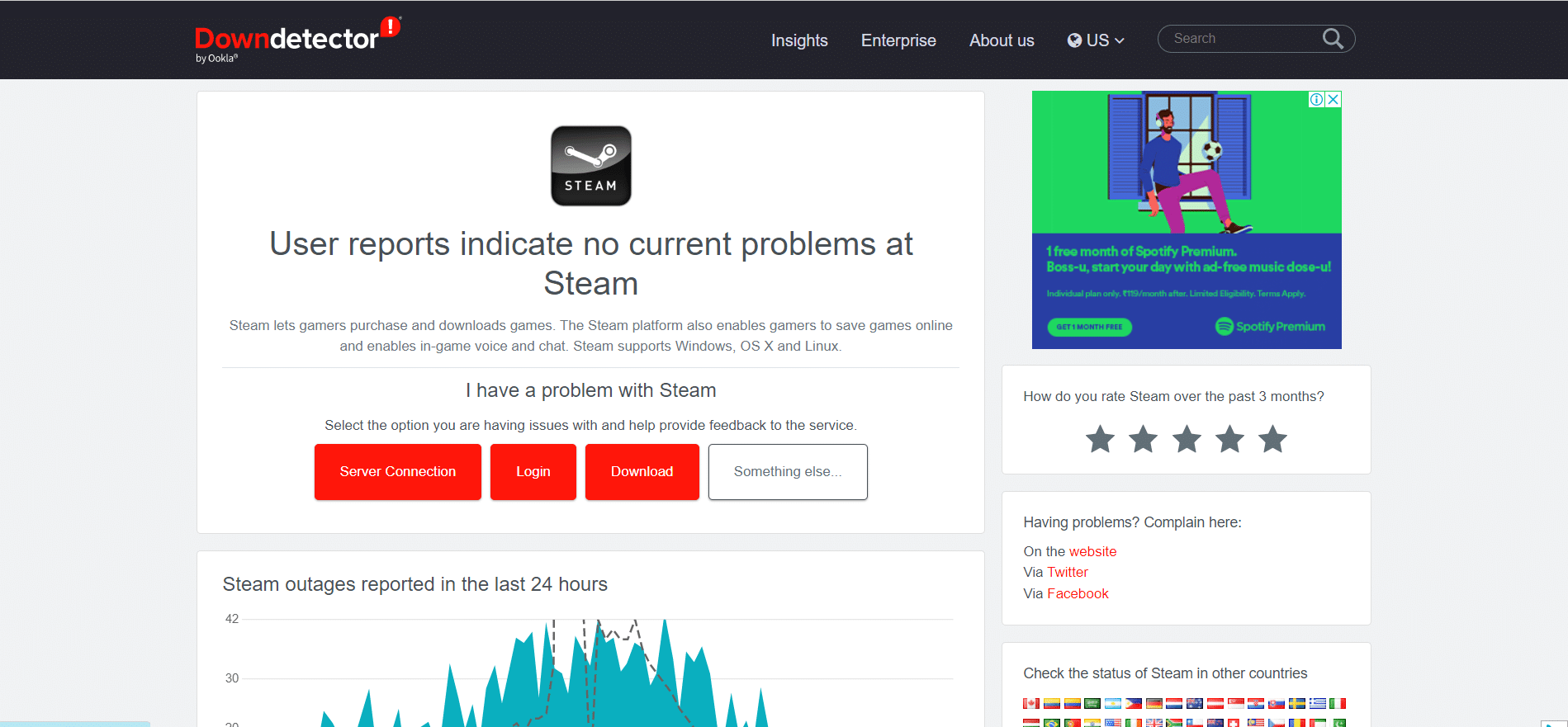
Metodo 2: risoluzione dei problemi relativi alla connettività di rete
Il riavvio del router a volte può risolvere i problemi di connettività Internet. Spegni il router, quindi attendi 30 secondi prima di riaccenderlo. Esaminare le connessioni dei cavi: verificare che tutti i cavi, incluso il cavo di alimentazione e il cavo Ethernet che collega il router al computer, siano collegati correttamente. Leggi il nostro articolo su Come risolvere i problemi di connettività di rete.

Leggi anche: Come risolvere troppi errori di accesso a Steam a causa di un errore di rete
Metodo 3: aggiorna Steam
Quindi Steam non può fare clic su nulla oi pulsanti semplicemente non funzionano, quindi l'aggiornamento di Steam può risolvere il problema. Per aggiornare Steam, segui questi passaggi:
1. Vai all'app Steam sul tuo computer e accedi al tuo account.
2. Fai clic su Steam nell'angolo in alto a sinistra della finestra.
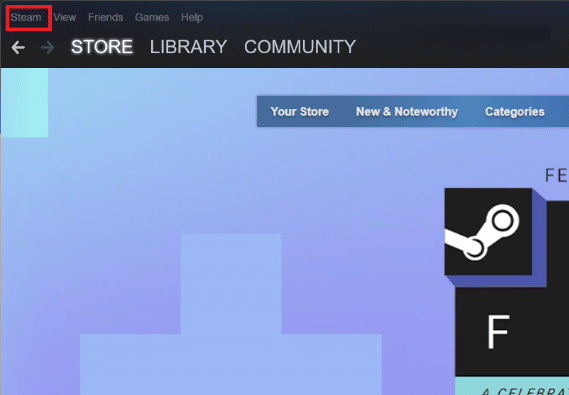
3. Dal menu a tendina , seleziona Controlla aggiornamenti client Steam .
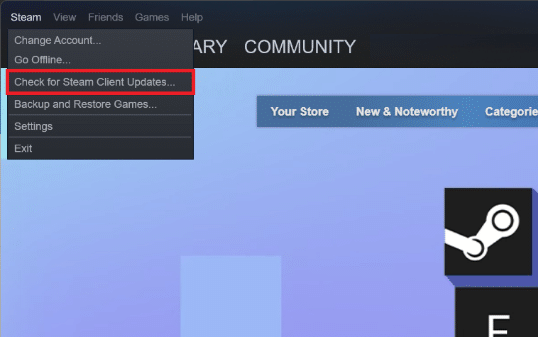
Steam controllerà ora la presenza di eventuali aggiornamenti del software e li scaricherà se disponibili.
4. Seguire le istruzioni sullo schermo per installare eventuali aggiornamenti disponibili.
5. Dopo aver installato gli aggiornamenti, riavvia Steam per applicare le modifiche.
Metodo 4: accedere nuovamente all'account Steam
Ecco i passaggi per accedere nuovamente al tuo account Steam:
1. Apri l' app Steam sul tuo computer.
2. Fai clic sul nome del tuo profilo di Steam nell'angolo in alto a destra della finestra.
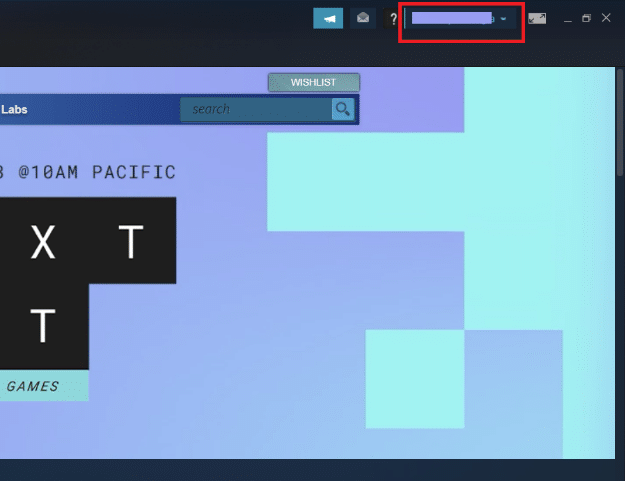
3. Dal menu a discesa, fare clic su Esci dall'account .
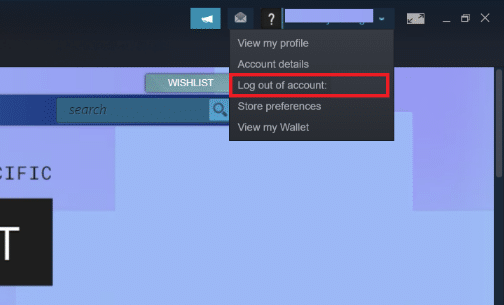
4. Fare clic su LOGOUT per confermare.
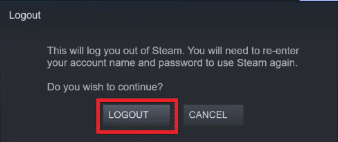
5. Ora, inserisci il tuo ACCOUNT NAME e PASSWORD nelle rispettive caselle, quindi fai clic su Accedi.
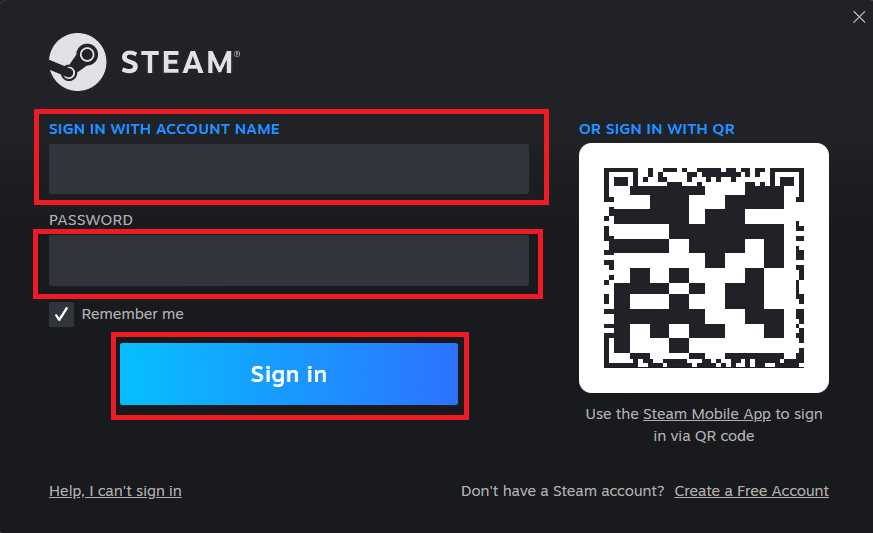
Leggi anche: Fix Steam Image Impossibile caricare
Metodo 5: aggiorna Steam Store
Poiché Steam non può fare clic su nulla, alcuni utenti hanno riferito che il semplice aggiornamento della pagina ha risolto il problema con Steam Store. I server di Steam potrebbero rallentare, causando il caricamento errato di alcuni pulsanti.
Per aggiornare il Negozio di Steam:
1. Fai clic con il pulsante destro del mouse in un punto qualsiasi della pagina per visualizzare il menu delle opzioni .
2. Per aggiornare Steam, seleziona l'opzione Ricarica .
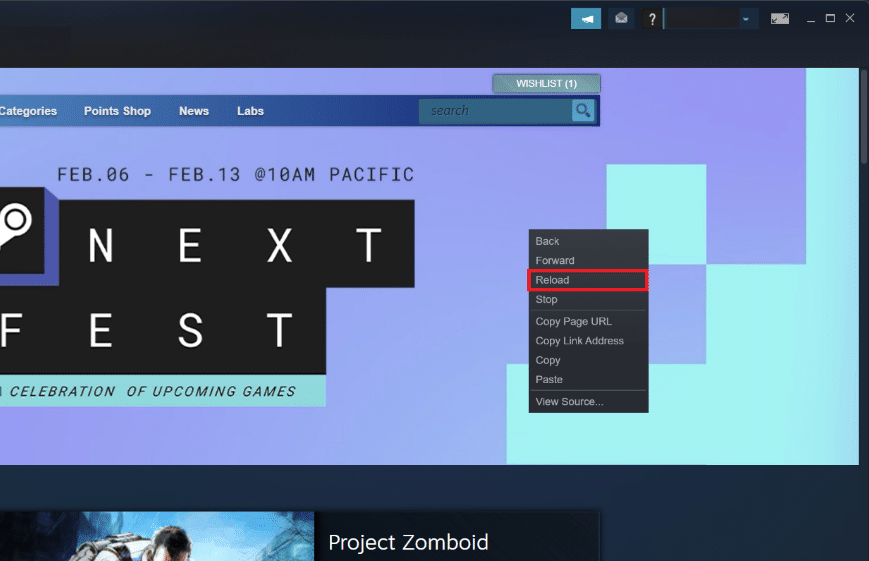
Metodo 6: svuota la cache di download di Steam
La cache dei download di Steam contiene dati e file di aggiornamento per l'app Steam e per i tuoi giochi. Se alcuni pulsanti del Negozio di Steam sulla piattaforma non funzionano, prova a eliminare la cache dei download e controlla se il problema si risolve. Per farlo, segui questi passaggi:
1. Per prima cosa, vai su Impostazioni di Steam .

2. Quindi, seleziona la scheda Download .
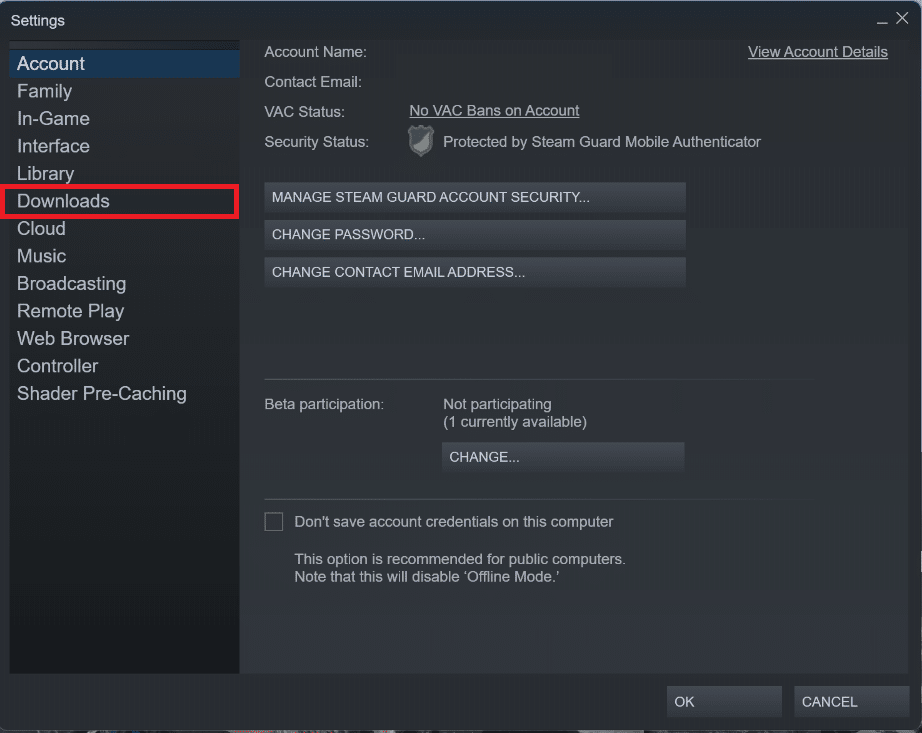
3. Infine, fai clic sul pulsante Cancella cache di download e segui le istruzioni sullo schermo per procedere.
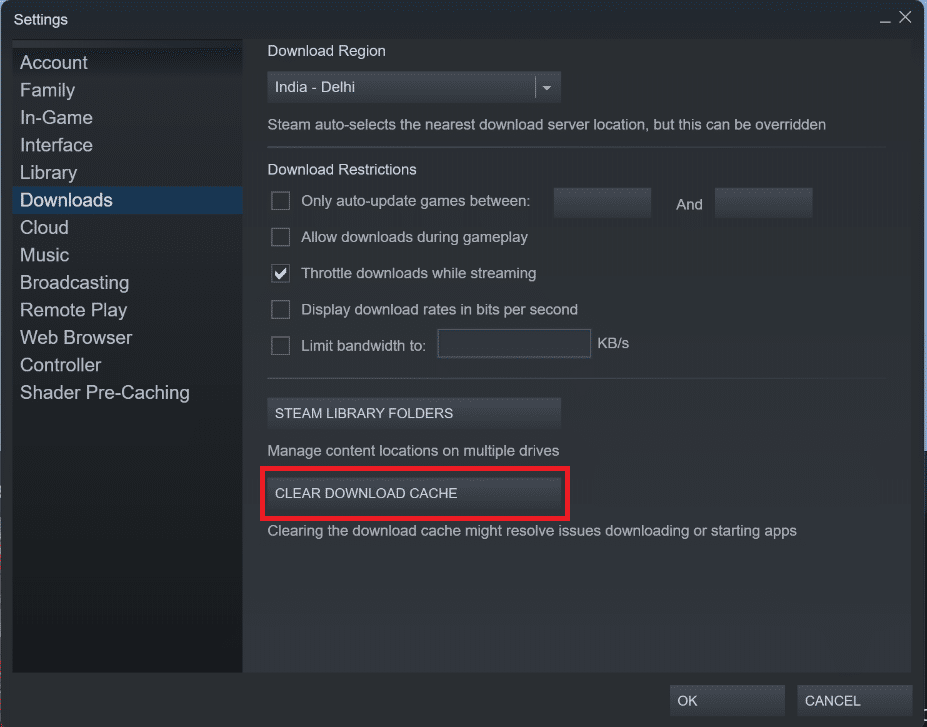

Leggi anche: Correggi l'errore AppHangB1 su Steam
Metodo 7: reinstallare Steam
Se i pulsanti di Steam Store continuano a non funzionare, ti consigliamo di reinstallare Steam sul tuo PC. In questo modo, puoi assicurarti che i suoi file di installazione non siano danneggiati e che tu abbia la versione più recente. Per reinstallare Steam, segui questi passaggi:
1. Apri l' app Steam e fai clic su Steam nell'angolo in alto a sinistra. Qui, seleziona l'opzione Impostazioni nel menu.

2. Nella scheda Download , fai clic su STEAM LIBRARY FOLDERS per aprire lo storage manager.
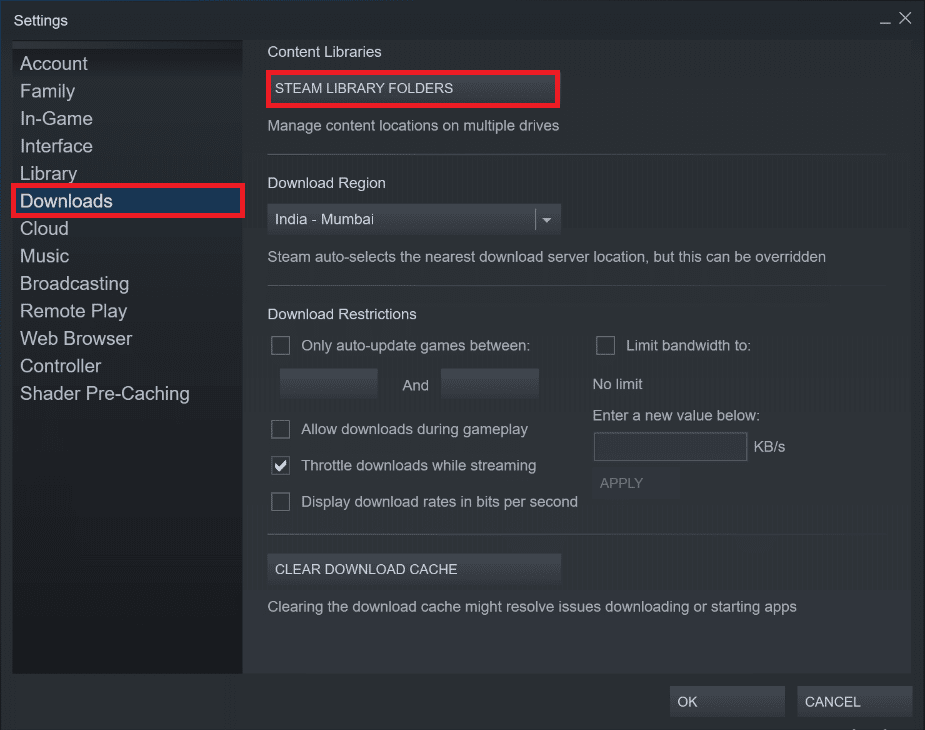
3. Scegli l' unità locale su cui sono installati i giochi. Qui, abbiamo scelto Local drive (d) .
Nota: il percorso di installazione predefinito per i giochi Steam è l'unità locale (c).
4. Fare clic sui tre puntini e selezionare Sfoglia cartella per aprire la cartella steamapps .
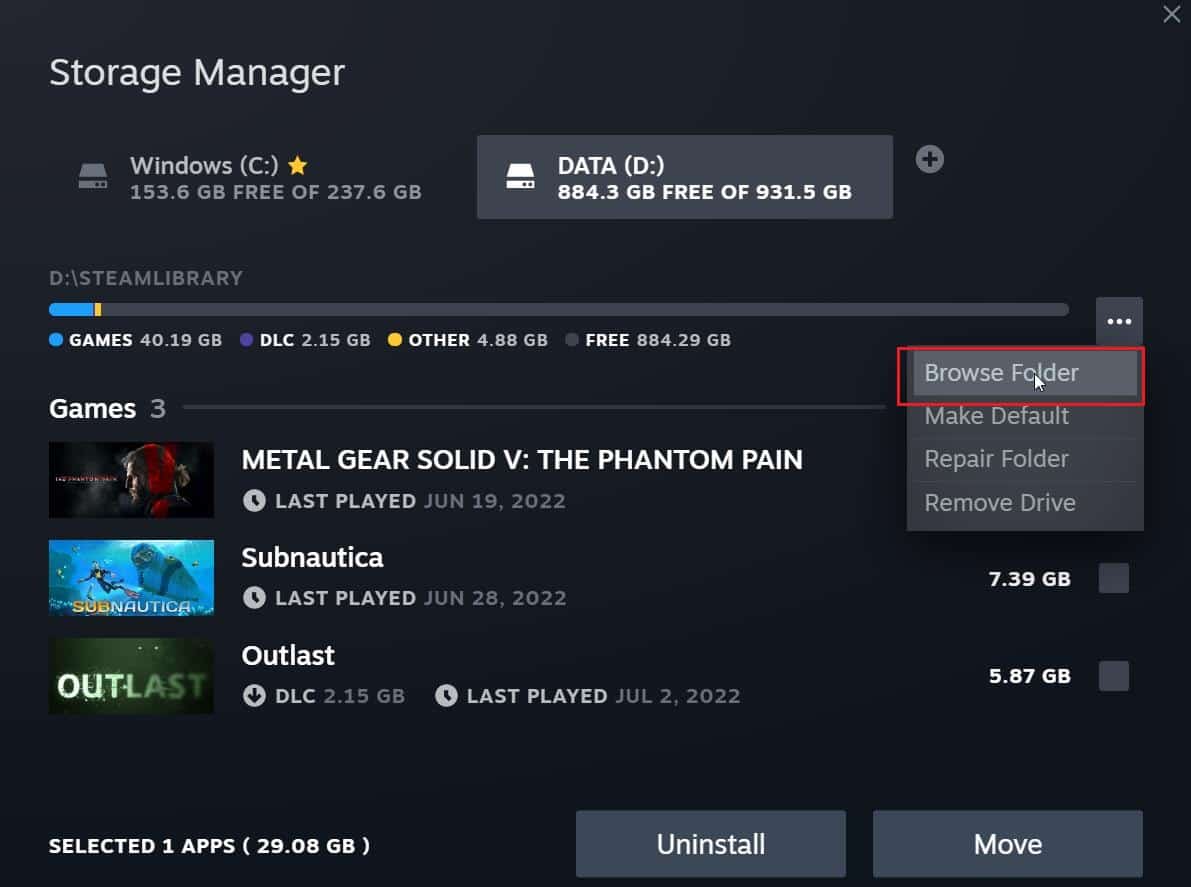
5. Fare clic su SteamLibrary come mostrato di seguito per tornare indietro.
Nota: se non riesci a trovare SteamLibrary nella barra degli indirizzi, vai alla cartella precedente e cerca la cartella SteamLibrary.
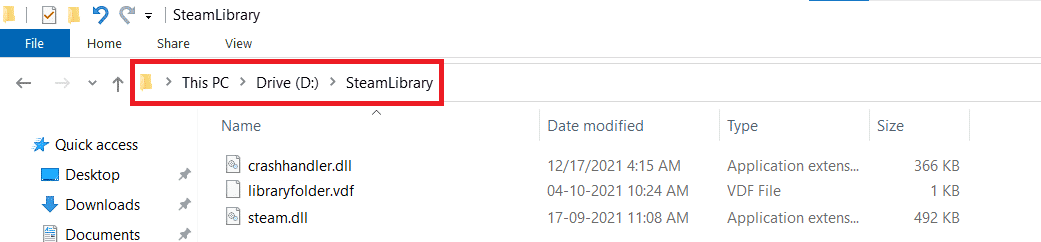
6. Copia la cartella steamapps premendo insieme i tasti Ctrl + C.
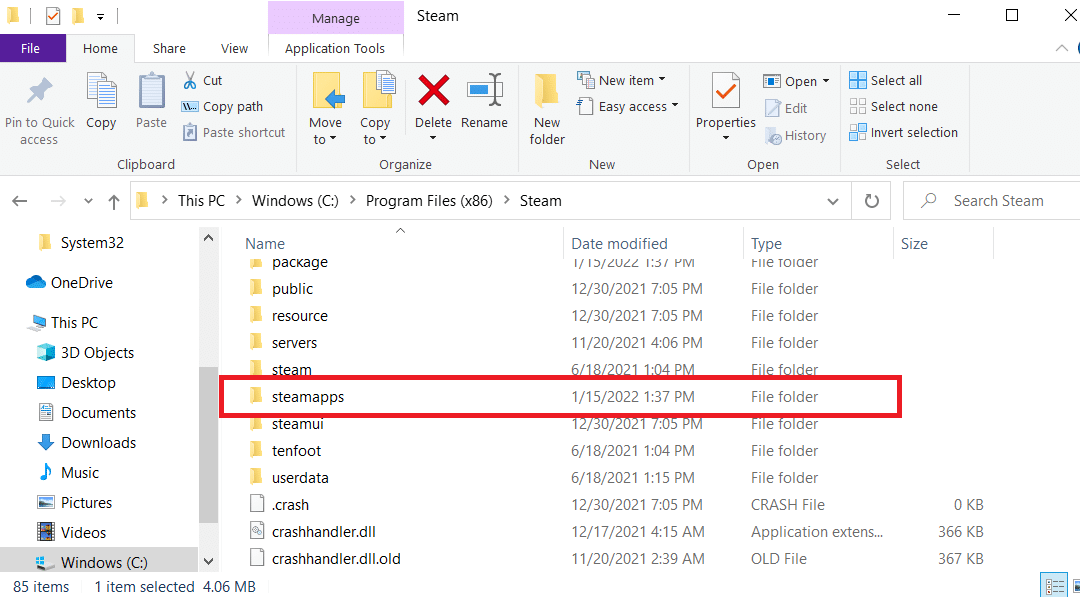
7. Incolla la cartella steamapps in un'altra posizione per il backup premendo contemporaneamente i tasti Ctrl + V.
8. Premere il tasto Windows , digitare Pannello di controllo , quindi fare clic su Apri .
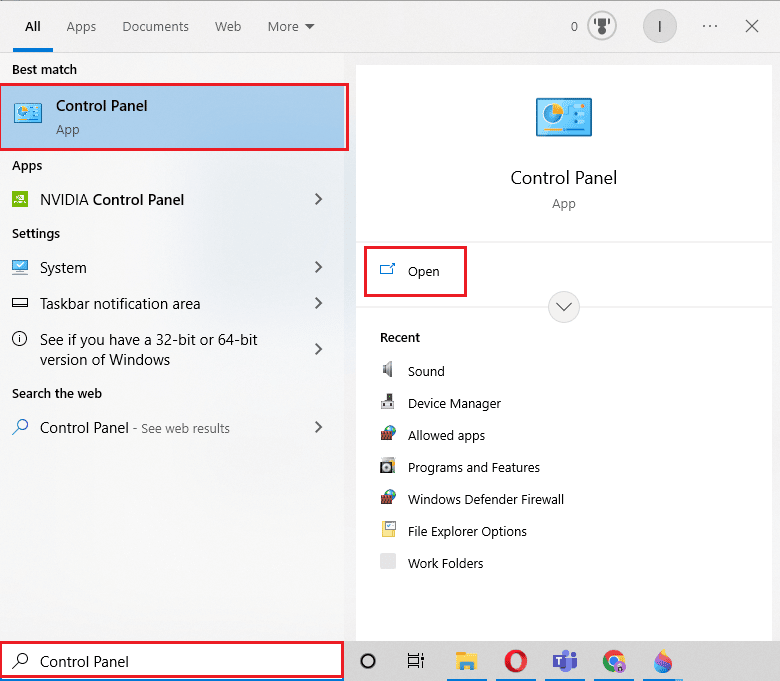
9. Impostare Visualizza per > Categoria , quindi fare clic sull'opzione di disinstallazione di un programma nella sezione Programmi .
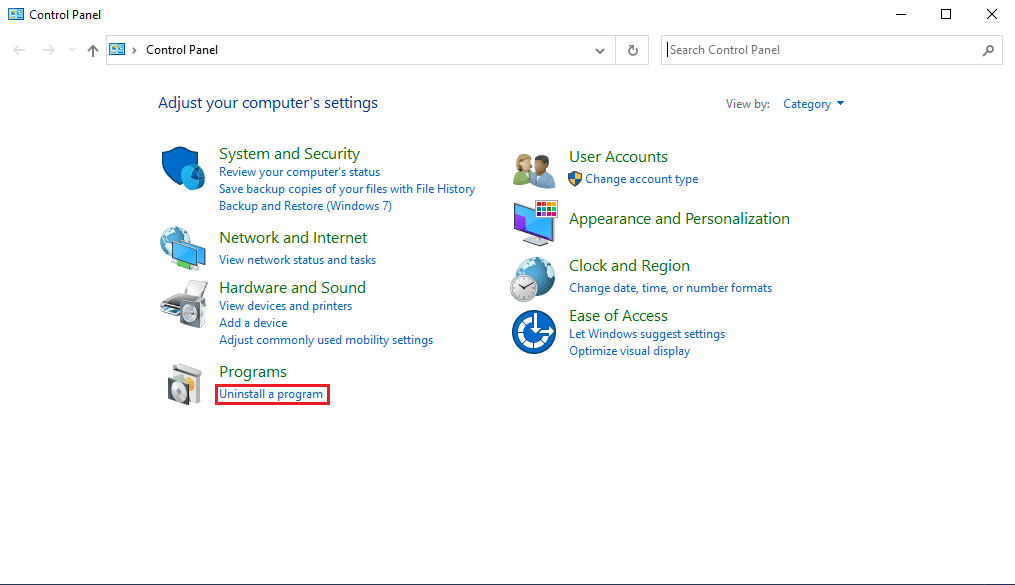
10. Individua Steam e fai clic destro su di esso.
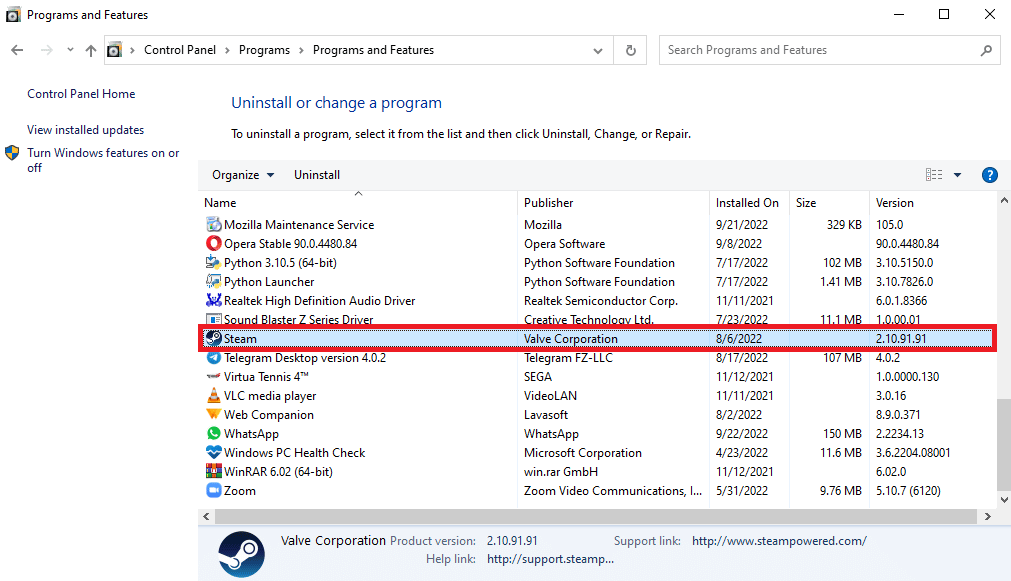
11. Infine fai clic su Disinstalla .
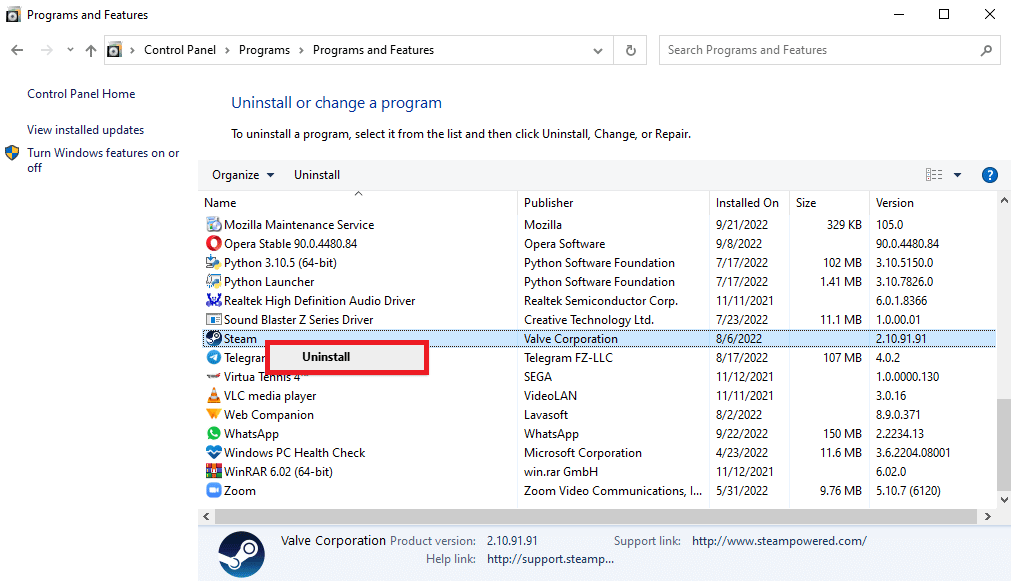
12. Fare clic su Sì nel prompt UAC.
13. Fare clic su Disinstalla per confermare la disinstallazione.
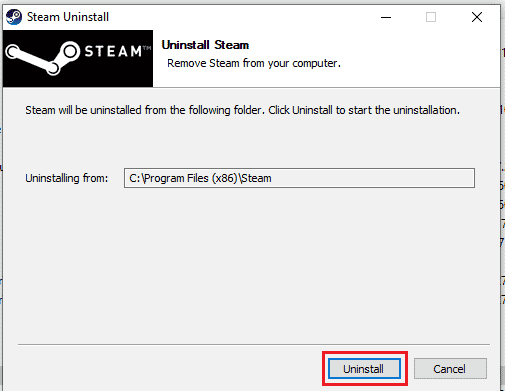
14. Fare clic su Chiudi una volta che l'applicazione è stata completamente disinstallata dal sistema.
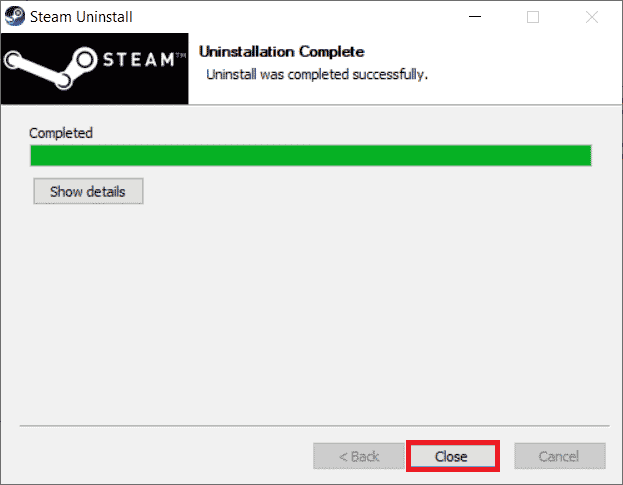
15. Fare clic su Start , digitare %localappdata% e premere il tasto Invio .
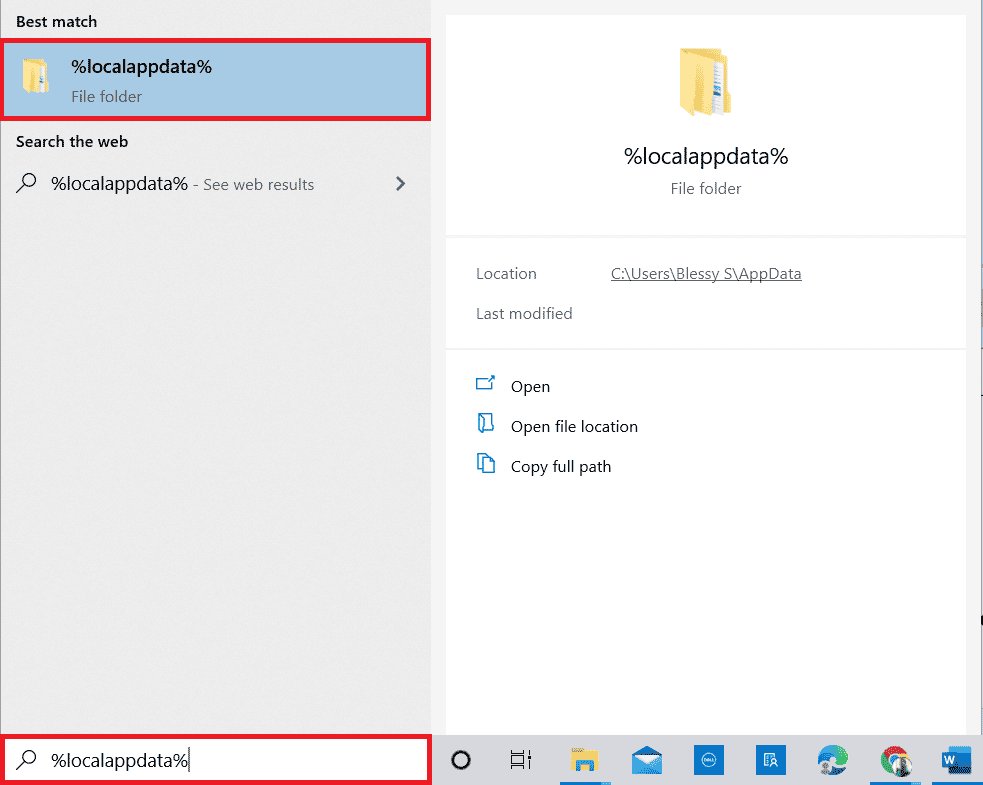
16. Ora, fai clic con il pulsante destro del mouse sulla cartella Steam e seleziona Elimina .
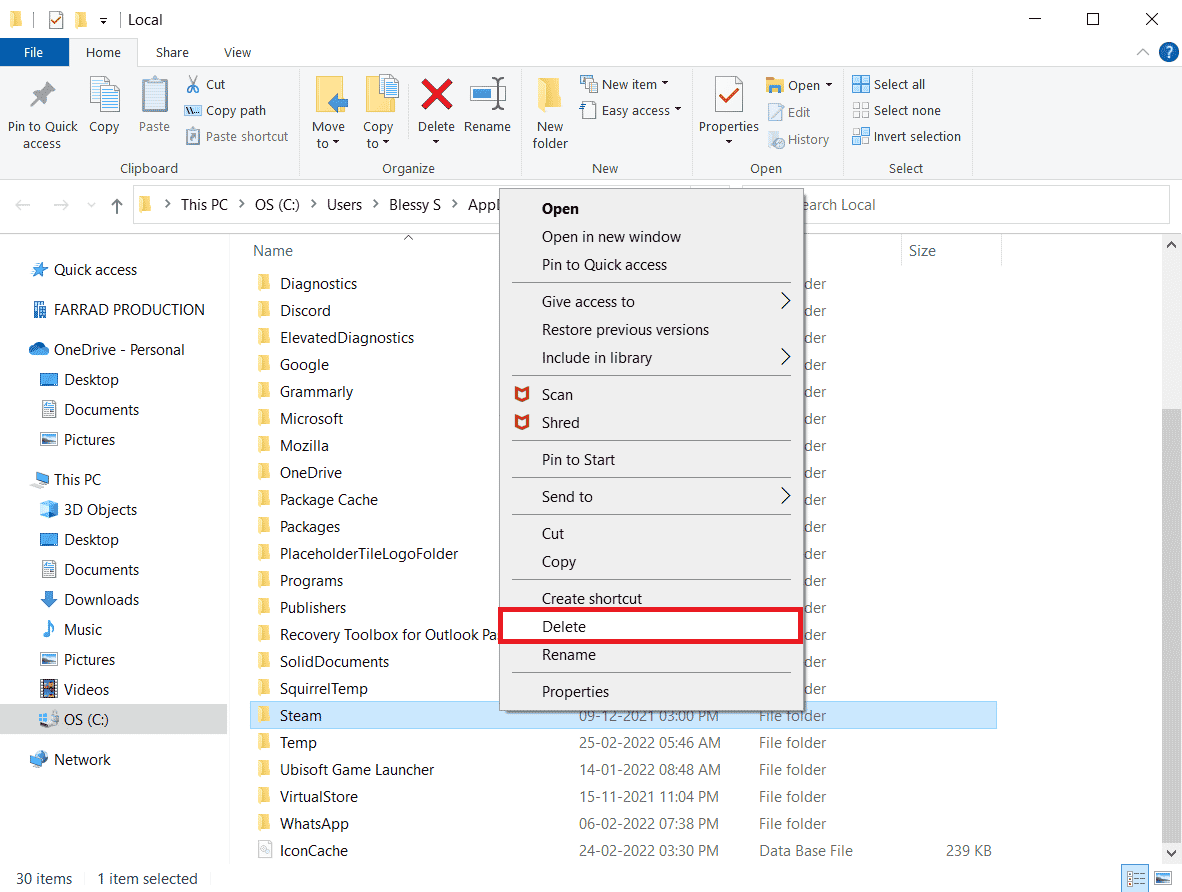
17. Ancora una volta, premi il tasto Windows , digita %appdata% e fai clic su Apri .
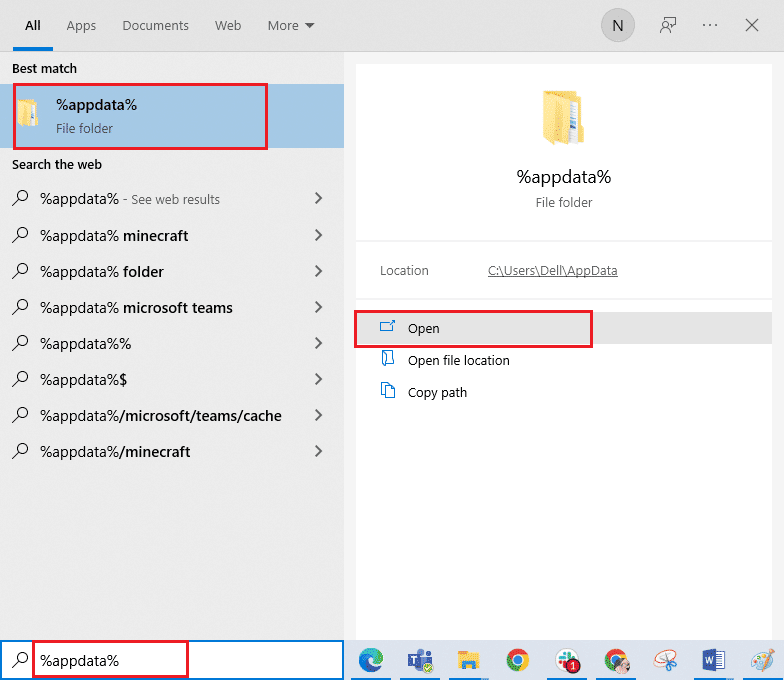
18. Elimina la cartella Steam come fatto in precedenza.
19. Quindi riavviare il PC .
20. Visita il sito ufficiale di Steam e fai clic su INSTALLA STEAM per ottenere l'eseguibile dell'installazione di Steam.
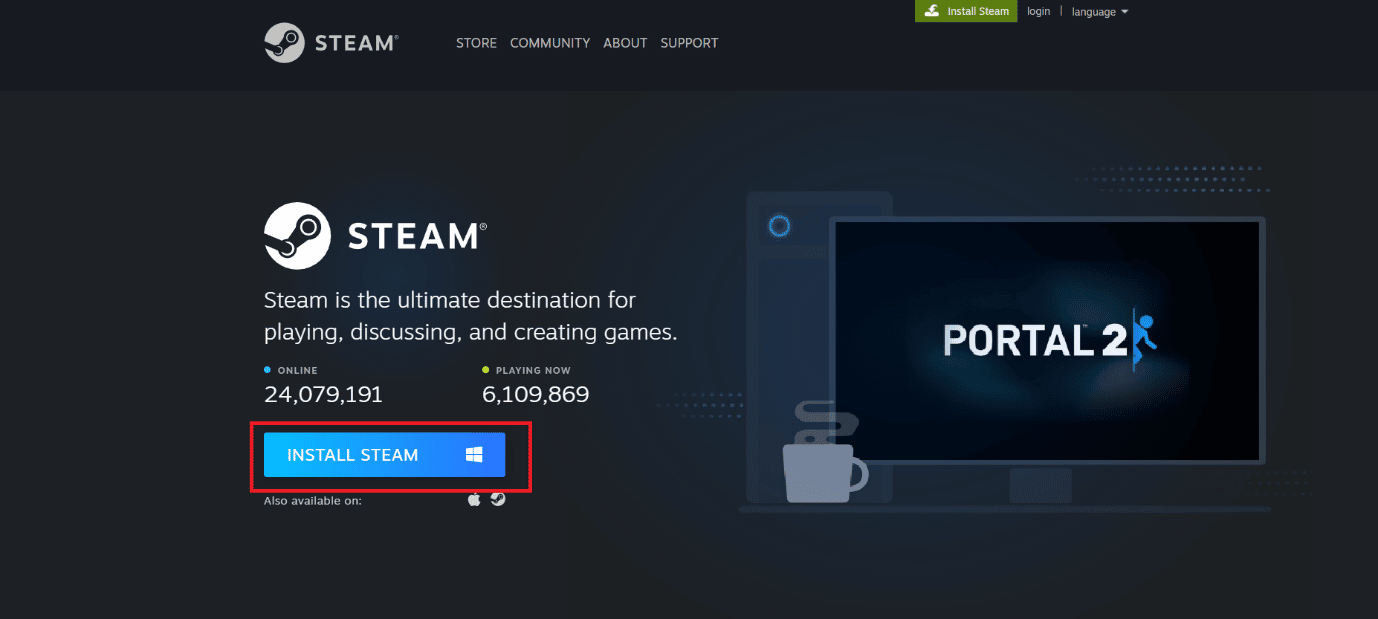
21. Fare clic sul file eseguibile installato per installare l'applicazione e correggere l'errore 26 di Steam.
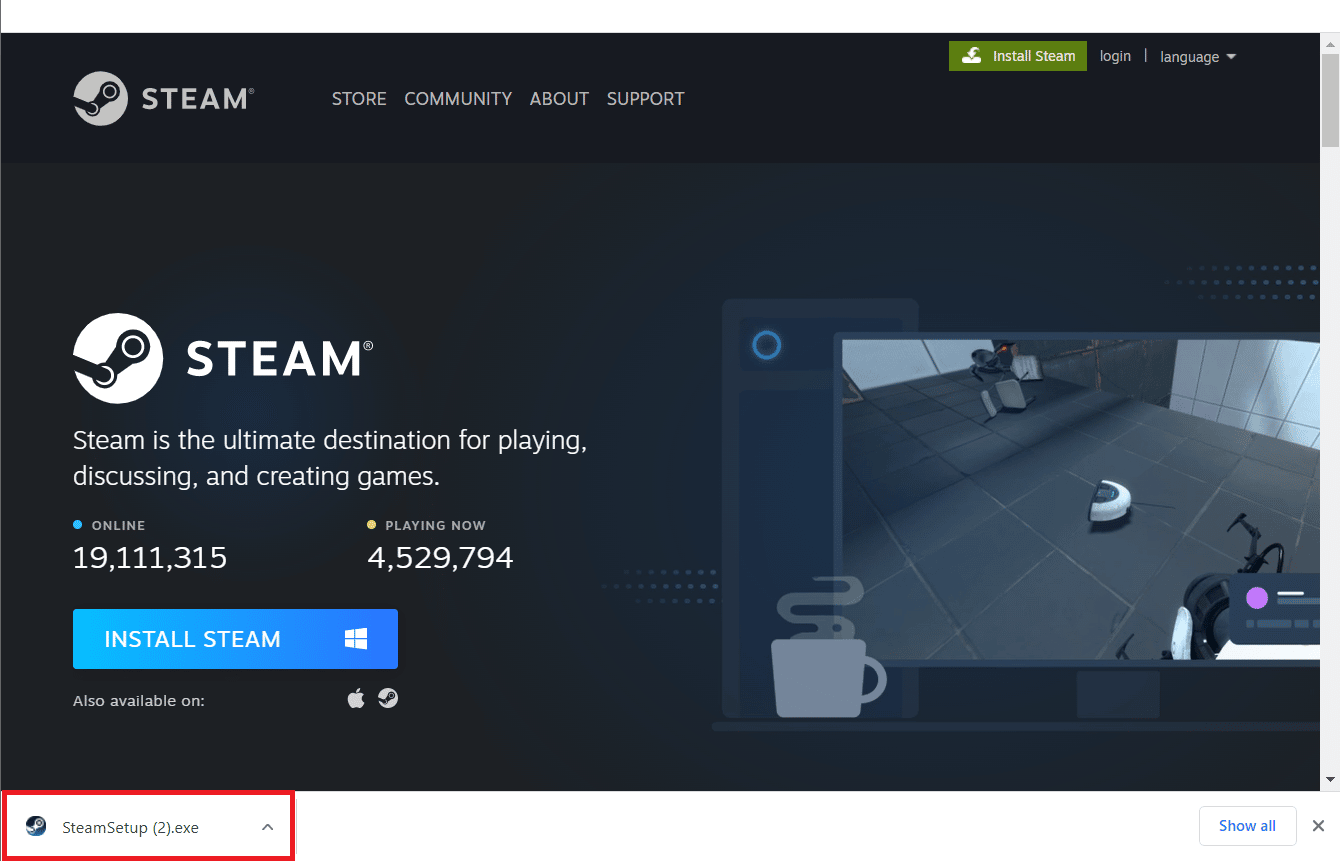
22. Fare clic su Sì nel prompt.
23. Nella procedura guidata di installazione, fare clic su Avanti > .
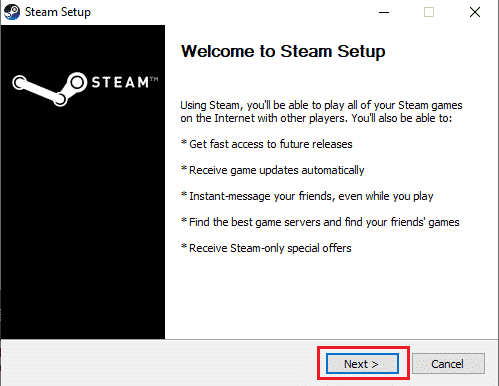
24. Selezionare la lingua desiderata e fare clic su Avanti > .
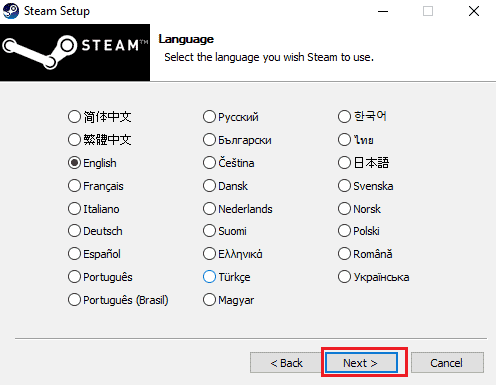
25. Quindi, fare clic su Installa .
Nota: se non si desidera che l'app sia installata nella cartella predefinita menzionata, scegliere la cartella di destinazione desiderata facendo clic sull'opzione Sfoglia .
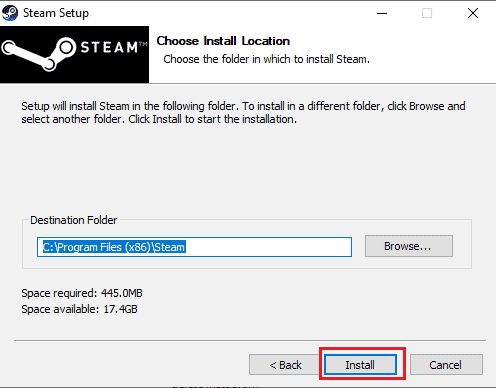
26. Attendere l'installazione del client Steam e fare clic su Fine .
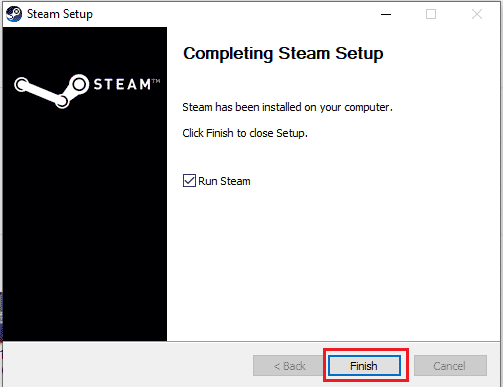
27. Una volta completata l'installazione, accedi con le tue credenziali Steam .
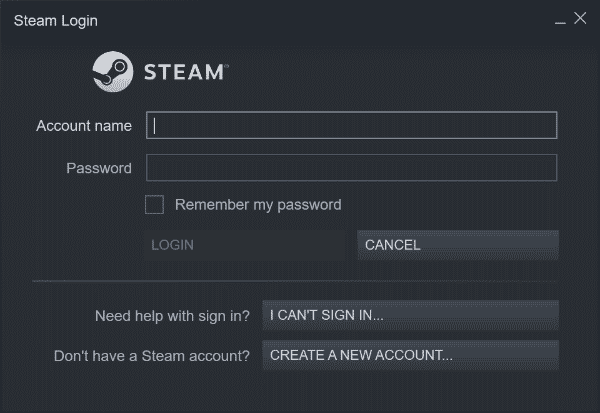
28. Incolla la cartella steamapps nel percorso predefinito .
C:\Programmi (x86)\Steam\SteamLibrary
Nota : la posizione potrebbe cambiare a seconda di dove scarichi i giochi.
Leggi anche: Correggi l'errore 26 di Steam su Windows 10
Metodo 8: contatta l'assistenza di Steam
Tuttavia, se i pulsanti del Negozio di Steam non funzionano, l'unica soluzione rimasta è segnalare il problema all'Assistenza di Steam. Poiché ti guideranno con i passaggi e il processo richiesti per risolvere il tuo problema. Con la loro guida, devi essere in grado di risolvere il problema.
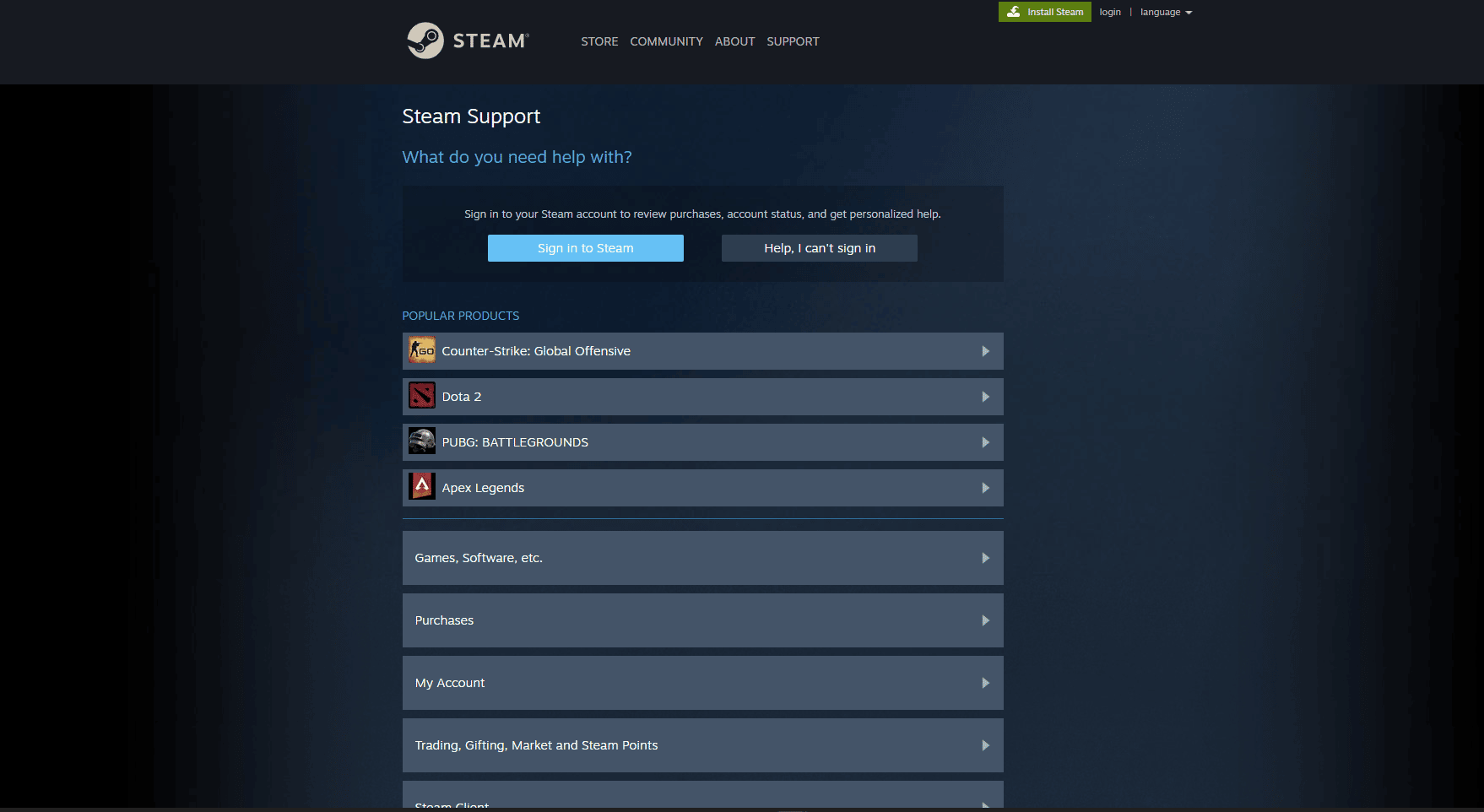
Consigliato:
- 7 modi per correggere gli adesivi di WhatsApp non visualizzati
- Puoi eliminare definitivamente un account Steam?
- Cos'è un mazzo Steam?
- La correzione non è riuscita a connettersi all'errore di rete Steam
Pertanto, il problema dei pulsanti di Steam Store non funzionanti è un problema comune tra gli utenti di Steam. Tuttavia, con i metodi discussi in questo articolo sulla correzione dei pulsanti di Steam Store non funzionanti , dovresti essere in grado di risolvere il problema e continuare a goderti i tuoi giochi Steam senza alcuna interruzione. Che si tratti di un semplice problema di cache o di un problema più complesso con il tuo browser, seguire i passaggi descritti in questo articolo dovrebbe aiutarti a correggere i pulsanti di Steam Store in pochissimo tempo. Se il problema persiste, è meglio contattare l'Assistenza di Steam per ulteriore assistenza. Se hai domande o suggerimenti, puoi lasciarli nella sezione commenti qui sotto.
