Correggi Steam deve essere in esecuzione per giocare a questo gioco in Windows 10
Pubblicato: 2022-04-14
Steam è uno dei canali Internet più utilizzati per la distribuzione di copie digitali di giochi. È un metodo semplice e veloce per ottenere i tuoi giochi preferiti sul tuo computer perché non devi andare in un negozio fisico e cercarli. Anche se questa è una base stabile, ci sono momenti in cui sorgono complicazioni, come Steam deve essere in esecuzione per giocare a questo gioco, di cui parleremo oggi. Se hai problemi ad avviare un gioco a causa di un errore del servizio Steam per giocare a questo gioco, non farti prendere dal panico. Questo articolo ha raccolto alcune soluzioni utili per te.

Contenuti
- Come risolvere Steam deve essere in esecuzione per giocare a questo gioco in Windows 10
- Metodo 1: esegui Steam come amministratore
- Metodo 2: eliminare i file esterni (se applicabile)
- Metodo 3: verifica l'integrità dei file di gioco
- Metodo 4: disabilitare temporaneamente l'antivirus (se applicabile)
- Metodo 5: disattivare la partecipazione alla versione beta
- Metodo 6: disabilitare tutti i workshop (se applicabile)
- Metodo 7: aggiorna Steam
- Metodo 8: reinstalla Steam e gioco
Come risolvere Steam deve essere in esecuzione per giocare a questo gioco in Windows 10
Diversi fattori potrebbero causare questo messaggio di problema con il servizio Steam:
- Steam manca dal tuo computer: se hai appena installato un gioco dal suo disco di installazione, potresti visualizzare questo messaggio di errore.
- Corruzione dell'installazione di Steam: il problema potrebbe essere causato da file danneggiati nella cartella di installazione di Steam.
- Il tuo client Steam potrebbe non essere aggiornato .
- Sono presenti file estranei nella cartella di installazione del gioco: se modifichi la cartella di installazione di Steam del gioco, il problema potrebbe sorgere perché Steam impedisce l'esecuzione di alcuni file.
- Alcuni file mancano dalla directory di installazione del gioco: una breve interruzione probabilmente ha portato Steam a credere che il gioco fosse stato aggiornato correttamente. In questa situazione, la verifica dell'integrità del file di gioco risolverà il problema.
Metodo 1: esegui Steam come amministratore
Alcuni clienti che stavano riscontrando problemi con Steam devono essere in esecuzione per giocare a questo errore di gioco sono stati in grado di risolvere il problema disconnettendosi da Steam, spegnendo il client, riavviando il client e giocando da Steam e quindi, risolvendo Steam Remote problema di riproduzione non funzionante in Windows 10 e quindi, risolvere il problema di riproduzione remota di Steam non funzionante in Windows 10. Questo è ciò che devi fare per correggere l'errore del servizio Steam per giocare a questo gioco.
1. Fai clic sul tuo account nell'angolo in alto a destra dello schermo.
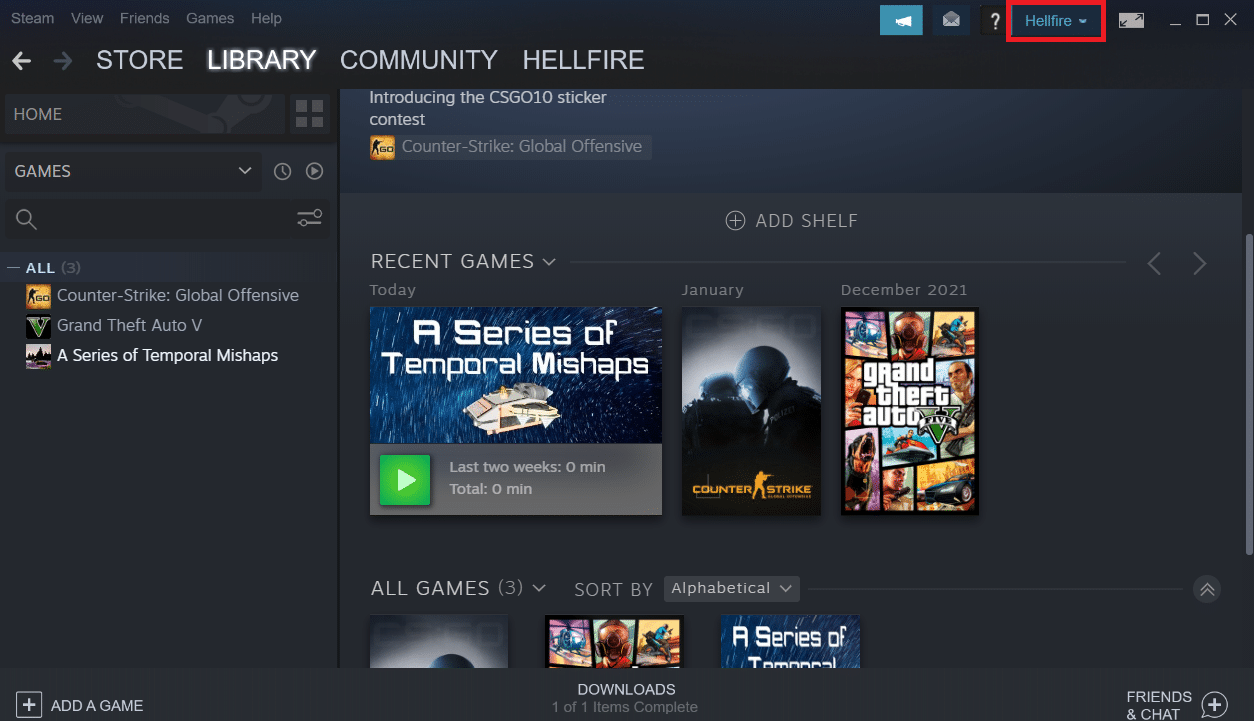
2. Quindi, dall'elenco a discesa, scegliere Esci dall'account .
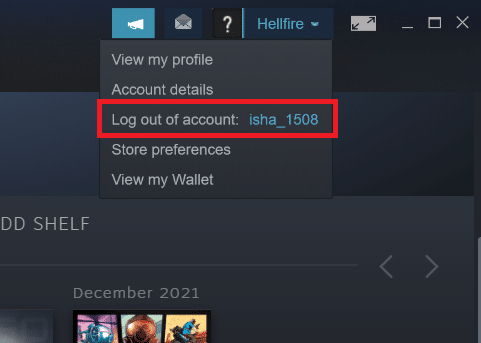
3. Fare clic sul pulsante Esci .
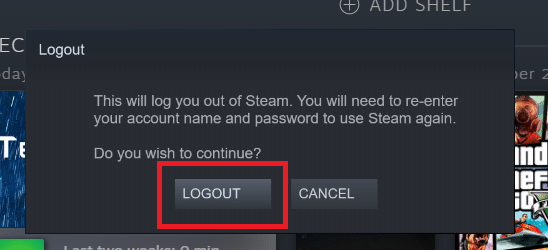
4. Chiudi tutti i processi di Steam dal Task Manager .
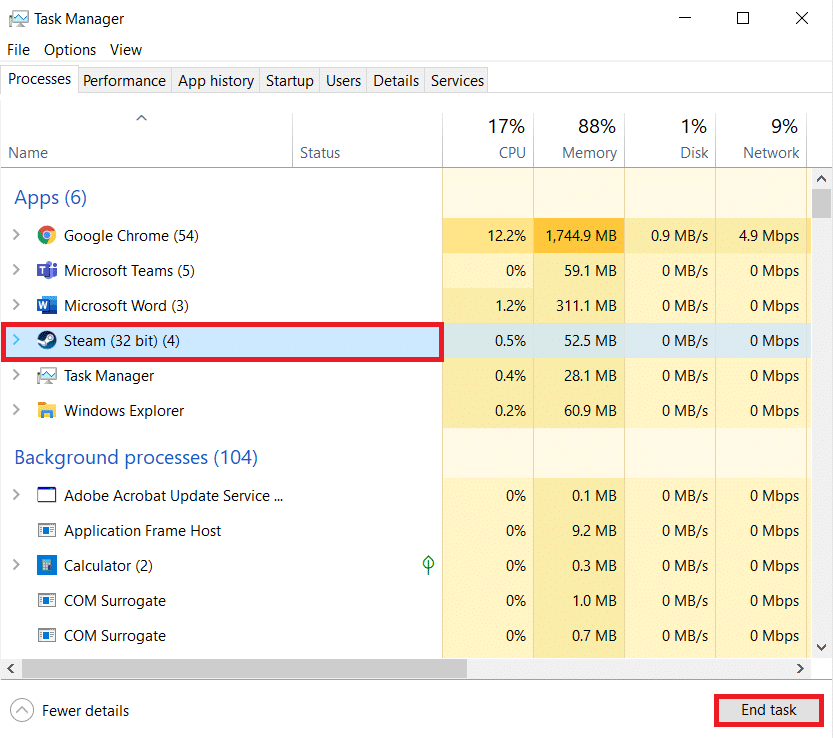
5. Premere contemporaneamente i tasti Windows + D per aprire Desktop .
6. Fai clic con il pulsante destro del mouse sul collegamento del client Steam sul desktop.
7. Selezionare Proprietà dal menu.
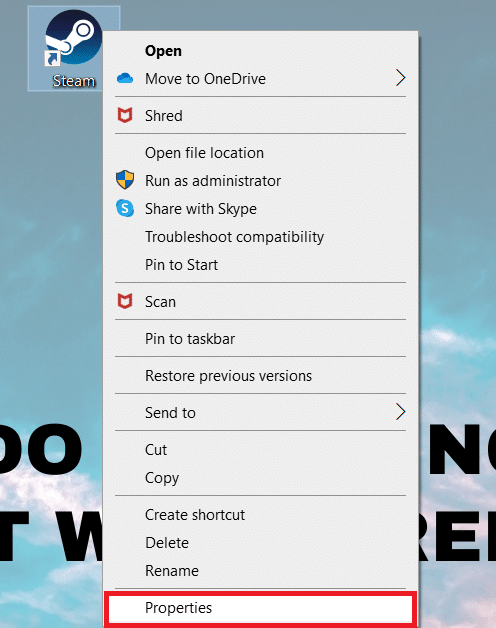
8. Passare alla scheda Compatibilità nella finestra Proprietà . Seleziona la casella accanto a Esegui questo programma come amministratore .
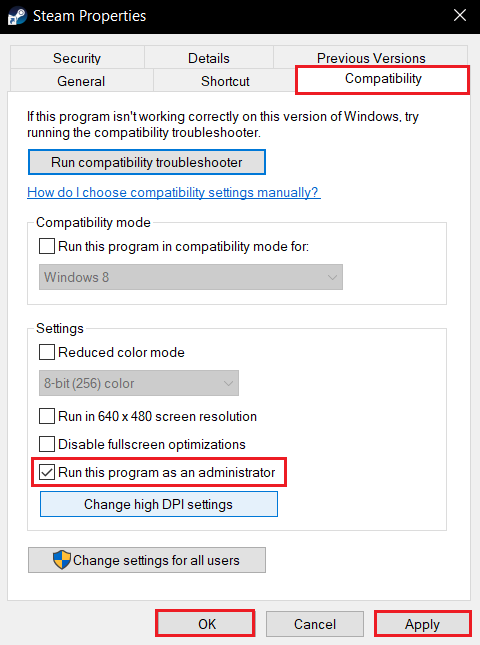
9. Per salvare la modifica, fare clic su Applica e quindi su OK .
10. Riavvia Steam ed esegui di nuovo il gioco.
11. A tale scopo, fare clic sul menu Libreria .
Nota: puoi provare a eseguire il gioco tramite l'interfaccia di Steam dopo esserti iscritto invece di fare doppio clic sull'eseguibile dedicato per evitare l'errore.
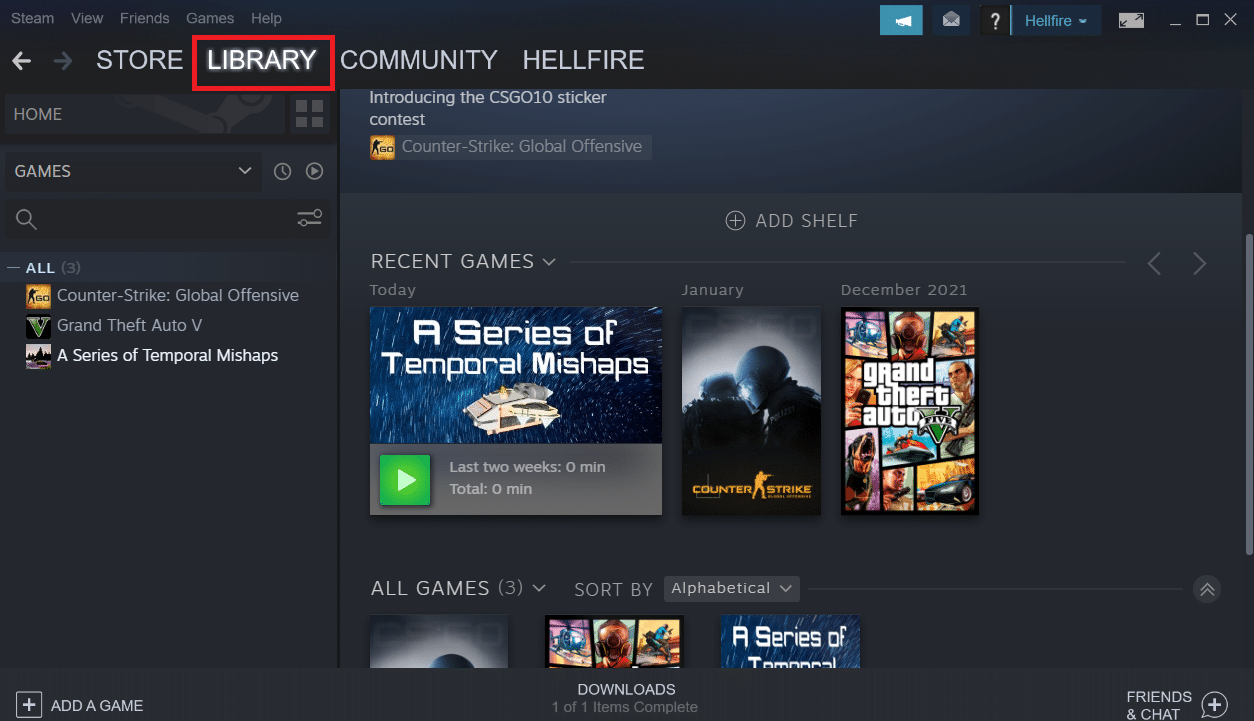
12. Scegli il gioco .
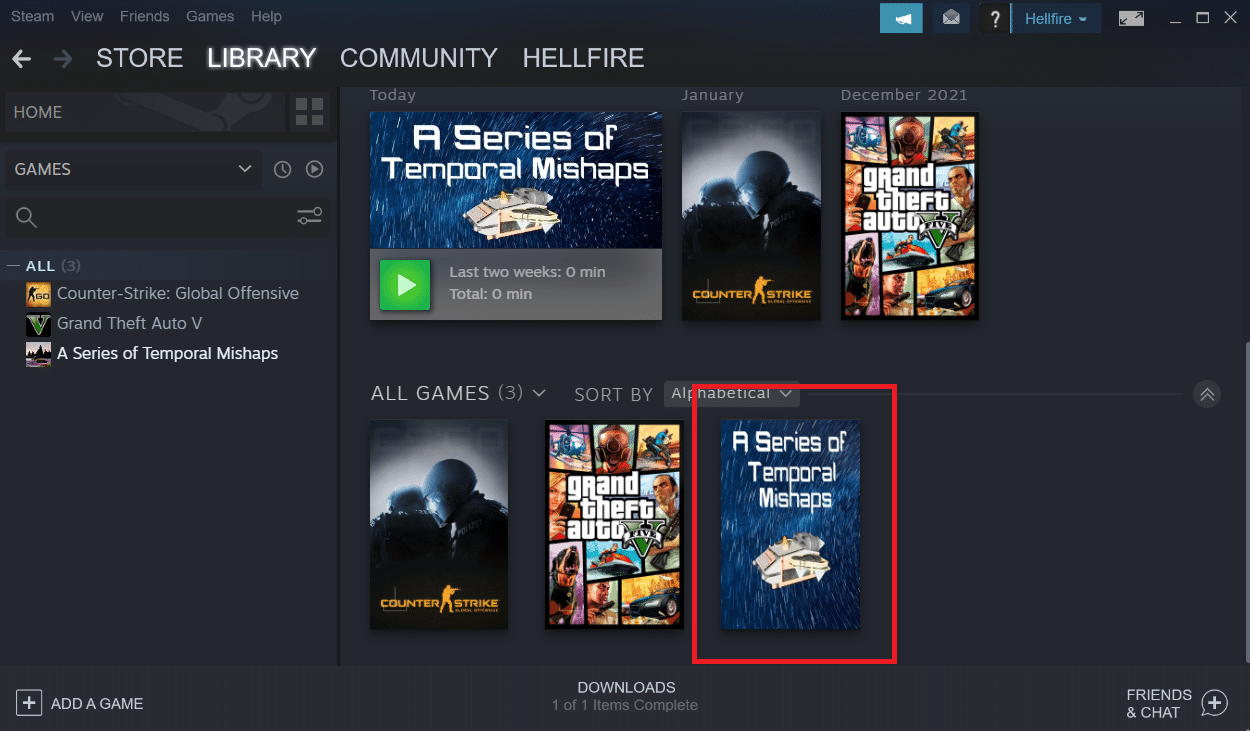
13. Quindi, premere il pulsante Riproduci .
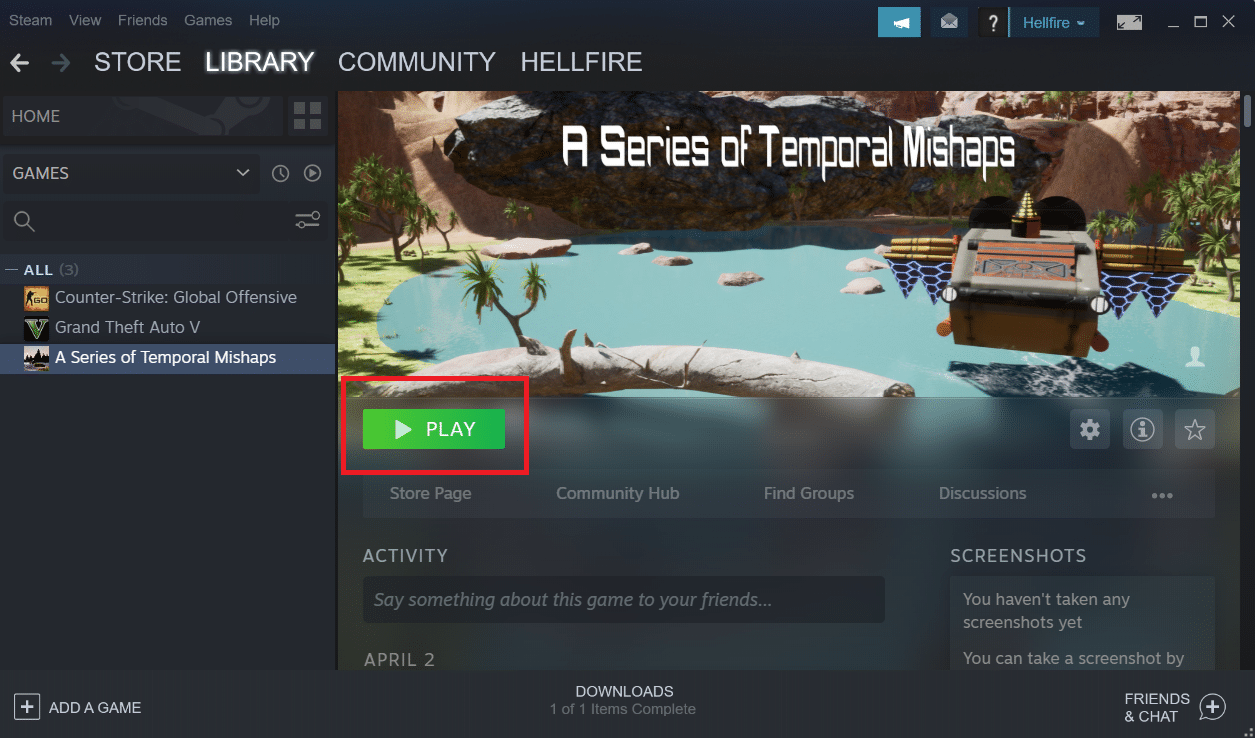
Metodo 2: eliminare i file esterni (se applicabile)
Se hai scaricato un gioco da Steam e poi aggiornato la cartella di installazione con materiale personalizzato, il problema è probabilmente causato dal rifiuto del client Steam di utilizzare quei file estranei, impedendo l'avvio del gioco.
- Se hai problemi con un gioco che ha una cartella di installazione modificata, puoi correggere Steam che deve essere operativo per riprodurre questo errore di gioco eliminando i file estranei che vengono bloccati.
- I file stranieri più frequenti che vengono bloccati sono .dll e .lua . Puoi eliminare manualmente i file difettosi o eseguire una reinstallazione pulita del gioco andando alla cartella di installazione del gioco ed eliminando manualmente i file.
- Poiché questi file esterni potrebbero impedire a Steam di eseguirli, dovrai rimuoverli. I file DLL e LUA sono i file più solitamente bloccati, quindi assicurati di eliminarli.
Segui i passaggi seguenti per eliminare i file estranei in Steam.
1. Fai clic con il pulsante destro del mouse sull'app Steam e fai clic su Apri percorso file .
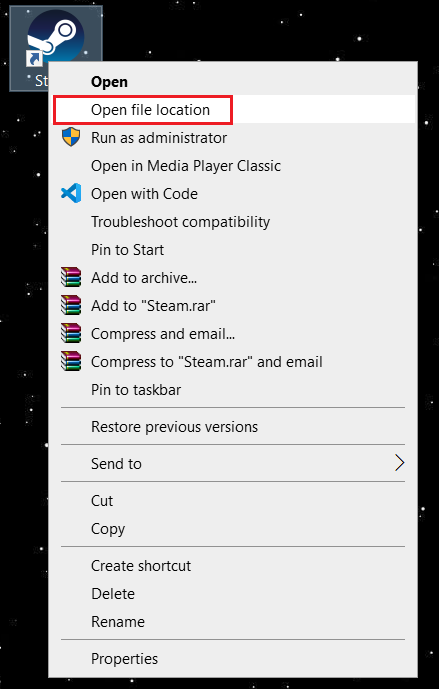
2. Fare doppio clic sulla cartella steamapps .
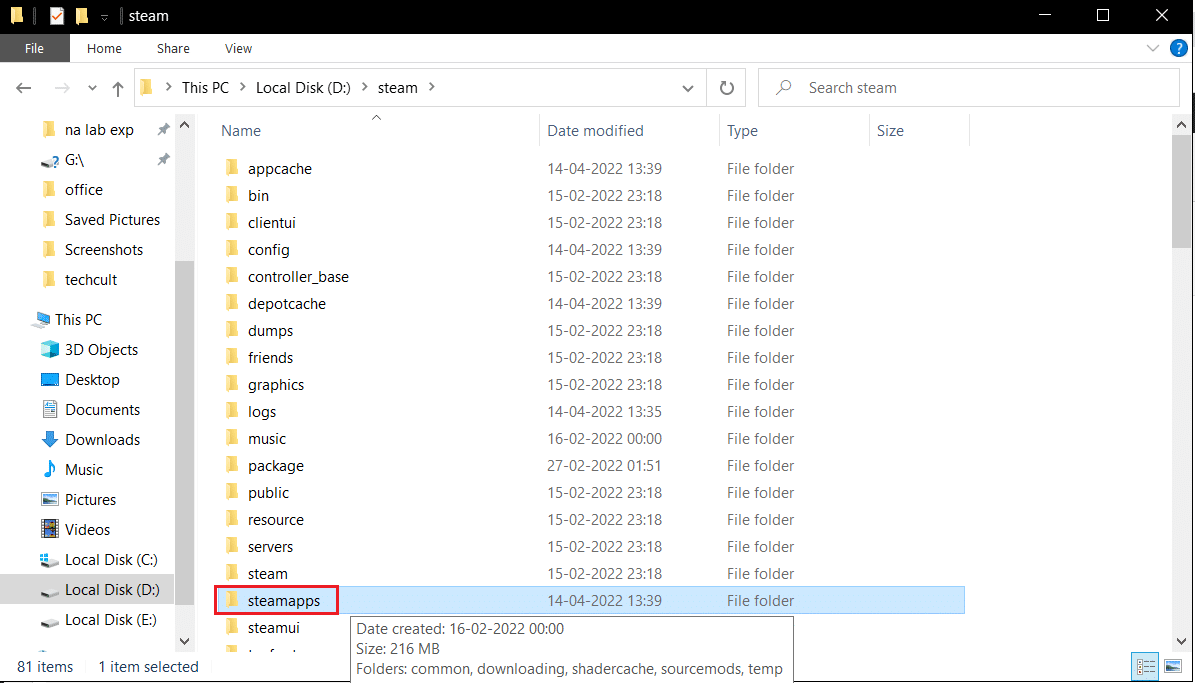
3. Quindi, apri la cartella Comune .
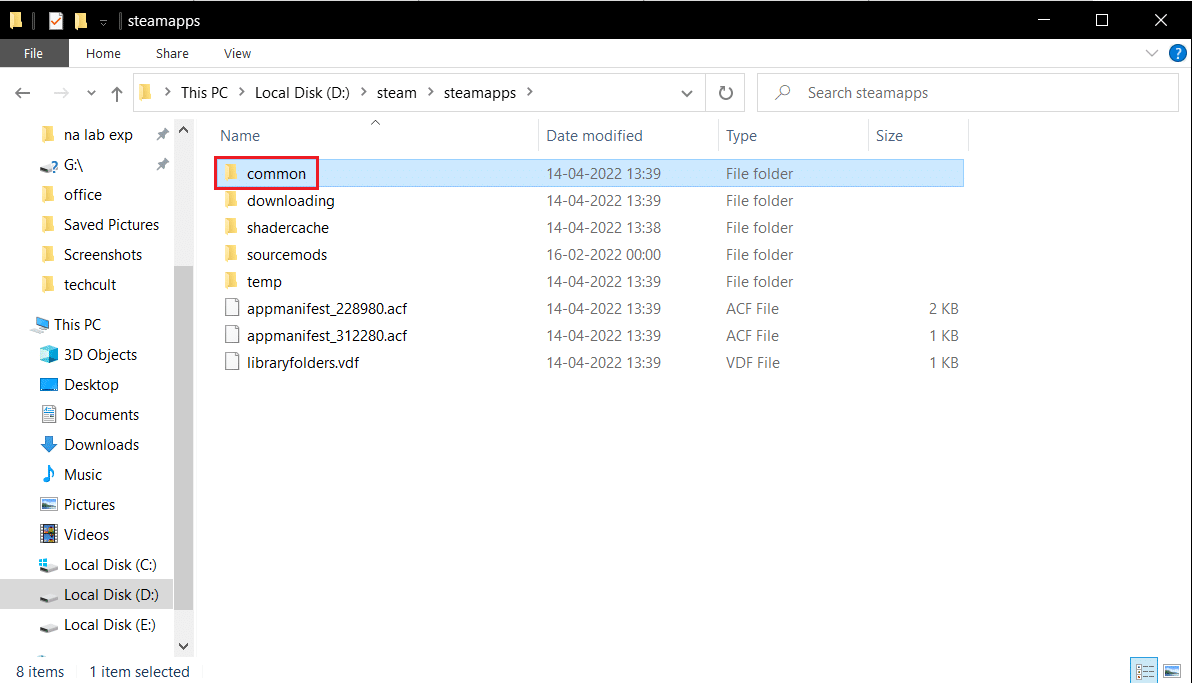
4. Qui, apri la cartella del gioco (es. Scacchi ).
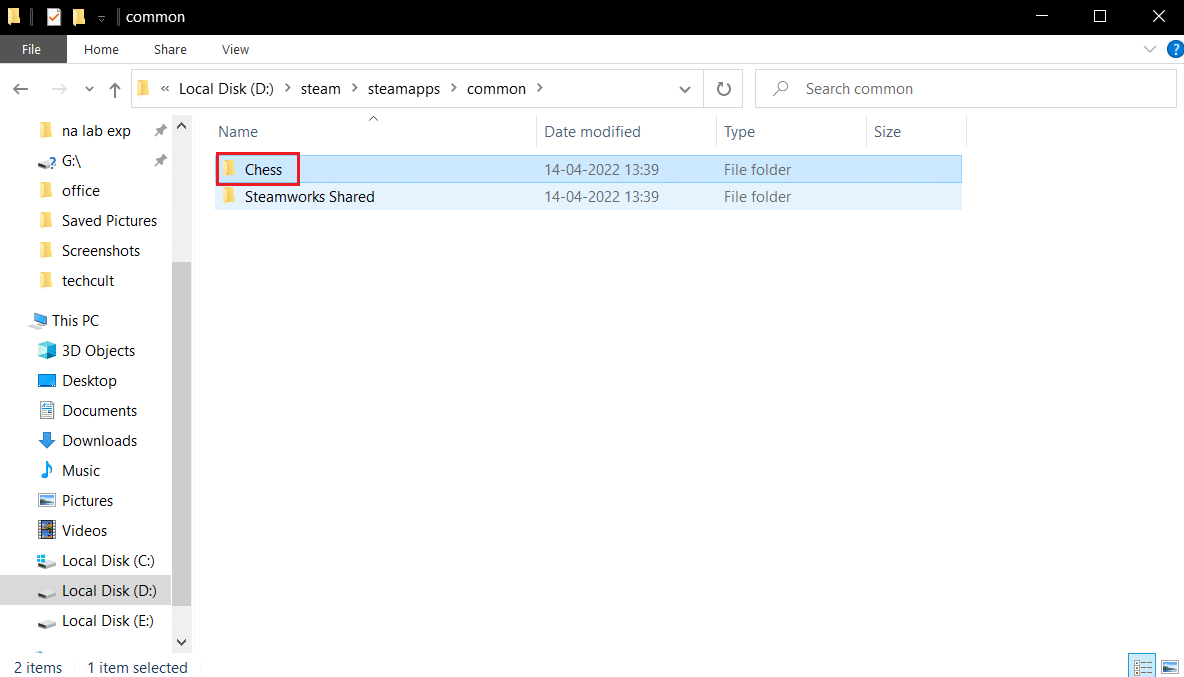
5. Infine, eliminare i file .dll e .lua .
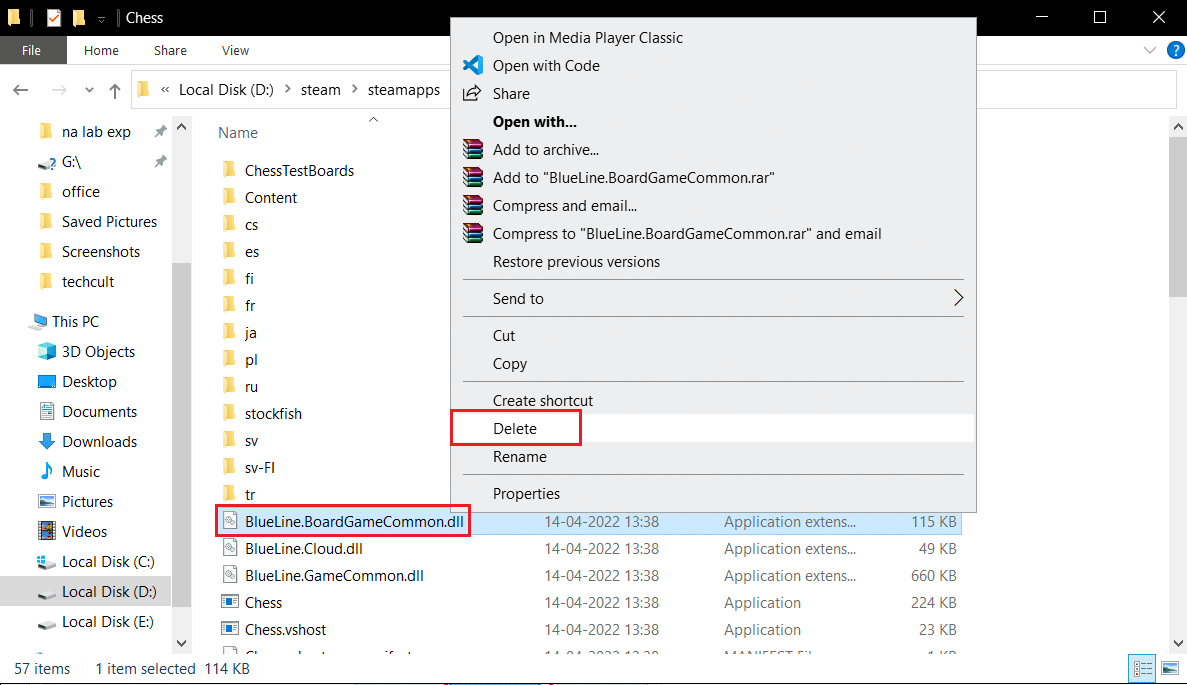
Leggi anche: Come aggiungere giochi Microsoft a Steam
Metodo 3: verifica l'integrità dei file di gioco
Dopo aver verificato l'integrità del gioco utilizzando il client Steam, alcuni giocatori hanno affermato che Steam deve essere operativo per giocare a questo problema di gioco. Potresti vedere che Steam deve essere operativo per riprodurre questo problema di gioco quando avvii un gioco che è stato aggiornato erroneamente tramite il client Steam o se nella cartella del gioco mancano alcuni file o privilegi di file. È noto che ciò accade quando un gioco viene aggiornato erroneamente tramite Steam. Leggi la nostra guida su Come verificare l'integrità dei file di gioco su Steam per farlo.
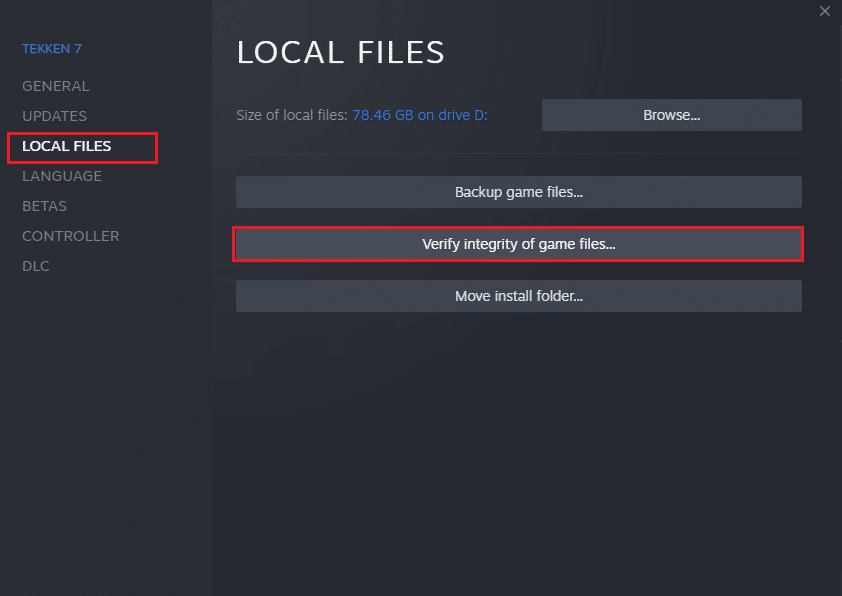
Metodo 4: disabilitare temporaneamente l'antivirus (se applicabile)
Il tuo programma antivirus potrebbe erroneamente impedire l'esecuzione del gioco sul tuo PC. Sono difficili da tollerare e correggere. I software antivirus come Norton e Avast possono impedire qualsiasi gioco e si consiglia di disabilitare temporaneamente qualsiasi software antivirus integrato o di terze parti per risolvere lo stesso. Leggi la nostra guida su Come disabilitare temporaneamente l'antivirus su Windows 10 e segui le istruzioni per disabilitare temporaneamente il tuo programma antivirus sul tuo PC.
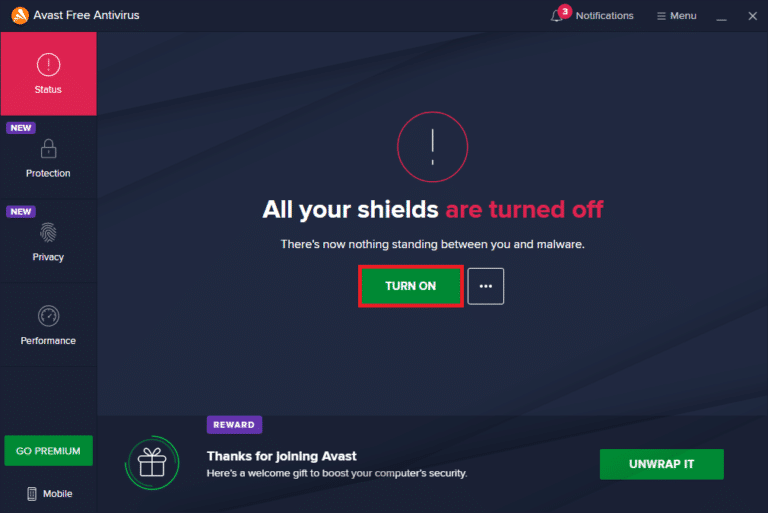
Una volta terminato di giocare, assicurati di riattivare il programma antivirus poiché un sistema senza una suite di sicurezza è sempre una minaccia.
Leggi anche: Come modificare l'immagine del profilo di Steam
Metodo 5: disattivare la partecipazione alla versione beta
La versione beta ti consente di utilizzare l'ultima versione prima che venga rilasciata. A volte, questa versione beta interferisce anche con il gioco. Segui i passaggi seguenti per correggere l'errore del servizio Steam.
1. Digita Steam nella barra di ricerca di Windows e avvialo.
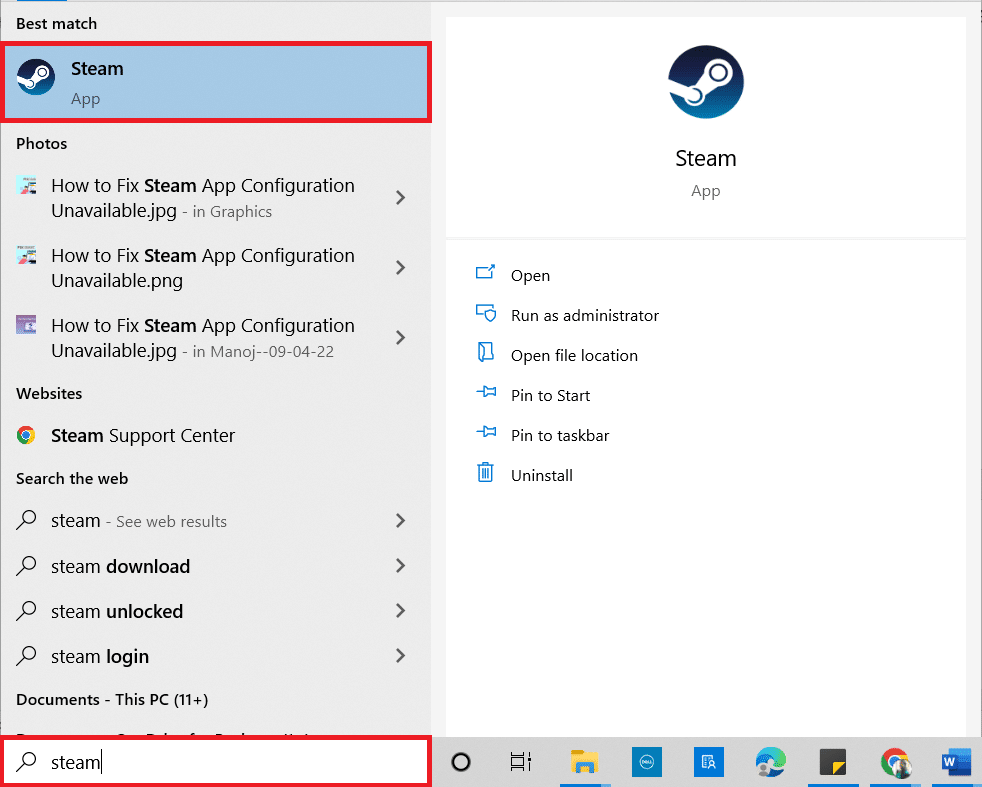
2. Nell'angolo in alto a sinistra, fai clic su Steam .
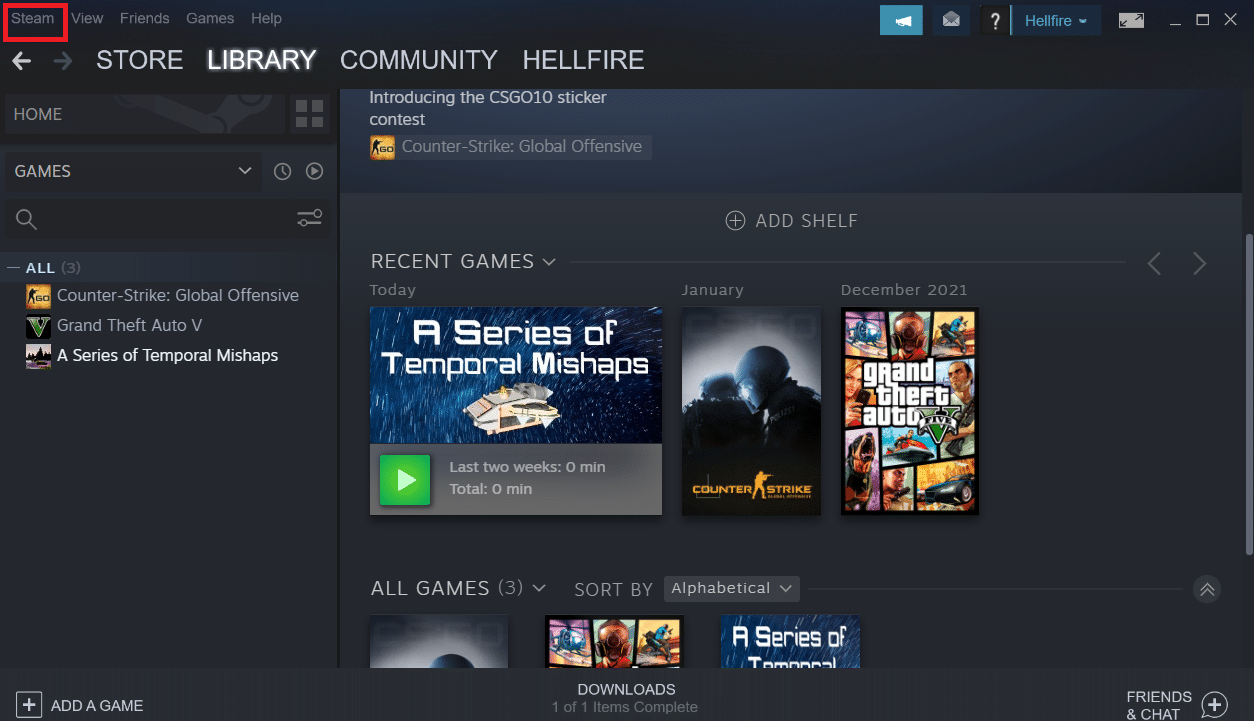
3. Fare clic su Impostazioni .
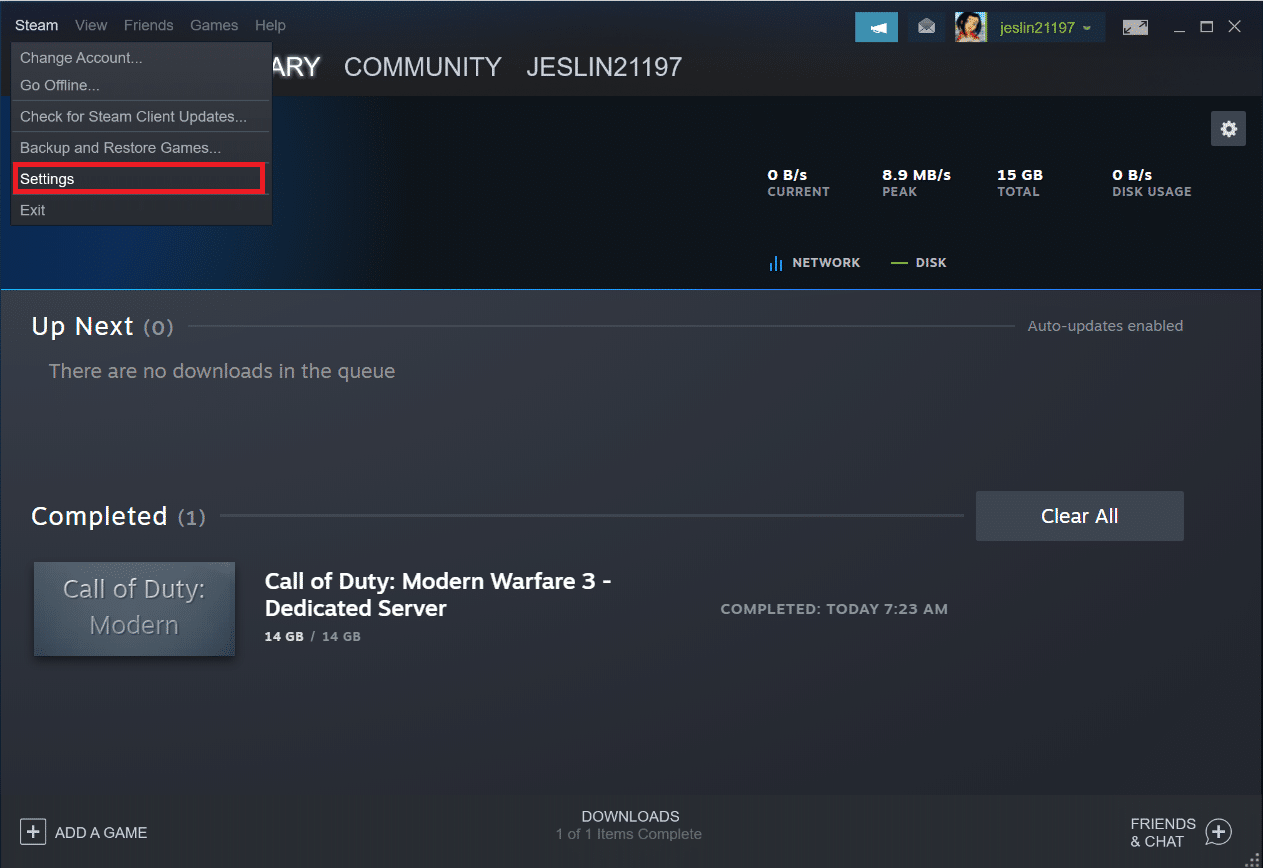

4. Fare clic sul pulsante Modifica in Partecipazione beta .
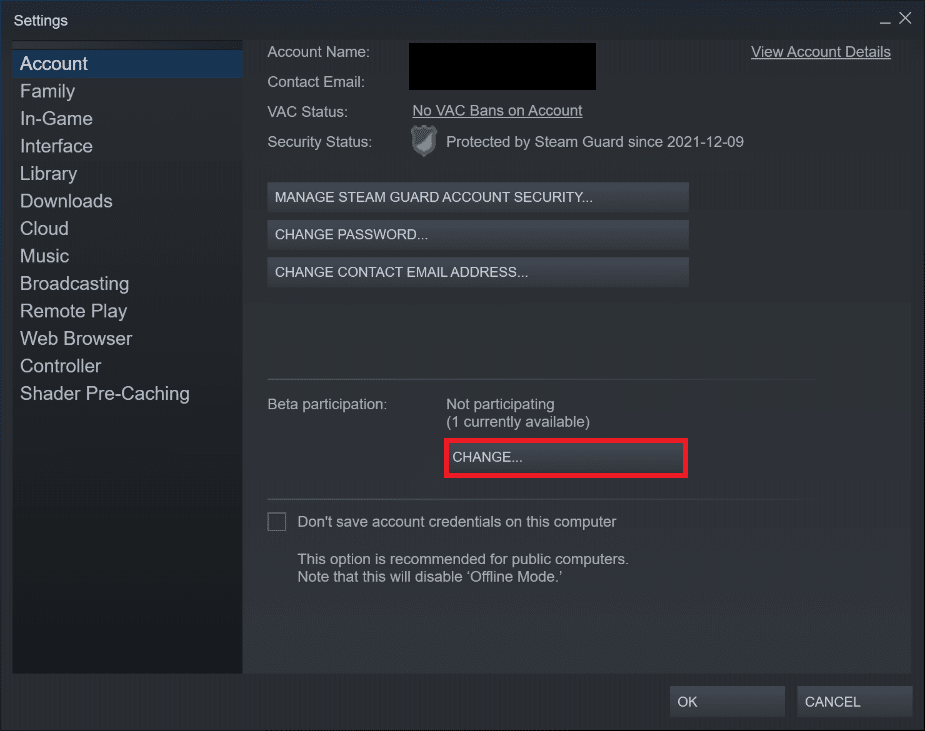
5. Fare clic sulla freccia in basso per aprire l'elenco a discesa sotto l'opzione di partecipazione alla beta .
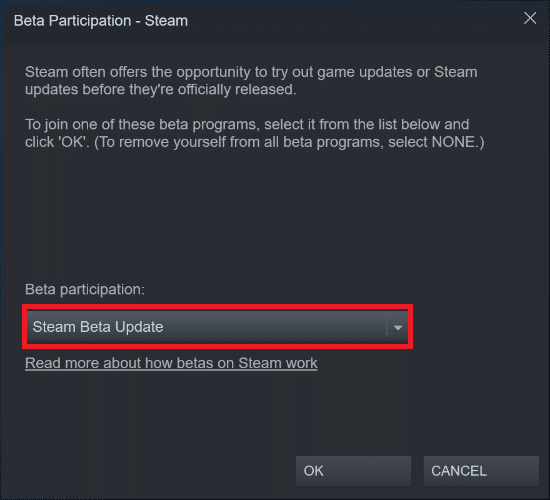
6. Selezionare NESSUNO – Disattiva tutti i programmi beta .
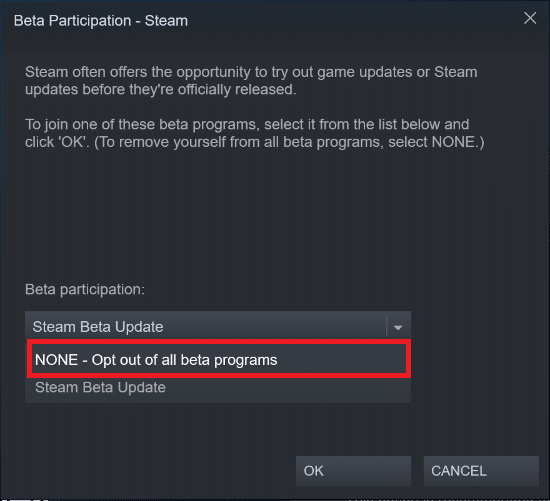
7. Fare clic su OK .
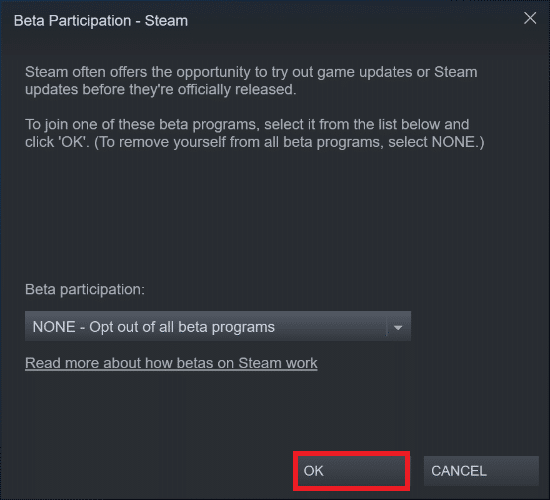
Metodo 6: disabilitare tutti i workshop (se applicabile)
I workshop potrebbero anche interferire con l'avvio di un gioco. Pertanto, si consiglia di disabilitare tutte le officine. Segui i passaggi seguenti per farlo e correggere l'errore del servizio Steam.
1. Avvia l' app Steam come fatto in precedenza.
2. Fare clic sul menu Comunità .
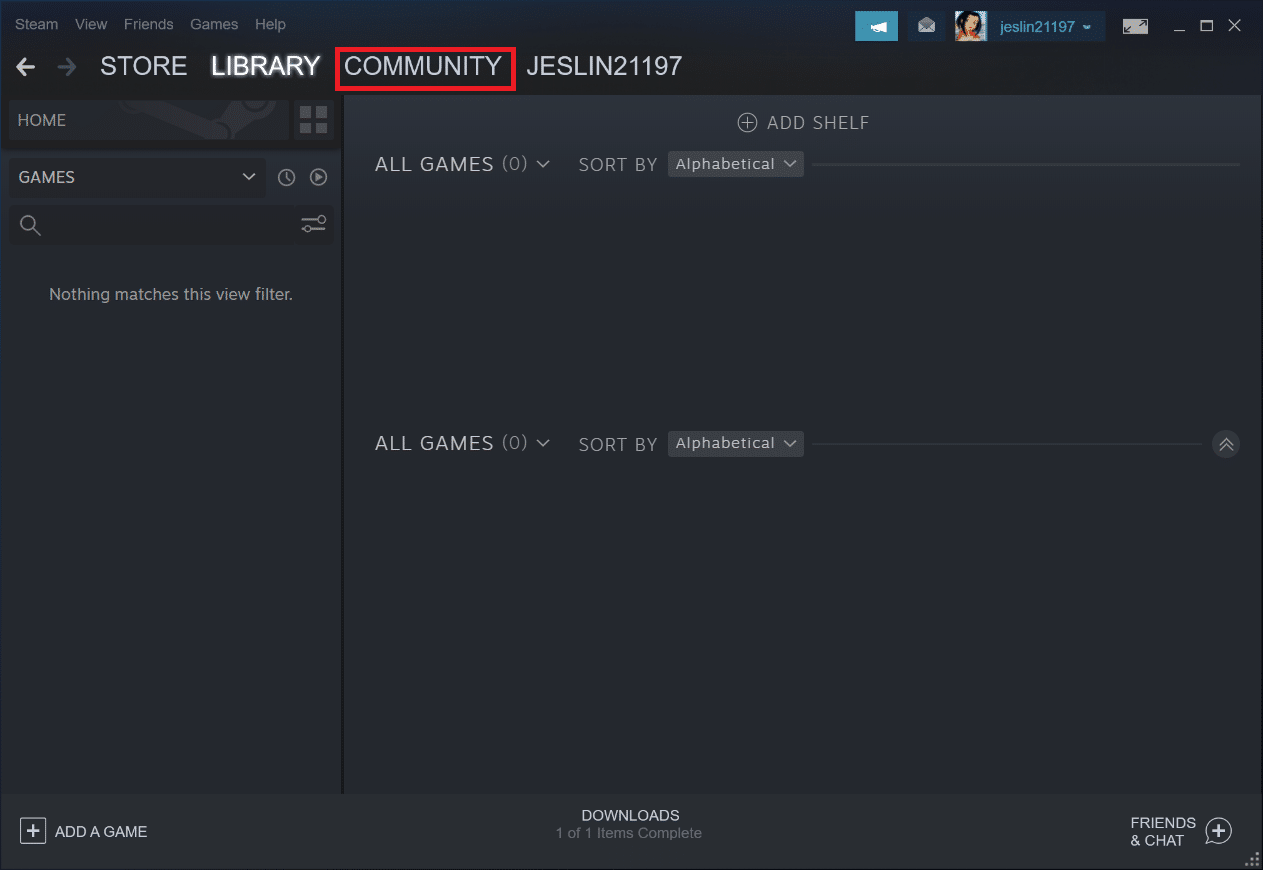
3. Selezionare Officina .
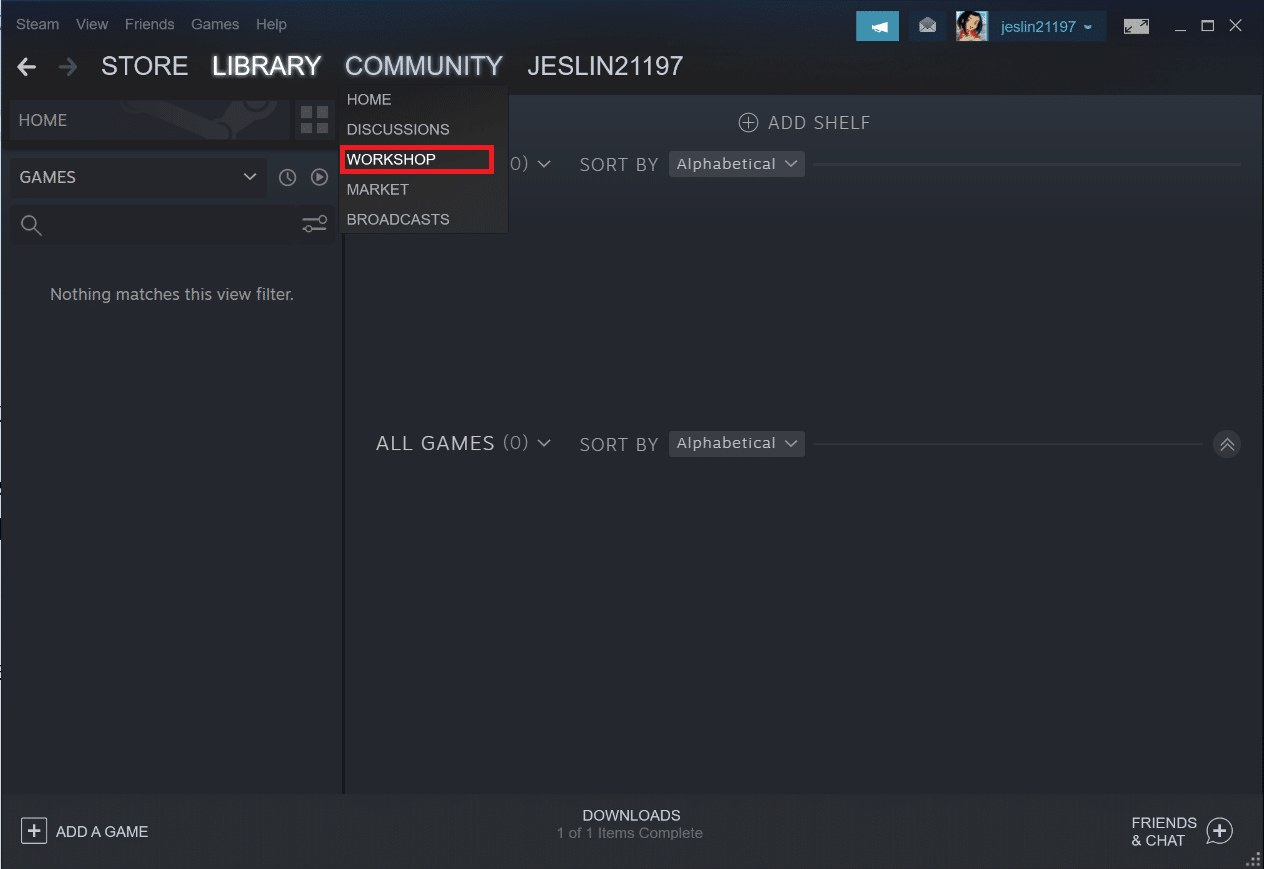
4. Scorri verso il basso e fai clic su I tuoi file .
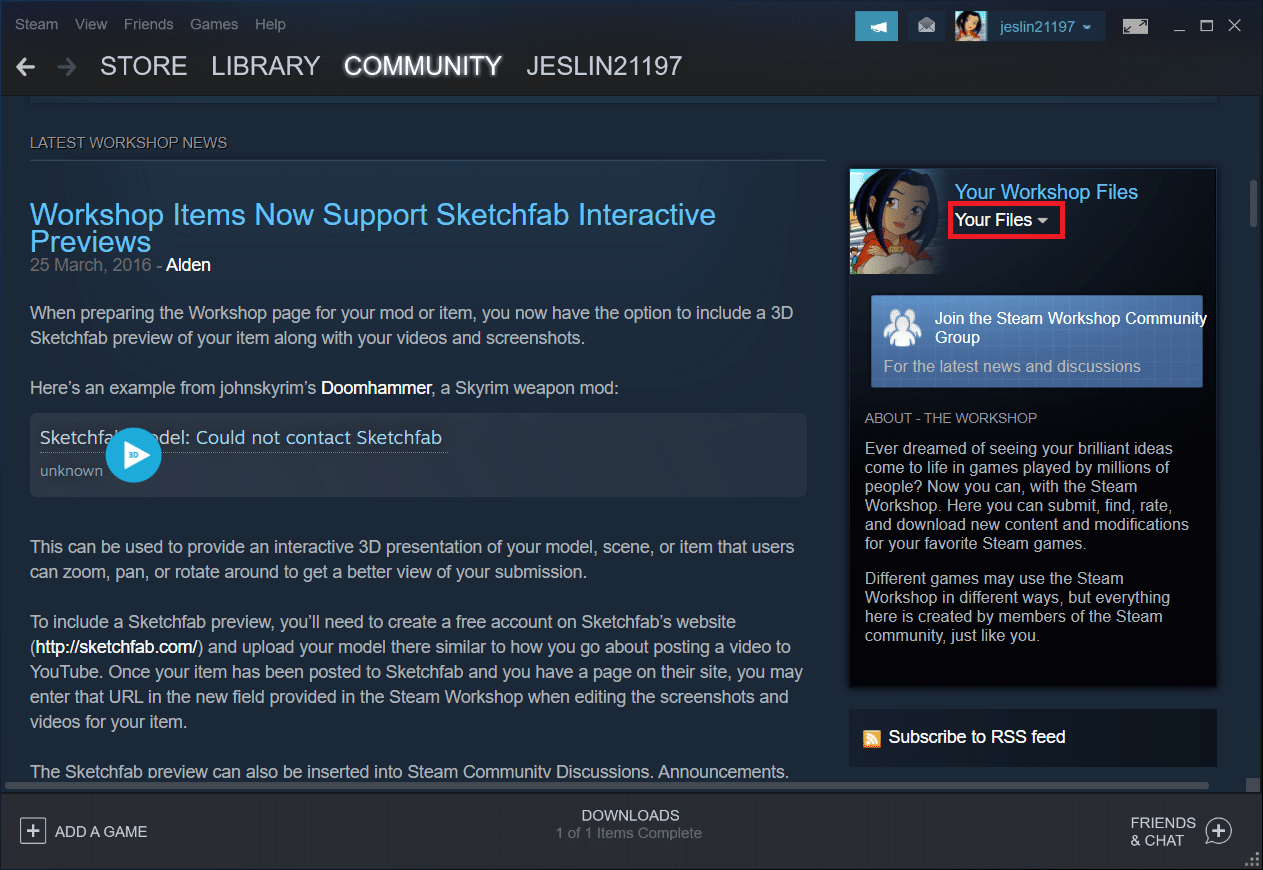
5. Qui, cancellati dai non necessari o da tutti i workshop .
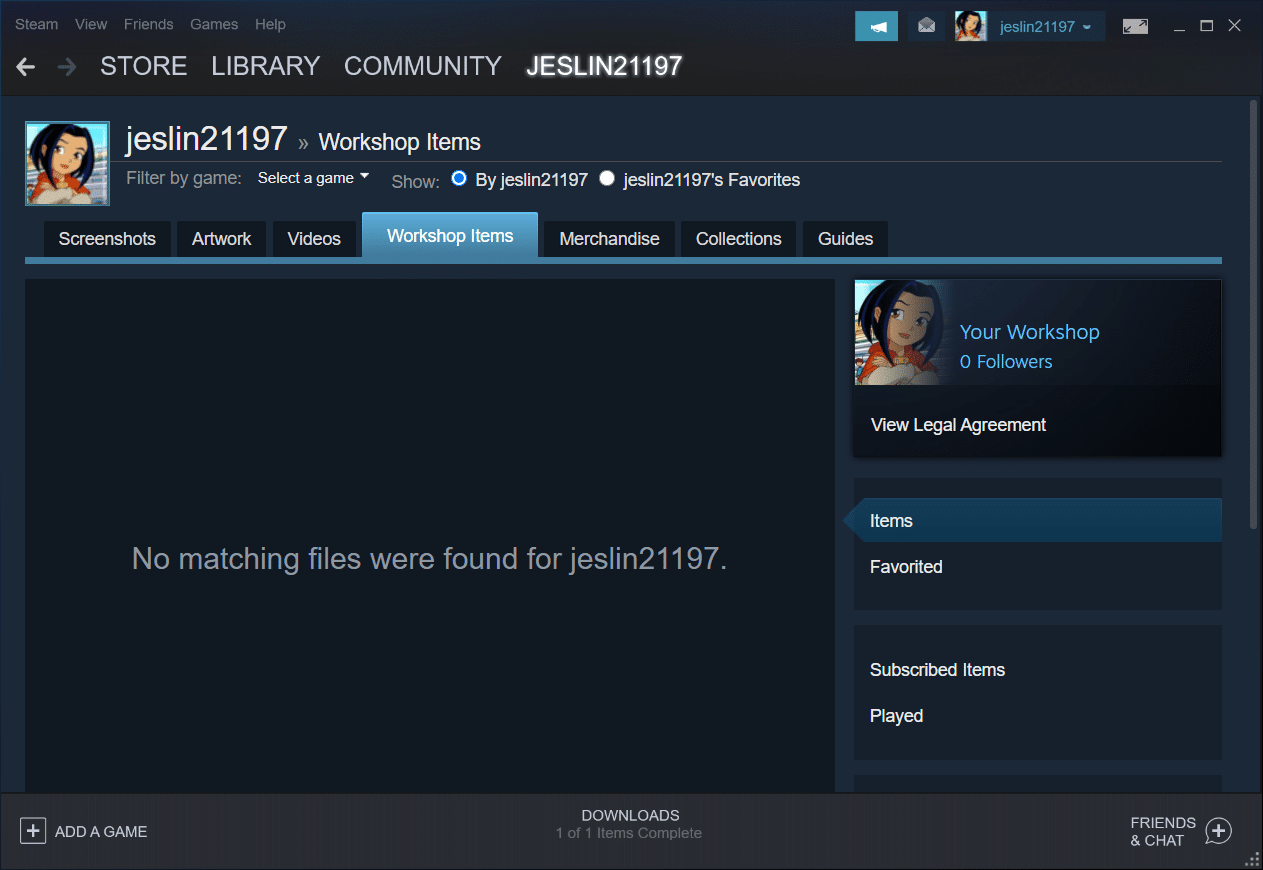
6. Ora, seleziona Libreria dalla barra dei menu.
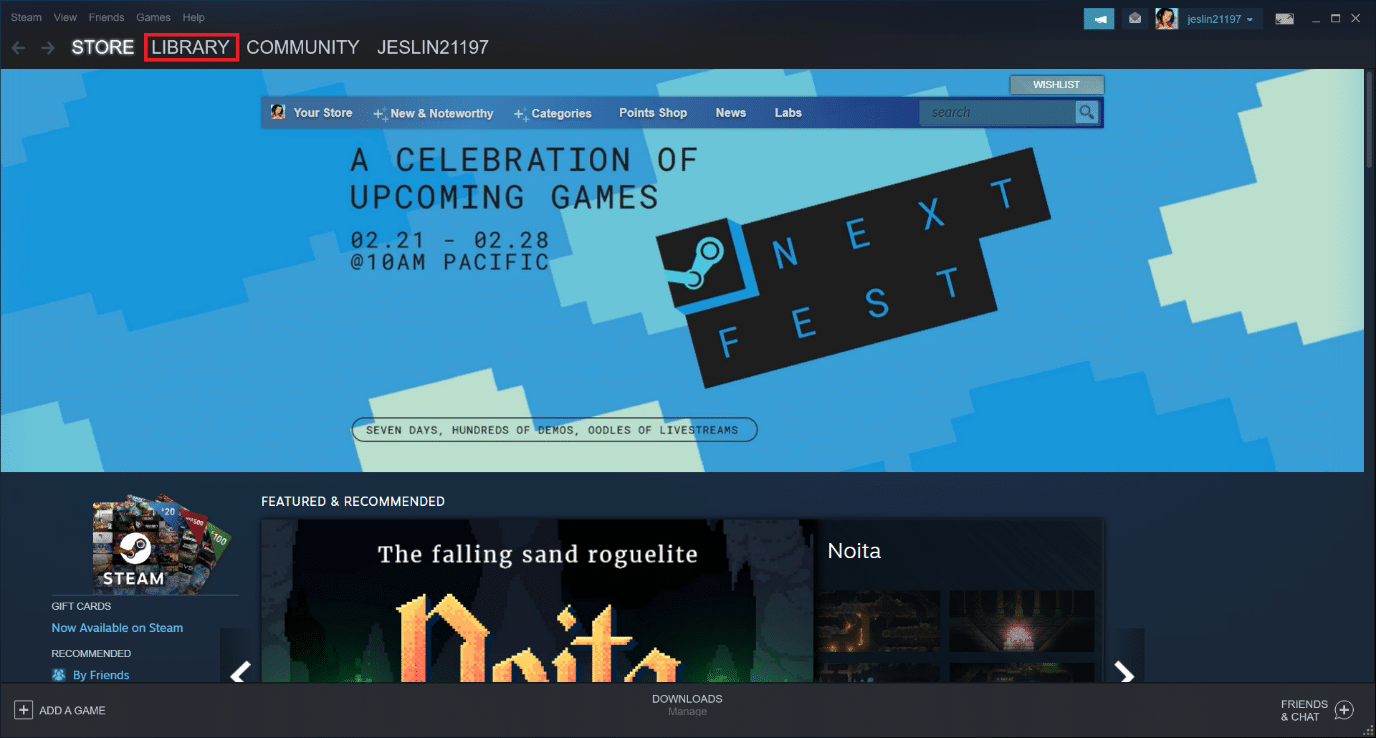
7. Individua il gioco per il quale il workshop è stato annullato. Fare clic con il tasto destro su di esso e selezionare Proprietà .
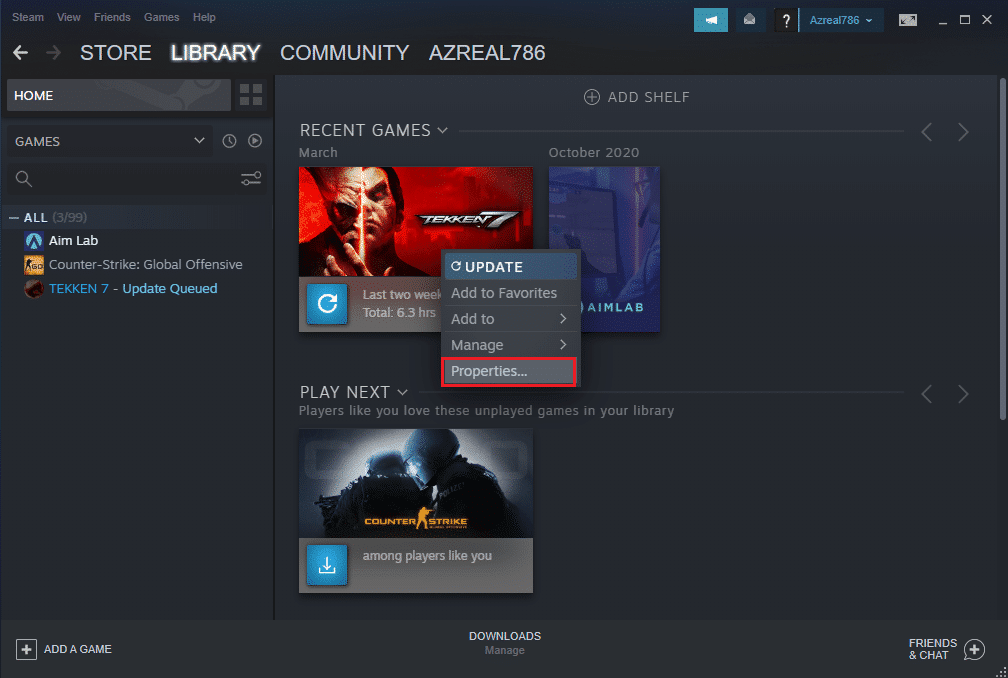
8. Passare alla scheda File locali e selezionare l'opzione Sfoglia....
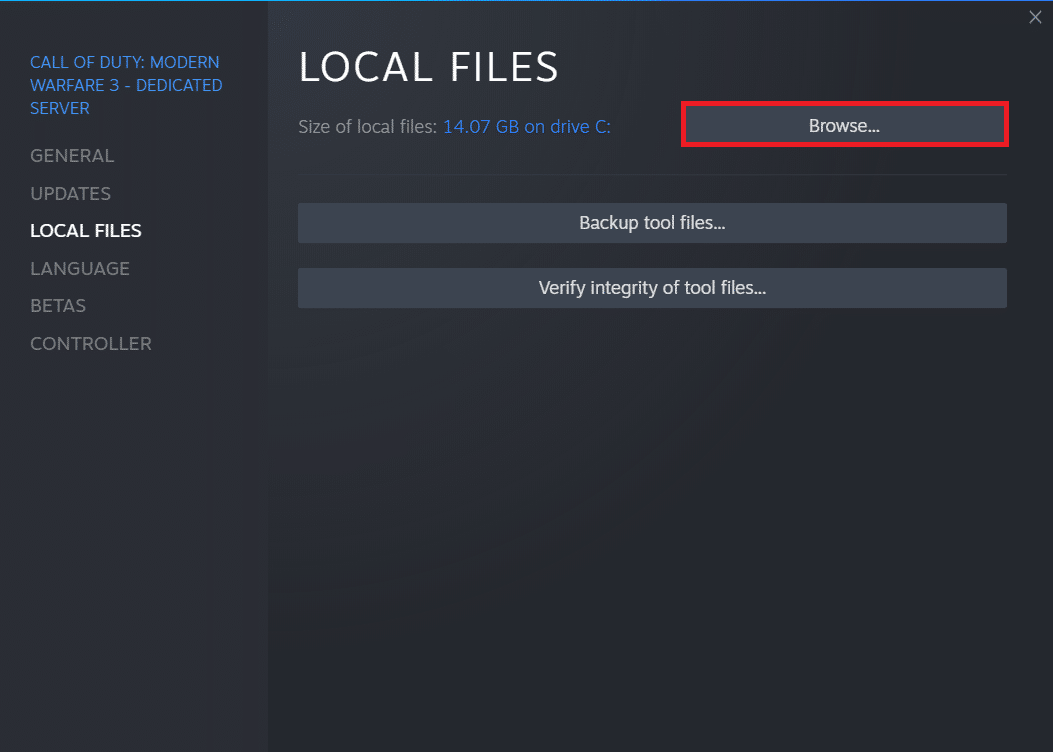
9. Qui, fare doppio clic sulla cartella Strumenti .
10. Sfoglia le cartelle per trovare la cartella Mods . Eliminare la rispettiva cartella Mods premendo il tasto Canc .
Leggi anche: Come giocare ai giochi Steam di Kodi
Metodo 7: aggiorna Steam
Potresti riscontrare questo problema perché il gioco a cui stai tentando di giocare richiede la versione più recente di Steam. Dopo aver aggiornato Steam alla versione attuale, diversi giocatori hanno affermato che Steam doveva essere operativo per giocare a questo errore di gioco era scomparso. Segui i passaggi elencati di seguito per aggiornare Steam per correggere l'errore del servizio Steam.
Nota: assicurati di aver effettuato l'accesso a Steam prima di continuare.
1. Premi il tasto Windows . Digita Steam e avvialo.
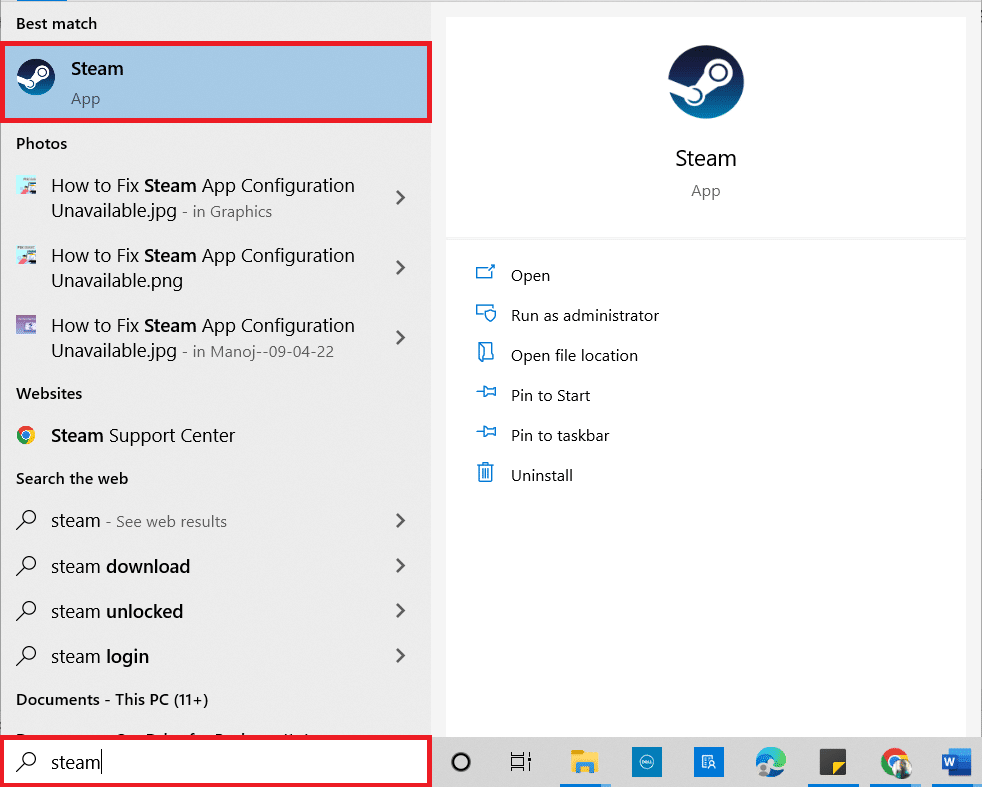
2. Nell'angolo in alto a sinistra, fai clic su Steam .
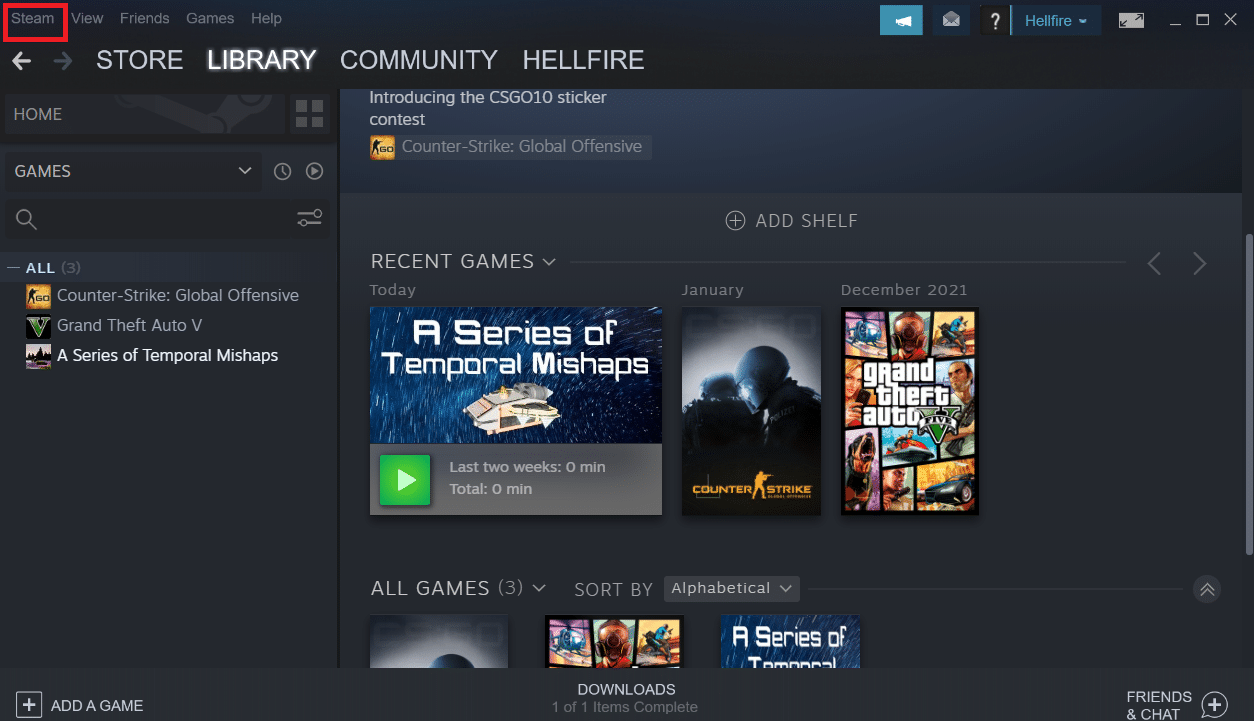
3. Fai clic su Verifica aggiornamenti client Steam .
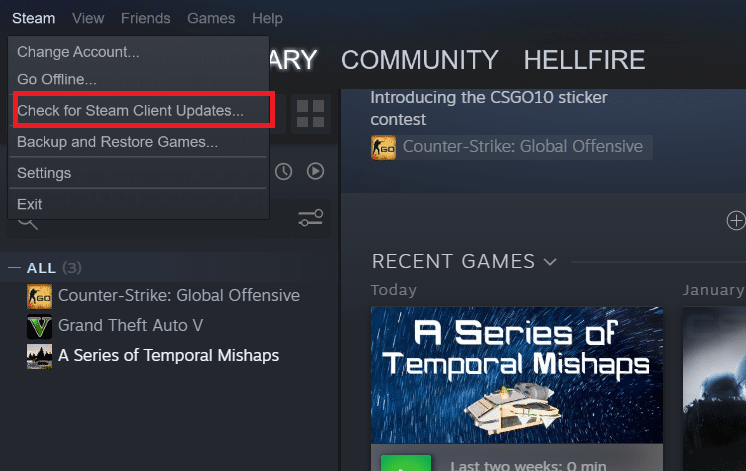
4. Fai clic su Riavvia Steam nel pop-up.
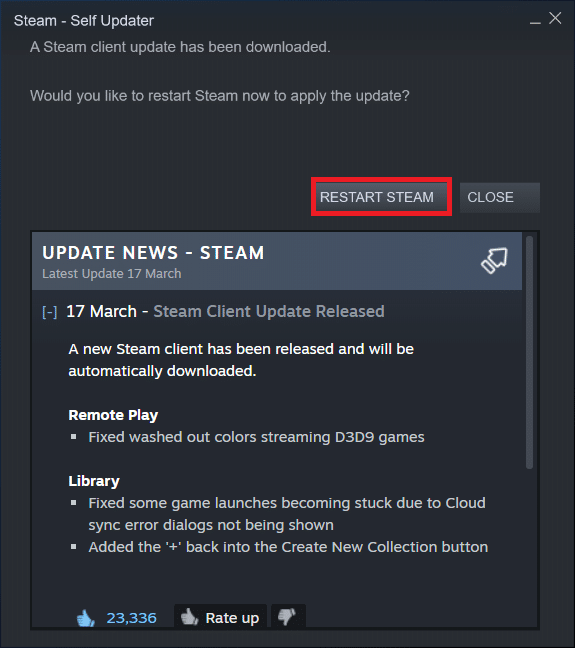
Leggi anche: Correggi il codice di errore di Steam e502 l3 in Windows 10
Metodo 8: reinstalla Steam e gioco
Anche un'installazione di Steam malfunzionante potrebbe essere la causa del problema. Se molti file di Steam sono danneggiati, il client non sarà in grado di avviare i servizi di gioco. Ecco un tutorial passo-passo su come realizzarlo per correggere l'errore del servizio Steam per giocare a questo gioco.
1. Innanzitutto, vai alla cartella Steam e fai clic con il pulsante destro del mouse sulla cartella steamapps , quindi seleziona l'opzione Copia .
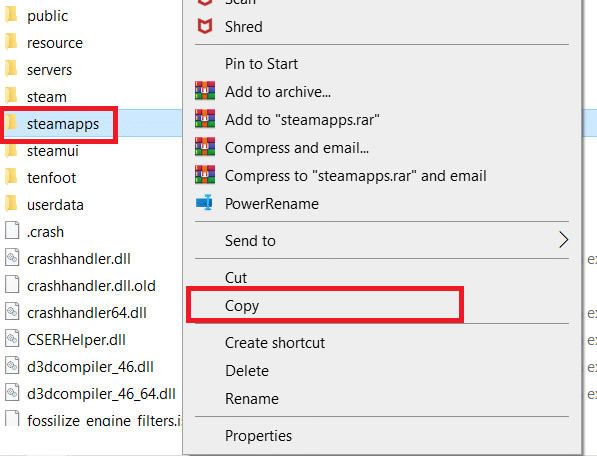
2. Quindi, incolla la cartella nell'altra posizione per creare un backup dei giochi installati.
3. Ora premi il tasto Windows , digita App e funzionalità e fai clic su Apri .
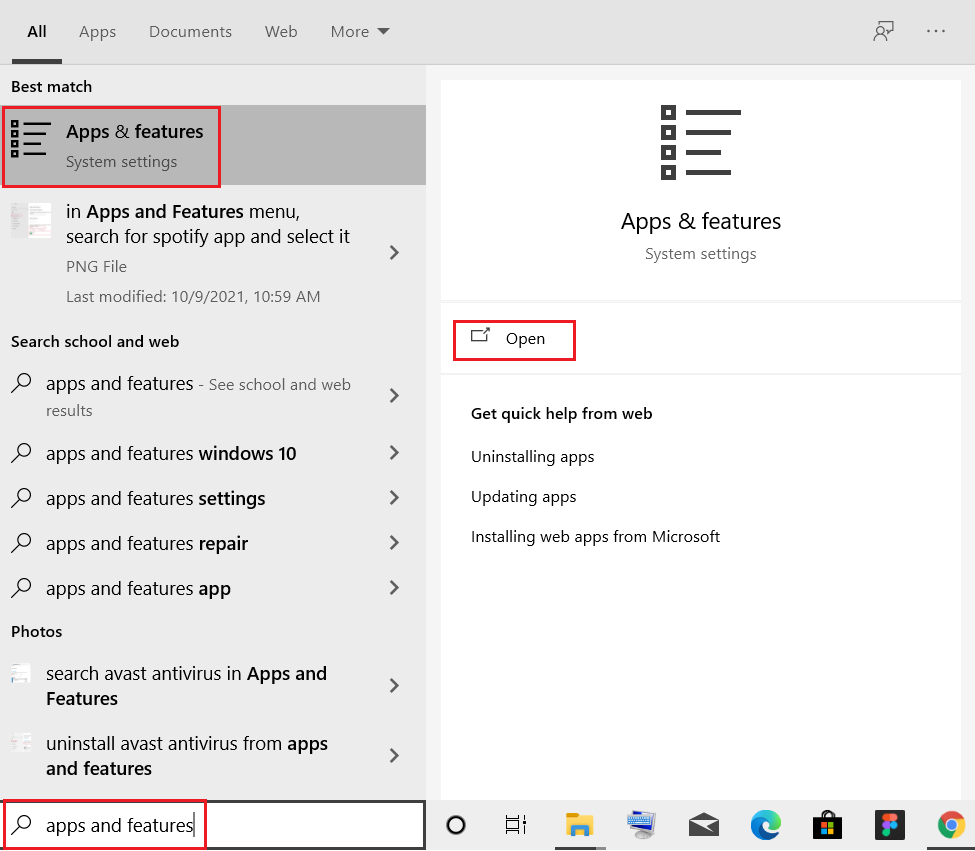
4. Seleziona Steam e fai clic sul pulsante Disinstalla mostrato evidenziato.
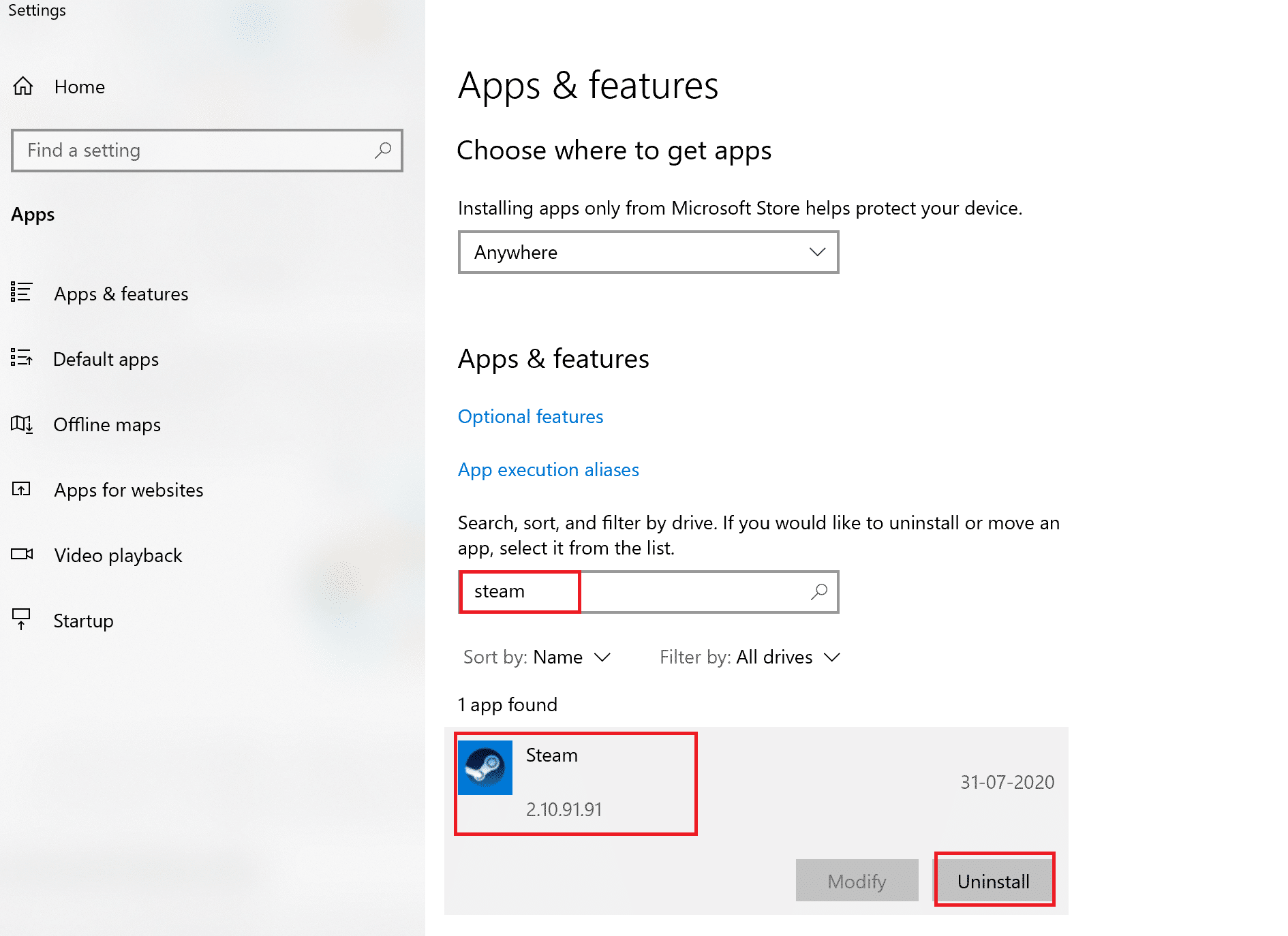
5. Ancora una volta, fare clic su Disinstalla per confermare.
6. Nella finestra di disinstallazione di Steam , fai clic su Disinstalla per rimuovere Steam.
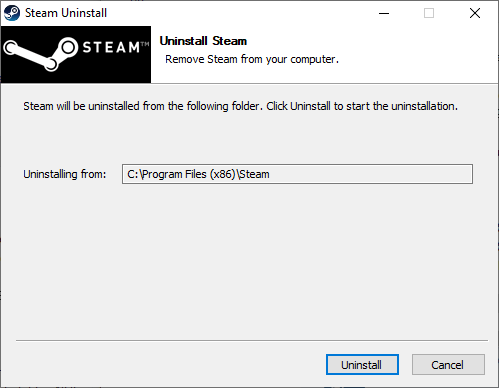
7. Digita %localappdata% nella barra di ricerca di Windows e aprila.
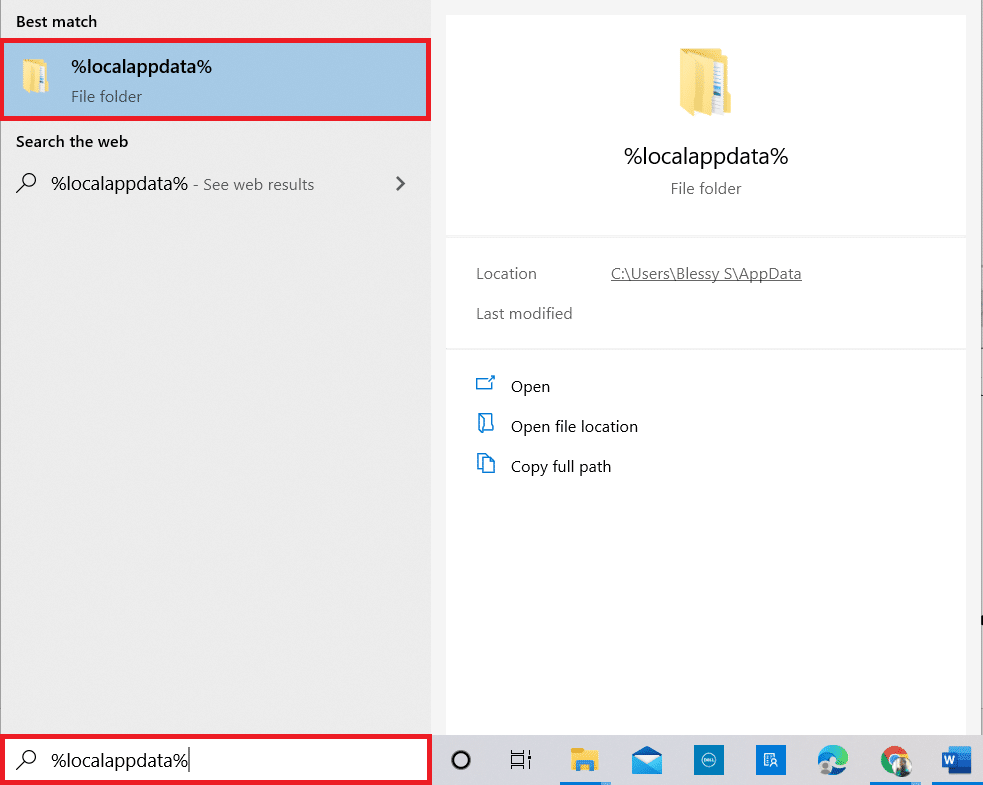
8. Ora, fai clic con il pulsante destro del mouse sulla cartella Steam ed eliminala .
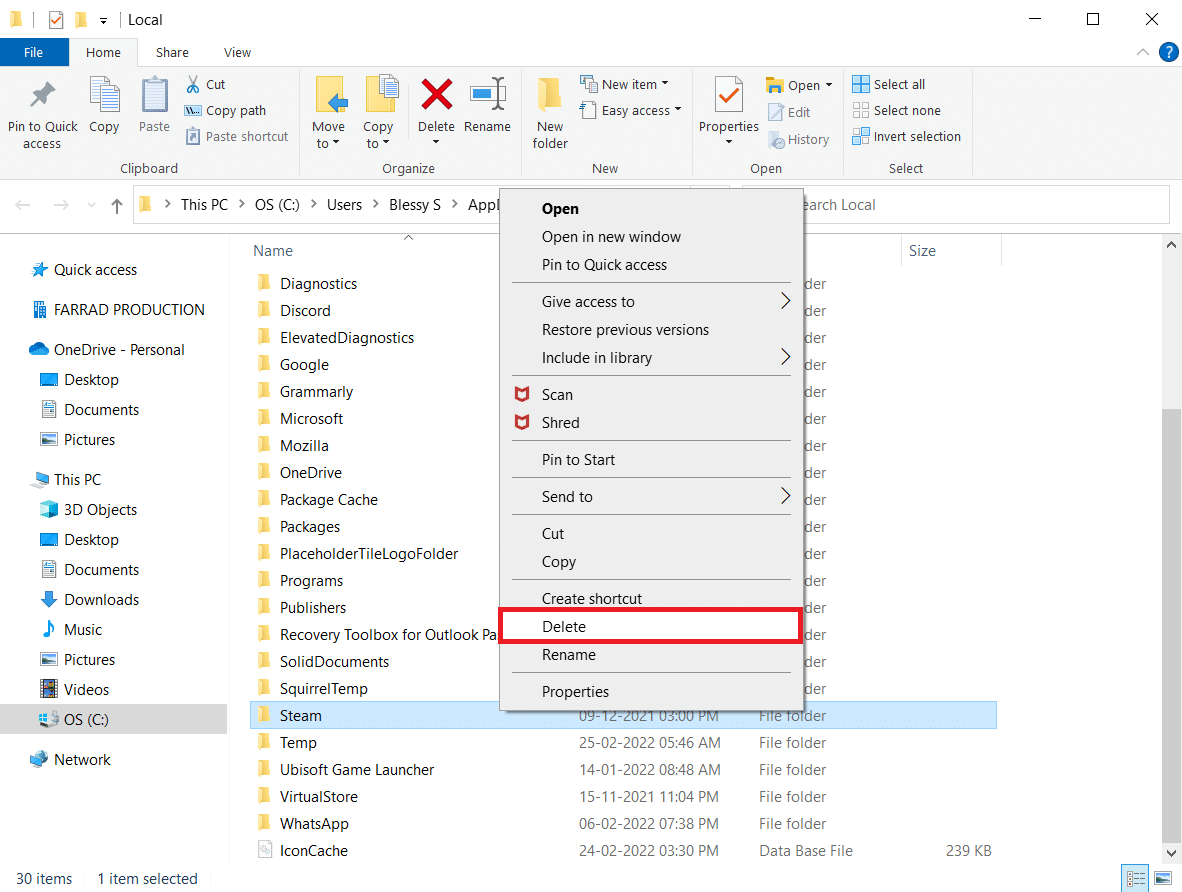
9. Di nuovo, premere il tasto Windows. Digita %appdata% e aprilo.
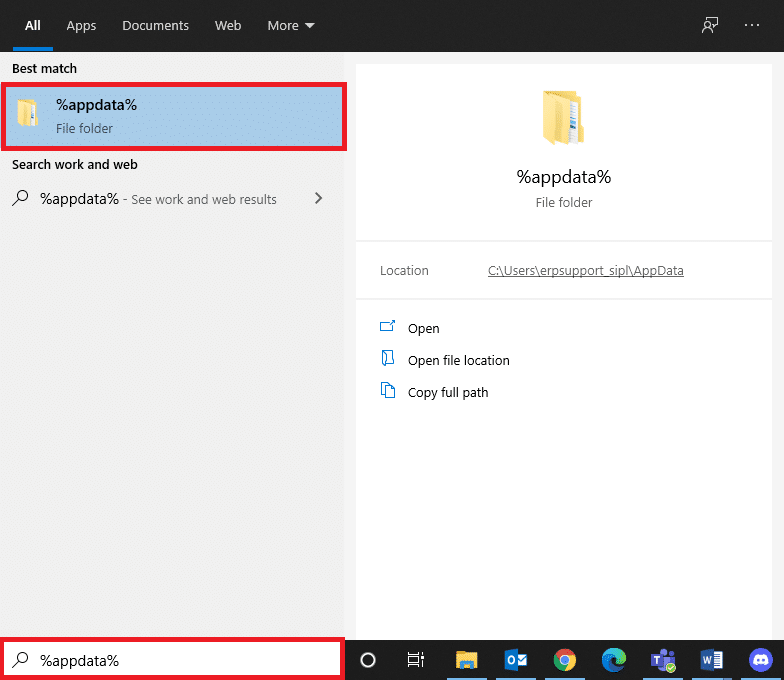
10. Elimina la cartella Steam come fatto in precedenza al passaggio 8 .
11. Quindi, riavvia il PC .
12. Visita il sito ufficiale di Steam e fai clic su Installa Steam per ottenere l'eseguibile di installazione di Steam.
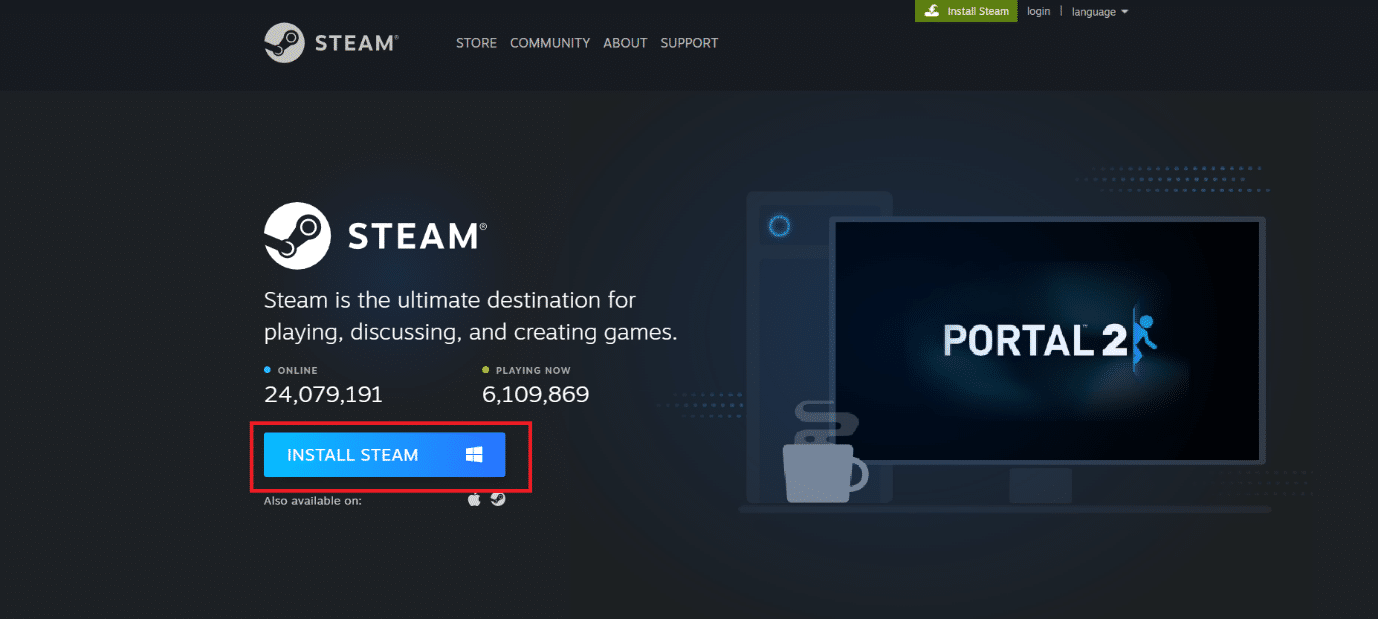
13. Fare clic sul file eseguibile installato per installare l'applicazione.
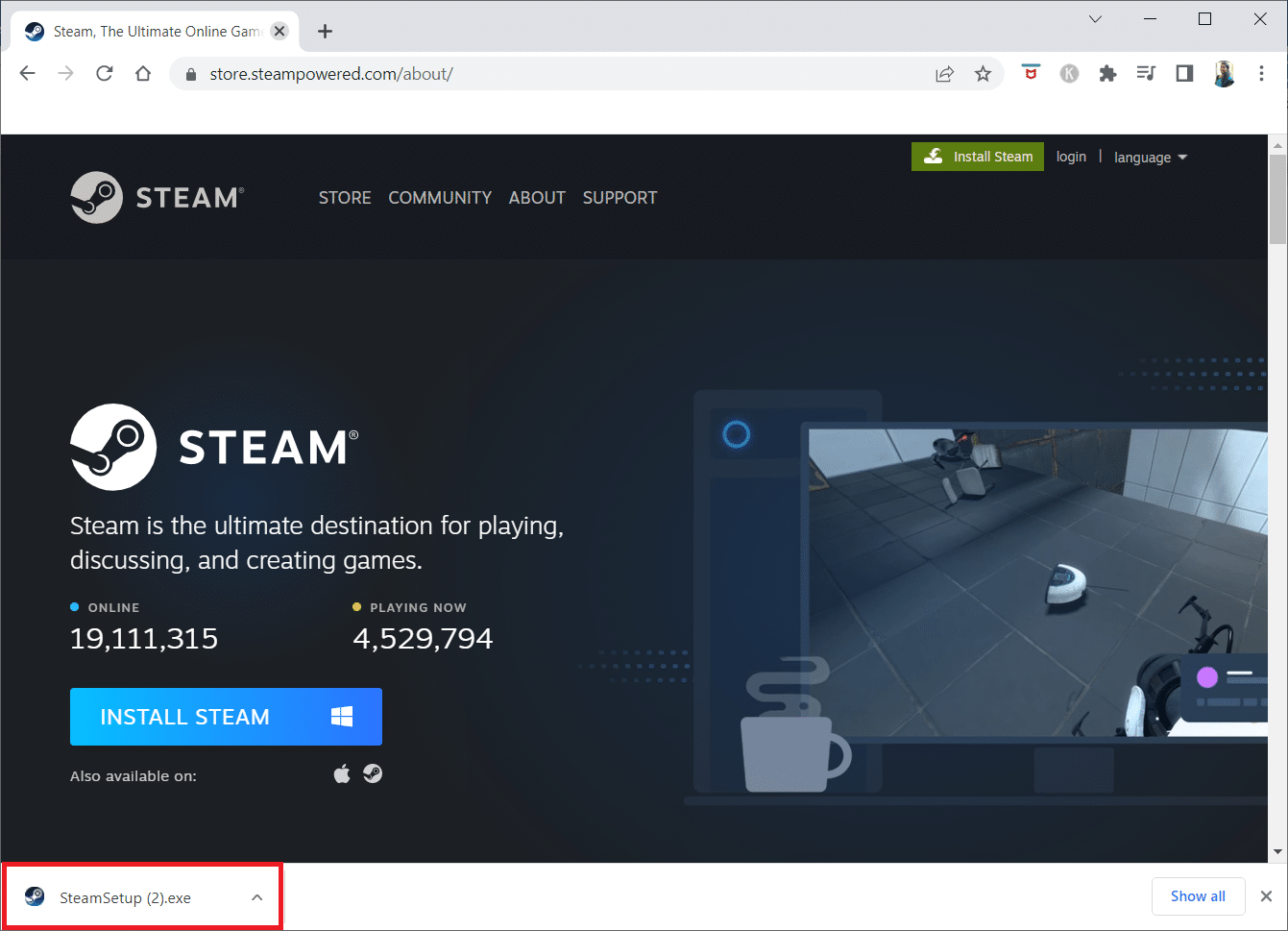
14. Fare clic su Sì nella richiesta.
15. Nella procedura guidata di installazione, fare clic su Avanti .
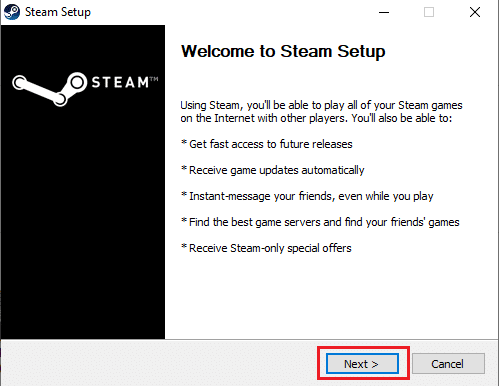
16. Selezionare la lingua desiderata e fare clic su Avanti .
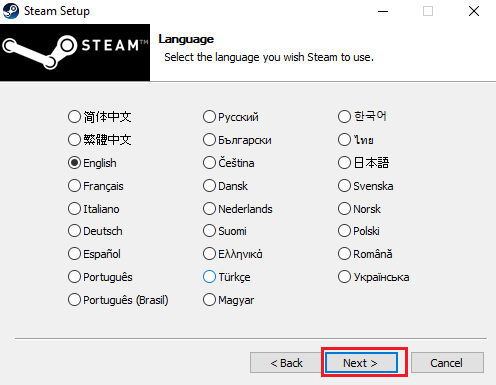
17. Quindi, fare clic su Installa .
Nota: se non desideri che l'app sia installata nella cartella predefinita menzionata, scegli la cartella di destinazione desiderata facendo clic sull'opzione Sfoglia .
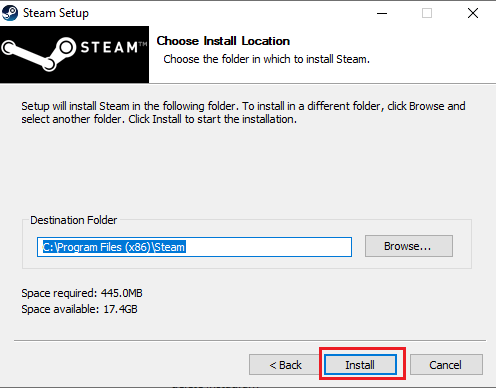
18. Attendi l'installazione del client Steam e fai clic su Fine .
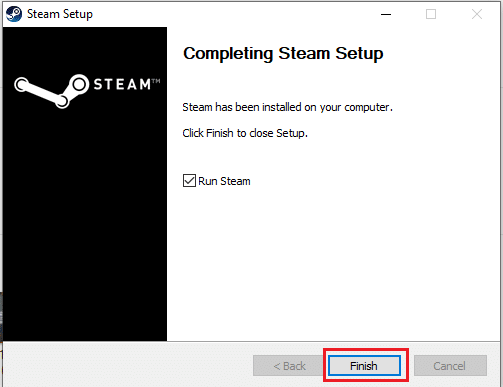
19. Una volta completata l'installazione, accedi con le tue credenziali di Steam .
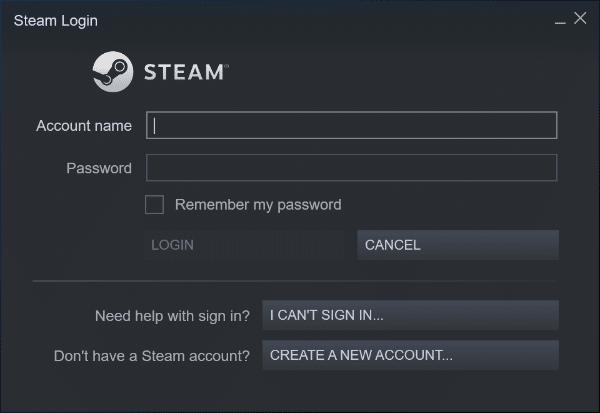
9. Al prossimo avvio, apri lo stesso gioco per vedere se l'errore del servizio Steam per giocare a questo gioco è stato corretto.
Consigliato:
- Come impostare l'immagine di sfondo per Microsoft Word
- Risolto il problema con la configurazione dell'app Steam non disponibile in Windows 10
- Correggi l'errore Directx di League of Legends in Windows 10
- 33 migliori giochi Roblox spaventosi da giocare con gli amici
Ci auguriamo che tu abbia trovato queste informazioni utili e che tu sia riuscito a risolvere Steam deve essere in esecuzione per giocare a questo problema di gioco . Fateci sapere quale tecnica è stata la più vantaggiosa per voi. Si prega di utilizzare il modulo sottostante se avete domande o commenti. Inoltre, facci sapere cosa vuoi imparare dopo.
