Risolvi i privilegi dei file mancanti di Steam in Windows 10
Pubblicato: 2022-04-18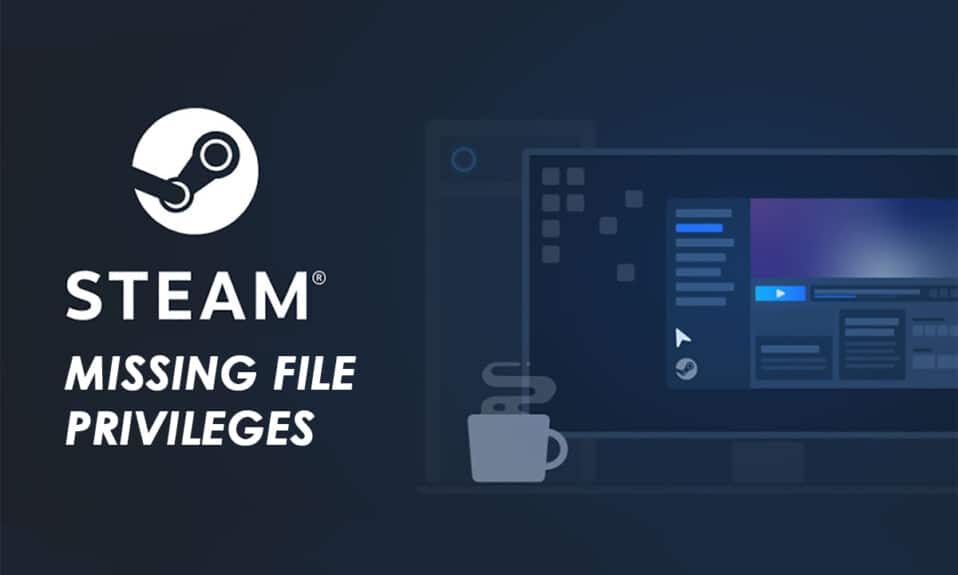
Molti appassionati di giochi utilizzano Steam come piattaforma di riferimento per scaricare e giocare in modo conveniente per comunicare con gli altri giocatori. Steam è sempre stato popolare per fornire ciò che i giocatori desiderano nell'esperienza di gioco in totale. Ma ci sono momenti in cui alcuni di loro sperimentano alcuni errori che sicuramente rovinano l'umore. Uno degli errori più comuni che gli utenti devono affrontare è l'errore dei file scaricati da Steam e i privilegi dei file mancanti. Questo errore potrebbe verificarsi sul sistema di qualsiasi giocatore a causa di vari motivi. E come qualsiasi altro problema, anche questo può essere risolto per continuare a giocare senza alcun ostacolo. In questo articolo, imparerai come correggere correttamente l'errore di Steam sui privilegi dei file mancanti sul tuo sistema.
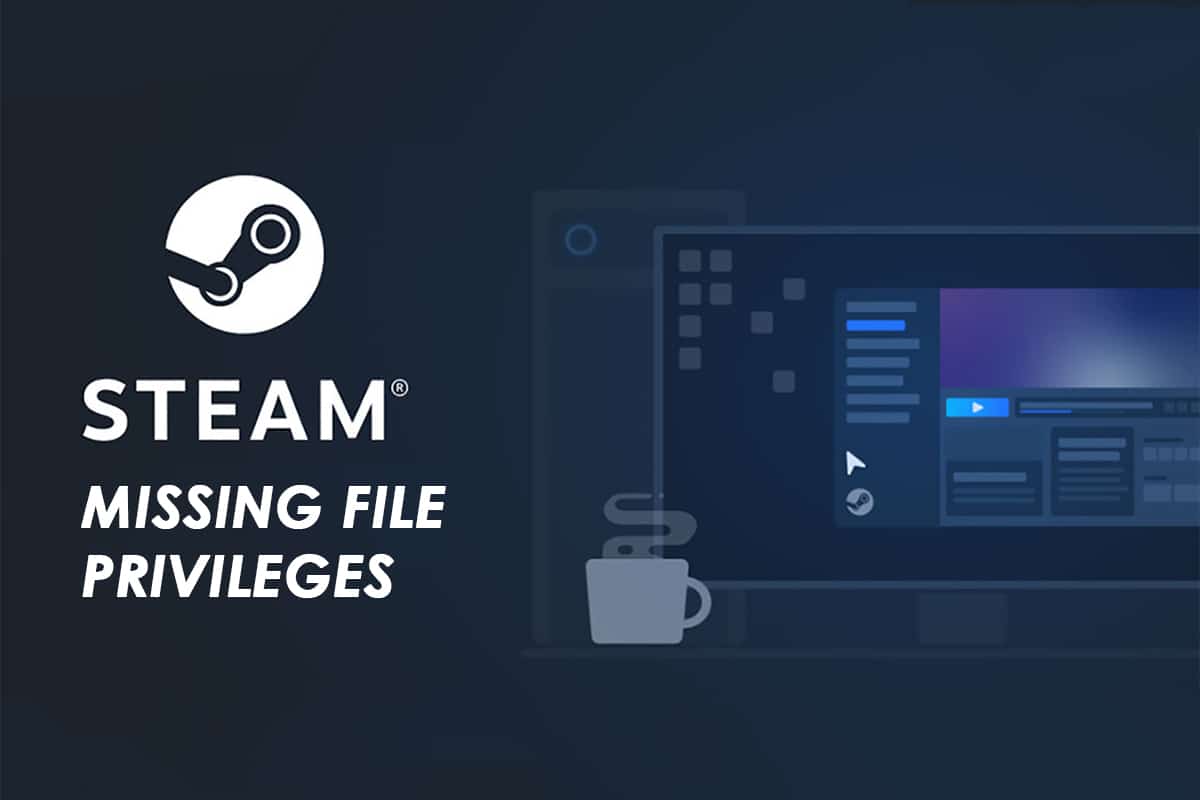
Contenuti
- Come risolvere i privilegi dei file mancanti di Steam in Windows 10
- Metodo 1: esegui Steam come amministratore
- Metodo 2: cambia la regione di download
- Metodo 3: ripara le cartelle della libreria di Steam
- Metodo 4: verifica l'integrità del file di gioco
- Metodo 5: disabilitare il modulo igfxEM
- Metodo 6: svuota la cache di download
- Metodo 7: disabilitare temporaneamente l'antivirus (se applicabile)
Come risolvere i privilegi dei file mancanti di Steam in Windows 10
Questo errore coerente ha ragioni che hanno radici nel tuo sistema. Alcuni di questi motivi sono:
- L'errore relativo ai privilegi di file mancanti di Steam potrebbe verificarsi quando l'applicazione Steam non dispone di tutte le autorizzazioni per l'esecuzione .
- A volte questo errore si verifica dopo l'aggiornamento dell'applicazione .
- Questo errore si verifica anche quando il tuo sistema ha cartelle della libreria configurate in modo errato o file di gioco danneggiati .
- Anche i problemi di sovraccarico del server possono causare questo problema nel sistema.
Ma c'è un sospiro di sollievo poiché questi problemi possono essere risolti per correggere eventualmente i privilegi di file mancanti Errore di Steam. Leggi e segui attentamente i metodi imminenti per eliminare questo errore e divertiti a giocare su Steam ancora una volta.
Metodo 1: esegui Steam come amministratore
Eseguendo Steam come amministratore, gli consentirai di scaricare, scrivere e modificare i file di Steam sul tuo sistema. Di conseguenza, Steam avrà privilegi sufficienti per accedere a file che non sono accessibili senza un amministratore. Segui i passaggi seguenti per fare lo stesso.
1. Fare clic con il pulsante destro del mouse sul file Steam.exe e selezionare Proprietà .
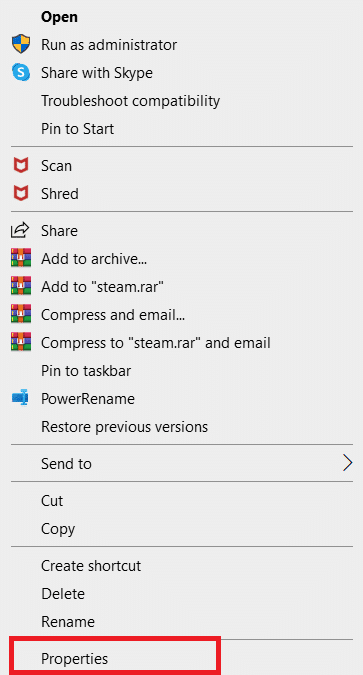
2. Vai alla scheda Compatibilità e seleziona l'opzione Esegui questo programma come amministratore .
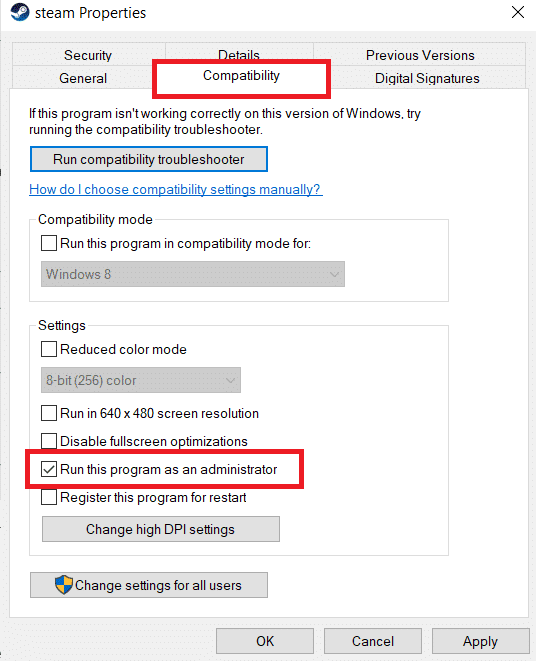
3. Infine, fare clic su Applica > OK per salvare le modifiche.
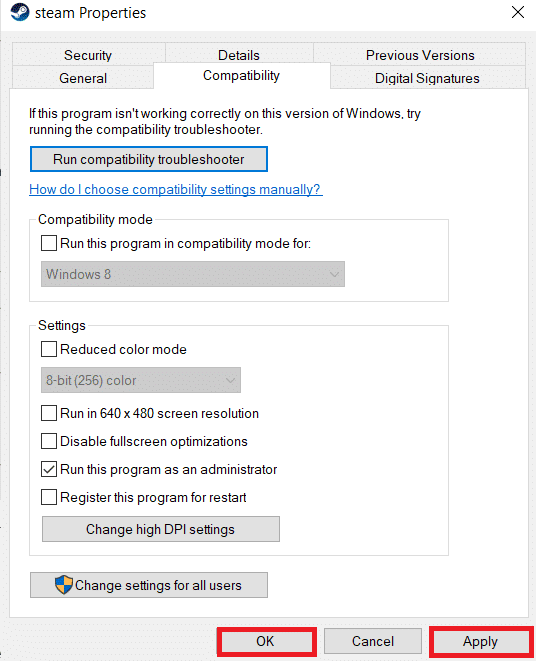
Metodo 2: cambia la regione di download
Potresti saperlo o meno, ma il sistema di contenuti di Steam è suddiviso in varie regioni del mondo. Se la regione impostata sulla tua applicazione Steam ha dei problemi con i server, è probabile che tu debba riscontrare questo errore. Per correggere questo errore, puoi semplicemente cambiare la regione di download all'interno dell'applicazione Steam. Segui i prossimi passaggi per fare lo stesso.
1. Apri l'applicazione Steam sul tuo sistema.
2. Fai clic sull'opzione Steam nell'angolo in alto a sinistra, come mostrato di seguito.
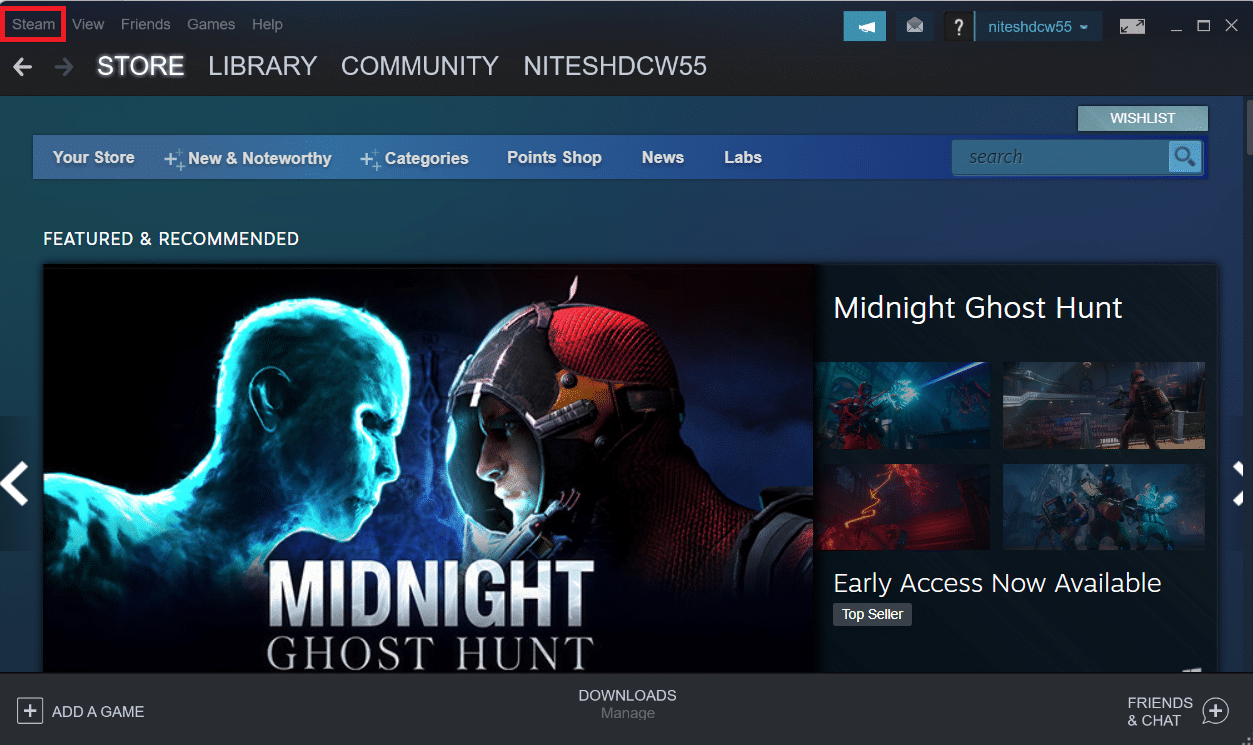
3. Fare clic su Impostazioni dalle opzioni del menu.
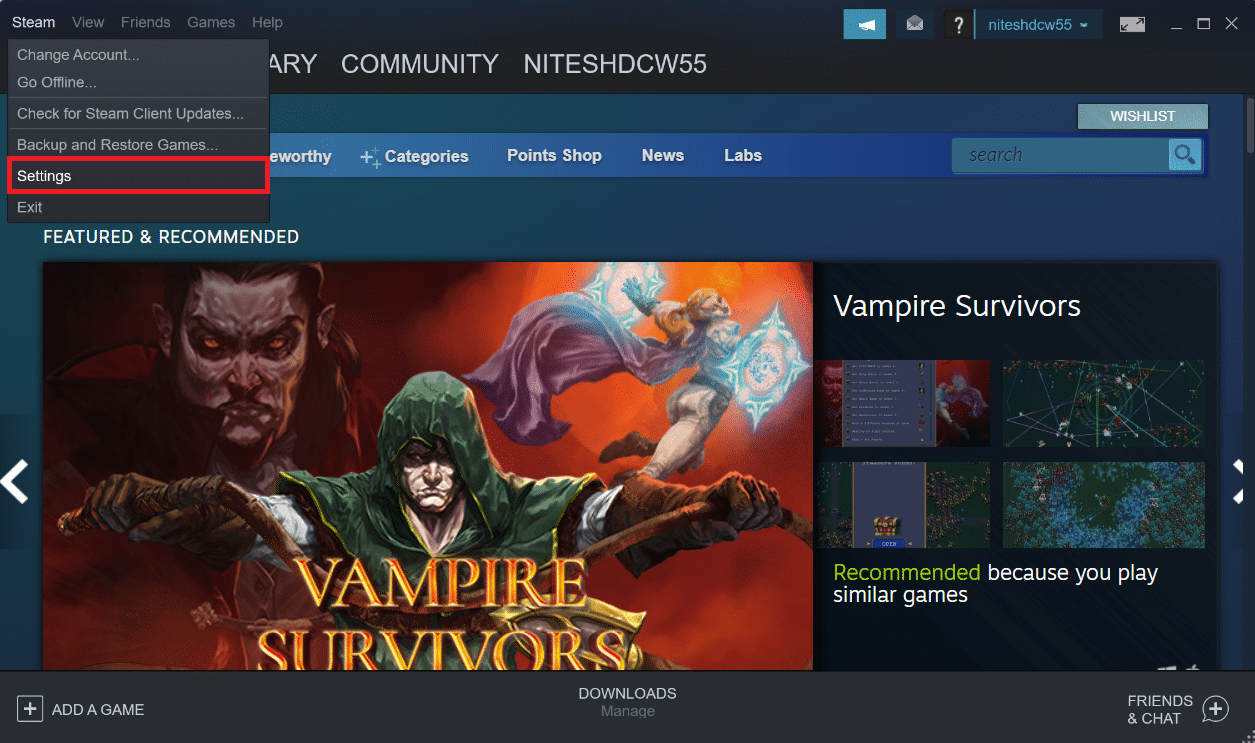
4. Fare clic sulla sezione Download nel riquadro di sinistra.
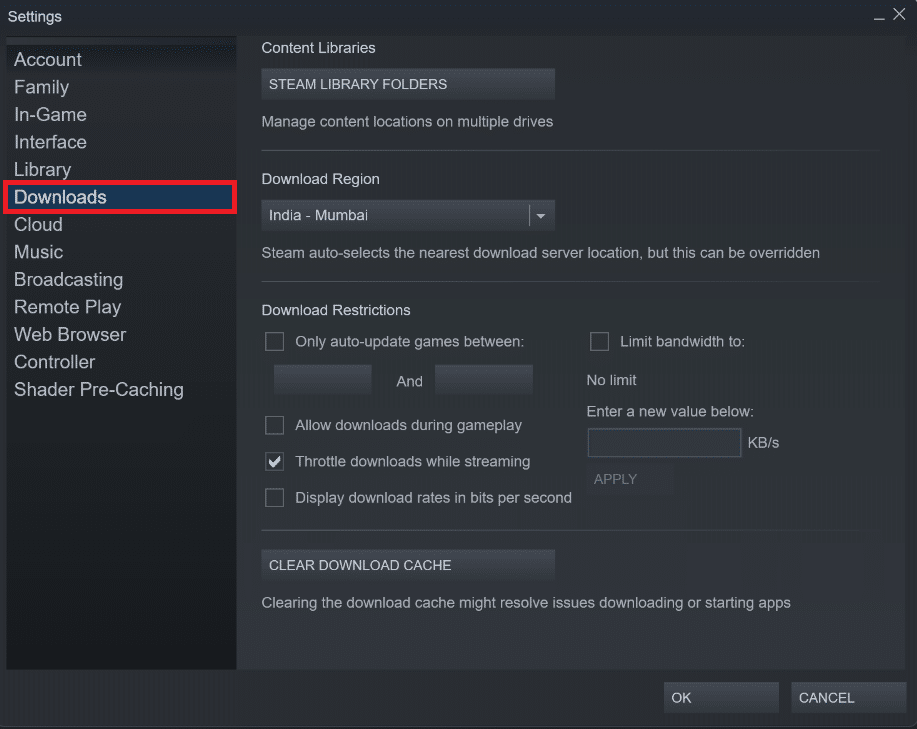
5. In Download Region , fare clic sul menu a discesa come mostrato di seguito per selezionare un'altra regione dall'elenco.
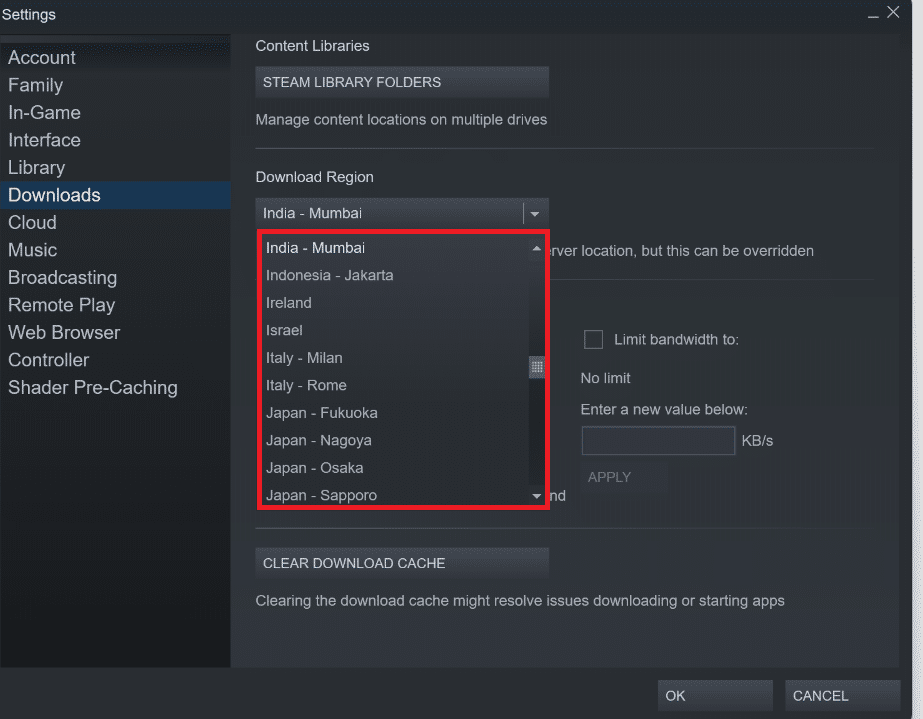
6. Dopo aver selezionato la regione desiderata, fare clic su OK .
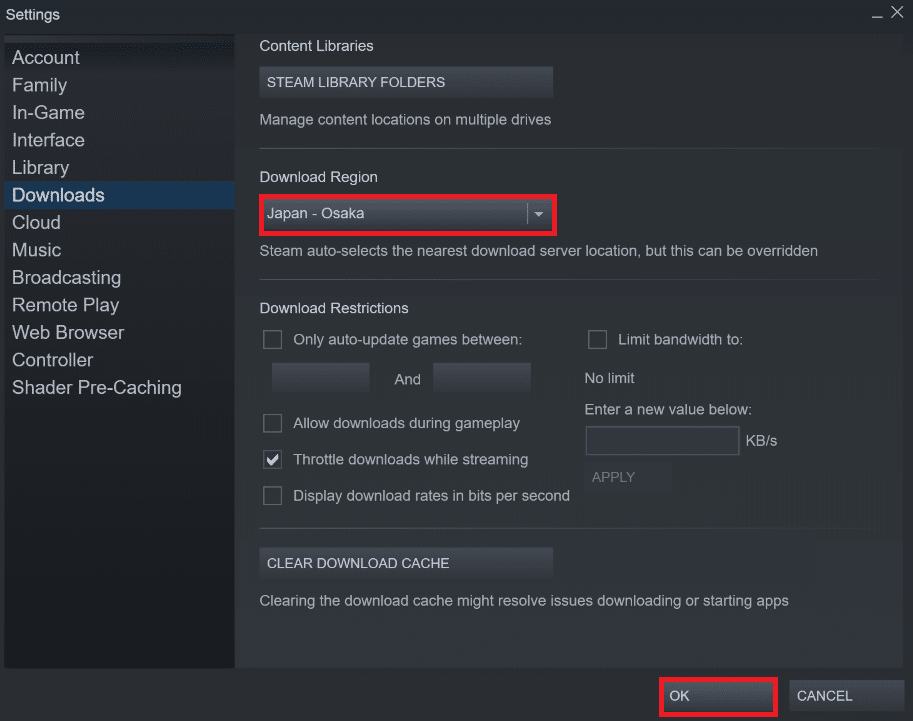
7. Riavvia Steam per vedere l'errore corretto.
Leggi anche: Fix Steam è lento in Windows 10
Metodo 3: ripara le cartelle della libreria di Steam
Per riparare i possibili file danneggiati, puoi provare a riparare le cartelle della libreria di Steam. Rileverà i file danneggiati dalla libreria e li riparerà, il che alla fine risolverà l'errore di Steam sui privilegi dei file mancanti. Leggi e segui attentamente i passaggi seguenti per ottenere lo stesso risultato.
1. Apri l'applicazione Steam sul tuo sistema e accedi alla finestra Impostazioni come menzionato sopra.
2. Nella finestra Impostazioni , fare clic su Download > CARTELLE LIBRERIE STEAM nella sezione Librerie di contenuti come illustrato di seguito.
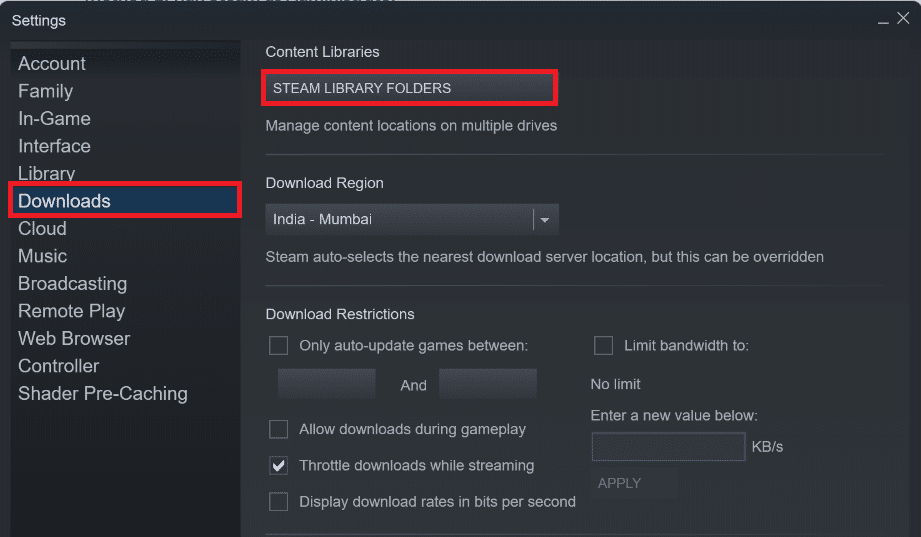 CARTELLE DELLA LIBRERIA DI STEAM nella sezione Librerie di contenuti “>
CARTELLE DELLA LIBRERIA DI STEAM nella sezione Librerie di contenuti “>

3. Nella finestra Storage Manager , fai clic sull'icona a tre punti accanto alla cartella Steam, come mostrato di seguito.
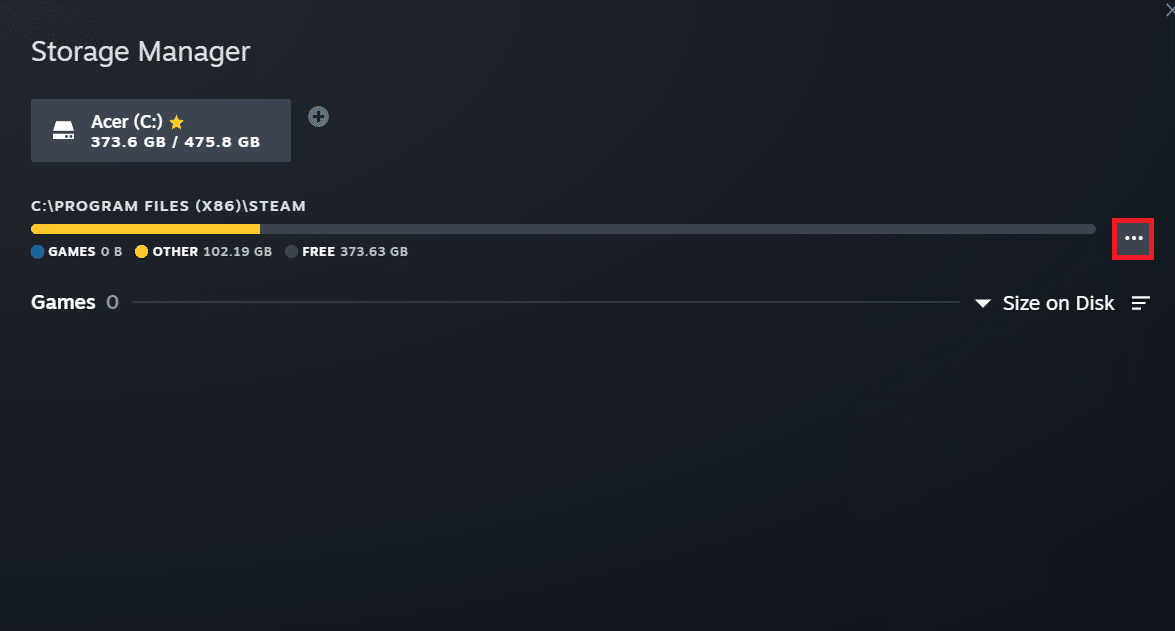
4. Fare clic sull'opzione Ripara Cartella .
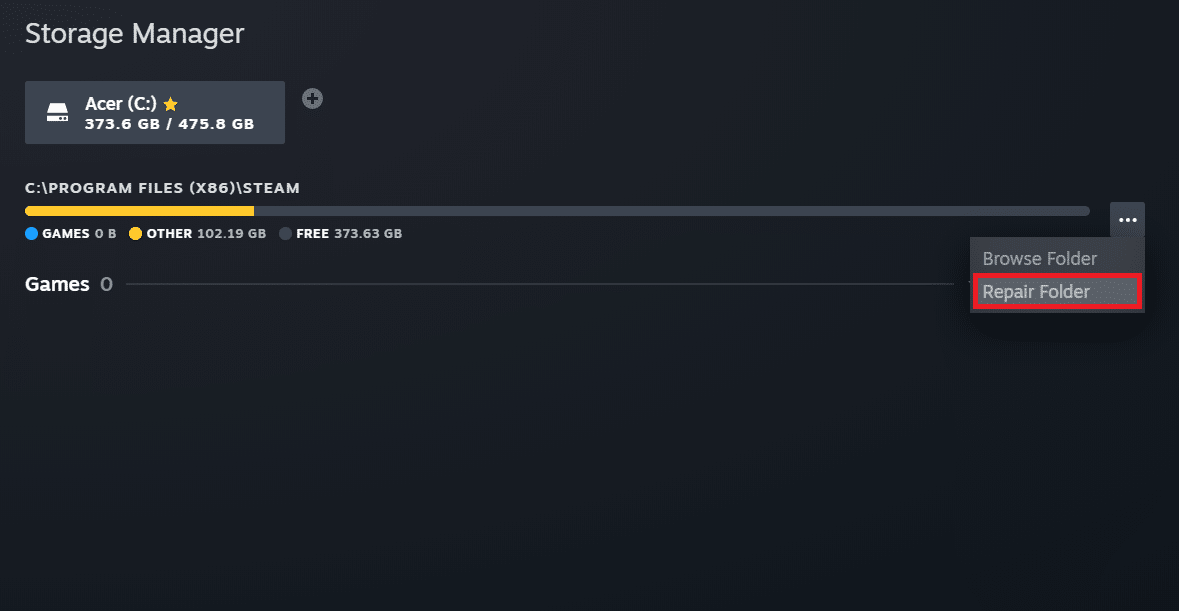
5. Il pop-up Controllo dell'account utente apparirà sullo schermo indicando Vuoi consentire a questa app di apportare modifiche al tuo dispositivo? Fare clic sull'opzione Sì .
6. Dopo alcuni istanti, la cartella della libreria di Steam verrà riparata.
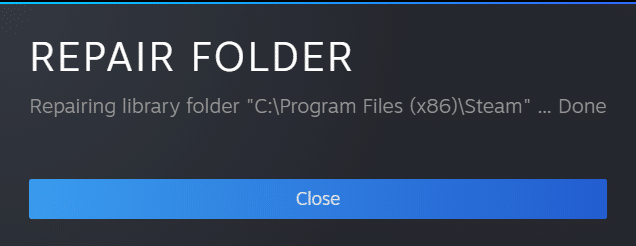
Metodo 4: verifica l'integrità del file di gioco
Se il processo di download viene interrotto per qualsiasi motivo, i file potrebbero essere danneggiati e viene visualizzato l'errore sui privilegi dei file mancanti di Steam. Per verificare l'integrità del file che hai scaricato per assicurarti che il download sia andato a buon fine, segui attentamente il passaggio seguente:
1. Apri l'applicazione Steam sul tuo dispositivo.
2. Fare clic sull'opzione LIBRERIA come mostrato di seguito.
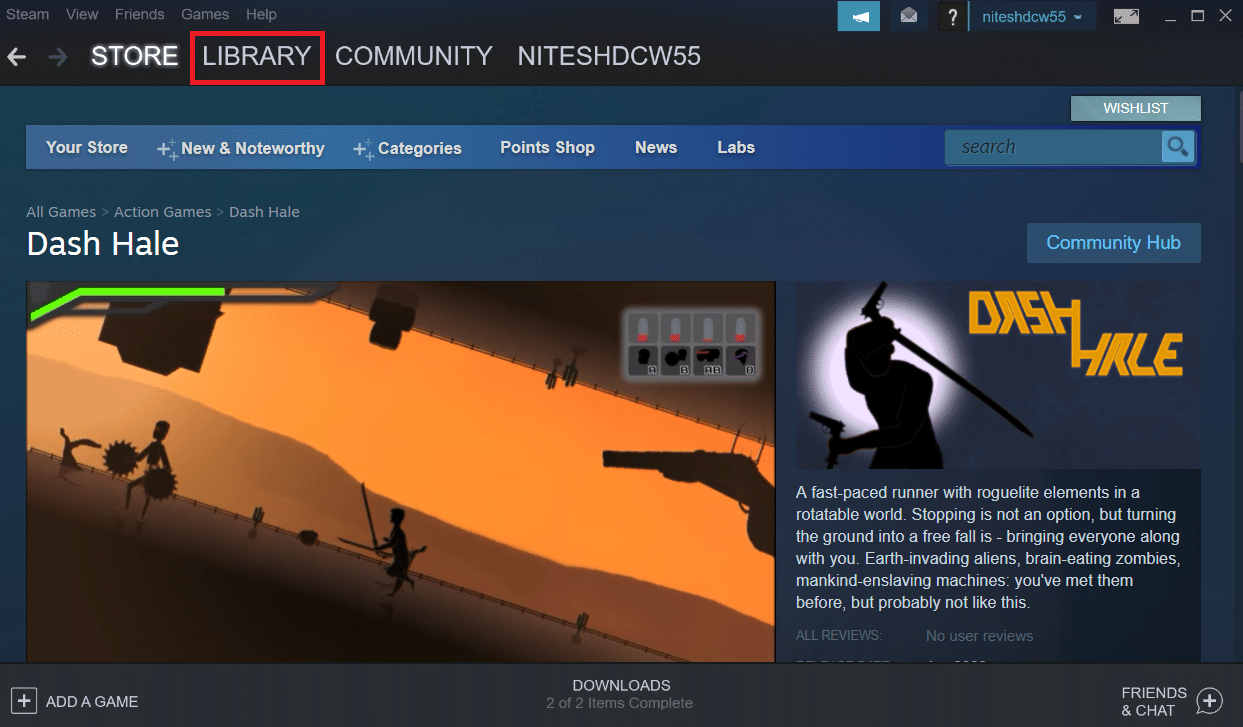
3. Seleziona e fai clic con il pulsante destro del mouse sul gioco desiderato dal riquadro di sinistra come illustrato di seguito e fai clic sull'opzione Proprietà .
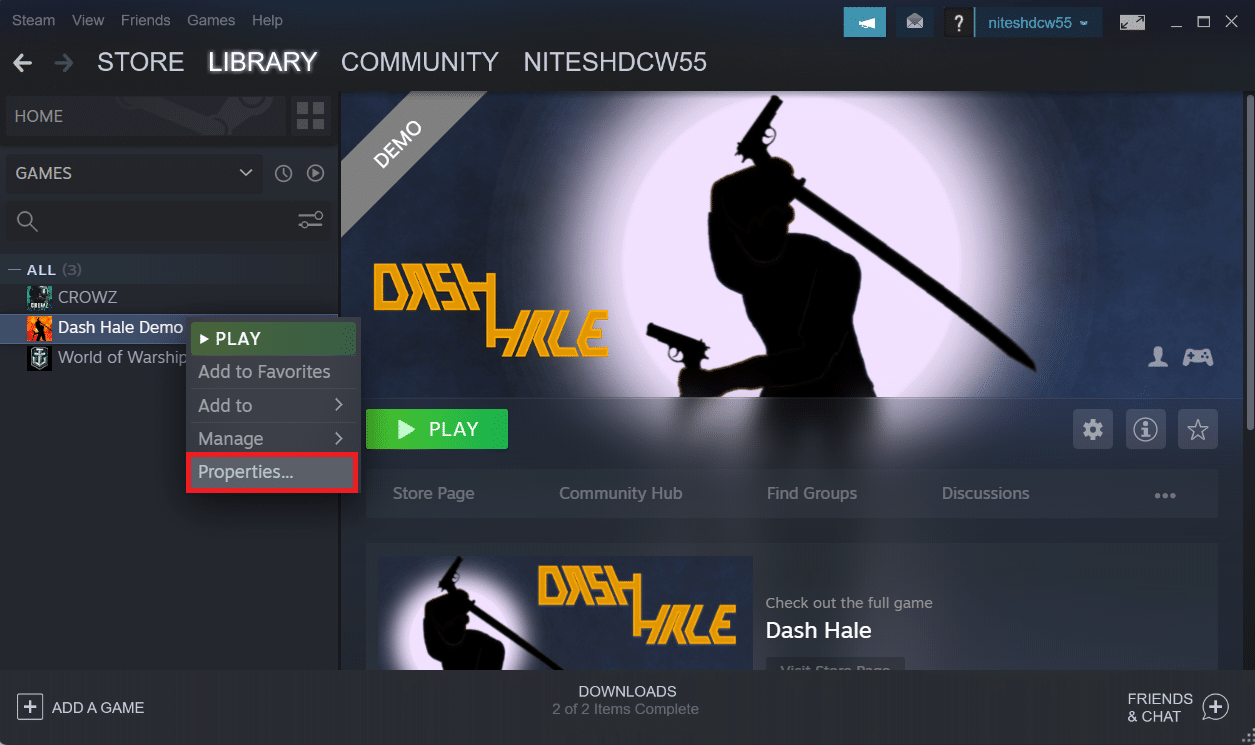
4. Ora, fai clic sull'opzione FILE LOCALI dal riquadro di sinistra come mostrato di seguito.
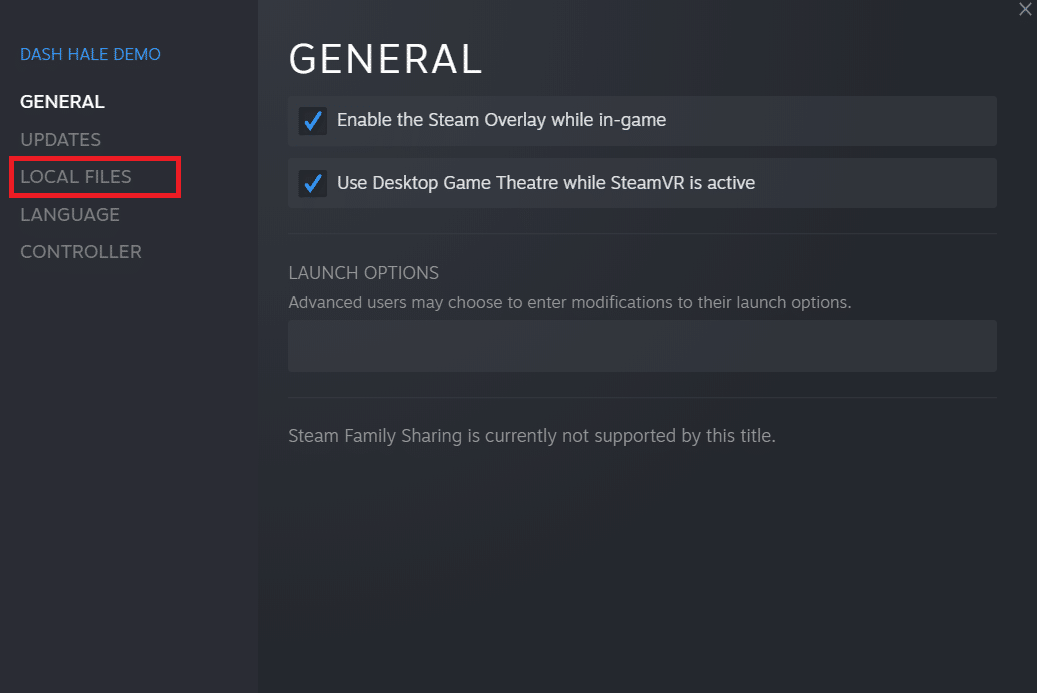
5. Fare clic su Verifica integrità dei file demo... come illustrato di seguito.
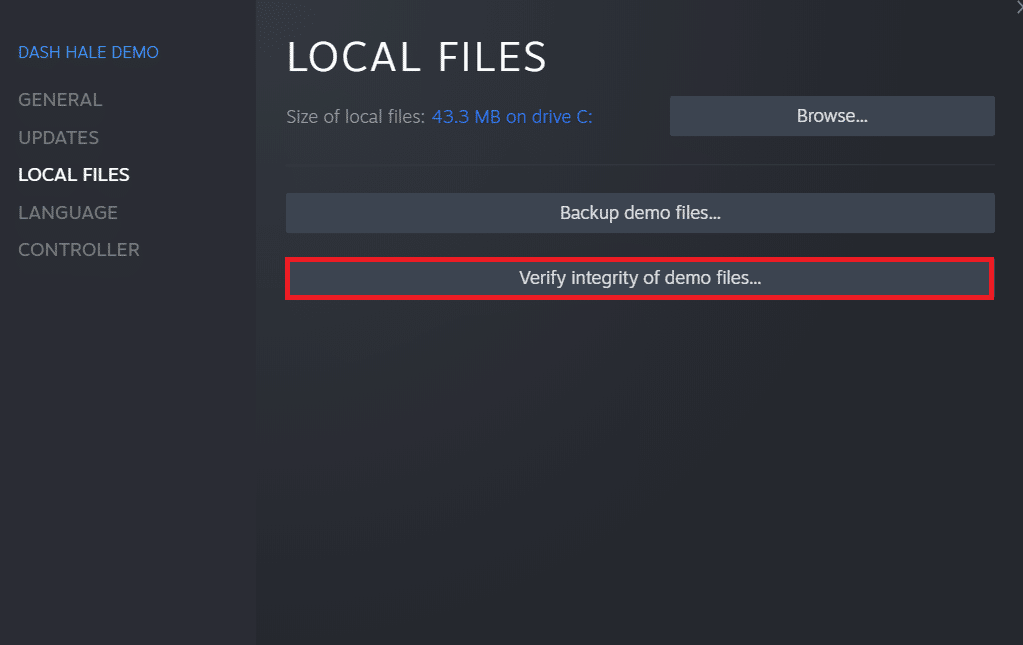
6. Dopo alcuni istanti, i file di gioco verranno convalidati con successo indicando che il file scaricato è intatto e non danneggiato.
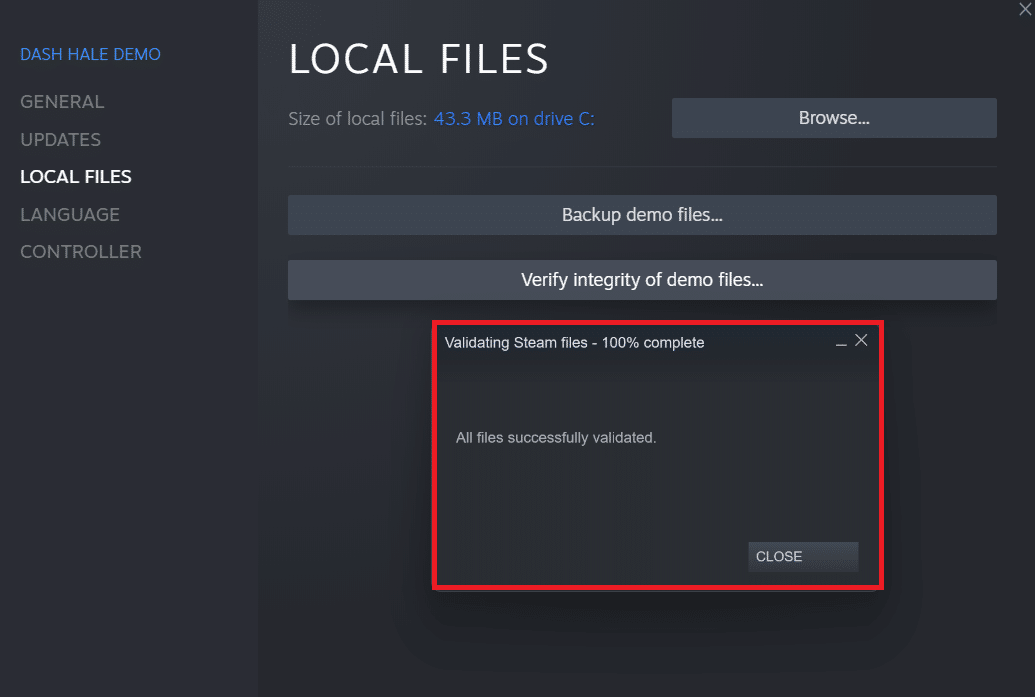
Leggi anche: Come disabilitare Steam Overlay in Windows 10
Metodo 5: disabilitare il modulo igfxEM
Come per diversi utenti, se disabiliti il modulo igfxEM sul tuo dispositivo e riavvii il sistema, aiuta Steam a funzionare correttamente con i privilegi dei file mancanti di Steam risolti. Per eseguire questo metodo, segui i passaggi successivi.
1. Premere contemporaneamente i tasti Ctrl + Maiusc + Esc per avviare Task Manager .
2. Trova e fai clic sul modulo igfxEM nell'elenco dei processi e fai clic su Termina attività nell'angolo in basso a destra.
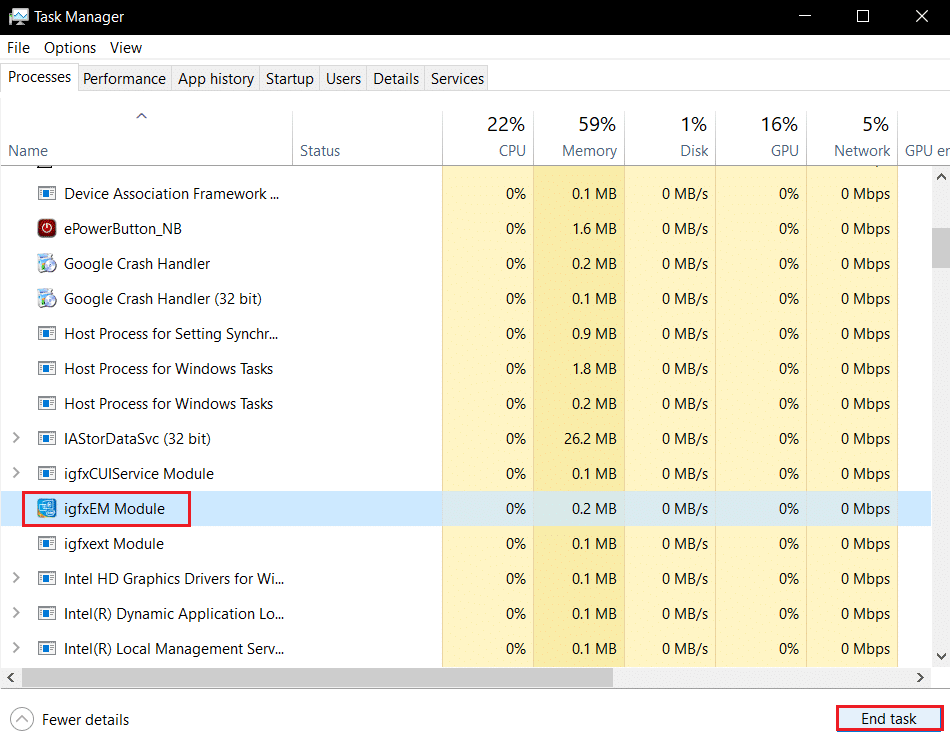
3. Successivamente, riavvia l'applicazione Steam per vedere se il problema è stato risolto o meno.
Metodo 6: svuota la cache di download
A volte i giochi danneggiati dopo il download lasciano tracce nella cartella della cache di download, causando ulteriori interruzioni nei processi di aggiornamento e download. Puoi svuotare la cache di download per risolvere il problema.
1. Apri l'applicazione Steam e vai alle Impostazioni come menzionato prima.
2. Nella sezione Download , fare clic sull'opzione CANCELLA CACHE DOWNLOAD .
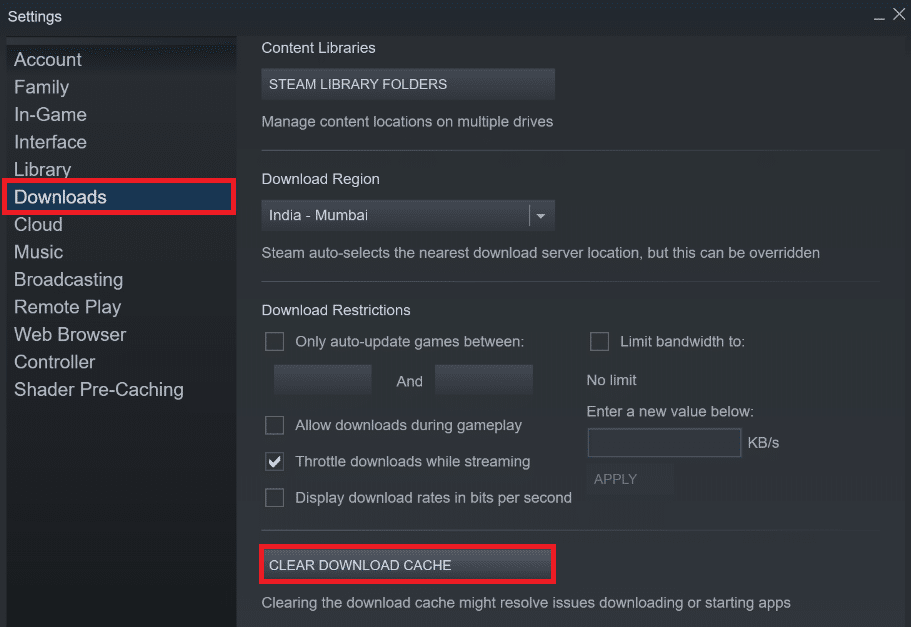
3. Fare clic su OK nel seguente pop-up come mostrato di seguito per completare il processo.
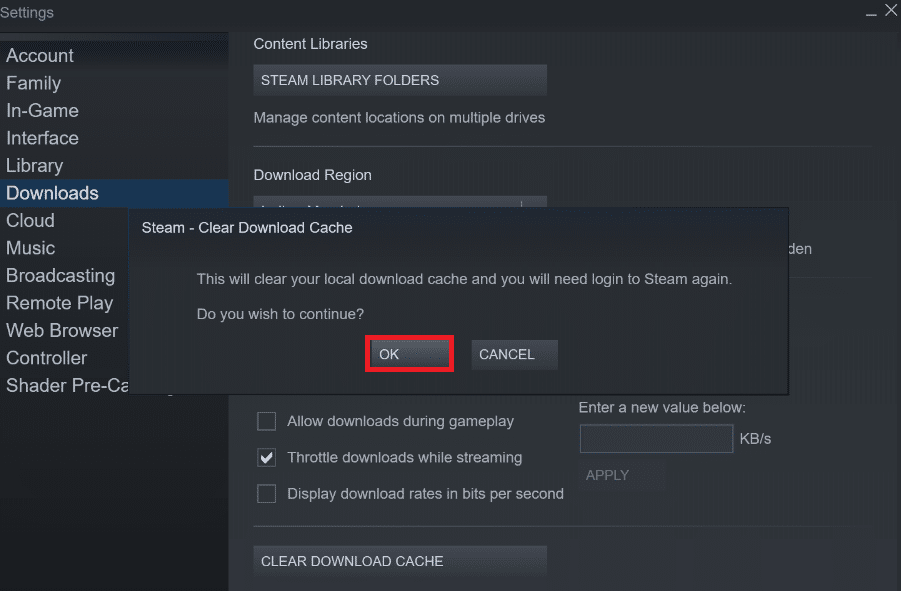
Leggi anche: Fix Steam continua a bloccarsi
Metodo 7: disabilitare temporaneamente l'antivirus (se applicabile)
A volte, l'antivirus installato sul tuo sistema può identificare i file di gioco Steam scaricati come una minaccia. E questo porterà alla messa in quarantena, alla modifica o addirittura all'eliminazione del file dal sistema per prevenire ulteriori danni. Poiché un software antivirus può rilevare i file di gioco sconosciuti e definirli una minaccia, dovrai controllare se quei file sono nell'elenco di quarantena oppure puoi disabilitare temporaneamente l'antivirus per trovare la radice della causa. Per farlo, leggi la nostra guida su Come disabilitare temporaneamente l'antivirus su Windows 10. Leggendo questo, saprai come disabilitare l'antivirus sul tuo dispositivo per un breve periodo e correggere i privilegi dei file mancanti Errore di Steam.
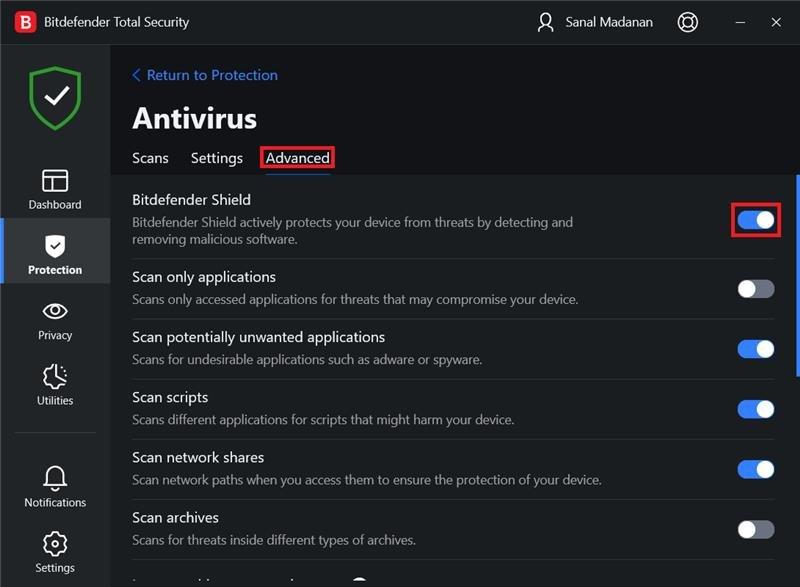
Consigliato:
- Come cambiare la mia immagine di Google in GIF animate
- Correggi Steam deve essere in esecuzione per giocare a questo gioco in Windows 10
- Risolto il problema con la configurazione dell'app Steam non disponibile in Windows 10
- I 32 migliori siti ROM sicuri
Questi erano i metodi per risolvere il problema dei privilegi di file mancanti di Steam . Ci auguriamo che tu sia stato in grado di correggere i privilegi di file mancanti Errore di Steam con l'aiuto dei passaggi menzionati. Sentiti libero di contattarci con le tue domande e suggerimenti tramite la sezione commenti qui sotto.
