Correggi Steam è lento in Windows 10
Pubblicato: 2022-02-05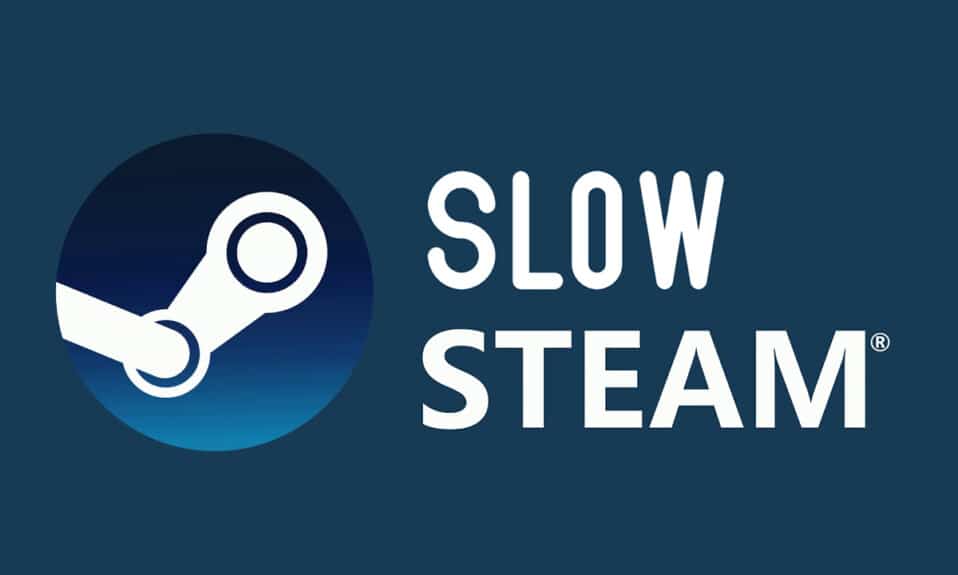
Steam è un nome ben noto nella comunità dei giochi, essendo la più grande piattaforma di distribuzione di giochi per PC. Ma anche il re vede dei brutti giorni. Non è raro incontrare problemi con i client Steam per PC e molti utenti si sono lamentati del fatto che Steam a volte funzionasse lentamente al punto che smette letteralmente di rispondere. Alla fine potresti notare che Steam è lento e non riesci più a orientarti nella tua libreria. Ma non preoccuparti. Abbiamo compilato un elenco di rimedi che puoi provare quando riscontri Steam è un problema lento in Windows 10. Quindi vediamo quali sono questi metodi.

Contenuti
- Come risolvere Steam è lento in Windows 10
- Metodo 1: esegui Steam come amministratore
- Metodo 2: rimuovere i processi in background
- Metodo 3: modifica la priorità del processo di Steam
- Metodo 4: passare al piano di alimentazione ad alte prestazioni
- Metodo 5: elimina HTTP, cache HTML e file temporanei
- Metodo 6: svuota la cache e i cookie del browser Steam
- Metodo 7: svuota la cache di download
- Metodo 8: esegui Steam in modalità compatibilità
- Metodo 9: verifica l'integrità dei file di gioco
- Metodo 10: modifica le impostazioni del driver grafico
- Metodo 11: modificare le impostazioni LAN
- Metodo 12: aggiorna i driver di dispositivo
- Metodo 13: aggiorna Steam
- Metodo 14: ripara Steam
- Metodo 15: reinstalla Steam
Come risolvere Steam è lento in Windows 10
Potrebbero esserci numerosi motivi alla base del problema con la lentezza di Steam. Alcuni di essi sono elencati di seguito.
- La mancanza di sufficienti risorse di CPU e memoria provoca il surriscaldamento del computer.
- Troppa cache e cookie
- Driver di dispositivo obsoleti
- App Steam obsoleta
Abbiamo mostrato tutti i metodi possibili per risolvere il problema di Steam è lento nella sezione seguente. Ma prima di provare i metodi indicati dovresti avviare il tuo sistema in modalità provvisoria. Leggi il nostro articolo per avviare in modalità provvisoria in Windows 10
Metodo 1: esegui Steam come amministratore
Devi sempre eseguire Steam come amministratore in quanto darà i privilegi di amministratore a Steam per eseguire tutti i giochi. Quindi, segui i passaggi indicati per eseguire Steam come amministratore.
1. Premi il tasto Windows e digita Steam nella barra di ricerca .
2. Ora, fai clic su Esegui come amministratore , come mostrato.
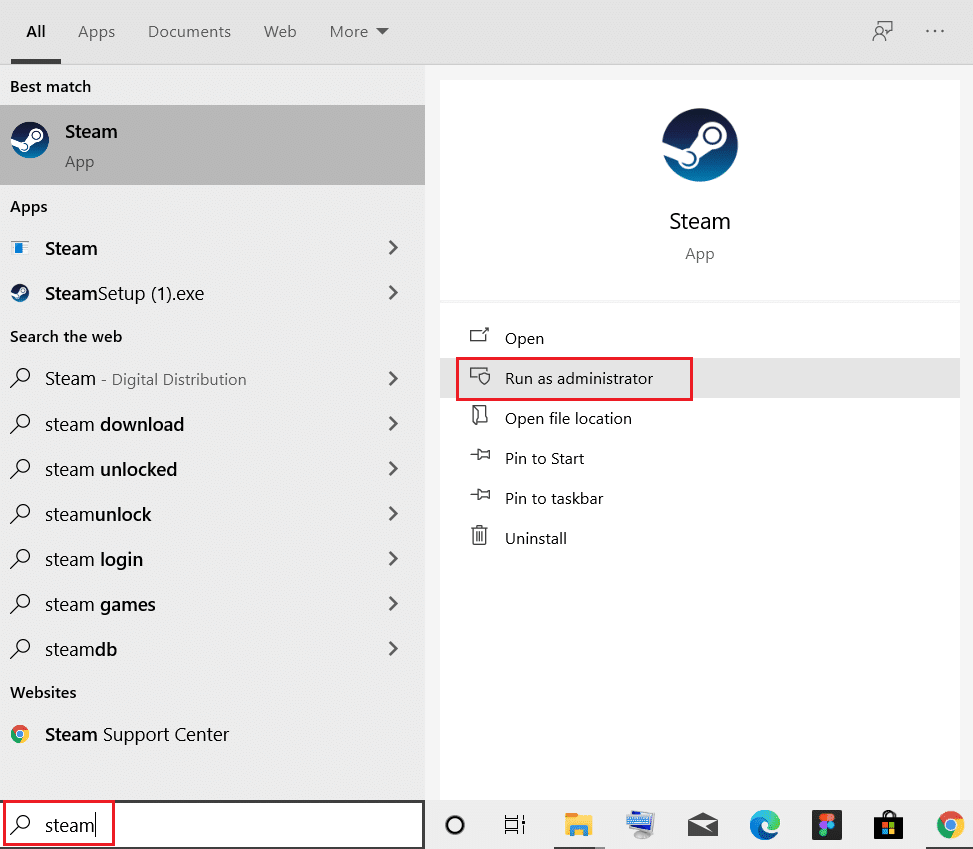
Metodo 2: rimuovere i processi in background
Le app non necessarie in esecuzione in background possono comportare un utilizzo elevato della memoria. In questo caso Steam è un problema lento nel tuo sistema. Quindi, segui questi passaggi per rimuovere i processi in background.
1. Avvia Task Manager , premi contemporaneamente i tasti Ctrl + Maiusc + Esc .
2. Individuare e selezionare i processi in background indesiderati che utilizzano memoria elevata.
3. Quindi, fare clic su Termina attività , come mostrato in evidenza.
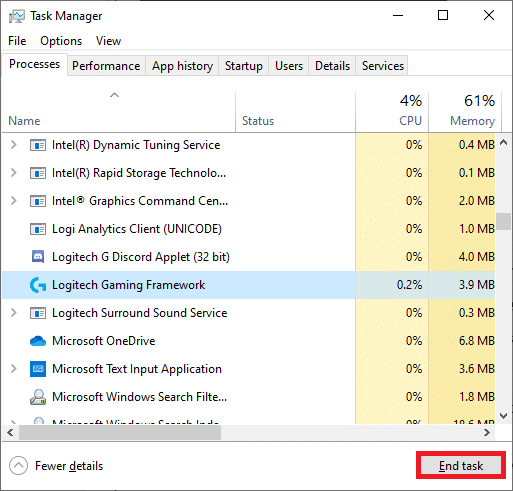
Leggi anche: Come risolvere Steam che non si apre su Windows 10
Metodo 3: modifica la priorità del processo di Steam
Puoi anche impostare la priorità di Steam su alta dal Task Manager seguendo i passaggi indicati di seguito.
1. Avvia Task Manager e vai alla scheda Dettagli .
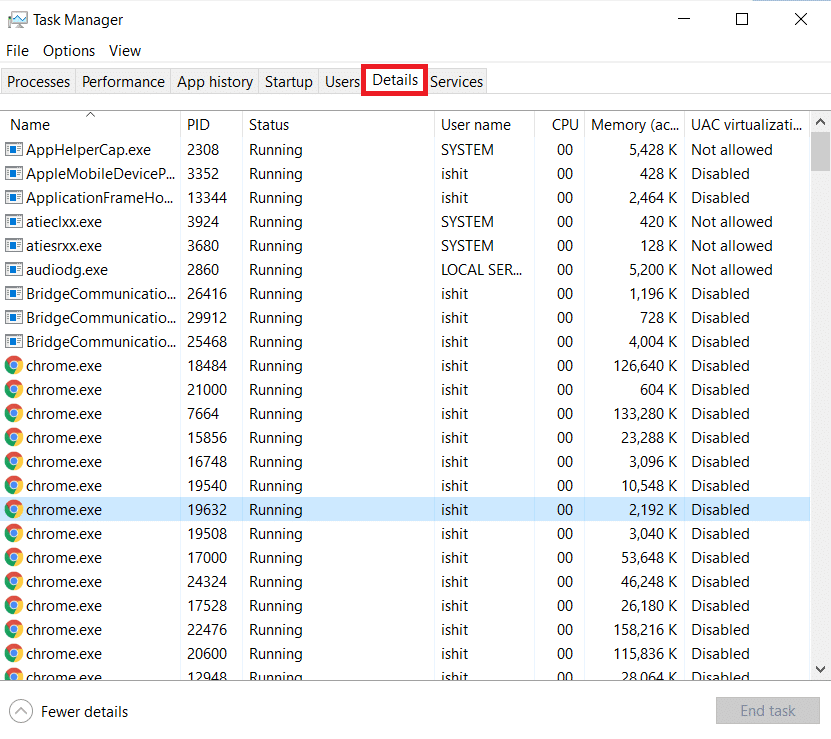
2. Scorri verso il basso e seleziona il processo Steam.exe .
3. Fai clic con il pulsante destro del mouse sul processo Steam e passa con il mouse su Imposta priorità , quindi seleziona una delle seguenti opzioni .
- Tempo reale
- Alto
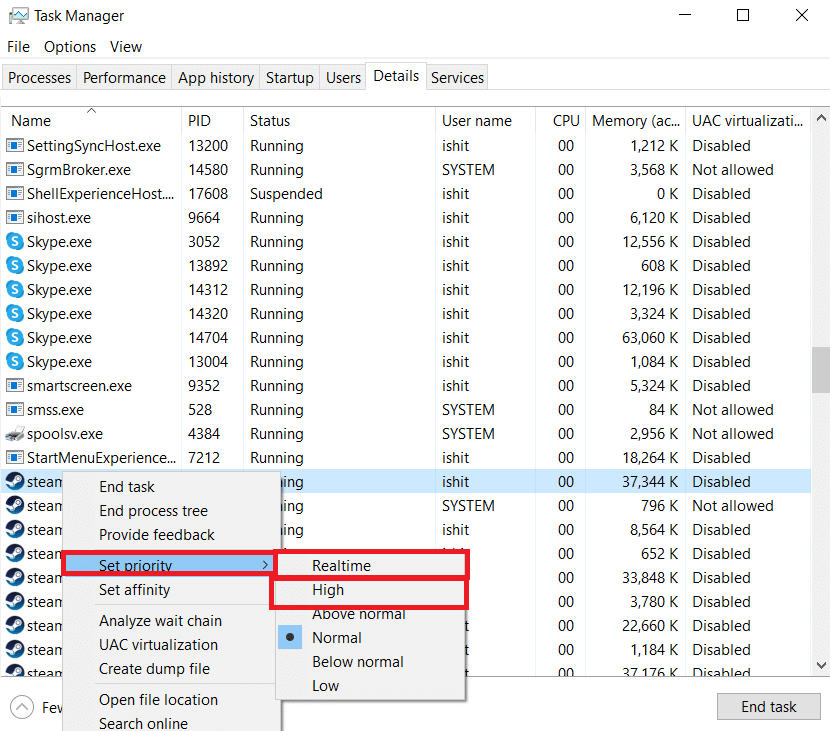
Nota: puoi anche impostare la priorità su Bassa se Steam utilizza memoria alta seguendo i passaggi precedenti e selezionando l'opzione Bassa al passaggio 3 .
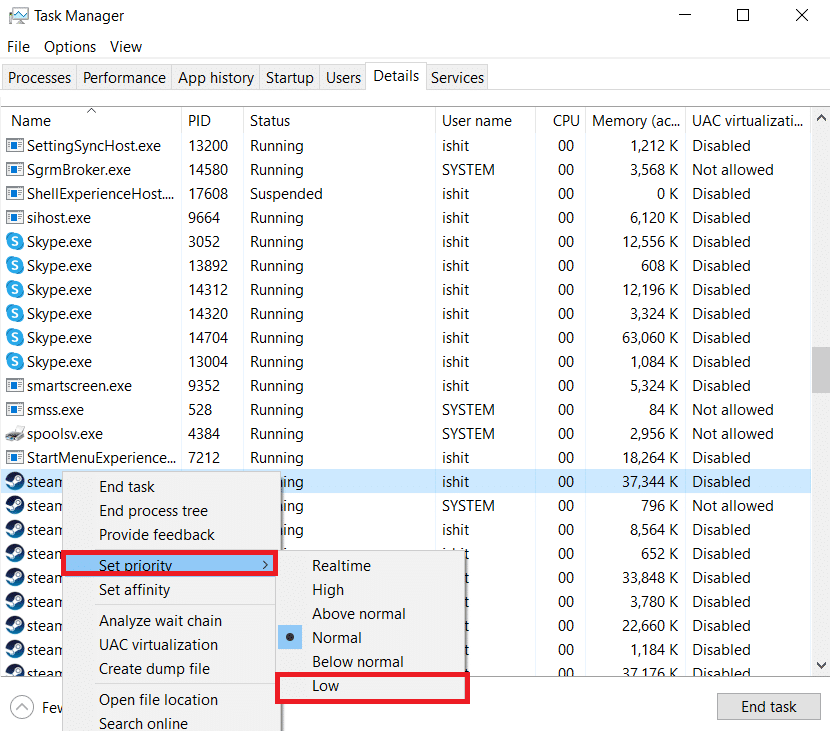
Metodo 4: passare al piano di alimentazione ad alte prestazioni
Se stai utilizzando un piano di risparmio energetico, potrebbe causare un problema di Steam lento. Segui i passaggi indicati per passare a un piano di alimentazione ad alte prestazioni per risolvere il problema con la lentezza di Steam.
1. Fare clic con il pulsante destro del mouse sull'icona Batteria sulla barra delle applicazioni e selezionare Opzioni risparmio energia .
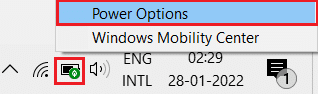
2. Ora seleziona l'opzione Prestazioni elevate come evidenziato nell'immagine qui sotto.
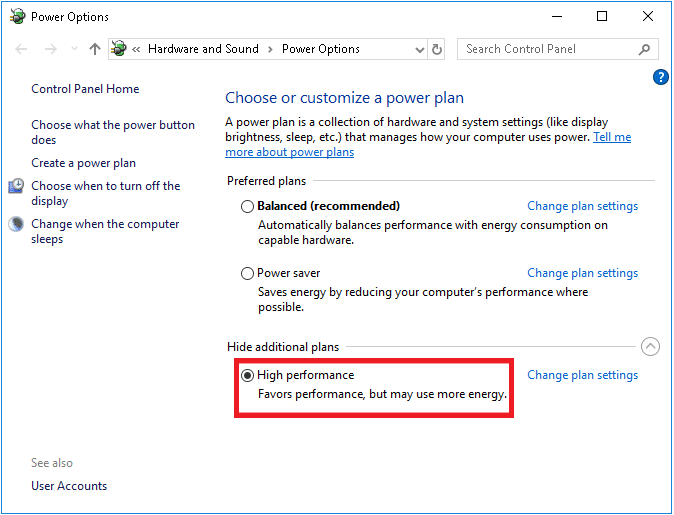
Leggi anche: Correggi il codice di errore di Steam e502 l3 in Windows 10
Metodo 5: elimina HTTP, cache HTML e file temporanei
Segui i passaggi indicati di seguito per eliminare i file temporanei e il file della cache HTML per risolvere il problema di Steam è lento.
1. Premere contemporaneamente i tasti Windows + R per avviare la finestra di dialogo Esegui .
2. Digitare %temp% e fare clic su OK .
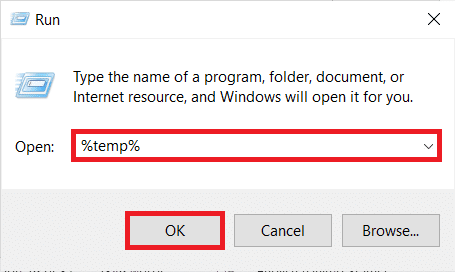
3. Premere i tasti Ctrl + A insieme per selezionare tutti i file non richiesti e premere i tasti Maiusc + Canc insieme per eliminarli definitivamente.
Nota: alcuni file non possono essere eliminati perché vengono utilizzati, quindi puoi saltarli.
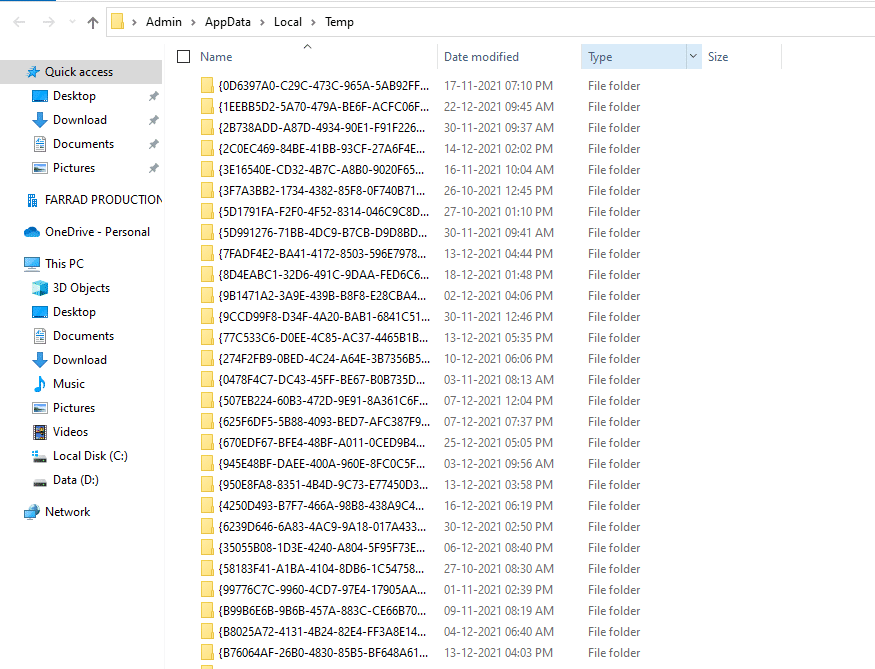
4. Premere i tasti Windows + E insieme per aprire Esplora file
5. Vai alla posizione in cui hai installato Steam: C:\Programmi (x86)\Steam
Nota: se non sei sicuro, leggi la nostra guida: Dove sono installati i giochi di Steam? qui.
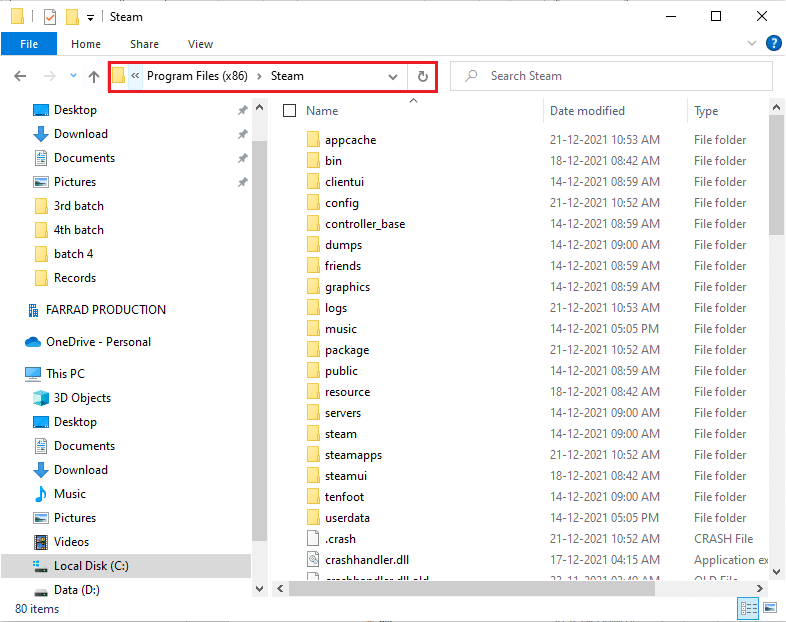
6. Fare doppio clic sulla cartella appcache .
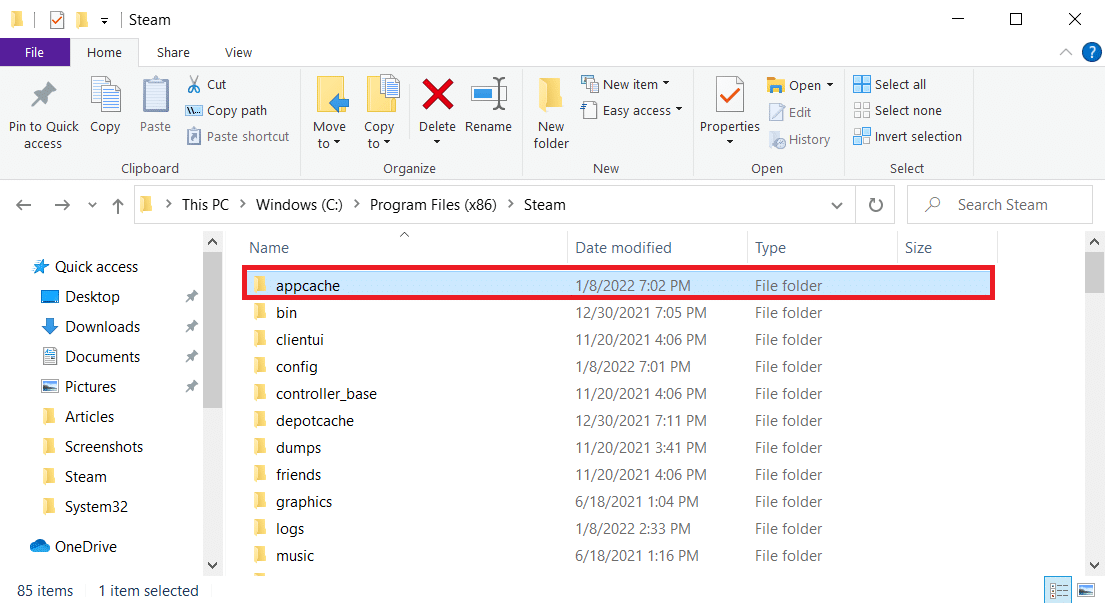
7. Qui, elimina la cartella httpcache .
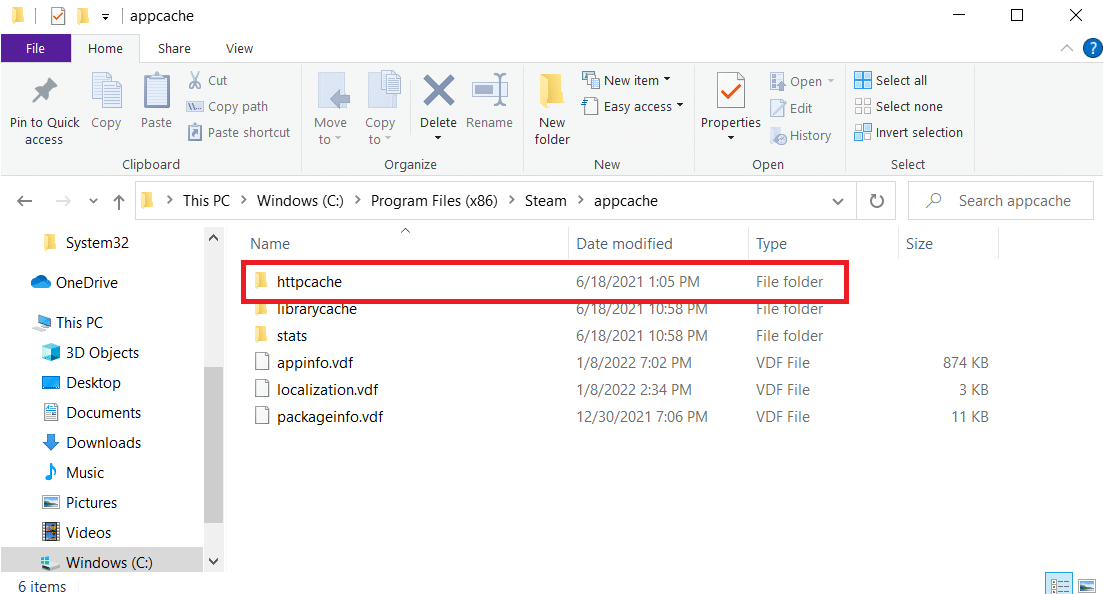
8. Quindi, vai al seguente percorso ed elimina la cartella htmlcache .
C:\Utenti\<Nome utente>\AppData\Local\Steam
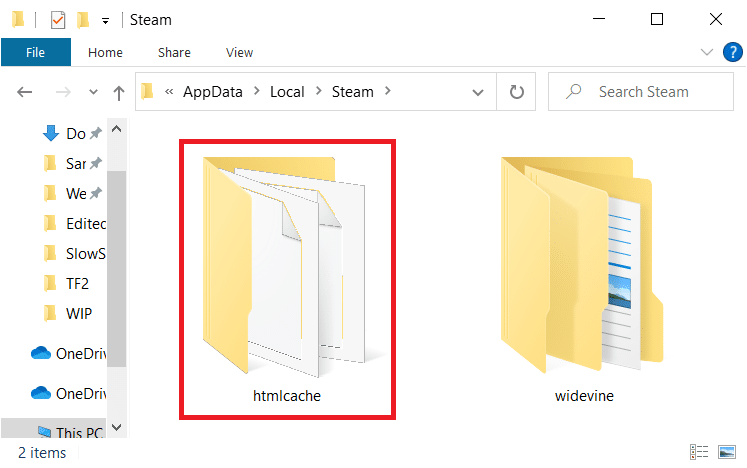
9. Infine, riavvia il PC e controlla se il problema persiste o meno.
Metodo 6: svuota la cache e i cookie del browser Steam
Ecco come risolvere il problema di Steam è lento svuotando la cache e i cookie del browser Web di Steam.
1. Premi il tasto Windows , digita Steam e fai clic su Esegui come amministratore .
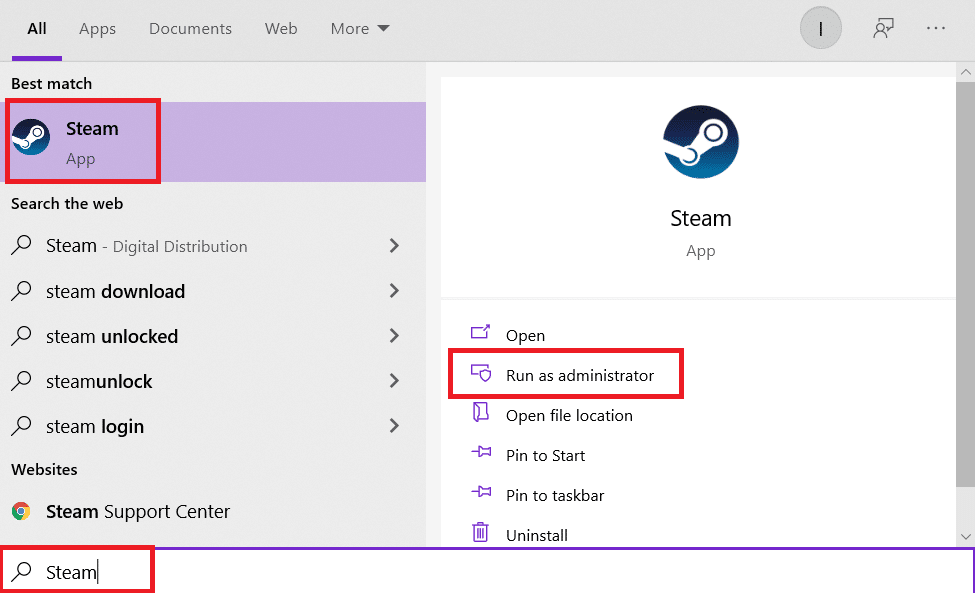
2. Nell'angolo in alto a sinistra della finestra, fai clic sulla scheda Steam e seleziona Impostazioni dalla casella a discesa.
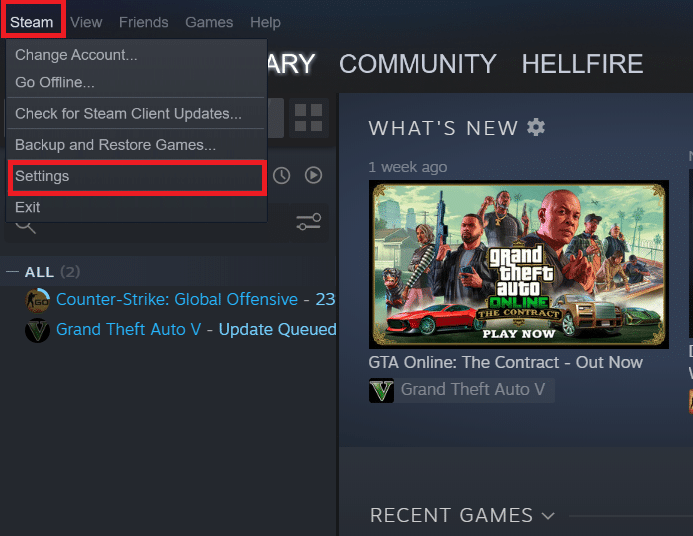
3. Quindi, vai alle impostazioni del browser Web dal riquadro di sinistra.
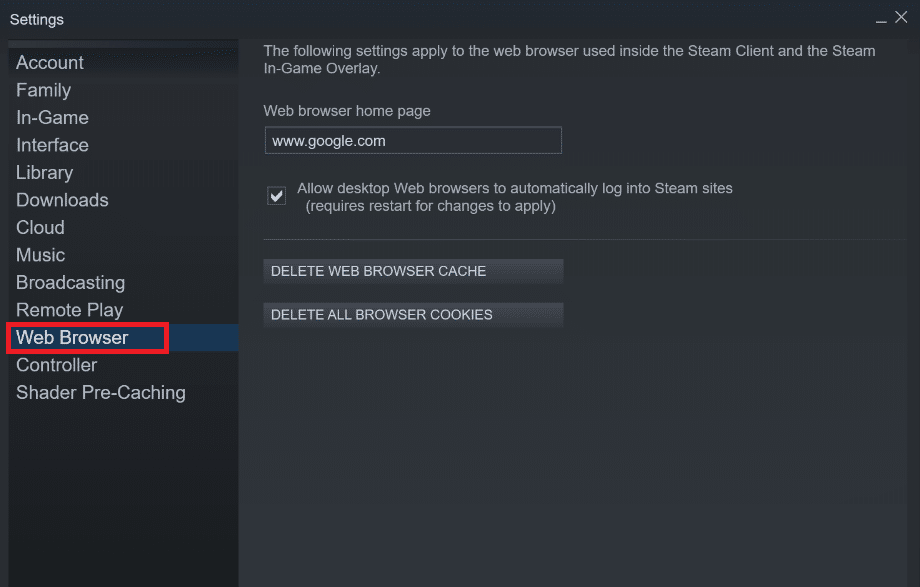
4. Fare clic su entrambi i pulsanti indicati per eliminare rispettivamente la cache e i cookie del browser Web.
- Elimina la cache del browser Web
- Elimina i cookie del browser Web
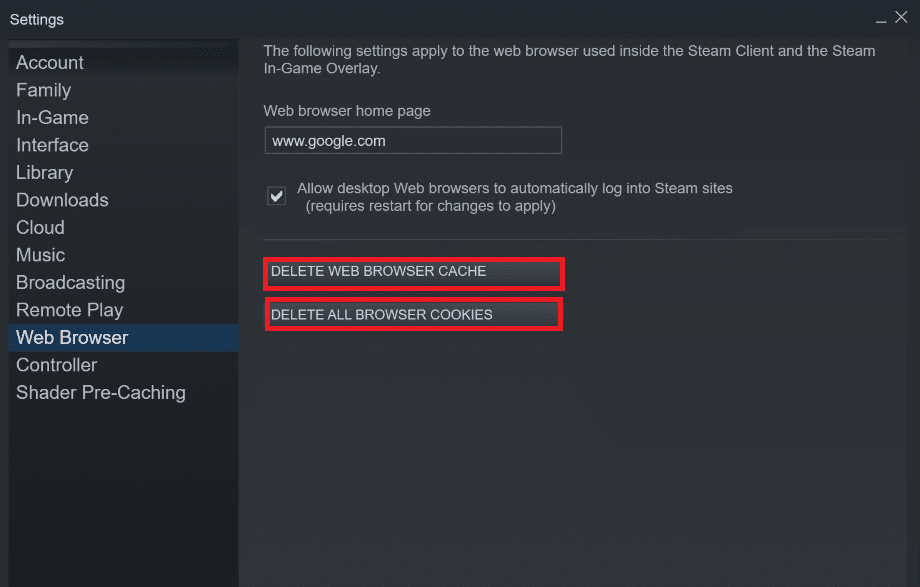
5. Fare clic su OK nella richiesta di conferma di entrambe le opzioni.
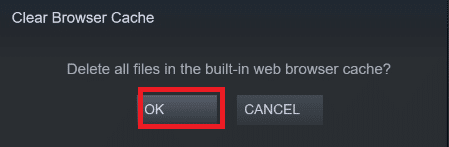
6. Infine, riavvia Steam per verificare se il problema della lentezza di Steam è stato risolto o meno.
Leggi anche: Come disabilitare Steam Overlay in Windows 10
Metodo 7: svuota la cache di download
Potrebbe esserci una cache di download dei giochi in Steam che può comportare un problema di Steam lento. Quindi, ecco i passaggi per svuotare la cache di download.
1. Avvia l'app Steam come amministratore.
2. Ora vai alla scheda Steam e seleziona Impostazioni dal menu a discesa. Fare riferimento alla foto qui sotto.
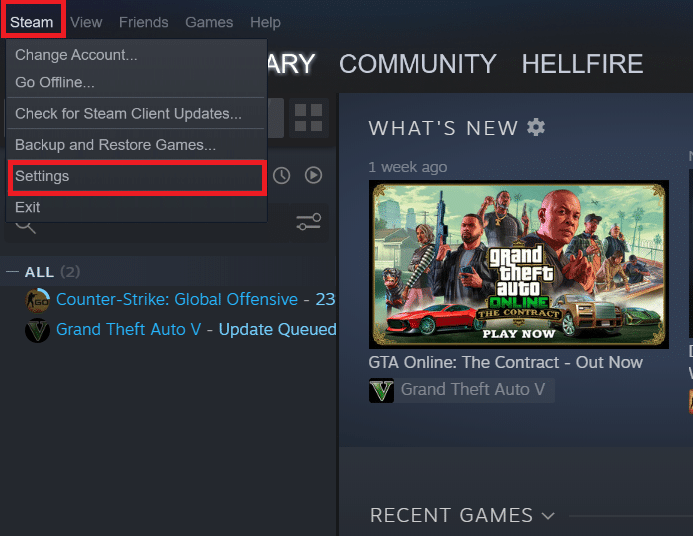
3. Seleziona le impostazioni Download nel riquadro a sinistra.
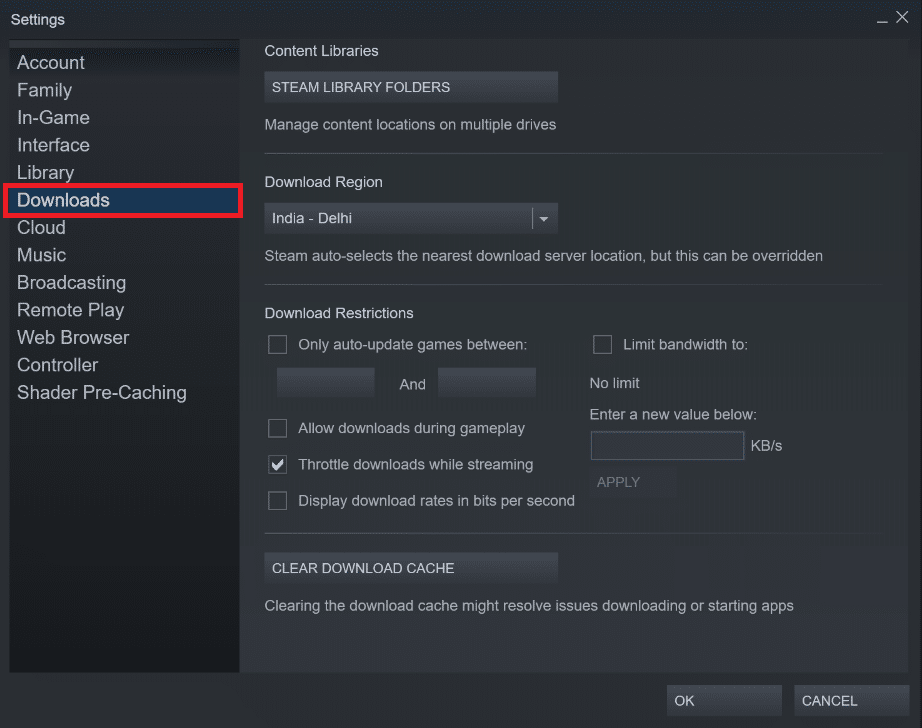
4. Scorri verso il basso e fai clic sul pulsante CANCELLA CACHE DOWNLOAD .
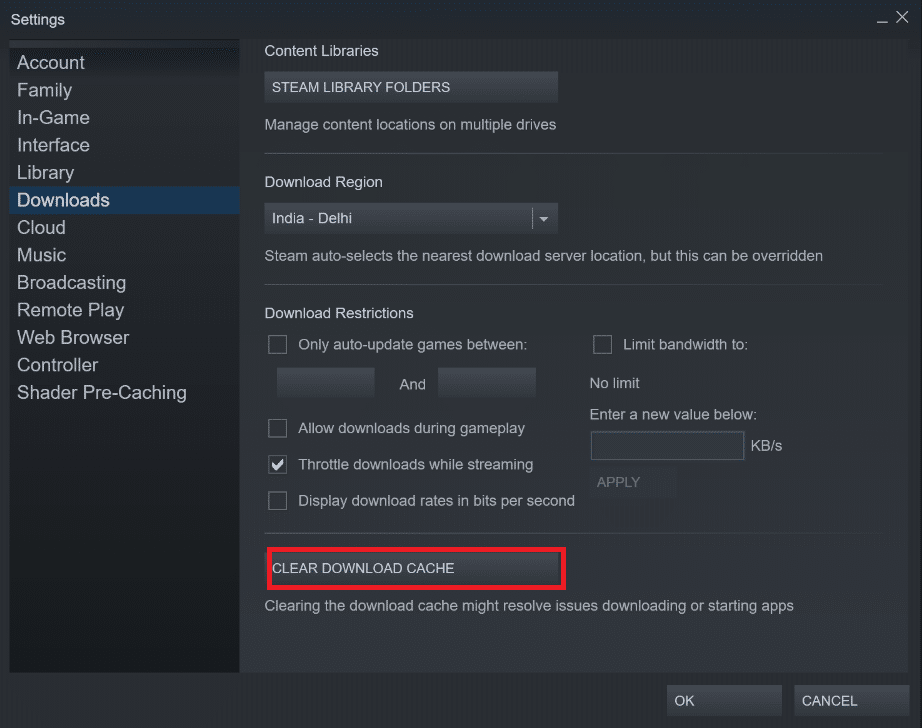
5. Fare clic su OK nella richiesta di conferma Cancella cache download .
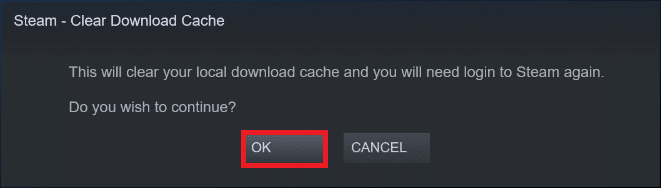
6. Infine, fare clic su OK per salvare le modifiche.
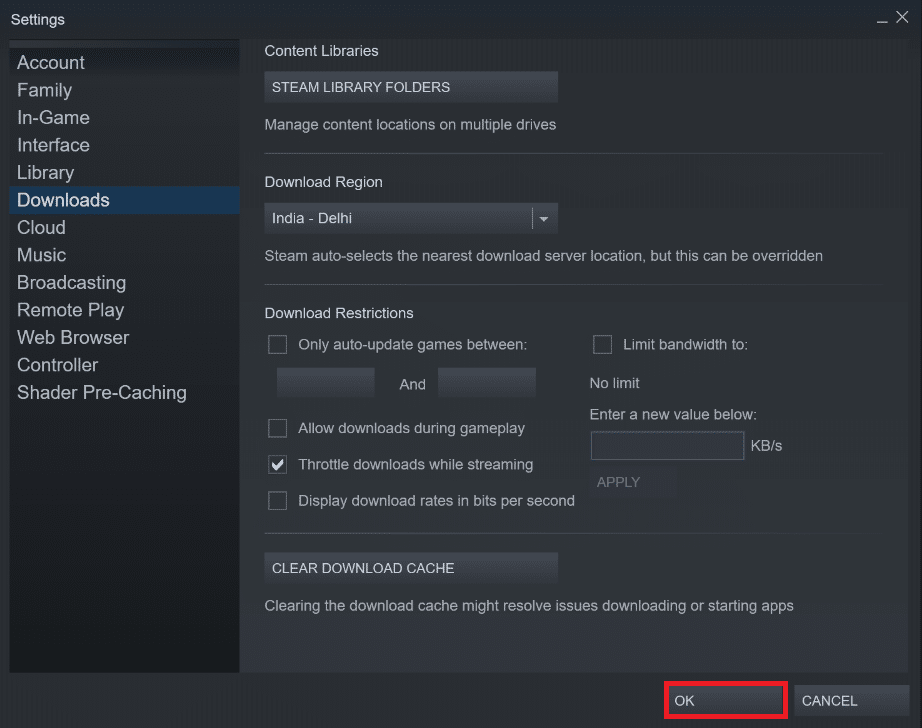
Metodo 8: esegui Steam in modalità compatibilità
Puoi anche provare a eseguire Steam in modalità compatibilità su diverse versioni di Windows per risolvere il problema di Steam è lento.
1. Fai clic con il pulsante destro del mouse sul file eseguibile di Steam e seleziona l'opzione Proprietà .

2. Vai alla scheda Compatibilità nella finestra Proprietà di Steam e seleziona l'opzione Esegui questo programma in modalità compatibilità .
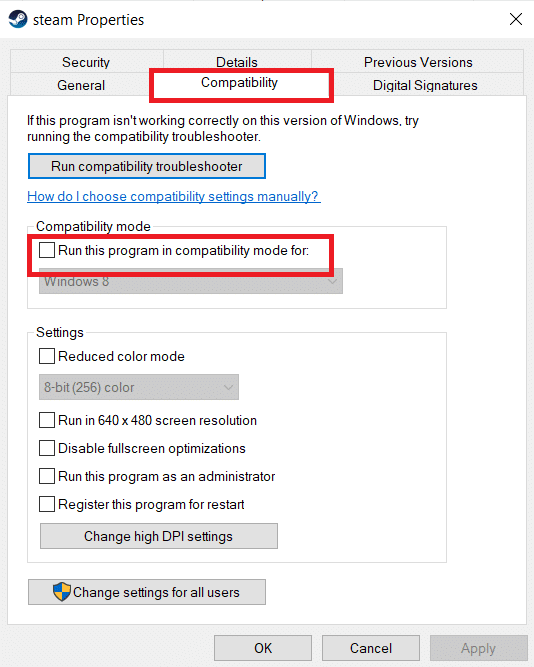
3. Seleziona la versione di Windows dal menu a tendina.
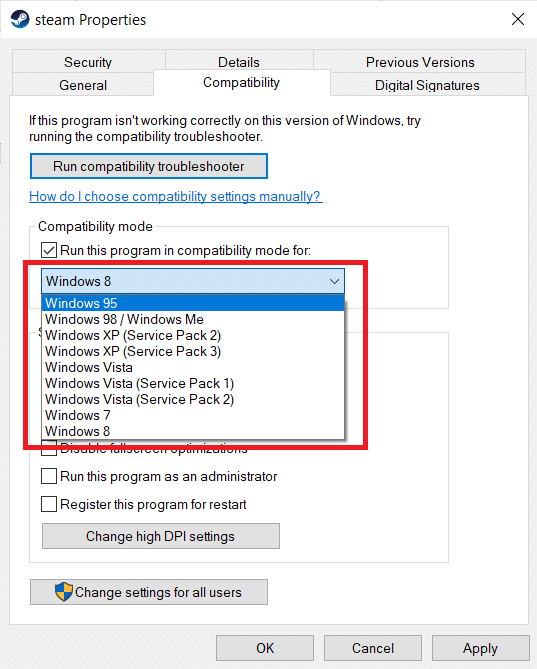
4. Fai clic su Applica > OK per salvare le modifiche ed eseguire Steam come amministratore .

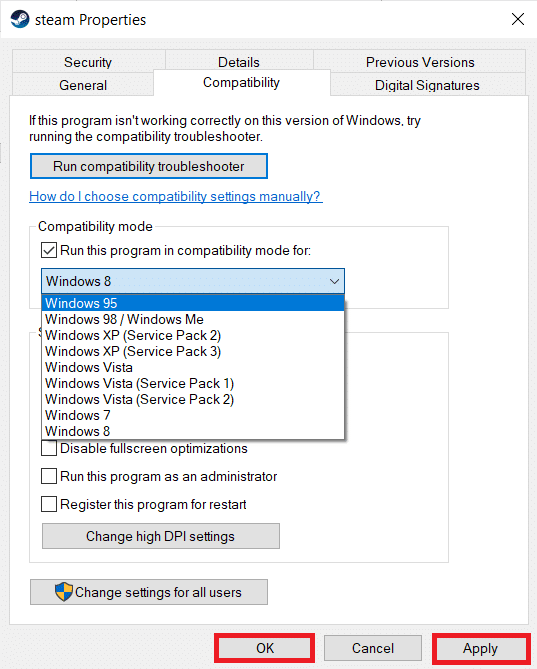
5. Verifica se il problema è stato risolto, altrimenti prova a eseguire Steam in diverse versioni di Windows ripetendo i passaggi precedenti.
Leggi anche: Risolto il problema con il caricamento dell'immagine di Steam non riuscito
Metodo 9: verifica l'integrità dei file di gioco
Se riscontri problemi di funzionamento lento di Steam durante la riproduzione di un gioco particolare, dovresti verificare l'integrità di quel file di gioco su Steam. Leggi il nostro tutorial facile da seguire su Come verificare l'integrità dei file di gioco su Steam.
Metodo 10: modifica le impostazioni del driver grafico
Segui questi passaggi per modificare le impostazioni del driver grafico per risolvere il problema di Steam è lento.
1. Fare clic con il pulsante destro del mouse su uno spazio vuoto nel desktop e selezionare Pannello di controllo NVIDIA .
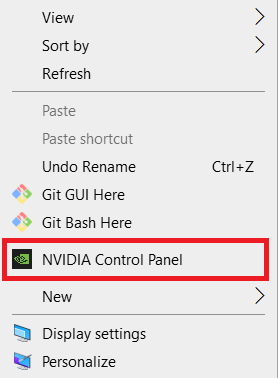
2. Fare clic sull'opzione Gestisci impostazioni 3D nel riquadro di sinistra e andare alla scheda Impostazioni programma .
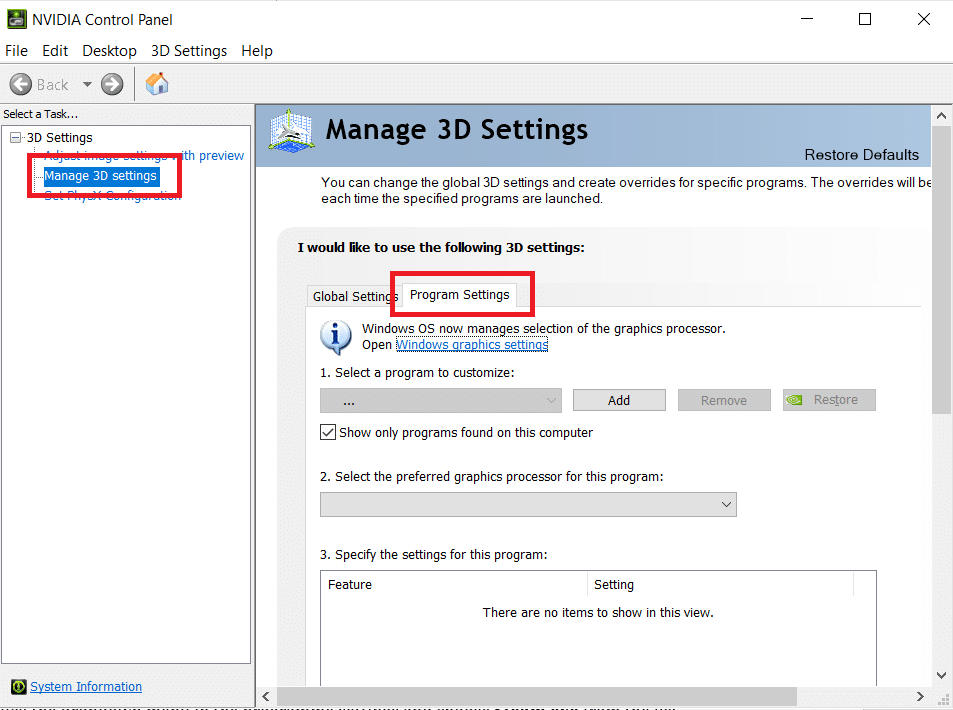
3. Scegli Steam dall'elenco a discesa Seleziona un programma da personalizzare .
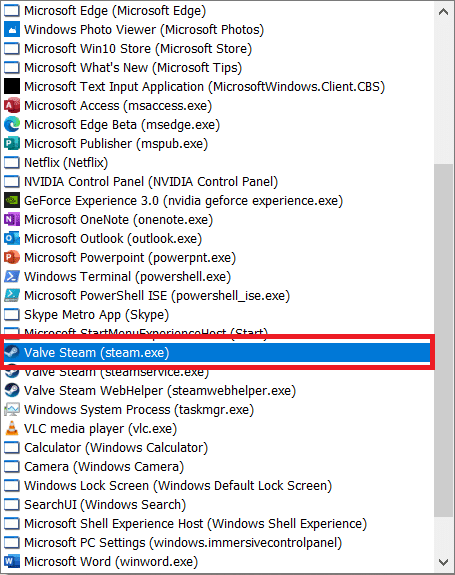
4. Quindi, selezionare il processore grafico preferito per questo programma . Ti consigliamo di selezionare il processore NVIDIA ad alte prestazioni .
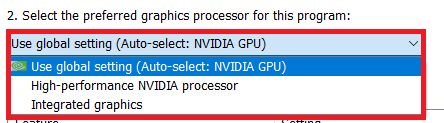
5. Infine, fare clic sul pulsante Applica per salvare le modifiche.
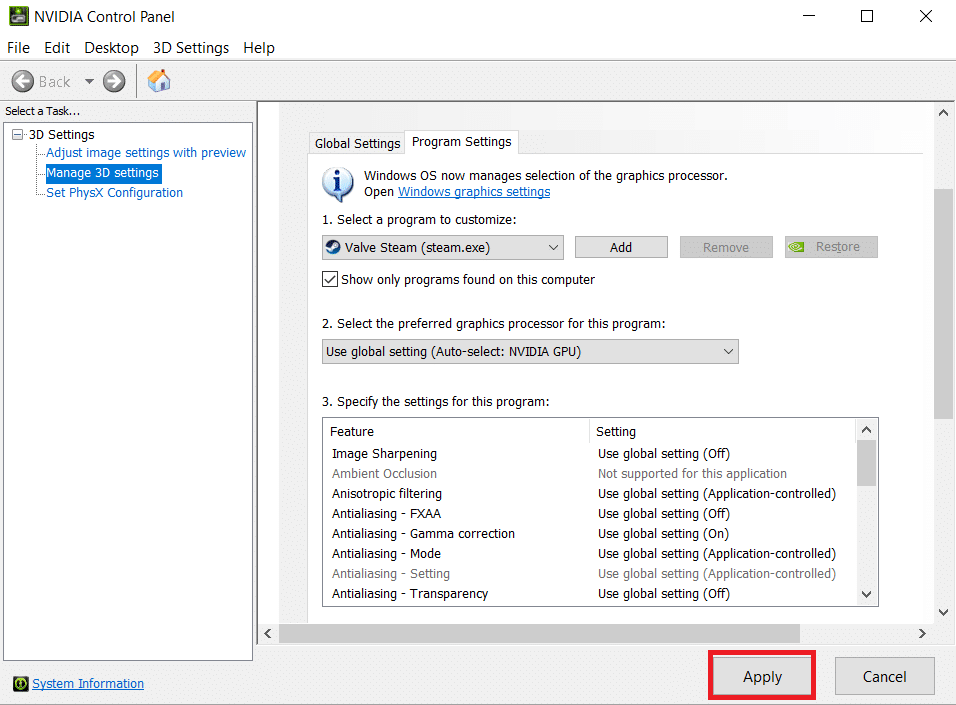
Metodo 11: modificare le impostazioni LAN
Potrebbero esserci problemi di configurazione di rete che causano problemi di esecuzione di Steam lenti. Quindi, ecco i passaggi per modificare le impostazioni di configurazione della LAN.
1. Premere il tasto Windows , digitare pannello di controllo e fare clic su Apri .
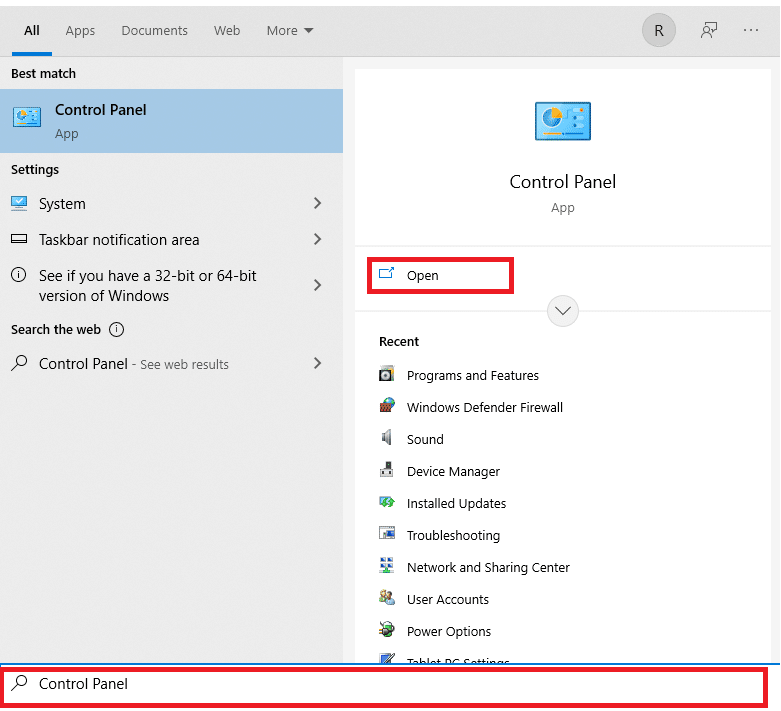
2. Ora, imposta l'opzione Visualizza per su Categoria e seleziona il collegamento Rete e Internet come mostrato di seguito.
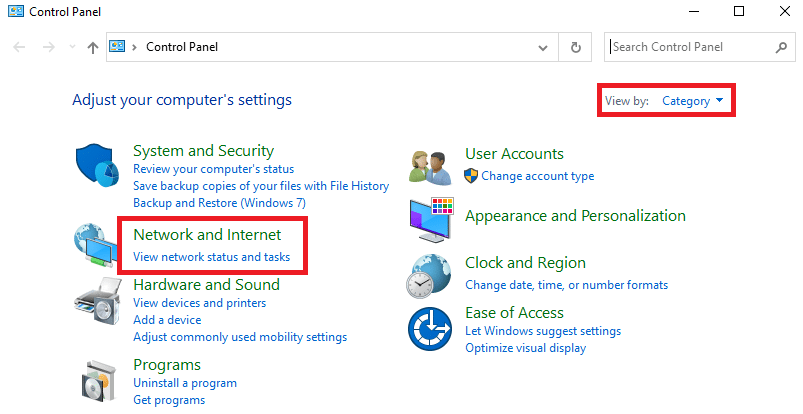
3. Qui, fai clic su Opzioni Internet come mostrato di seguito.
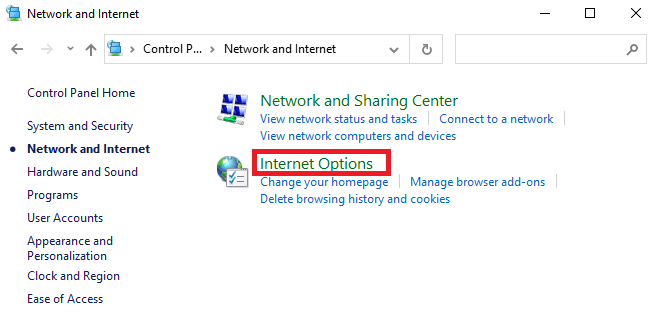
4. Nella finestra Proprietà Internet , passare alla scheda Connessioni e selezionare Impostazioni LAN come mostrato di seguito.
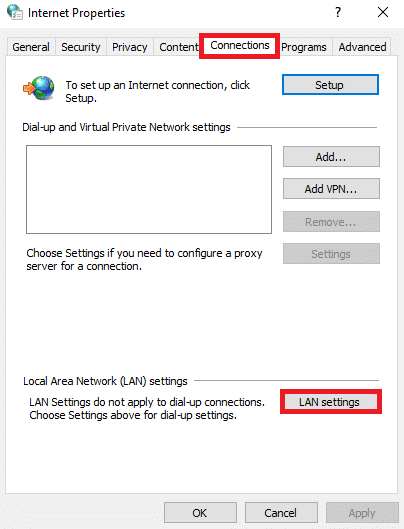
5. Ora, in Impostazioni rete locale (LAN) , seleziona la casella Rileva automaticamente le impostazioni nella sezione Configurazione automatica .
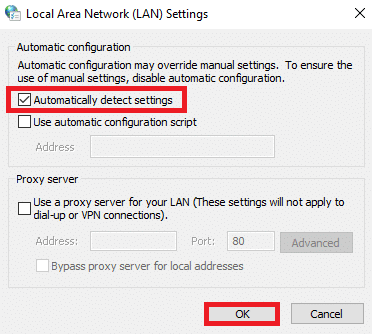
6. Inoltre, deseleziona la casella di controllo Usa un server proxy per la tua LAN .
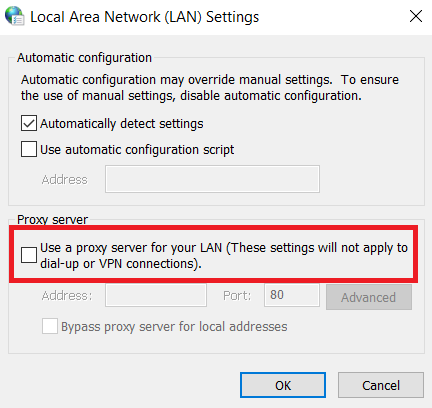
7. Infine, fai clic su OK per salvare le modifiche e riavvia Steam per osservare eventuali miglioramenti delle prestazioni.
Leggi anche: Fix Steam continua a bloccarsi
Metodo 12: aggiorna i driver di dispositivo
I driver obsoleti possono anche causare problemi di funzionamento lento di Steam. Quindi, di seguito sono riportati i passaggi per aggiornare i driver del dispositivo.
1. Fare clic su Start , digitare Gestione dispositivi e premere il tasto Invio .
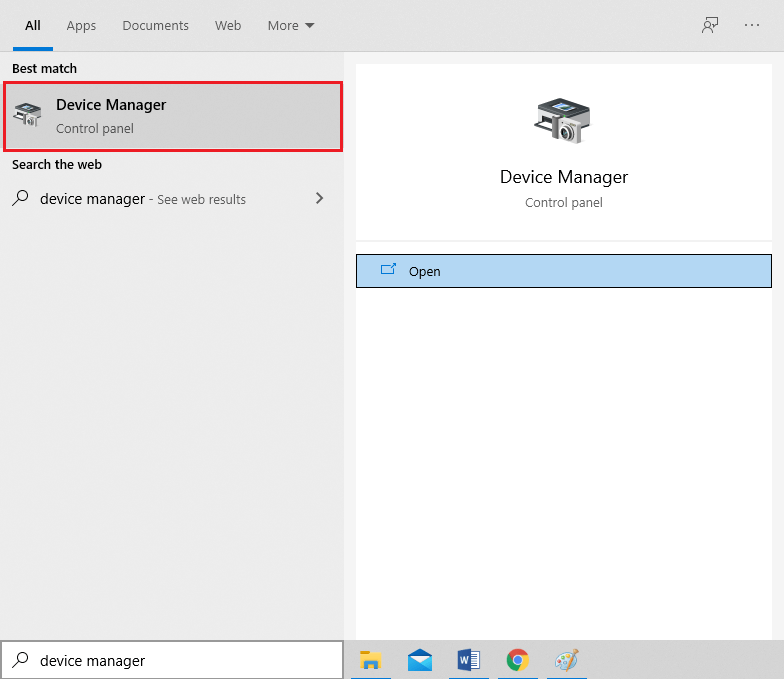
2. Fare doppio clic su Schede video per espanderlo.
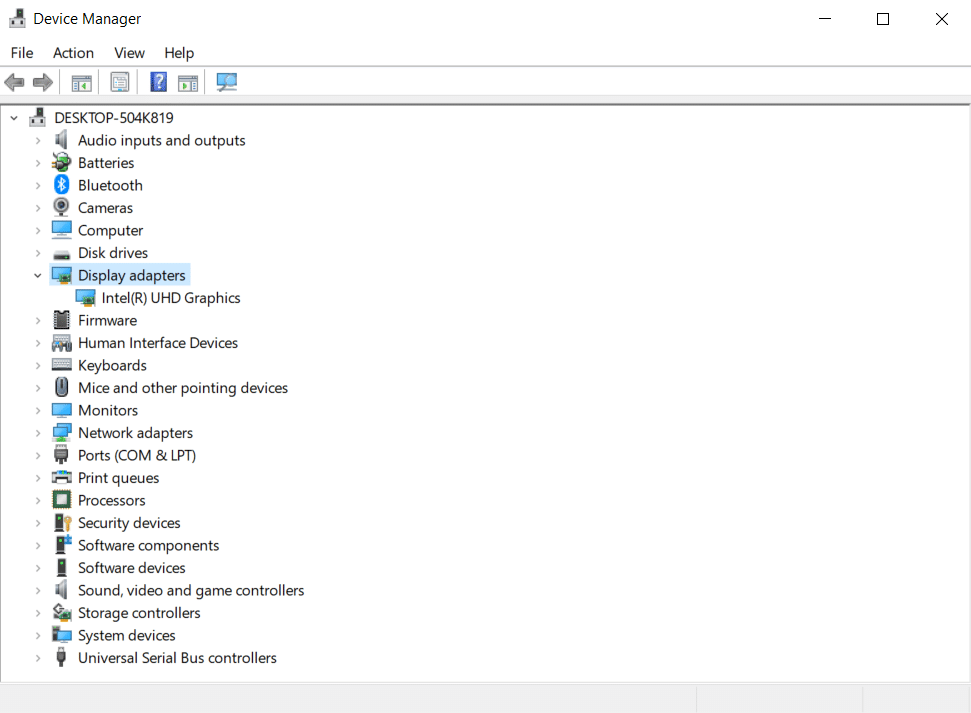
3. Fare clic con il pulsante destro del mouse sul driver video (ad es . Intel (R) UHD Graphics ) e selezionare Aggiorna driver come illustrato di seguito.
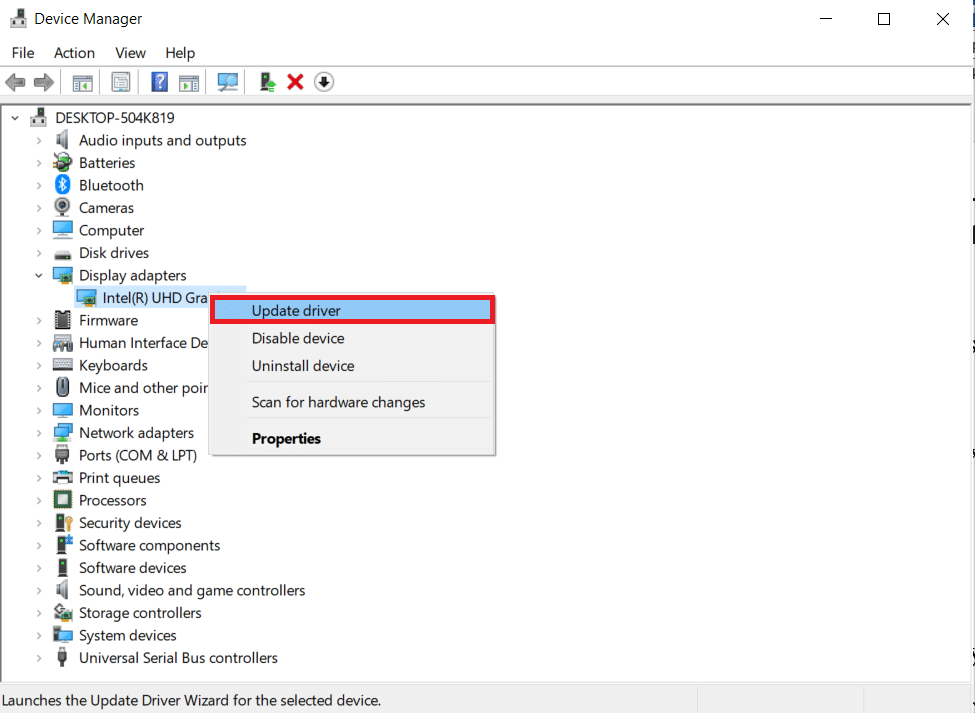
4. Quindi, fare clic su Cerca automaticamente i driver come mostrato.
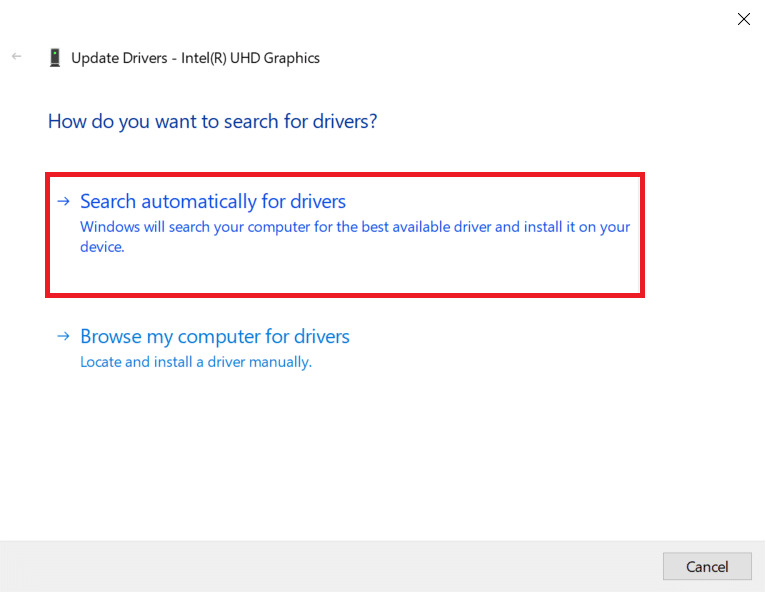
5A. Se i driver sono già stati aggiornati, mostra I migliori driver per il tuo dispositivo sono già installati .
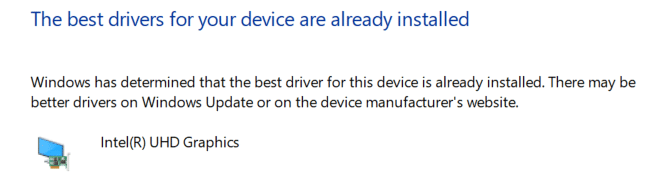
5B. Se i driver non sono aggiornati, verranno aggiornati automaticamente .
6. Infine, aggiorna tutti i driver obsoleti seguendo i passaggi precedenti e riavvia il PC .
Metodo 13: aggiorna Steam
Ecco i passaggi per aggiornare Steam per correggere i bug e gli errori che causano il problema di Steam è lento.
1. Avvia Steam e vai alla barra dei menu .
2. Ora, fai clic su Steam seguito da Verifica aggiornamenti client di Steam...
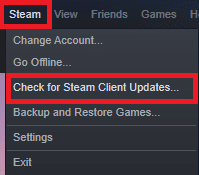
3A. Steam – Self Updater scaricherà gli aggiornamenti automaticamente, se disponibili. Fare clic su RIAVVIA STEAM per applicare l'aggiornamento.
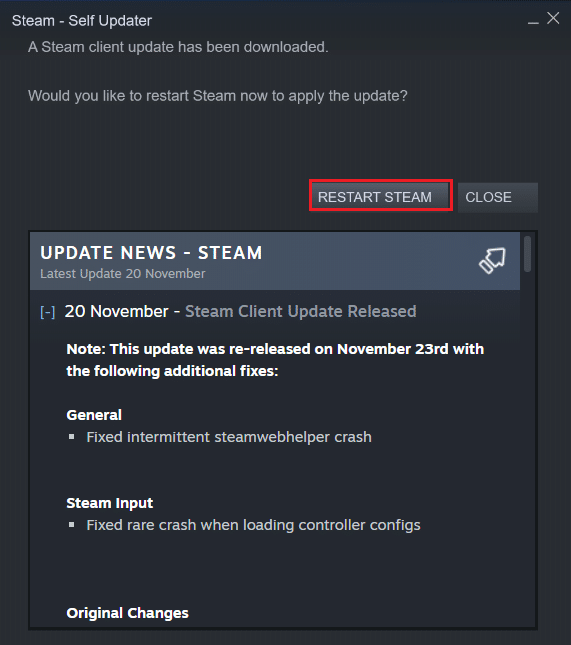
3B. Se non hai aggiornamenti, verrà visualizzato il messaggio Il tuo client Steam è già aggiornato , come segue.
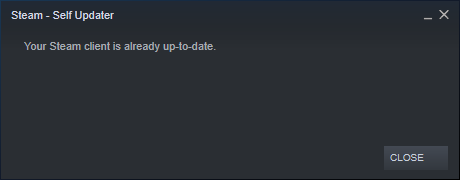
Leggi anche: Come scaricare giochi Steam su disco rigido esterno
Metodo 14: ripara Steam
Segui questi passaggi per riparare l'app Steam per risolvere il problema di Steam è lento.
1. Premere il tasto Windows , digitare Windows PowerShell e fare clic su Esegui come amministratore .
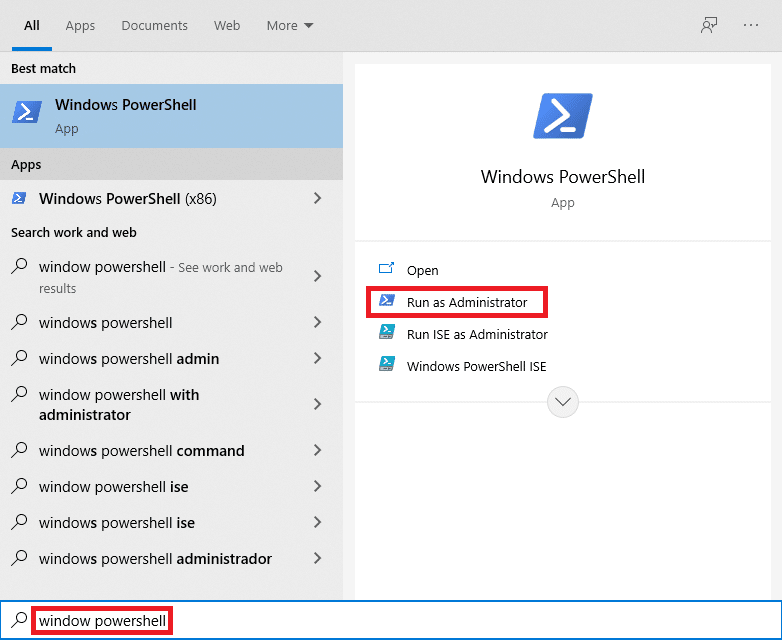
2. Fare clic su Sì nella richiesta di controllo dell'account utente .
3. Digita il seguente comando e premi il tasto Invio .
"C:\Programmi (x86)\Steam\bin\SteamService.exe"/riparazione
Nota: se il tuo file Steam si trova in un'altra posizione, devi invece inserire quella directory. Leggi la nostra guida: Dove sono installati i giochi di Steam? qui.
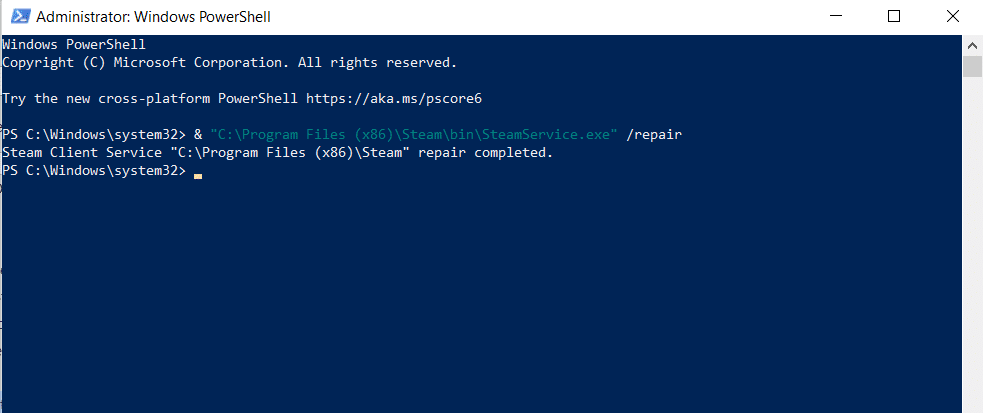
4. Una volta visualizzato il messaggio di riparazione completata , riavviare il PC .
Leggi anche: Come disinstallare i giochi di Steam
Metodo 15: reinstalla Steam
Se nessuno dei metodi precedenti funziona per te, la reinstallazione di Steam è l'ultima opzione per risolvere il problema di Steam è lento. Segui i passaggi indicati per reinstallare Steam.
1. Innanzitutto, vai alla cartella Steam e fai clic con il pulsante destro del mouse sulla cartella steamapps , quindi seleziona l'opzione Copia .
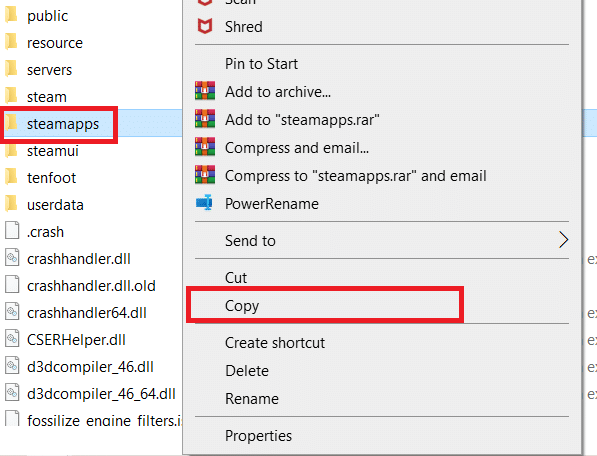
2. Quindi, incolla la cartella nell'altra posizione per creare un backup dei giochi installati.
3. Ora premi il tasto Windows , digita App e funzionalità e fai clic su Apri .
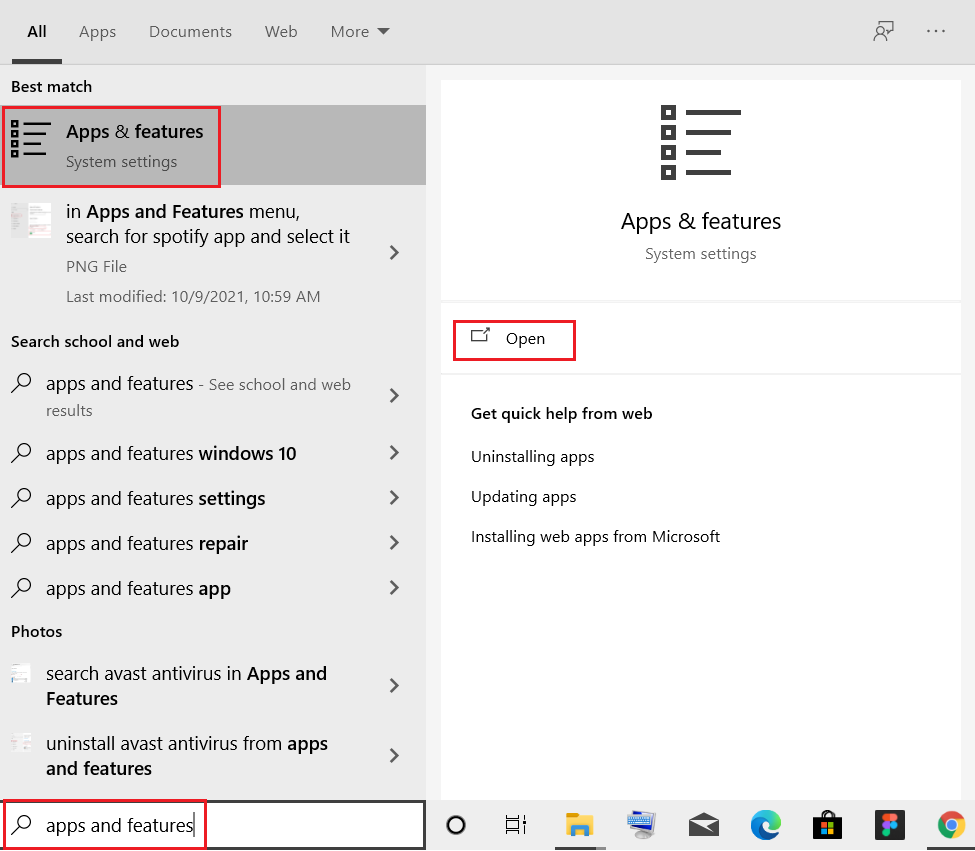
4. Seleziona Steam e fai clic sul pulsante Disinstalla mostrato evidenziato.
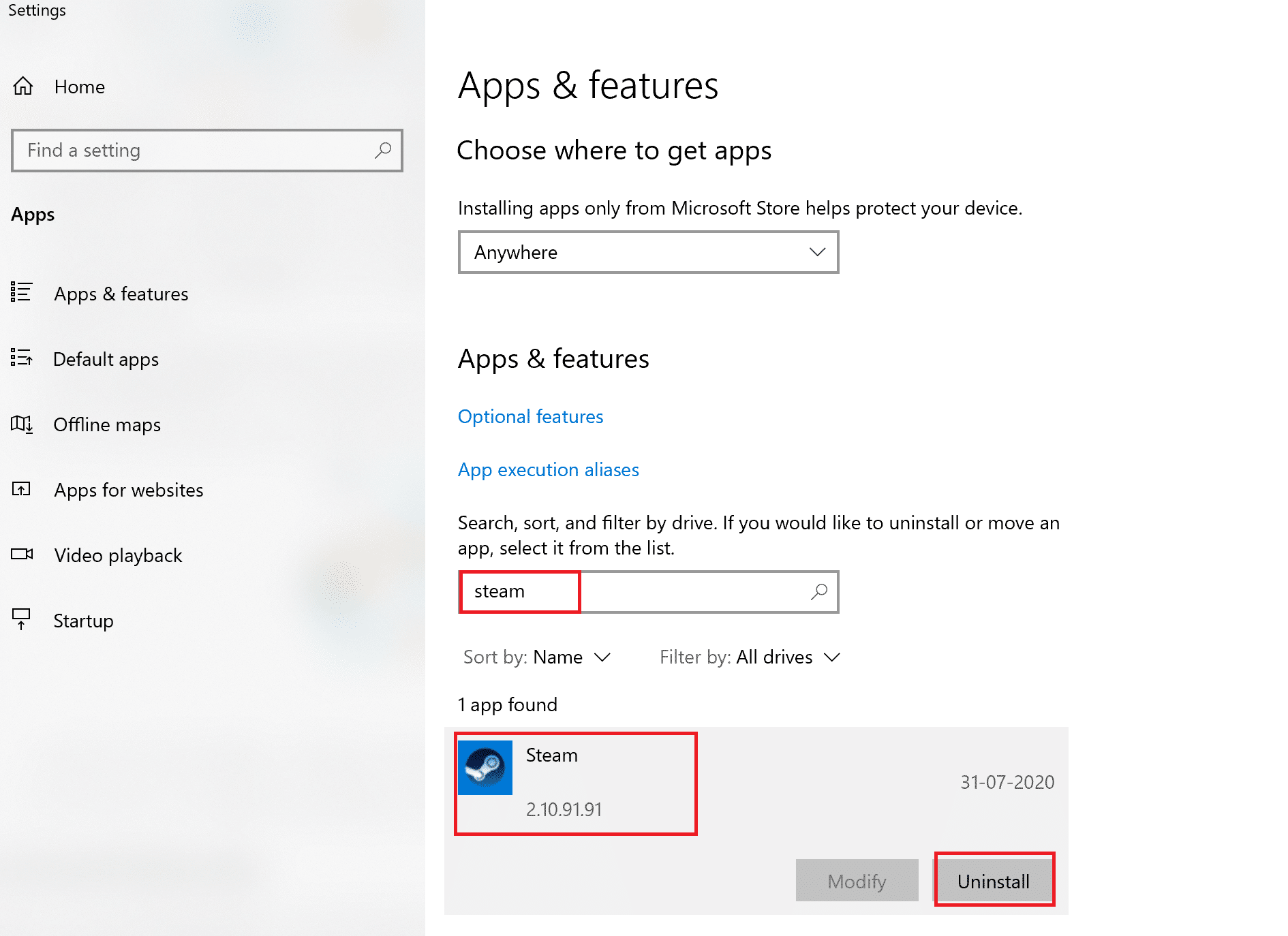
5. Ancora una volta, fare clic su Disinstalla per confermare.
6. Nella finestra di disinstallazione di Steam , fai clic su Disinstalla per rimuovere Steam.
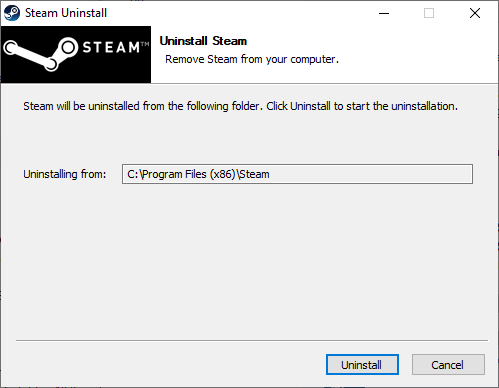
7. Quindi, riavvia il tuo PC Windows.
8. Scarica l' ultima versione di Steam dal tuo browser web, come mostrato.
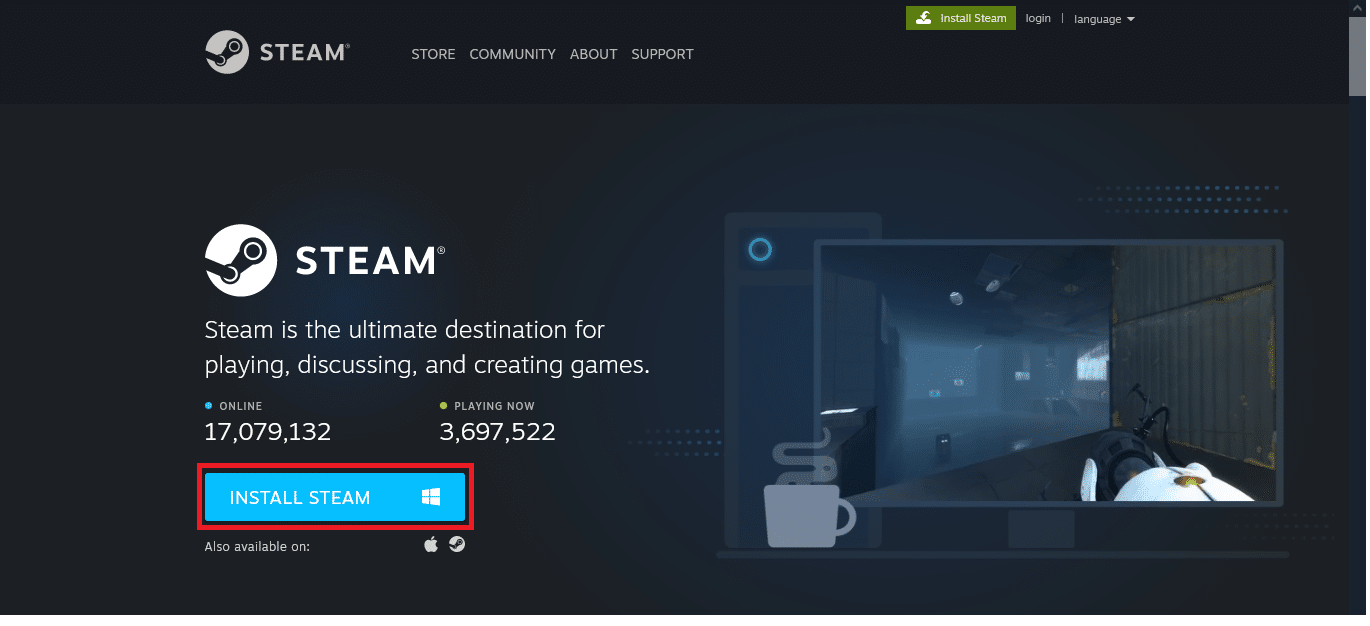
9. Dopo il download, esegui il file SteamSetup.exe scaricato facendo doppio clic su di esso.
10. Nella procedura guidata di configurazione di Steam , fai clic sul pulsante Avanti .
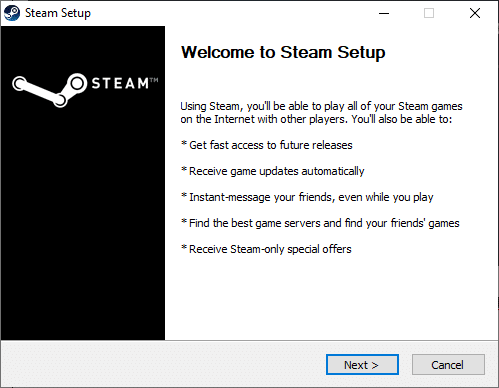
11. Scegliere la cartella Destinazione utilizzando l'opzione Sfoglia... o mantenere l' opzione predefinita . Quindi, fare clic su Installa , come illustrato di seguito.
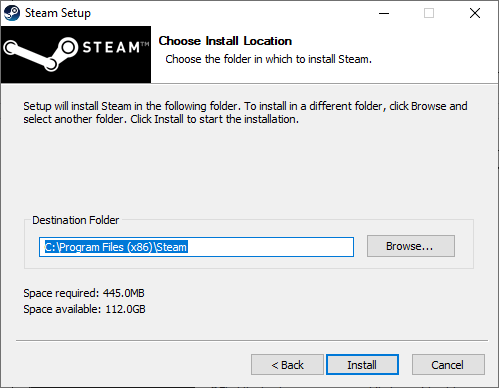
12. Attendere il completamento dell'installazione e fare clic su Fine , come mostrato.
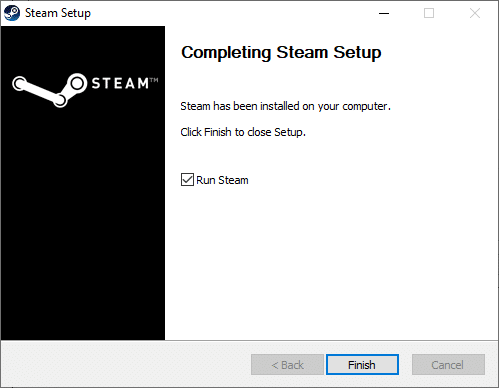
13. Dopo aver installato Steam, sposta la cartella di backup di steamapps creata in precedenza nella cartella Steam installata.
14. Infine, riavvia il PC .
Consigliato:
- Risolto il problema con AdBlock che non funzionava su Twitch
- 3 modi per ridurre lo zoom in Minecraft
- Come verificare quanta VRAM ho su Windows 10
- Come risolvere il crash di Skyrim sul desktop
Ci auguriamo che queste informazioni siano state utili e che tu sia stato in grado di risolvere il problema con Steam è lento . Per favore, facci sapere quale metodo migliore ha funzionato meglio per te. Se hai domande o commenti, lasciali nell'area commenti.
