Come risolvere "Steam ha problemi a connettersi ai server di Steam"
Pubblicato: 2021-06-24Steam è un rinomato servizio di distribuzione di videogiochi che consente agli utenti di accedere facilmente ai giochi più popolari. Questa app è in circolazione da oltre due decenni e ha circa 120 milioni di utenti mensili attivi. Tuttavia, nonostante tutta la sua popolarità, Steam non è perfetto in quanto a volte delude gli utenti con problemi di connettività casuali. Se sei qui, probabilmente hai riscontrato il recente errore "Steam sta riscontrando problemi di connessione ai server di Steam".
Questo errore appare principalmente quando provi ad accedere al tuo account Steam, impedendoti di accedere a qualsiasi gioco. Fortunatamente, puoi applicare alcuni metodi collaudati per risolvere il problema. Nel post di oggi, ti mostreremo come eliminare questo errore di connessione alla rete Steam in Windows 10.
Quali sono le cause dell'errore "Steam ha problemi a connettersi ai server di Steam"?
Di seguito sono riportati i motivi più probabili per cui potresti riscontrare questo errore sul tuo PC Windows:
- Mancanza di autorizzazioni amministrative
- Protocolli UDP
- Impostazioni di connessione Internet errate o interrotte
- Un driver della scheda di rete obsoleto
Per fortuna, i suggerimenti seguenti aiuteranno a risolvere l'errore indipendentemente dalla causa.
Come risolvere "Steam ha problemi a connettersi ai server di Steam"
Prima di applicare metodi complicati, ti consigliamo di riavviare prima il PC. In questo modo si aggiornano le app e si eliminano i file temporanei corrotti che potrebbero causare problemi. Se ciò non funziona, puoi procedere con le tattiche fornite di seguito.
Correzione 1: riavvia il router Wi-Fi
Se la tua connessione Internet è scarsa, probabilmente riscontrerai problemi all'avvio di Steam. Il riavvio del router Wi-Fi può aiutarti a svuotarne la memoria e aumentare la velocità del Wi-Fi, consentendoti di connetterti facilmente ai server Steam.
Questi passaggi ti guideranno attraverso il riavvio del router Wi-Fi:
- Scollegare il router dalla presa.
- Attendere circa un minuto affinché il dispositivo si raffreddi.
- Quindi ricollegalo.
- Riconnetti il tuo computer al Wi-Fi e quindi controlla l'errore "Steam sta riscontrando problemi di connessione ai server di Steam".
Correzione 2: verifica se i server Steam sono inattivi
Steam ne programma la manutenzione il martedì, soprattutto il pomeriggio, per aggiungere nuove funzionalità e risolvere bug. Pertanto, se provi ad accedere al tuo account Steam durante questo periodo, potresti riscontrare l'errore "Steam sta riscontrando problemi di connessione ai server Steam". Per verificare se questo è il caso, visitare questo sito.
Se i server sono inattivi, devi solo attendere che la manutenzione sia terminata e quindi accedere. Fortunatamente, la manutenzione richiede meno di 20 minuti. Tuttavia, se i server sono attivi e funzionanti, il problema è dalla tua parte. Quindi, prova il metodo successivo di seguito per continuare la risoluzione dei problemi.
Correzione 3: termina le operazioni in background di Steam
È stata anche osservata la fine delle operazioni in background per aiutare Steam a iniziare con una tabula rasa, eliminando così l'errore "Steam sta riscontrando problemi di connessione ai server di Steam".
Per eseguire la procedura, attenersi alla seguente procedura:
- Usa la combinazione tasto logo Windows + X per visualizzare il menu Accesso rapido.
- Scegli Gestione attività.
- Quando si apre una nuova finestra, scorri l'elenco e individua tutti i servizi Steam che puoi vedere. Per terminare un'attività, fai clic con il pulsante destro del mouse su di essa e seleziona "Termina attività" in basso.
- Fai lo stesso per tutti gli altri servizi Steam nell'elenco.
- Al termine, chiudi il Task Manager.
- Ora avvia Steam e controlla se l'errore in questione riapparirà.
Correzione 4: esegui Steam come amministratore
Come altri programmi, anche Steam ha bisogno dell'accesso a file di sistema cruciali per funzionare correttamente. Quando l'app non ha l'autorizzazione per utilizzare questi file, è probabile che agisca, visualizzando così l'errore "Steam sta riscontrando problemi di connessione ai server di Steam".
Per evitare che ciò accada, esegui Steam come amministratore. Utilizzare questa procedura per farlo:
- Fai clic con il pulsante destro del mouse sul collegamento sul desktop di Steam.
- Seleziona Proprietà.
- Passa alla scheda Compatibilità e poi vai alla sezione Impostazioni.
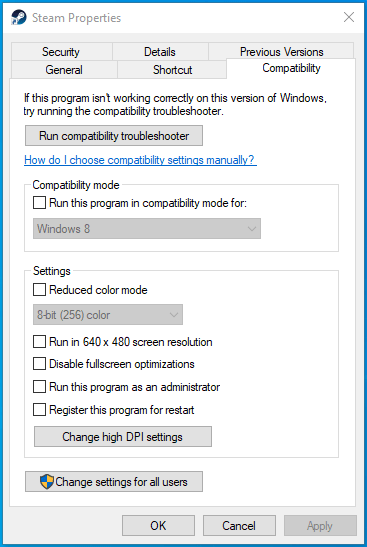
- Seleziona la casella di controllo "Esegui questo programma come amministratore".
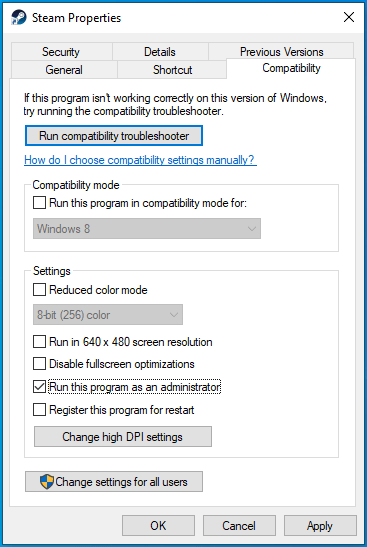
- Fare clic sul pulsante Applica e quindi scegliere OK per salvare le modifiche.
- Avvia Steam.
Correzione 5: aggiorna il driver della scheda di rete
Il driver della scheda di rete è solitamente responsabile della comunicazione senza interruzioni tra il computer e la connessione di rete. Se questo adattatore è danneggiato, obsoleto o mancante, è probabile che si verifichino problemi di connessione durante l'accesso a Steam.
È possibile aggiornare il driver della scheda di rete in questi due modi:
- Manuale
- Automatico
Discuteremo entrambi gli approcci di seguito in modo che tu possa scegliere quello più adatto a te.
Ecco come aggiornare manualmente questo driver:
- Premi il tasto logo Windows + S per aprire Cerca.
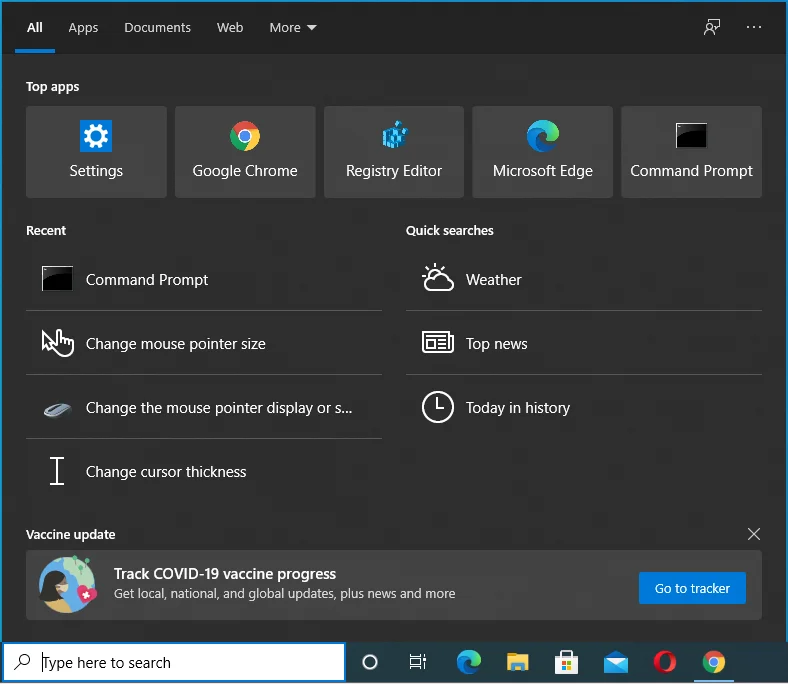
- Digita "Gestione dispositivi" (senza virgolette) nella casella di ricerca di Windows. Quindi seleziona Apri sul lato destro della finestra.
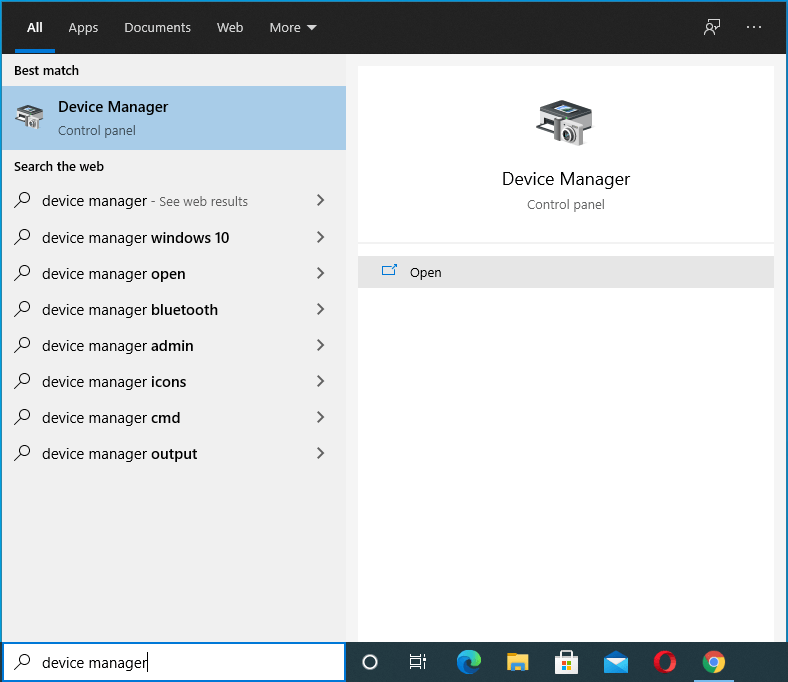
- Quando si apre Gestione dispositivi, espandi la sezione "Schede di rete".
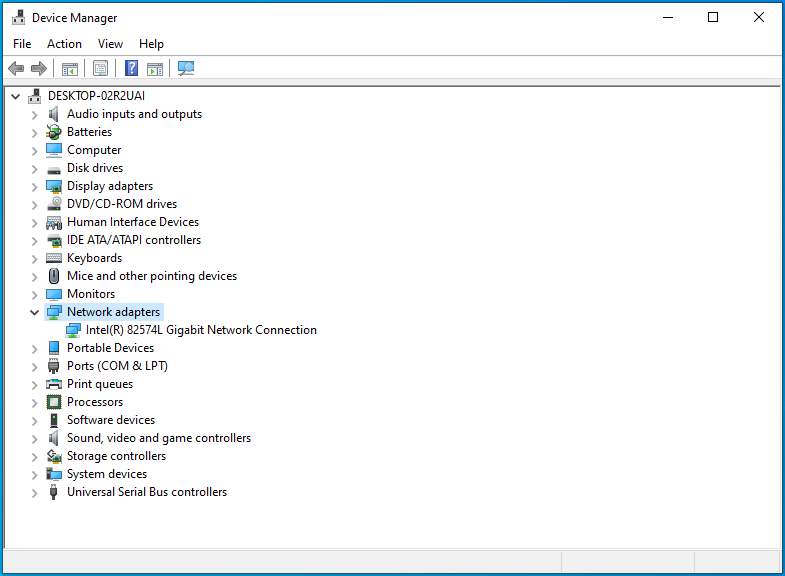
- Fare clic con il tasto destro sulla scheda di rete e selezionare "Aggiorna driver".
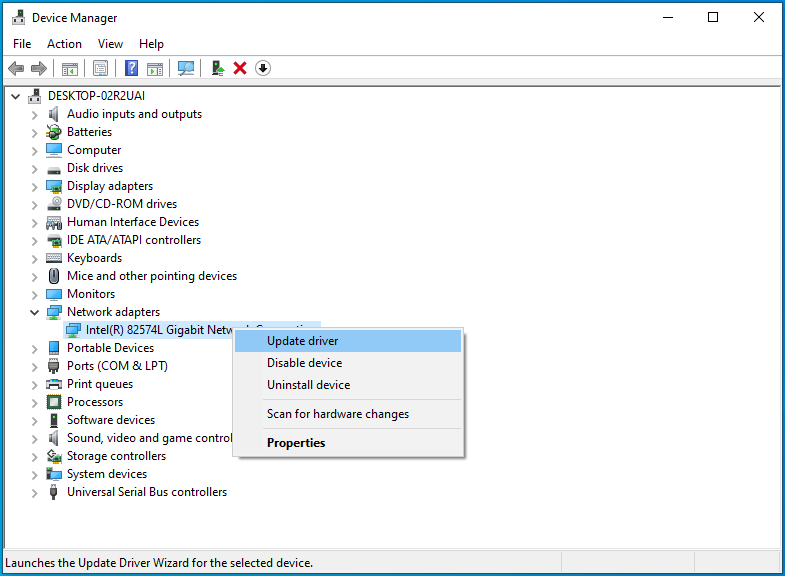
- Fare clic su "Cerca automaticamente i driver".
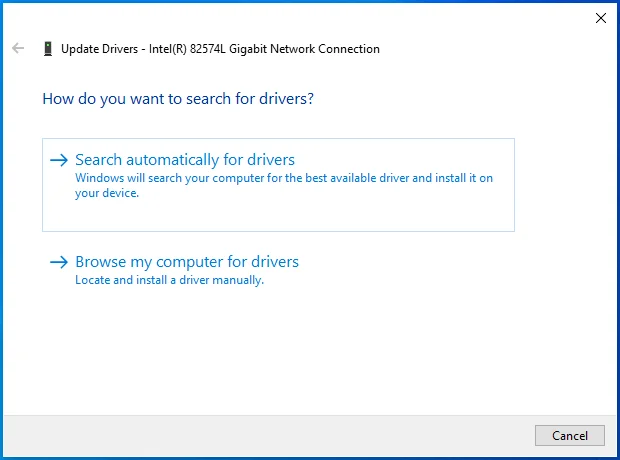
- Attendi il completamento del processo, quindi riavvia il PC Windows.
- Apri Steam e controlla se il tuo problema è stato risolto.
Per aggiornare automaticamente il driver della scheda di rete, è necessario un programma di aggiornamento automatico affidabile del driver. La maggior parte degli utenti Windows preferisce questo metodo per la sua affidabilità e semplicità.
È possibile utilizzare un programma di aggiornamento driver professionale come Auslogics Driver Updater per questo. Driver Updater esegue automaticamente la scansione del computer e quindi fornisce un rapporto dettagliato su tutti i driver corrotti e obsoleti rilevati. Ciò ti consente di dire rapidamente quali driver richiedono attenzione e di risolverli in anticipo per evitare errori casuali. Inoltre, questo strumento unico esegue il backup dei driver del dispositivo prima di aggiornarli. In questo modo è possibile ripristinare facilmente le versioni precedenti del driver, se necessario.
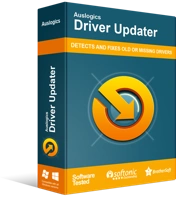
Risolvi i problemi del PC con Driver Updater
Le prestazioni instabili del PC sono spesso causate da driver obsoleti o corrotti. Auslogics Driver Updater diagnostica i problemi dei driver e ti consente di aggiornare i vecchi driver tutti in una volta o uno alla volta per far funzionare il tuo PC in modo più fluido
Correzione 6: Consenti Steam attraverso il firewall
Windows Defender di solito filtra il traffico di rete da e verso il tuo dispositivo. Quindi blocca la comunicazione da qualsiasi programma che ritiene dannoso. Ciò aiuta a proteggere il tuo dispositivo da app dannose. Tuttavia, Windows Defender a volte potrebbe bloccare le operazioni di Steam, attivando l'errore "Steam ha problemi di connessione ai server di Steam".
L'inserimento nella whitelist di Steam in Windows Defender può consentirne l'esecuzione senza ulteriori limitazioni.
Usa questa semplice guida per farlo:
- Premi il logo Windows + la combinazione di tasti R per aprire la finestra di dialogo Esegui.
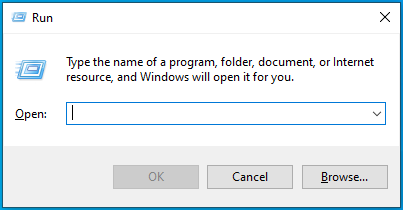
- Digita "control firewall.cpl" (senza virgolette), quindi premi il tasto Invio.
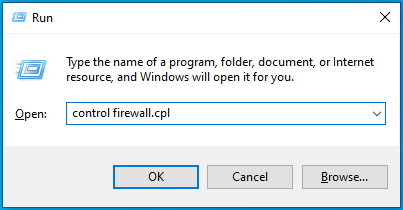
- In Pannello di controllo Home, fai clic sul collegamento "Consenti un'app o una funzionalità tramite Windows Defender Firewall".
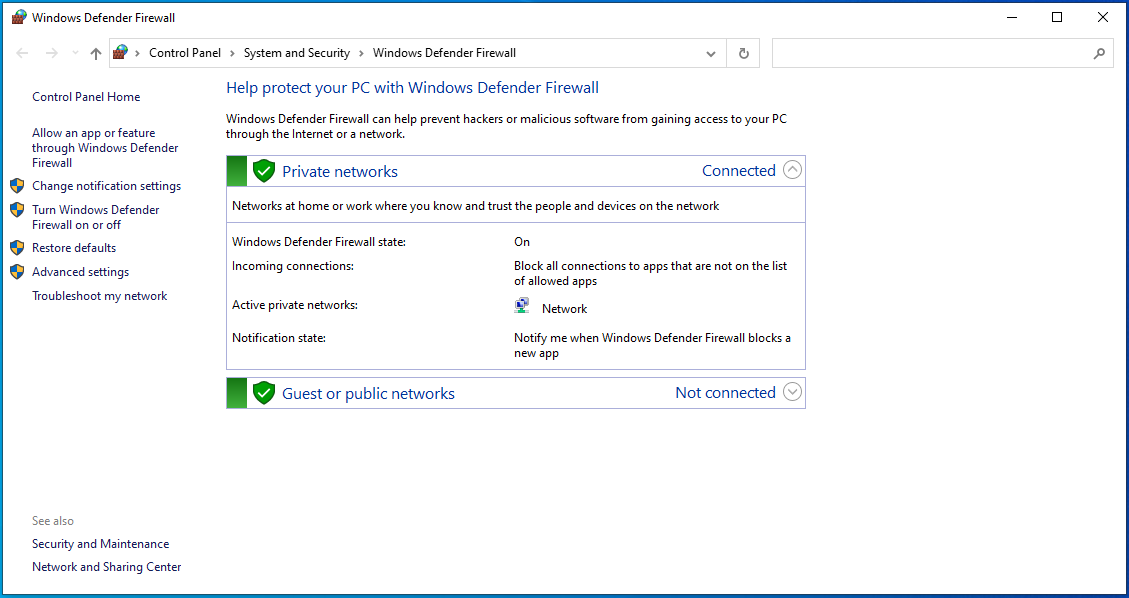
- Nella schermata successiva, scorri verso il basso la sezione "App e funzionalità consentite" e individua "Steam".
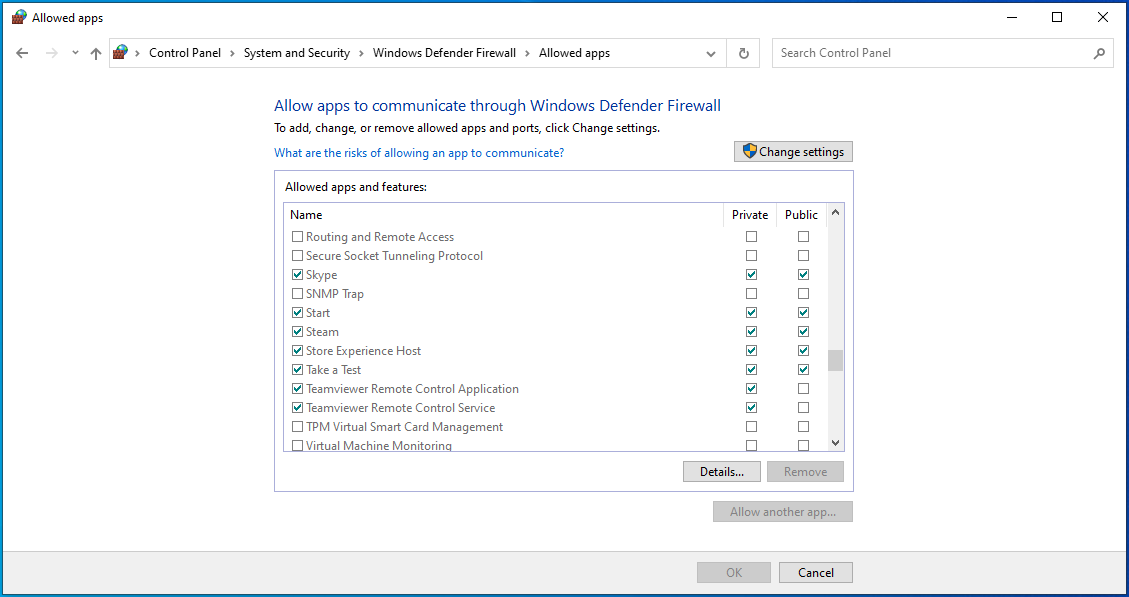
- Seleziona le caselle di controllo "Privato" e "Pubblico".
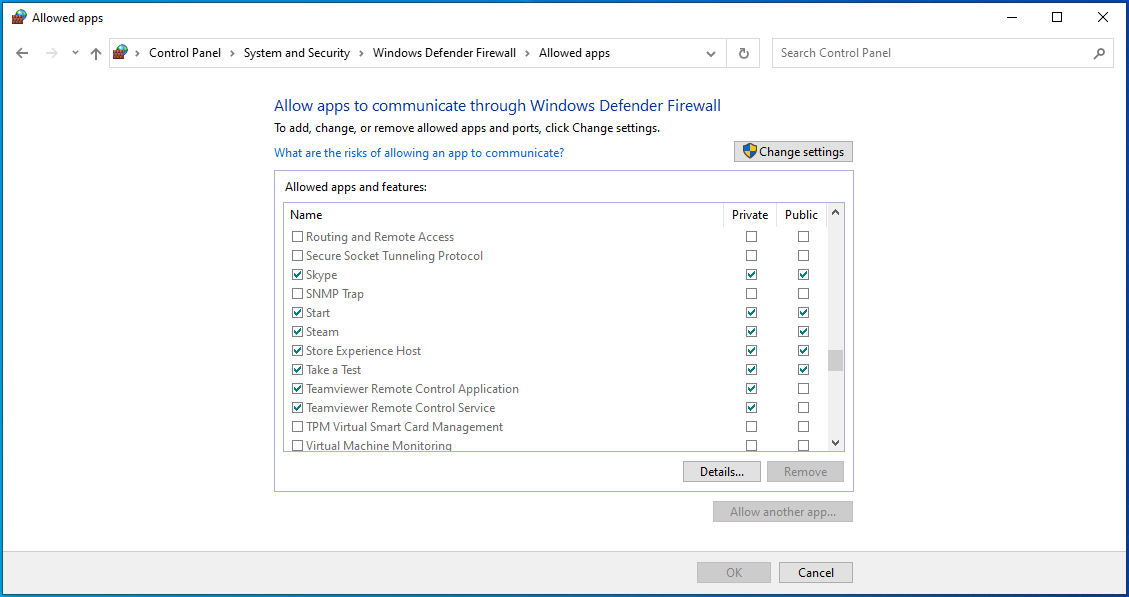
- Fare clic sul pulsante OK per salvare le modifiche.
- Quindi controlla se l'errore è stato rimosso dal tuo dispositivo.

L'errore "Steam ha problemi di connessione ai server di Steam" ti impedisce ancora di accedere a Steam? Niente panico. Il prossimo consiglio potrebbe aiutare.
Correzione 7: svuota il tuo DNS e rinnova il tuo IP
Quando visiti un determinato dominio, il tuo PC memorizza il suo indirizzo IP e altre informazioni univoche su di esso. Il tuo computer utilizza quindi i dati memorizzati nella cache per accelerare il processo di riapertura di quel dominio. Tuttavia, queste informazioni memorizzate vengono danneggiate nel tempo, causando strani problemi, come l'errore "Steam sta riscontrando problemi di connessione ai server di Steam".
Svuotare la cache DNS potrebbe aiutare la tua macchina ad avviare una migliore connessione con i server Steam, risolvendo così il tuo problema.
Ecco come procedere:
- Premi il tasto logo Windows e digita "cmd" (senza virgolette) nella casella di ricerca.
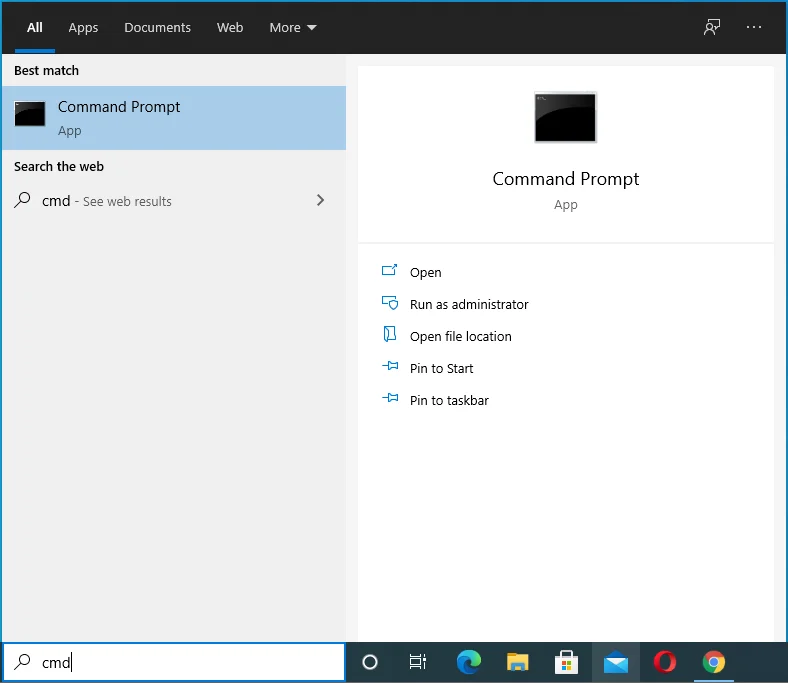
- Fare clic con il tasto destro del mouse su "Prompt dei comandi" e scegliere "Esegui come amministratore".
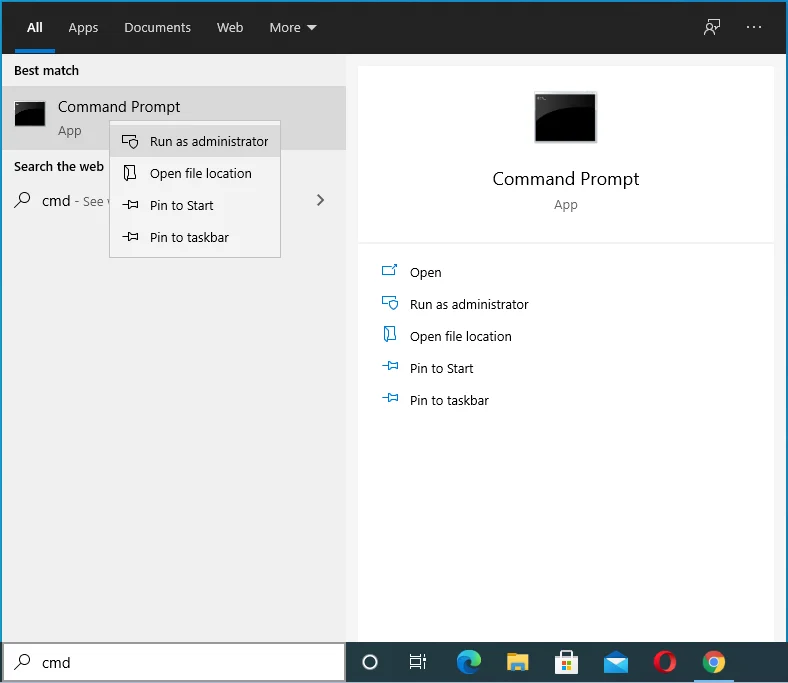
- Selezionare Sì nella casella di conferma UAC (User Account Control).
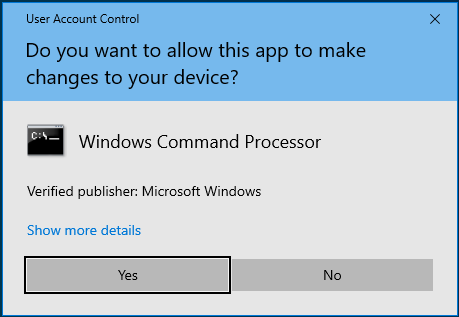
- Una volta aperto il prompt dei comandi, digita "ipconfig /flushdns" (senza virgolette). Quindi premere Invio.
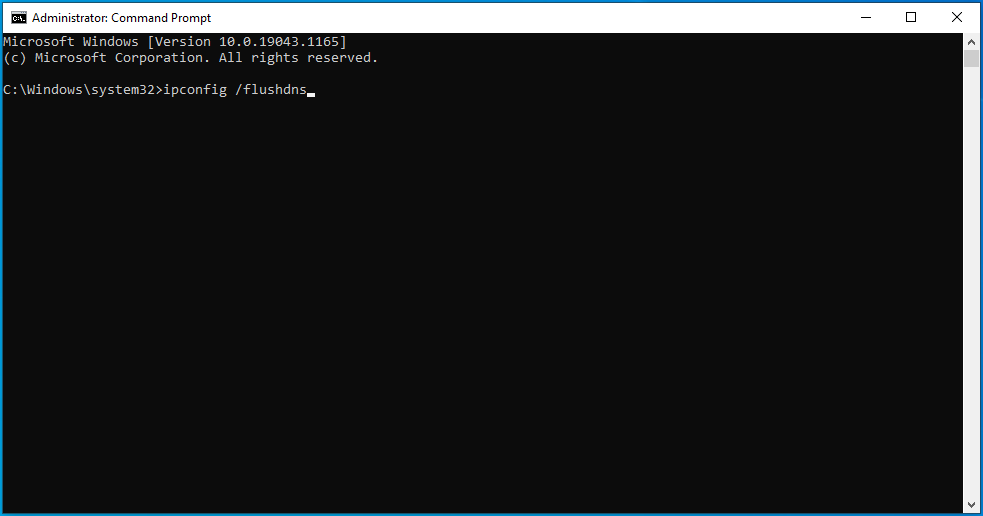
Devi anche rinnovare il tuo IP. Puoi farlo seguendo queste istruzioni:
- Premi il collegamento Win + R per visualizzare la finestra di dialogo Esegui.
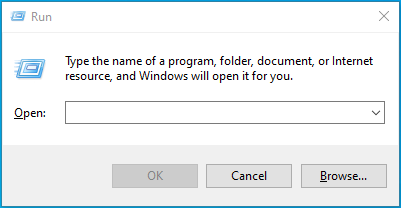
- Digita "cmd" (senza virgolette), quindi premi la combinazione Ctrl + Maiusc + Invio.
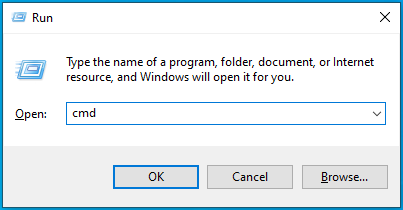
- Seleziona Sì nel prompt UAC e digita "ipconfig /release" (senza virgolette) nella finestra CMD. Quindi premi Invio.
- Infine, digita "ipconfig /renew" (senza virgolette). Quindi premere Invio.
- Al termine, apri Steam e controlla se l'errore "Steam ha problemi di connessione ai server di Steam" è stato risolto.
Correzione 8: ripristina Winsock
Winsock è un'API (Application Programming Interface) di Windows che consente ai programmi Windows di accedere facilmente a Internet. Questo catalogo a volte potrebbe contenere voci danneggiate, che potrebbero attivare l'errore "Steam sta riscontrando problemi di connessione ai server di Steam" sul tuo computer. Il ripristino di Winsock e delle relative impostazioni del registro potrebbe risolvere il problema.
Questa guida ti mostrerà come ripristinare Winsock sul tuo computer:
- Premi il tasto logo Windows + la combinazione S per visualizzare la barra di ricerca di Windows.
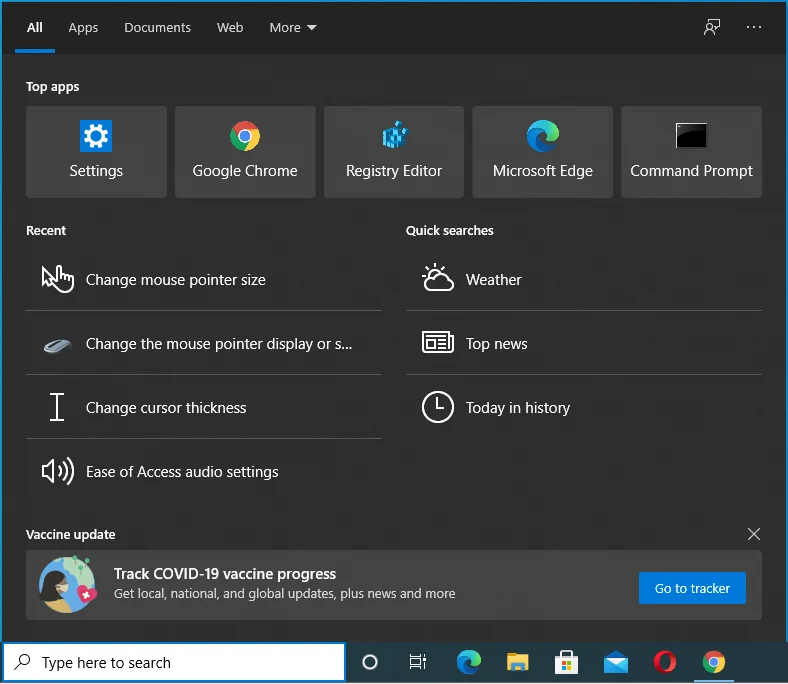
- Quando si apre, digita "cmd" (senza virgolette).
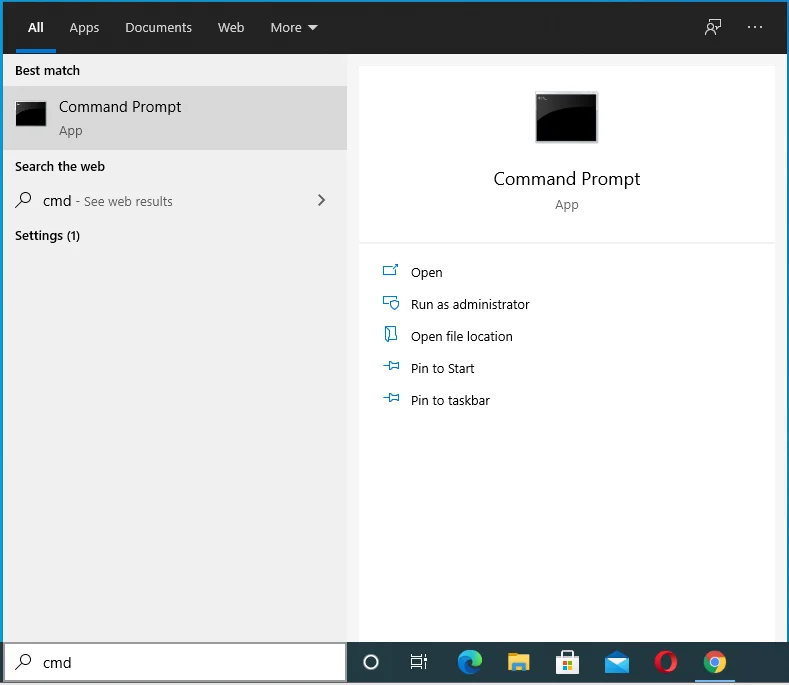
- Quindi seleziona "Esegui come amministratore", che si trova sul lato destro della finestra.
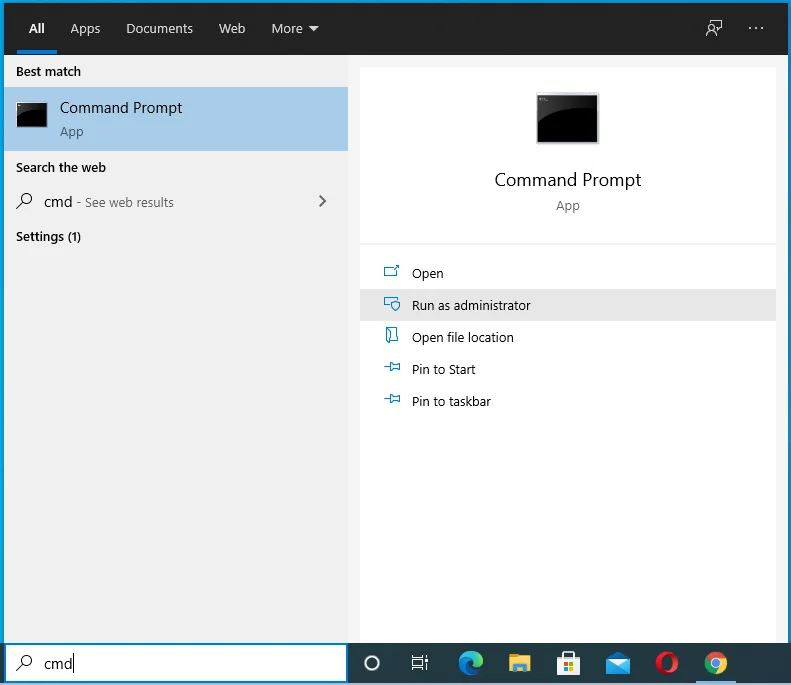
- Scegli Sì nella casella di conferma, quindi digita "netsh winsock reset" (senza virgolette) nella finestra del prompt dei comandi.
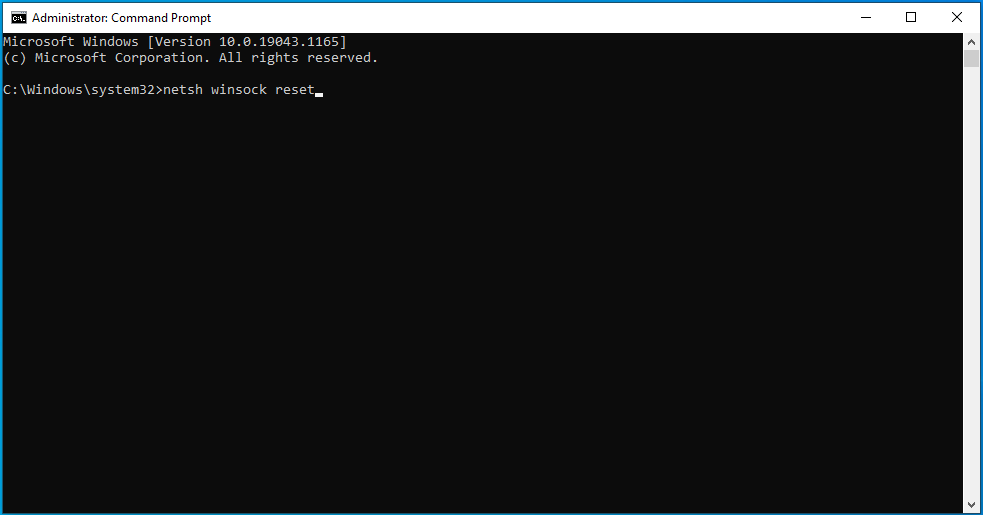
- Quindi premi il tasto Invio.
- Quindi, digita "netsh winteep reset proxy" (senza virgolette) e quindi premi Invio.
- Esci dalla finestra CMD una volta che hai finito.
- Verificare l'errore in questione.
Correzione 9: modifica alcune proprietà di Steam
Secondo alcuni utenti, i protocolli TCP sono più affidabili e sicuri dei protocolli UDP. Aggiungono che l'utilizzo dei protocolli TCP consente loro di accedere facilmente ai propri account Steam e di giocare ai propri giochi preferiti senza troppi problemi.
Puoi anche provare questo metodo seguendo questa rapida procedura:
- Premi la combinazione Ctrl + Maiusc + Esc per aprire Task Manager.
- Vai alla scheda Avvio. Qui, devi disabilitare tutti i programmi di avvio abilitati.
- Per fare ciò, fai clic con il pulsante destro del mouse su ogni app di avvio e quindi fai clic sul pulsante Abilita in basso.
- Riavvia il tuo PC Windows.
- Quindi, fai clic con il pulsante destro del mouse sul collegamento sul desktop di Steam e scegli Proprietà.
- Quando si apre la finestra Proprietà, passa alla scheda Collegamento.
- Vai al campo Destinazione e aggiungi uno spazio alla fine. Quindi digita "-tcp" (senza virgolette).
- Scegli Applica e quindi fai clic sul pulsante OK.
L'errore "Steam ha problemi a connettersi ai server di Steam" ora dovrebbe essere sparito dal tuo computer. Tuttavia, se ti dà ancora mal di testa, prova l'ultimo metodo di seguito.
Correzione 10: reinstallare Steam
Se nessuno dei metodi di risoluzione dei problemi di cui sopra ha rimosso l'errore "Steam ha problemi di connessione ai server di Steam" dal tuo dispositivo, non hai altra scelta che reinstallare Steam. Ciò ha aiutato la maggior parte delle persone nella stessa situazione a eliminare il problema e speriamo che funzioni anche per te.
Ecco come applicare questa soluzione:
- Usa la combinazione tasto Win + I per avviare l'applicazione Impostazioni.
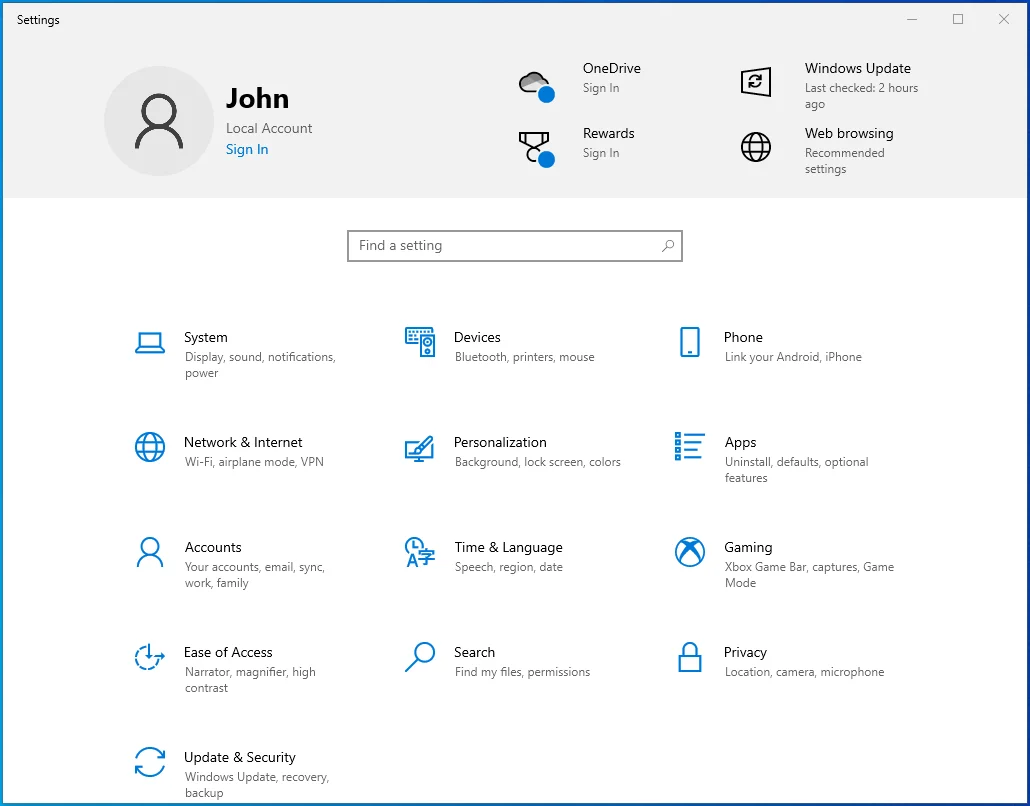
- Vai su App.
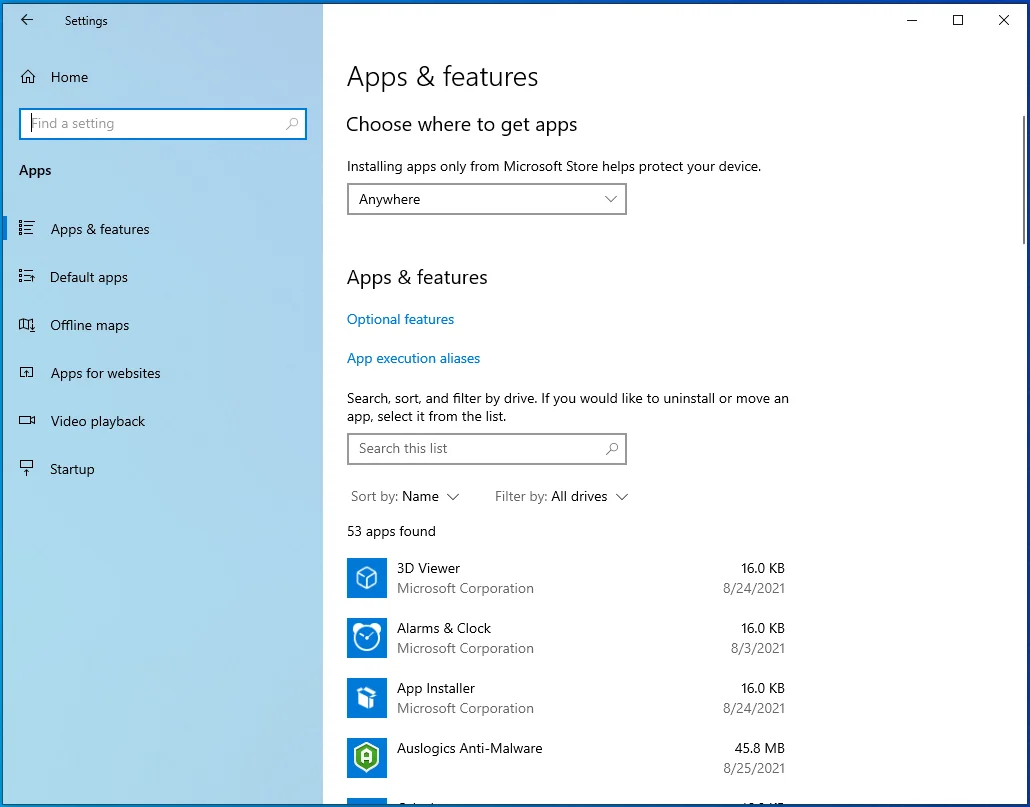
- Scorri verso il basso la finestra App e funzionalità e individua Steam.
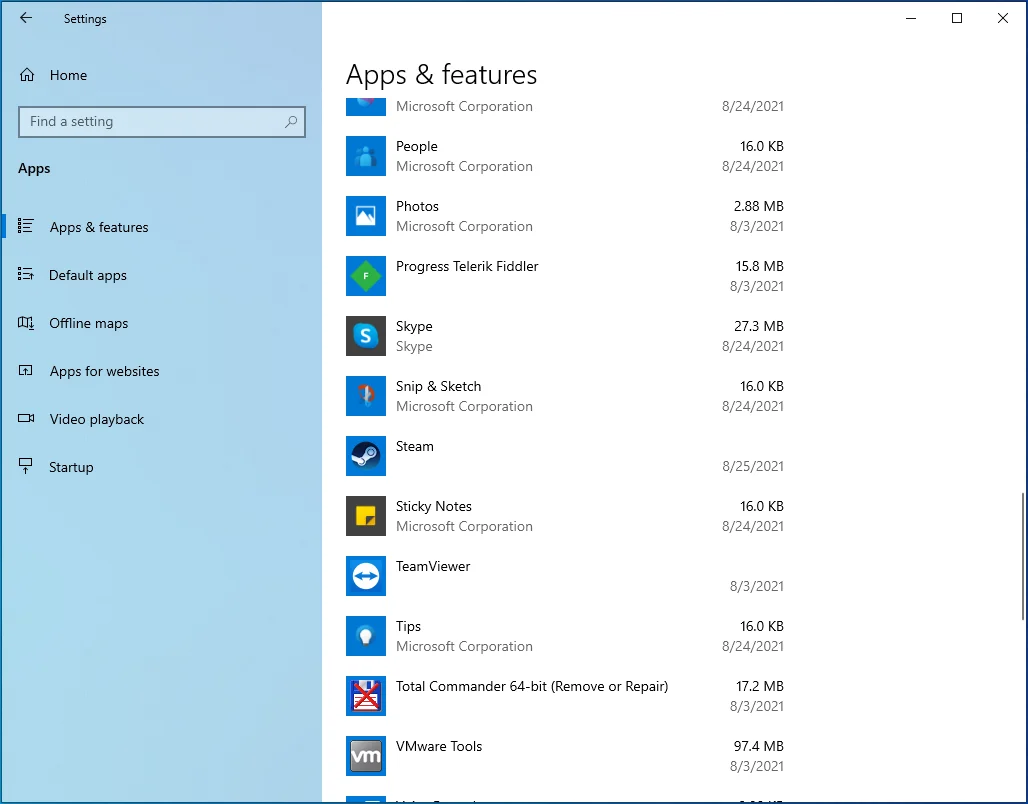
- Selezionalo e fai clic sul pulsante Disinstalla.
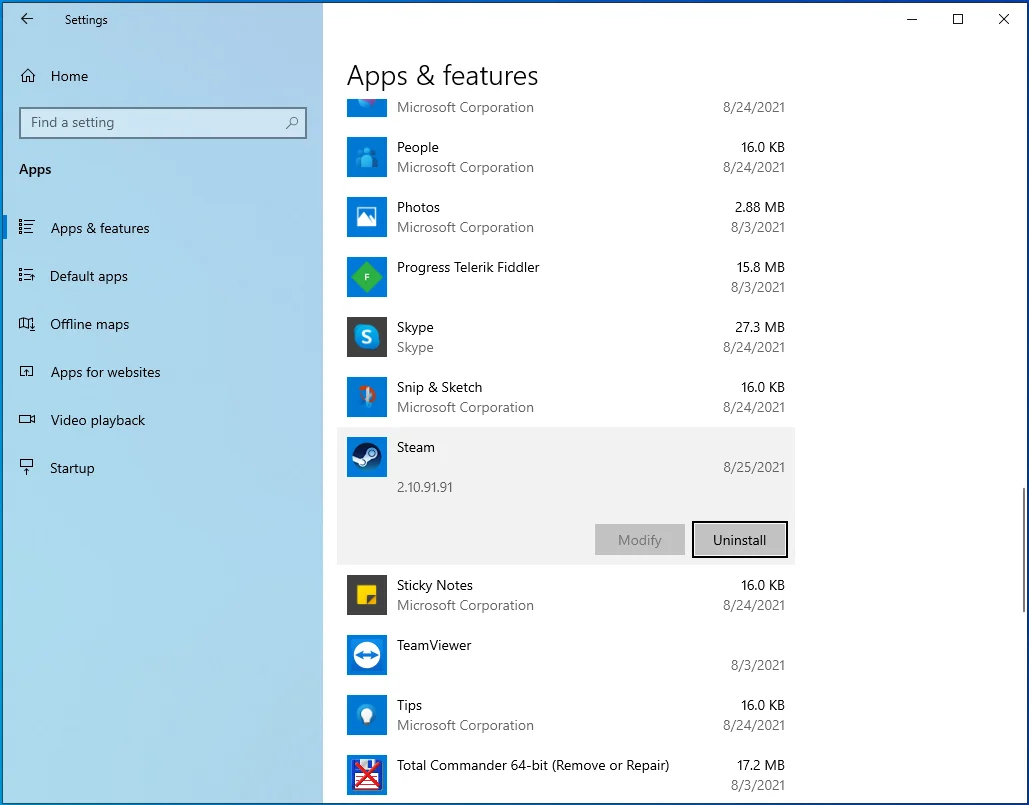
- Segui tutte le ulteriori istruzioni per completare il processo.
- Quando l'app è completamente disinstallata, riavvia il computer.
- Ora, per reinstallare Steam sul tuo PC, visita la pagina di download dell'app. Quindi fare clic sul pulsante INSTALL STEAM.
- Individua il file scaricato nella cartella dei download e fai doppio clic su di esso.
- Segui le istruzioni sullo schermo per completare l'installazione. Ora dovresti essere in grado di accedere al tuo account Steam e giocare senza ulteriori problemi.
Avvolgendo
Se sei venuto qui chiedendoti come connetterti a un server Steam in Windows 10, speriamo che questo articolo ti abbia aiutato. Tuttavia, se hai ulteriori domande o suggerimenti, non esitare a commentare di seguito. Inoltre, ricorda di controllare il nostro blog per ulteriori suggerimenti su Windows 10.
