Correggi l'errore Steam 53 in Windows 10
Pubblicato: 2022-09-26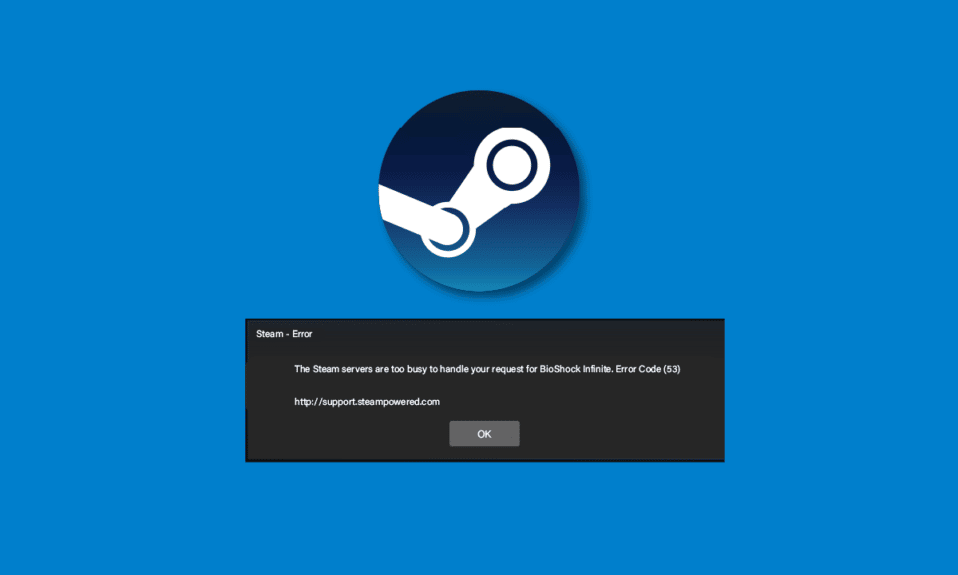
Molte volte gli utenti riscontrano l'errore 53 Problema di Steam. Questo problema è un errore comune in Steam e causa l'arresto anomalo dell'app. Molti utenti si chiedono, qual è il codice di errore di Steam 53? Bene, questo errore si verifica semplicemente quando Steam non è in grado di caricare un gioco sul tuo computer. In questa guida, discuteremo i motivi di questo errore e proveremo anche a rispondere alla tua domanda su come posso correggere il codice di errore 53 su Steam.
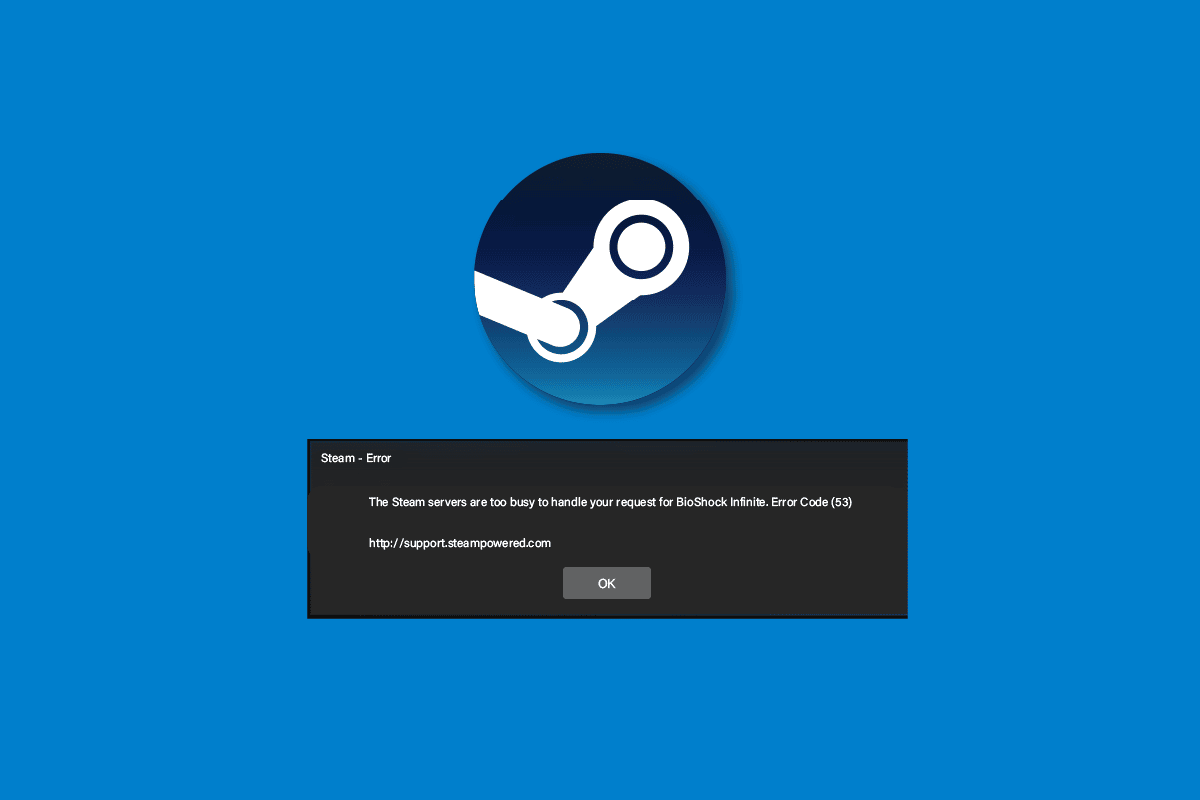
Contenuti
- Come correggere l'errore Steam 53 in Windows 10
- Metodo 1: metodi di base per la risoluzione dei problemi
- Metodo 2: riparare i file danneggiati
- Metodo 3: eseguire la pulizia del disco
- Metodo 4: aggiorna i driver di grafica
- Metodo 5: aggiorna Windows
- Metodo 6: cambia la regione di download
- Metodo 7: installare il driver del dispositivo AmdAS4
- Metodo 8: fai un'eccezione per il gioco Steam
- Metodo 9: disabilitare l'antivirus di terze parti (se applicabile)
- Metodo 10: reinstallare Microsoft Visual C++ ridistribuibile
- Metodo 11: formattare l'unità di sistema
- Metodo 12: reinstalla Steam
Come correggere l'errore Steam 53 in Windows 10
Gli errori di Steam possono verificarsi per vari motivi. Alcuni dei probabili motivi sono menzionati qui.
- Problemi di connessione a Internet
- Problemi dovuti al caricamento improprio del gioco
- Caricamento improprio dell'app Steam
- Anche i file di sistema danneggiati possono causare questo errore
- Problemi dovuti a file spazzatura nel disco
- Problemi causati da un programma antivirus di terze parti
- Un driver grafico obsoleto
- Problemi causati da programmi in esecuzione in background
- Aggiornamenti di Windows obsoleti o danneggiati
- Errori del server di Steam
- Impostazioni non corrette per la regione di download su Steam
- Errore dovuto a un driver AmdAS4 mancante
- La mancanza del componente di Visual C++ può anche causare questo errore.
Se ti preoccupi di come posso correggere il codice di errore 53 su Steam, segui i metodi indicati per risolvere il problema.
Metodo 1: metodi di base per la risoluzione dei problemi
Ecco alcuni metodi di base per risolvere il problema.
1A. Risolvere i problemi di connessione a Internet
Uno dei motivi più comuni per l'errore 53 Steam è una cattiva connessione Internet. Per risolvere questo errore dovresti probabilmente iniziare controllando la tua connessione Internet e risolvendo i problemi da lì.
- Se stai utilizzando Internet tramite una rete WiFi, dovresti considerare di verificare se il WiFi è collegato correttamente. Se c'è un problema con la tua connessione WiFi e ti stai chiedendo come posso correggere il codice di errore 53 su Steam, dovresti considerare di risolverlo ripristinando il tuo router WiFi.
- Se utilizzi servizi Internet tramite banda larga o servizi prepagati assicurati di avere un piano Internet attivo. Inoltre, assicurati di ricevere connessioni di rete Internet forti e stabili. Se il problema riguarda la connessione di rete, puoi provare a connetterti al tuo provider di rete.
Leggi la nostra guida su come risolvere i problemi di connettività Internet su Windows 10.
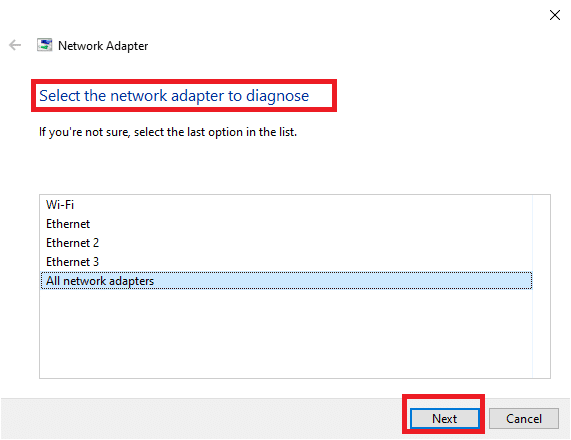
1B. Riavvia il gioco su Steam
A volte l'errore 53 Steam è causato da un caricamento errato del gioco su Steam. Questo problema può essere facilmente risolto semplicemente riavviando il gioco sulla piattaforma Steam.
1. Esci dal gioco.
2. Chiudi l'app Steam .
3. Attendi un paio di minuti e riavvia l' app Steam .
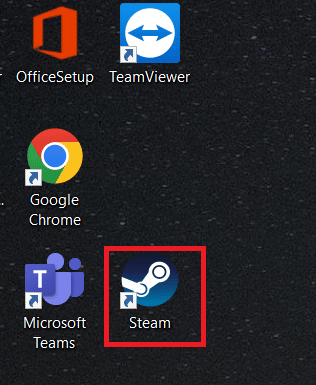
4. Apri di nuovo il gioco e verifica se il problema è stato risolto.
1C. Riavvia il PC
Se il riavvio dell'app Steam non risolve il problema, puoi provare a riavviare il computer. Se i file di gioco non sono stati caricati correttamente, potrebbe bloccarsi o mostrare errori come l'errore 53 di Steam.
1. Vai al menu Start .
2. Navigare e fare clic sul pulsante di accensione e fare clic su Riavvia .
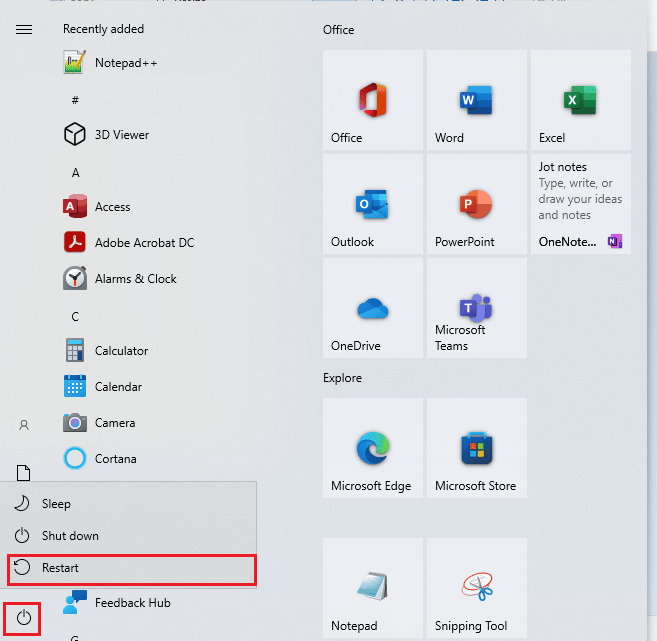
3. Attendi il riavvio del sistema e verifica se il problema è stato risolto con il gioco.
Leggi anche: Fix Steam continua a bloccarsi
1D. Controlla il server di Steam
Quando si verifica un problema con il server Steam, può causare vari errori e gli utenti potrebbero non essere in grado di godersi i propri giochi. Dovrai attendere che gli sviluppatori risolvano i problemi del server Steam. Nel frattempo, puoi verificare se i server non sono attivi visitando il sito Web di Steamstat per controllare lo stato del server Steam per vari giochi.
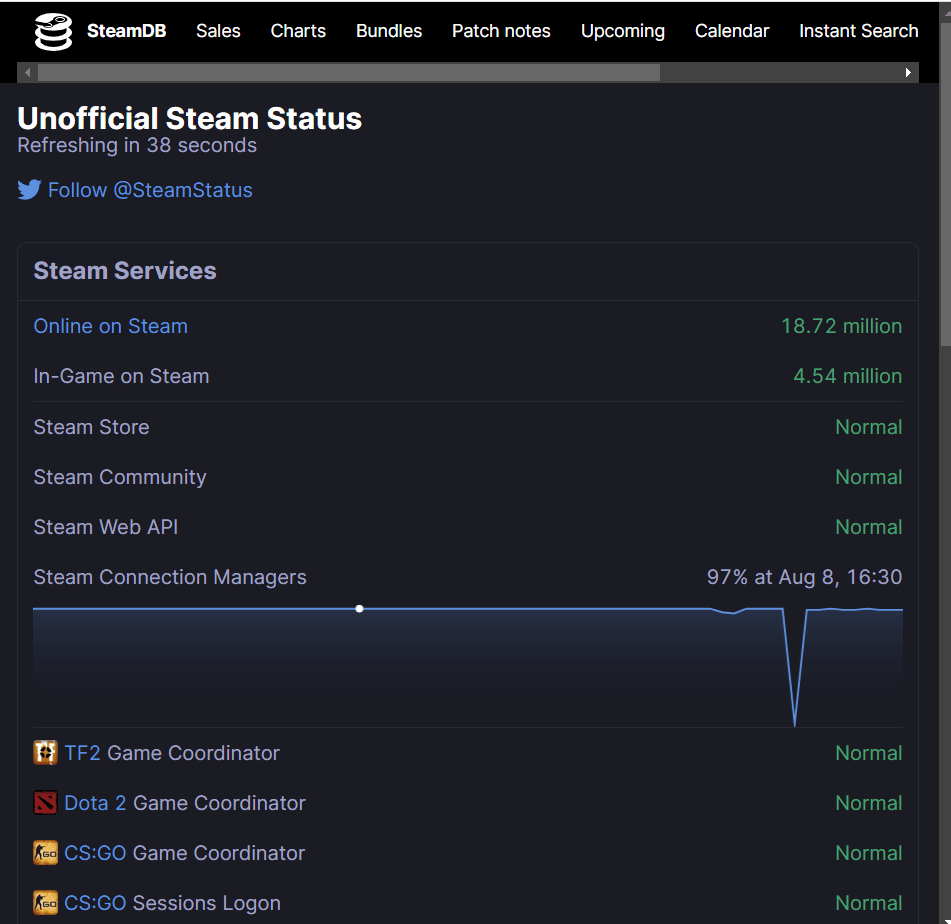
1E. Chiudi i programmi in conflitto
Uno dei motivi comuni per l'errore 53 Steam è il conflitto di programmi in background. Questo problema si verifica quando altri programmi sono in esecuzione in background e causano un conflitto con l'app Steam. Per risolvere questo problema è necessario chiudere tutti i programmi in conflitto. Leggi la nostra guida su come terminare un'attività in Windows 10.
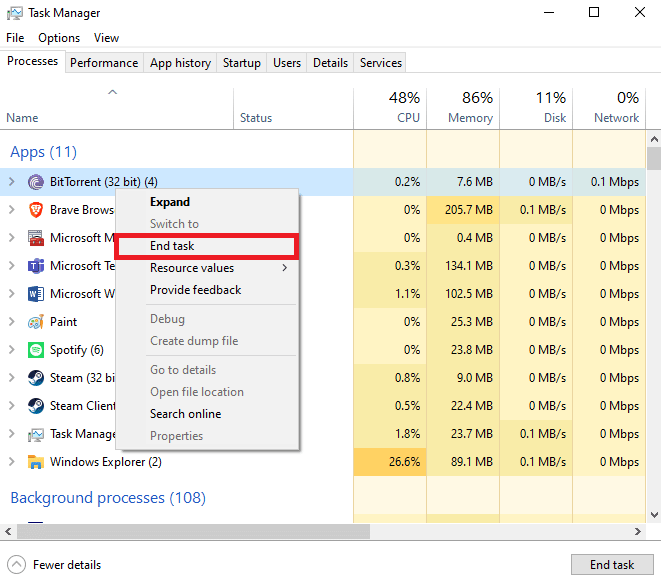
Metodo 2: riparare i file danneggiati
A volte l'errore 53 Il problema di Steam è causato dai file di sistema danneggiati sul tuo computer. Questo problema può causare seri problemi con il tuo computer e può anche causare vari errori durante l'esecuzione dei programmi. È possibile utilizzare le scansioni di sistema integrate per individuare e riparare questi file danneggiati come le scansioni SFC e DISM. Queste utilità ti aiutano a riparare i file di sistema danneggiati sul tuo computer. Puoi consultare la guida Come riparare i file di sistema su Windows 10 per seguire i passaggi per eseguire una scansione SFC e DISM per riparare i file di sistema sul tuo computer.
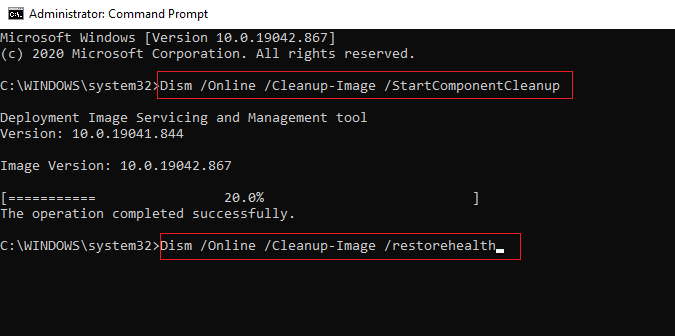
Leggi anche: Correggi steam_api64.dll mancante su Windows 10
Metodo 3: eseguire la pulizia del disco
A volte i file spazzatura nella libreria di sistema possono causare questo errore. Per risolvere gli errori dovuti a ciò, puoi provare a eseguire una pulizia del disco del tuo computer. Leggi la nostra guida su come utilizzare la pulizia del disco in Windows 10.
Nota: assicurati di aver creato un backup richiesto per i file importanti poiché la pulizia del disco potrebbe rimuovere file importanti dal tuo computer. Leggi la nostra guida su come creare un punto di ripristino del sistema in Windows 10.
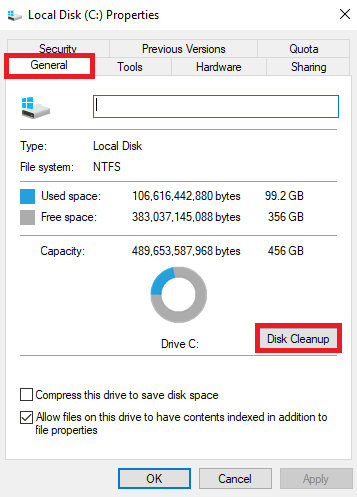
Metodo 4: aggiorna i driver di grafica
A volte il problema può essere causato da driver grafici danneggiati o obsoleti sul tuo computer. Per risolvere questo problema dovrai aggiornare manualmente i driver di grafica sul tuo computer. Dai un'occhiata ai 4 modi per aggiornare i driver di grafica nella guida di Windows 10 per aggiornare i driver di grafica sul tuo computer.
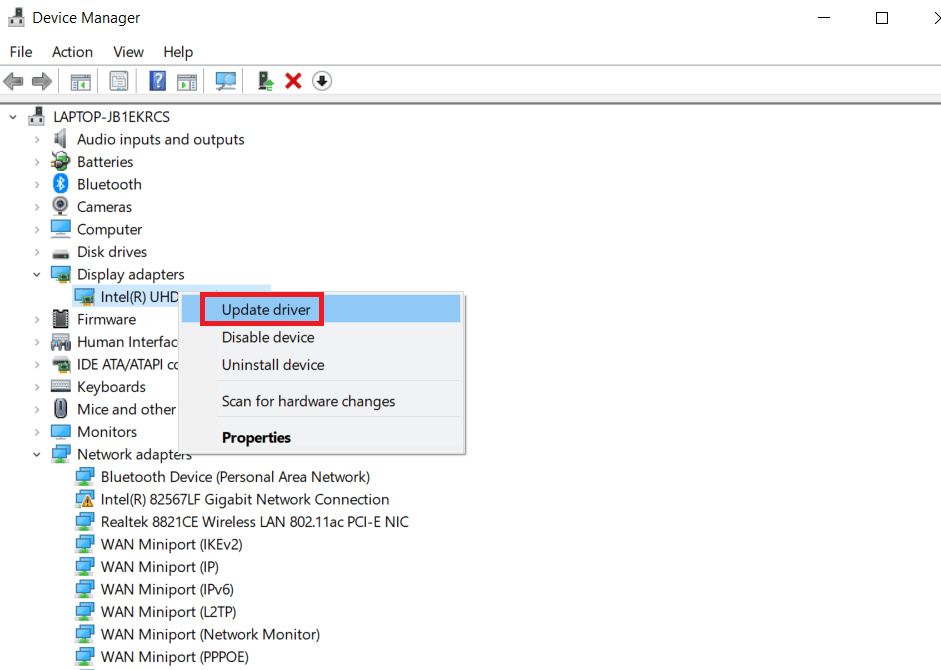
Leggi anche: Correggi l'errore 306 di Steam VR in Windows 10
Metodo 5: aggiorna Windows
Se non sai come posso correggere il codice di errore 53 su Steam, per risolvere questo problema puoi controllare manualmente l'aggiornamento di Windows sul tuo computer. Dai un'occhiata a Come scaricare e installare Windows 10 per installare gli ultimi aggiornamenti di Windows sul tuo computer.
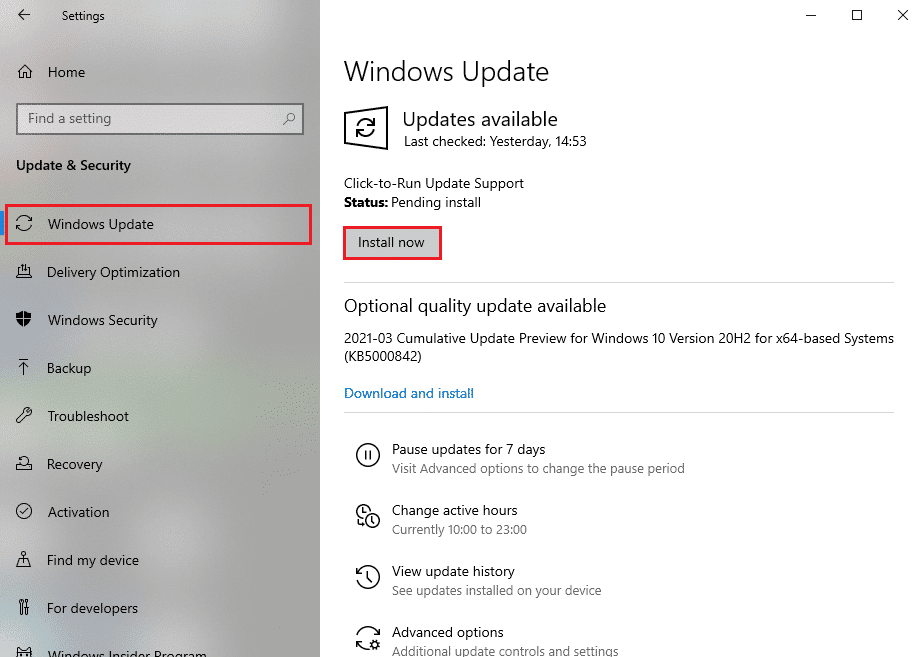
Metodo 6: cambia la regione di download
Molti utenti hanno scoperto che l'errore 53 di Steam è stato causato dalla regione di download selezionata. Puoi anche correggere questo errore modificando la regione di download nell'app Steam.
1. Nel menu di avvio, digita Steam e aprilo .
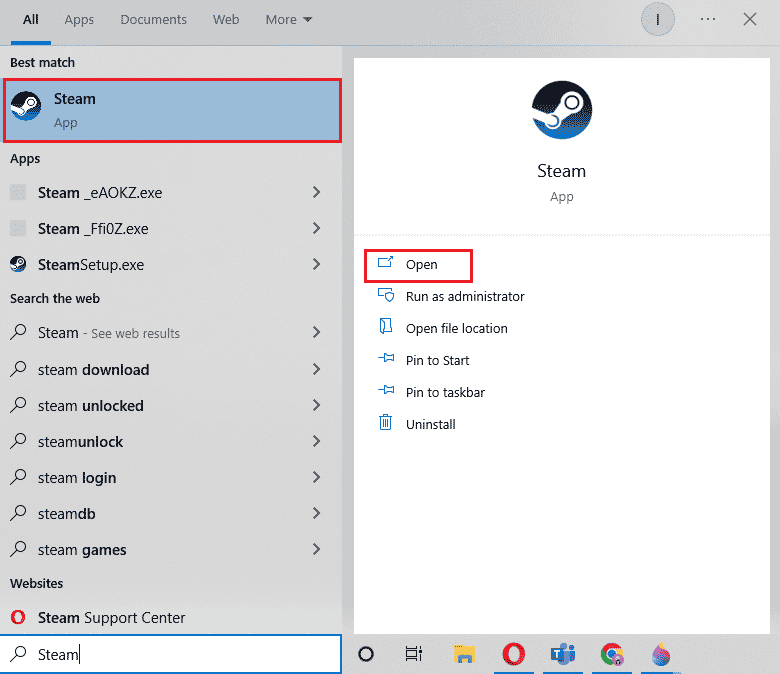
2. Fare clic sulla scheda Visualizza e quindi su Impostazioni.
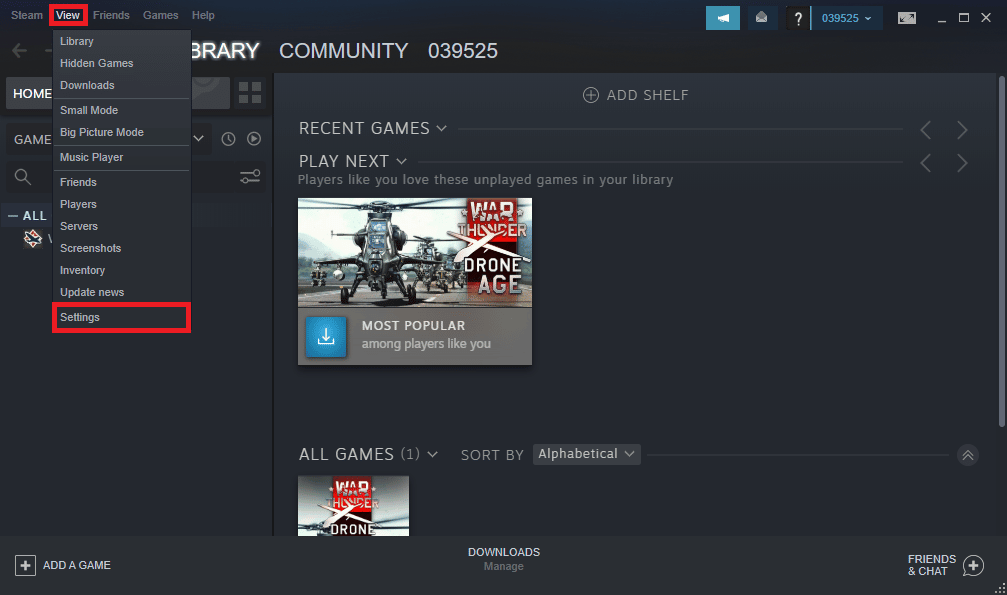
3. Nella finestra Impostazioni fare clic su Opzioni download .
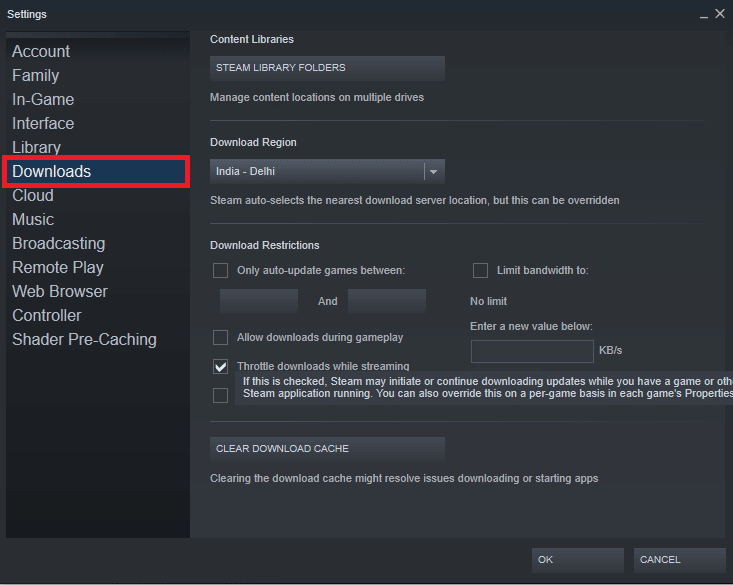
4. Individuare la regione di download .
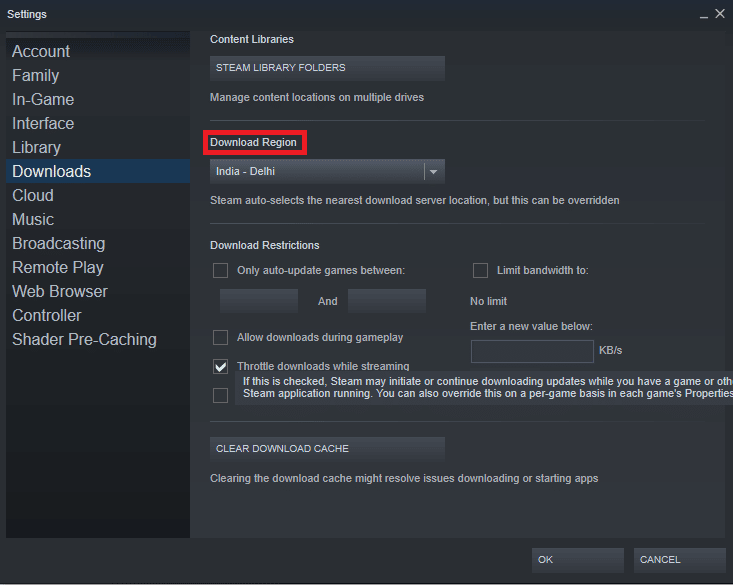
5. Modificare la regione di download.
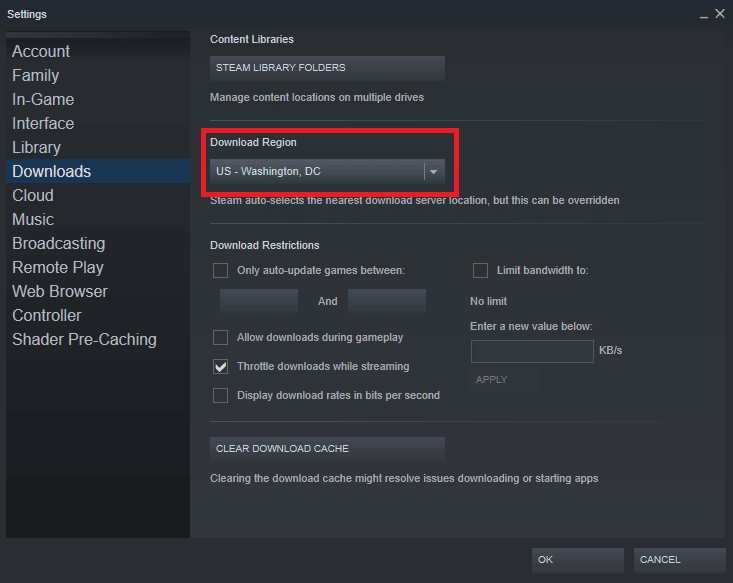
6. Fare clic su OK per salvare le modifiche.
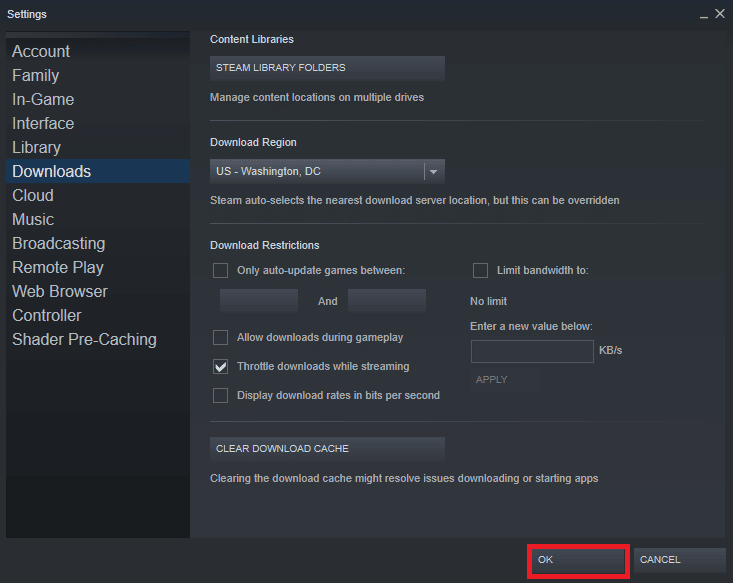
7. Riavvia Steam per vedere se l'errore è stato risolto.
Leggi anche: Correggi il codice di errore 118 Steam in Windows 10
Metodo 7: installare il driver del dispositivo AmdAS4
Se stai utilizzando il chipset AMD sul tuo computer, errore 53 Il problema con Steam può essere causato da un driver AmdAS4 mancante. Molti utenti hanno segnalato che questo errore era causato dal driver AmdAS4 mancante e l'installazione ha risolto il problema.
1. Premi il tasto Windows , digita Gestione dispositivi e fai clic su Apri .
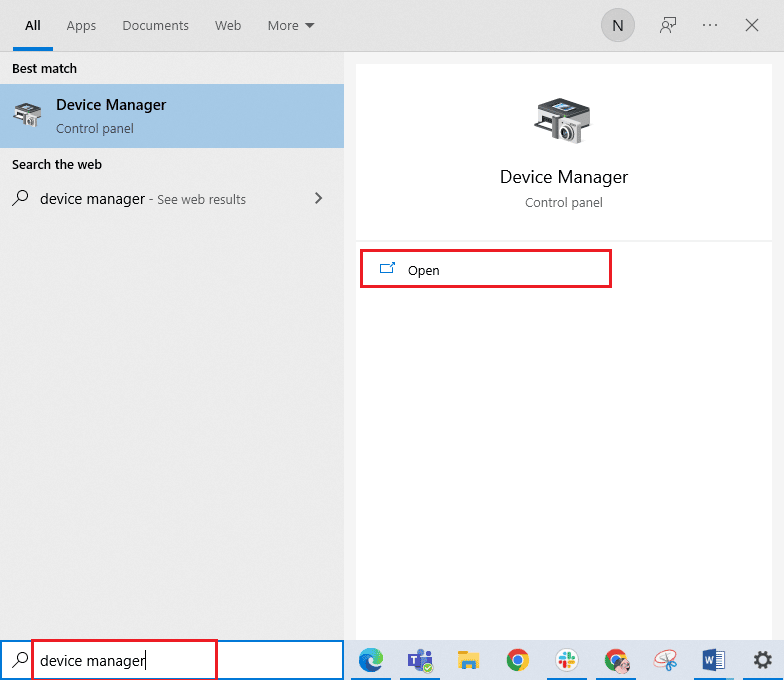
2. Qui, individuare il driver AmdAS4 .
3. Se non trovi questo driver, fai clic sulla scheda Azione .
4. Selezionare l'opzione Aggiungi hardware legacy .
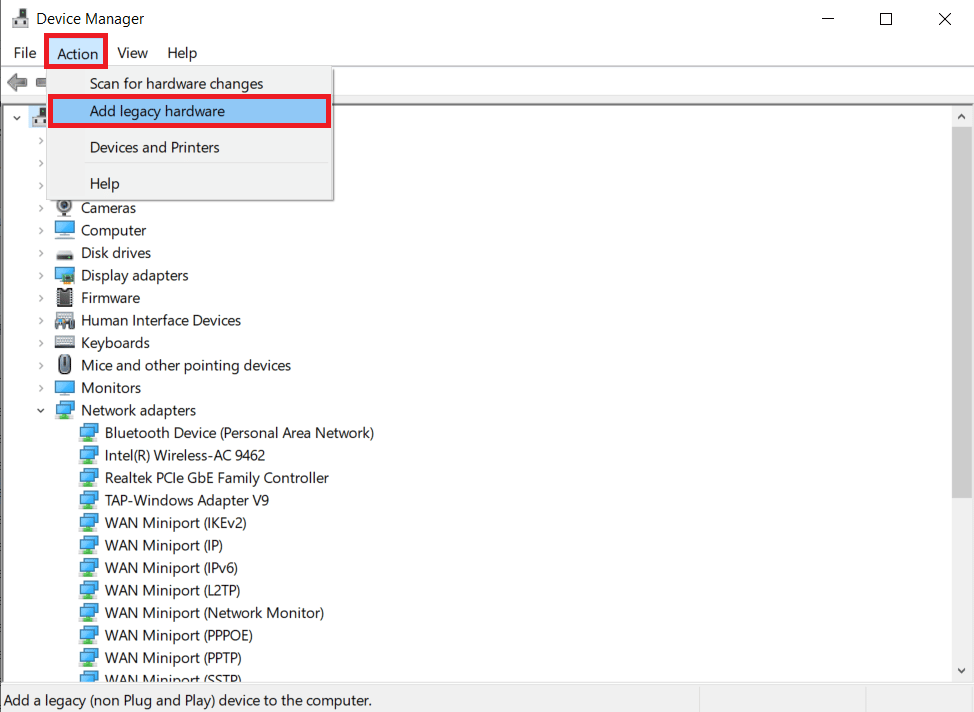
5. Fare clic sul pulsante Avanti > nella finestra di dialogo Aggiungi hardware .
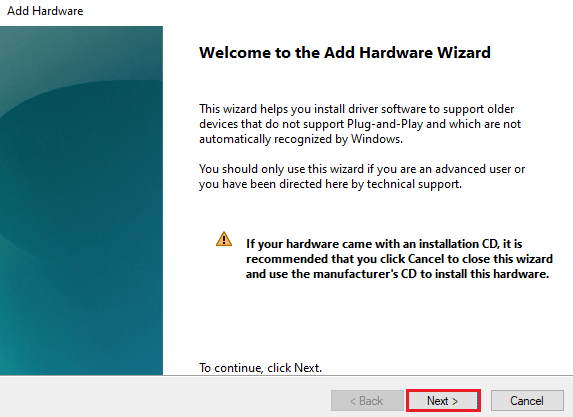
6. Ora, seleziona Installa l'hardware che seleziono manualmente da un elenco (Avanzate) e fai clic su Avanti.
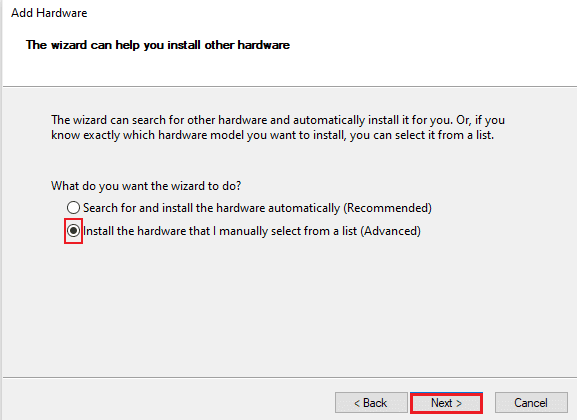
7. Quindi, selezionare Mostra tutti i dispositivi e fare clic su Avanti .
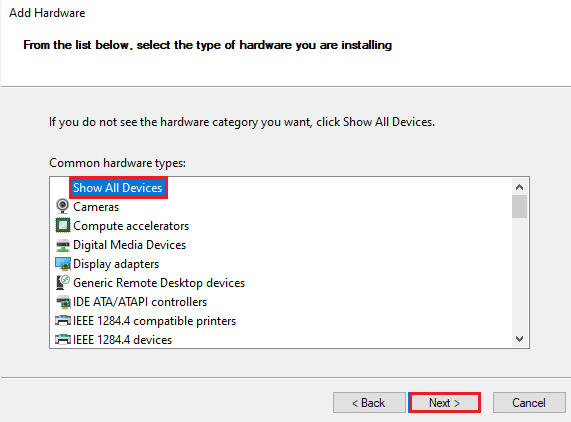
8. Individuare il driver AmdAS4 dall'elenco e installarlo seguendo le istruzioni sullo schermo.
Metodo 8: fai un'eccezione per il gioco Steam
Poiché la disabilitazione dell'antivirus può rendere il tuo computer vulnerabile a virus e malware, potresti voler utilizzare un'alternativa alla disabilitazione dell'antivirus. In questo caso, puoi fare un'eccezione per l'app Steam sul tuo antivirus di terze parti. Fare un'eccezione impedirà all'antivirus di scansionare il file di Steam e l'errore 53 Il problema di Steam verrebbe risolto. Puoi aggiungere l'app Steam come eccezione nel tuo programma antivirus per evitare questo errore.

Nota: diversi programmi antivirus utilizzano impostazioni diverse per aggiungere programmi come eccezioni, i passaggi seguenti si riferiscono al programma antivirus Avast.
1. Premi il tasto Windows , digita Avast e fai clic su Apri .
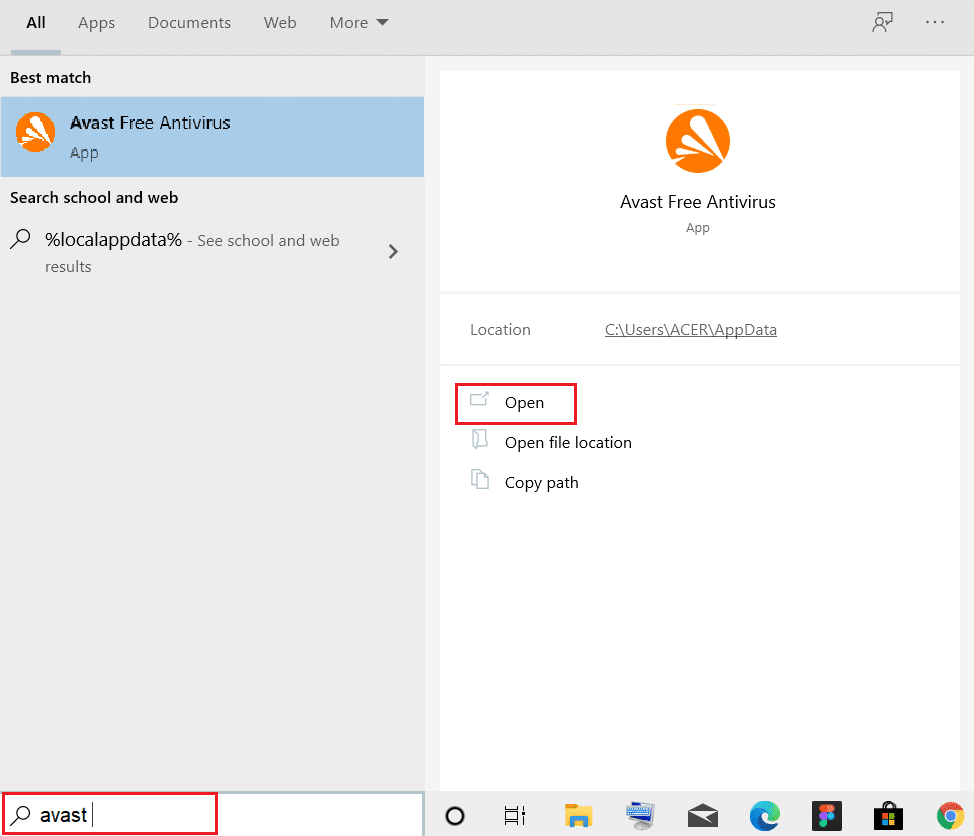
2. Navigare e fare clic su Menu .
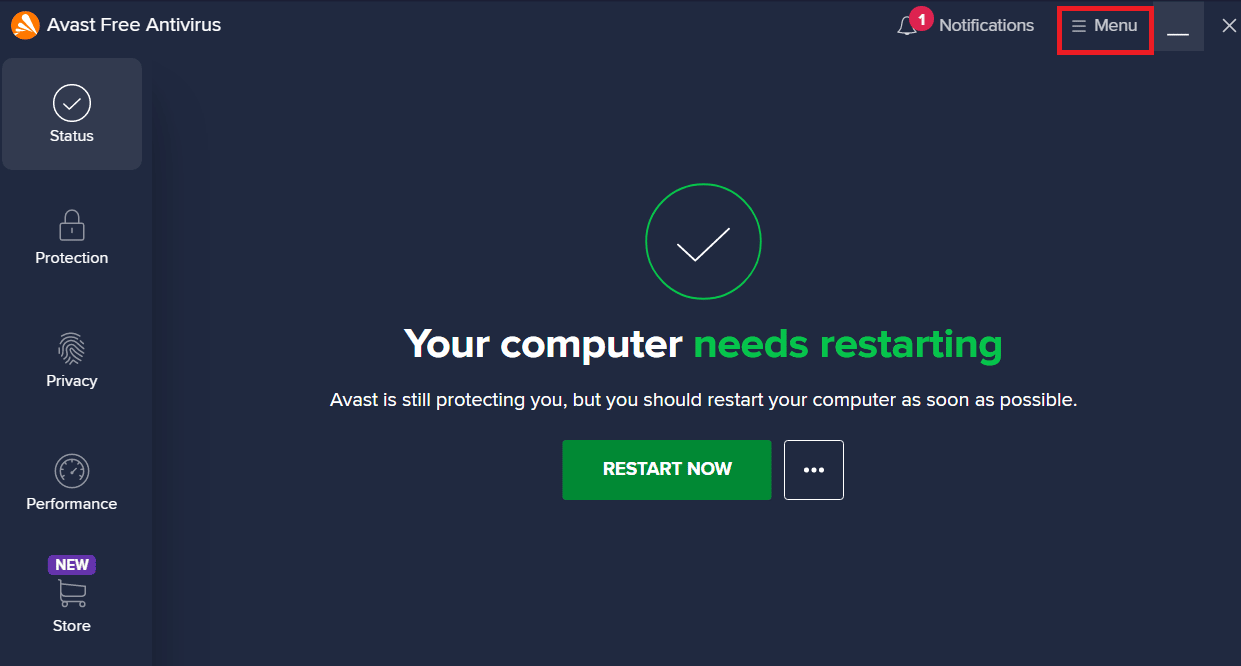
3. Ora fai clic su Impostazioni.
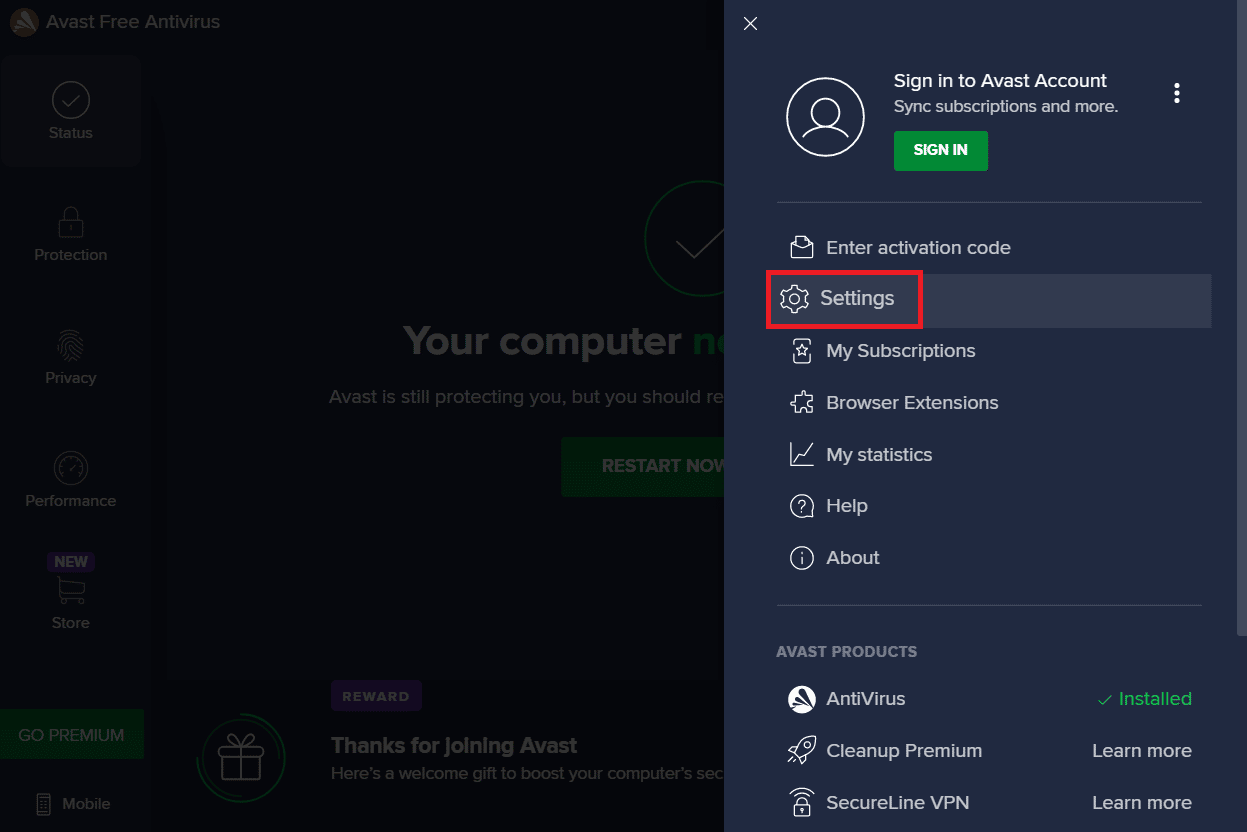
4. Navigare e fare clic su Generale . Quindi, fai clic su Aggiungi eccezioni .
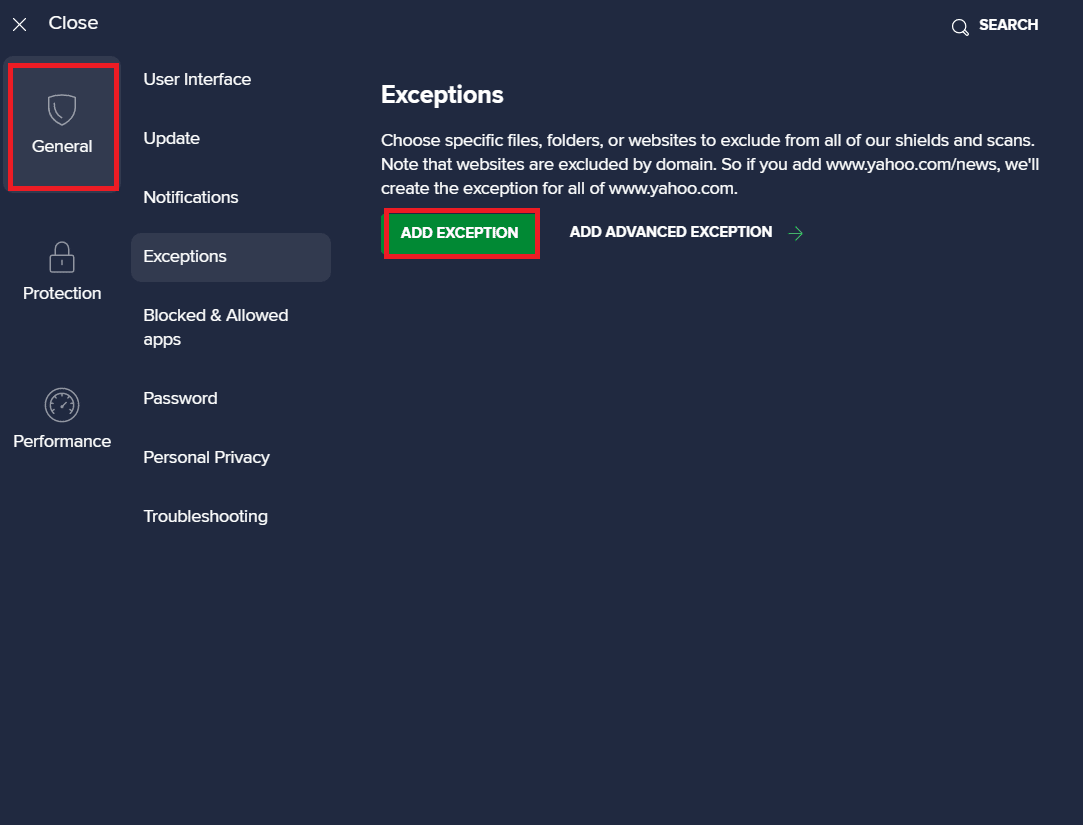
5. Infine aggiungi Steam nella barra di ricerca e fai clic su Sfoglia per trovarne la posizione, quindi fai clic su AGGIUNGI ECCEZIONE .
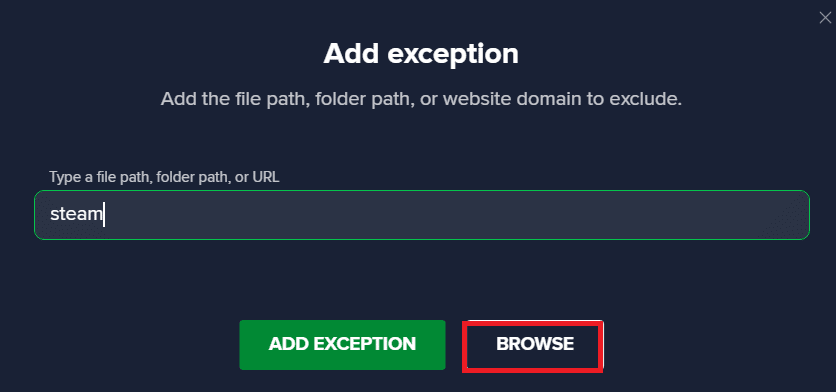
Leggi anche: Correggi l'errore di blocco del file di contenuti di Steam
Metodo 9: disabilitare l'antivirus di terze parti (se applicabile)
È anche possibile che l'errore 53 Problema di Steam sia causato da un antivirus di terze parti sul tuo computer. In genere, quando un programma antivirus classifica erroneamente un file di gioco come possibile malware o virus, può bloccare o eliminare il file provocando vari errori. Puoi consultare la guida Come disabilitare temporaneamente l'antivirus su Windows 10 per disabilitare in modo sicuro il tuo programma antivirus sul tuo computer.
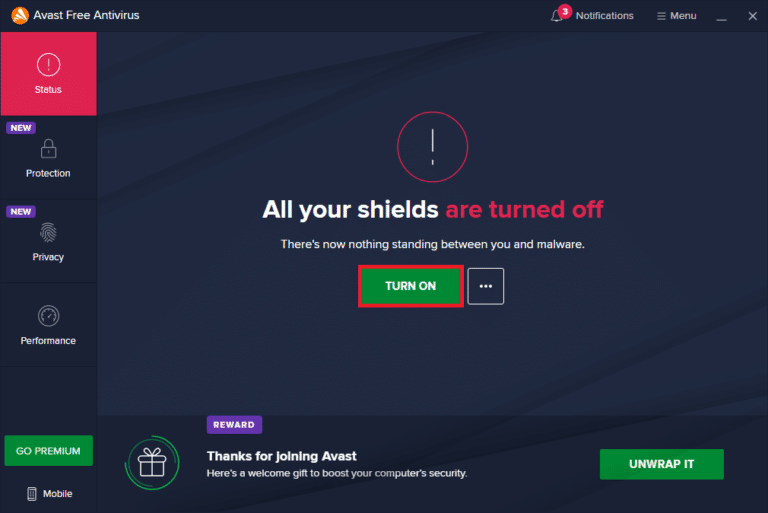
Metodo 10: reinstallare Microsoft Visual C++ ridistribuibile
Molti utenti hanno riscontrato che l'errore 53 Il problema di Steam è stato causato dalla mancanza di file ridistribuibili di Microsoft Visual C++ o da un pacchetto ridistribuibile obsoleto. Puoi provare a reinstallare i componenti di Visual per risolvere questo problema. Dai un'occhiata alla nostra guida su come reinstallare Microsoft Visual C++ Redistributable per reinstallare il pacchetto sul tuo computer.
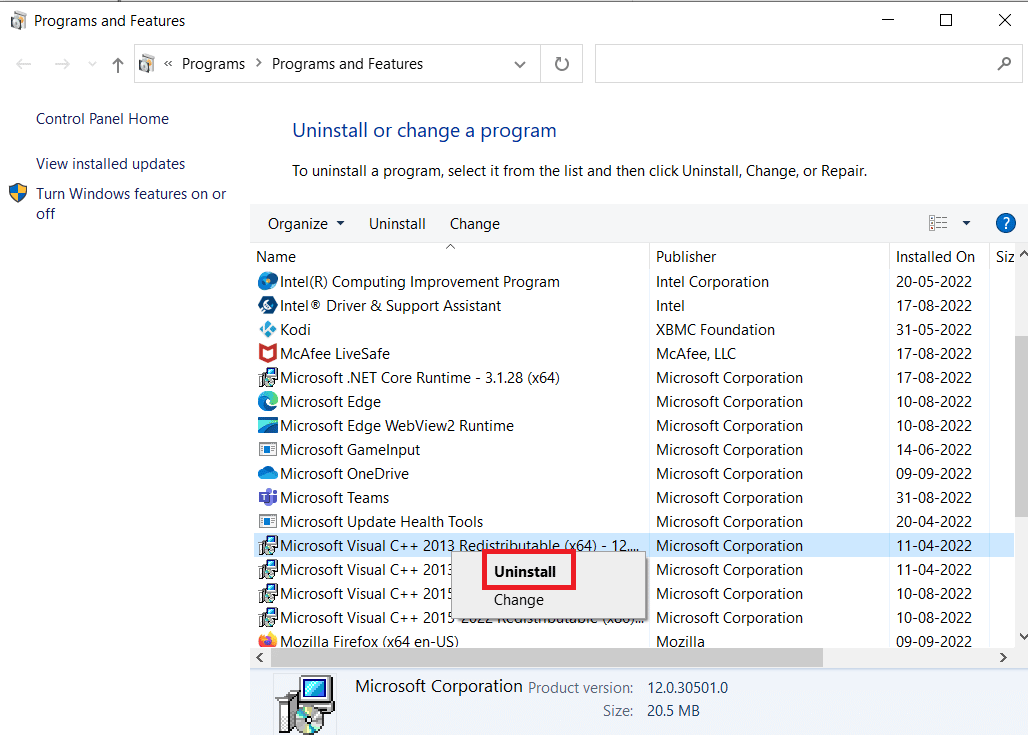
Metodo 11: formattare l'unità di sistema
Se nessuno dei metodi menzionati in precedenza funziona e continui ad avere lo stesso errore. Puoi provare a risolvere questo problema riformattando l'unità di sistema.
Nota: in genere, questo metodo non è consigliato per questo errore. La formattazione dell'unità cancellerà tutti i dati nell'unità. Pertanto, utilizzare questo metodo quando necessario e assicurarsi di creare un backup per i file importanti. Leggi la nostra guida su come creare un punto di ripristino del sistema in Windows 10.
1. Premere Windows + E per aprire Esplora file e accedere a Questo PC .
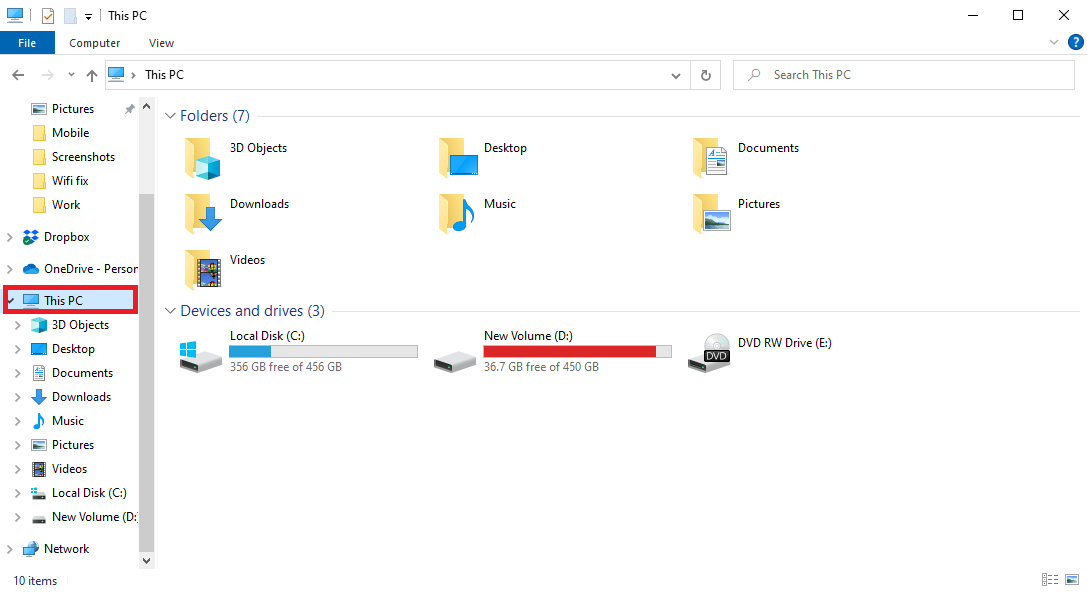
2. Individua e fai clic con il pulsante destro del mouse sul disco della directory principale (di solito C:) in cui si trova il gioco e seleziona l'opzione Formato… .
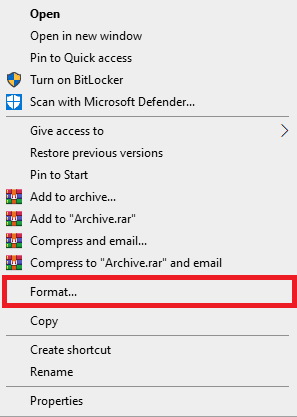
3. Selezionare l'opzione NTFS nella finestra di dialogo.
4. Infine, fai clic su Formato e attendi il completamento del processo.
Leggi anche: Risolto il problema con l'impossibilità di inizializzare l'API di Steam in Windows 10
Metodo 12: reinstalla Steam
Se il metodo precedente non aiuta, puoi provare a correggere l'errore 53 Problema di Steam reinstallando l'app Steam.
1. Apri Steam e fai clic su Steam nell'angolo in alto a sinistra. Qui, seleziona l'opzione Impostazioni nel menu.
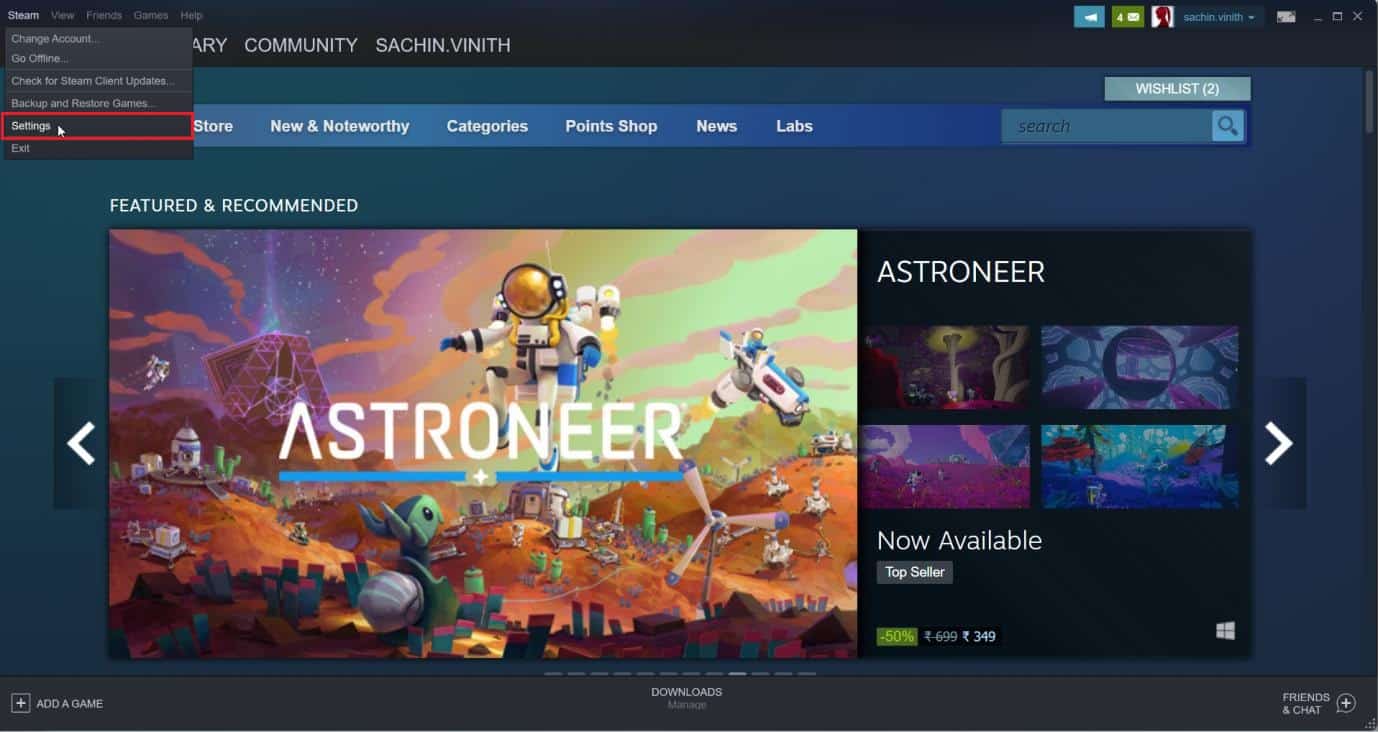
2. Nella scheda Download , fare clic su STEAM LIBRARY FOLDERS per aprire lo storage manager.
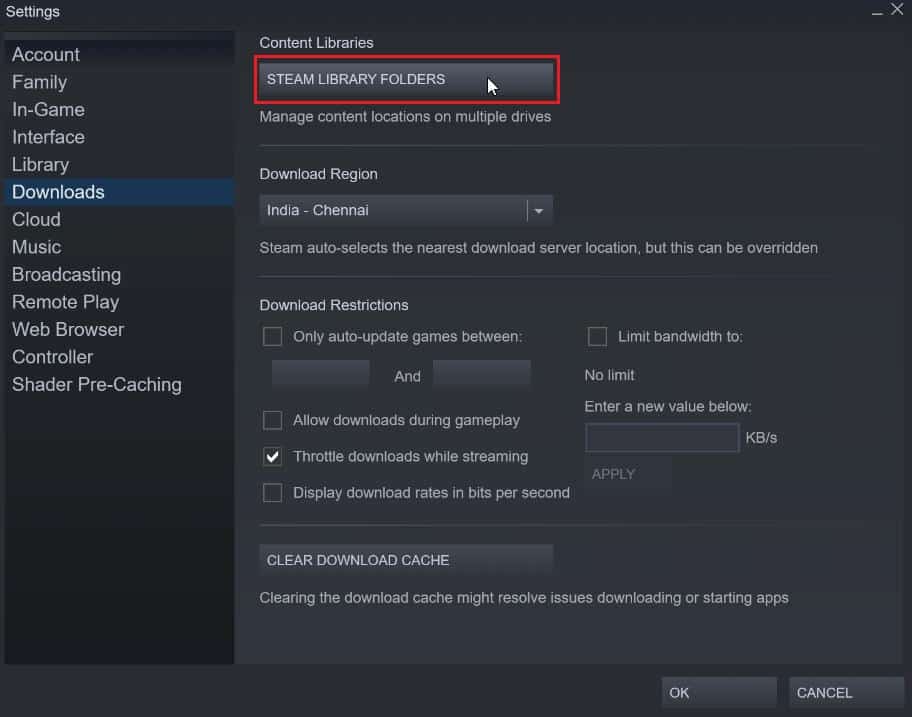
3. Scegli l' unità locale su cui sono installati i giochi. Qui abbiamo scelto Local drive (d) .
Nota: il percorso di installazione predefinito per i giochi Steam è Unità locale (c).
4. Fare clic sui tre punti e selezionare Sfoglia cartella per aprire la cartella steamapps .
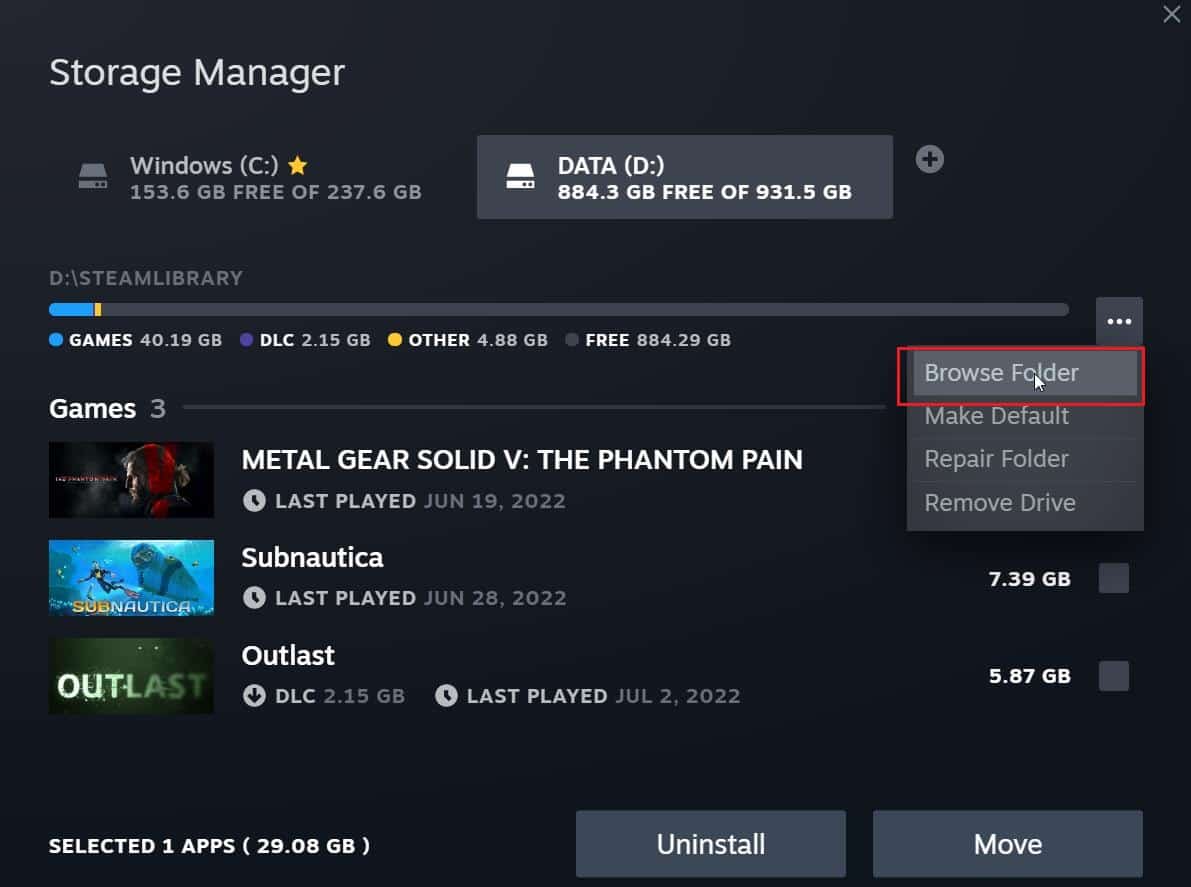
5. Fare clic su SteamLibrary come mostrato di seguito per tornare indietro.
Nota: se non riesci a trovare SteamLibrary nella barra degli indirizzi, vai alla cartella precedente e cerca la cartella SteamLibrary.
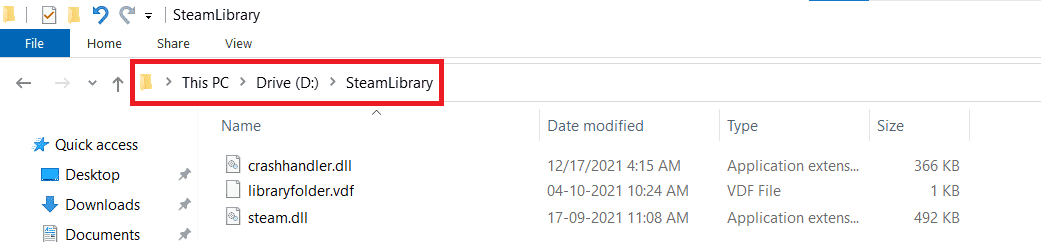
6. Copia la cartella steamapps premendo insieme i tasti Ctrl + C.
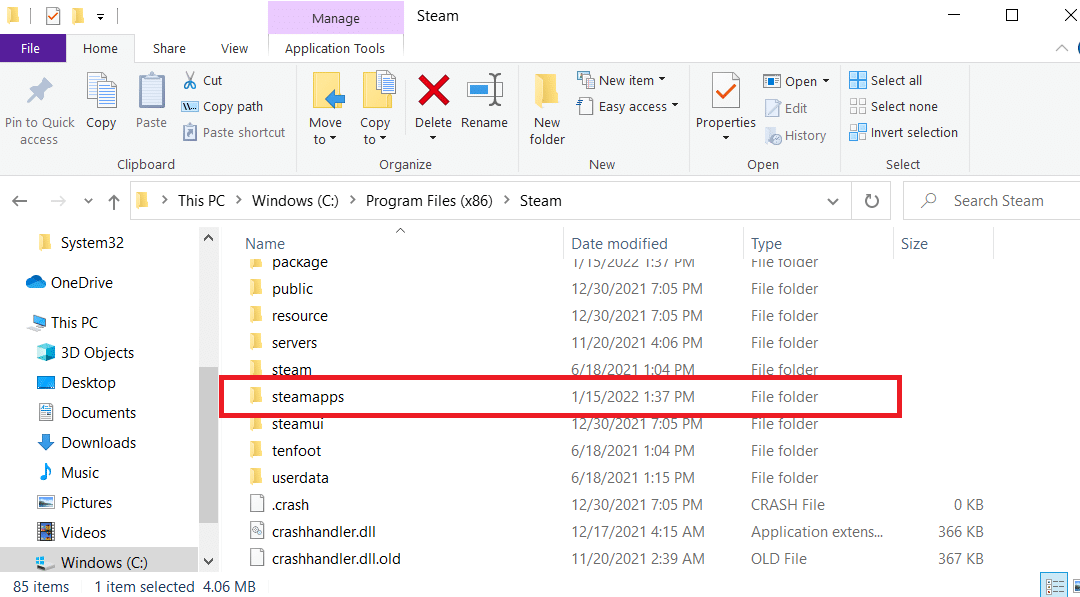
7. Incolla la cartella steamapps in un'altra posizione per il backup premendo contemporaneamente i tasti Ctrl + V.
8. Premere il tasto Windows , digitare Pannello di controllo, quindi fare clic su Apri .
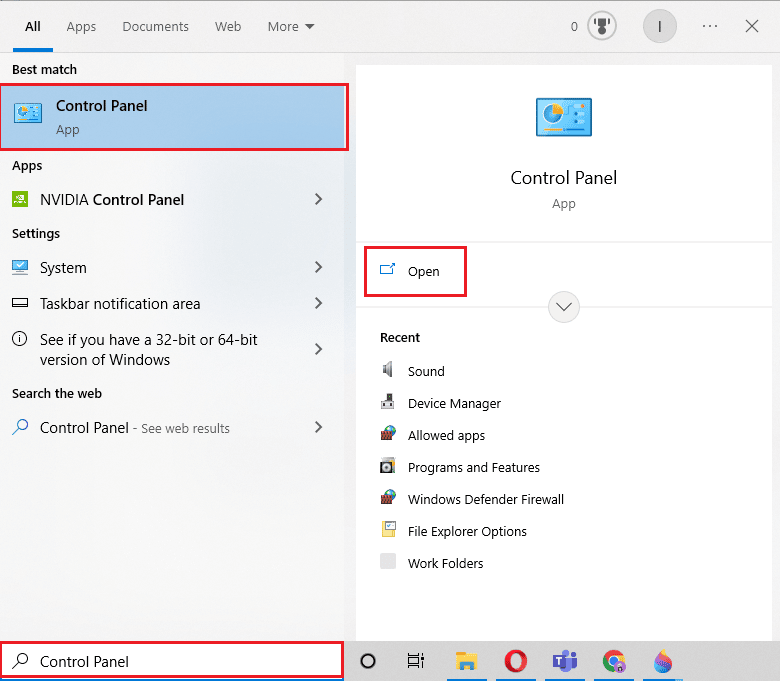
9. Passare all'opzione di disinstallazione di un programma in Programmi .
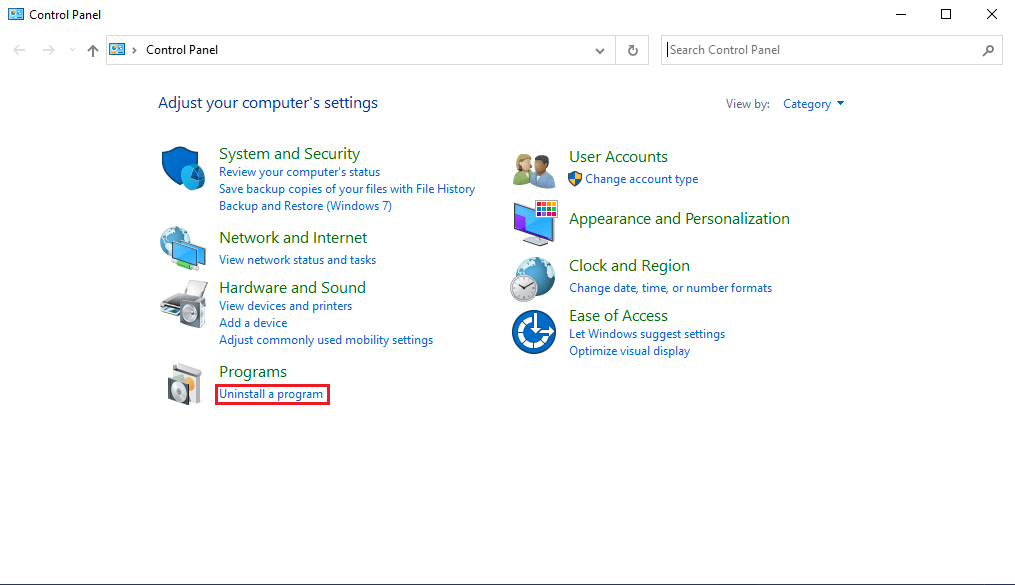
10. Individua Steam e fai clic con il pulsante destro del mouse su di esso.
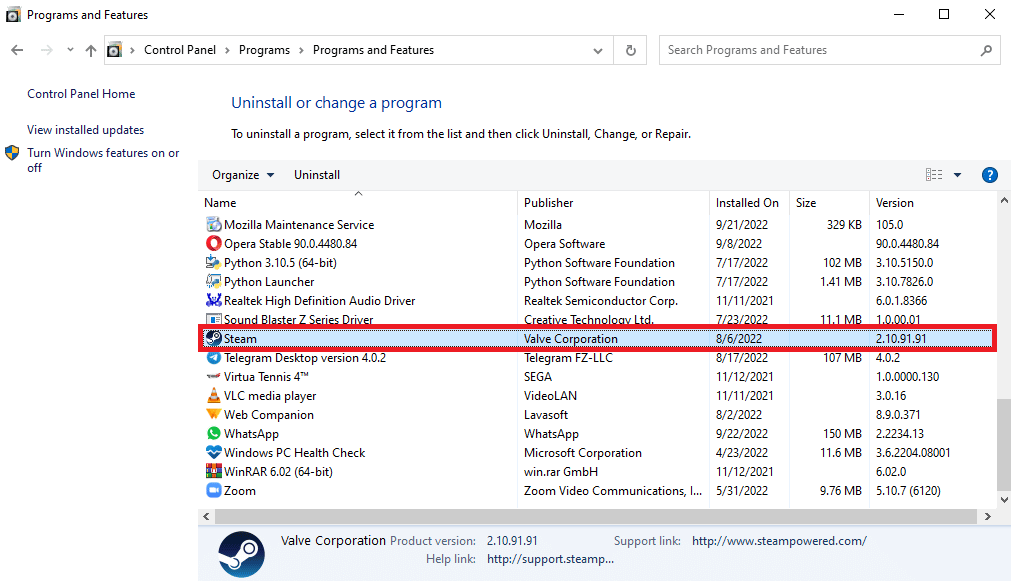
11. Infine, fare clic su Disinstalla .
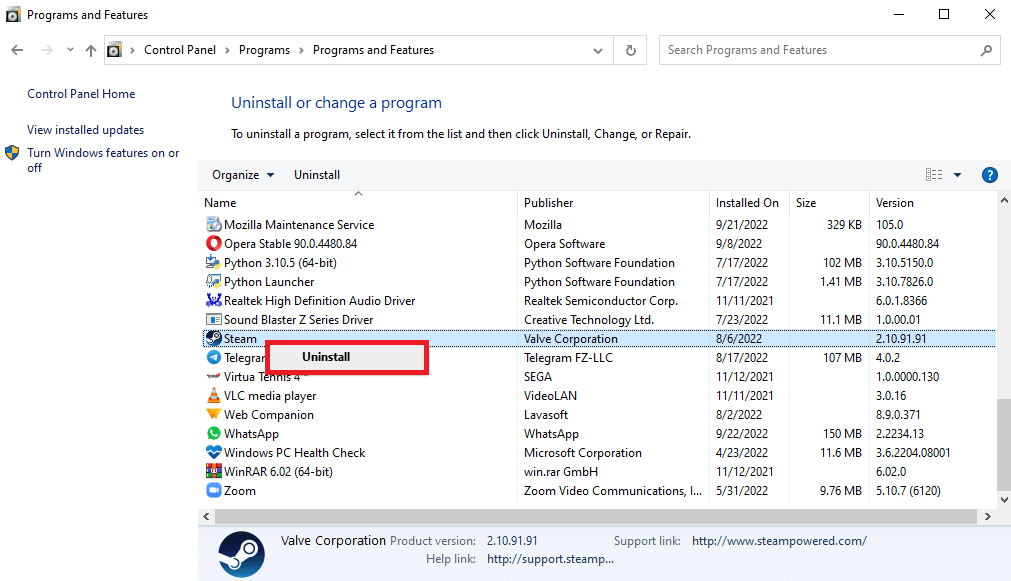
12. Fare clic su Sì nel prompt UAC.
13. Fare clic su Disinstalla per confermare la disinstallazione.
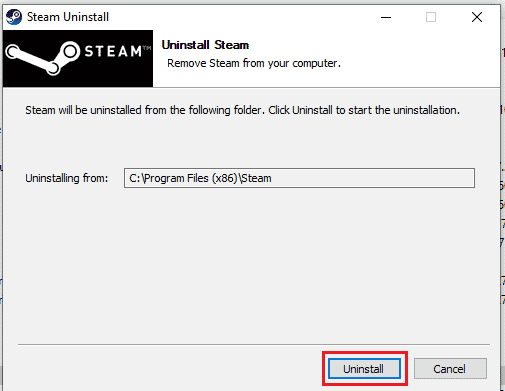
14. Fare clic su Chiudi una volta che l'applicazione è stata completamente disinstallata dal sistema.
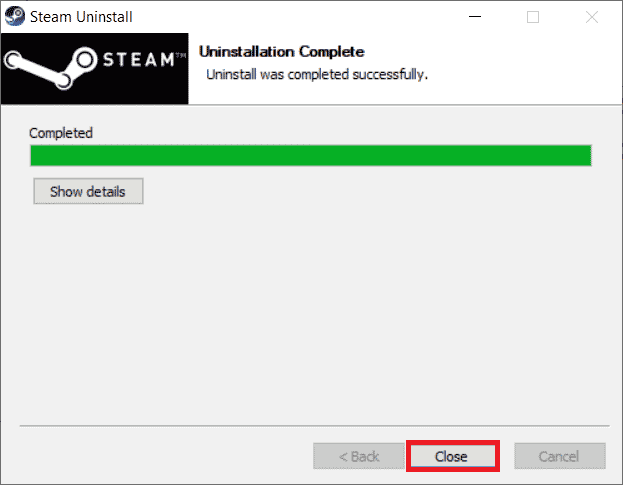
15. Fare clic su Start , digitare %localappdata% e premere il tasto Invio .
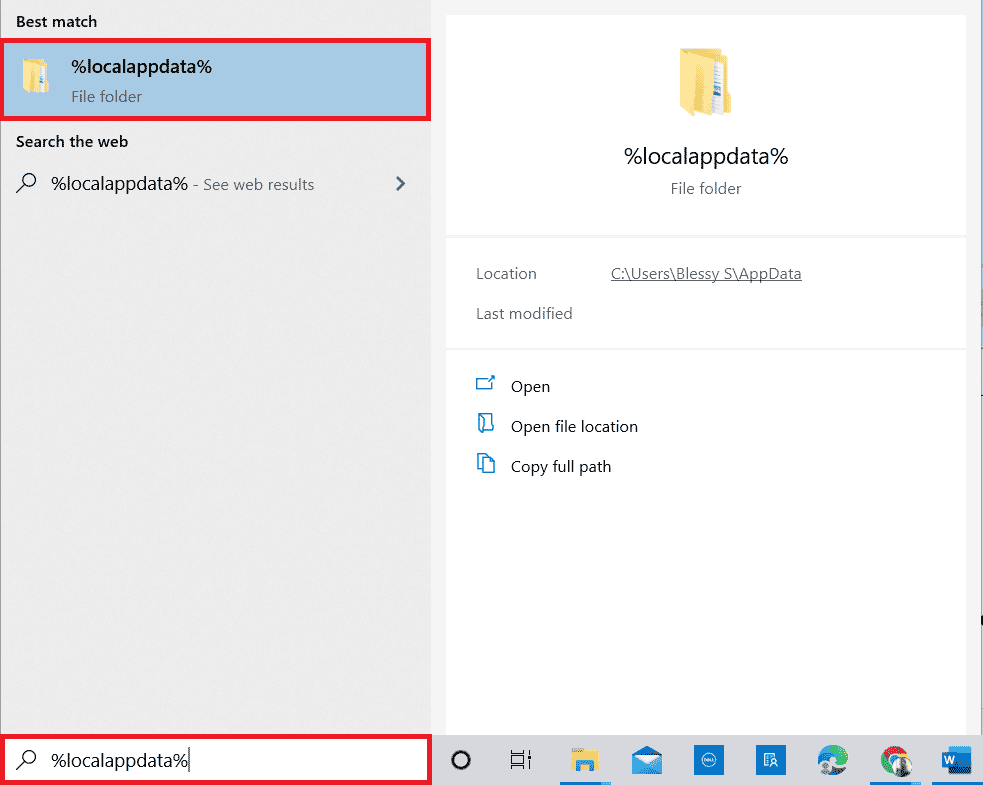
16. Ora, fai clic con il pulsante destro del mouse sulla cartella Steam ed eliminala .
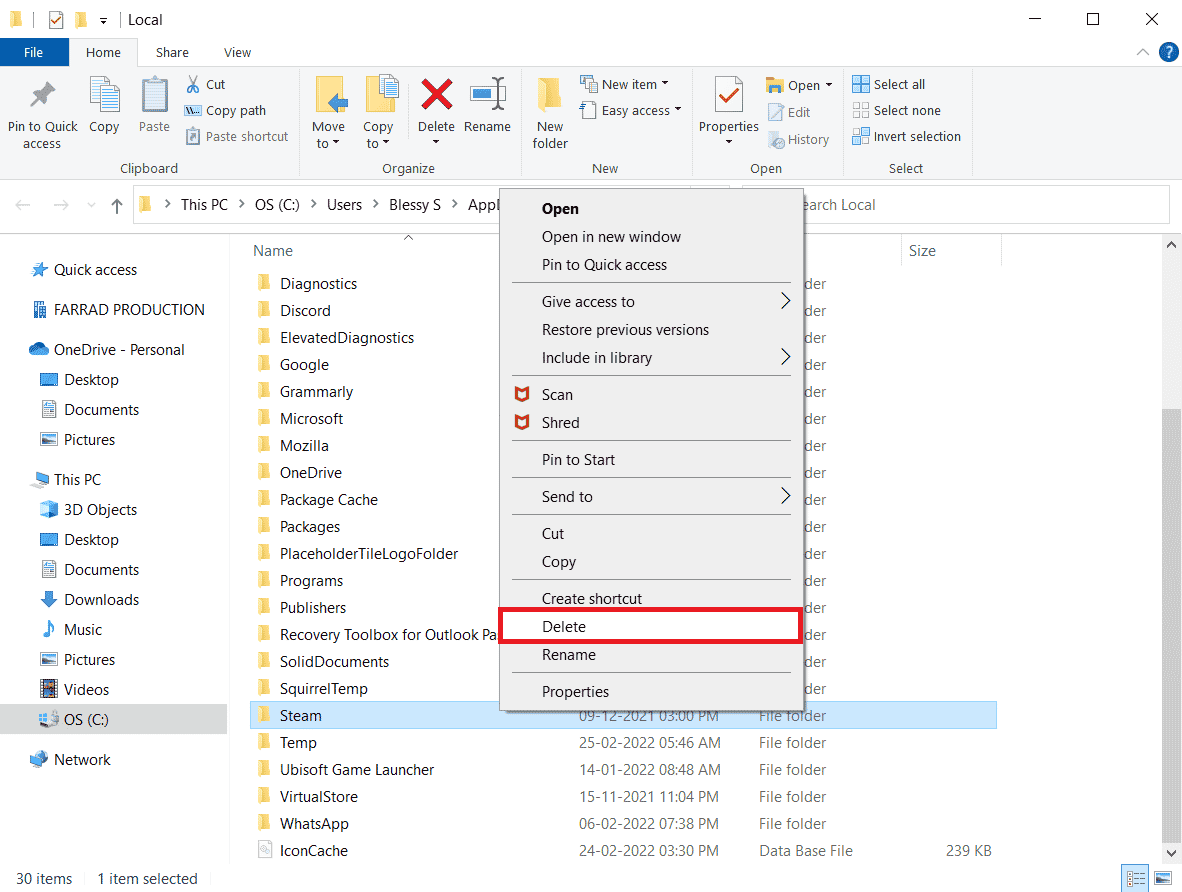
17. Ancora una volta, premere il tasto Windows , digitare %appdata% e fare clic su Apri .
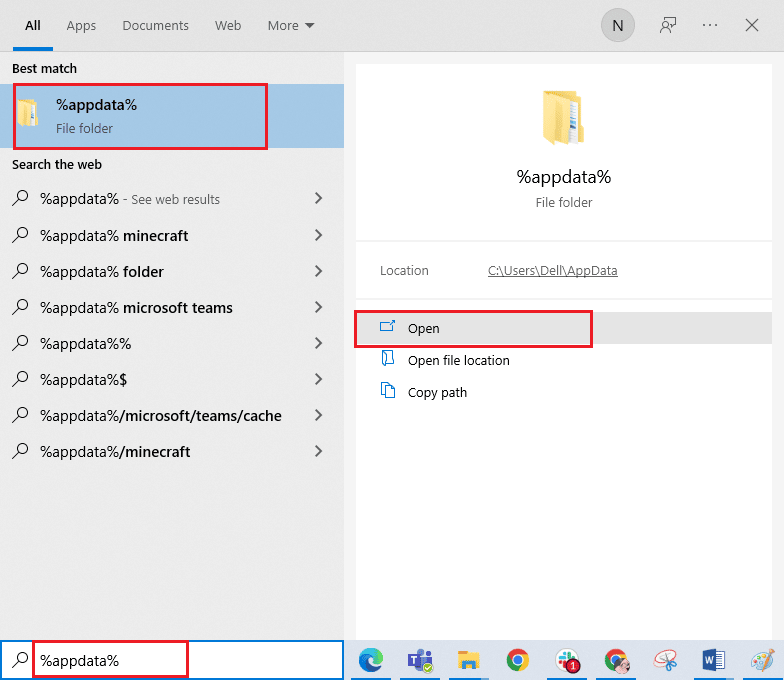
18. Elimina la cartella Steam come fatto in precedenza.
19. Quindi, riavviare il PC .
20. Visita il sito ufficiale di Steam e fai clic su INSTALL STEAM per ottenere l'eseguibile di installazione di Steam.
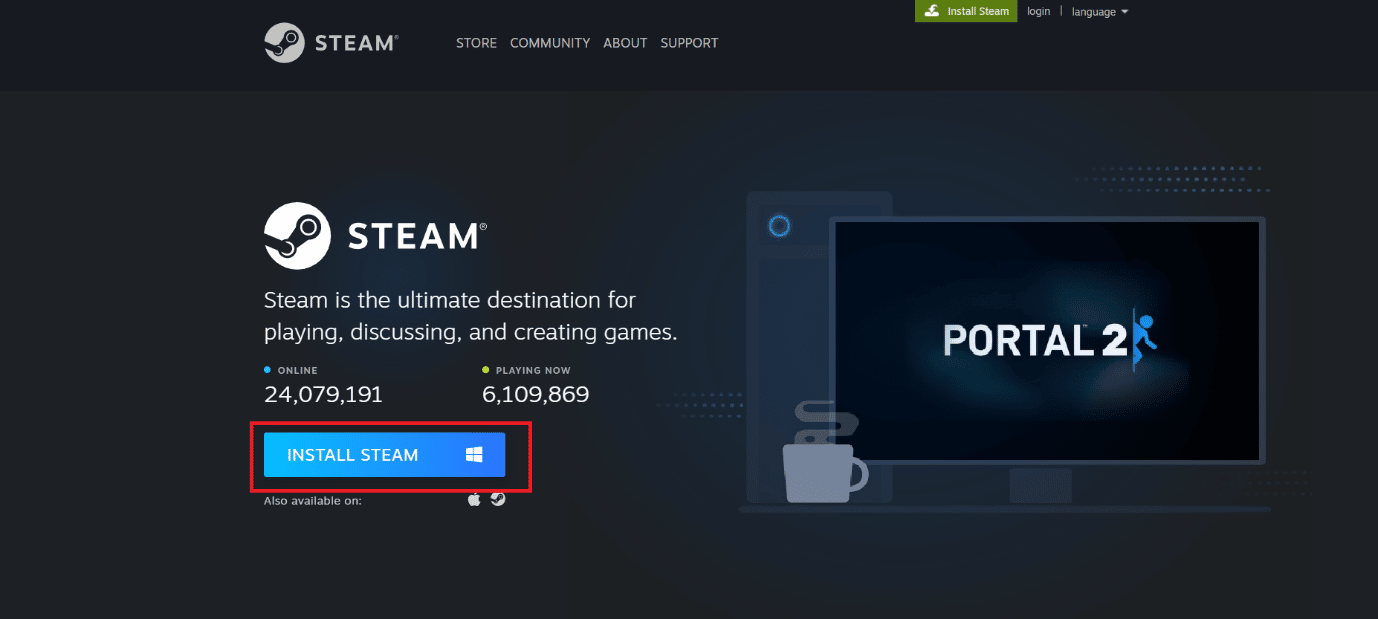
21. Fare clic sul file eseguibile installato per installare l'applicazione e correggere l'impossibilità di inizializzare l'errore dell'API di Steam.
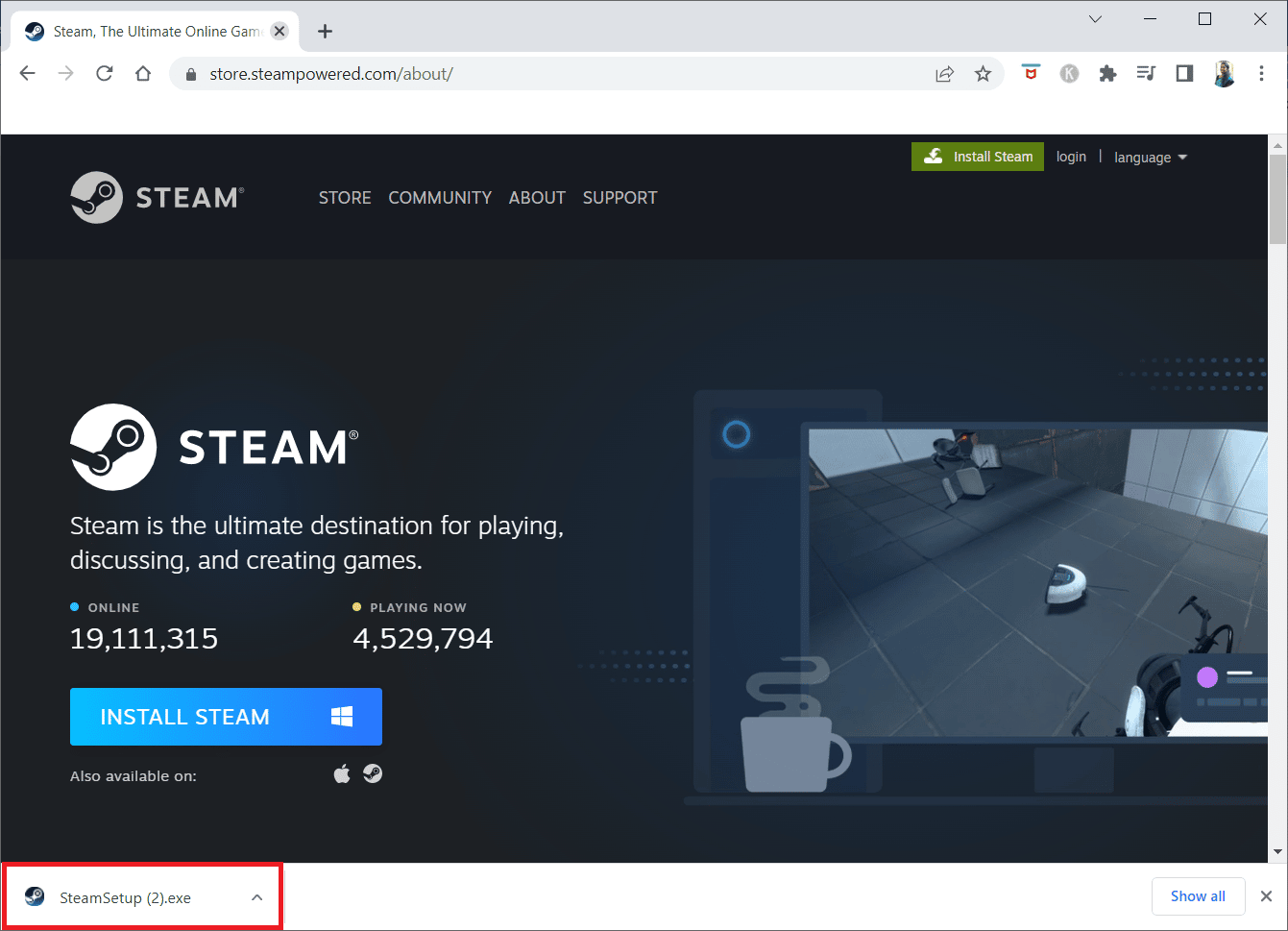
22. Fare clic su Sì nella richiesta.
23. Nella procedura guidata di installazione, fare clic su Avanti .
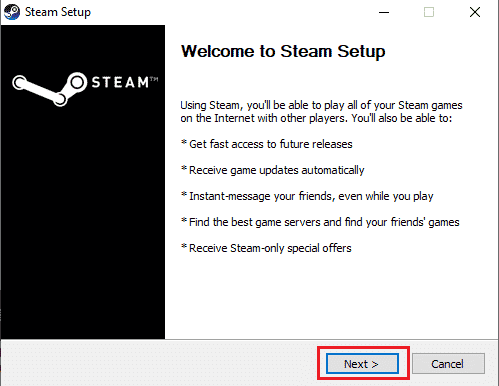
24. Selezionare la lingua desiderata e fare clic su Avanti .
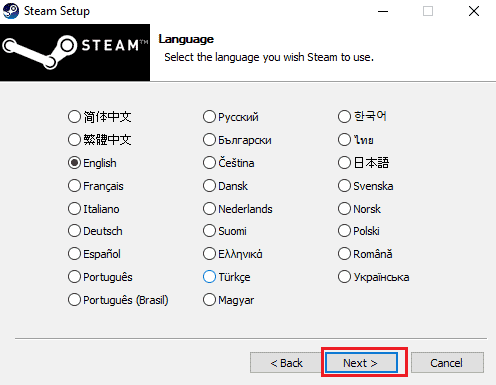
25. Quindi, fare clic su Installa .
Nota: se non desideri che l'app sia installata nella cartella predefinita menzionata, scegli la cartella di destinazione desiderata facendo clic sull'opzione Sfoglia .
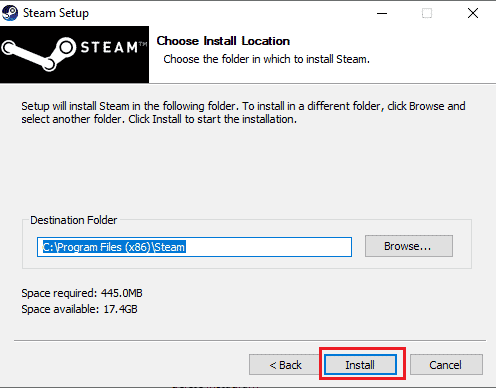
26. Attendi l'installazione del client Steam e fai clic su Fine .
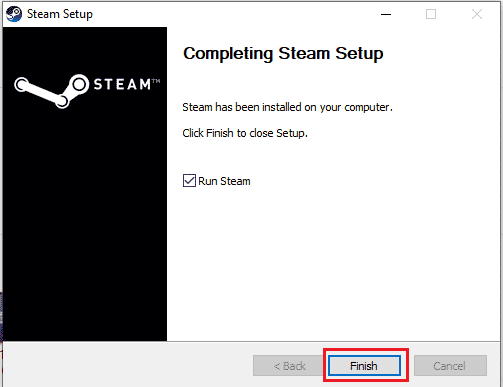
27. Una volta completata l'installazione, accedi con le tue credenziali di Steam .
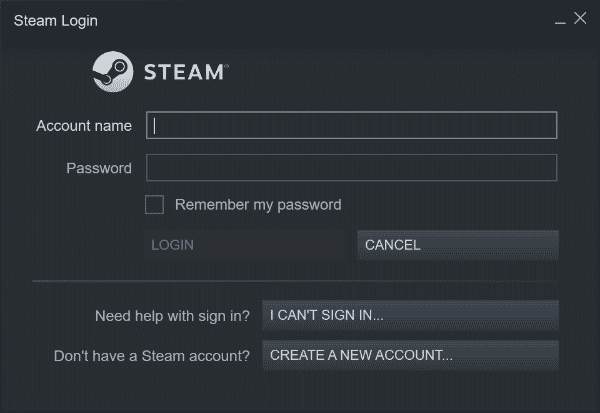
28. Incolla la cartella steamapps nel percorso di posizione predefinito.
C:\Programmi (x86)\Steam\SteamLibrary
Nota : la posizione potrebbe cambiare a seconda di dove scarichi i giochi.
Domande frequenti (FAQ)
Q1. Come correggere gli errori di Steam?
Ans. Ci possono essere più metodi per risolvere gli errori di Steam. Alcuni dei metodi più comuni includono la riparazione dei file di sistema e la riparazione dei file di Steam .
Q2. Che tipo di programmi posso eseguire su Steam?
Ans. Steam è una popolare piattaforma di gioco online . L'app consente agli utenti di scaricare vari giochi e giocarci in tempo reale con migliaia di utenti in tutto il mondo.
Q3. Cosa causa l'errore Steam 53?
Ans. Possono esserci diversi motivi per l'errore di Steam 53. Alcuni dei motivi comuni includono errori di rete, errori del driver grafico e altri errori di file di sistema .
Consigliato:
- Come uscire da tutti i dispositivi su PlayStation
- Come disabilitare l'aggiornamento automatico di Steam
- Correggi il codice di errore di Steam 51 in Windows 10
- Risolto il problema con DayZ incapace di individuare un'istanza in esecuzione di Steam
Speriamo che questa guida ti sia stata utile e che tu sia stato in grado di sapere cos'è il codice di errore 53 di Steam e correggere l' errore 53 Steam in Windows 10. Facci sapere quale metodo ha funzionato per te. Se hai suggerimenti o domande per noi, faccelo sapere nella sezione commenti qui sotto.
