Correggi l'errore di Steam 26 su Windows 10
Pubblicato: 2022-10-15
Steam è una delle piattaforme più popolari per scaricare e giocare. C'è una funzione su Steam in cui gli utenti possono scambiare oggetti di gioco e anche scambiare copie extra di un gioco tramite Steam Gifts. Lo scambio di Steam funziona meglio per la maggior parte del tempo, ma alcuni utenti riscontrano un errore durante lo scambio su Steam chiamato Steam Error 26. Ci sono vari altri errori relativi allo scambio di oggetti di gioco, ma in questo articolo ci concentreremo sull'Errore 26 di Steam. Se ti stai chiedendo come eseguire una correzione dell'errore commerciale 26, continua a leggere per imparare i metodi per risolverlo.

Contenuti
- Come risolvere l'errore Steam 26 su Windows 10
- Metodo 1: riavvia il client di Steam
- Metodo 2: Scambia di nuovo con il tuo amico
- Metodo 3: accedi nuovamente al client Steam
- Metodo 4: abilita Steam Guard
- Metodo 5: Annulla l'amicizia e aggiungi nuovamente il tuo amico con cui scambi
- Metodo 6: reinstallare il client di Steam
- Metodo 7: usa la versione Web di Steam
- Metodo 8: prova il supporto di Steam
Come risolvere l'errore Steam 26 su Windows 10
Prima di vedere come risolvere l'errore, vediamo quali sono le cause di ciò
- Steam Guard è disabilitato
- Il trading del client di Steam è corrotto
- Lo zaino Friend del client Steam è pieno
- L'app client di Steam è danneggiata
Metodo 1: riavvia il client di Steam
Le persone che riscontrano errori di scambio di vapore possono provare a riavviare il client Steam, seguire i passaggi seguenti per farlo.
1. Fai clic con il pulsante destro del mouse sul client Steam nella parte in basso a destra della barra delle applicazioni e fai clic su Esci .
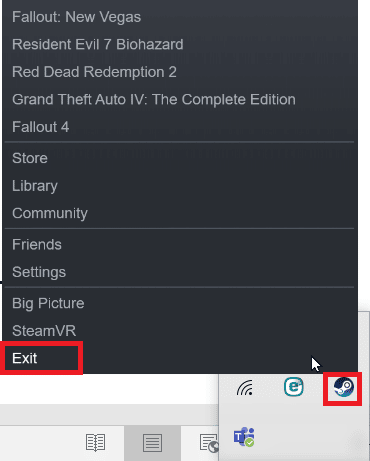
2. Premi contemporaneamente i tasti Ctrl + Maiusc + Canc per avviare Task Manager e assicurati che il client Steam non sia in esecuzione nel task manager.
3. Se è ancora in esecuzione, fai clic sul client Steam e fai clic su Termina processo .
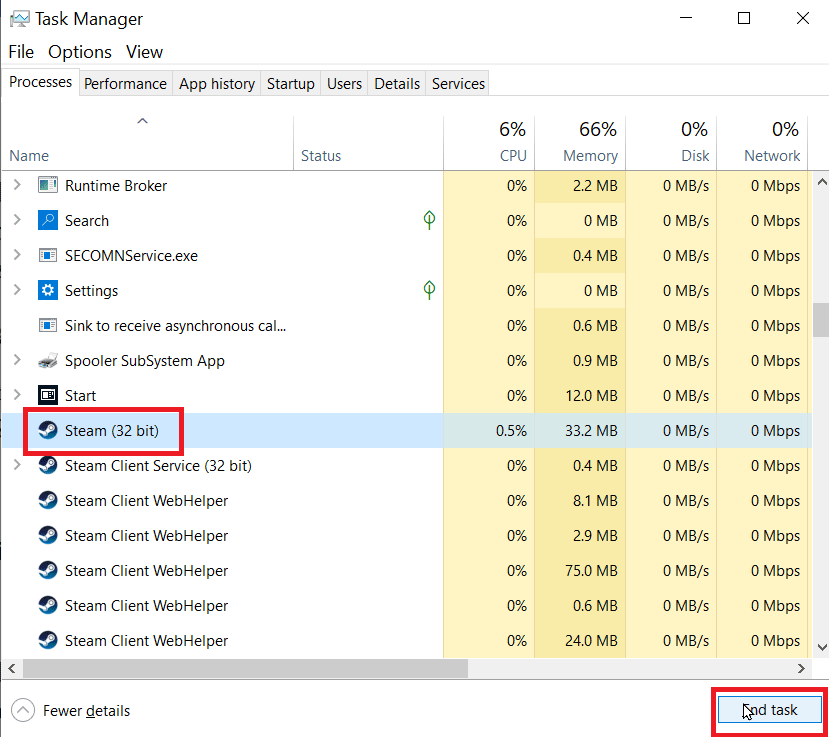
Metodo 2: Scambia di nuovo con il tuo amico
Se l'utente con cui stai effettuando lo scambio non ha abbastanza spazio nel proprio zaino, potresti riscontrare l'errore 26 di Steam. Assicurati che il suo zaino non sia pieno e possa ricevere gli oggetti commerciali.
Se si verifica un errore temporaneo negli oggetti di scambio, può verificarsi l'errore 26 di Steam. Puoi riprovare a fare trading per vedere se risolve il problema. Controlla la pagina della cronologia degli scambi, se non è presente alcun registro degli scambi nella pagina dello storico degli scambi, puoi riprovare accedendo alla sezione delle offerte in entrata e selezionando l'offerta di scambio che hai ricevuto. Segui i passaggi seguenti per andare alla pagina Cronologia commerciale.
1. Premere il tasto Windows , digitare Steam e fare clic su Apri .
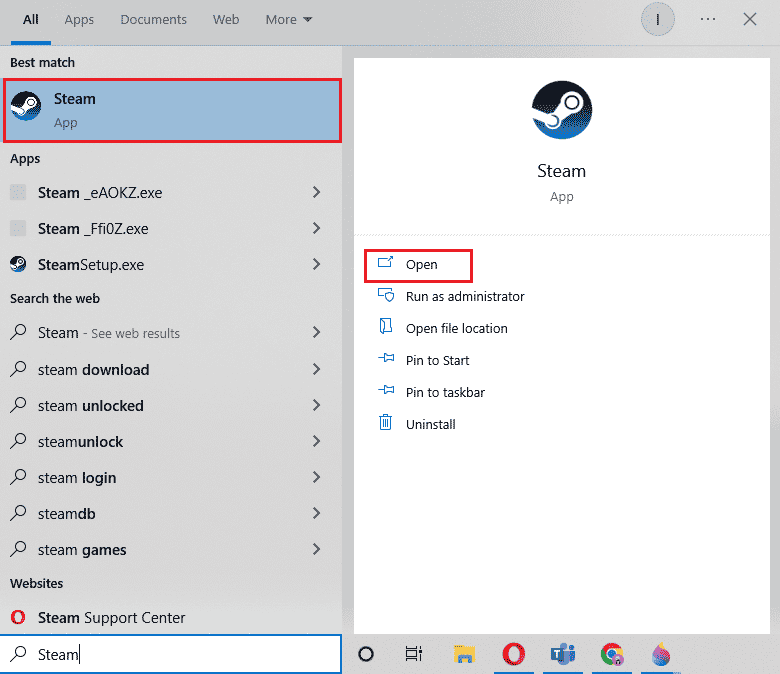
2. Fare clic sull'immagine del profilo e fare clic su Visualizza account .
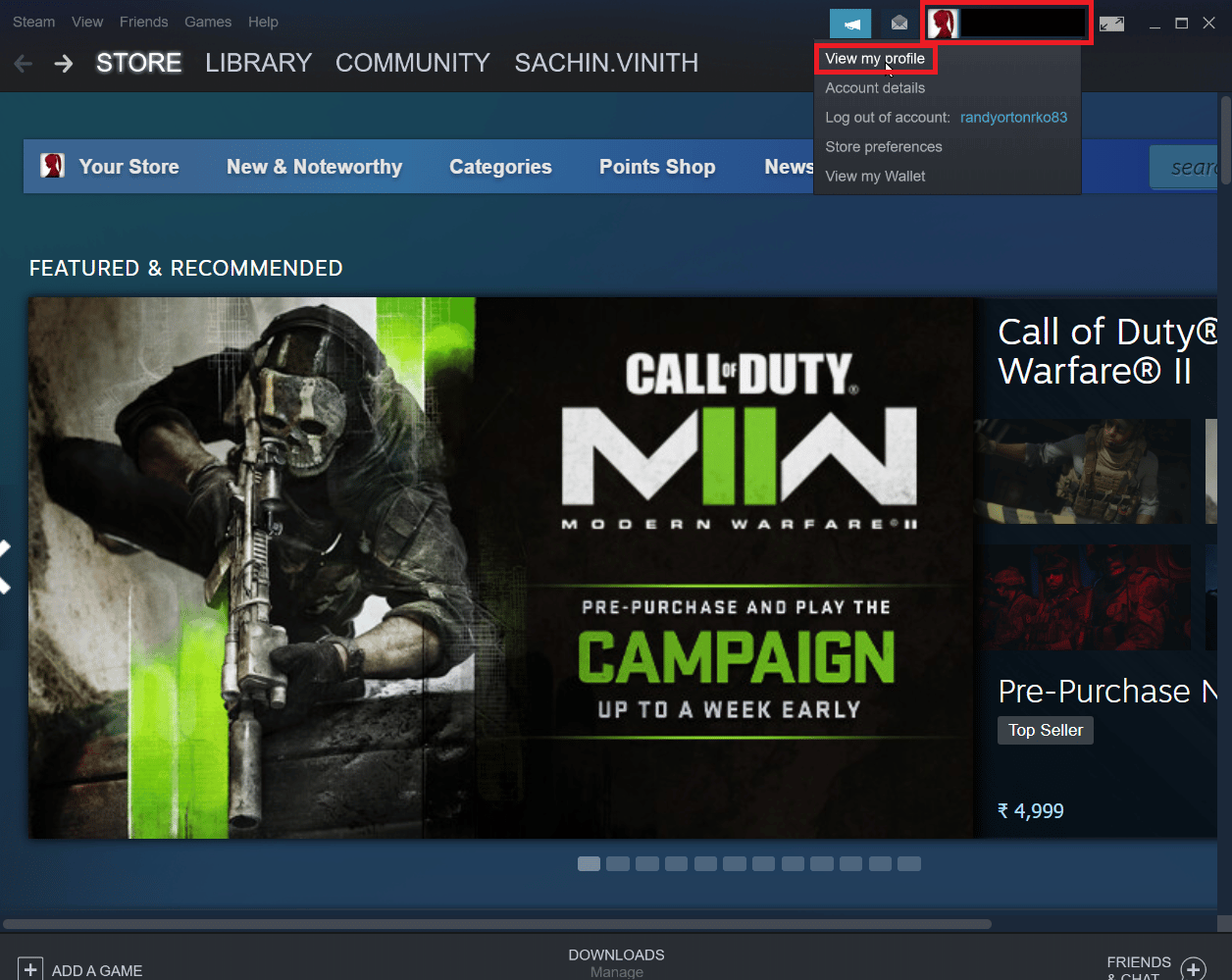
3. Ora, fai clic su Inventario sul lato destro del client Steam.
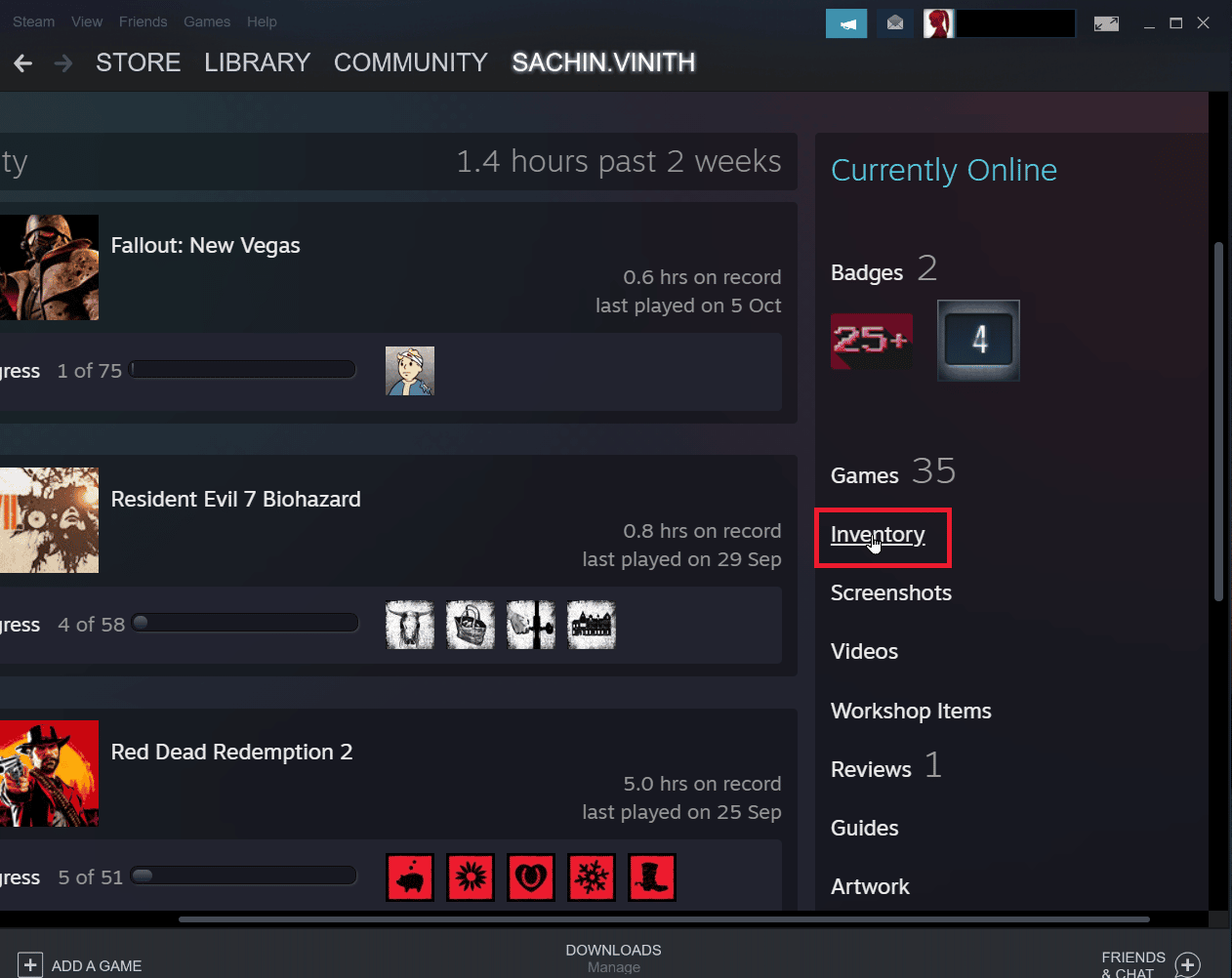
4. Fare clic sulla freccia in basso vicino al pulsante Offerte di scambio e quindi fare clic su Visualizza cronologia degli scambi per visualizzare se il proprio scambio è stato completato.
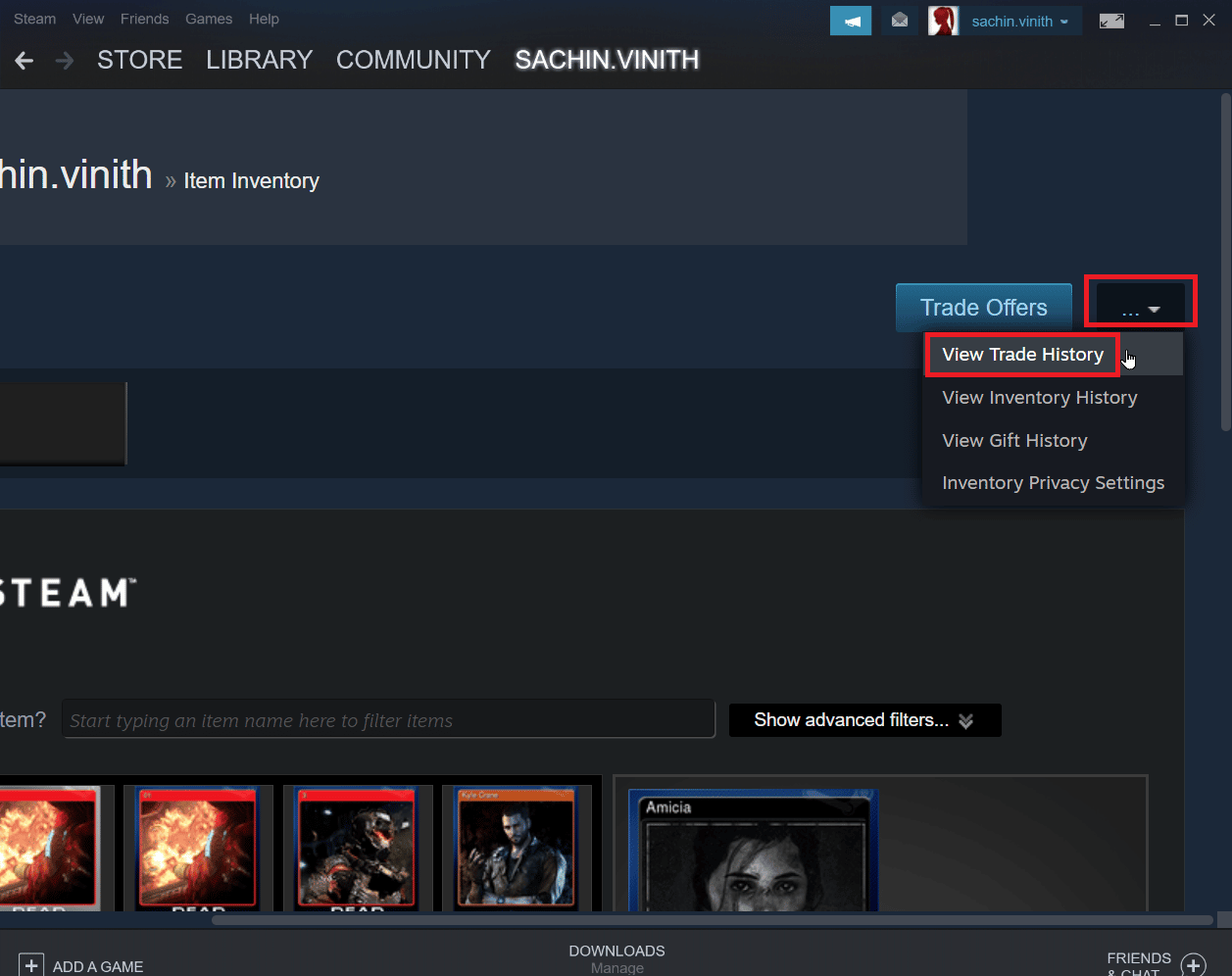
Leggi anche: Correggi steam_api64.dll mancante su Windows 10
Metodo 3: accedi nuovamente al client Steam
A volte una credenziale di accesso danneggiata può causare un errore con gli oggetti di scambio. Questo può essere risolto disconnettendosi dal client Steam e accedendo nuovamente.
1. Apri l'applicazione Steam .
2. Ora fai clic sul nome utente del profilo presente nella parte in alto a destra del client e fai clic su Esci dall'account .
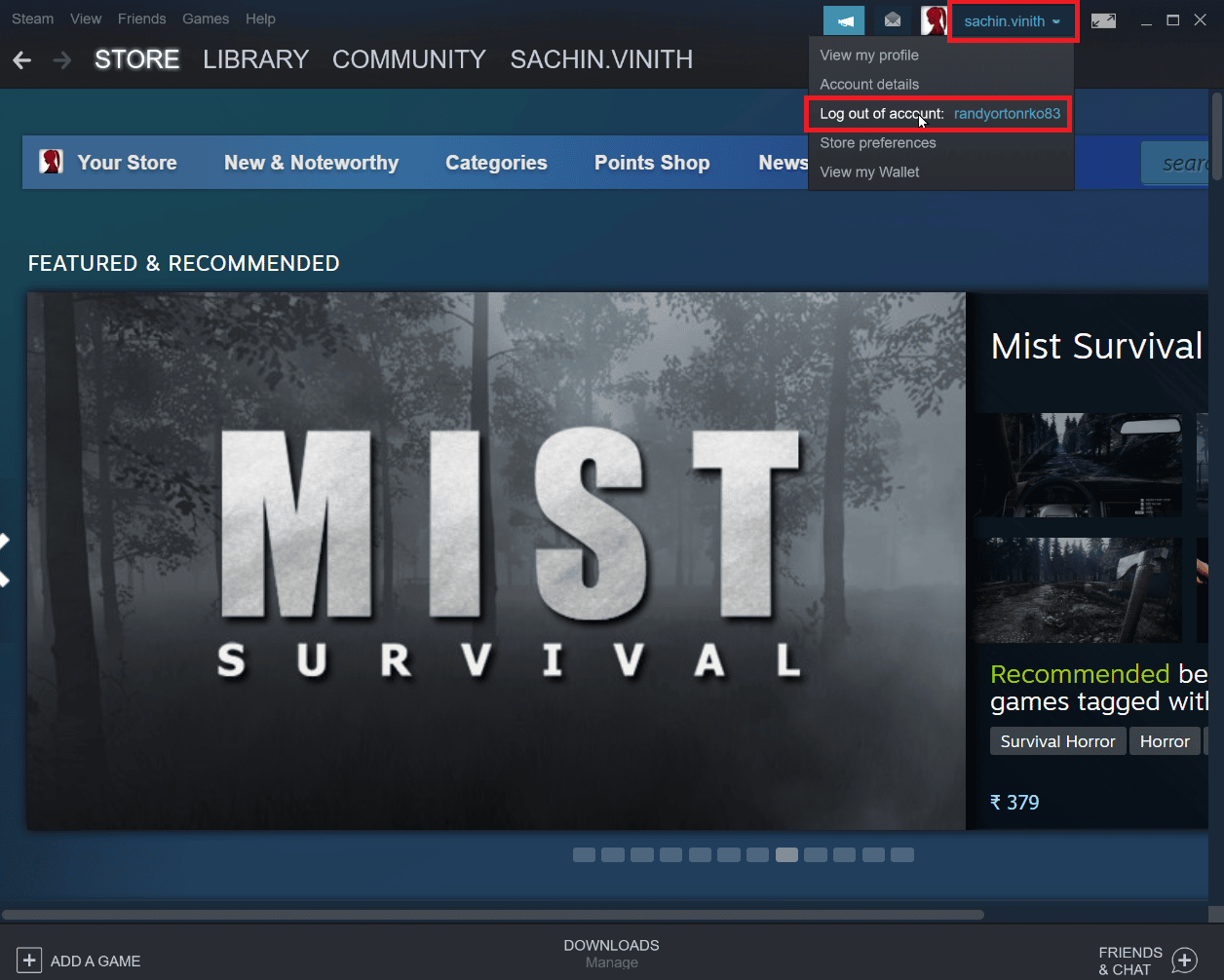
3. Ora il profilo verrà disconnesso dal client Steam.
4. Chiudi il client Steam e riaprilo, utilizzando le credenziali di accesso.
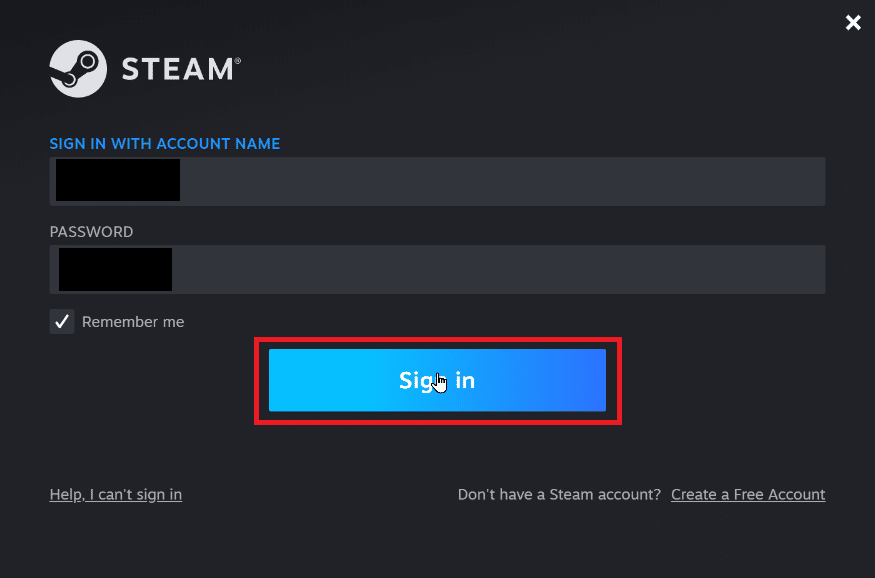
Metodo 4: abilita Steam Guard
Affinché lo scambio di Steam funzioni correttamente, è necessario abilitare Steam ed è un prerequisito. Verifica se Steam Guard è abilitato sul tuo client Steam, se non è abilitato, devi abilitarlo, si consiglia di provare a fare trading dopo 15 giorni quando Steam Guard viene attivato manualmente.
1. Avvia l'app Steam .
2. Assicurati di aver effettuato l'accesso con le tue credenziali di Steam.
3. Fai clic su Steam presente nella parte in alto a sinistra dello schermo e fai clic sull'opzione Impostazioni .
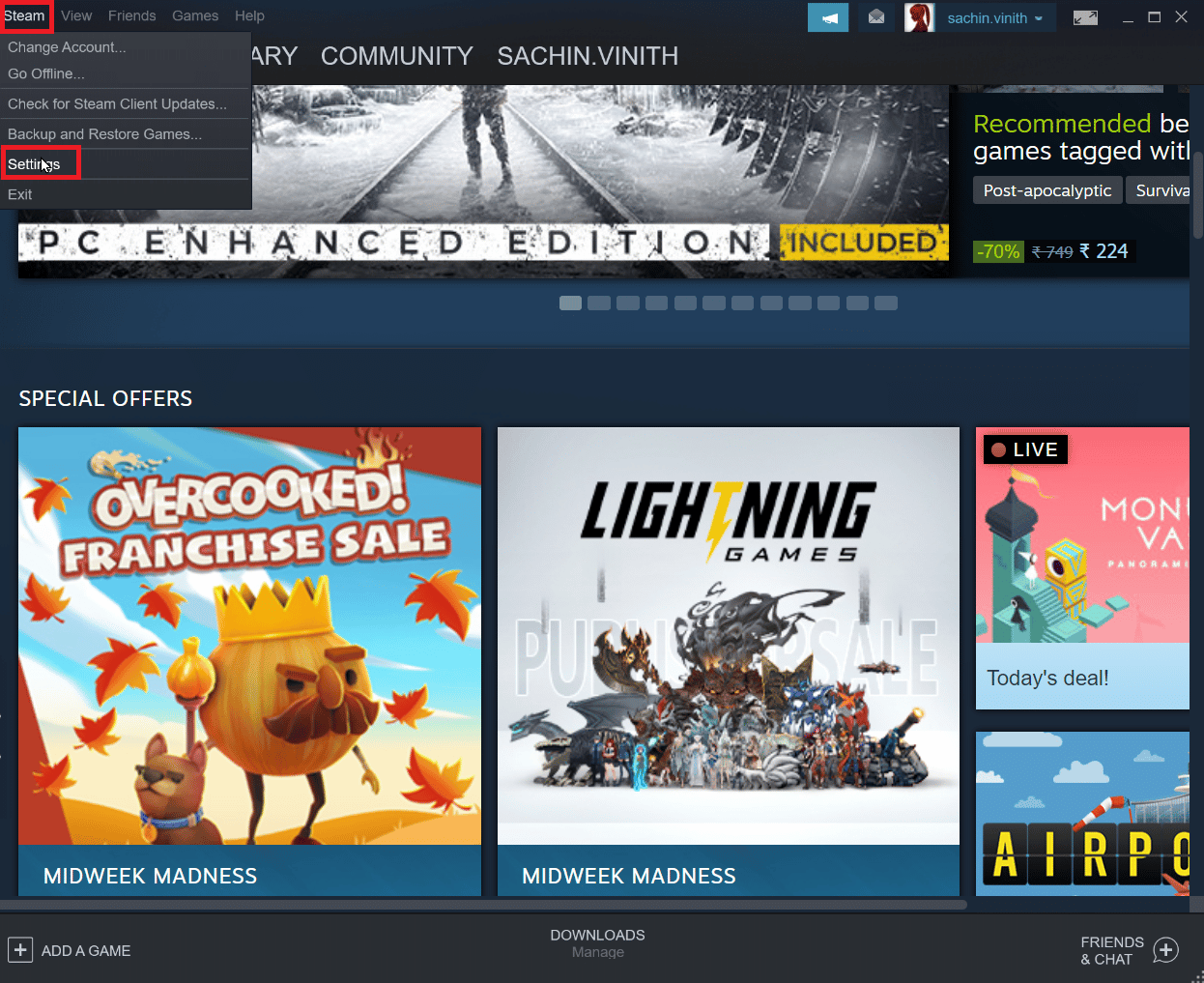
4. Ora vai alla sezione Account e fai clic sul pulsante GESTISCI LA SICUREZZA DELL'ACCOUNT STEAM GUARD .
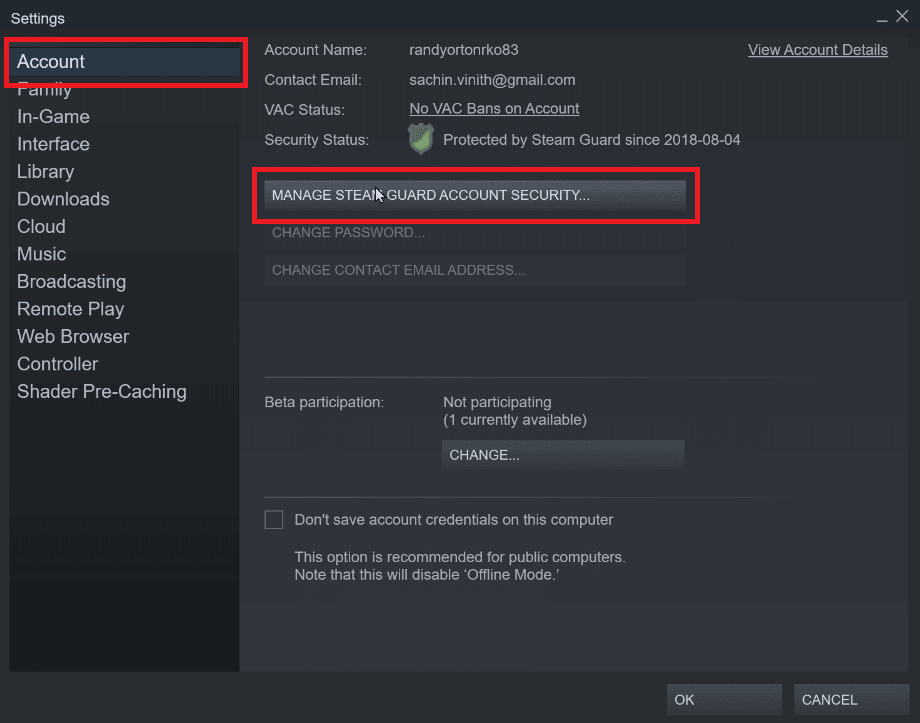
5. Fai clic su Ottieni codici Steam Guard via e-mail .
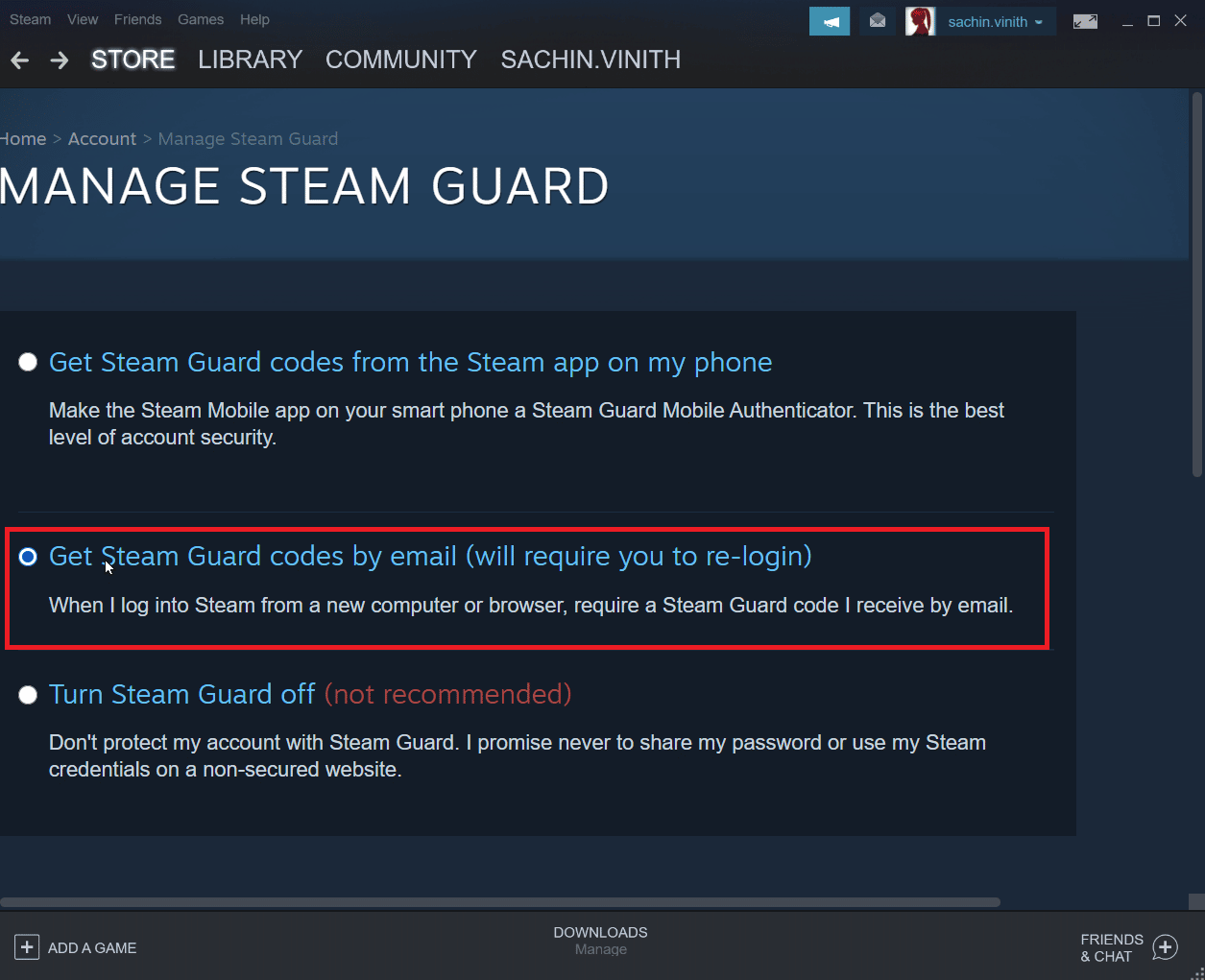
6. Accedi nuovamente al tuo account Steam corrispondente sul client Steam. Ti potrebbe essere richiesto un codice Steam Guard quando accedi di nuovo.
7. Dopo questo processo, riceverai un codice Steam al tuo indirizzo e-mail .
Leggi anche: Correggi il codice di errore 118 Steam in Windows 10
Metodo 5: Annulla l'amicizia e aggiungi nuovamente il tuo amico con cui scambi
Potrebbero esserci conflitti con gli oggetti di scambio del tuo amico. Quindi, puoi provare a rimuovere l'amicizia con loro e ad aprirli di nuovo per vedere se risolve il problema.
1. Avvia l'applicazione Steam .
2. Quindi, fai clic sulla scheda Nome utente e fai clic su Amici .
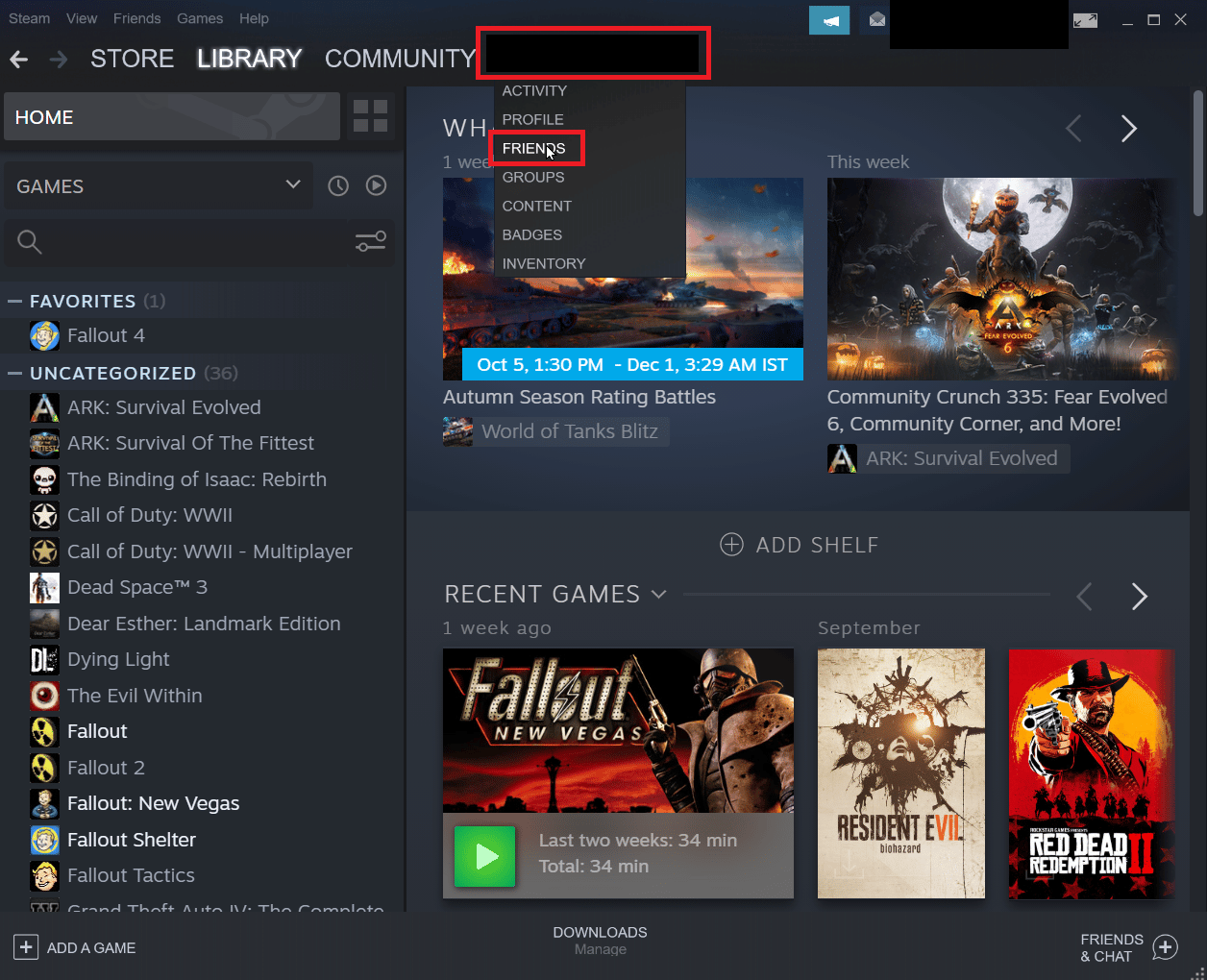
Fase I: Togliere l'amicizia
1. Nel menu degli amici, verranno menzionati tutti i tuoi attuali amici, fai clic su un amico .
2. Ora, fai clic su Altro (Tre punti) e fai clic su Unfriend .
Passaggio II: aggiungere nuovamente un amico
1. Per aggiungere di nuovo il tuo amico, fai clic sulla scheda Nome utente e fai clic su Amici .
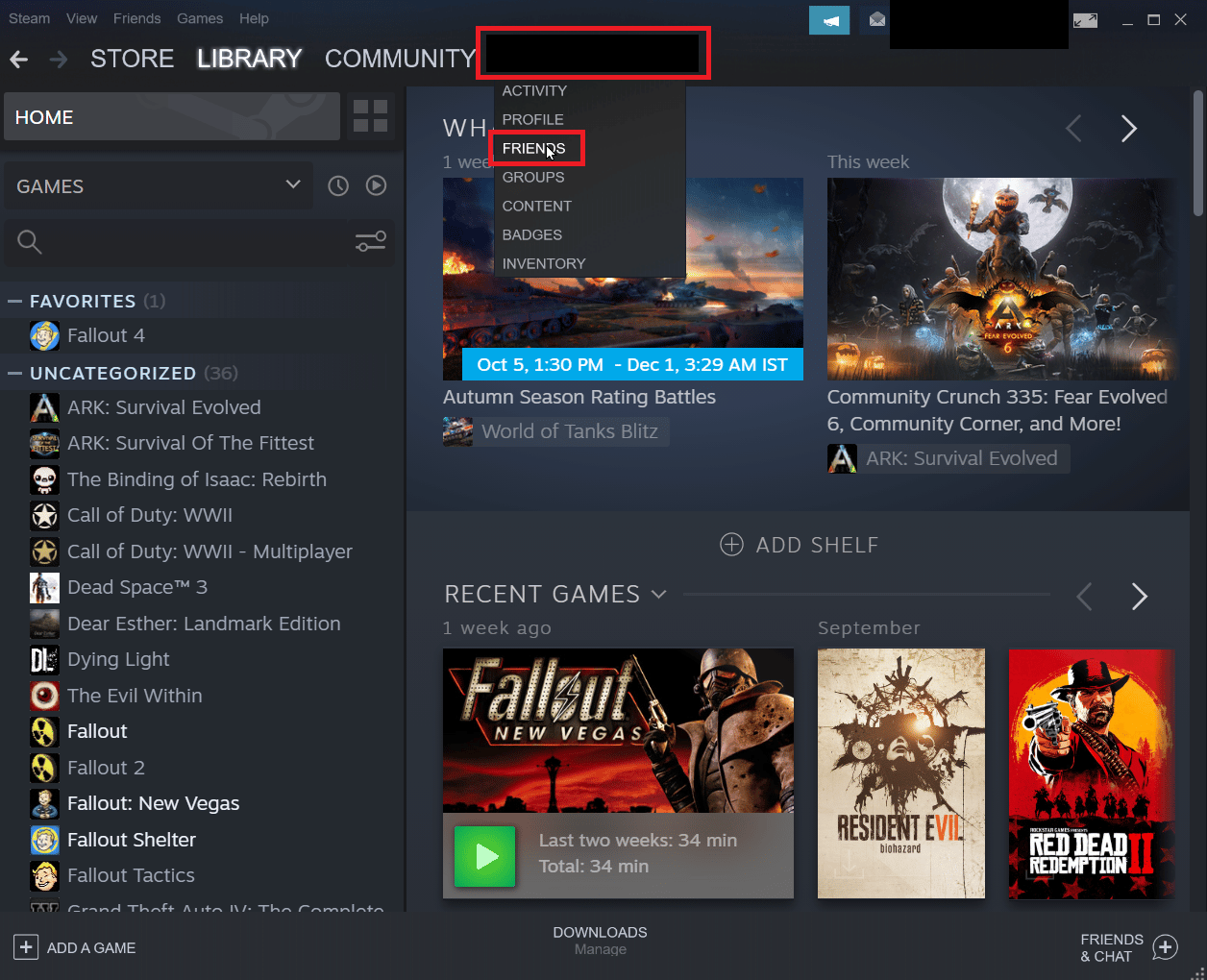
2. Ora, nella scheda degli amici, fai clic su Aggiungi amico .
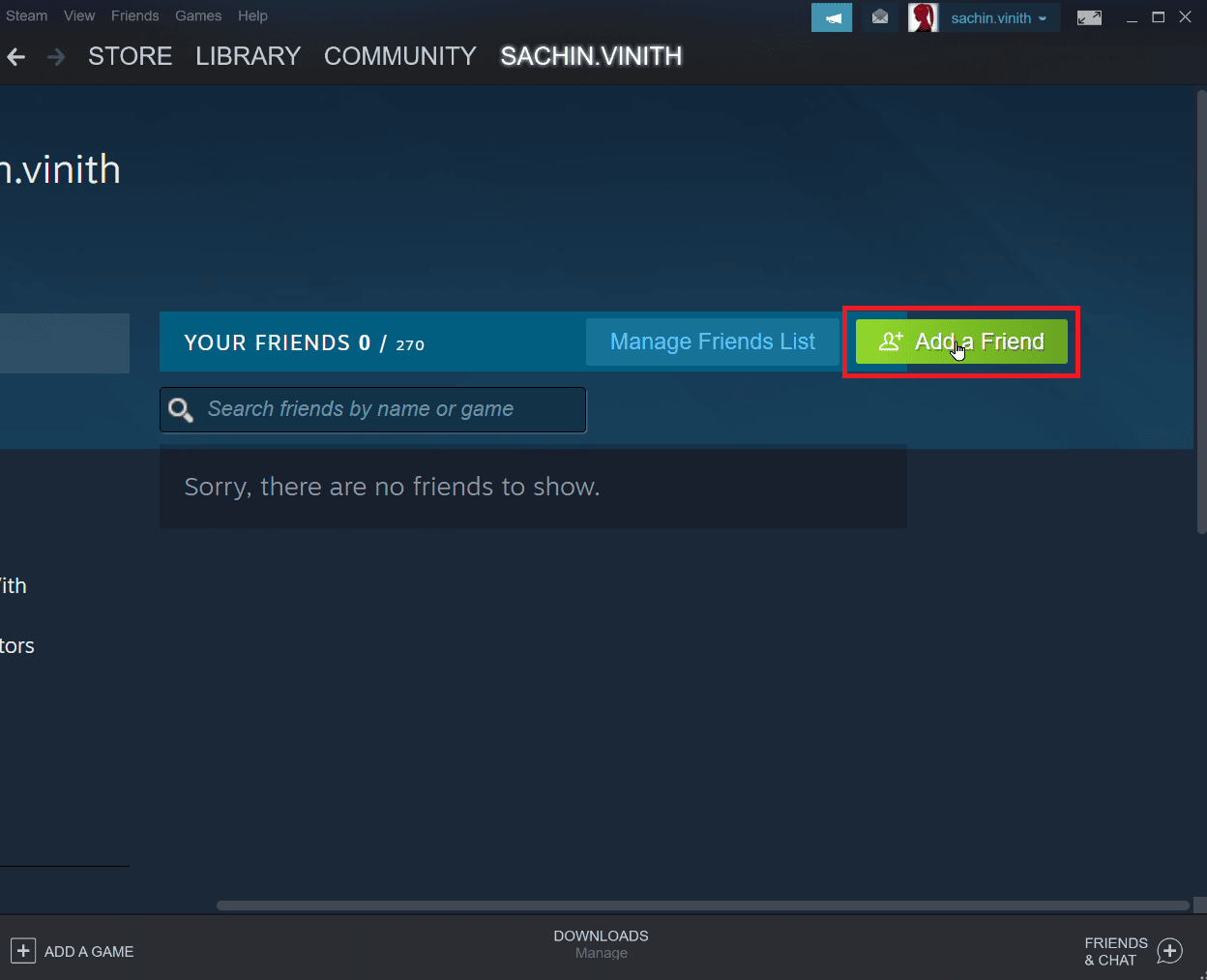
3. Ora prova a cercare il nome utente del tuo amico nella sezione Oppure prova a cercare il tuo amico e fai clic sul pulsante Cerca .
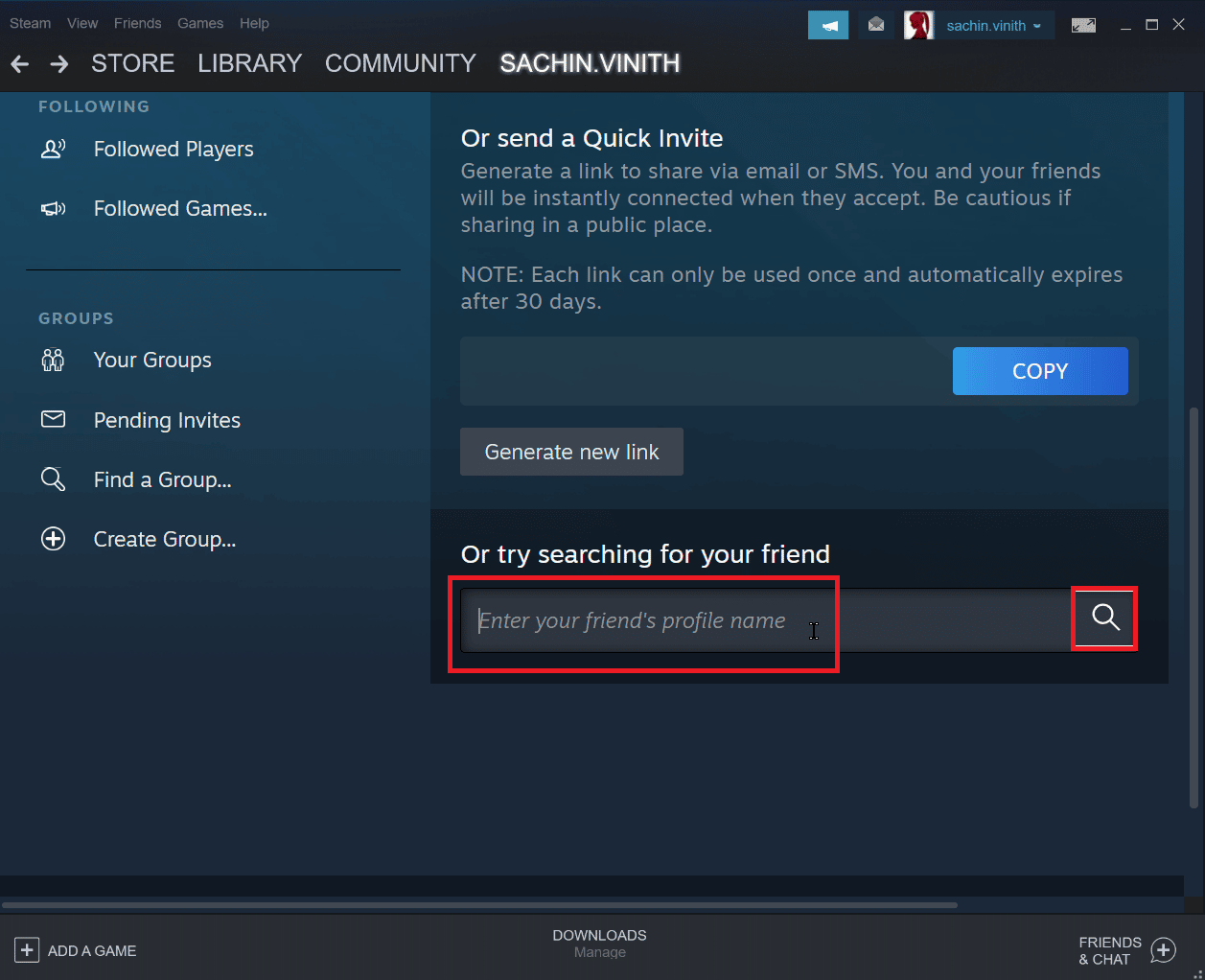
4. Individua il tuo amico e fai clic su Aggiungi come amico .
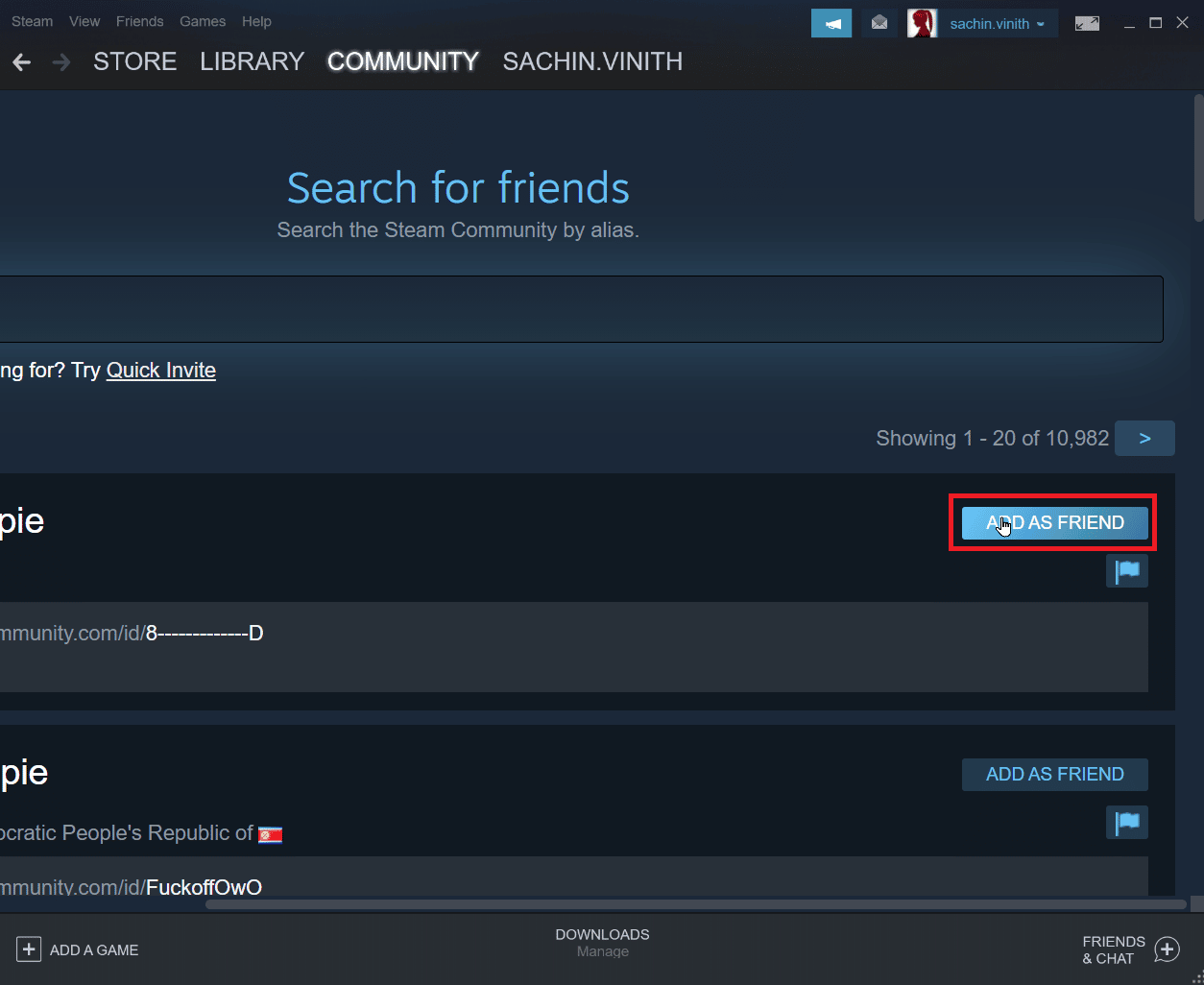
Leggi anche: Risolto il problema con l'impossibilità di inizializzare l'API di Steam in Windows 10
Metodo 6: reinstallare il client di Steam
I problemi con il client Steam possono causare l'errore di Steam 26 e, a sua volta, possono causare un errore di scambio di Steam. Questo può essere risolto reinstallando il client Steam.
1. Apri l' app Steam e fai clic su Steam nell'angolo in alto a sinistra. Qui, seleziona l'opzione Impostazioni nel menu.
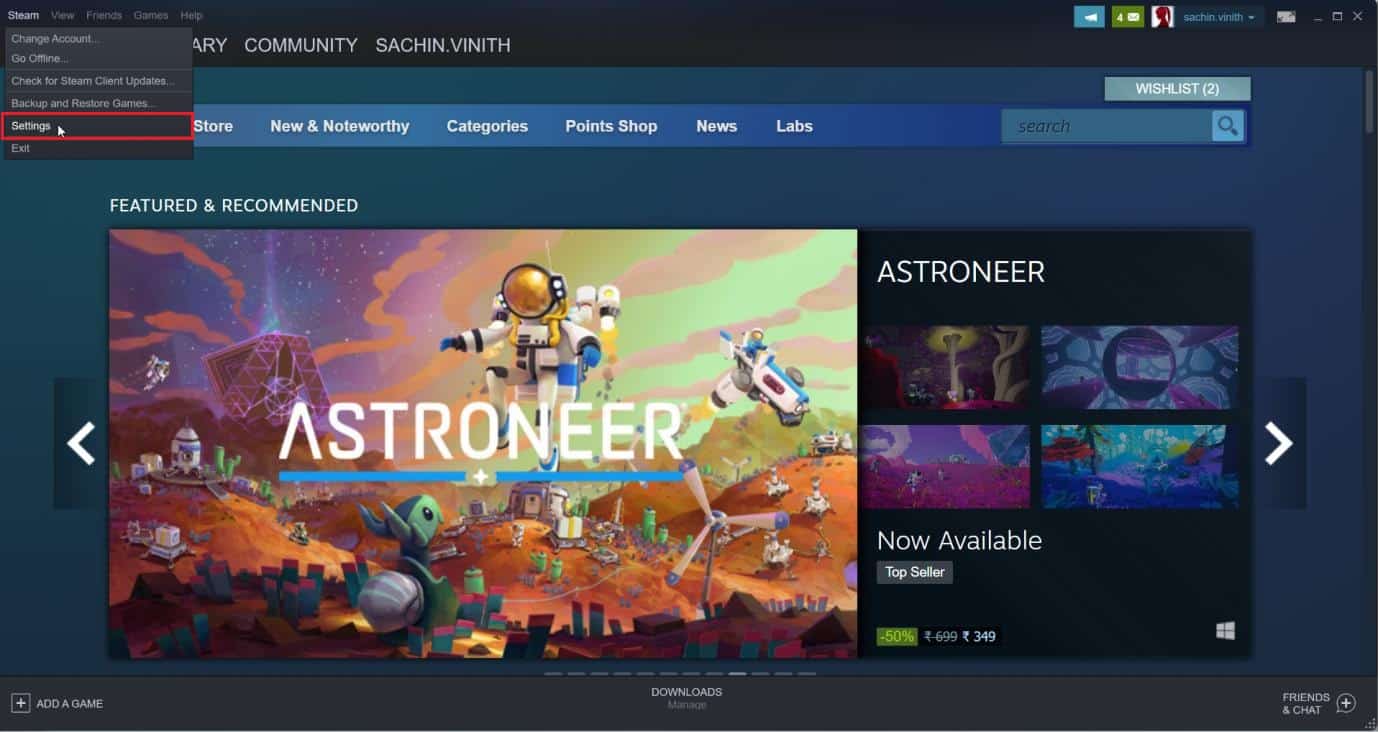
2. Nella scheda Download , fare clic su STEAM LIBRARY FOLDERS per aprire lo storage manager.
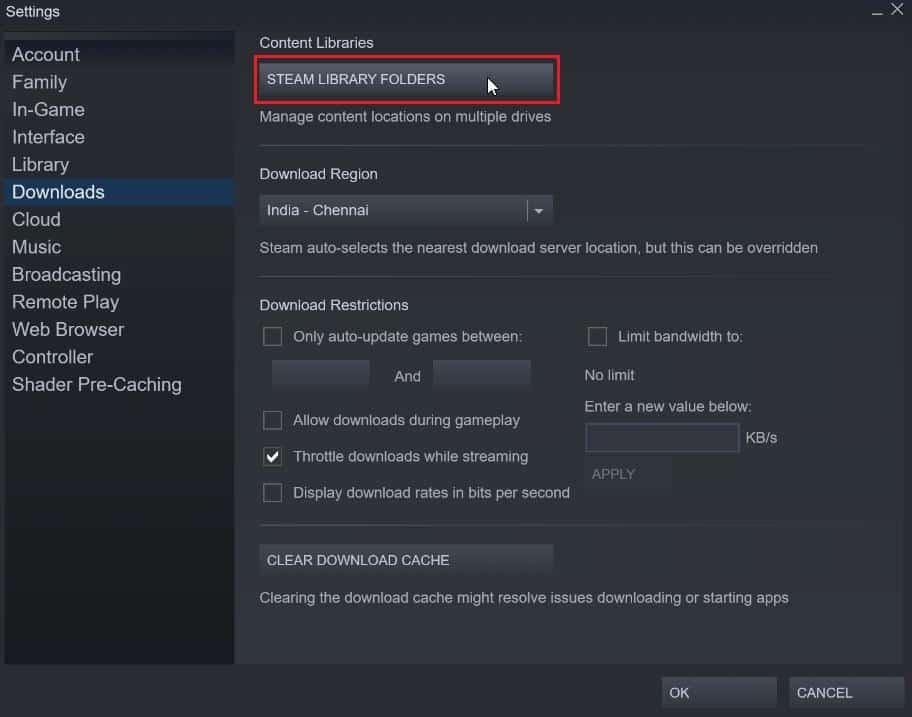
3. Scegli l' unità locale su cui sono installati i giochi. Qui abbiamo scelto Local drive (d) .
Nota: il percorso di installazione predefinito per i giochi Steam è Unità locale (c).
4. Fare clic sui tre punti e selezionare Sfoglia cartella per aprire la cartella steamapps .

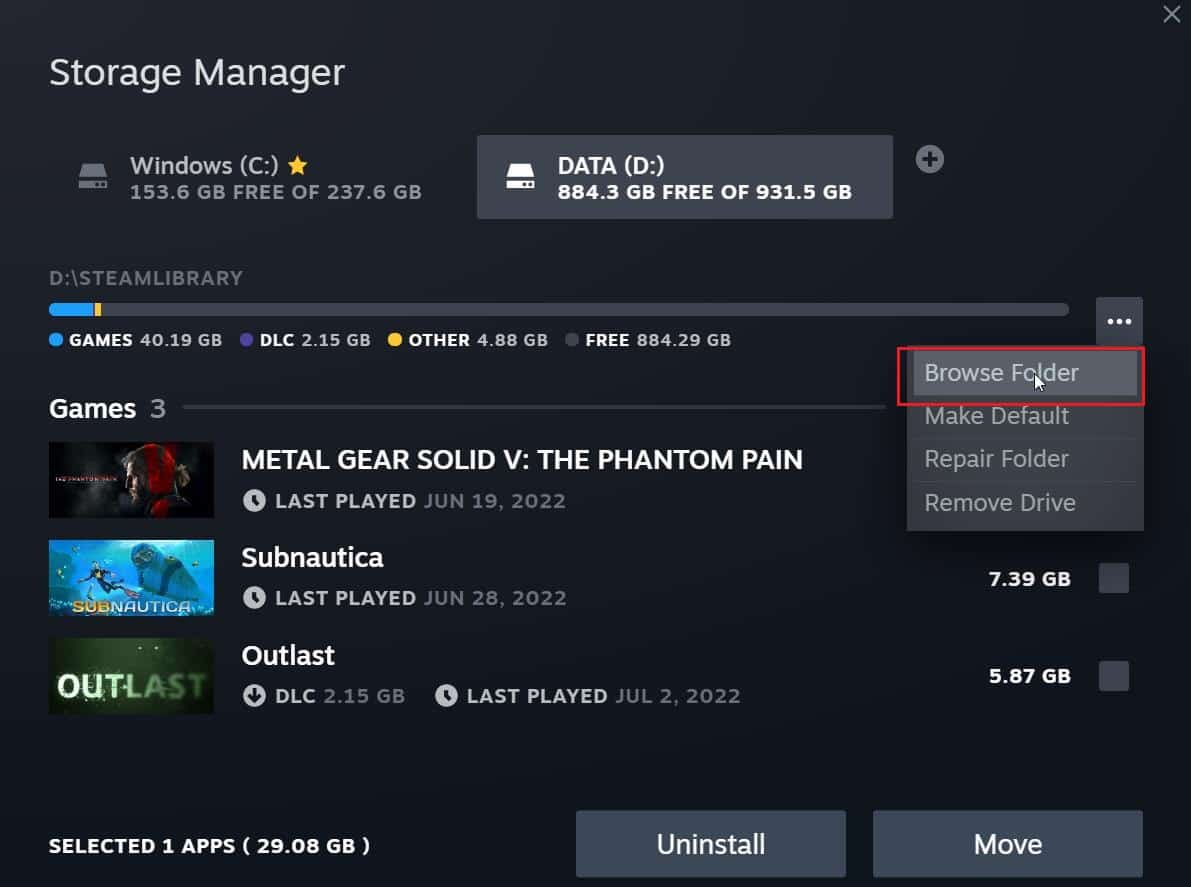
5. Fare clic su SteamLibrary come mostrato di seguito per tornare indietro.
Nota: se non riesci a trovare SteamLibrary nella barra degli indirizzi, vai alla cartella precedente e cerca la cartella SteamLibrary.
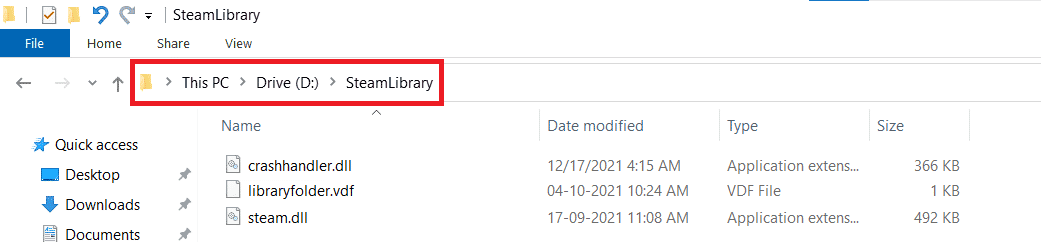
6. Copia la cartella steamapps premendo insieme i tasti Ctrl + C.
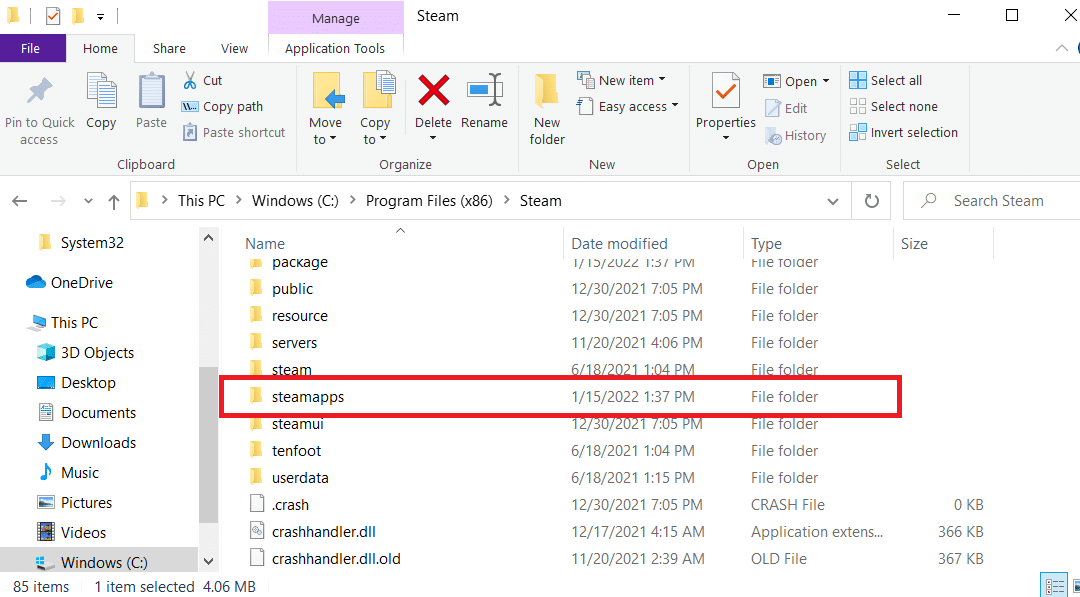
7. Incolla la cartella steamapps in un'altra posizione per il backup premendo contemporaneamente i tasti Ctrl + V.
8. Premere il tasto Windows , digitare Pannello di controllo, quindi fare clic su Apri .
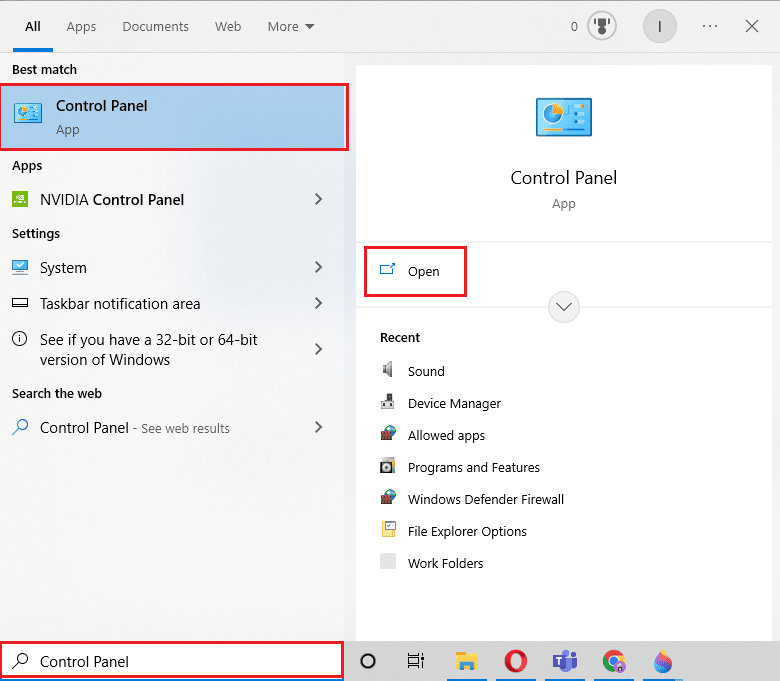
9. Impostare Visualizza per > Categoria , quindi fare clic sull'opzione di disinstallazione di un programma nella sezione Programmi .
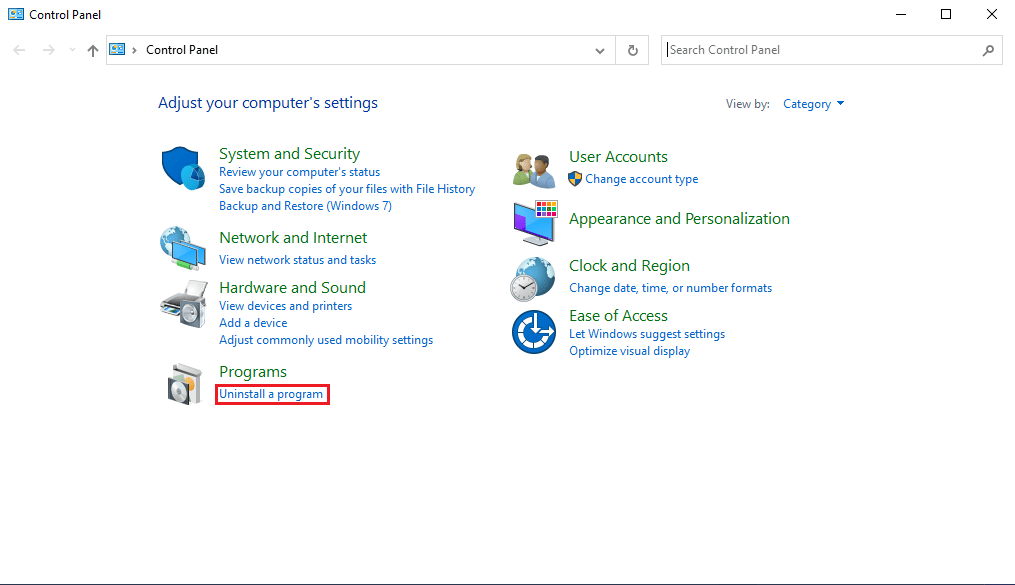
10. Individua Steam e fai clic con il pulsante destro del mouse su di esso.
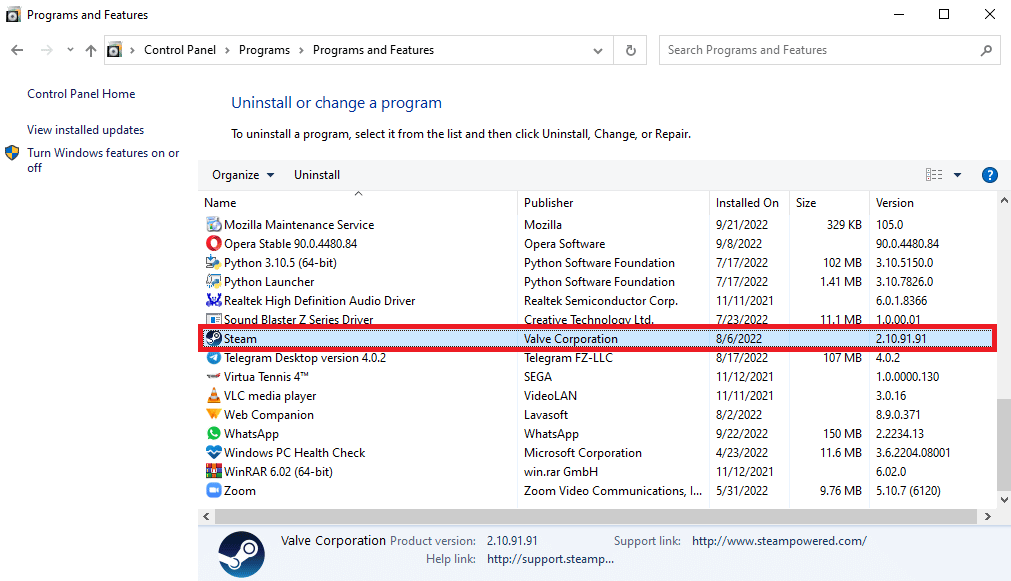
11. Infine, fare clic su Disinstalla .
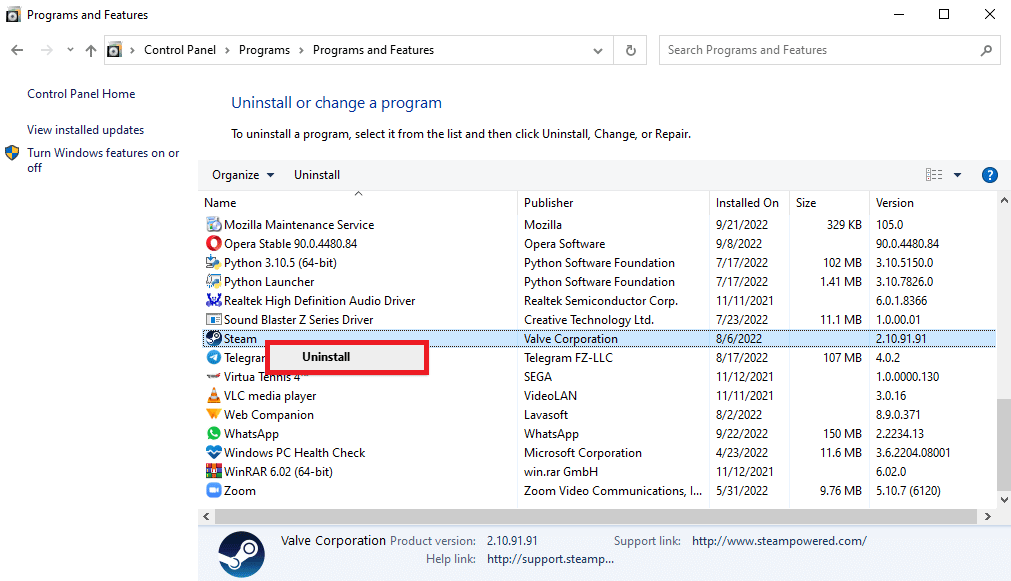
12. Fare clic su Sì nel prompt UAC.
13. Fare clic su Disinstalla per confermare la disinstallazione.
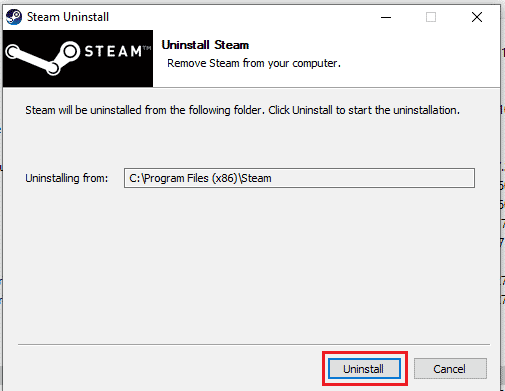
14. Fare clic su Chiudi una volta che l'applicazione è stata completamente disinstallata dal sistema.
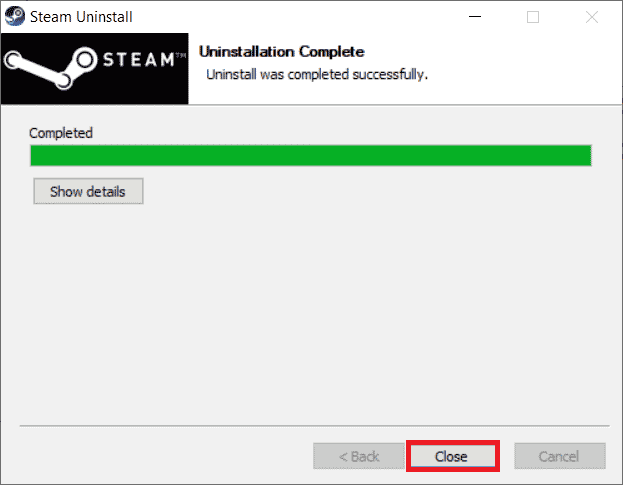
15. Fare clic su Start , digitare %localappdata% e premere il tasto Invio .
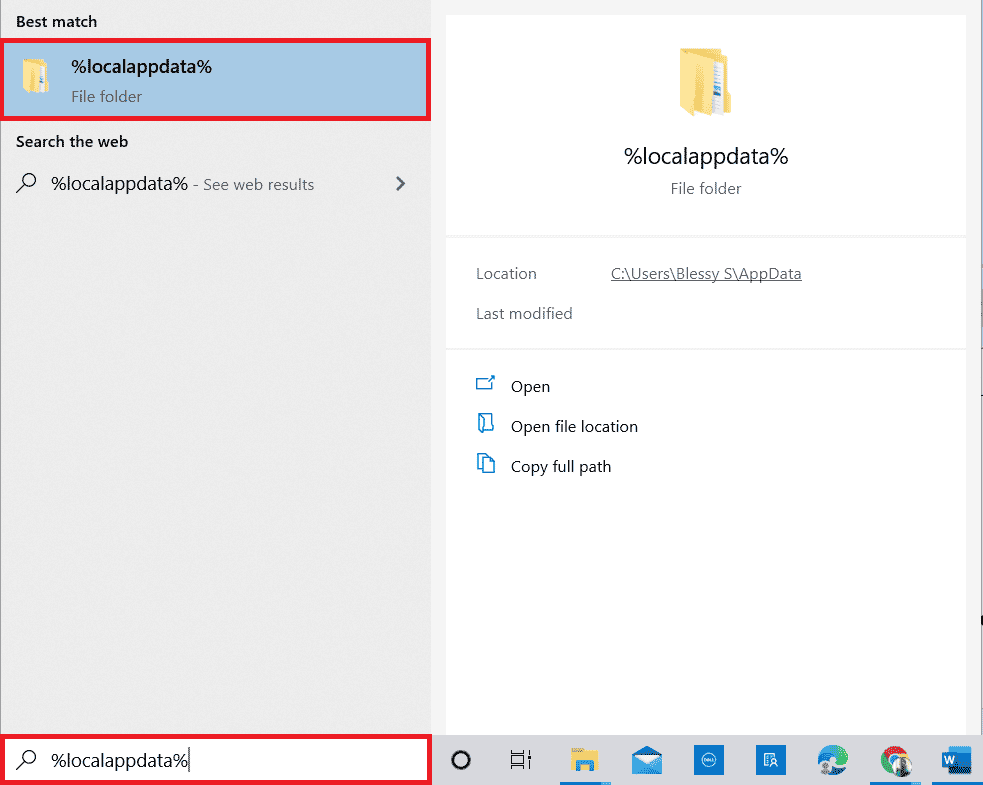
16. Ora, fai clic con il pulsante destro del mouse sulla cartella Steam ed eliminala .
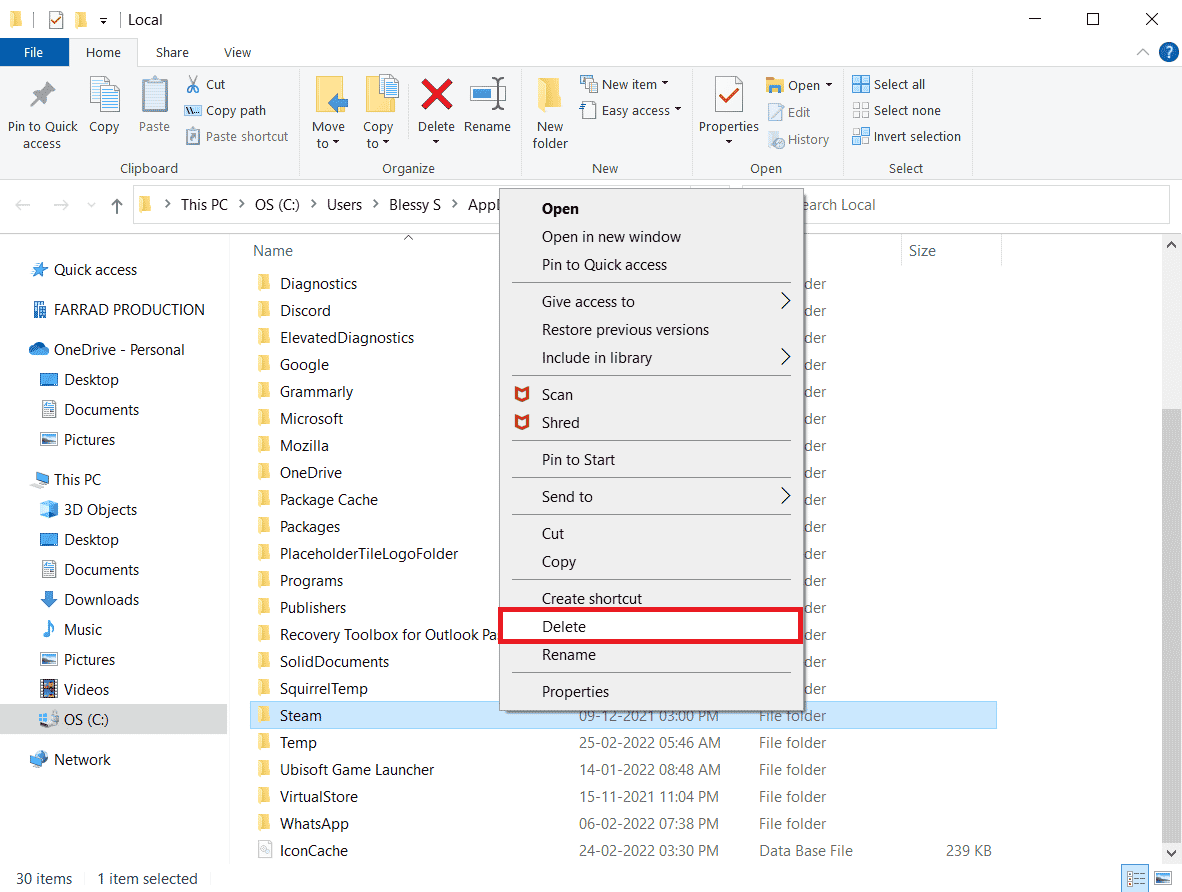
17. Ancora una volta, premere il tasto Windows , digitare %appdata% e fare clic su Apri .
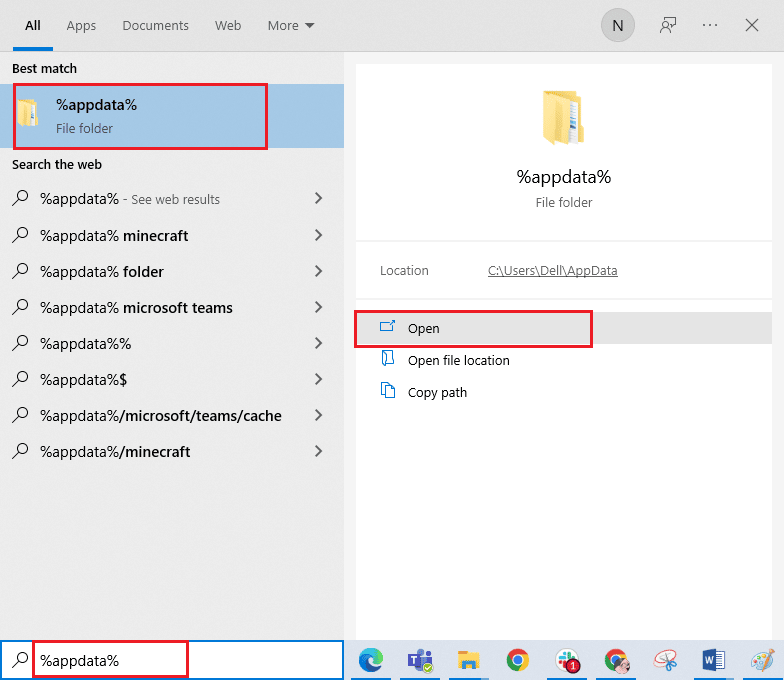
18. Elimina la cartella Steam come fatto in precedenza.
19. Quindi, riavviare il PC .
20. Visita il sito ufficiale di Steam e fai clic su INSTALL STEAM per ottenere l'eseguibile di installazione di Steam.
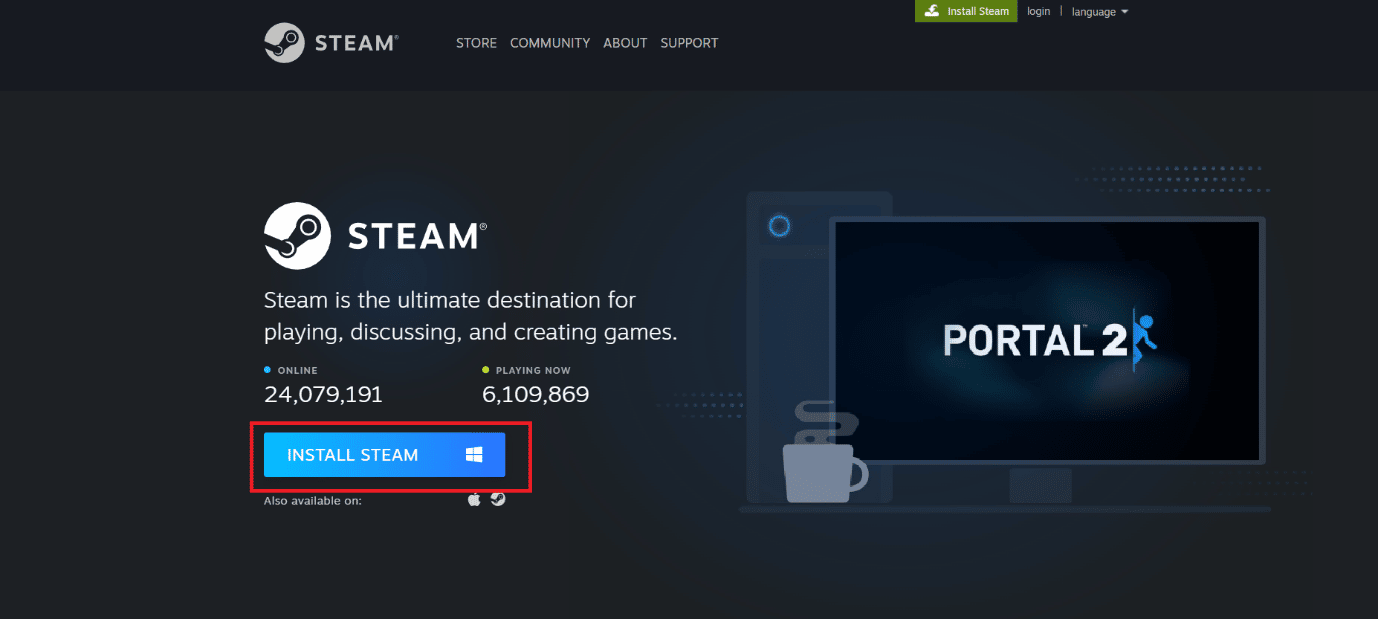
21. Fare clic sul file eseguibile installato per installare l'applicazione e correggere l'impossibilità di inizializzare l'errore dell'API di Steam.
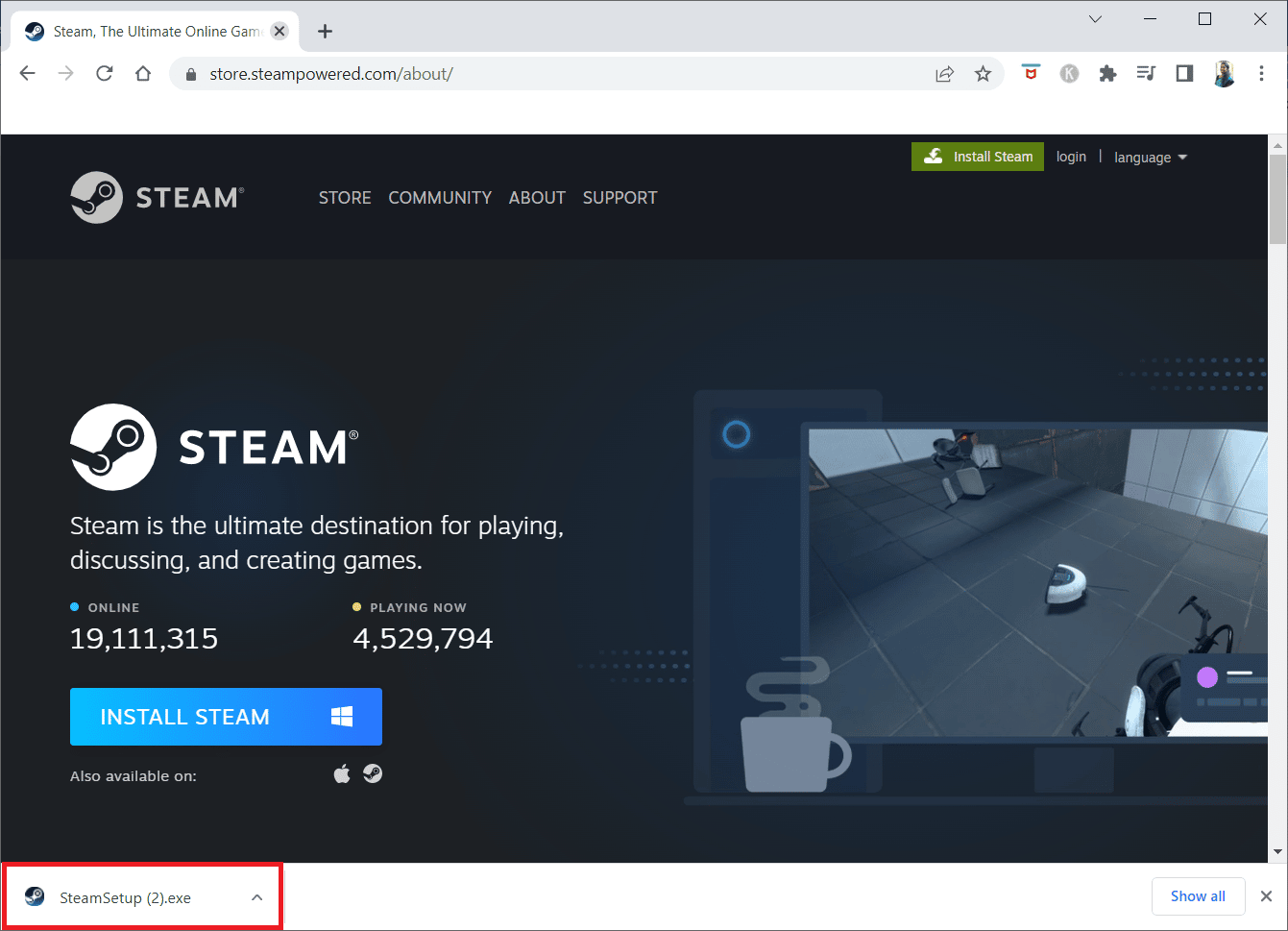
22. Fare clic su Sì nella richiesta.
23. Nella procedura guidata di installazione, fare clic su Avanti .
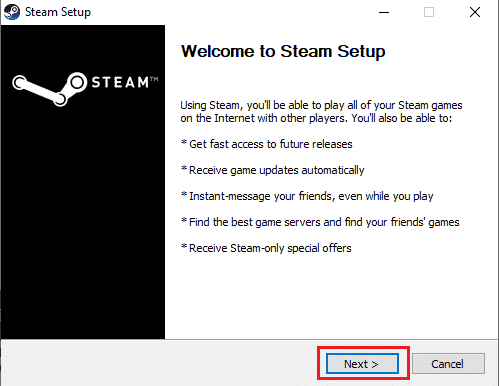
24. Selezionare la lingua desiderata e fare clic su Avanti .
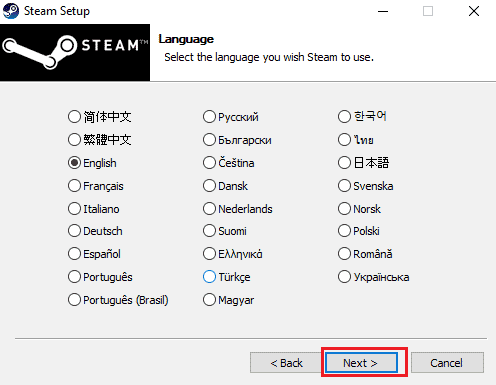
25. Quindi, fare clic su Installa .
Nota: se non desideri che l'app sia installata nella cartella predefinita menzionata, scegli la cartella di destinazione desiderata facendo clic sull'opzione Sfoglia .
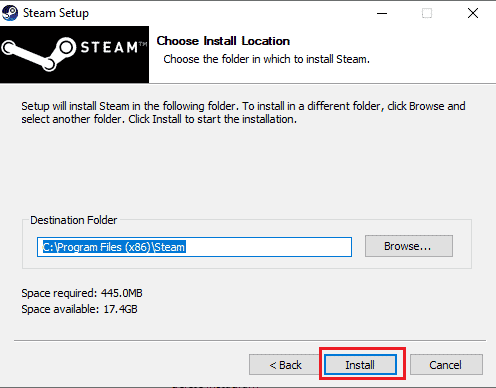
26. Attendi l'installazione del client Steam e fai clic su Fine .
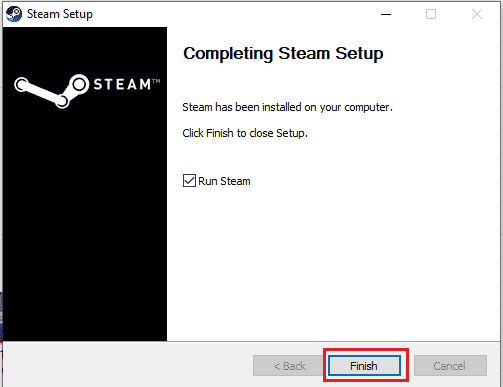
27. Una volta completata l'installazione, accedi con le tue credenziali di Steam .
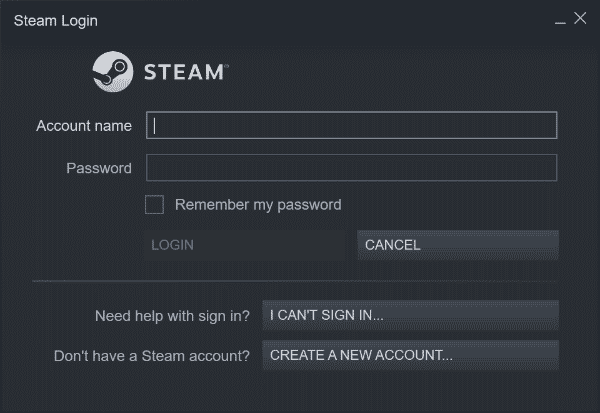
28. Incolla la cartella steamapps nel percorso di posizione predefinito.
C:\Programmi (x86)\Steam\SteamLibrary
Nota : la posizione potrebbe cambiare a seconda di dove scarichi i giochi.
Leggi anche: Fix Steam continua a bloccarsi
Metodo 7: usa la versione Web di Steam
A volte, a causa di problemi sul client Steam stesso, si verifica l'errore 26 di Steam. Questo può essere risolto accedendo a Steam su un browser Web adatto. Gli utenti hanno segnalato il successo con la versione Web di Steam. Visita il sito Web di Steam e accedi al tuo account per utilizzare la versione web.
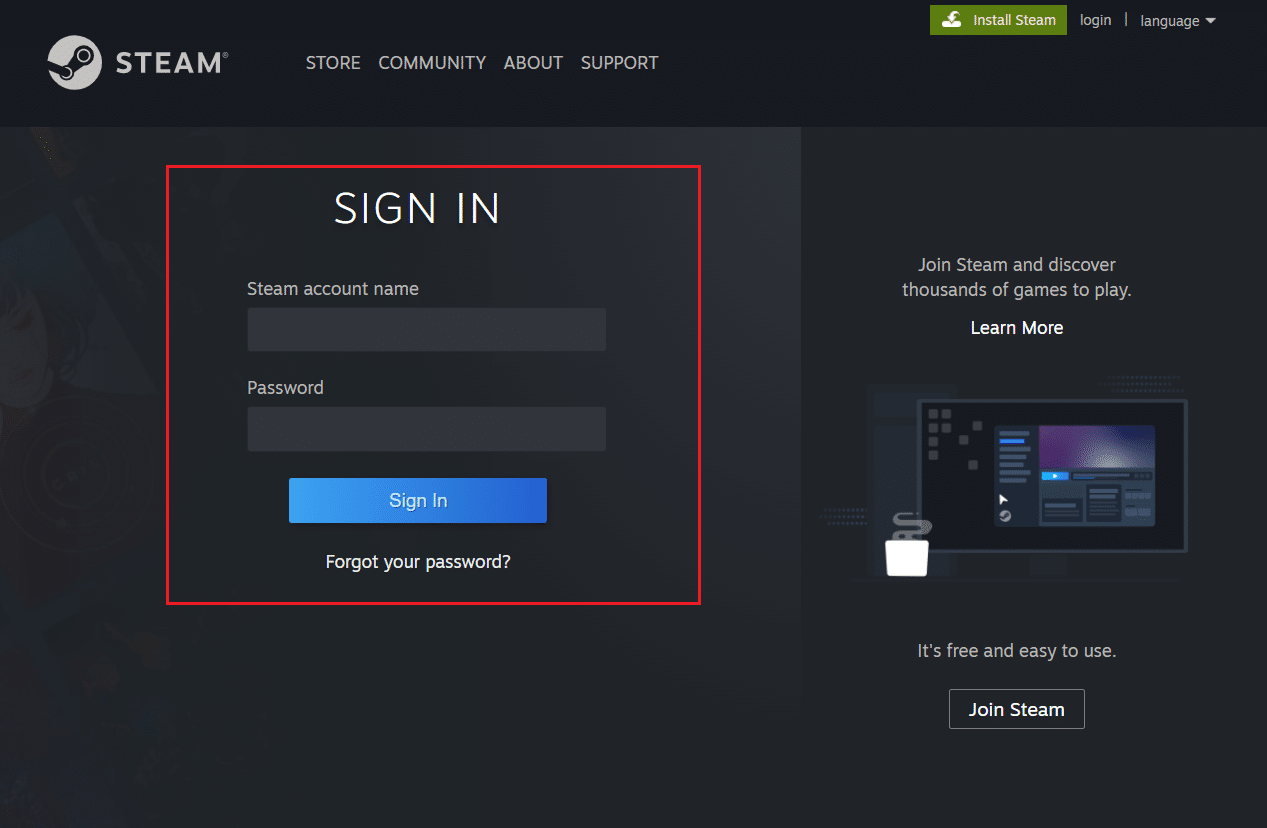
Metodo 8: prova il supporto di Steam
Se nessuna delle soluzioni funzionava per te, puoi provare a contattare l'assistenza di Steam. Il supporto di Steam può aiutarti se hai a che fare con un problema difficile da risolvere.
1. Apri l'app Steam .
2. Fai clic sul menu Aiuto presente nell'angolo in alto a sinistra e fai clic sull'opzione Assistenza di Steam .
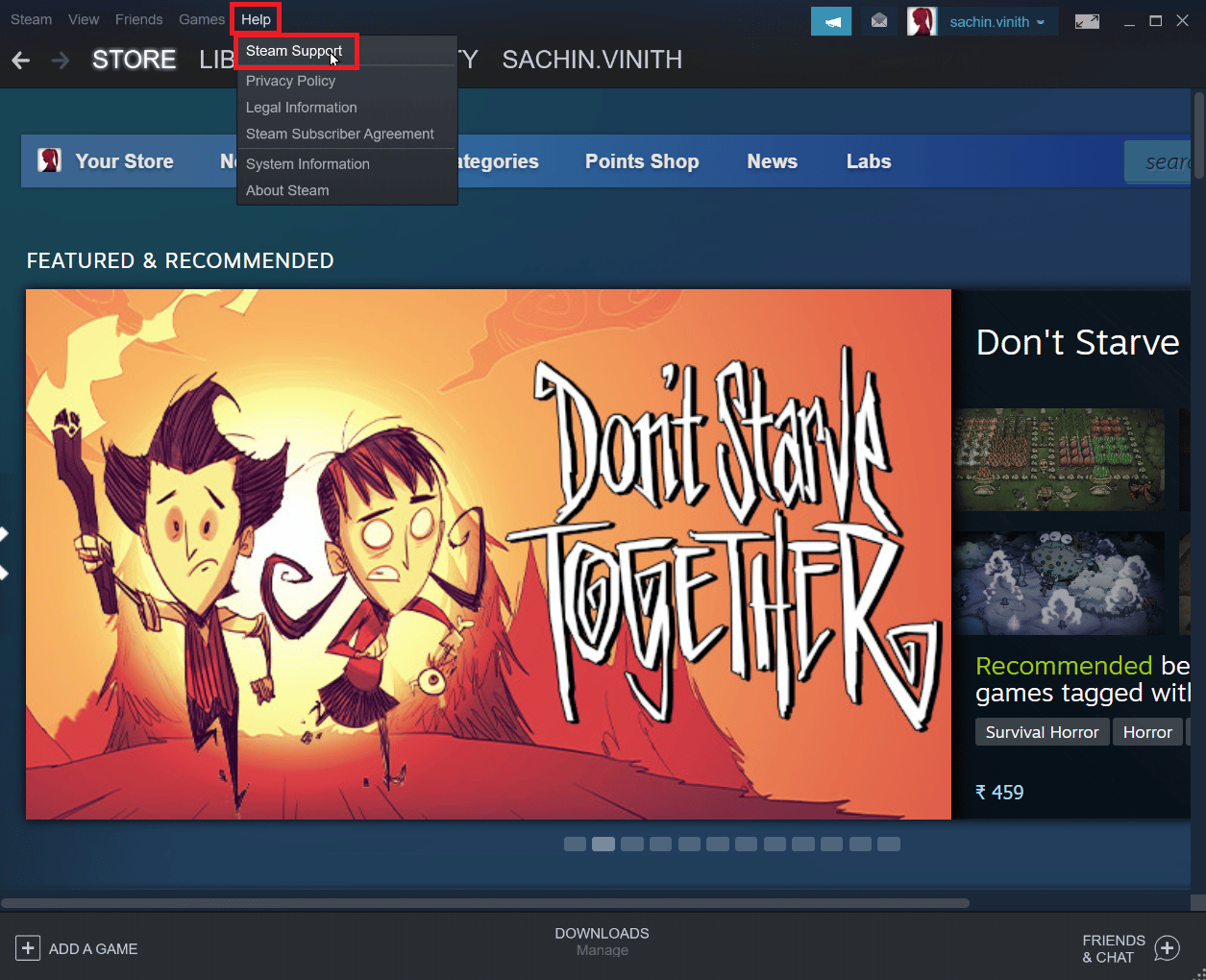
3. Verrà visualizzata una nuova pagina che aiuta con i problemi di Steam.
4. Ora scorri verso il basso il client Steam e fai clic su Trading, Gifting, Market e Steam Points .
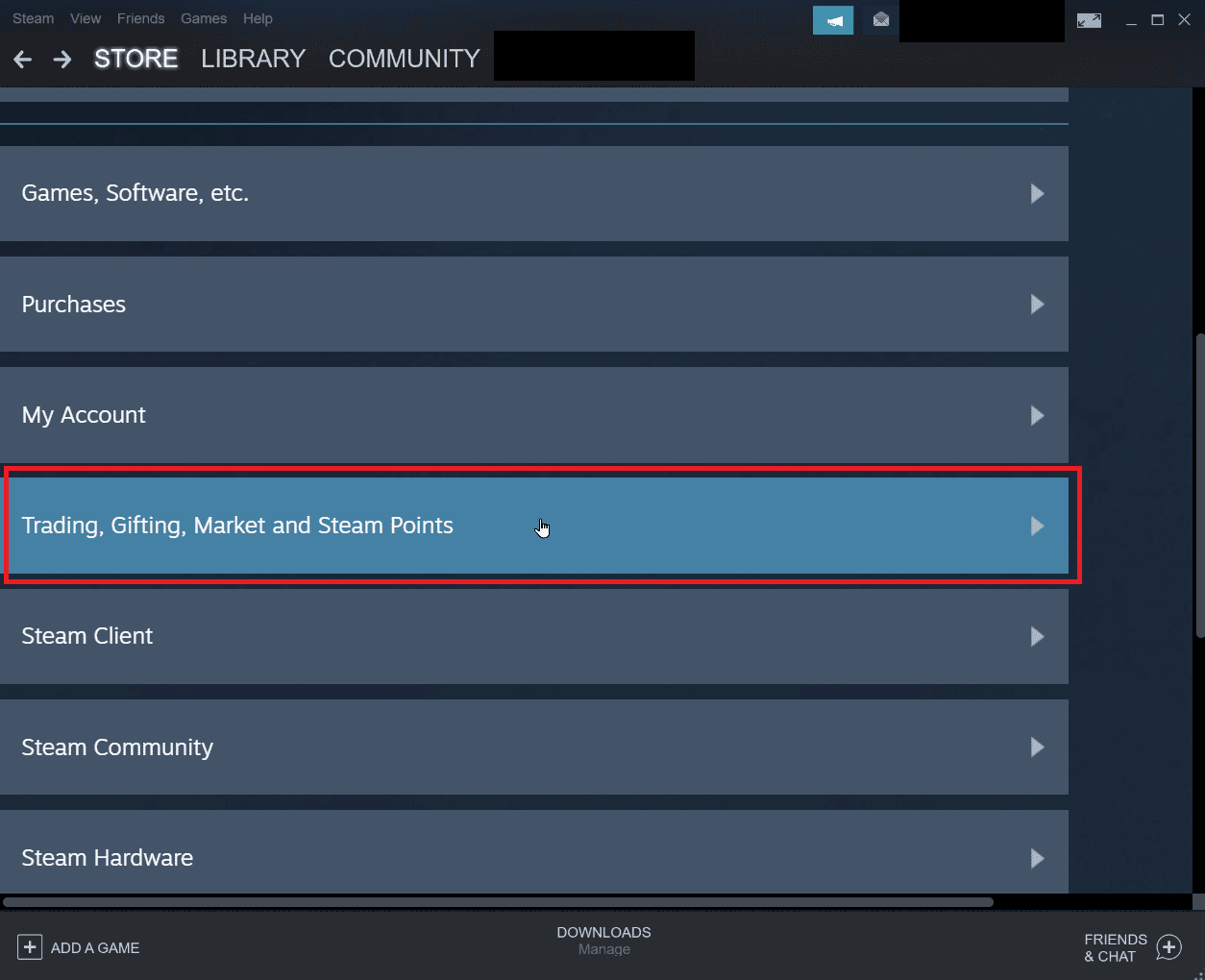
5. Fare clic su Trading nella pagina successiva.
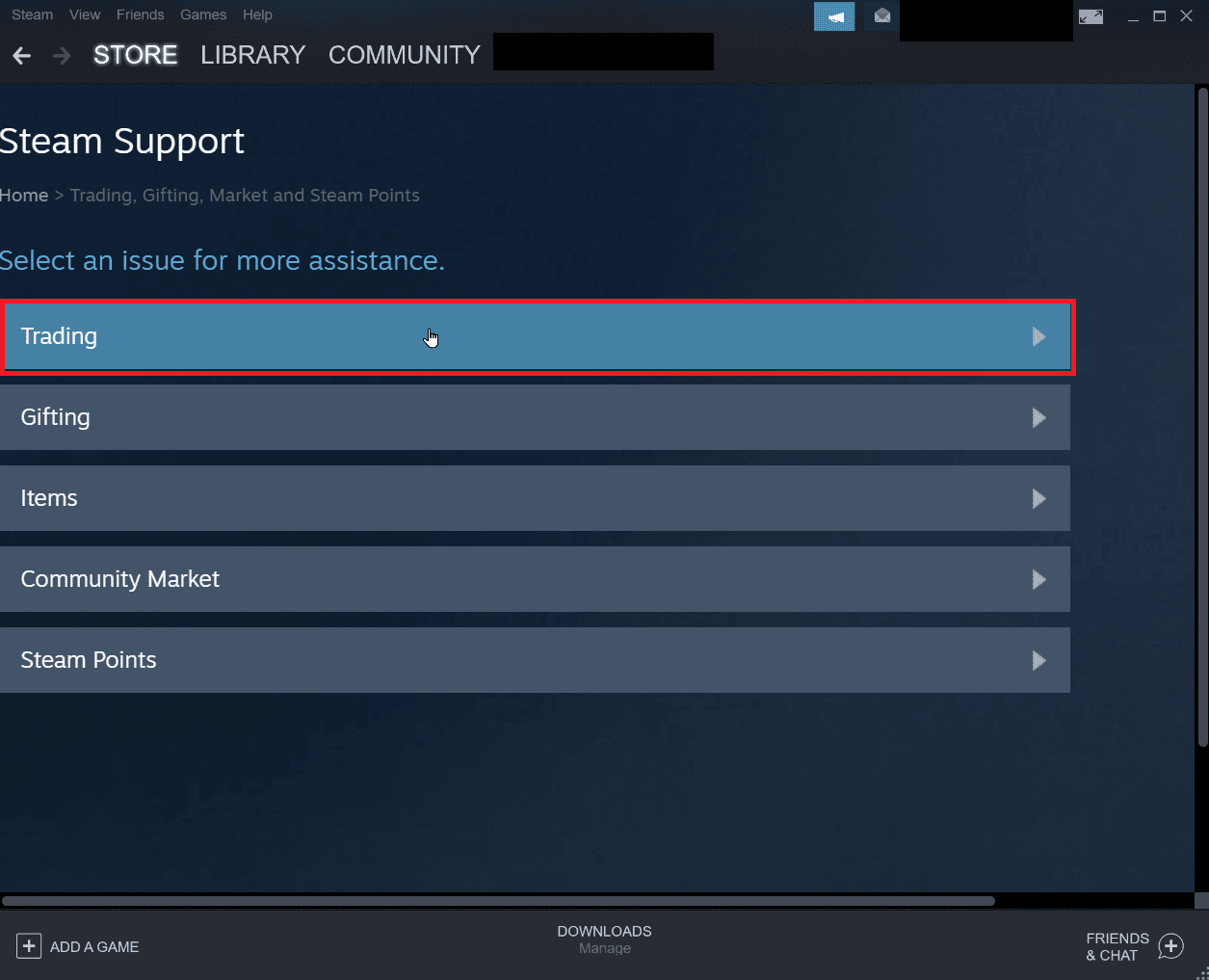
6. Fare clic su Non sono in grado di negoziare l' opzione.
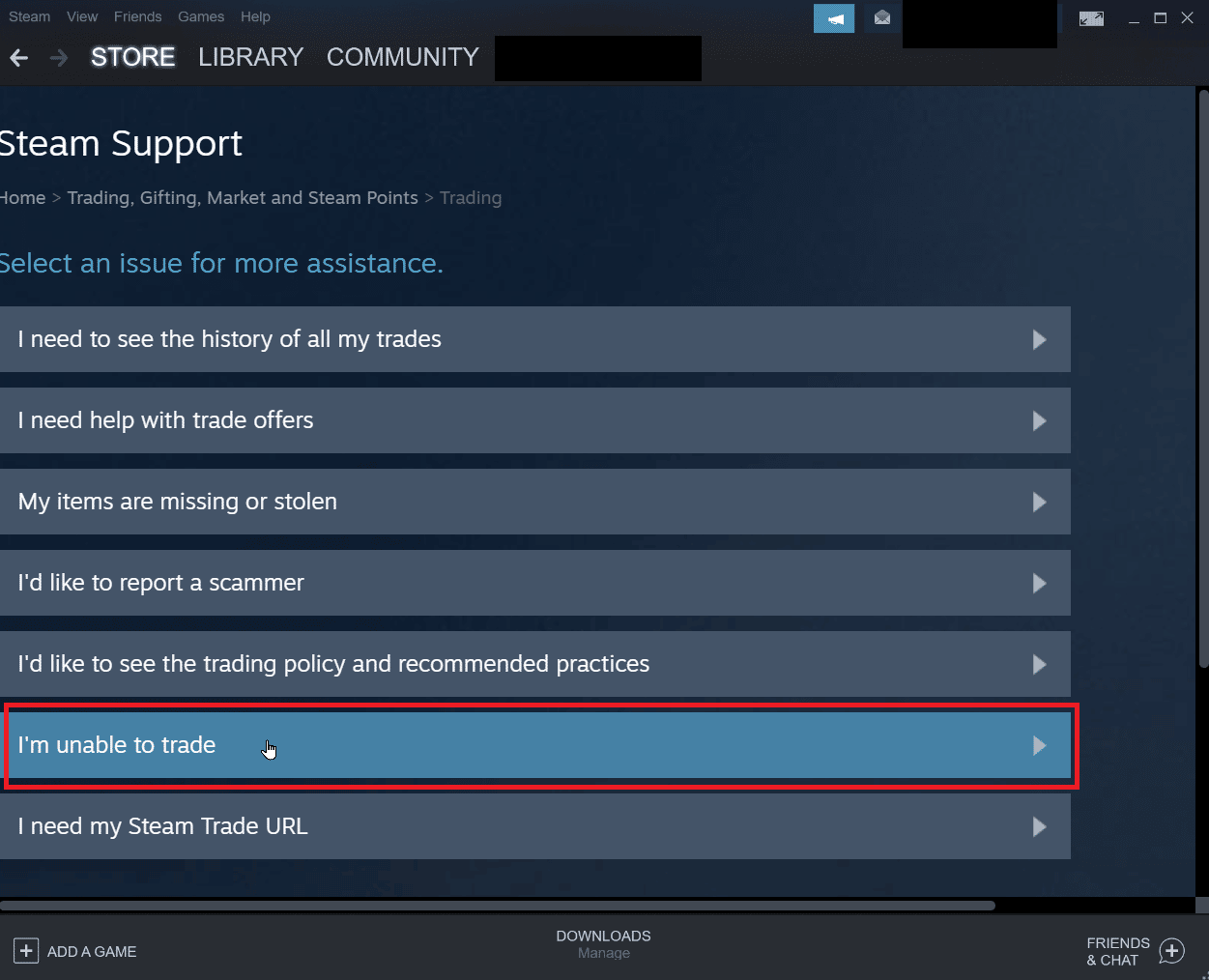
7. Infine, fai clic su Contatta l'assistenza di Steam .
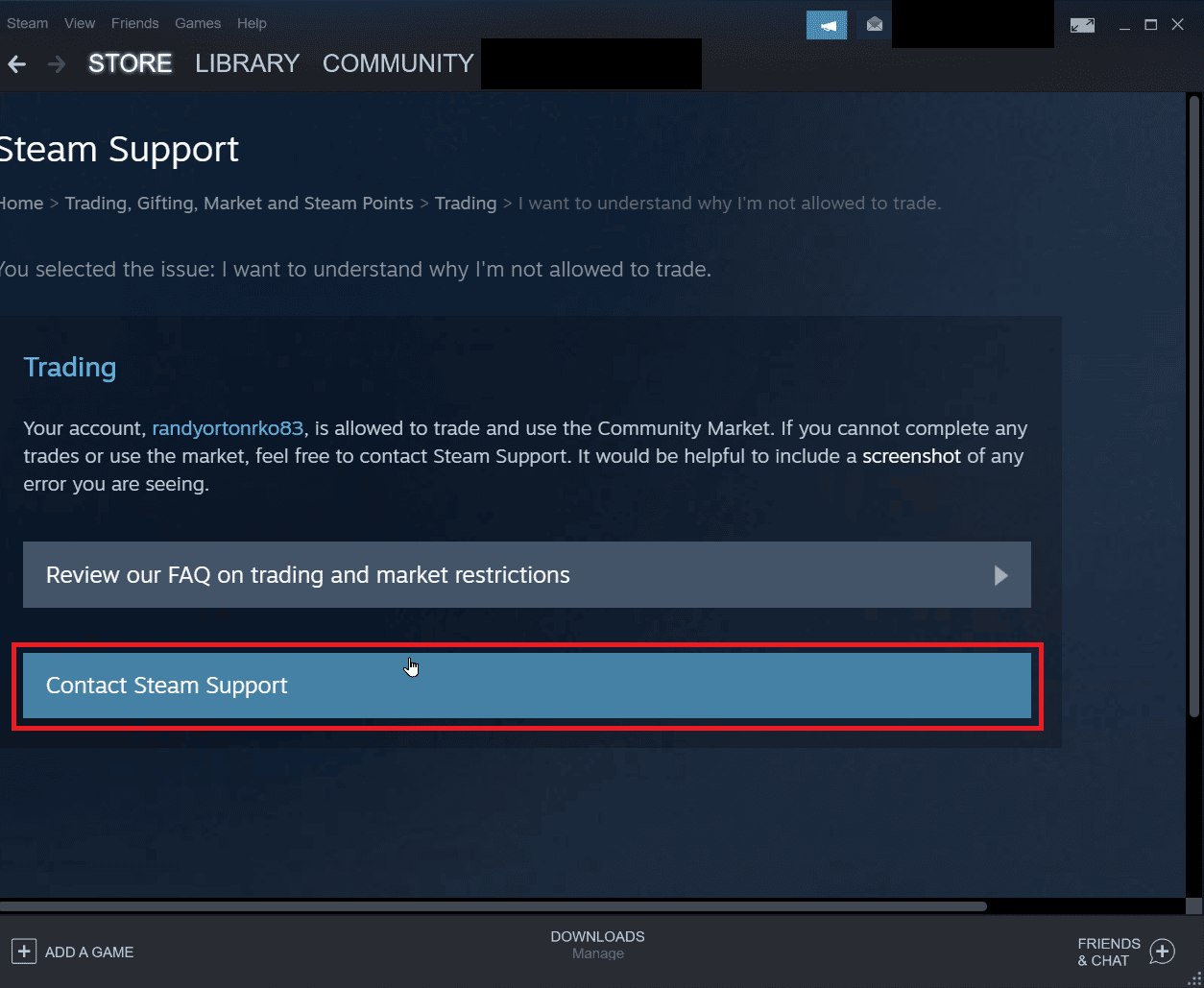
8. Fornire i dettagli del problema nella casella e fare clic su invia per inviare una segnalazione.
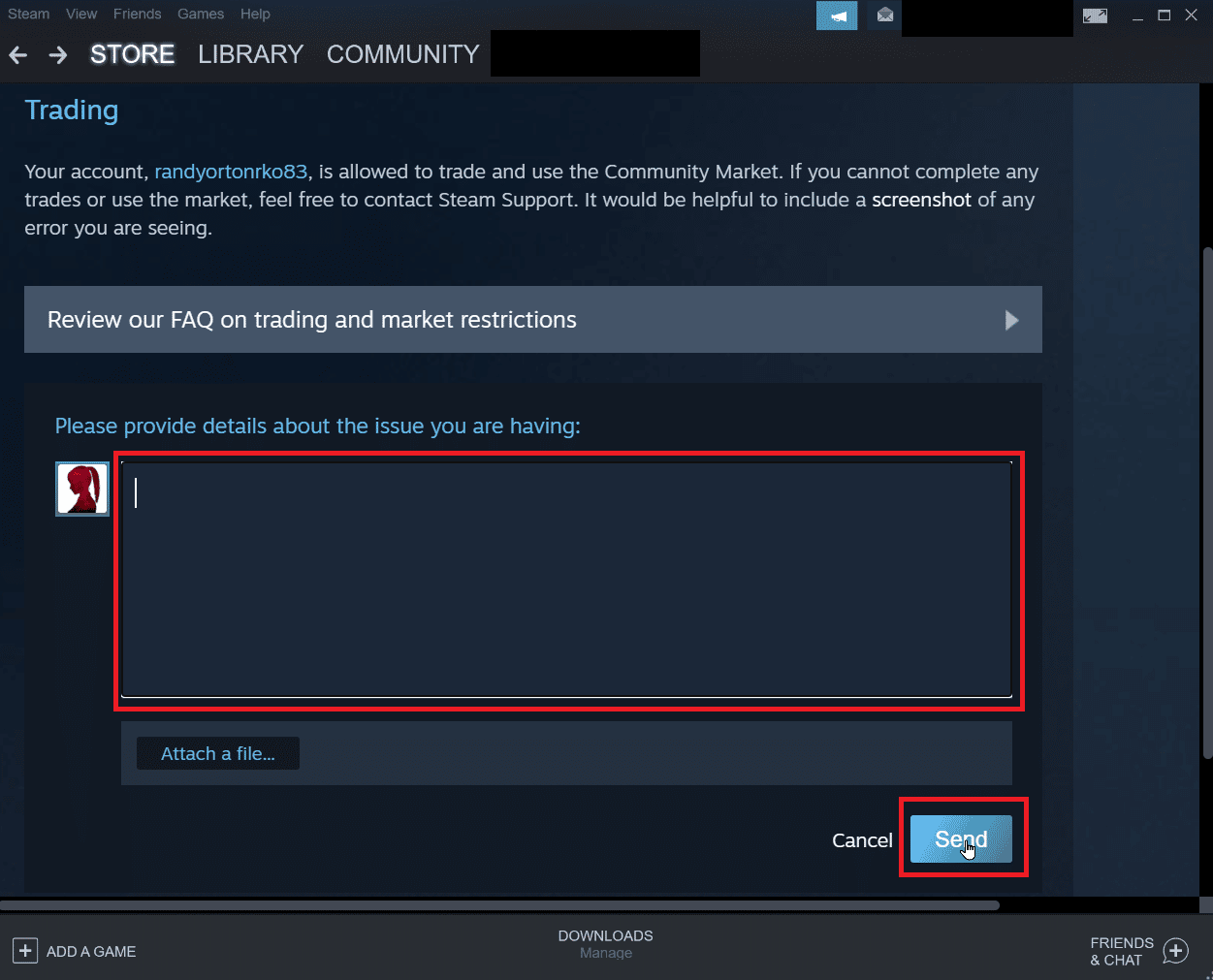
Domande frequenti (FAQ)
Q1. Perché non posso accettare offerte commerciali da Steam?
Ans. Ci sono vari motivi per cui non puoi accettare offerte commerciali. La causa più comune è che Steam Guard è disabilitato , l'inventario è pieno o annulla uno scambio accettato , ecc.
Q2. Come correggere un errore nell'accettazione di scambi?
Ans. Puoi correggere l'errore in Steam eseguendo nuovamente l'accesso al client , inoltre segui le nostre soluzioni sopra per risolvere il problema.
Q3. Perché devo aspettare 7 giorni per fare trading su Steam?
Ans. In ogni caso, se un trade è stato cancellato o un trade ti ha causato degli errori. Steam attiva automaticamente il processo di raffreddamento che impedisce ai dirottatori di intercettare lo scambio. Quindi questo tempo di attesa di 7 giorni non può essere interrotto.
Q4. Perché devo pagare per accedere alle funzionalità di Steam?
Ans. È necessario un importo minimo di 5 $ da spendere da un account Steam per abilitare alcune funzionalità della community. Ciò impedirà la riproduzione di spam dannoso, phishing e truffa.
Consigliato:
- Codici Roblox Heroes Ultimatum: riscattali ora
- Correggi l'errore Steam 53 in Windows 10
- Come disabilitare l'aggiornamento automatico di Steam
- Correggi il codice di errore di Steam 51 in Windows 10
Ci auguriamo che l'articolo precedente su come risolvere l' errore 26 di Steam ti sia stato utile e che tu sia stato in grado di risolvere il problema. facci sapere nella sezione commenti quale dei metodi ha funzionato per te. Inoltre, non dimenticare di segnalarci eventuali domande o suggerimenti su qualsiasi articolo.
