Correggi l'errore di blocco del file di contenuti di Steam
Pubblicato: 2022-02-08
Steam è stato inizialmente sviluppato per consentire aggiornamenti automatici per i loro giochi, ma è stato successivamente ampliato per includere giochi di altri editori. Grazie alla sua compatibilità e all'ampia libreria di giochi, è semplice gestire tutto il materiale in un unico posto, programmare orari con gli amici e persino unirsi a gruppi di giocatori che la pensano allo stesso modo. Tuttavia, mentre provi ad aggiornare alcuni titoli tramite Steam, potresti ricevere il messaggio File di contenuto di Steam bloccato. Questo è molto scomodo e tu non sei l'unico ad affrontare questo problema. Il file di contenuto del download di Steam bloccato è un problema comune che potrebbe essere interpretato erroneamente come un problema sofisticato o complicato. Ti offriamo una guida utile per risolvere questo problema. Quindi, continua a leggere!

Contenuti
- Come risolvere il file di contenuto di Steam bloccato in Windows 10
- Metodo 1: riavvia il PC
- Metodo 2: esegui Steam come amministratore
- Metodo 3: riavvia Steam
- Metodo 4: verifica l'integrità dei file di gioco
- Metodo 5: svuota la cache di download
- Metodo 6: disabilitare l'antivirus di terze parti (se applicabile)
- Metodo 7: sposta i file di gioco di Steam
- Metodo 8: ripara le cartelle della libreria di Steam
- Metodo 9: ripristinare i socket di Windows
- Metodo 10: riparare i file di sistema
- Metodo 11: reinstalla Steam
Come risolvere il file di contenuto di Steam bloccato in Windows 10
A volte Steam potrebbe non essere in grado di copiare i file aggiornati sul disco rigido del tuo computer, impedendoti di giocare alla versione più recente di qualsiasi gioco. La difficoltà con le autorizzazioni è spesso la causa di questo problema. Puoi risolvere il problema del blocco del file di contenuto del download di Steam senza impegnarti molto se usi l'approccio appropriato e ragionato.
Segui i metodi indicati di seguito passo dopo passo per risolvere il suddetto problema.
Metodo 1: riavvia il PC
Alcune app sul tuo PC potrebbero scontrarsi con Steam o il tuo gioco, causando il blocco del file di contenuto. Per disattivare le app indesiderate, riavvia il computer in questo scenario. Una volta riavviato il computer, reinstalla il gioco per vedere se il problema è stato risolto.
1. Passare al menu Start .
2. Ora, seleziona l' icona di alimentazione .
Nota: in Windows 10, l'icona di alimentazione si trova in basso. Mentre in Windows 8, l'icona di alimentazione si trova in alto.
3. Verranno visualizzate diverse opzioni come Sospensione , Spegnimento e Riavvia . Qui, fai clic su Riavvia .
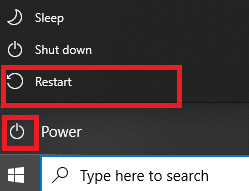
Metodo 2: esegui Steam come amministratore
Steam potrebbe richiedere diritti speciali per accedere a determinati file e directory. Il modo più semplice è eseguire Steam come amministratore ogni volta per risolvere il problema del blocco del file di contenuto di Steam.
1. Fare clic con il pulsante destro del mouse sul file Steam.exe e selezionare Proprietà .
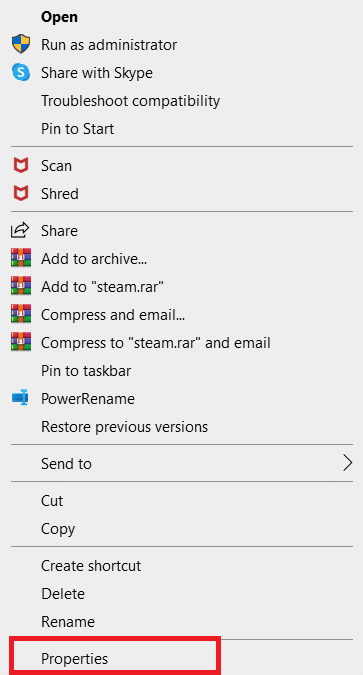
2. Vai alla scheda Compatibilità e seleziona l'opzione Esegui questo programma come amministratore .
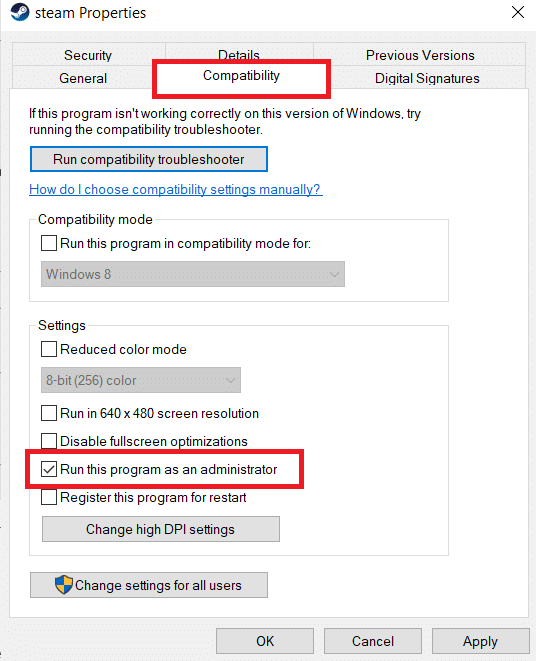
3. Infine, fare clic su Applica > OK per salvare le modifiche.
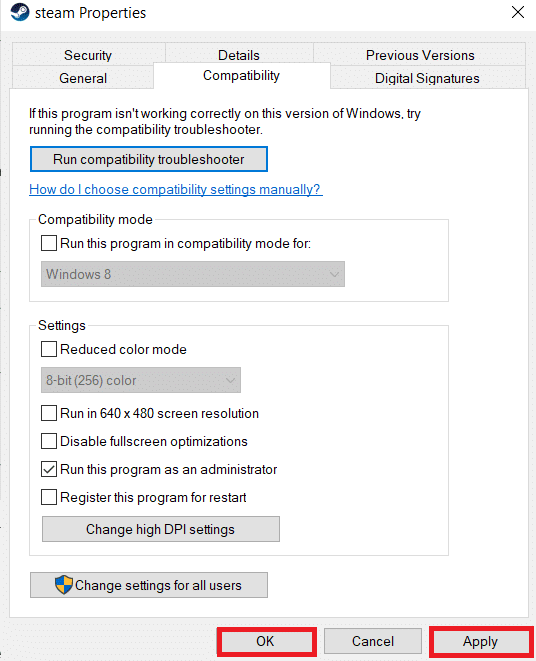
4. Riavvia Steam e verifica se il problema del file di contenuto del download di Steam bloccato esiste ancora o meno.
Metodo 3: riavvia Steam
Segui questi passaggi per riavviare Steam.
1. Apri Task Manager premendo contemporaneamente i tasti Ctrl + Maiusc + Esc .
2. Individuare e selezionare i processi in background indesiderati che utilizzano memoria elevata.
3. Quindi, fare clic su Termina attività , come mostrato in evidenza.
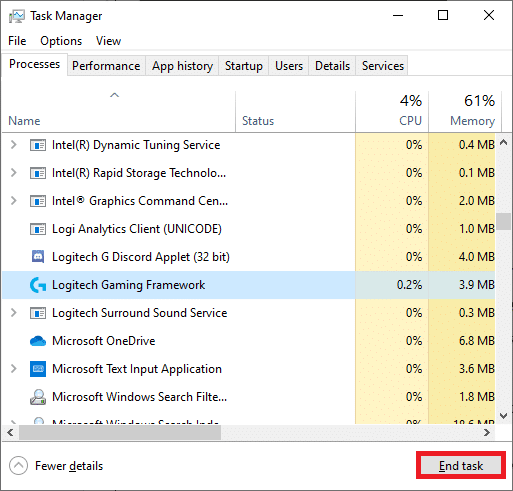
4. Ora riavvia l'app Steam .
Leggi anche: Come disabilitare Steam Overlay in Windows 10
Metodo 4: verifica l'integrità dei file di gioco
Verifica l'integrità dei file di gioco seguendo le procedure seguenti dopo aver disattivato l'antivirus installato:
1. Avvia l'applicazione Steam sul tuo sistema e passa alla scheda Libreria dall'alto.
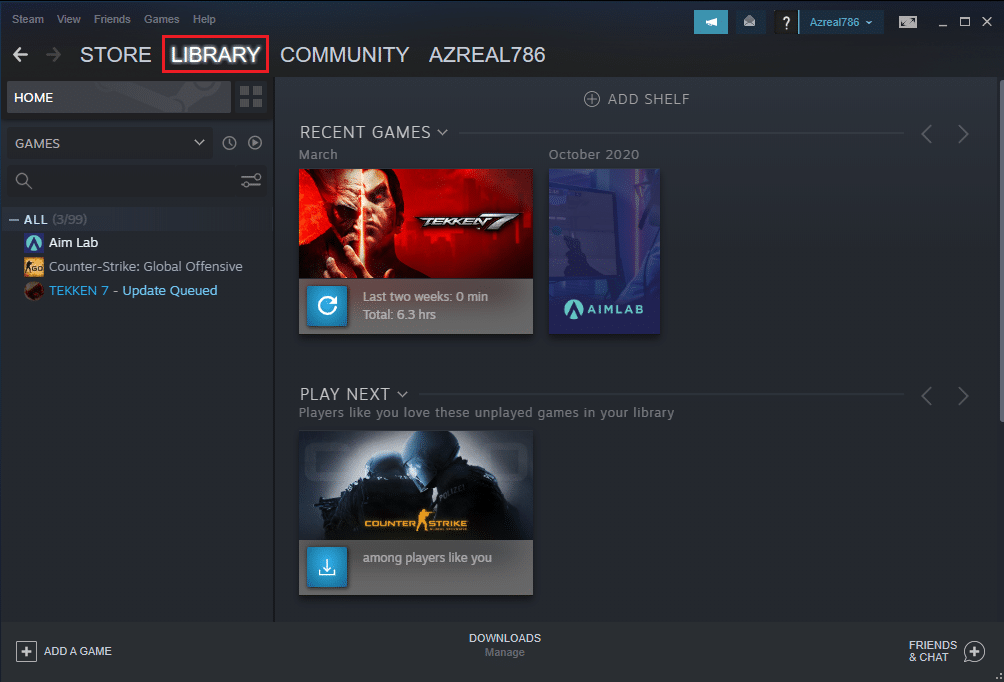
2. Sotto Libreria giochi, vedrai l'elenco di tutti i tuoi giochi. Individua il gioco che desideri verificare. Fare clic con il tasto destro su di esso per aprire Proprietà , come mostrato.
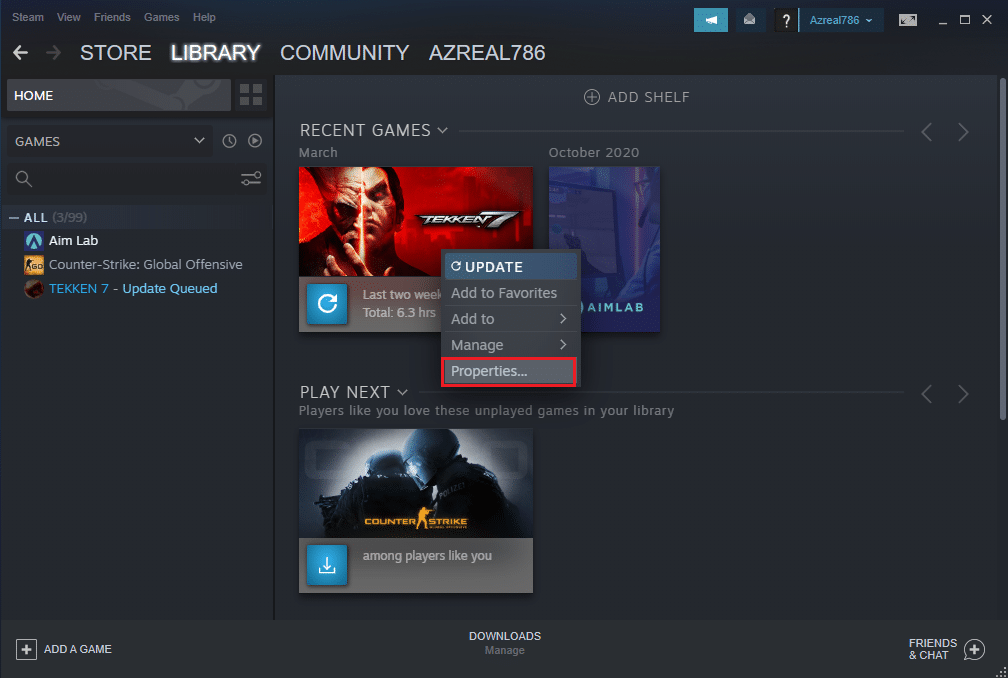
3. Passa alla finestra delle proprietà del gioco nella scheda File locali .
4. Qui, fai clic sul pulsante Verifica integrità dei file di gioco , come mostrato di seguito.
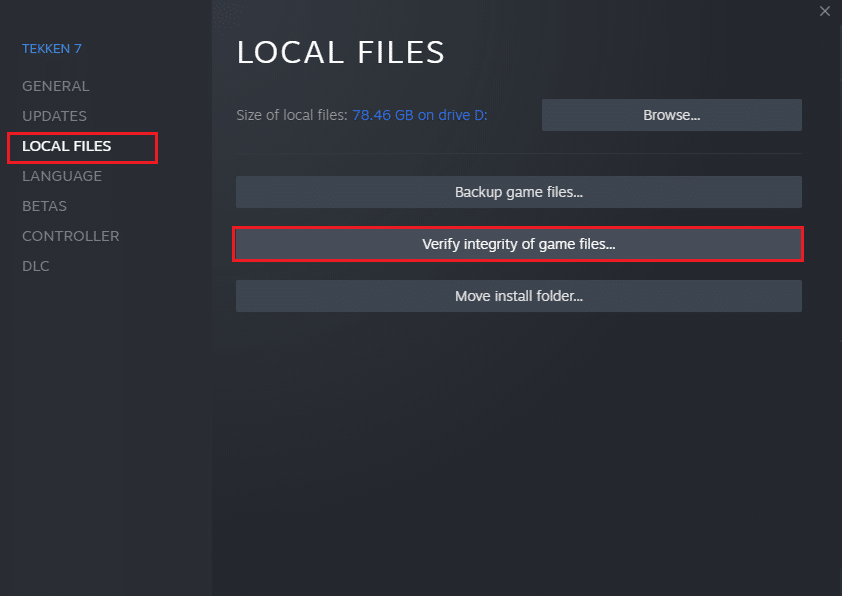
5. Attendi che Steam verifichi l'integrità dei file di gioco.
Metodo 5: svuota la cache di download
La cache di download di Steam funziona in modo simile ad altre cache. Sebbene ciò renda più semplice e veloce il recupero dei file archiviati nella cache, gli errori possono aggravarsi, causando aggiornamenti non riusciti e un avviso di blocco dei file di contenuto.
1. Premi il tasto Windows , digita Steam e fai clic su Esegui come amministratore .
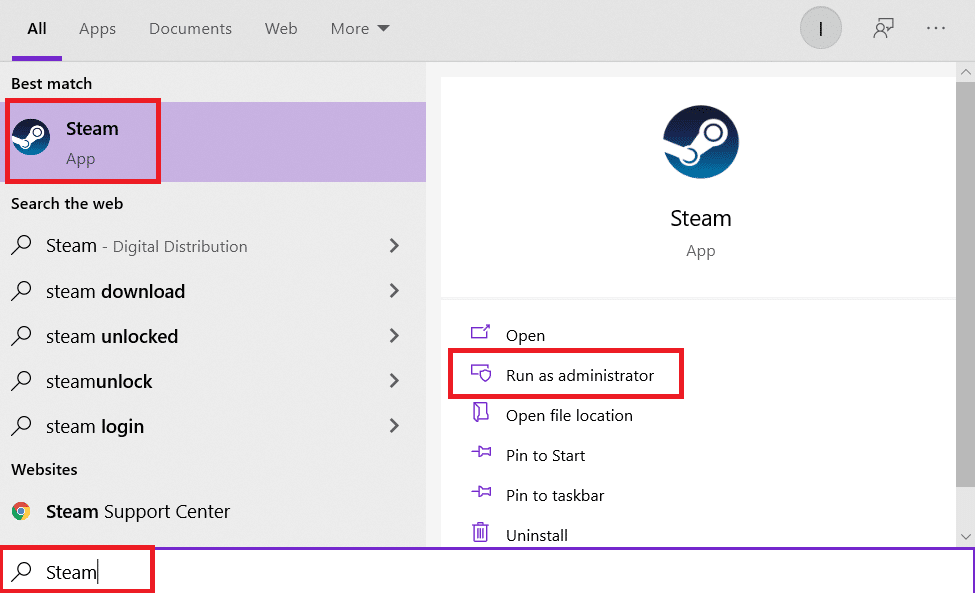
2. Ora vai alla scheda Steam e seleziona Impostazioni dal menu a discesa. Fare riferimento alla foto qui sotto.
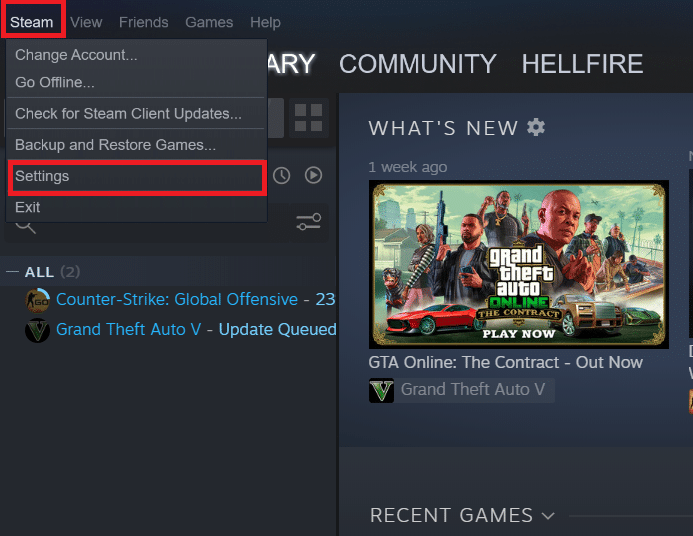
3. Seleziona le impostazioni Download nel riquadro a sinistra.
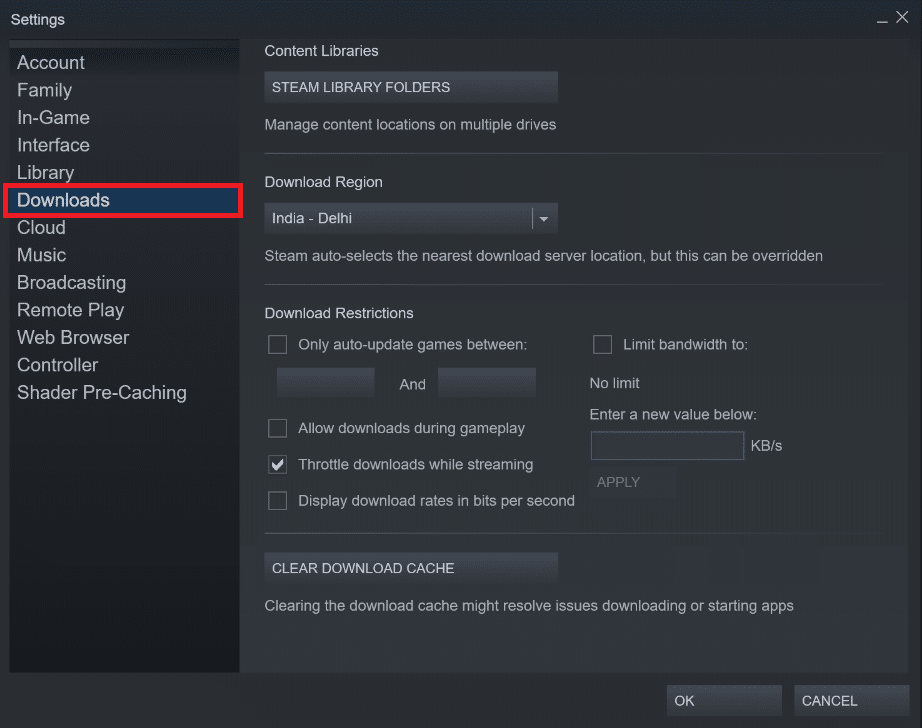
4. Scorri verso il basso e fai clic sul pulsante CANCELLA CACHE DOWNLOAD .
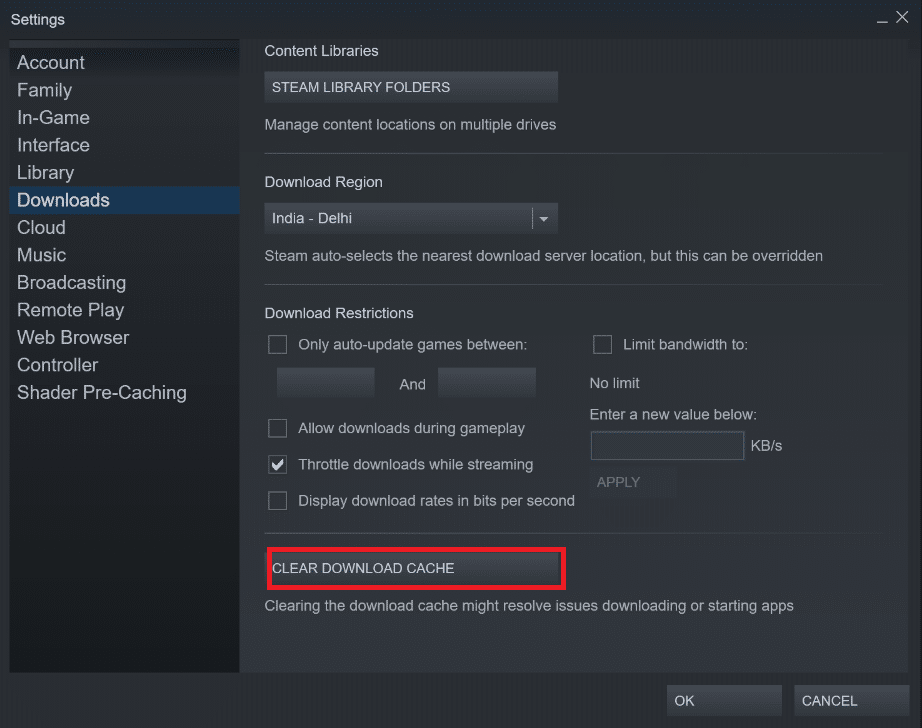
5. Fare clic su OK nella richiesta di conferma Cancella cache download .
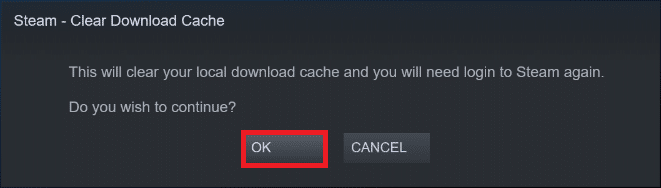
6. Infine, fare clic su OK per salvare le modifiche.
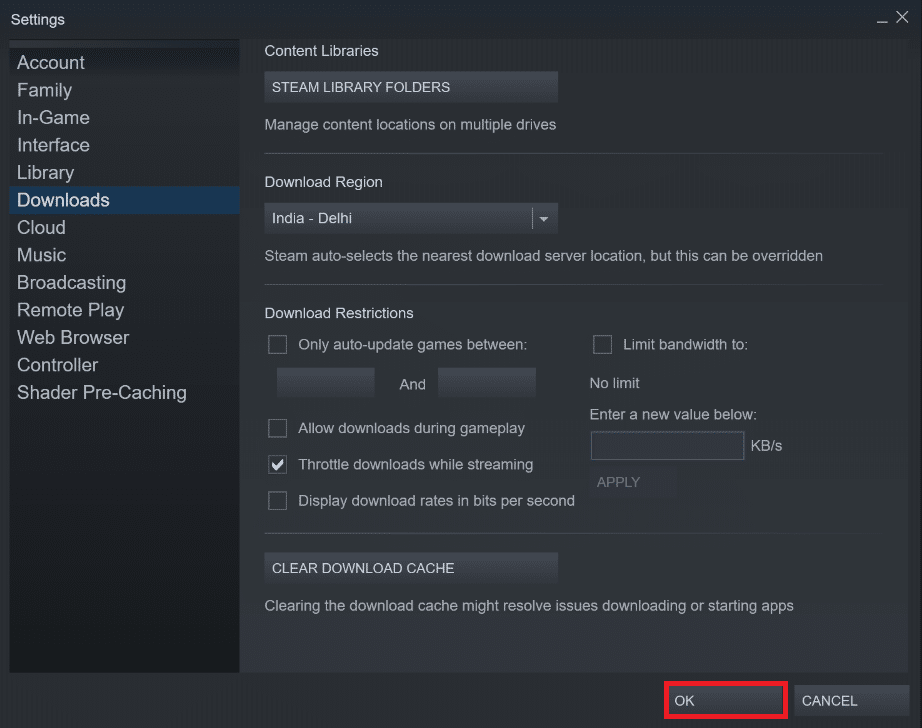
Leggi anche: Dove sono installati i giochi di Steam?
Metodo 6: disabilitare l'antivirus di terze parti (se applicabile)
Se sul tuo PC è installato un antivirus di terze parti, potrebbe anche bloccare l'app Steam e causare problemi di blocco del file di contenuto di Steam. Quindi segui i passaggi elencati di seguito per disabilitare l'antivirus di terze parti.
Nota 1: non è consigliabile disinstallare alcun programma antivirus dal PC, poiché protegge il sistema da virus e minacce.
Nota 2: abbiamo mostrato i passaggi per Norton Security Antivirus come esempio.
1. Fare clic con il pulsante destro del mouse sull'icona del programma antivirus nella barra delle applicazioni e selezionare Disattiva Auto-Protect .
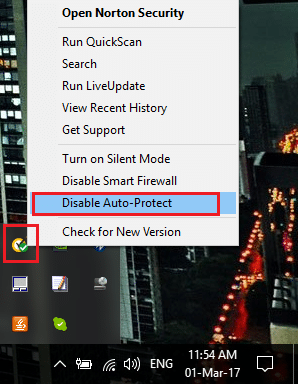
2. Successivamente, seleziona il menu a discesa della durata per la quale l'antivirus rimarrà disabilitato nella pagina di richiesta di sicurezza .
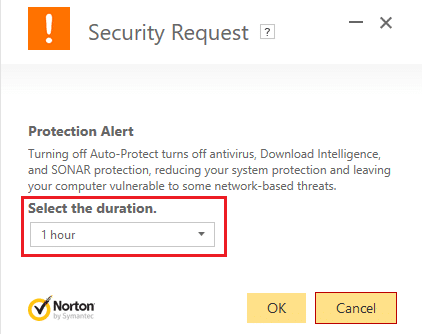
Metodo 7: sposta i file di gioco di Steam
Prova a spostare l'installazione di Steam e i file di gioco in una posizione diversa. Dopo averlo fatto, potresti essere in grado di risolvere il problema del blocco del file di contenuto del download di Steam.
1. Avvia Steam e fai clic sulla scheda LIBRERIA .
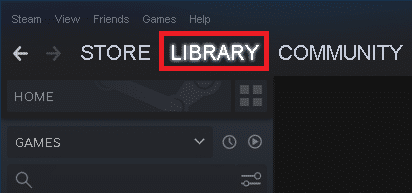
2. Qui, fai clic con il pulsante destro del mouse sul gioco installato e fai clic su Proprietà... come illustrato di seguito.
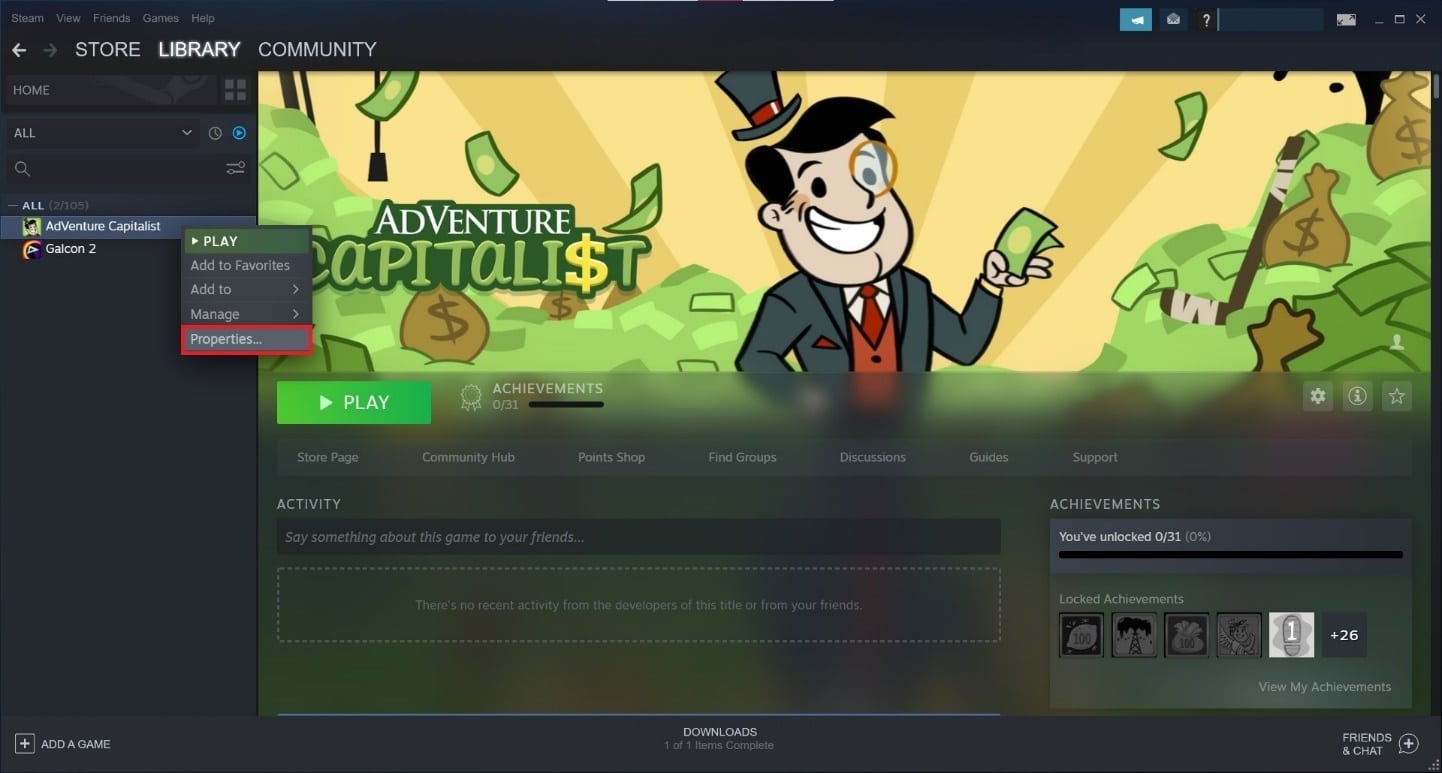
3. Nella nuova schermata, fare clic su FILE LOCALI > Sposta cartella di installazione... come mostrato.
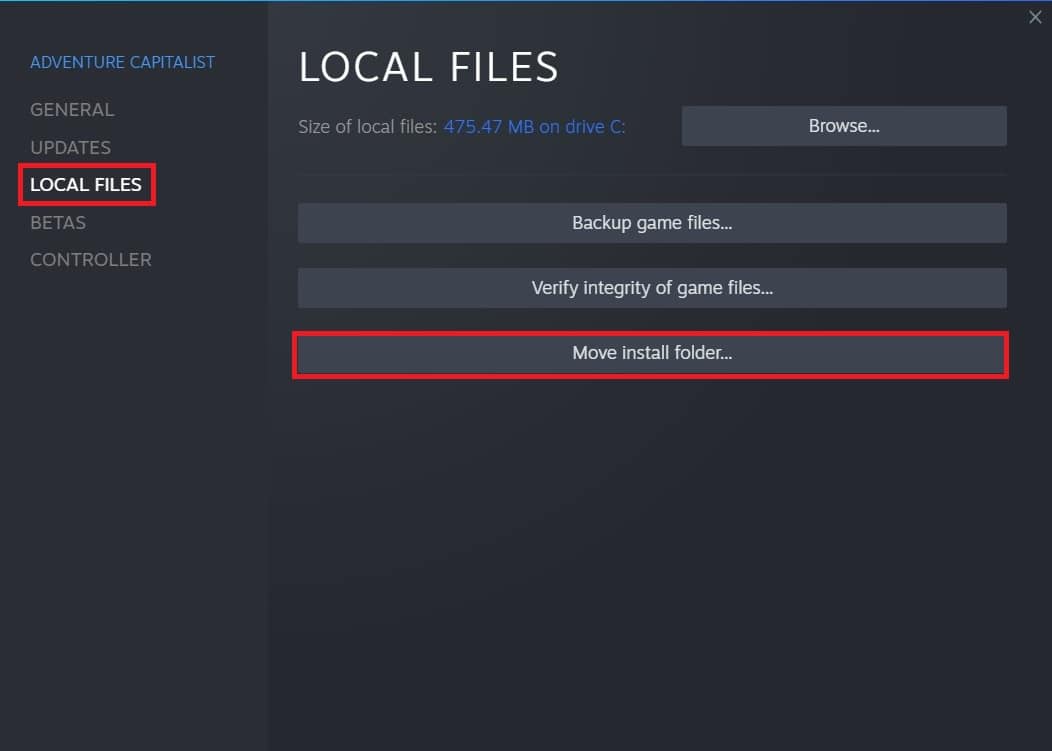
4. Scegli l' unità (ad es. Unità G: ) da Selezionare l'unità di destinazione "nome e dimensione del gioco" dovrebbe essere spostata nel menu a discesa. Quindi, fai clic su Sposta .
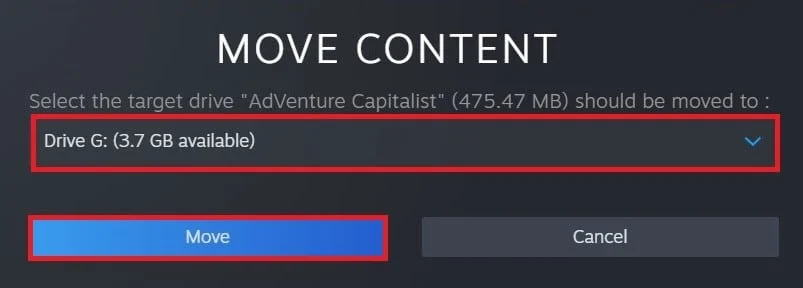
5. Ora attendi il completamento del processo. Puoi controllare i progressi nella schermata SPOSTA CONTENUTI .

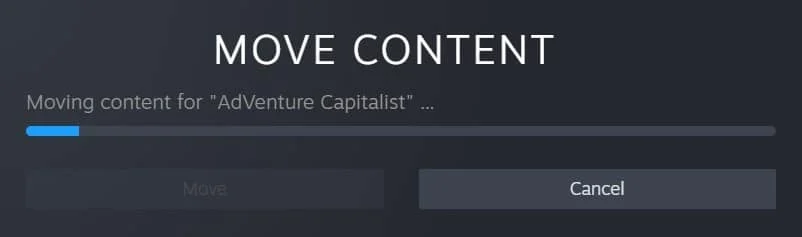
6. Una volta completato il processo di spostamento, fare clic su Chiudi , come evidenziato di seguito.
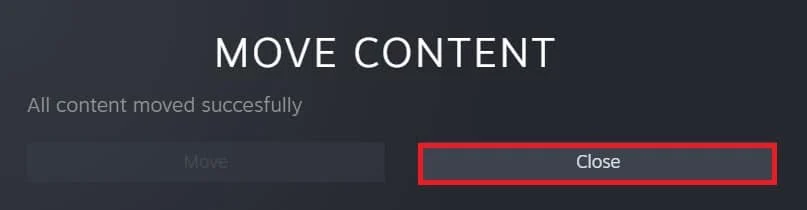
Leggi anche: Come eseguire il backup dei giochi Steam
Metodo 8: ripara le cartelle della libreria di Steam
1. Avvia Steam e vai alle tue Impostazioni dopo aver fatto clic su STEAM nell'angolo in alto a sinistra dello schermo.
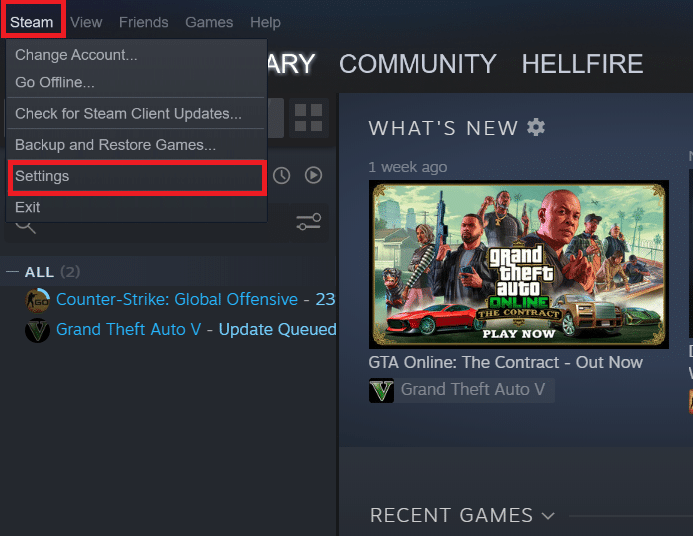
2. Una volta che sei in Impostazioni , vai all'opzione Download nel riquadro di sinistra.
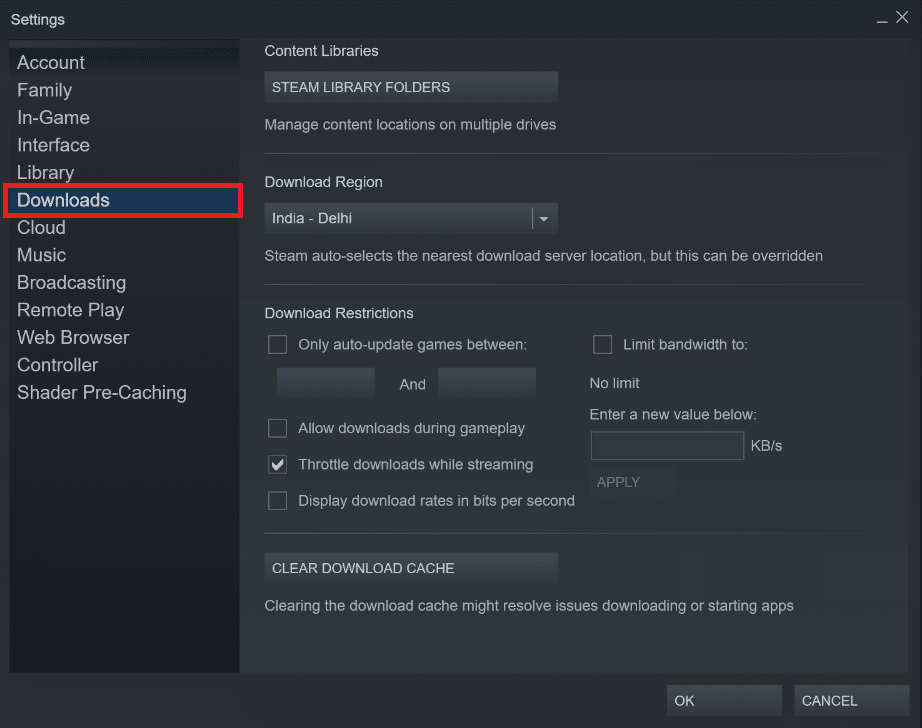
3. Fare clic sul pulsante STEAM LIBRERY FOLDERS .
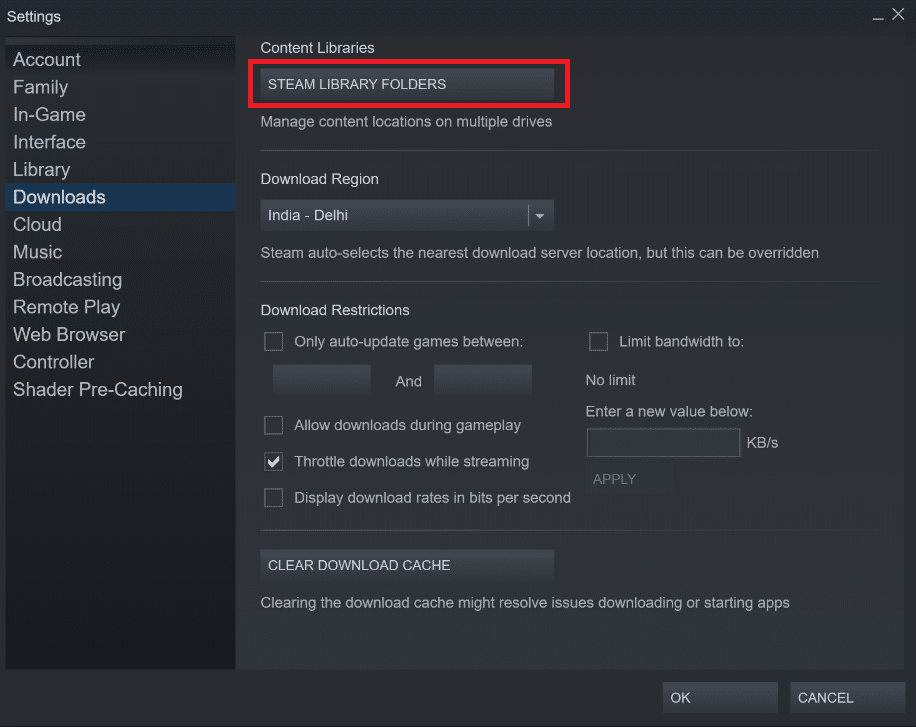
4. Qui, seleziona l'unità e fai clic sull'icona dei tre punti , quindi scegli Ripara cartella dal menu di scelta rapida. Fare riferimento alla foto qui sotto.
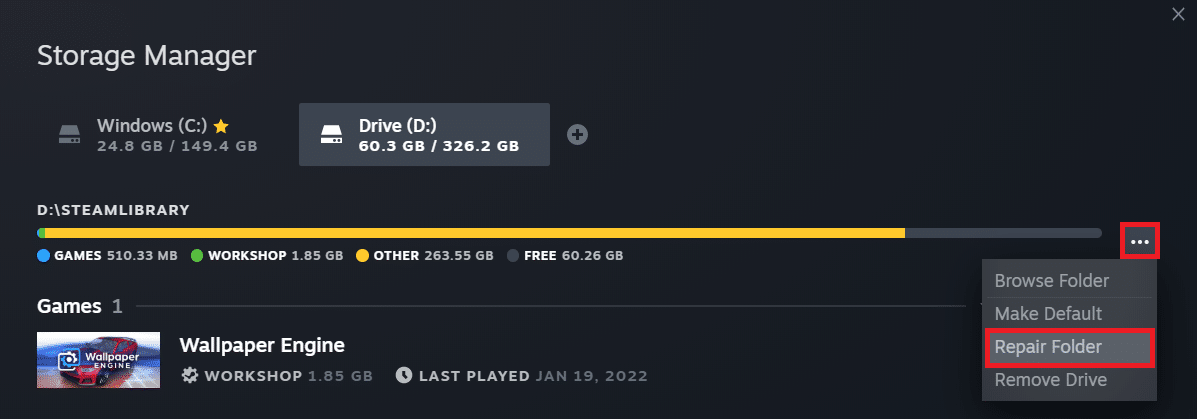
5. Attendi che Steam ripari la cartella .
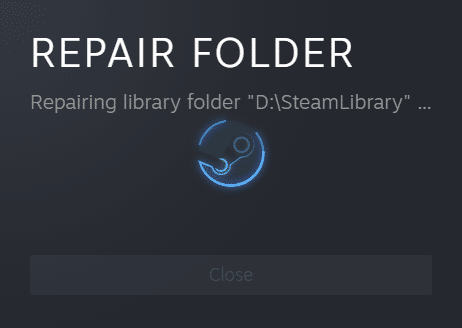
6. Infine, riavvia Steam dopo aver riparato tutte le cartelle della libreria seguendo i passaggi precedenti.
Metodo 9: ripristinare i socket di Windows
Il catalogo Winsock è un altro problema che potrebbe causare il blocco del file di contenuto di Steam. L'API Windows Sockets, a volte nota come Winsock, è uno standard tecnico nell'informatica che regola il modo in cui il software di rete Windows deve accedere ai servizi di rete, in particolare TCP/IP. Winsock è un protocollo che connette un programma client TCP/IP di Windows allo stack del protocollo TCP/IP. Per ripristinare il sistema alle impostazioni predefinite, utilizzare il comando reset e seguire le istruzioni seguenti:
1. Fare clic su Start e digitare Prompt dei comandi . Quindi, fai clic su Esegui come amministratore dai risultati della ricerca.
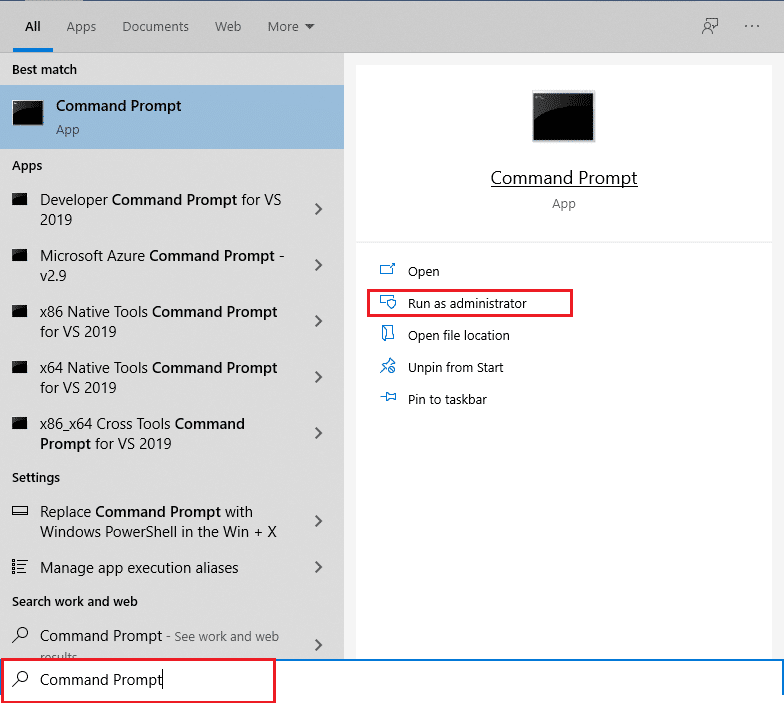
2. Fare clic su Sì nella richiesta di conferma del controllo dell'account utente .
3. Digitare netsh winsock reset nella finestra del prompt dei comandi e premere il tasto Invio .
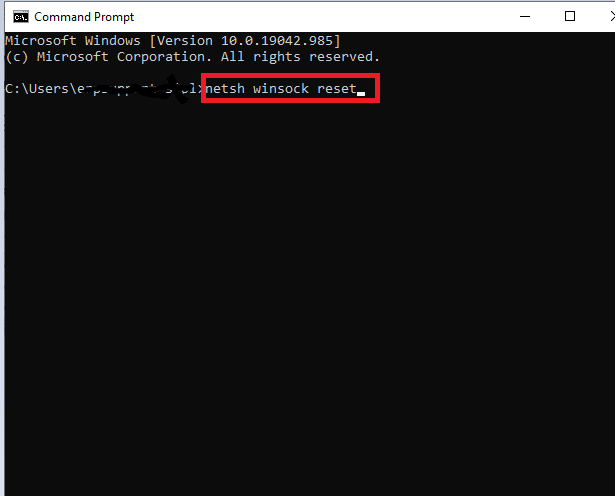
Dopo aver completato le tre procedure e aver dato a Winsock la possibilità di riposare, puoi provare ad aggiornare il gioco per vedere se il problema del blocco del file di contenuto di Steam è stato risolto.
Metodo 10: riparare i file di sistema
I file di installazione del gioco sul tuo disco rigido potrebbero essere danneggiati o avere settori difettosi. Non è possibile accedere a parti del disco rigido con settori danneggiati o funzionare lentamente. Se vuoi vedere se il tuo disco rigido ha dei settori danneggiati, esegui una scansione di controllo del disco:
1. Avviare il prompt dei comandi come amministratore .
2. Digita chkdsk C: /f /r /x comando e premi il tasto Invio .
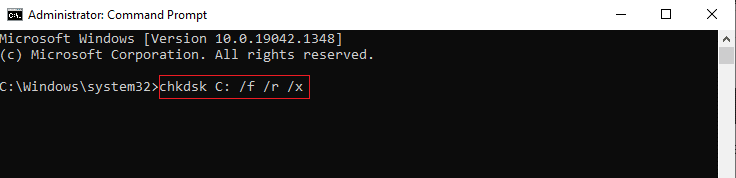
3. Se viene richiesto con un messaggio, Chkdsk non può essere eseguito... il volume è... processo in uso , quindi digitare Y e premere il tasto Invio .
4. Digitare nuovamente il comando: sfc /scannow e premere il tasto Invio per eseguire la scansione del Controllo file di sistema .
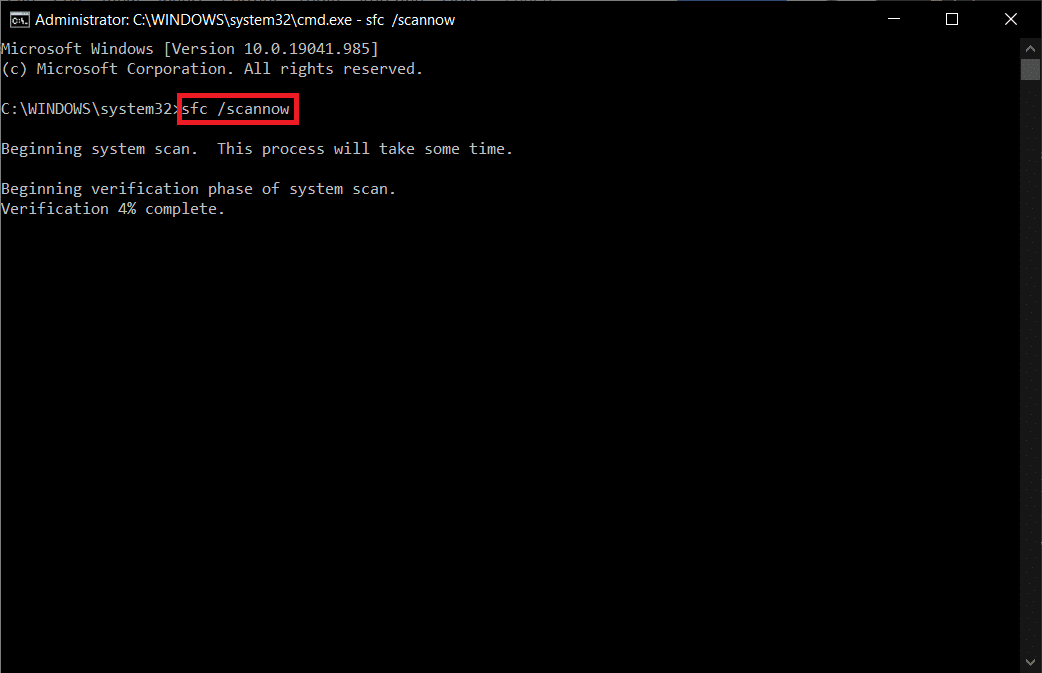
Nota: verrà avviata una scansione del sistema e il completamento richiederà un paio di minuti. Nel frattempo, puoi continuare a svolgere altre attività, ma fai attenzione a non chiudere accidentalmente la finestra.
Dopo aver completato la scansione, mostrerà uno di questi messaggi:
- Protezione risorse di Windows non ha rilevato alcuna violazione dell'integrità.
- Protezione risorse di Windows non ha potuto eseguire l'operazione richiesta.
- Protezione risorse di Windows ha rilevato file corrotti e li ha riparati correttamente.
- Protezione risorse di Windows ha rilevato file corrotti ma non è stato in grado di risolverne alcuni.
5. Al termine della scansione, riavviare il PC .
6. Ancora una volta, avvia il prompt dei comandi come amministratore ed esegui i comandi forniti uno dopo l'altro:
dism.exe /Online /immagine-pulizia /scanhealth dism.exe /Online /cleanup-image /restorehealth dism.exe /Online /cleanup-image /startcomponentcleanup
Nota: è necessario disporre di una connessione Internet funzionante per eseguire correttamente i comandi DISM.
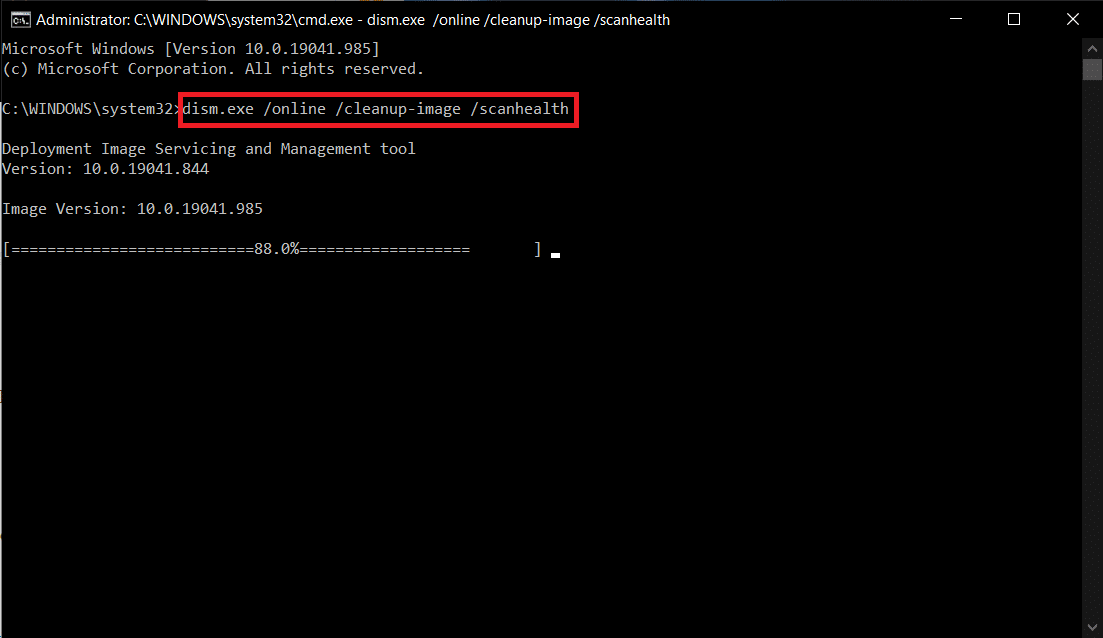
Steam è una fantastica piattaforma di gioco per PC. Non permettere che qualche piccolo errore si intrometta in una maratona di giochi: sappi solo come risolvere eventuali problemi che si presentano lungo il percorso e starai bene.
Leggi anche: Fix Steam continua a bloccarsi
Metodo 11: reinstalla Steam
Se nessuno dei metodi precedenti risolve il problema del blocco del file di contenuto di Steam, reinstalla Steam seguendo i passaggi indicati.
1. Innanzitutto, vai alla cartella Steam e fai clic con il pulsante destro del mouse sulla cartella steamapps , quindi seleziona l'opzione Copia .
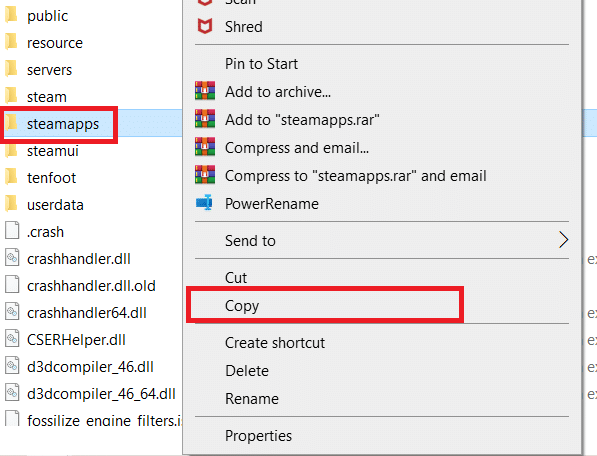
2. Quindi, incolla la cartella nell'altra posizione per creare un backup dei giochi installati.
3. Ora premi il tasto Windows , digita App e funzionalità e fai clic su Apri .
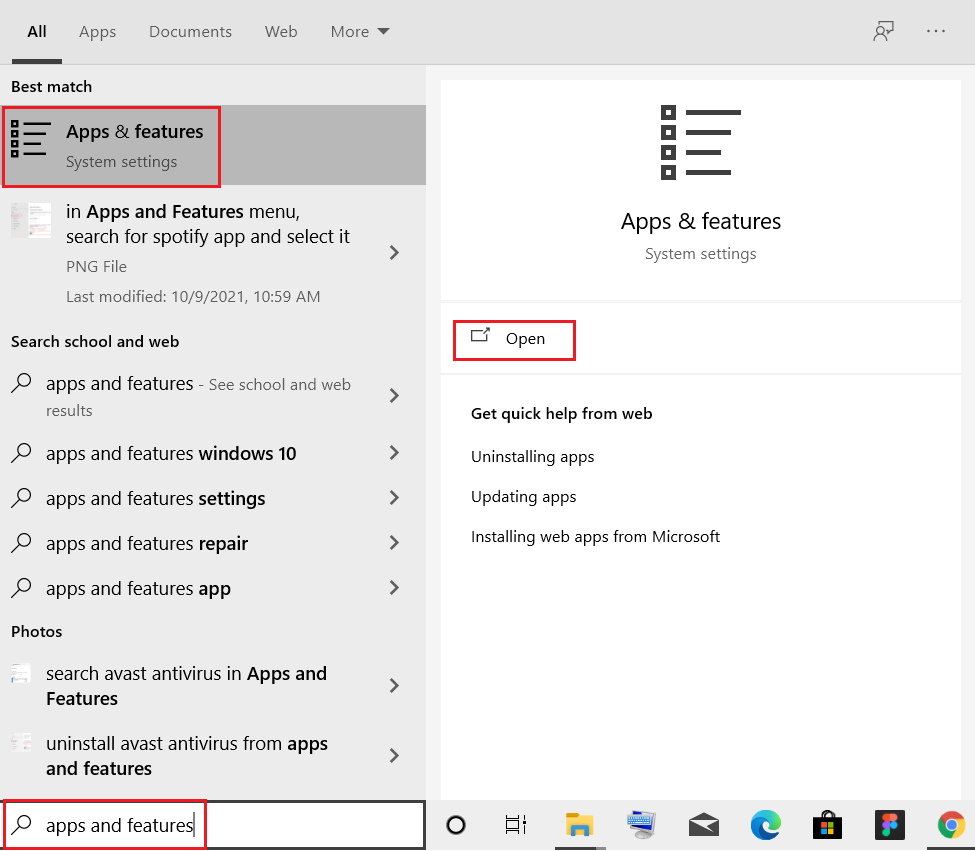
4. Seleziona Steam e fai clic sul pulsante Disinstalla mostrato evidenziato.
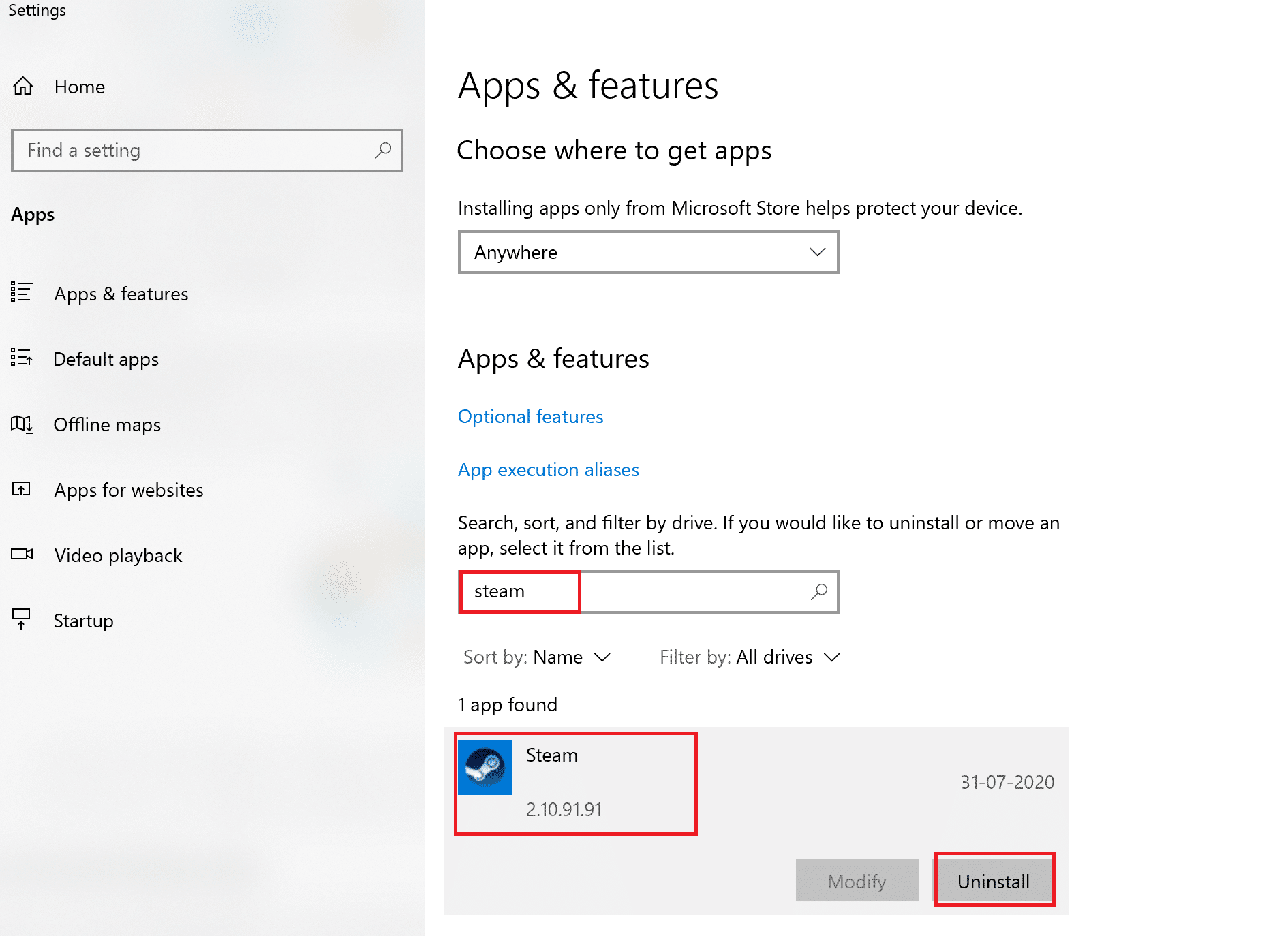
5. Ancora una volta, fare clic su Disinstalla per confermare.
6. Nella finestra di disinstallazione di Steam , fai clic su Disinstalla per rimuovere Steam.
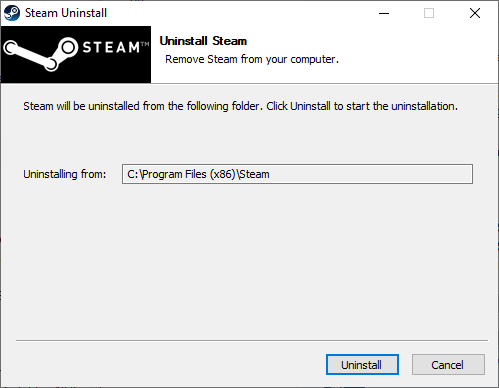
7. Quindi, riavvia il tuo PC Windows.
8. Scarica l' ultima versione di Steam dal tuo browser web, come mostrato.
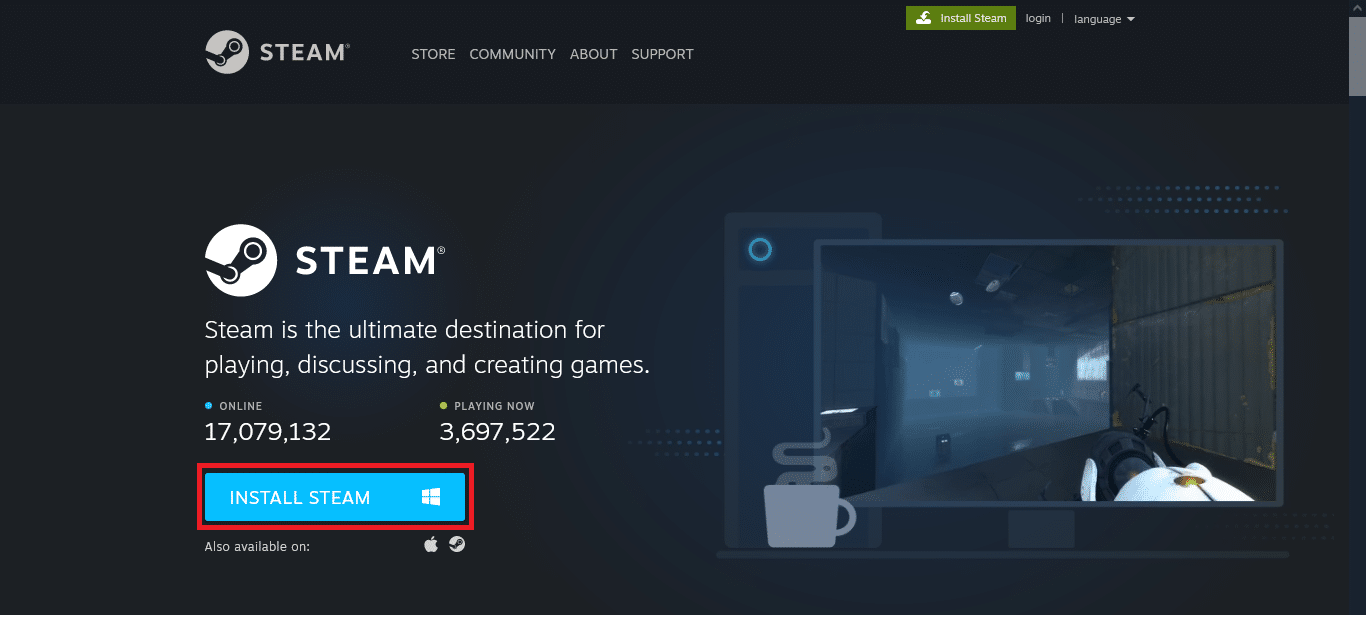
9. Dopo il download, esegui il file SteamSetup.exe scaricato facendo doppio clic su di esso.
10. Nella procedura guidata di configurazione di Steam , fai clic sul pulsante Avanti .
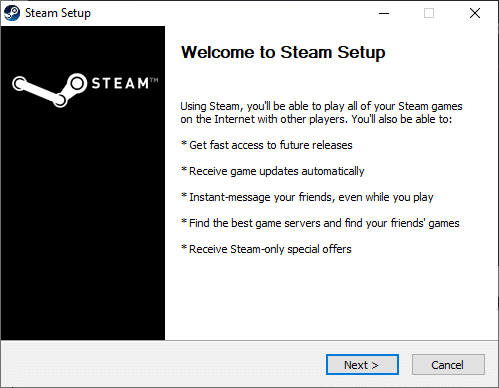
11. Scegliere la cartella Destinazione utilizzando l'opzione Sfoglia... o mantenere l' opzione predefinita . Quindi, fare clic su Installa , come illustrato di seguito.
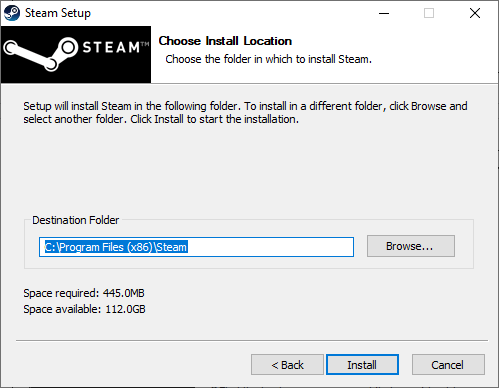
12. Attendere il completamento dell'installazione e fare clic su Fine , come mostrato.
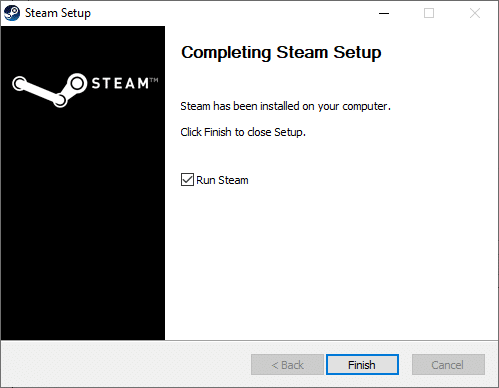
13. Dopo aver installato Steam, sposta la cartella di backup di steamapps creata in precedenza nella cartella Steam installata.
14. Infine, riavvia il PC .
Domande frequenti (FAQ)
Q1. Perché ci vuole così tanto tempo per completare il download di Steam?
Ans. Troppi giochi e titoli di grandi dimensioni nella libreria di Steam, un server di download malfunzionante , un driver di rete obsoleto e una connessione di rete inaffidabile sono tutti motivi per le basse velocità di download di Steam.
Q2. Perché Steam non si scarica?
Ans. I server in una determinata regione possono essere lenti, sovraccaricati o subire un guasto hardware, creando problemi di download. Utilizza un diverso insieme di server di contenuti e spostati temporaneamente in un'area di download diversa. Regione di download > Steam > Impostazioni > Download
Q3. Qual è la procedura per sbloccare un file di contenuto?
Ans. Steam dovrebbe essere riavviato al riavvio del PC. Vai al menu BIBLIOTECA e fai clic con il pulsante destro del mouse sul gioco che ti causa problemi. Seleziona la scheda File locali dal menu Proprietà . Steam convaliderà l'integrità del gioco in pochi minuti se fai clic sul pulsante Verifica integrità dei file di gioco.
Consigliato:
- Risolto il problema con il PC Windows che non si connette alla TV
- Correggi Steam è lento in Windows 10
- Risolto il problema con la discordia che non rileva il microfono
- Come risolvere Steam che non si apre su Windows 10
Ci auguriamo che queste informazioni siano state utili e che tu sia stato in grado di risolvere il problema del blocco del file di contenuto di Steam . Se hai domande, suggerimenti o se hai altri modi per scaricare a vapore il problema del file di contenuto bloccato, contattaci nella sezione commenti qui sotto.
