Risolto il problema con il bootstrapper del client di Steam che non rispondeva in Windows 10
Pubblicato: 2022-05-23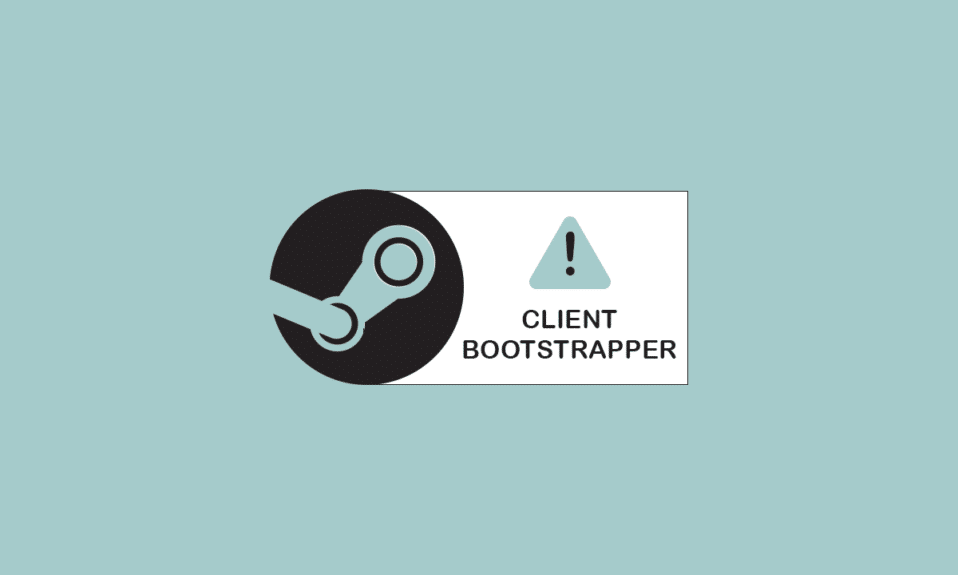
Quando provi a connetterti al tuo account Steam, vedrai che il bootstrapper del client Steam non risponde o che Steam non risponde. In poche parole, potrebbe smettere di rispondere senza una causa apparente. Bootstrapper è un servizio richiesto, quindi non sarai in grado di eseguire il programma di avvio in caso di problemi. Questo può accadere perché abbiamo hardware e configurazioni differenti sui nostri desktop. Continua a leggere per risolvere il problema di avvio del bootstrapper del client Steam.
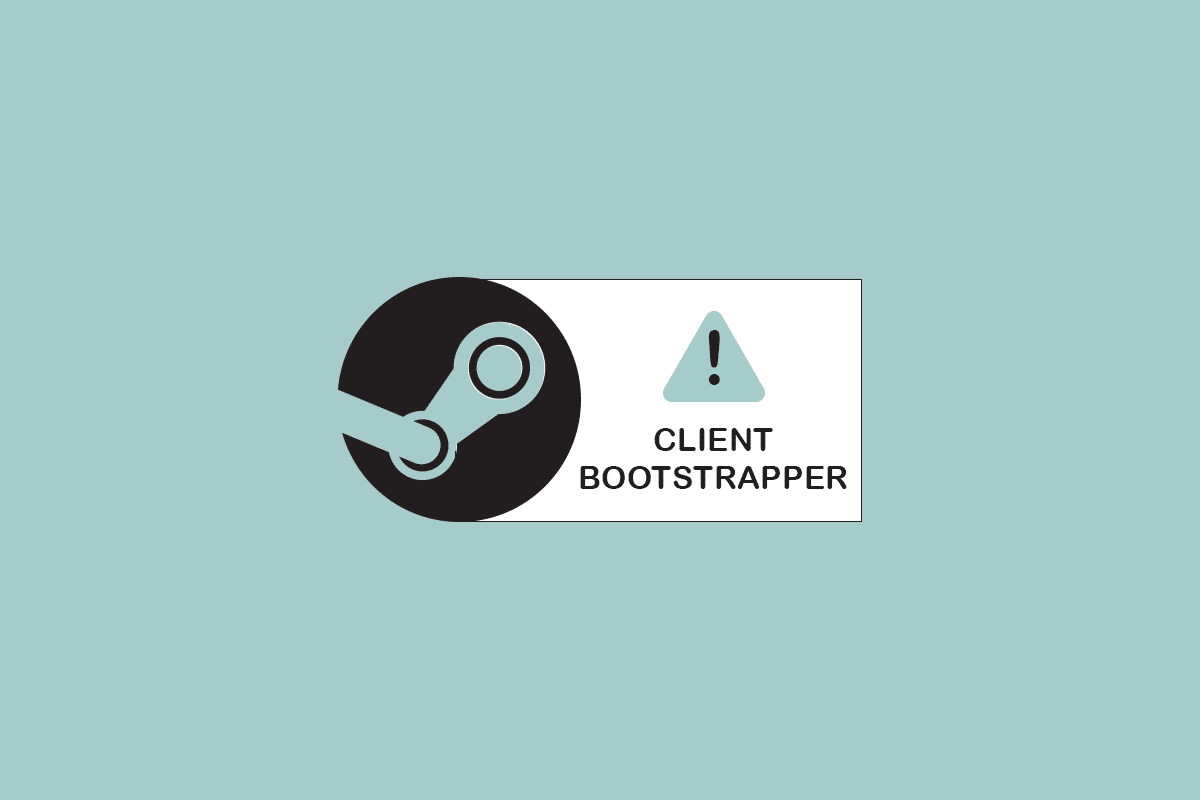
Contenuti
- Come risolvere il bootstrapper del client di Steam che non risponde in Windows 10
- Metodi di risoluzione dei problemi di base
- Metodo 1: esegui Steam come amministratore
- Metodo 2: esegui la modalità Big Picture
- Metodo 3: aggiorna le impostazioni di data e ora
- Metodo 4: aggiorna i driver della GPU
- Metodo 5: svuota la cache di download
- Metodo 6: disabilita Cortana
- Metodo 7: disabilitare VPN e server proxy
- Metodo 8: ripristina Winsock
- Metodo 9: ripristinare le impostazioni IP
- Metodo 10: aggiungi eccezione nell'antivirus
- Metodo 11: disabilitare il programma antivirus (se applicabile)
- Metodo 12: disconnetti il controller Xbox 360
- Metodo 13: Elimina il file di configurazione
- Metodo 14: reinstalla Steam
Come risolvere il bootstrapper del client di Steam che non risponde in Windows 10
Abbiamo creato un elenco di tutti i metodi possibili per risolvere il problema del bootstrapper del client Steam che non avvia, a cominciare da quelli più efficaci e facili. Quindi, procedi verso il basso nello stesso ordine.
Metodi di risoluzione dei problemi di base
Prima di passare attraverso i metodi avanzati di risoluzione dei problemi, segui questi passaggi preliminari di base per risolvere il problema.
1. Riavvia il PC
Il semplice riavvio del computer a volte potrebbe risolvere il bootstrapper del client Steam che non risponde. Quindi, riavvia il computer e usa solo il programma Steam per garantire un'esperienza di funzionamento senza intoppi.
1. Premere il tasto Windows .
2. Quindi, fare clic sul pulsante di accensione .
3. Selezionare l'opzione Riavvia .
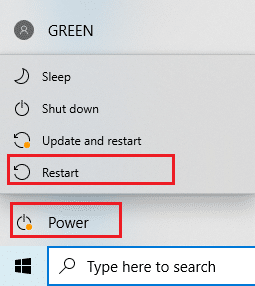
2. Riconnettersi a Internet
Il bootstrapper si affida a Internet. A volte gli ostacoli o la lentezza di Internet sono da imputare al fatto che il bootstrapper del client Steam non risponde nel 2016. Disconnetti e riconnettiti a Internet per riparare il problema del bootstrapper del client Steam che non risponde. Chiudi tutte le finestre attive sul tuo computer e riavvia il client Steam. Spero che questa soluzione aiuti coloro che hanno problemi con Internet.
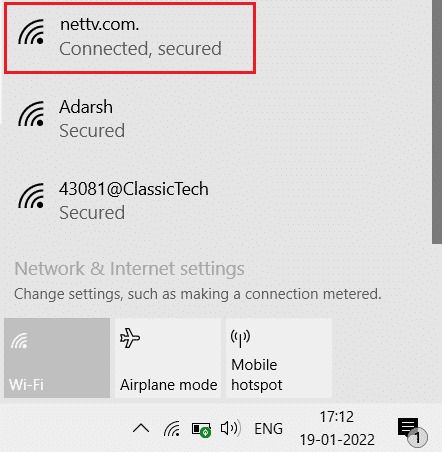
Ecco i possibili metodi di risoluzione dei problemi per risolvere il problema.
Metodo 1: esegui Steam come amministratore
Steam probabilmente non ha le autorizzazioni specifiche necessarie per l'avvio, motivo per cui il bootstrapper non riesce a caricare in questo scenario. Potresti provare a eseguire Steam come amministratore.
Opzione I: tramite il menu contestuale
1. Vai su Questo PC e fai doppio clic su Disco locale C .
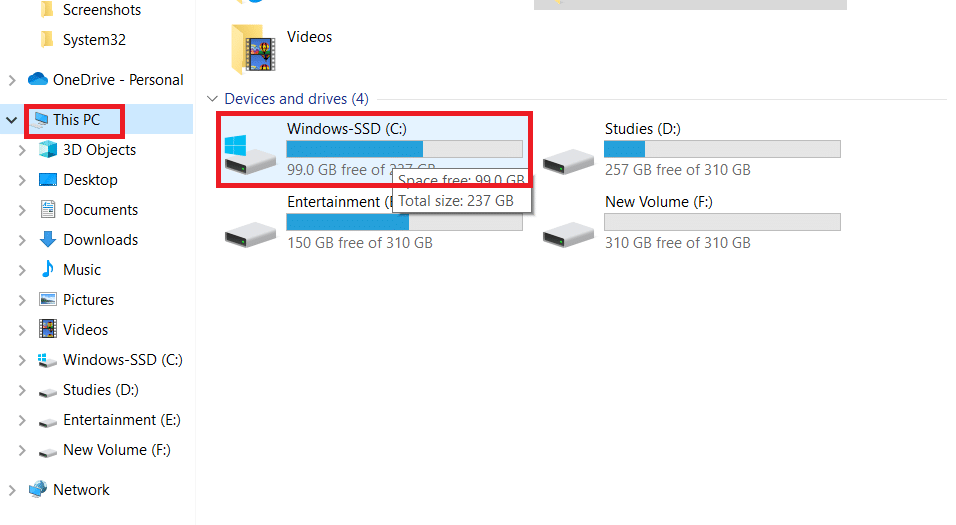
2. Fare doppio clic su Program Files(x86) .
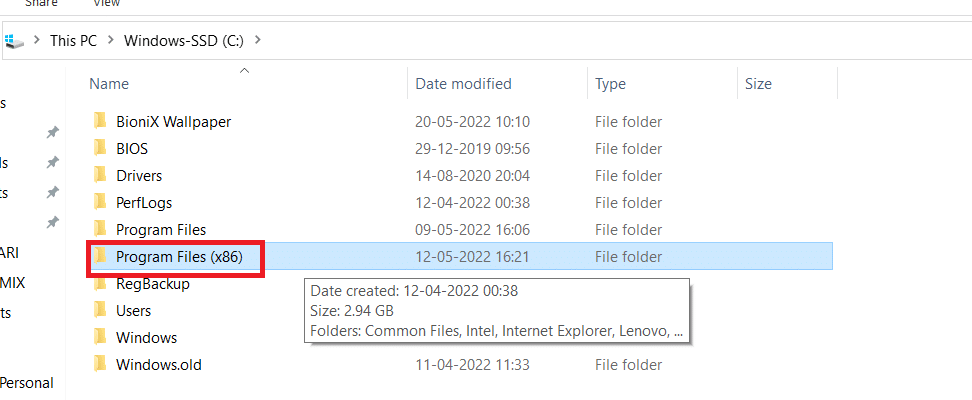
3. Quindi, apri la cartella Steam .

4. Fai clic con il pulsante destro del mouse sull'app Steam e seleziona Esegui come amministratore .

Questo darà a Steam tutti i diritti necessari e dovrebbe avviarsi normalmente.
Opzione II: attraverso proprietà di compatibilità
Il tuo sistema potrebbe avere un problema per cui il bootstrapper del client Steam non risponde a causa di problemi di compatibilità. Ecco come eseguire Steam in modalità compatibilità.
1. Vai alla cartella dell'app Steam .
2. Fai clic con il pulsante destro del mouse sul collegamento Steam.exe e seleziona Proprietà .

3. Vai alla scheda Compatibilità .
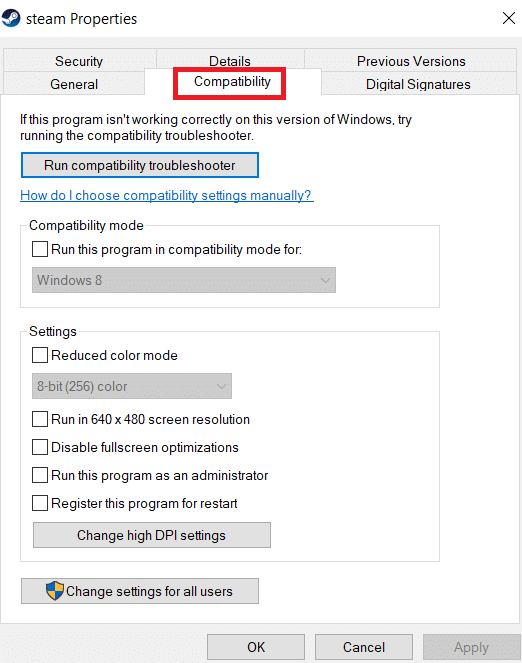
4. Assicurati di deselezionare la casella accanto a Esegui questo programma in modalità compatibilità per . Fare clic su Applica e OK .
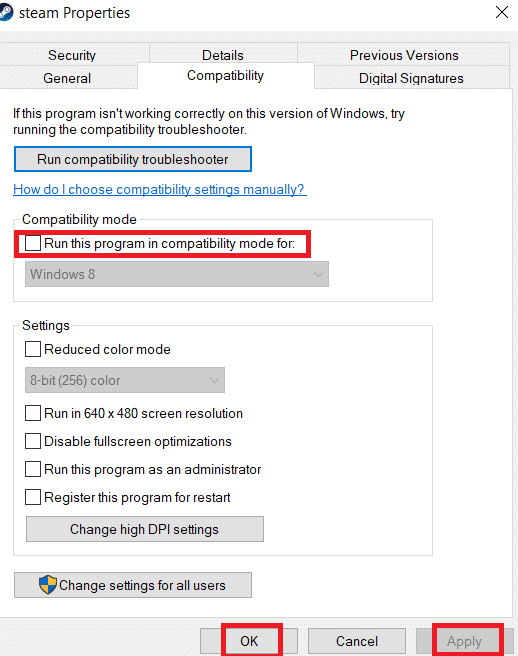
5. Avvia Steam con privilegi di amministratore .
Controlla se il problema del bootstrapper del client Steam che non risponde persiste o meno.
Leggi anche: Correggi la configurazione dell'app Steam non disponibile in Windows 10
Metodo 2: esegui la modalità Big Picture
Se vedi che il bootstrapper del client Steam non risponde quando tenti di installare un gioco, prova a eseguire Steam in modalità Big Picture. Questa non è una soluzione piuttosto, è una soluzione alternativa che ha funzionato per molti utenti e potrebbe funzionare per te.
1. Premi il tasto Windows , digita Steam e fai clic su Apri .
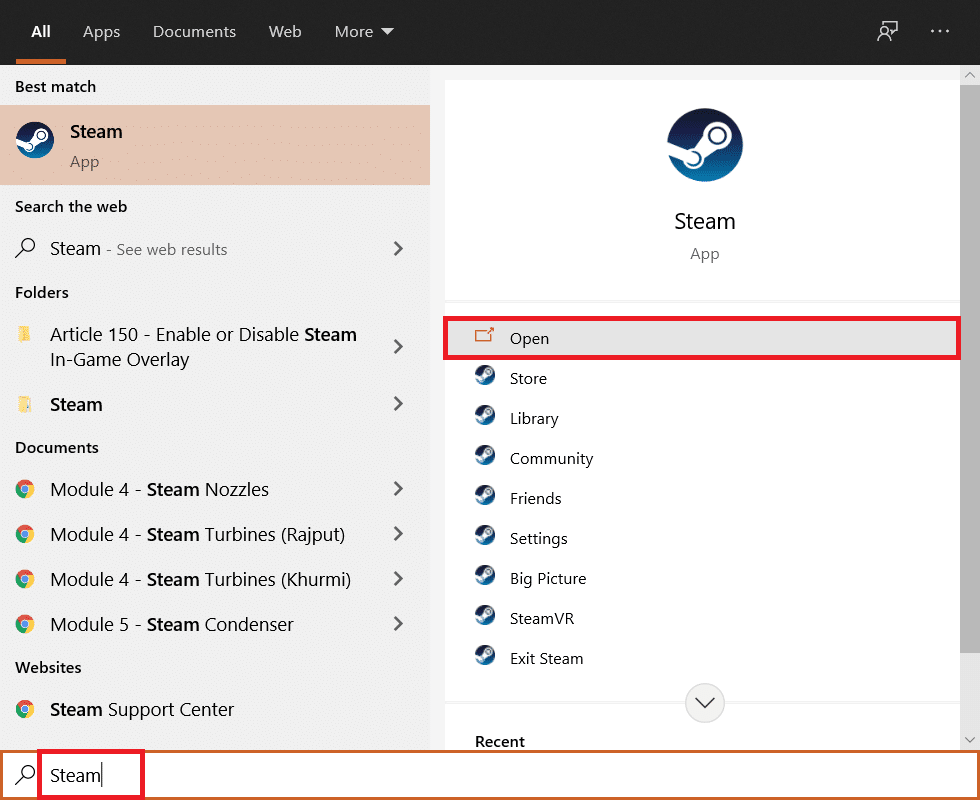
2. Fare clic sul menu Visualizza , quindi selezionare Modalità immagine grande .
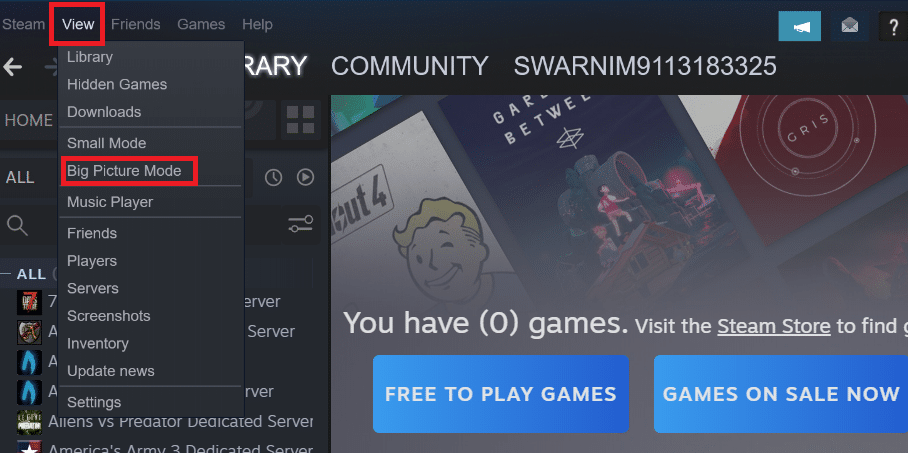
Metodo 3: aggiorna le impostazioni di data e ora
Se le impostazioni di data e ora non sono corrette, il certificato di sicurezza del server potrebbe sembrare sospetto per i servizi di rete e potrebbero rifiutarsi di consentire alla macchina di connettersi a quel server. Di conseguenza, aggiorneremo le impostazioni di data e ora. Segui i passaggi indicati per risolvere il problema che il bootstrapper del client Steam non avvia aggiornando l'impostazione di data e ora.
1. Premere contemporaneamente i tasti Windows + I per avviare le Impostazioni .
2. Selezionare l'impostazione Ora e lingua .
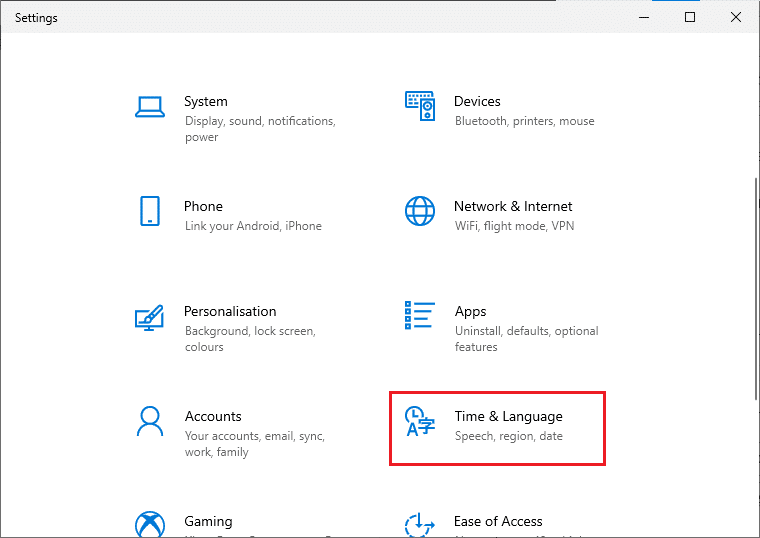
3. Ora scorri verso il basso e seleziona l'opzione Aggiungi orologi per fusi orari diversi dal riquadro di destra.

4. Passa alla scheda Ora Internet nella finestra a comparsa e scegli Modifica impostazioni .

5. Selezionare l'opzione Sincronizza con un server dell'ora Internet nella finestra Impostazioni dell'ora Internet, quindi selezionare un server Internet dalla schermata seguente.
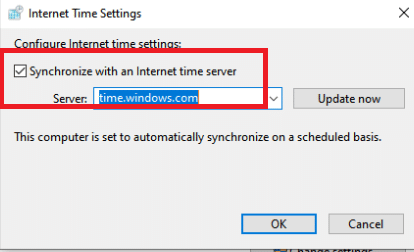
6. Chiudere la finestra facendo clic sul pulsante Aggiorna ora nella finestra seguente.
Verifica se questo risolve il problema del client Steam.
Leggi anche: Correggi l'errore di blocco del file di contenuti di Steam
Metodo 4: aggiorna i driver della GPU
Il problema del bootstrapper del client Steam che non risponde può anche essere causato da driver grafici obsoleti. Per risolvere il problema, assicurati che i driver siano aggiornati. Di conseguenza, in questo passaggio, proveremo ad aggiornare i driver della GPU nella speranza di risolvere il problema. Leggi la nostra guida su 4 modi per aggiornare il driver grafico in Windows 10.
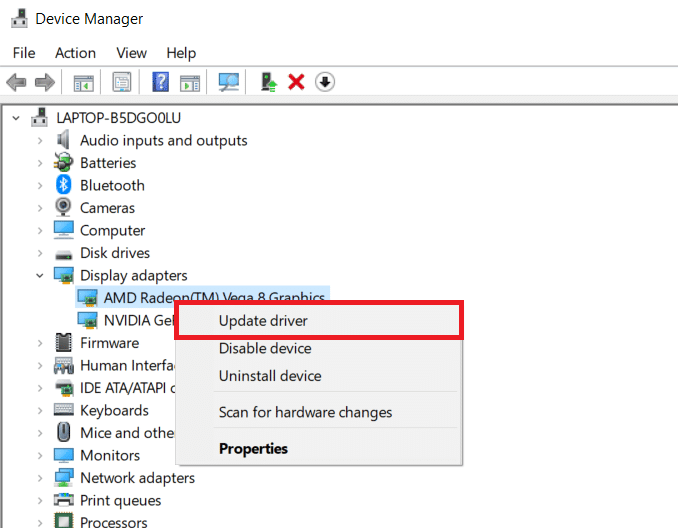
Metodo 5: svuota la cache di download
I dati dei file di aggiornamento e dei file di download si accumulano, causando il sovraccarico del client Steam. Di conseguenza, si verifica un errore di bootstrapper del client Steam che non risponde. Per risolvere il problema di Bootstrapper, dovremmo provare a svuotare la cache di download.
1. Avvia l' app Steam da Ricerca di Windows .
2. Vai su Impostazioni .
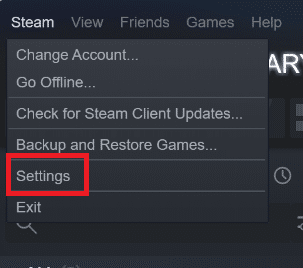
2. Nel pannello Impostazioni, cerca Download .

3. Fare clic sul pulsante Cancella cache download . Dopo qualche istante, Steam ti chiederà le tue credenziali di accesso.
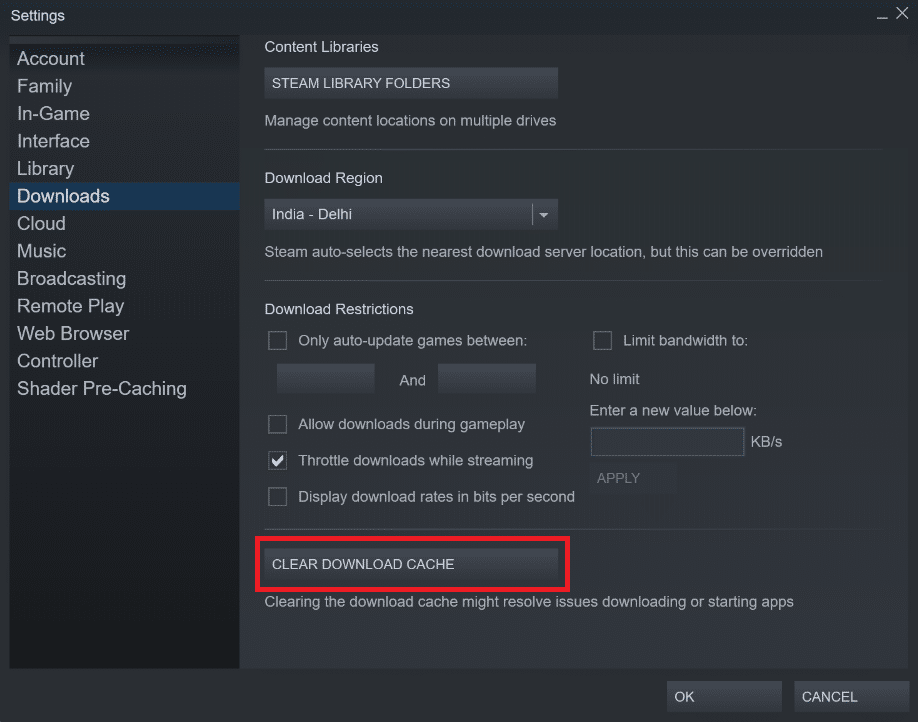
4. Fare clic su OK per confermare la decisione.
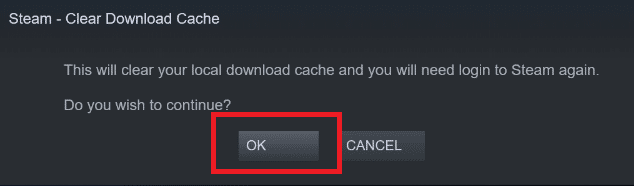
Steam si avvierà come previsto dopo aver effettuato nuovamente l'accesso.
Leggi anche: Come risolvere Steam che non si apre su Windows 10
Metodo 6: disabilita Cortana
Cortana potrebbe occasionalmente entrare in collisione con il tuo programma. Sta anche rovinando il programma client di Steam per molti utenti. Di conseguenza, dovresti disabilitare Cortana per risolvere il problema.
1. Premere contemporaneamente i tasti Windows + R per aprire la finestra di dialogo Esegui .
2. Digita regedit e premi il tasto Invio per avviare l' Editor del Registro di sistema.

3. Fare clic su Sì nella richiesta di controllo dell'account utente .
4. Passare al seguente percorso della cartella nell'Editor del Registro di sistema .
Computer\HKEY_LOCAL_MACHINE\SOFTWARE\Policies\Microsoft\Windows
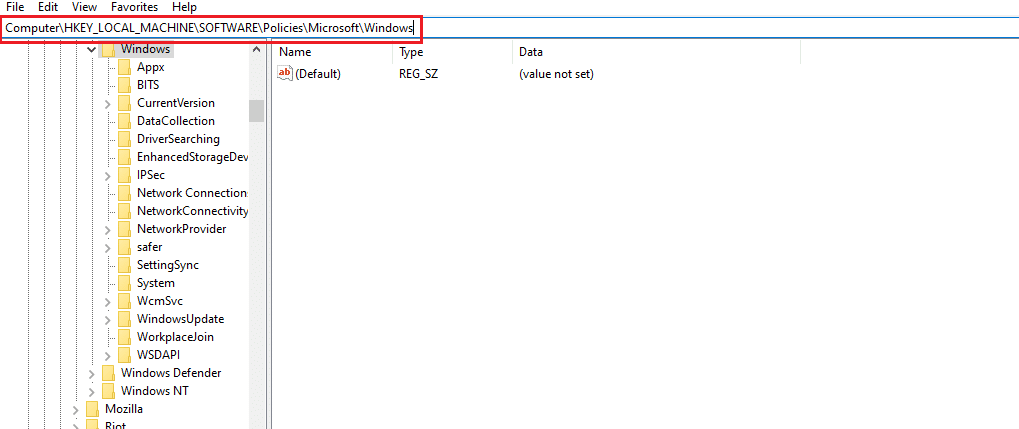
Nota : è possibile che non trovi una cartella denominata Ricerca di Windows . In tal caso, puoi crearne uno da solo come mostrato di seguito.
5. Fare clic con il pulsante destro del mouse sulla cartella delle chiavi di Windows e selezionare Nuovo > Opzione chiave .
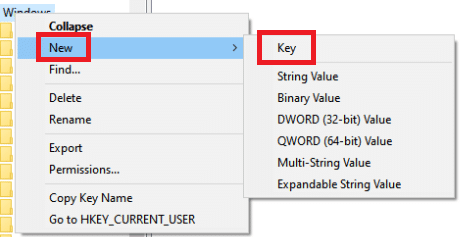
6. Quando sei in Windows Search, fai clic con il pulsante destro del mouse su un punto vuoto, fai clic su nuovo e scegli DWORD (32 bit ) dal menu a discesa.
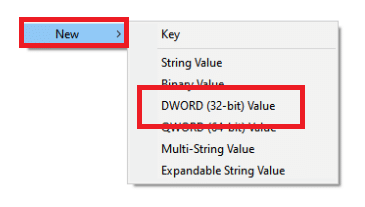
7. A seguito della selezione della scelta, emergerà un nuovo elenco, pronto per essere intitolato. Chiamalo Consenti Cortana .
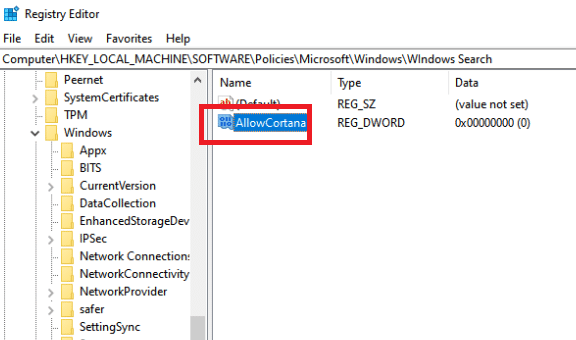
8. Dopo avergli assegnato un nome, fare doppio clic per assicurarsi che i dati valore siano impostati su 0 .
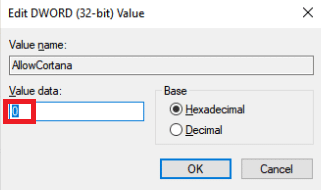
9. Riavviare il computer dopo aver chiuso l'editor del Registro di sistema.
10. Cortana se ne sarà andata da tempo e puoi usare Esegui come amministratore per aprire Steam .
Nota : se questo metodo non funziona e desideri ripristinare Cortana , apri l'Editor del Registro di sistema e rimuovi la cartella che abbiamo appena creato. Cortana dovrebbe essere di nuovo disponibile dopo aver riavviato il computer.
Metodo 7: disabilitare VPN e server proxy
Steam ha recentemente riconosciuto diverse app che forniscono servizi di mascheramento o VPN come incompatibili con Steam. Le app VPN possono essere temporaneamente disabilitate o disinstallate. Leggi la nostra guida su Come disabilitare VPN e proxy su Windows 10 per farlo.
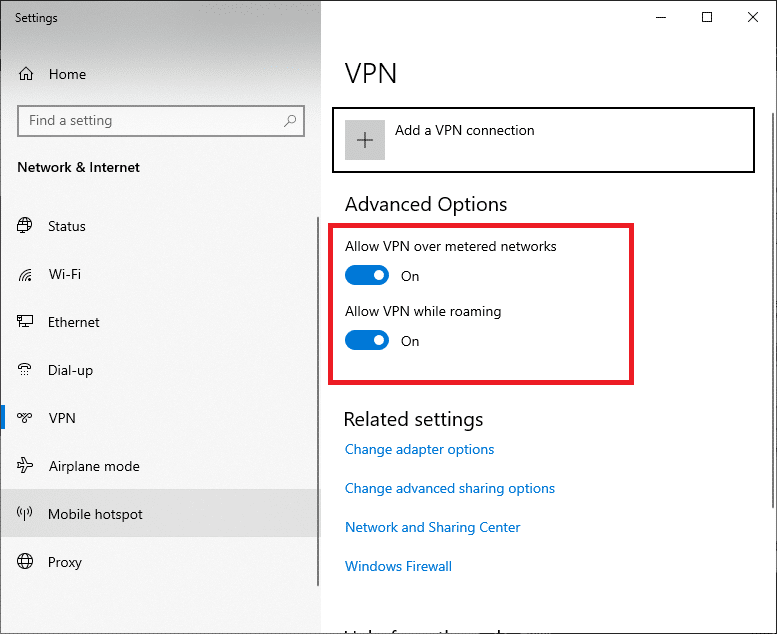
Leggi anche: Fix Steam continua a bloccarsi
Metodo 8: ripristina Winsock
Winsock è un componente critico per le applicazioni Web che gestisce le richieste di input e output. Non sarai in grado di connetterti a Steam se è presente un bug. Di conseguenza, prova a eliminarlo per risolvere il problema del bootstrapper del client Steam che non si avvia.
1. Cerca cmd nella barra di ricerca di Windows. Fare clic su Esegui come amministratore .

2. Eseguire ora il comando seguente.
netsh winsock reset


3. Se non funziona, prova a eseguire il comando seguente.
netsh winsock reset catalogo

4. Se nessuno dei comandi precedenti ha funzionato per te, prova invece questi.
netsh int ip reset reset.log hit ipconfig/rilascio ipconfig/rinnovo

5. Dopodiché, riavvia il computer per verificare se il problema persiste.
Metodo 9: ripristinare le impostazioni IP
Anche se puoi eseguire il ping di una macchina sulla tua rete, se le tue impostazioni TCP/IP sul tuo computer sono difettose o difettose, non sarai in grado di recuperare correttamente alcune pagine Web e la tua Internet funzionerà per alcuni indirizzi ma non per altri. Leggi la nostra guida su Come risolvere i problemi di connettività di rete su Windows 10 per farlo.

Leggi anche: Come eseguire il backup dei giochi Steam
Metodo 10: aggiungi eccezione nell'antivirus
Esistono diverse opzioni per aggiungere Steam come eccezione al software antivirus. Se non vedi il tuo antivirus preferito elencato di seguito, vai al suo sito Web ufficiale e segui le istruzioni. Abbiamo mostrato McAfee LiveSafe Antivirus come esempio. In McAfee Antivirus, l'unica opzione è disattivare completamente l'antivirus fino all'aggiornamento del gioco. Segui i passaggi elencati di seguito per risolvere il problema di avvio del bootstrapper del client Steam.
1. Premi il tasto Windows , digita McAfee LiveSafe e fai clic su Apri .
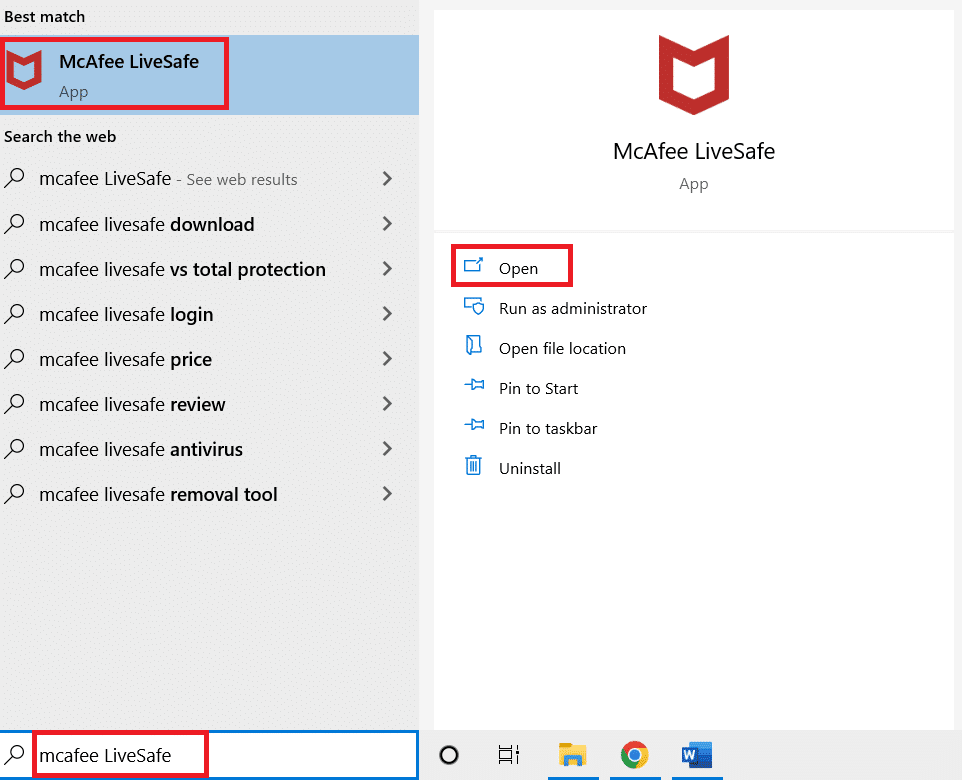
2. Fare clic sulle tre linee in alto a sinistra.
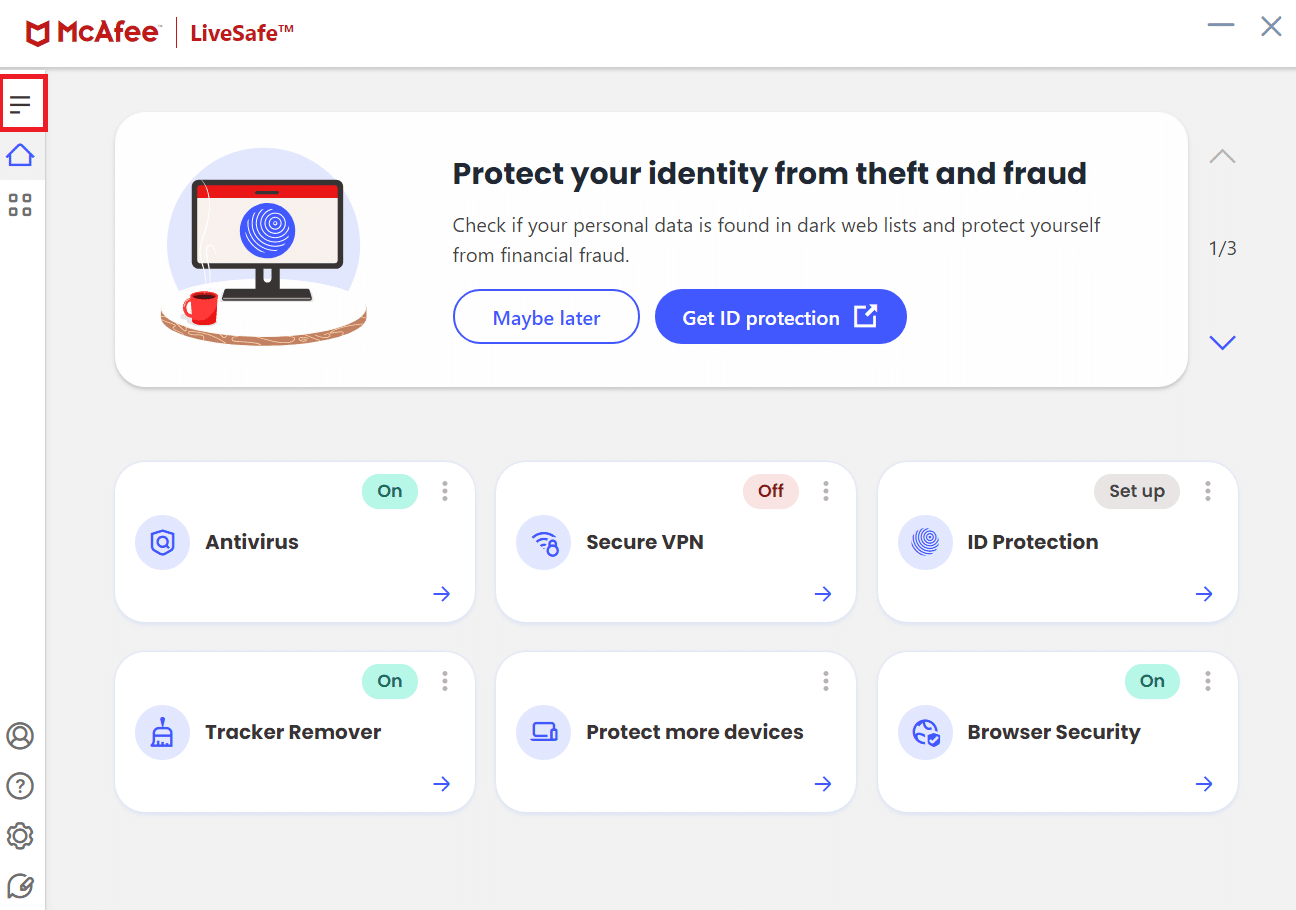
3. Quindi, fare clic su La mia protezione .

4. Quindi, fare clic su Scansione in tempo reale .

5. Infine, fare clic su Spegni .
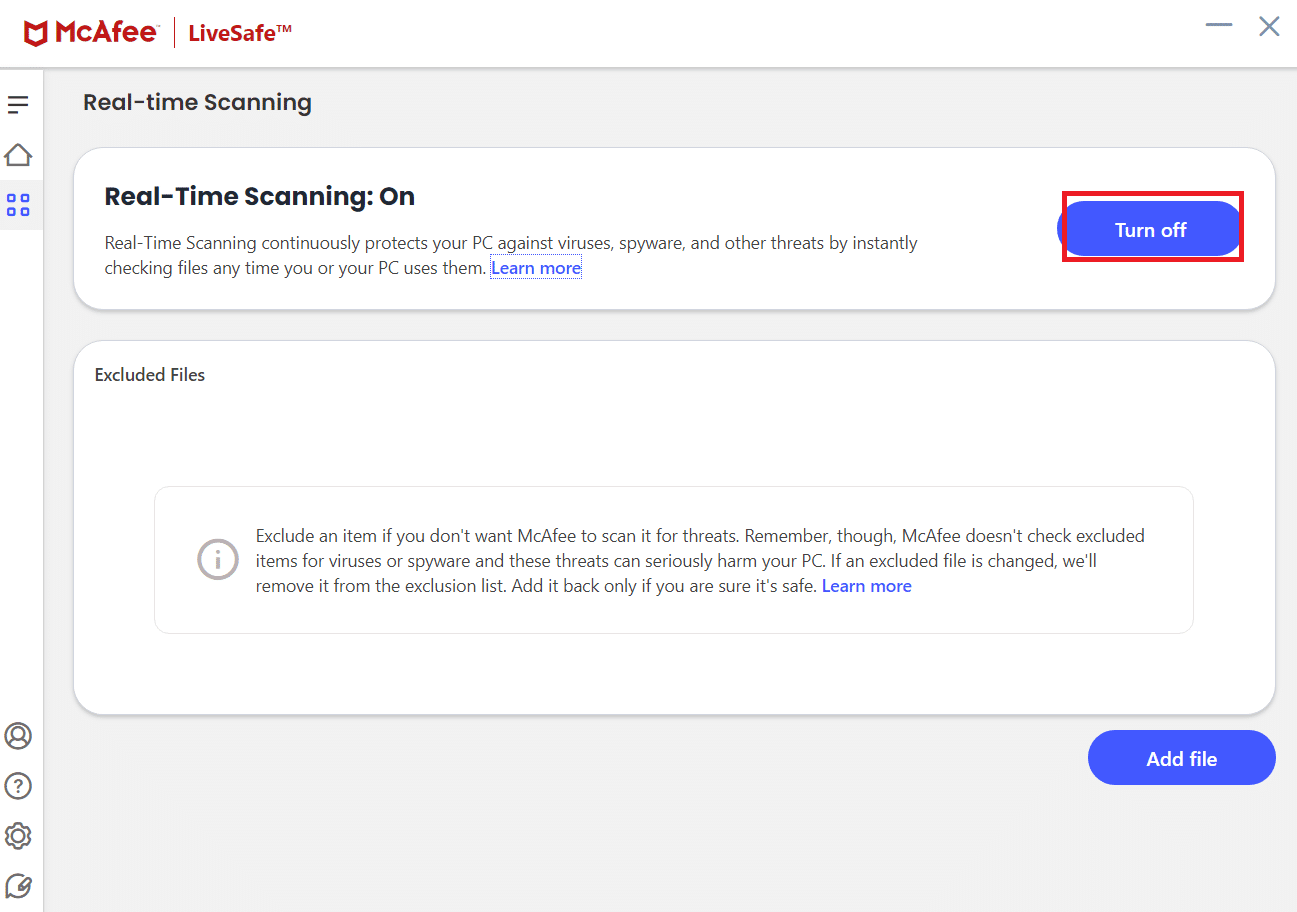
6. Quindi, per garantire l' integrità dei file di gioco , segui i passaggi seguenti. Leggi la nostra guida su Come verificare l'integrità dei file di gioco su Steam per farlo.
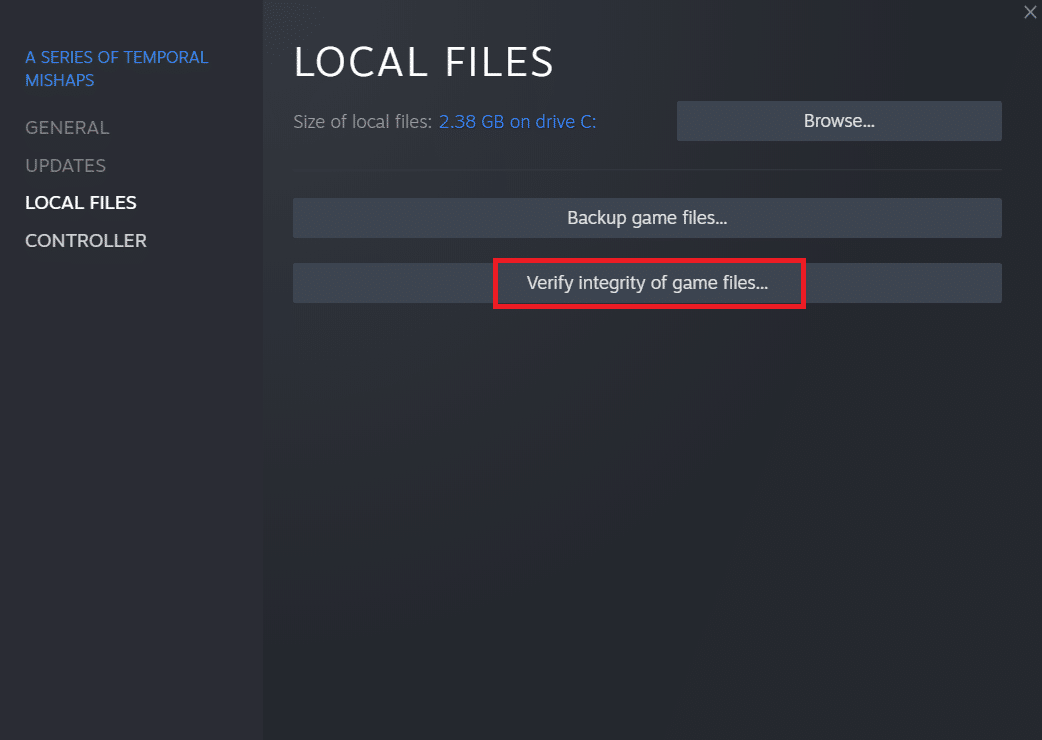
Metodo 11: disabilitare il programma antivirus (se applicabile)
La maggior parte dei sistemi antivirus bloccherà i file collegati all'applicazione Steam. Di conseguenza, si consiglia di disabilitare temporaneamente l'applicazione antivirus prima di tentare di avviare Steam Client. Leggi la nostra guida su Come disabilitare temporaneamente l'antivirus su Windows 10 per farlo.

Leggi anche: Dove sono installati i giochi di Steam?
Metodo 12: disconnetti il controller Xbox 360
Questo problema potrebbe essere causato da un conflitto tra la versione beta di Steam e il controller Xbox 360. Il controller Xbox 360 (e persino PS4) sembra avere un problema tecnico nella beta di Steam. Segui le istruzioni seguenti per risolvere il problema di avvio del bootstrapper del client Steam.
1. Aprire Task Manager premendo contemporaneamente i tasti Ctrl + Maiusc + Esc .
2. Fai clic con il pulsante destro del mouse sul processo Steam e seleziona Termina attività . Ciò garantisce che le modifiche che apportiamo siano permanenti e memorizzate e che il cliente non presenti alcun problema quando lo rilanciamo.

3. Scollegare il controller dalla porta dopo che tutti i processi sono stati chiusi e chiudere tutte le app aperte che gestiscono l'hardware del controller.
4. Per annullare la versione beta di Steam , aggiorna lo schermo e vai al passaggio successivo.
Nota : se escludi la versione beta, non riceverai aggiornamenti fino a quando non verranno rilasciati ufficialmente. La fase beta offre sia vantaggi che svantaggi. Puoi testare nuove funzionalità prima che vengano pubblicate ufficialmente pochi mesi dopo; ma gli aggiornamenti potrebbero comunque essere problematici e causare problemi. Il collegamento di un controller provoca l'arresto anomalo di Steam in questa situazione.
5. Avvia l'app Steam, fai clic sul menu Steam nell'angolo in alto a sinistra e seleziona Impostazioni .
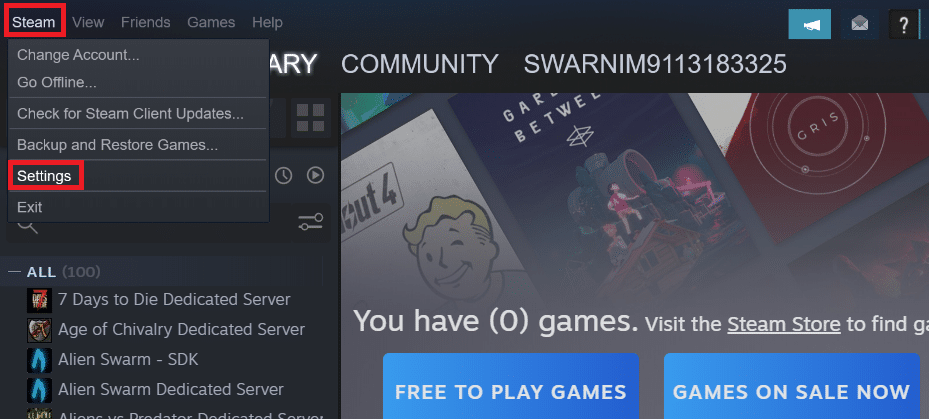
6. Quando sei nelle impostazioni, seleziona Account . C'è un'opzione chiamata partecipazione beta qui. Dobbiamo assicurarci che il tuo client non sia in nessun beta test.
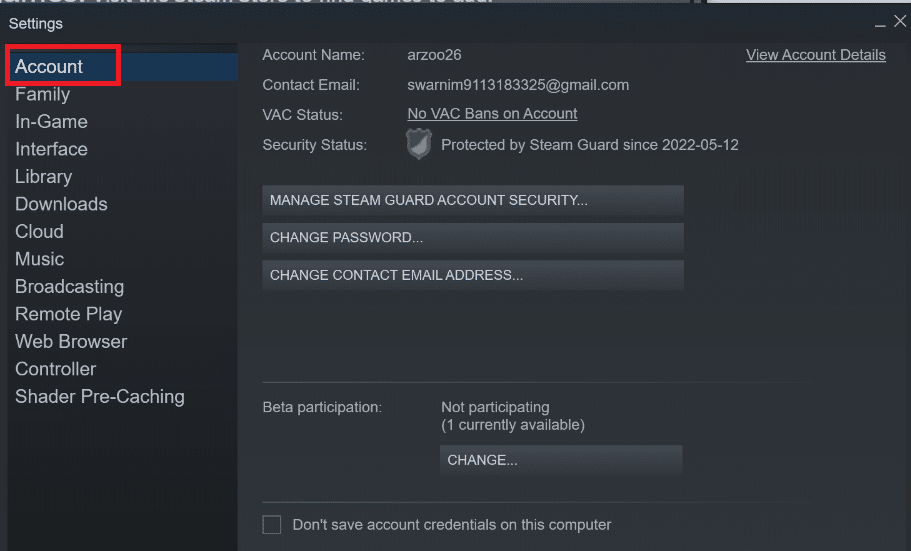
7. Fare clic su Modifica .
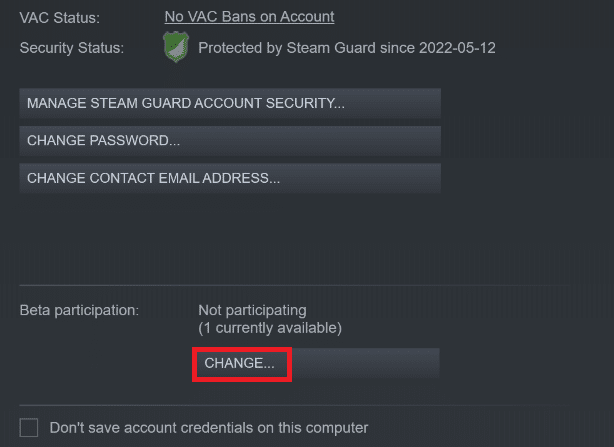
8. Scegli l'opzione NESSUNO-Disattiva tutti i programmi beta .

9. Quindi, termina tutti i processi di Steam .
10. Quindi, riavvia il PC e riavvia Steam . Se eri un beta tester, il tuo client dovrà eseguire l'aggiornamento prima di poter giocare di nuovo ai tuoi giochi.
Se hai difficoltà a disattivare la versione beta, vai alla tua directory e rimuovi i file beta lì. Segui i passaggi seguenti per farlo.
11. Vai su Questo PC e fai doppio clic su Disco locale C.
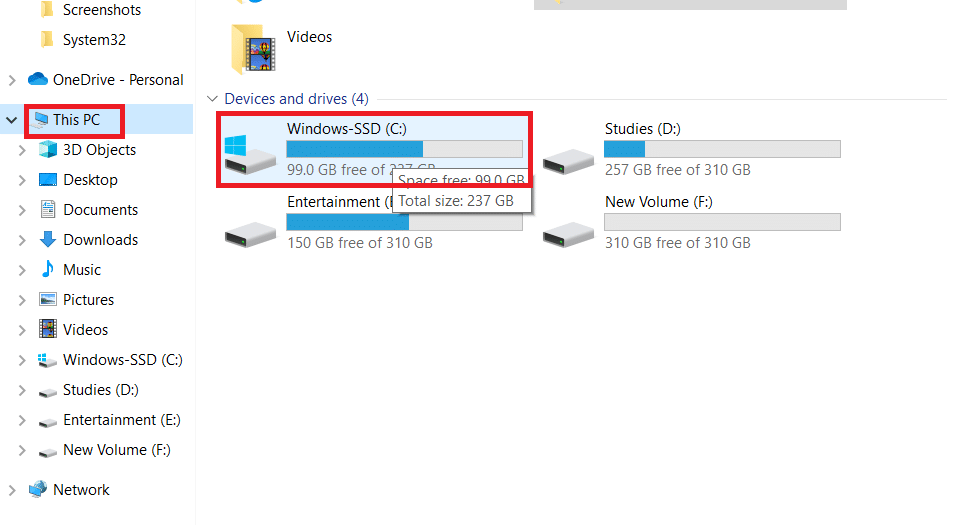
12. Fare doppio clic su Program Files(x86) .

13. Fare doppio clic sulla cartella Steam .

14. Fare clic sulla cartella Pacchetto .
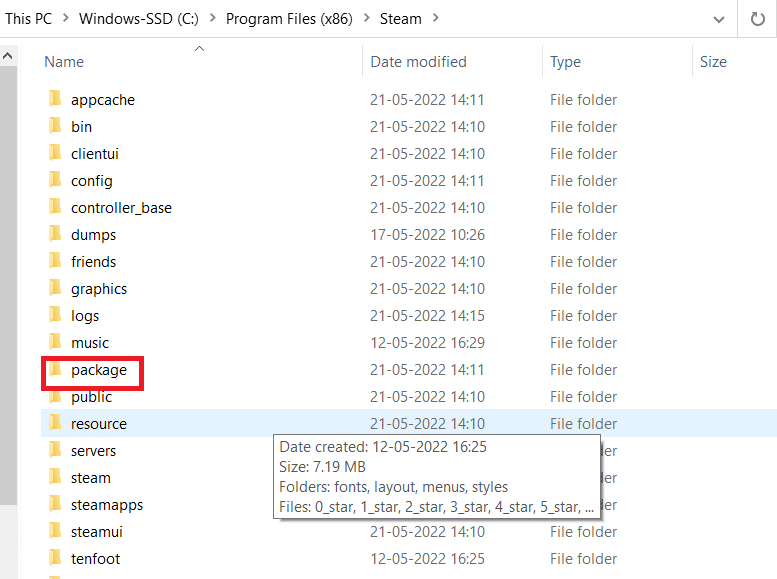
15. Elimina tutti i file che iniziano con beta nella cartella Pacchetto .
16. Chiudi la finestra e riavvia il client Steam , quindi segui le istruzioni al punto 4 per disattivare il programma beta.
Metodo 13: Elimina il file di configurazione
Possiamo facilmente eliminare il file di configurazione dal PC e Steam dovrebbe generarlo immediatamente senza perdere alcun dato. Tuttavia, potresti vedere che alcune delle tue scelte sono state ripristinate. Per fare ciò, devi:
1. Vai alla cartella Steam .
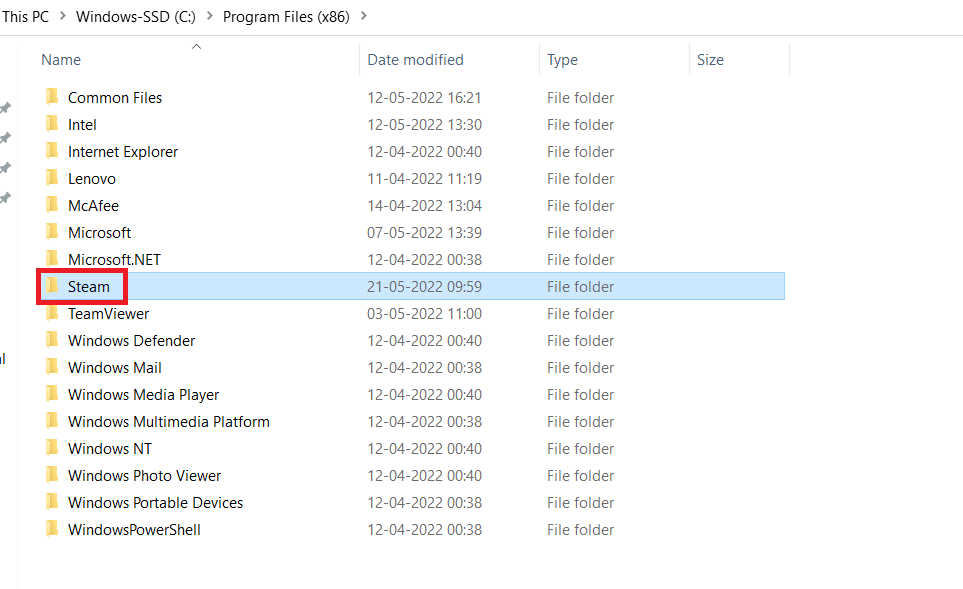
2. Fare doppio clic su dati utente .
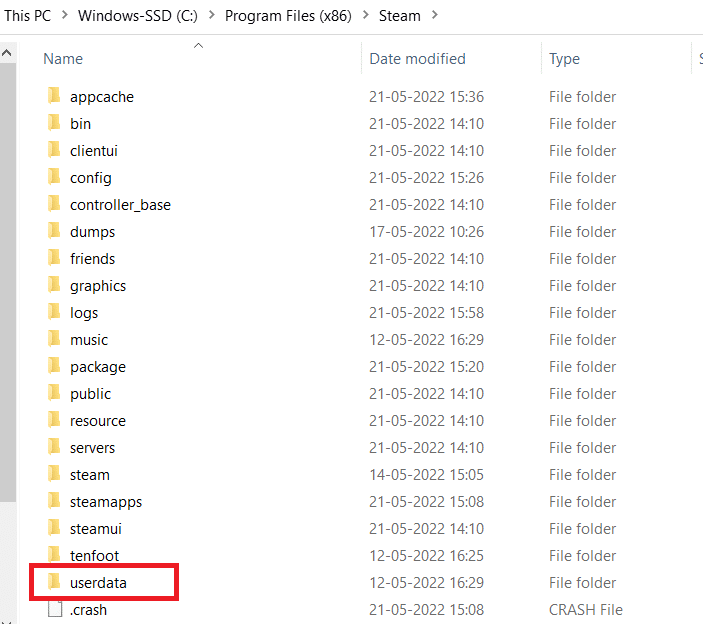
3. Fare doppio clic sulla sottocartella , quindi aprire la cartella config .
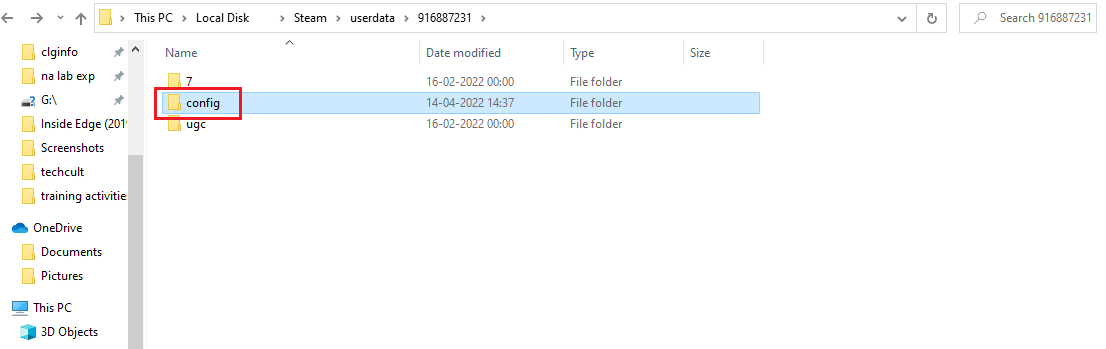
4. All'interno di questa cartella, dovrebbe esserci un file localconfig.vdf , che potrebbe essere sostituito con il tuo nome utente o un numero casuale, ma quasi sicuramente ci sarà un file .cfg.
5. Per eliminare questo file dal computer, fare clic con il pulsante destro del mouse su di esso e selezionare Elimina .

Verifica se il problema persiste anche dopo il riavvio di Steam.
Leggi anche: Come disabilitare Steam Overlay in Windows 10
Metodo 14: reinstalla Steam
Se nient'altro funziona, dovremo passare all'ultima opzione, ovvero ricaricare il client di Steam. Quindi, rimuovi Steam dalle Impostazioni di Windows, quindi scarica e installa una nuova copia sul tuo PC. Si spera che dovrebbe risolvere il problema del boottrapper del client Steam che non si avvia.
1. Premere il tasto Windows , digitare pannello di controllo e premere il tasto Invio .

2. Selezionare l'opzione Categoria nel menu a discesa Visualizza per nell'angolo in alto a destra e selezionare l'opzione Disinstalla un programma nella sezione Programmi del menu.
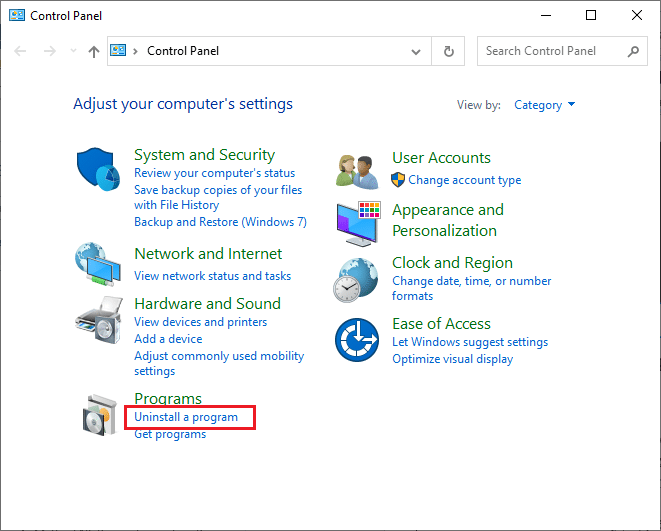
3. Seleziona l'app Steam nell'elenco e fai clic sul pulsante Disinstalla nella barra in alto per avviare la disinstallazione dell'app Steam.
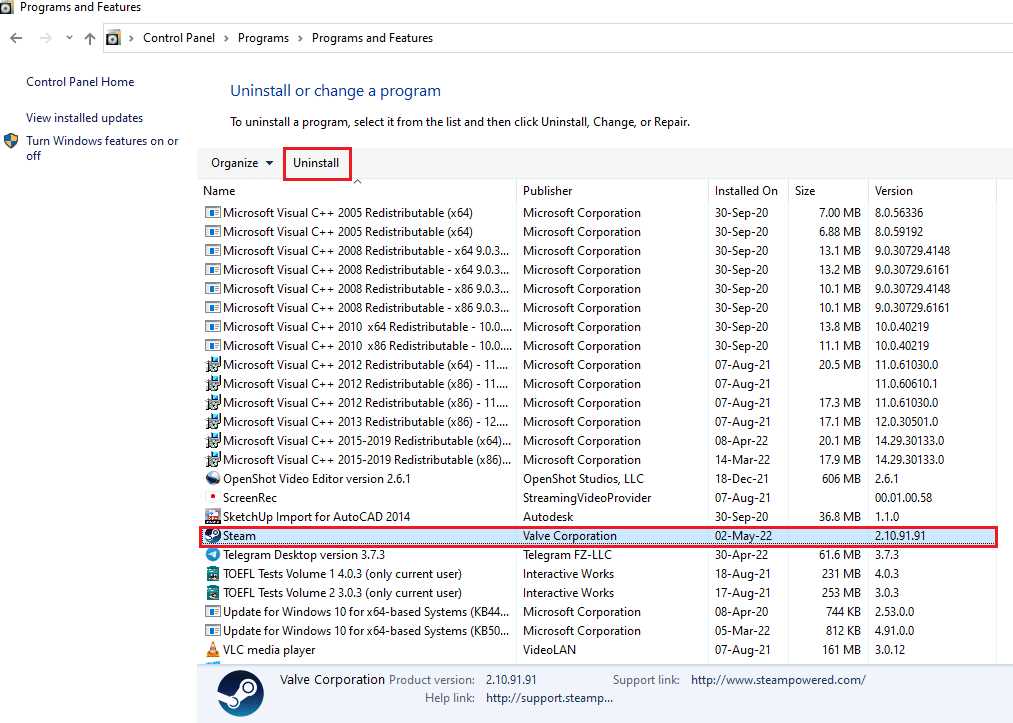
4. Fai clic sul pulsante Disinstalla nella finestra di disinstallazione di Steam per disinstallare l'app di Steam sul tuo PC.

5. Elimina la cartella Steam nel percorso Disco locale (C:) > Programmi (x86) premendo il tasto Canc .
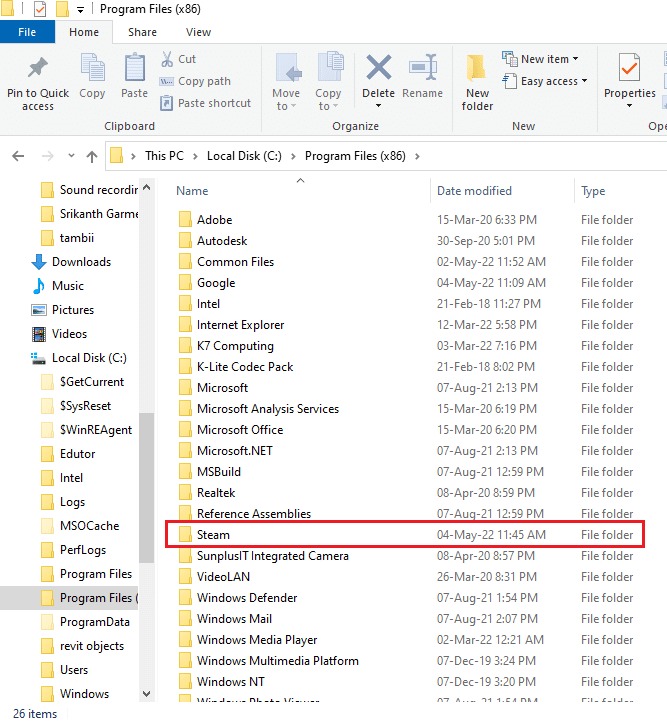
I passaggi spiegati di seguito ti aiuteranno a reinstallare l'app Steam sul tuo PC da zero.
6. Apri il sito Web ufficiale dell'app Steam sul browser Web predefinito e fai clic sul pulsante Installa Steam nell'angolo in alto a destra della home page.

7. Fai clic sul pulsante INSTALL STEAM nella pagina successiva per scaricare l'app Steam sul tuo PC.

8. Fai clic sul file SteamSetup.exe scaricato nell'angolo in basso a sinistra della pagina per avviare l'app Steam sul tuo PC.

9. Fai clic sul pulsante Avanti nella finestra di configurazione di Steam per avviare la configurazione dell'app di Steam sul tuo PC.
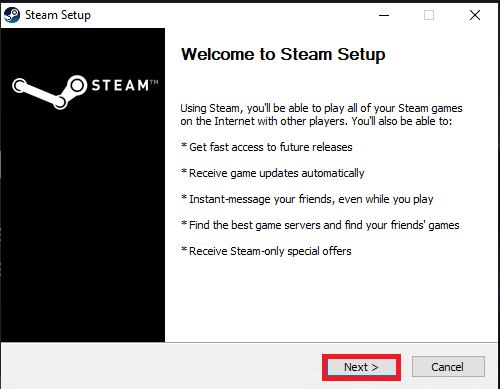
10. Seleziona la lingua che preferisci nella finestra successiva e fai clic sul pulsante Avanti nella procedura guidata.
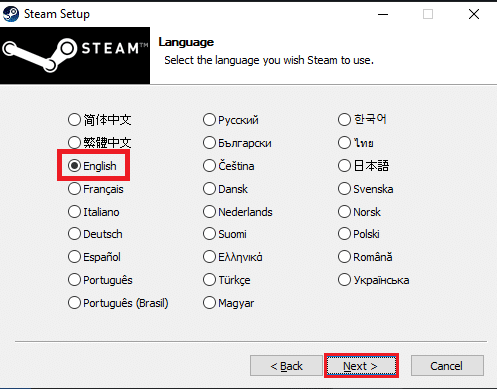
11. Seleziona la cartella di destinazione dell'app Steam facendo clic sul pulsante Sfoglia... e facendo clic sul pulsante Installa per completare l'installazione dell'app.

12. Fare clic sul pulsante Fine nella finestra Completamento della configurazione di Steam per completare la configurazione di Steam.
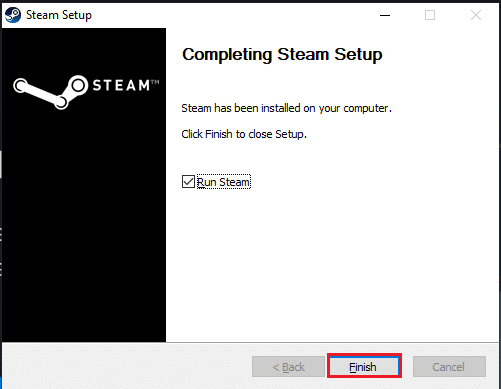
13. Crea un nuovo account o accedi al tuo account esistente utilizzando le credenziali di accesso sull'app Steam .
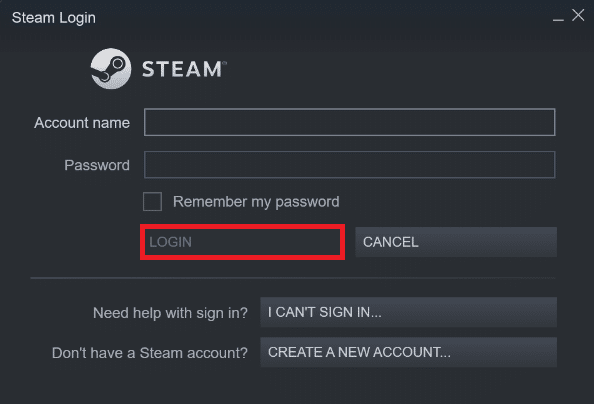
Il problema del client di Steam potrebbe essere risolto sostituendo l'unità su cui è installato Steam. Questa procedura è identica alla reinstallazione, tranne per il fatto che prima di scaricare nuovamente Steam, devi prima cambiare la posizione prevista. Prima di iniziare, fai un backup dei tuoi file nel caso qualcosa vada storto e segui i passaggi precedenti per installare Steam in una posizione diversa.
Consigliato:
- 10 modi per risolvere PS4 continuano a spegnersi
- Come correggere il codice di errore dello zoom 1001 su Windows 10
- Risolto il problema con steam_api64.dll mancante su Windows 10
- Risolto il problema con la riproduzione remota di Steam che non funzionava in Windows 10
Ci auguriamo che tu abbia trovato queste informazioni utili e che tu sia stato in grado di correggere il bootstrapper del client Steam che non rispondeva in Windows 10. Facci sapere quale tecnica è stata la più vantaggiosa per te. Si prega di utilizzare il modulo sottostante se avete domande o commenti.
