Risolto il problema con la configurazione dell'app Steam non disponibile in Windows 10
Pubblicato: 2022-04-13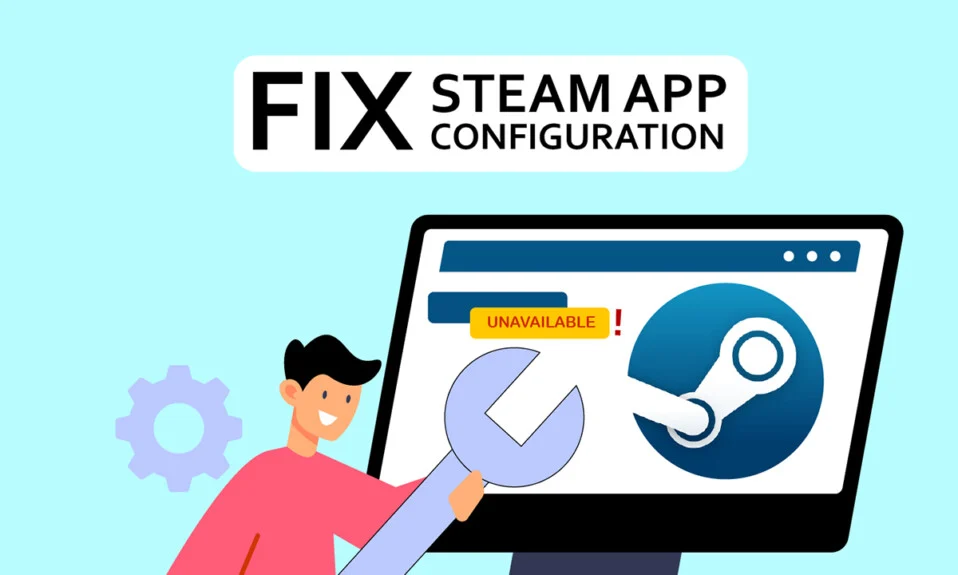
Steam è una piattaforma di distribuzione di videogiochi che consente agli utenti di acquistare, scaricare, installare e giocare ai videogiochi. Ha una vasta base di utenti ed è una delle principali piattaforme di distribuzione di giochi al mondo. Tuttavia, a causa di varie difficoltà, come la configurazione dell'app di Steam non disponibile, il codice di errore di Steam 80 e il DLC di Steam non viene scaricato. Se stai riscontrando l'errore di configurazione dell'app mancante di Steam, ti mostreremo come risolvere lo stesso in questo articolo.
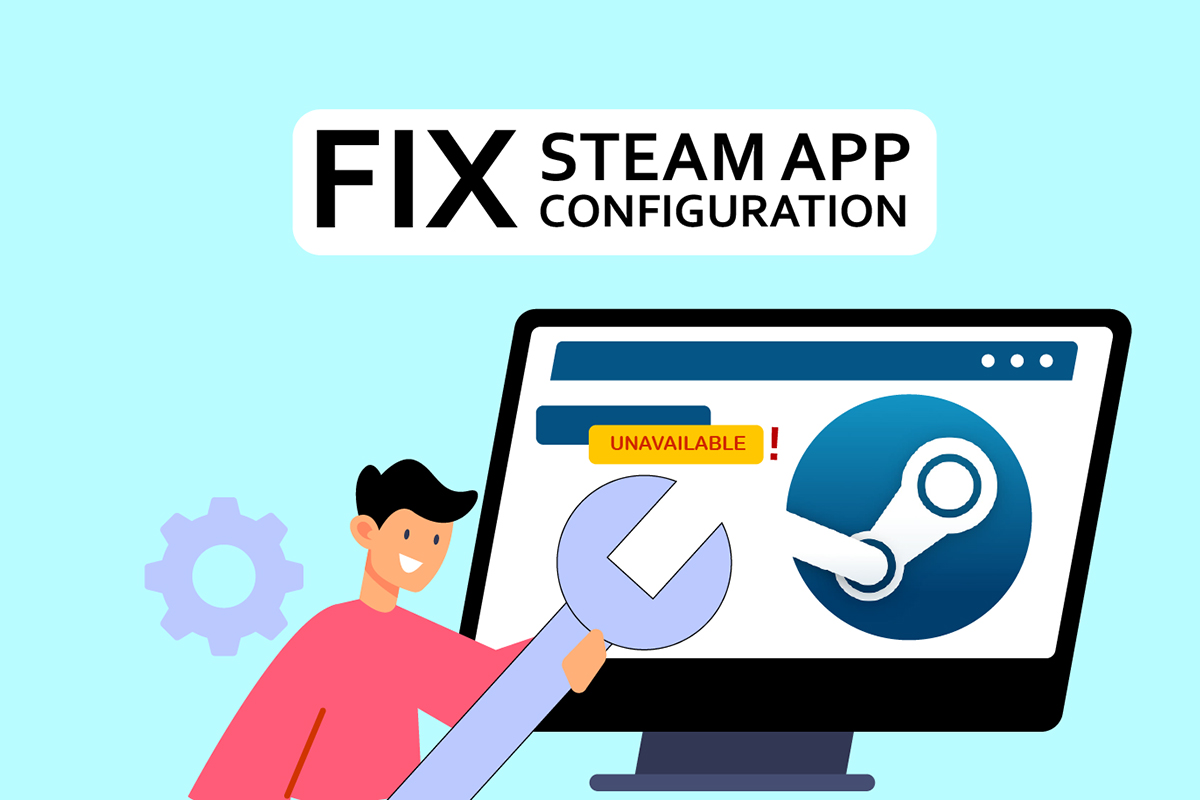
Contenuti
- Come risolvere la configurazione dell'app Steam non disponibile in Windows 10
- Metodo 1: esegui Steam come amministratore
- Metodo 2: aggiorna Steam
- Metodo 3: Elimina il file appinfo.vdf
- Metodo 4: verifica dell'integrità della cache di gioco
- Metodo 5: disconnetti Razer Mouse e disinstalla SDK Razer App
- Metodo 6: riscattare il codice Product Key
Come risolvere la configurazione dell'app Steam non disponibile in Windows 10
Diversi utenti si sono recentemente lamentati dell'impossibilità di accedere alle impostazioni dell'app Steam durante l'installazione del gioco. Questo servizio di gioco ha ricevuto feedback sfavorevole. Questo problema si verifica in genere durante l'installazione di un gioco ed è unico per quel gioco. Gli utenti non saranno in grado di installare il gioco a causa di questo problema. Questo problema non è limitato solo alle installazioni di giochi completi; alcuni utenti lo sperimentano anche durante il download e l'installazione di DLC per il gioco. Una varietà di variabili che possono contribuire a questo problema elencate di seguito.
- La causa più comune di questo problema è probabilmente un bug nel client Steam . È estremamente probabile che questo sia un problema, poiché durante un aggiornamento potrebbero essere introdotti bug e creare strani problemi.
- Anche il file appinfo.vdf in Steam potrebbe causare questo. Questo file fornisce dettagli sui giochi che hai scaricato, come i loro titoli completi. Di conseguenza, un malfunzionamento o un danneggiamento di questo file potrebbe creare problemi di installazione.
- Ci sono casi in cui l' applicazione Razer SDK potrebbe interferire con il processo di installazione.
- L' integrità del file di gioco potrebbe essere intatta, causando questo problema.
- A volte, potresti riscontrare questo problema quando acquisti un gioco con un codice Product Key . Questo perché il gioco potrebbe non essere registrato correttamente o non essere completamente disponibile nella libreria.
Di seguito sono riportati i metodi per correggere l'errore di configurazione dell'app mancante di Steam.
Metodo 1: esegui Steam come amministratore
Se il problema persiste dopo aver rimosso il file appinfo.vdf, prova a eseguire Steam con le credenziali di amministratore. Questo potrebbe risolvere il problema.
1. Premere contemporaneamente i tasti Windows + D per aprire Desktop .
2. Fai clic con il pulsante destro del mouse sul collegamento del client Steam sul desktop.
3. Selezionare Proprietà dal menu.
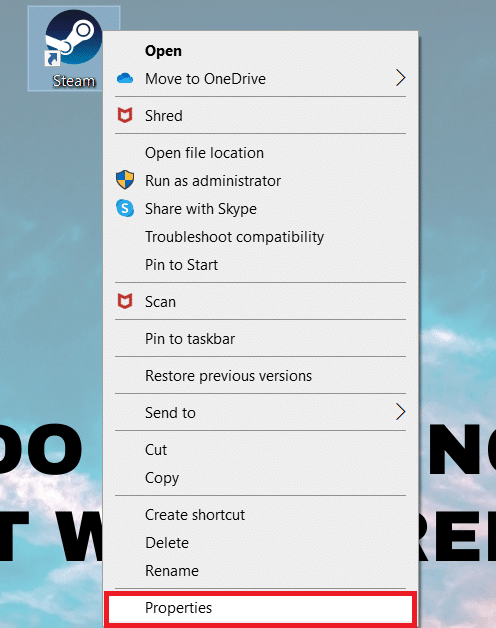
4. Passare alla scheda Compatibilità nella finestra Proprietà . Seleziona la casella accanto a Esegui questo programma come amministratore .
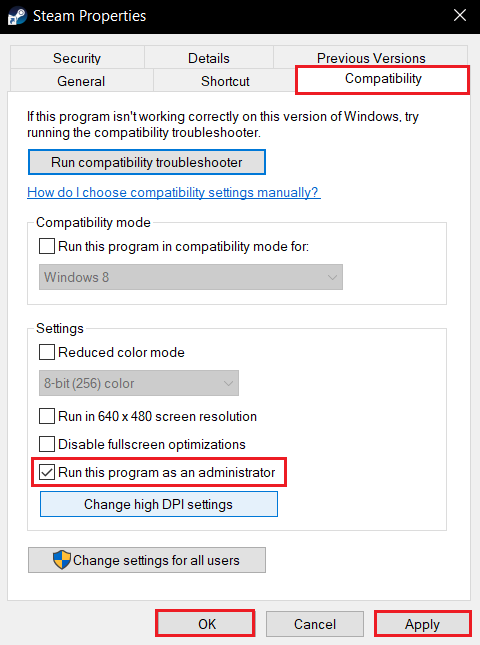
5. Per salvare la modifica, fare clic su Applica e quindi su OK .
6. Riavvia Steam e installa nuovamente il gioco.
Metodo 2: aggiorna Steam
I seguenti aggiornamenti risolvono frequentemente questo problema. Steam verificherà automaticamente la presenza di nuovi aggiornamenti. Di conseguenza, gli aggiornamenti verranno installati automaticamente o verrai avvisato quando saranno disponibili nuovi aggiornamenti. Segui i passaggi seguenti per aggiornare Steam.
1. Premi il tasto Windows , digita Steam e premi il tasto Invio .
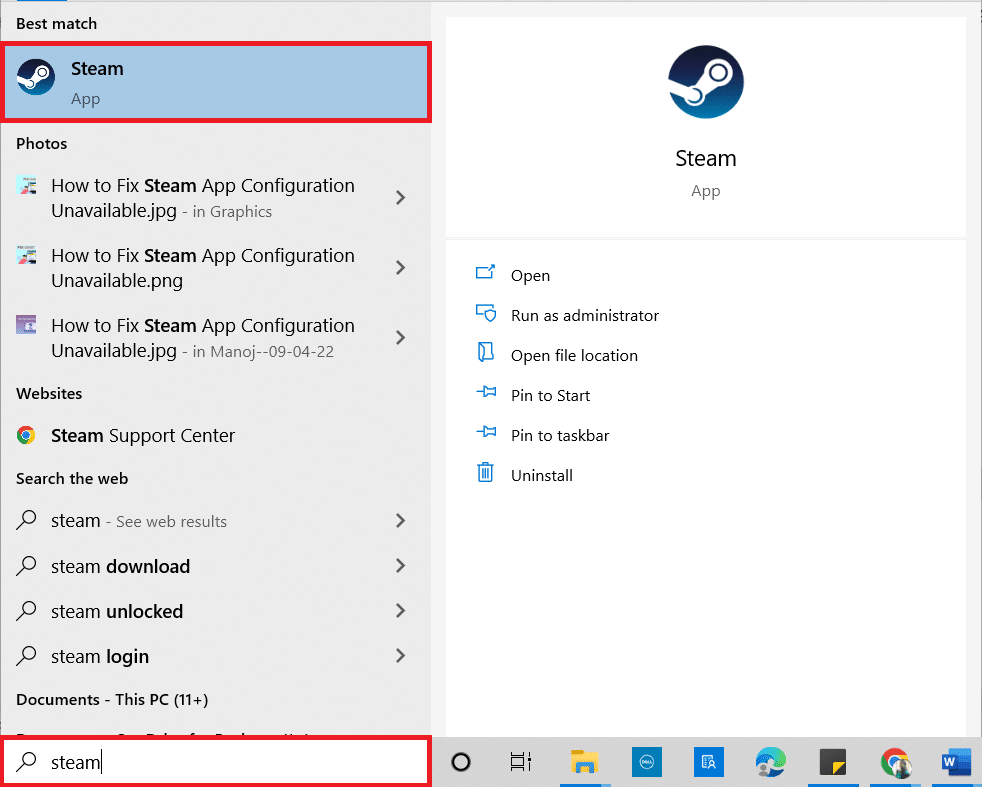
2. Fai clic su Steam nell'angolo in alto a sinistra.
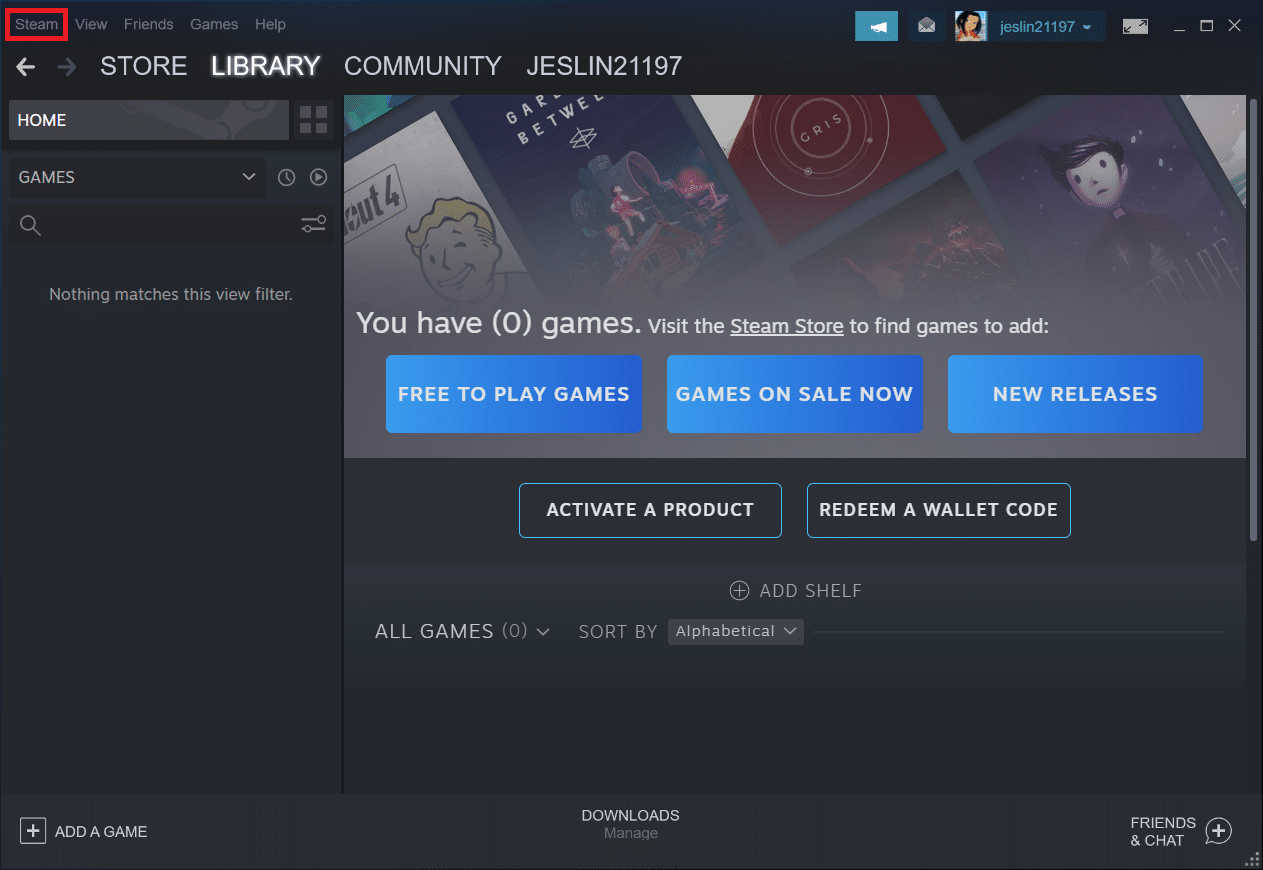
3. Seleziona Verifica aggiornamenti client Steam... dall'elenco a discesa.
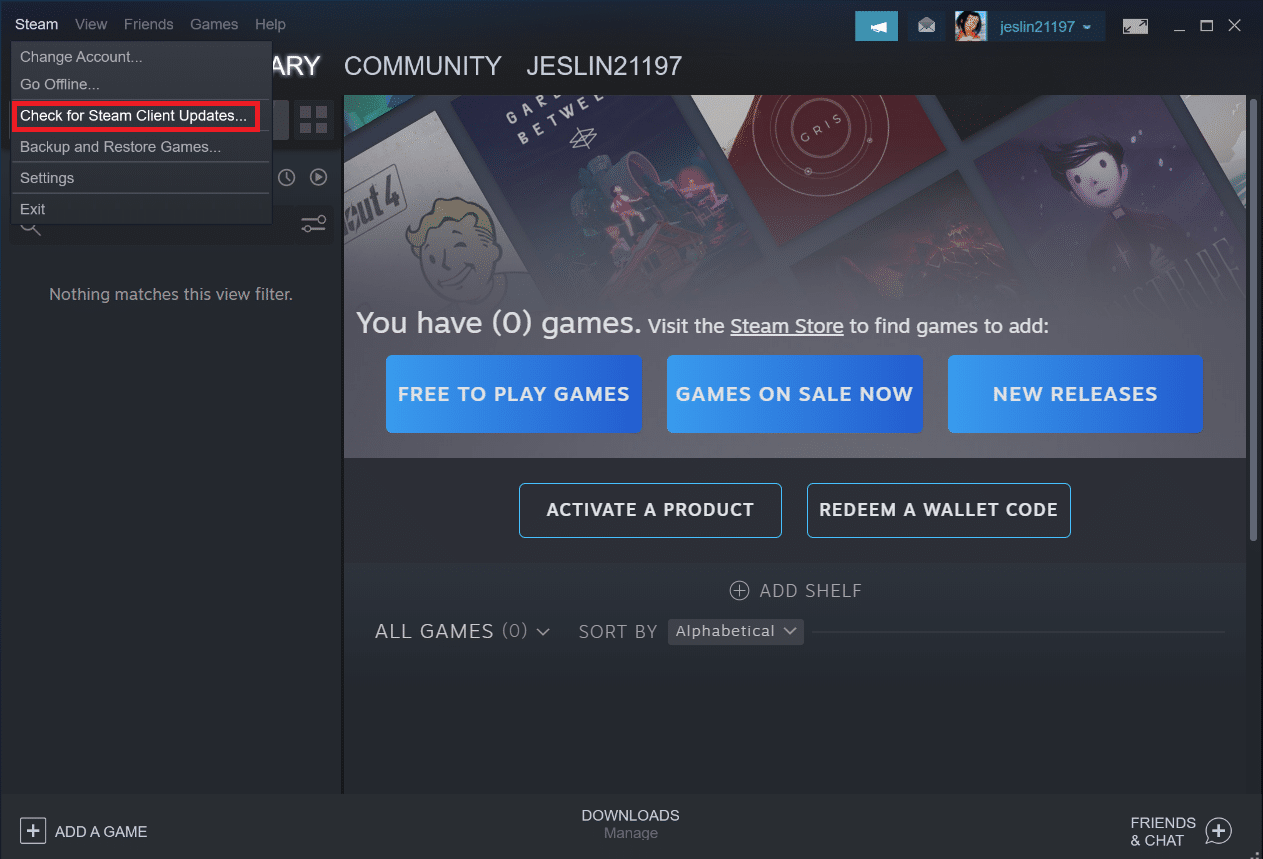
4. Fai clic su Riavvia Steam nel pop-up.
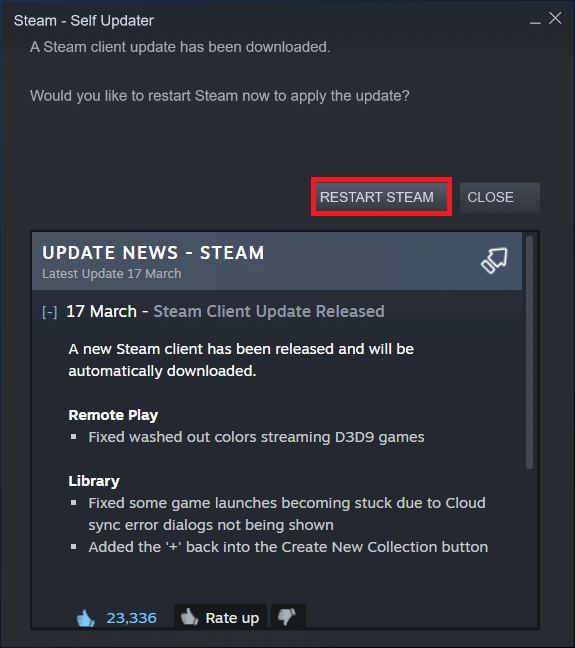
Leggi anche: Fix Steam continua a bloccarsi
Metodo 3: Elimina il file appinfo.vdf
A volte, il file appinfo.vdf potrebbe causare l'errore di configurazione dell'app Steam non disponibile. Poiché Steam creerà questo file al prossimo riavvio, eventuali danneggiamenti o modifiche che potrebbero aver causato il problema non saranno presenti nel file appinfo.vdf appena creato. Per riparare il problema, rimuovere il file appinfo.vdf utilizzando le istruzioni seguenti.
1. Chiudi l'applicazione Steam .
2. Premere contemporaneamente i tasti Windows + E per aprire Esplora file .
3. Passare al percorso della posizione specificato in Esplora file .
C:\Programmi (x86)\Steam\appcache\
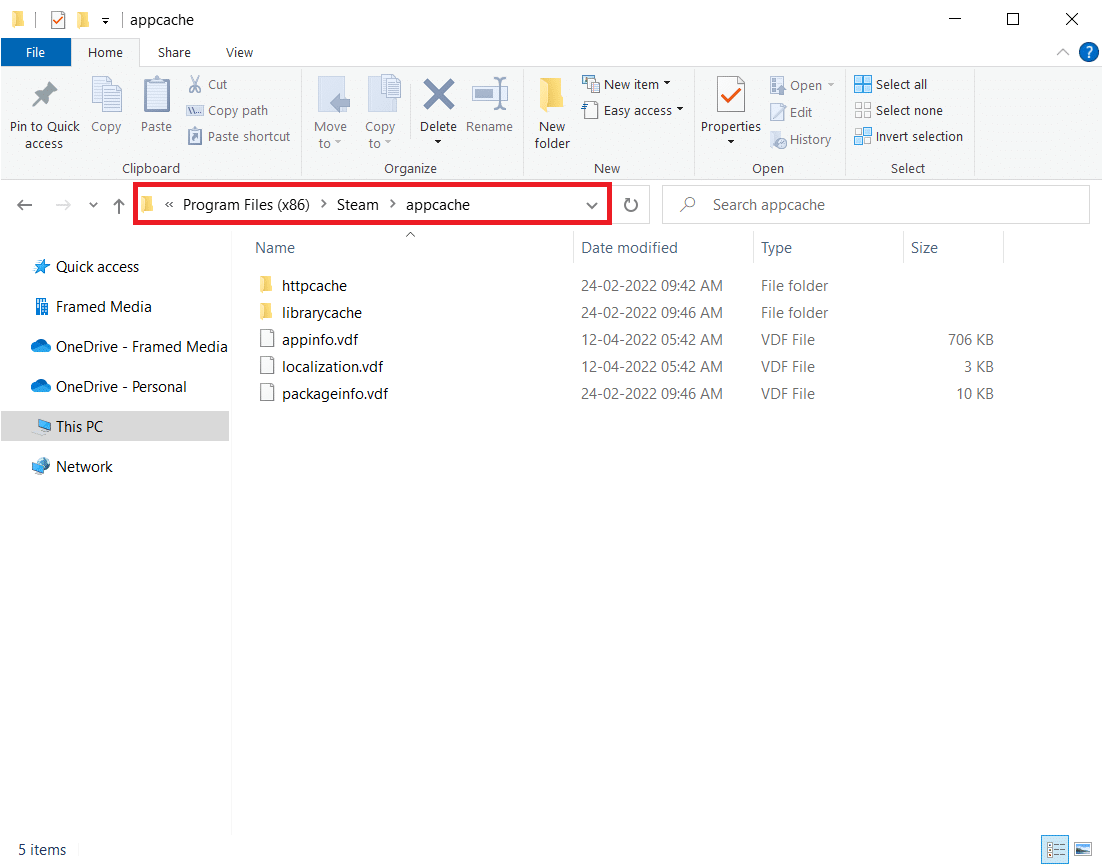

4. Cerca il file appinfo.vdf e fai clic con il pulsante destro del mouse su di esso, quindi seleziona l'opzione Elimina .
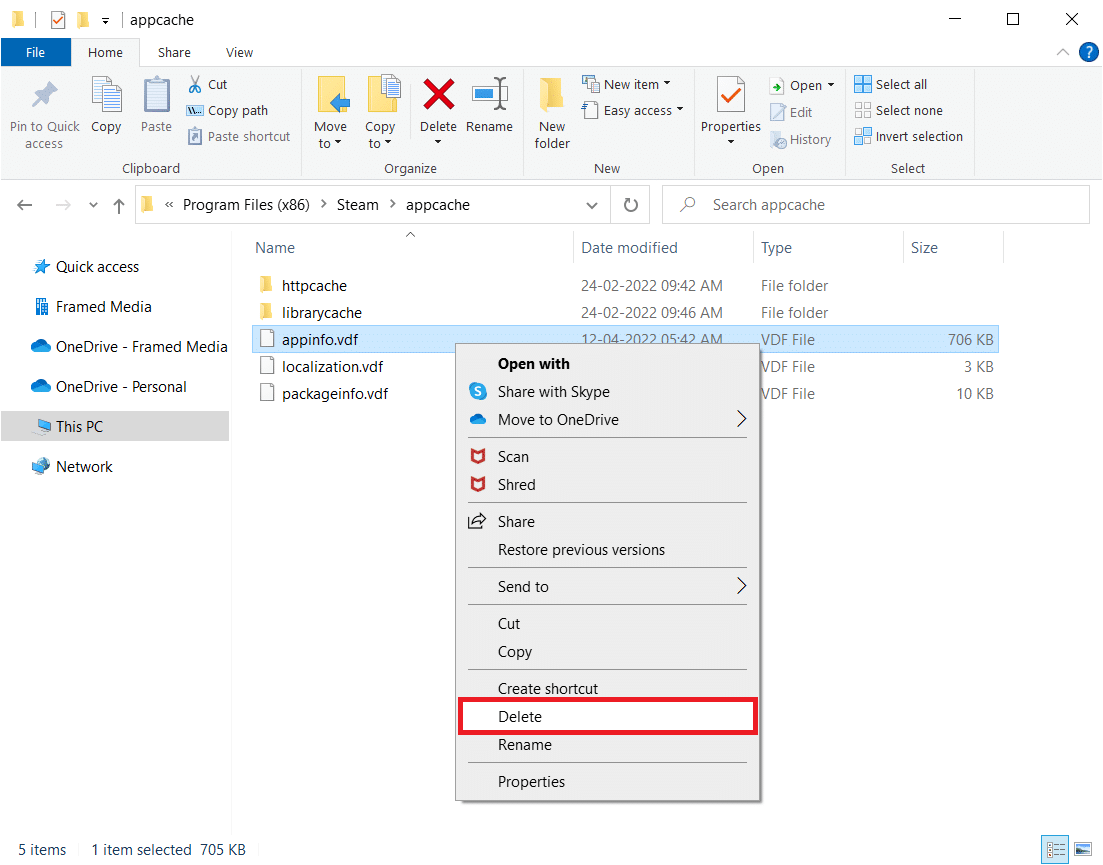
Nota: se vieni notato con eventuali richieste, confermale.
5. Apri di nuovo Steam e prova a scaricare il gioco.
Metodo 4: verifica dell'integrità della cache di gioco
Se il problema di configurazione dell'app non disponibile si verifica solo con un gioco, potrebbe derivare da una cache di gioco difettosa o incompleta. Devi controllare l'integrità della cache di gioco in questo scenario. Leggi la nostra guida per verificare l'integrità dei file di gioco su Steam.
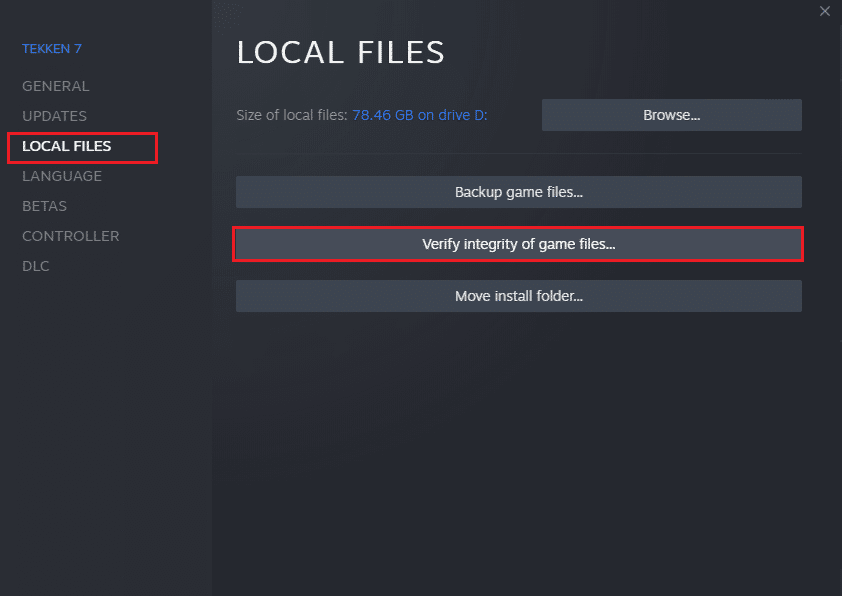
Leggi anche: Dove sono installati i giochi di Steam?
Metodo 5: disconnetti Razer Mouse e disinstalla SDK Razer App
Diversi clienti hanno notato che l'errore di configurazione dell'app Steam non disponibile potrebbe essere visualizzato durante l'utilizzo di un mouse Razer sul proprio PC. Per risolvere il problema, scollega il mouse Razer dal computer e disinstalla l'applicazione SDK Razer. Ecco come lo fai:
Nota: prima di implementare i passaggi seguenti, assicurati di aver scollegato correttamente il mouse Razer dal tuo dispositivo.
1. Digita Pannello di controllo nella casella di ricerca, quindi seleziona l'app Pannello di controllo dal menu contestuale.
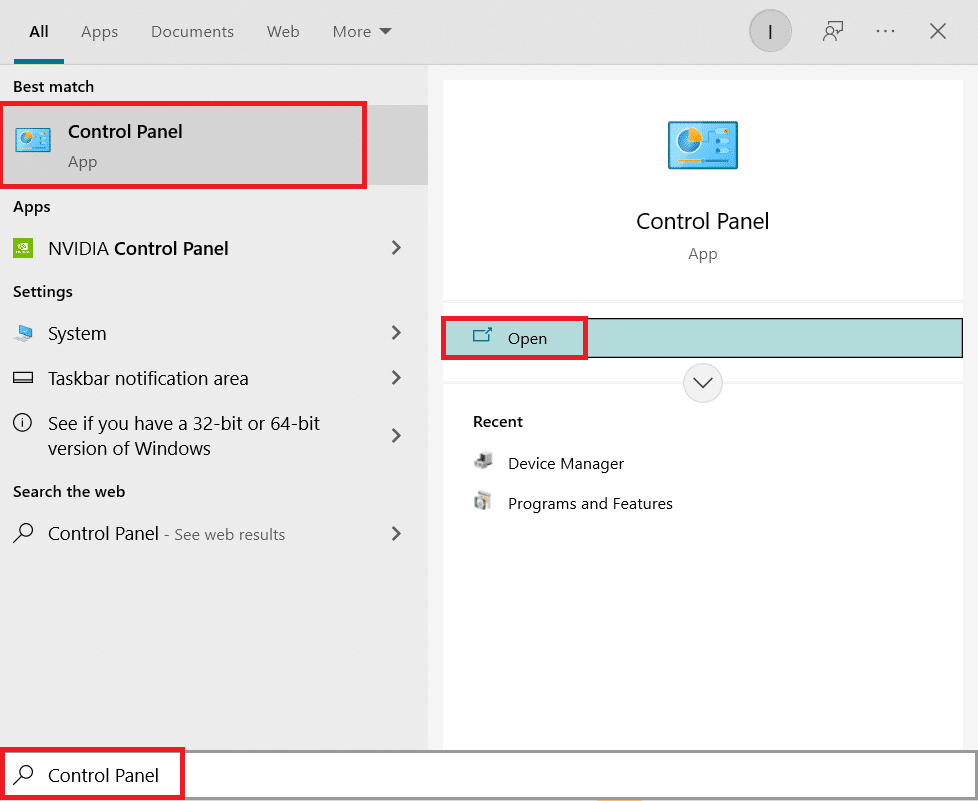
2. Modificare Visualizza per in Categoria . Sotto l'opzione Programmi , fai clic su Disinstalla un programma .
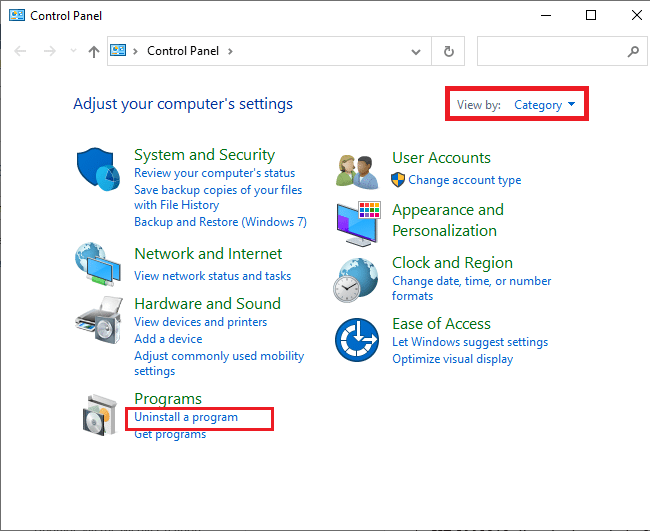
3. Individua l' SDK Razer nell'elenco delle app installate. Fare clic con il tasto destro su di esso e selezionare Disinstalla .
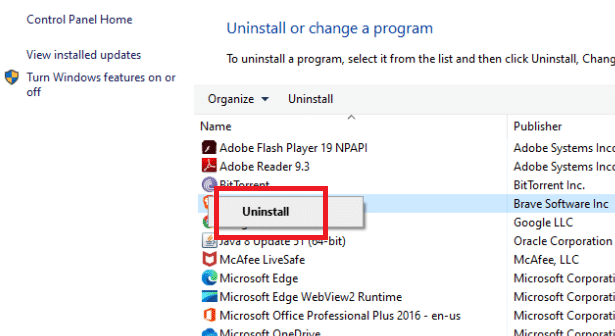
4. Per completare la disinstallazione, confermarla facendo clic su Sì , quindi seguire le istruzioni visualizzate .
Metodo 6: riscattare il codice Product Key
Come detto in precedenza, potrebbero esserci problemi con il codice Product Key. Quindi, puoi provare ad attivare nuovamente il codice Product Key per il gioco seguendo i passaggi seguenti per risolvere il problema di configurazione dell'app mancante di Steam.
1. Apri l'app Steam come fatto in precedenza.
2. Clicca sui Giochi in alto.
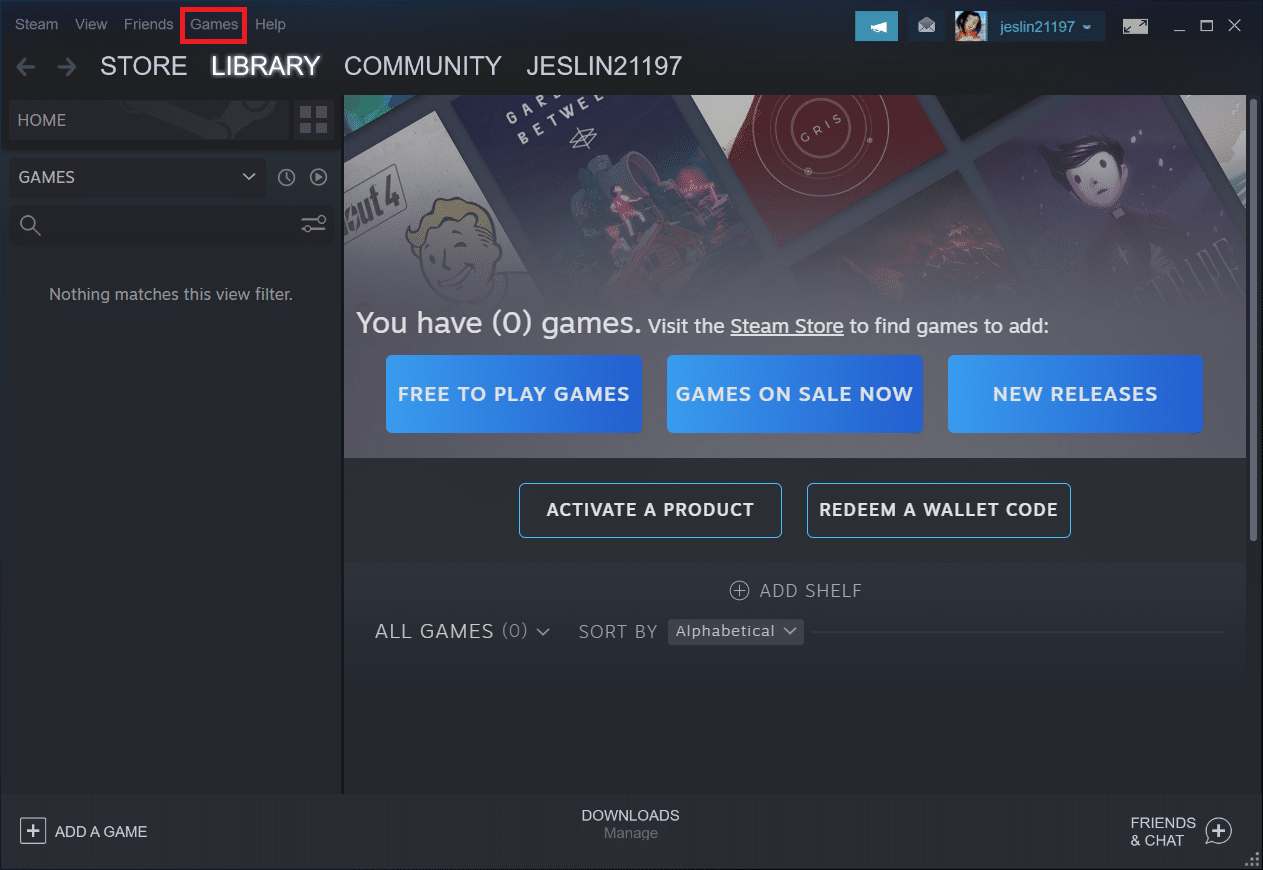
3. Seleziona Attiva un prodotto su Steam... dall'elenco.
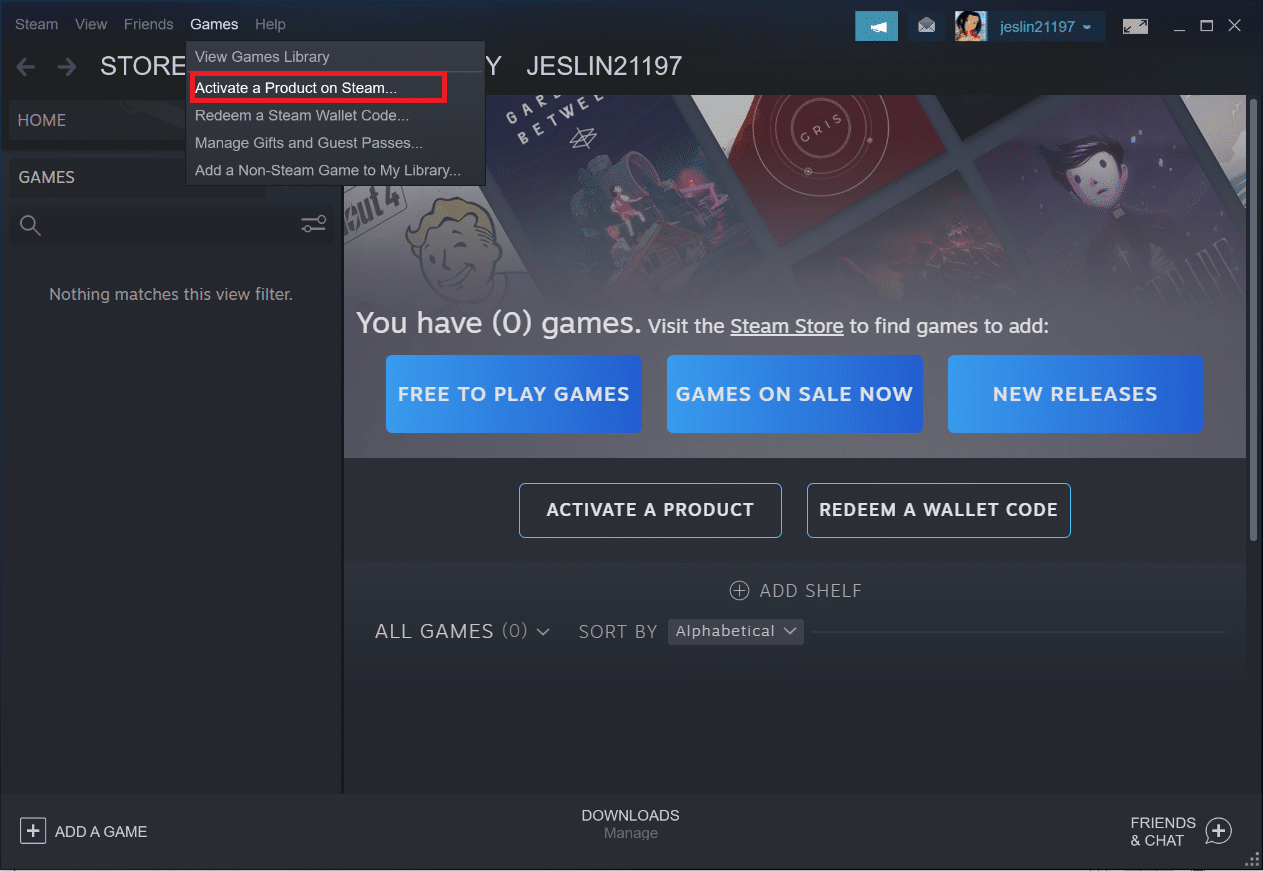
4. Fare clic su Avanti nella finestra di attivazione del prodotto .
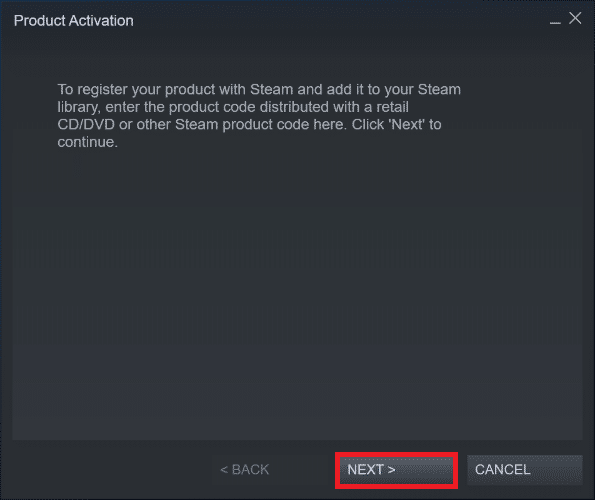
5. Fare clic sul pulsante Accetto nella finestra successiva.
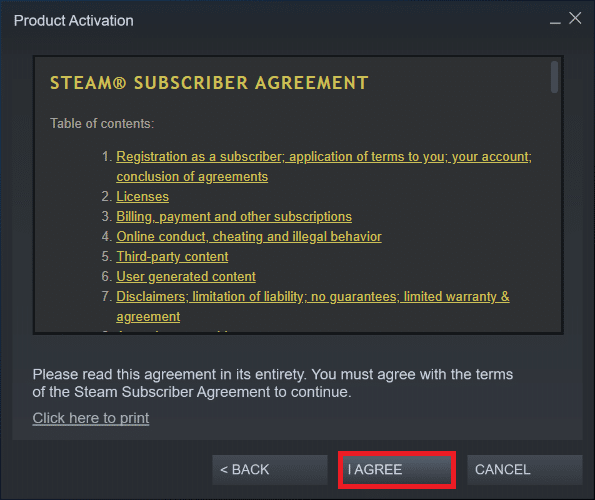
6. Immettere la chiave del prodotto e fare clic su Avanti .
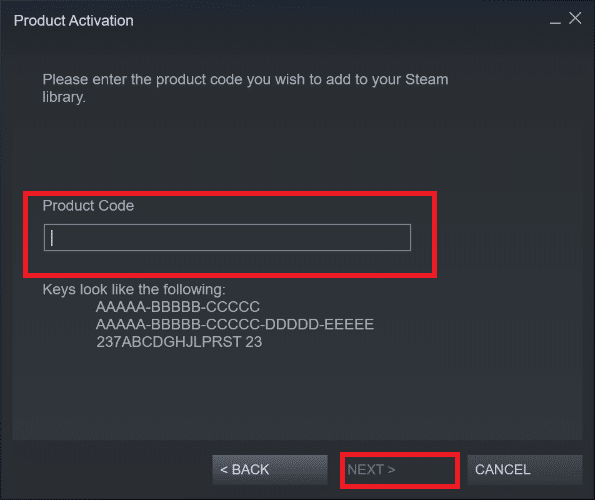
7. Seguire le istruzioni sullo schermo per completare l'attivazione.
Leggi anche: Come disabilitare Steam Overlay in Windows 10
Se il problema persiste, devi attendere che Steam rilasci un nuovo aggiornamento per correggere il bug. Non devi fare niente. Come detto in precedenza, Steam verificherà automaticamente la presenza di nuovi aggiornamenti. Di conseguenza, gli aggiornamenti verranno installati automaticamente o installeranno l'ultima versione come discusso in precedenza. Ricorda solo di tenere aperto Steam in modo che possa controllare eventuali aggiornamenti.
Domande frequenti (FAQ)
Q1. È possibile utilizzare Steam gratuitamente?
Ans: Sebbene Steam sia gratuito da scaricare e utilizzare, molti dei titoli offerti non lo sono. Alcuni giochi sono gratuiti o costano da $ 1 a $ 60– $ 70 per gioco . I giocatori esperti possono risparmiare un sacco di soldi aspettando una delle numerose offerte di Steam.
Q2. Dove scaricare il client Steam?
Risposta: puoi scaricare l'app Steam dal sito ufficiale. Il processo di installazione è facile. Segui le istruzioni sullo schermo come per qualsiasi altra applicazione. È un software facile da usare per comunicare con amici e gruppi. Puoi gestire il tuo account, fare acquisti e tenerti aggiornato sugli ultimi giochi e notizie della community .
Consigliato:
- Come inserire una riga in Word
- Come giocare a Minecraft classico sul browser
- Correggi l'errore Directx di League of Legends in Windows 10
- Risolvi un'altra installazione di Blizzard in corso in Windows 10
Ci auguriamo che tu abbia trovato queste informazioni utili e che tu sia riuscito a risolvere l'errore di configurazione dell'app Steam non disponibile . Fateci sapere quale tecnica è stata la più vantaggiosa per voi. Se hai domande o commenti, utilizza il modulo sottostante. Inoltre, dicci cosa vuoi imparare dopo.
