Come risolvere Starcraft 2 che si arresta in modo anomalo su PC Windows 10?
Pubblicato: 2020-04-01StarCraft 2 è un fantastico gioco di strategia in tempo reale (RTS) apprezzato da milioni di persone in tutto il mondo. Questo è il motivo per cui affrontare problemi come arresti anomali, tearing dello schermo, frame rate basso e altri problemi durante il tentativo di giocare sul tuo PC Windows può essere un vero peccato. Questi problemi sono molto frustranti in quanto rendono StarCraft 2 ingiocabile o vicino ad esso.
Ma non preoccuparti. In questa guida scoprirai le soluzioni che hanno funzionato per altri utenti. Applicarli ti garantirà un'esperienza di gioco fantastica. StarCraft è un gioco emozionante e ti meriti di divertirti.
Perché StarCraft 2 va in crash?
Ci sono diversi motivi che causano l'arresto anomalo di StarCraft II sul tuo computer. Questi includono:
- non soddisfa i requisiti di sistema per il gioco,
- applicazioni in background in conflitto,
- non installa il gioco correttamente,
- il gioco è obsoleto,
- i driver del dispositivo sono obsoleti,
- manca il file Variables.txt per StarCraft II,
- impostazioni di gioco contrastanti,
- file di gioco corrotti.
La lista potrebbe continuare all'infinito. Quindi non dovremmo soffermarci su questo qui. Vediamo rapidamente come risolvere il problema di arresto anomalo di StarCraft 2. Prima di iniziare, assicurati di avere una connessione Internet attiva. Non dovrebbe essere un problema.
Come risolvere StarCraft 2 crash, frame rate basso, ritardo e altri problemi
Abbiamo fornito un elenco completo che ti aiuterà a eliminare vari problemi che potresti incontrare giocando a StarCraft II. Abbiamo anche delineato passaggi dettagliati che ti aiuteranno a eseguire facilmente queste correzioni. Quindi procedi nell'elenco fino a quando non avrai risolto completamente quei fastidiosi problemi che continuano a infastidirti quando provi a giocare a StarCraft 2 sul tuo PC Windows.
- Verifica se il tuo sistema soddisfa i requisiti per StarCraft 2
- Installa le ultime patch per il gioco
- Eseguire lo strumento Scansione e riparazione
- Aggiorna i driver della tua scheda grafica
- Disabilita l'overclock
- Reinstalla StarCraft 2
- Modifica le tue opzioni di gioco di StarCraft 2
- Controlla il tuo firewall
- Esegui il gioco come amministratore
- Imposta l'affinità per il gioco
- Controlla la tua directory di installazione
- Verifica la presenza di variabili.txt
- Esegui il gioco in modalità finestra
- Esegui StarCraft 2 in modalità compatibilità
- Disabilita EVGA Precision X
- Disattiva Windows DVR
- Prova a disattivare Vsync e a reinstallare l'app desktop Battle.net
- Controlla le tue porte
- Elimina le cartelle per Battle.net e Blizzard Entertainment
- Disattiva Crossfire o SLI
- Installa gli aggiornamenti di Windows
- Disabilita le app in background
- Imposta la priorità per StarCraft 2 in Task Manager
- Rinnova il tuo IP e svuota il DNS
- Prova a utilizzare un client a 32 bit invece di un client a 64 bit
- Fai un avvio pulito
Verifica se il tuo sistema soddisfa i requisiti per StarCraft 2
Devi assicurarti che il tuo computer soddisfi almeno i requisiti minimi per giocare a StarCraft 2. Se il tuo sistema non soddisfa i seguenti standard, dovrai affrontare dei problemi durante il gioco sul tuo computer Windows.</h3<
Prima di tutto, devi controllare la scheda grafica che stai utilizzando. Segui questi passi:
- Apri la finestra di dialogo Esegui (premi il tasto Windows + la combinazione R sulla tastiera).
- Digita "Devmgmt.msc" e premi Invio o fai clic sul pulsante OK.
- Una volta che sei in Gestione dispositivi, espandi Schede video per trovare la scheda grafica che hai.
Quindi, segui questi passaggi:
- Vai su Esplora file (tasto Windows + E) e fai clic con il tasto destro del mouse su Computer.
- Seleziona Proprietà dal menu contestuale.
- Nella pagina che si apre, troverai le specifiche del tuo sistema, tra cui RAM, Sistema operativo, Processore e così via.
Ora confronta le specifiche del tuo computer con i seguenti requisiti per StarCraft II.
requisiti minimi di sistema
- Sistema operativo (SO): Windows 10 | Windows 8 | Windows 7
- Memoria installata (RAM): 2 GB
- RAM video dedicata: 64 MB
- Unità di elaborazione centrale (CPU): Intel Core 2 Duo | AMD Athlon 64 X2 5600+
- Unità di elaborazione grafica (GPU): NVIDIA GeForce 7600 GT | ATI Radeon HD 2600 XT | Grafica Intel HD 3000; o meglio
- Disco rigido: 30 GB di spazio libero su disco
- PIXEL SHADER: 3.0
- VERTEX SHADER: 3.0
Requisiti di sistema raccomandati
- Sistema operativo (SO): Windows 10 a 64 bit
- Memoria installata (RAM): 4 GB
- RAM video dedicata: 1024 MB
- Unità di elaborazione centrale (CPU): Intel Core i5 | Processore AMD serie FX; o meglio.
- Unità di elaborazione grafica (GPU): NVIDIA GeForce GTX 650 | AMD Radeon HD 7790; o meglio
- Disco rigido: 30 GB di spazio libero su disco
- PIXEL SHADER: 5.0
- VERTEX SHADER: 5.0
Se non soddisfi i requisiti minimi o consigliati per StarCraft 2, prendi in considerazione l'idea di eseguire un aggiornamento hardware o di utilizzare un altro computer.
Correzione 1: installa le ultime patch per il gioco
Gli sviluppatori di StarCraft rilasceranno frequentemente patch per migliorare l'esperienza di gioco e correggere vari bug. L'installazione delle patch potrebbe aiutare a risolvere il problema di arresto anomalo e altri errori. Quindi assicurati di controllare se sono disponibili aggiornamenti per il gioco e installarli. Inoltre, non dimenticare di controllare gli aggiornamenti per il launcher del gioco (ad esempio l'app desktop Blizzard Battle.net).
Correzione 2: eseguire lo strumento di scansione e riparazione
I tuoi file di gioco potrebbero essere danneggiati ed è per questo che stai affrontando questo problema. Puoi risolverlo facilmente utilizzando lo strumento Scan and Repair di Blizzard nell'app desktop Battle.net. Rileverà e riparerà automaticamente i problemi in StarCraft.
Segui i passaggi presentati di seguito:
- Avvia l'app desktop Blizzard Battle.net e vai alla scheda Gioco.
- Fai clic su StarCraft II nel riquadro di sinistra per selezionarlo, quindi fai clic su Opzioni.
- Fare clic su "Scansione e riparazione" dal menu contestuale.
- Fare clic su Inizia scansione. Una volta iniziata la scansione, puoi monitorare la barra di avanzamento nella parte inferiore dello schermo per sapere quando è completa.
- Successivamente, riavvia il computer e prova ad avviare il gioco. Verifica se i problemi sono stati risolti.
Correzione 3: aggiorna i driver della scheda grafica
Se non si dispone del software del driver corretto, in particolare per la scheda grafica, si verificheranno sempre problemi quando si tenta di giocare a qualsiasi gioco sul PC. Questa è una soluzione molto importante che non può essere sottovalutata. Dovresti sempre assicurarti di mantenere tutti i tuoi driver aggiornati. StarCraft si arresta in modo anomalo alcuni secondi dopo l'avvio, ritarda o addirittura non si avvia in primo luogo se i driver sono mancanti, corrotti, errati o obsoleti.
Aggiorna i tuoi driver tramite Gestione dispositivi
- Apri il menu WinX/Power-user facendo clic con il pulsante destro del mouse sul pulsante Start o premendo il tasto logo Windows + la combinazione X sulla tastiera.
- Fare clic su Gestione dispositivi dall'elenco.
- Fare clic sulla freccia accanto a Schede video o fare doppio clic sull'opzione stessa per espanderla.
- Fare clic con il pulsante destro del mouse sul dispositivo grafico e fare clic su "Aggiorna driver".
- Scegli l'opzione per cercare automaticamente su Internet e sul tuo computer il software del driver più recente. Assicurati di attivare la connessione a Internet.
- Attendi il completamento del download e dell'installazione, quindi riavvia il computer.
Scarica il driver grafico dal sito Web del produttore
Questo è un altro metodo che puoi utilizzare per aggiornare i driver. Ad esempio, se stai utilizzando HP, puoi visitare il loro sito e scaricare il software del driver più recente per il tuo dispositivo grafico. Support Assistant potrebbe persino rilevare le specifiche del tuo prodotto, assicurandoti così di scaricare i driver corretti. Se stai utilizzando Nvidia o Radeon, visita il loro sito Web per scaricare e installare il software più recente.
Tuttavia, tieni presente che visitare il sito Web del produttore potrebbe richiedere la conoscenza delle specifiche esatte del tuo dispositivo per assicurarti di scaricare il driver corretto. Driver incompatibili possono causare un malfunzionamento.
Aggiorna automaticamente tutti i driver
L'utilizzo di Auslogics Driver Updater è il metodo migliore per gestire automaticamente l'intero processo, dall'identificazione dei driver obsoleti e difettosi sul computer alla creazione di un backup per il rollback se necessario e infine al download e all'installazione dell'ultima versione consigliata dal produttore dei driver.
Un aggiornamento automatico è completamente privo di stress ed è un ottimo risparmio di tempo e, soprattutto, garantisce di ottenere i driver corretti.
Per utilizzare Auslogics Driver Updater, è sufficiente scaricare e installare lo strumento. Una volta installato, si avvierà e inizierà immediatamente la scansione del PC alla ricerca di driver obsoleti e difettosi. Al termine della scansione, ti verranno presentati i risultati che mostrano tutti i driver problematici sul tuo computer. È quindi possibile scegliere di aggiornare un determinato driver o aggiornare tutti i driver problematici che sono stati trovati.
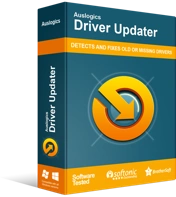
Risolvi i problemi del PC con Driver Updater
Le prestazioni instabili del PC sono spesso causate da driver obsoleti o corrotti. Auslogics Driver Updater diagnostica i problemi dei driver e ti consente di aggiornare i vecchi driver tutti in una volta o uno alla volta per far funzionare il tuo PC in modo più fluido
Tieni presente che lo strumento è disponibile nelle versioni gratuita e premium. La versione gratuita eseguirà solo la scansione del PC alla ricerca di driver problematici ma non li aggiornerà. Per aggiornare i tuoi driver e usufruire di altre fantastiche funzionalità, opta per la versione premium.
Correzione 4: disabilitare l'overclock
L'overclocking dei driver del dispositivo per aumentare le prestazioni potrebbe causare problemi con alcuni giochi, incluso StarCraft II. Se hai utilizzato uno strumento di overclock, annulla le impostazioni da lì. Puoi anche accedere al BIOS e alla CMOS del tuo sistema e riportare le configurazioni ai valori predefiniti. Per farlo, dovrai consultare il manuale del tuo dispositivo specifico.
Correzione 5: reinstallare StarCraft 2
La reinstallazione del gioco da zero può aiutare se i problemi persistono dopo aver provato tutte le altre correzioni, soprattutto se hai provato a utilizzare lo strumento di riparazione. Dovresti tenere a portata di mano le tue credenziali Blizzard perché potresti aver bisogno che le forniscano o forniscano il codice di download per il gioco.
Segui questi passi:
- Apri la finestra di dialogo Esegui digitando "Esegui" nella barra di ricerca nel menu Start o tenendo premuto il tasto Windows e quindi premendo R.
- Digita "appwiz.cpl" nella casella e fai clic sul pulsante OK o premi Invio. Questo ti porta direttamente a "Disinstalla o modifica un programma" in "Programmi e funzionalità" del Pannello di controllo.
- Individua StarCraft 2 nell'elenco e fai clic su di esso. Quindi fare clic su "Disinstalla/Cambia". Oppure puoi fare clic con il pulsante destro del mouse su StarCraft 2 e quindi fare clic su Disinstalla dal menu contestuale.
In alternativa, puoi disinstallare il gioco tramite l'app Blizzard Battle.net.
- Riavvia il tuo sistema.
- Ora devi rimuovere i file temporanei. Passare a Disco locale (C > Utenti >*Il tuo nome* > AppData > Locale > Temp ed eliminare tutto nella cartella Temp.
- Successivamente, vai al sito Web ufficiale di StarCraft. Scarica il file di gioco da lì e installalo. Puoi anche aprire il negozio Blizzard e scaricare StarCraft 2 da lì.
Correzione 6: modifica le opzioni di gioco di StarCraft 2
Se hai personalizzato le tue opzioni di gioco, incluse le preferenze, l'associazione dei tasti e le impostazioni grafiche, dopo aver installato un aggiornamento o anche prima, queste impostazioni di gioco potrebbero entrare in conflitto e causare un comportamento anomalo di StarCraft II. Quindi, quello che devi fare è tornare alle impostazioni di gioco e ripristinarle ai valori predefiniti. Tieni presente che mentre questo risolve l'arresto anomalo, le tue preferenze di gioco verranno rimosse. Pertanto, potresti prendere in considerazione l'idea di eseguirne il backup in locale prima di procedere con i passaggi seguenti:
- Apri il programma di avvio Blizzard (ovvero la tua app desktop Battle.net) e vai su Opzioni.
- Fai clic su Impostazioni di gioco nel riquadro a sinistra.
- Individua StarCraft 2 nell'elenco dei giochi e fai clic sul collegamento "Ripristina opzioni di gioco".
- Fai clic su Fine e quindi prova a eseguire nuovamente il gioco. Controlla se il crash si è fermato.
Correzione 7: controlla il firewall e regola le impostazioni dell'antivirus
Potresti non essere in grado di accedere al menu principale del gioco perché StarCraft 2 non si avvia e non supera il processo di autenticazione. Ciò può verificarsi a causa del blocco del gioco nelle impostazioni del firewall.
Quindi ecco cosa devi fare:
- Avvia il gioco e quindi premi la combinazione Alt + Tab sulla tastiera per tornare a Windows.
- Se viene visualizzata una richiesta di firewall, scegli di consentire a StarCraft 2 di bypassare il firewall.
Se non viene visualizzato alcun messaggio dal firewall, devi accedere alle impostazioni del firewall e assicurarti che StarCraft 2 non sia bloccato:
- Digita "Firewall" nella barra di ricerca del menu Start, quindi fai clic su Windows Firewall dai risultati.
- Nella finestra del Pannello di controllo che si apre, fai clic sull'opzione "Consenti un'app o una funzionalità tramite Windows Firewall" nel riquadro di sinistra.
- Individua StarCraft e fai clic su di esso. Quindi fare clic sul pulsante "Modifica impostazioni".
- Fai clic sul pulsante "Consenti un'altra app".
- Nella casella che si apre, fai clic su StarCraft e quindi crea un'eccezione per StarCraft II. Quindi fare clic sul pulsante "Aggiungi".
- Salva le modifiche e poi verifica se il tuo gioco ora funzionerà correttamente.
Se stai utilizzando un antivirus di terze parti, naviga nelle impostazioni e assicurati che StarCraft 2 non sia aggiunto all'elenco dei blocchi. Se lo è, dovrai aggiungerlo come eccezione. Se non sai come apportare queste modifiche al tuo programma antivirus, ti suggeriamo di consultare il manuale o di contattare l'assistenza clienti. Puoi anche visitare Google e cercare la procedura.

Proteggi il PC dalle minacce con Anti-Malware
Verifica la presenza di malware sul tuo PC che potrebbero non essere rilevati dal tuo antivirus e rimuovi le minacce in modo sicuro con Auslogics Anti-Malware
Un'altra opzione che hai è disabilitare il programma antivirus. Ma questo spesso non è consigliabile. Devi proteggere il tuo PC dalle minacce. Pertanto, se il tuo antivirus interferisce con il normale funzionamento delle tue app, ti suggeriamo di utilizzare invece Auslogics Anti-Malware. Lo strumento è molto intuitivo e facile da navigare. È anche uno dei migliori prodotti sul mercato. È stato testato e ritenuto affidabile da esperti di sicurezza del PC. Gli sviluppatori possiedono un certificato Microsoft Silver Application Developer, che è un marchio di qualità. Auslogics Anti-Malware offre una protezione di prim'ordine da vari malware e minacce alla sicurezza. L'esecuzione potrebbe persino trovare ed eliminare elementi dannosi che l'antivirus esistente non è riuscito o potrebbe non rilevare.
Correzione 8: esegui il gioco come amministratore
I problemi di StarCraft 2, come i ritardi nel menu di gioco, possono essere risolti concedendo i diritti di amministratore del gioco. Ecco come:
- Sul tuo computer, vai alla directory in cui è installato il gioco e fai clic con il pulsante destro del mouse sul file .exe (dovrebbe essere SC2.exe).
- Fai clic su Proprietà dal pop-up e vai alla scheda Compatibilità.
- Abilita l'opzione "Esegui questo programma come amministratore", quindi fai clic sui pulsanti Applica e OK per salvare la modifica.
Puoi controllare se le prestazioni del gioco sono buone ora.

Correzione 9: imposta l'affinità per il gioco
Si dice che i menu in ritardo in StarCraft 2 derivino perché il gioco non può impegnare tutti i core della CPU in modo efficiente. L'impostazione dell'affinità per il gioco in Task Manager aiuterà a risolvere il problema che stai affrontando. Vedere la procedura seguente:
- Fai partire il gioco. Una volta visualizzato, tieni premuto il tasto Alt sulla tastiera e premi il tasto Tab. Sarai ricondotto al tuo desktop.
- Ora apri Task Manager. Puoi digitare il nome nella barra di ricerca del menu Start o semplicemente premere la combinazione da tastiera: Ctrl + Maiusc + Esc.
- Una volta in Task Manager, vai alla scheda Dettagli e fai clic con il pulsante destro del mouse su StarCraft 2. Quindi fai clic su Imposta affinità dal menu contestuale.
- Ora, disabilita uno dei core della CPU deselezionando la casella di controllo.
- Salva la tua modifica facendo clic sul pulsante OK e poi torna a StarCraft. Tutto meglio?
Lo svantaggio dell'utilizzo del metodo sopra per impostare l'affinità è che dovrai ripeterlo ogni volta che vuoi avviare il gioco. Pertanto, ti presenteremo una soluzione più permanente. Il metodo è piuttosto avanzato, ma non preoccuparti. Segui i passaggi e andrà tutto bene:
- Apri Task Manager (premi Ctrl + Maiusc + Esc sulla tastiera) e vai alla scheda Dettagli.
- Fare clic con il pulsante destro del mouse su qualsiasi programma nell'elenco e selezionare Imposta affinità dal menu di scelta rapida. Questo per scoprire quanti core della CPU hai.
- Ora conta le CPU visualizzate, inclusa la CPU 0, per sapere quante sono. Nota che '1' rappresenta un nucleo. Quindi, supponendo che tu abbia 4 core in esecuzione, vedrai 1111. Allo stesso modo, se ci sono 8 core in esecuzione, verrà mostrato come 11111111 e così via.
- Successivamente, per disattivare un core in esecuzione, dovrai cambiare il numero da 1 a 0. Quindi supponendo che tu abbia 4 core (cioè 1111), disattivandone uno, ora avrai 0111.
- Successivamente, dovrai convertire il numero binario 0111 in decimale. Ciò richiede l'utilizzo di un convertitore. Molti sono disponibili online gratuitamente. Puoi semplicemente andare su Google e digitare "converti 0111 in decimale" e vedere qual è il risultato. Ad esempio, quando si converte il numero binario 0111, il risultato è 7.
- Annota il numero che hai ottenuto dopo aver convertito il tuo numero specifico (forse hai 8 core e ne disabiliti uno, quindi il numero binario che convertirai in decimale è 01111111. Guarda cosa ti dà in decimale e annotalo).
- Apri il tuo launcher Battle.net e individua StarCraft 2. Cliccaci sopra e vai su Opzioni e apri Impostazioni di gioco.
- Individua StarCraft 2 nell'elenco e contrassegna l'opzione "Argomenti aggiuntivi della riga di comando".
- Ora, ricorda il decimale che hai ottenuto convertendo il tuo numero binario; è ora di usarlo. Nel nostro esempio, è 7, quindi aggiungeremo "-affinità 7".
- Una volta salvata la modifica, ogni volta che avvii StarCraft, verrà eseguito con un processore disabilitato.
Si spera che tu non abbia trovato la procedura di cui sopra troppo complicata. Se lo hai fatto, puoi sempre usare il primo metodo di cui abbiamo discusso per impostare manualmente l'affinità ogni volta che vuoi giocare a StarCraft 2.
Correzione 10: controlla la directory di installazione
Se StarCraft è stato installato in una directory esterna al tuo disco rigido, riscontrerai problemi, come il blocco o l'arresto anomalo del gioco. Quindi assicurati che quando esegui il file .exe per il gioco, non lo fai da un'unità esterna. In tal caso, disinstalla il gioco e invia il file .exe al tuo computer. Quindi reinstalla StarCraft in modo che la directory di installazione si trovi sul disco rigido interno. Successivamente, riavvia il computer e verifica se il problema che stai riscontrando è stato risolto correttamente.
Correzione 11: verifica la presenza di Variables.txt
StarCraft crea un file variable.txt nella sua directory di installazione. Qui è dove vengono salvate tutte le preferenze e le configurazioni per il gioco. Le variabili a cui il gioco deve fare riferimento prima di iniziare possono anche essere memorizzate nel file variable.txt. I funzionari Blizzard affermano che questo file è fondamentale e non dovrebbe essere rimosso. Tuttavia, se utilizzi servizi di archiviazione cloud, come OneDrive, il file .txt potrebbe essere rimosso dalla memoria locale e archiviato nel cloud. Quindi, quando avvii il gioco, non riesce a individuare il file .txt e si arresta in modo anomalo.
Pertanto, devi assicurarti che il file variable.txt sia presente nella directory di installazione in cui dovrebbe essere. In caso contrario, prova a disinstallare e reinstallare il gioco o chiedi a un amico di inviarti il file dal suo computer e poi incollalo nella directory appropriata. Successivamente, è necessario proteggere il file variabili.txt dallo spostamento di OneDrive. Ecco cosa devi fare:
- Apri Esplora file premendo il tasto logo Windows + la combinazione di tasti E.
- Passare a Disco locale (C > Utenti > *Nome utente* > OneDrive > Documenti > StarCraft II > Variables.txt.
- Se la cartella StarCraft 2 si trova nella directory di OneDrive sopra, tagliala e incollala nella directory di installazione del gioco.
Dopo aver eseguito le istruzioni, come mostrato sopra, prova ad avviare nuovamente StarCraft 2 e verifica se funziona correttamente.
Correzione 12: esegui il gioco in modalità finestra
La modalità a schermo intero di StarCraft 2 spesso non funziona correttamente. Il passaggio alla modalità finestra ha aiutato molti utenti a giocare senza problemi. Ecco come avviare StarCraft 2 in modalità finestra:
- Apri la tua app desktop Battle.net.
- Fai clic sulla scheda StarCraft 2, seleziona Opzioni e vai su Impostazioni di gioco.
- Seleziona l'opzione "Argomenti aggiuntivi della riga di comando" e digita "-Displaymode 0" per i giochi di StarCraft che desideri eseguire in modalità finestra.
- Salva le modifiche apportate e riavvia StarCraft 2. Puoi quindi tornare alla modalità a schermo intero all'avvio del gioco e vedere se il problema si ripresenta.
Correzione 13: esegui StarCraft 2 in modalità compatibilità
Puoi correggere l'arresto anomalo di StarCraft 2 durante il caricamento eseguendolo in modalità compatibilità. La modalità di compatibilità fa sì che il tuo sistema operativo Windows 10 agisca come una versione precedente di Windows, come Windows 8 o Windows 7. Pertanto, se il problema di arresto anomalo è dovuto all'incompatibilità del sistema operativo, questa correzione ti aiuterà a risolverlo. Segui i passaggi indicati di seguito:
- Vai alla directory in cui è installato StarCraft 2 e individua il file .exe. Potrebbe essere elencato come SC2.exe.
- Fai clic con il pulsante destro del mouse sul file e scegli Proprietà dal menu contestuale.
- Quando si apre la finestra, fare clic sulla scheda Compatibilità.
- Abilita l'opzione "Esegui questo programma in modalità compatibilità per" ed espandi il menu a discesa. Seleziona Windows 8 o Windows 7.
- Effettuare le modifiche facendo clic sui pulsanti Applica e OK.
Dopo aver seguito la procedura sopra, prova ad avviare di nuovo il gioco e guarda cosa succede.
Correzione 14: disabilitare EVGA Precision X
Questo vale se stai usando una scheda grafica Nvidia.
EVGA Precision X è uno strumento utilizzato per l'overclocking della scheda grafica, consentendole così di sbloccare le sue massime capacità. Per coincidenza, questo provoca l'arresto anomalo di StarCraft 2. Quindi, prima di avviare il gioco, assicurati di disattivare EVGA Precision X.
Puoi anche provare ad abilitare la modalità debug nel pannello di controllo di Nvidia. Ecco come:
- Fare clic con il pulsante destro del mouse su un'area vuota del desktop e fare clic sul pannello di controllo di Nvidia.
- Vai alla scheda Guida e fai clic su Modalità debug nel menu.
Nota: questo metodo si applica solo a una scheda grafica non di riferimento.
Se la tua scheda grafica è overcloccata per impostazione predefinita, la procedura sopra la imposterà alle velocità di clock di riferimento Nvidia.
Correzione 15: disattivare Windows DVR
La disabilitazione di Windows DVR può aiutare a risolvere i problemi di ritardo del menu e tearing dello schermo. Ecco come farlo:
- Avvia l'app Xbox e vai su Impostazioni.
- Nella scheda Game DVR, disattiva l'opzione "Registra clip di gioco e schermate utilizzando Game DVR".
Correzione 16: prova a disattivare Vsync e a reinstallare l'app desktop Battle.net
Gli arresti anomali dello schermo nero in StarCraft 2 possono essere risolti aprendo il Catalyst Control Center o il pannello di controllo di Nvidia e disabilitando Vsync per il gioco.
Inoltre, prova a disinstallare e reinstallare l'app desktop Battle.net e vedi se questo aiuta.
Correzione 17: controlla le tue porte
Utilizza qualsiasi servizio gratuito affidabile disponibile online e assicurati che le porte UDP: 6112 e TCP: 6112 siano aperte. In caso contrario, vai alle impostazioni del firewall sul tuo PC e aprile.
Correzione 18: elimina le cartelle per Battle.net e Blizzard Entertainment
Innanzitutto, dovrai andare alla scheda Servizi in Configurazione di sistema e disabilitare tutti i servizi non Microsoft. Quindi puoi andare avanti per eliminare le suddette cartelle:
- Digita 'msconfig' nella barra di ricerca del menu Start e fai clic sul risultato.
- Vai alla scheda Servizi e seleziona la casella di controllo "Nascondi tutti i servizi Microsoft" nella parte inferiore della finestra. Quindi fare clic sul pulsante "Disabilita tutto".
- Fare clic su Applica e fare clic su OK.
- Chiudi la finestra di configurazione del sistema e premi il tasto logo Windows + la combinazione E sulla tastiera.
- Fare clic su Disco locale (C e aprire la cartella ProgramData.
- Elimina le cartelle Blizzard Entertainment e Battle.net.
Correzione 19: disattivare Crossfire o SLI
Quando hai due schede grafiche e le usi in modalità Crossfire o SLI, puoi godere di prestazioni migliorate, ma in StarCraft 2 possono verificarsi problemi grafici, come lo sfarfallio delle trame, a causa della modalità Crossfire o SLI. Disabilitarli può aiutare a risolvere i problemi nel tuo gioco. Successivamente, verifica se gli arresti anomali si verificano ancora.
Correzione 20: installa gli aggiornamenti di Windows
L'aggiornamento del sistema operativo fornisce l'ultima versione dei driver e corregge bug e file problematici che potrebbero impedire il corretto funzionamento del gioco. Un sistema operativo aggiornato che funzioni in modo efficiente è essenziale se desideri vivere un'esperienza di gioco senza problemi sul tuo PC. Quindi, ecco cosa devi fare per ottenere gli ultimi aggiornamenti di Windows:
- Vai al menu Start e fai clic su Impostazioni. Oppure usa la combinazione tasto logo Windows + X sulla tastiera per aprire l'app Impostazioni.
- Fare clic su Aggiornamento e sicurezza una volta aperta la pagina Impostazioni.
- Passa a Windows Update nel riquadro sinistro dello schermo.
- Ora, fai clic sul pulsante "Verifica aggiornamenti".
- Una volta completato il processo, riavvia il computer e prova a eseguire nuovamente il gioco. Verifica se gli arresti anomali si verificano ancora.
Correzione 21: disabilita le app in background
Gli arresti anomali che stai riscontrando potrebbero essere dovuti a problemi di compatibilità con altri software in esecuzione sul tuo computer. Pertanto, per risolvere il problema, prova a disabilitare le app in esecuzione in background e quindi verifica se questo aiuta.
Segui i passaggi forniti di seguito:
- Premi il tasto Windows sulla tastiera o fai clic sull'icona Windows nell'angolo inferiore sinistro dello schermo.
- Nel menu Start, vai alla barra di ricerca e digita 'msconfig.' Fare clic su di esso nei risultati della ricerca per aprire la finestra Configurazione del sistema.
- Scegli "Avvio selettivo" nella scheda Generale e deseleziona la casella "Carica elementi di avvio".
- Passa alla scheda "Servizi". Nella parte inferiore della finestra, seleziona la casella di controllo "Nascondi tutti i servizi Microsoft".
- Ora, fai clic sul pulsante che dice "Disabilita tutto".
- Fare clic su Applica e fare clic su OK per mantenere le modifiche.
- Riavvia il computer e prova ad avviare nuovamente StarCraft 2.
Correzione 22: imposta la priorità per StarCraft 2 in Task Manager
Per assicurarti che il gioco ottenga tutte le risorse di sistema di cui ha bisogno per essere in grado di funzionare senza problemi all'avvio, imposta la sua priorità su "alta" usando Task Manager. Ciò contribuirà a garantire che il gioco non competa per le risorse con altre app sul tuo PC.
Segui i passaggi presentati:
- Apri la finestra di dialogo Esegui. Puoi farlo digitando "Esegui" nella barra di ricerca del menu Start e facendo clic su di esso nei risultati, oppure puoi utilizzare la combinazione di tasti logo Windows + R.
- Ora, digita "Taskmgr" nella casella e premi Invio. Oppure puoi fare clic sul pulsante OK.
- Vai alla scheda "Dettagli" e individua StarCraft 2 nell'elenco. Fai clic con il pulsante destro del mouse sulla voce e passa con il mouse su "Imposta priorità". Seleziona 'Realtime' o 'High' dal menu contestuale.
- Prova ad aprire di nuovo il gioco e guarda come si comporta.
Correzione 23: rinnova il tuo IP e svuota il DNS
Svuotare il DNS e rinnovare il tuo IP aiuta quando le tue applicazioni si bloccano, si bloccano o non riescono a connettersi al server. Per farlo, abbiamo delineato la procedura per te di seguito:
- Apri il menu Power User (o WinX) facendo clic con il pulsante destro del mouse sul pulsante Start nell'angolo inferiore sinistro dello schermo. Puoi anche premere il tasto logo Windows e la combinazione X.
- Fare clic su "Prompt dei comandi (amministratore)" nell'elenco per aprire una finestra del prompt dei comandi con privilegi elevati.
- Conferma l'azione facendo clic su "Sì" quando viene visualizzata la richiesta di controllo dell'account utente.
- Digita o incolla 'ipconfig /release' nella finestra CMD (Admin) e premi Invio.
- Una volta che il comando mostra che l'indirizzo IP è stato rilasciato, digita "ipconfig /renew" e premi Invio per ristabilire il tuo indirizzo IP. Aspetta che passi.
- Svuota il tuo DNS inserendo 'ipconfig /flushdns' e quindi premi Invio.
- Successivamente, chiudi la finestra e riavvia il computer. Quindi prova a giocare a StarCraft 2.
Correzione 24: provare a utilizzare un client a 32 bit anziché un client a 64 bit
Il client StarCraft 2 potrebbe darti risultati migliori. Questo funziona per molti utenti. Ecco cosa fare:
- Apri il programma di avvio di Battle.net.
- Vai alla scheda StarCraft 2 e fai clic su Opzioni.
- Vai su Impostazioni di gioco e seleziona la casella di controllo accanto al client a 32 bit per StarCraft 2.
- Fai clic su "Fatto" e avvia il gioco.
Tieni presente che sebbene il client a 32 bit aiuti a risolvere arresti anomali e altri errori nel gioco, causa errori irreversibili per alcuni utenti. Se il passaggio è controproducente per te, torna al client a 64 bit.
Correzione 25: eseguire un avvio pulito
Un altro modo per impedire che programmi o servizi eseguiti in background entrino in conflitto con StarCraft 2 e ne causino l'arresto anomalo è disabilitare i colpevoli. Ecco cosa devi fare:
- Apri la finestra di dialogo Esegui premendo la combinazione da tastiera tasto logo Windows + R.
- Digitare ' msconfig ' e fare clic sul pulsante OK per aprire la finestra Configurazione del sistema.
In alternativa, puoi visualizzare MSConfig utilizzando la barra di ricerca nel menu Start.
- Vai alla scheda Servizi e nascondi tutti i servizi Microsoft contrassegnando la casella di controllo nella parte inferiore della finestra.
- Fare clic sul pulsante "Disattiva tutto".
- Passa alla scheda Avvio e fai clic sul collegamento "Apri Task Manager".
- Nella scheda Avvio di Task Manager, disabilitare ciascuno degli elementi di avvio nell'elenco selezionandoli e facendo clic sul pulsante Disabilita.
- Torna alla pagina Configurazione del sistema e fai clic su OK.
- Chiudi la finestra e riavvia il sistema. Quindi prova ad avviare di nuovo il gioco.
Dopo aver provato alcune delle soluzioni che abbiamo presentato qui, StarCraft 2 sarà perfetto per il tuo PC Windows. Non dovrai più affrontare alcun problema. Puoi condividere la nostra guida con i tuoi amici per aiutarli a risolvere eventuali problemi di gioco che potrebbero incontrare.
Se hai commenti o domande, non esitare a condividerli con noi nella sezione sottostante. Ci piace sentirti.
